
Lenovo Tablet 10 Gebruikershandleiding
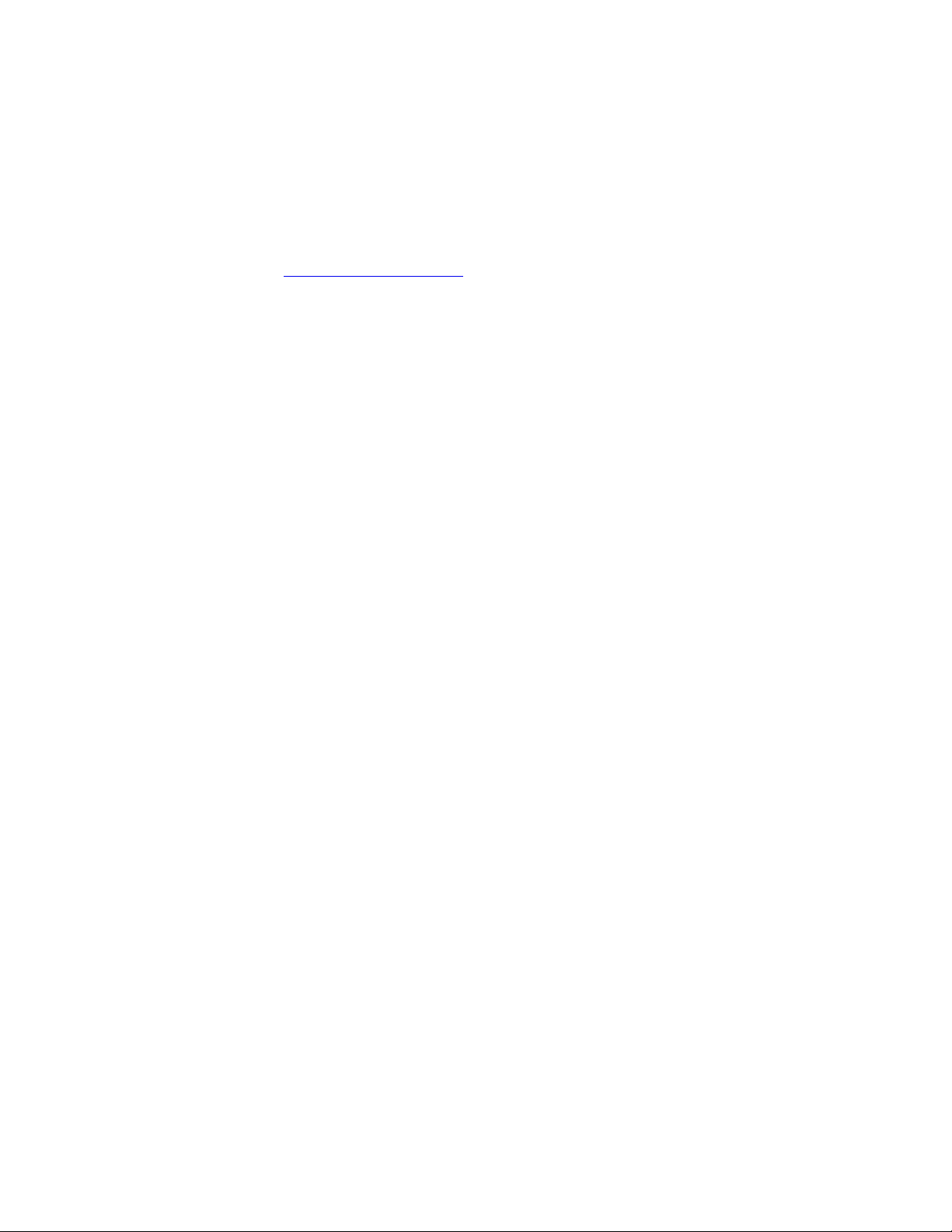
Welkom
Lees eerst de Handleiding voor veiligheid, garantie en installatie lezen die bij de computer is geleverd,
voordat u uw computer en deze gebruikershandleiding gebruikt.
Lenovo werkt continu aan verbetering van de documentatie van uw computer. Om de nieuwste documenten
te downloaden, gaat u naar
https://support.lenovo.com.
Opmerking: Mogelijk ziet uw computer er enigszins anders uit dan op de afbeeldingen in deze
gebruikershandleiding.
Afhankelijk van de versie van een besturingssysteem en programma's, zijn sommige instructies voor de
gebruikersinterface mogelijk niet van toepassing op uw computer.
Vijfde uitgave (Oktober 2020)
© Copyright Lenovo 2019, 2020.
KENNISGEVING BEGRENSDE EN BEPERKTE RECHTEN: als gegevens of software word(t)(en) geleverd conform een
'GSA'-contract (General Services Administration), zijn gebruik, vermenigvuldiging en openbaarmaking onderhevig aan
beperkingen zoals beschreven in Contractnr. GS-35F-05925.
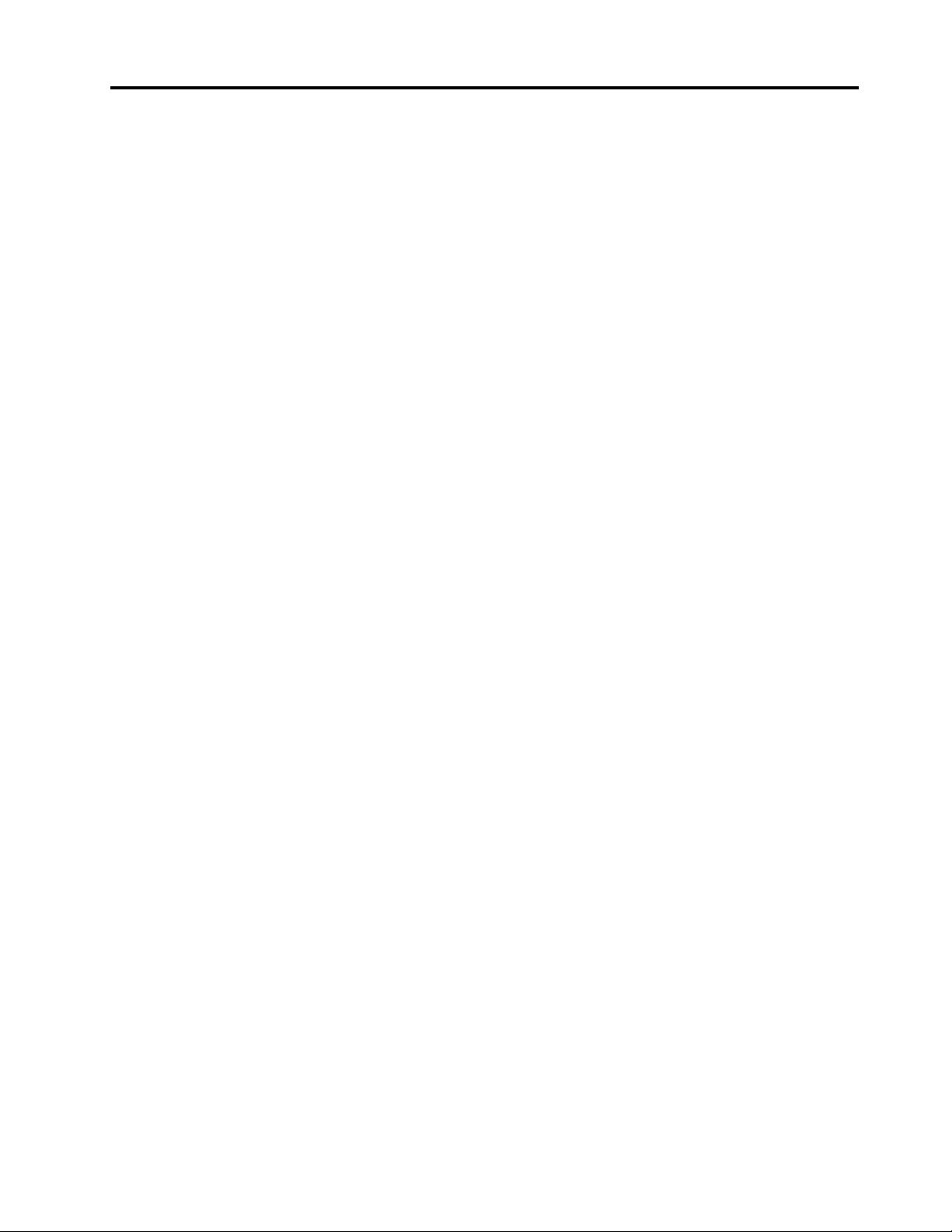
Inhoud
Belangrijke
veiligheidsvoorschriften . . . . . . . . . iii
Lees dit eerst. . . . . . . . . . . . . . . . . iii
Situaties waarin onmiddellijk handelen vereist is . . . iii
Service en upgrades . . . . . . . . . . . . . . iv
Netsnoeren en voedingsadapters . . . . . . . . . v
Verlengsnoeren en vergelijkbare accessoires . . . . v
Stekkers en stopcontacten . . . . . . . . . . . vi
Kennisgeving voedingseenheid. . . . . . . . . . vi
Externe apparatuur . . . . . . . . . . . . . . vii
Algemene waarschuwing over de batterij . . . . . . vii
Kennisgeving voor ingebouwde oplaadbare
batterij . . . . . . . . . . . . . . . . . . . vii
Warmte en ventilatie . . . . . . . . . . . . . viii
Veiligheidsvoorschriften voor elektriciteit . . . . . . ix
Kennisgeving LCD (liquid crystal display) . . . . . . x
Hoofdtelefoon of oortelefoon gebruiken . . . . . . x
Kennisgeving verstikkingsgevaar . . . . . . . . . x
Kennisgeving over plastic zakken . . . . . . . . . x
Kennisgeving glazen onderdelen . . . . . . . . . xi
Hoofdstuk 1. Kennismaken met uw
2-in-1 afneembare computer . . . . . . 1
Aansluitingen en lampjes . . . . . . . . . . . . 1
Voorzieningen en specificaties . . . . . . . . . . 3
Verklaring op USB overdrachtssnelheid . . . . . . 4
Gebruiksomgeving . . . . . . . . . . . . . . 5
Hoofdstuk 2. Aan de slag . . . . . . . . 7
De computer instellen voor gebruik . . . . . . . . 7
Werken met het multitouch-scherm . . . . . . . . 7
Verbinding maken met een draadloos netwerk. . . . 9
Verbinding maken met een bekabeld netwerk . . . 10
Aan/uit-knop en energie-instellingen. . . . . . . 10
Hoofdstuk 3. De computer
gebruiken . . . . . . . . . . . . . . . 13
De computer registreren . . . . . . . . . . . 13
Kennismaking met Lenovo-apps . . . . . . . . 13
Een extern beeldscherm gebruiken . . . . . . . 13
Bluetooth-apparaten gebruiken . . . . . . . . 14
NFC-apparaten gebruiken. . . . . . . . . . . 14
Een microSD-kaart gebruiken . . . . . . . . . 16
De vingerafdruklezer gebruiken. . . . . . . . . 17
De camera's gebruiken . . . . . . . . . . . . 18
Wachtwoorden gebruiken . . . . . . . . . . . 19
Toegang tot de computerinstellingen . . . . . . 19
Hulp voor het Windows-besturingssysteem . . . . 19
Comfortabeler werken met de computer . . . . . 20
De computer meenemen op reis . . . . . . . . 20
Onderhoud van de computer . . . . . . . . . 20
Hoofdstuk 4. Accessoires . . . . . . . 23
Accessoires zoeken . . . . . . . . . . . . . 23
Integrated Active Pen . . . . . . . . . . . . 23
Lenovo Tablet 10 Keyboard . . . . . . . . . . 24
Overzicht . . . . . . . . . . . . . . . 25
Het toetsenbord op de computer aansluiten . . 26
Het toetsenbord gebruiken . . . . . . . . 26
De klikpad gebruiken . . . . . . . . . . . 27
De aanraakbewegingen van de klikpad
gebruiken . . . . . . . . . . . . . . . 28
Hoofdstuk 5. Geavanceerde
configuratie . . . . . . . . . . . . . . 29
Stuurprogramma's installeren . . . . . . . . . 29
Lenovo Tablet Setup-app . . . . . . . . . . . 29
Menu Main . . . . . . . . . . . . . . . 30
Menu Config . . . . . . . . . . . . . . 30
Menu Date/Time. . . . . . . . . . . . . 32
Menu Security . . . . . . . . . . . . . 32
Menu Startup . . . . . . . . . . . . . . 36
Menu Restart . . . . . . . . . . . . . . 37
De UEFI BIOS bijwerken . . . . . . . . . . . 37
Systeembeheer . . . . . . . . . . . . . . . 37
Hoofdstuk 6. Toegankelijkheid . . . . 39
Hoofdstuk 7. Problemen oplossen . . 43
Veelgestelde vragen . . . . . . . . . . . . . 43
Foutberichten . . . . . . . . . . . . . . . 45
Lenovo Vantage. . . . . . . . . . . . . . . 46
Herstel-apps van Windows . . . . . . . . . . 46
Fabrieksinstellingen van computer
terugzetten . . . . . . . . . . . . . . . 46
Geavanceerde opstartopties gebruiken. . . . 47
Uw besturingssysteem herstellen als het
Windows 10-besturingssysteem niet
opstart . . . . . . . . . . . . . . . . 47
Een USB-herstelstation maken en
gebruiken . . . . . . . . . . . . . . . 47
USB-fabrieksherstelsleutel van Lenovo . . . . . 48
Customer Replaceable Units. . . . . . . . . . 48
Ondersteuningswebsite van Lenovo. . . . . . . 49
Klantsupportcentrum van Lenovo. . . . . . . . 49
Aanvullende services aanschaffen . . . . . . . 51
© Copyright Lenovo 2019, 2020 i
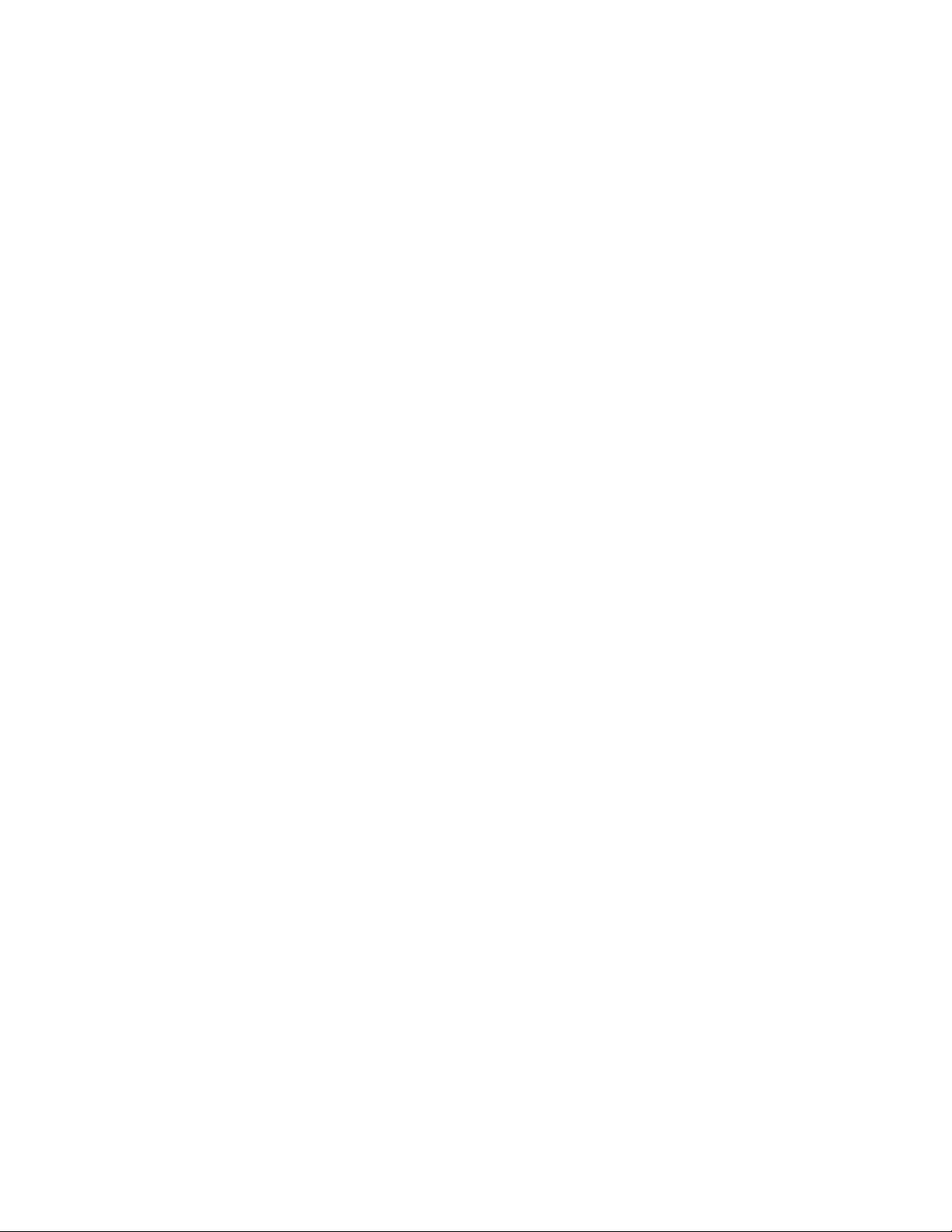
Bijlage A. Informatie over
regelgeving en TCO-certificering . . . 53
Hazardous Substances, RoHS) voor
landen en regio's. . . . . . . . . . . . 65
Bijlage B. Kennisgevingen inzake
WEEE en recycling voor landen en
regio's . . . . . . . . . . . . . . . . . 61
Bijlage C. Kennisgeving beperking
van schadelijke stoffen (Restriction of
Bijlage D. Informatie over ENERGY
STAR-modellen . . . . . . . . . . . . 69
Bijlage E. Kennisgevingen. . . . . . . 71
Bijlage F. Handelsmerken . . . . . . . 73
ii Lenovo Tablet 10 Gebruikershandleiding
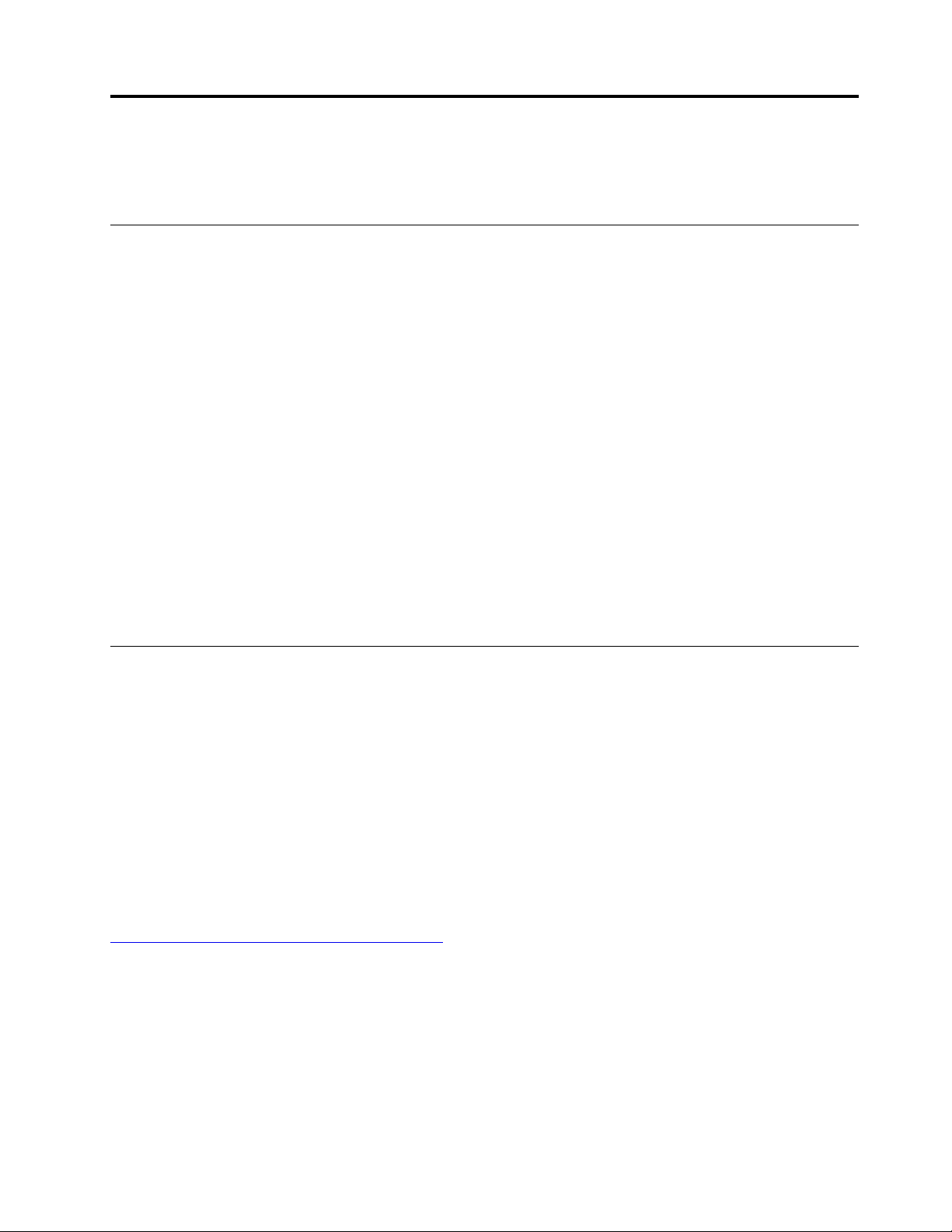
Belangrijke veiligheidsvoorschriften
Opmerking: Lees eerst de belangrijke veiligheidsinformatie.
Lees dit eerst
Deze informatie helpt u uw notebookcomputer veilig te gebruiken. Gebruik en bewaar alle informatie die bij
uw computer is geleverd. De informatie in dit document vormt op geen enkele manier een wijziging van de
voorwaarden in de koopovereenkomst of de Beperkte Garantie. Raadpleeg voor meer informatie de
Garantie-informatie in de Handleiding voor veiligheid, garantie en installatie die bij uw computer is geleverd.
De veiligheid van de klant is belangrijk. Onze producten worden ontworpen met het oog op veiligheid en
effectiviteit. Personal computers zijn echter elektronische apparaten. Netsnoeren, voedingsadapters en
andere onderdelen kunnen een veiligheidsrisico opleveren dat, met name bij onjuist gebruik en misbruik, kan
leiden tot schade en lichamelijk letsel. Om deze risico's te verkleinen, dient u de bij het product geleverde
instructies te volgen, zich te houden aan alle waarschuwingen op het product zelf en in de
bedieningsinstructies, en de informatie in dit document zorgvuldig te lezen. Door de in dit document
opgenomen informatie en de bij het product geleverde instructies nauwkeurig op te volgen, beschermt u
zichzelf tegen gevaren en maakt u de werkomgeving van de computer een stuk veiliger.
Opmerking: Deze informatie bevat verwijzingen naar voedingsadapters en batterijen. Naast
notebookcomputers worden ook andere producten (zoals luidsprekers en beeldschermen) geleverd met een
externe voedingsadapter. Als u een dergelijk product in bezit hebt, is deze informatie ook daarop van
toepassing. Bovendien kunnen er in computerproducten interne batterijen ter grootte van een munt
('knoopcellen') zijn verwerkt, waarmee de systeemklok in stand wordt gehouden wanneer de stekker niet in
het stopcontact zit. De veiligheidsvoorschriften voor batterijen gelden dus voor alle computerproducten.
Situaties waarin onmiddellijk handelen vereist is
Door misbruik of achteloosheid kunnen producten beschadigd raken. Bepaalde schade aan
producten is zo ernstig dat het product niet meer mag worden gebruikt voordat het is geïnspecteerd
en, indien nodig, gerepareerd door een geautoriseerde onderhoudstechnicus.
Net als bij andere elektronische producten dient u goed op het product te letten wanneer u het aanzet.
In zeer uitzonderlijke gevallen kan het zijn dat u een geur waarneemt of rook dan wel vonkjes uit het
product ziet komen. Het kan ook zijn dat u een ploppend, krakend of sissend geluid hoort. Dit kan
erop wijzen dat een van de interne elektronische componenten op een gecontroleerde manier defect
is geraakt. Het kan echter ook een indicatie zijn van een mogelijk gevaarlijke situatie. Neem in
dergelijke gevallen nooit risico's en probeer niet zelf een diagnose te stellen. Neem voor hulp contact
op met het Klantsupportcentrum. Een lijst met telefoonnummer's voor service en ondersteuning vindt
u op de volgende website:
https://pcsupport.lenovo.com/supportphonelist
Controleer de computer en haar componenten regelmatig op schade, slijtage of andere tekenen van
gevaar. Mocht u twijfels hebben over de conditie van een bepaalde component, gebruik het product
dan niet. Neem contact op met het Klantsupportcentrum of met de fabrikant van het product. U krijgt
dan te horen hoe u het product kunt inspecteren en, indien nodig, kunt laten repareren.
In het onwaarschijnlijke geval dat een van de onderstaande omstandigheden zich voordoet of als u
twijfelt aan de veiligheid van het product, stopt u het gebruik van het product, haalt u de stekker uit
het stopcontact en ontkoppelt u de telefoonkabels. Neem voor verdere instructies contact op met het
Klantsupportcentrum.
© Copyright Lenovo 2019, 2020 iii
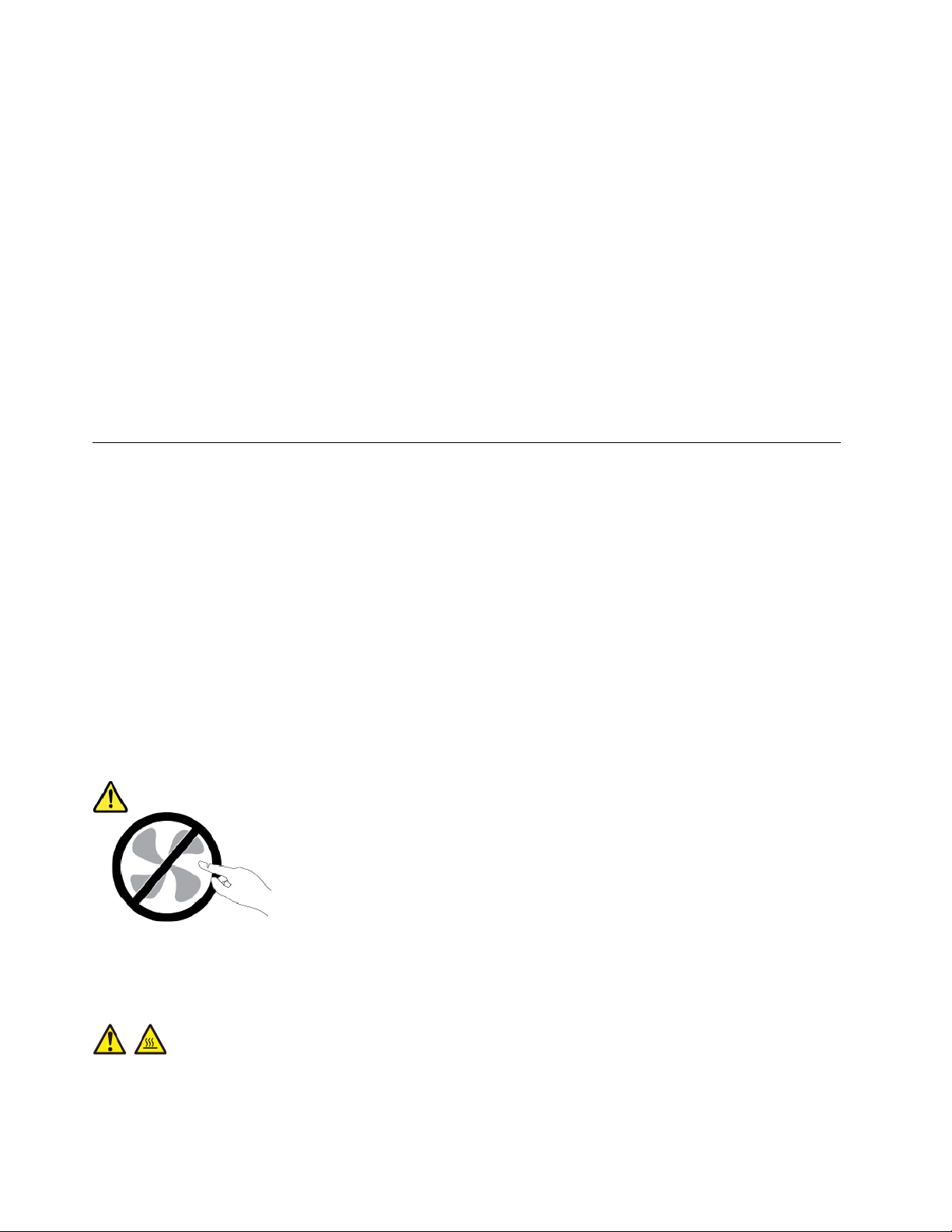
• Gebroken of beschadigde netsnoeren, stekkers, adapters, verlengsnoeren, piekspanningsbeveiligingen of
voedingseenheden.
• Tekenen van oververhitting, rook, vonken of vuur.
• Schade aan een batterij (zoals barsten of deuken), spontane ontlading of lekkage uit de batterij
(herkenbaar aan vreemde stoffen).
• Een krakend, sissend of knallend geluid of een sterke geur afkomstig uit het product.
• Aanwijzingen dat er vloeistof is gemorst of dat er iets op de computer, het netsnoer of de voedingsadapter
is gevallen.
• De computer, het netsnoer of de adapter zijn nat geworden.
• Het product is gevallen of op welke manier dan ook beschadigd.
• Het product werkt niet normaal als u de bedieningsinstructies volgt.
Opmerking: Als u deze situatie constateert bij een product (bijvoorbeeld een verlengsnoer) dat niet is
gefabriceerd voor of door Lenovo
®
, gebruik dit product dan niet meer totdat u advies hebt ingewonnen bij de
fabrikant of totdat u een geschikte vervanging hebt gevonden.
Service en upgrades
Probeer niet zelf onderhoud aan het product uit te voeren, tenzij u hiertoe instructies hebt gekregen van het
Klantsupportcentrum of van de documentatie. Schakel alleen een serviceprovider in die goedkeuring heeft
voor het repareren van het desbetreffende product.
Opmerking: Sommige onderdelen van de computer kunnen door de gebruiker worden uitgebreid of
vervangen. Upgrades worden meestal 'opties' genoemd. Vervangende onderdelen die zijn goedgekeurd om
door de klant zelf te worden geïnstalleerd, worden Customer Replaceable Units of CRU's genoemd. CRU's
zijn door Lenovo voorzien van documentatie met instructies voor vervanging van deze onderdelen door de
klant. Volg bij het installeren of vervangen van dergelijke onderdelen steeds de instructies. Dat het aan/uitlampje niet brandt, betekent niet noodzakelijkerwijs dat het spanningsniveau binnenin een product nul is.
Voordat u de behuizing opent van een product dat is uitgerust met een netsnoer, dient u altijd te controleren
of het apparaat uit staat en of de stekker van het product uit het stopcontact is gehaald. Bij vragen neemt u
contact op met het Klantsupportcentrum.
Hoewel er geen bewegende onderdelen in uw computer zitten als het netsnoer uit het stopcontact is
gehaald, is het goed om de volgende waarschuwingen, omwille van uw veiligheid, ter harte te nemen.
WAARSCHUWING:
Gevaarlijke bewegende onderdelen. Houd uw vingers en andere lichaamsdelen op afstand.
WAARSCHUWING:
Voordat u de kap van de computer opent, zet u de computer uit en wacht u een paar minuten totdat de
computer is afgekoeld.
iv
Lenovo Tablet 10 Gebruikershandleiding
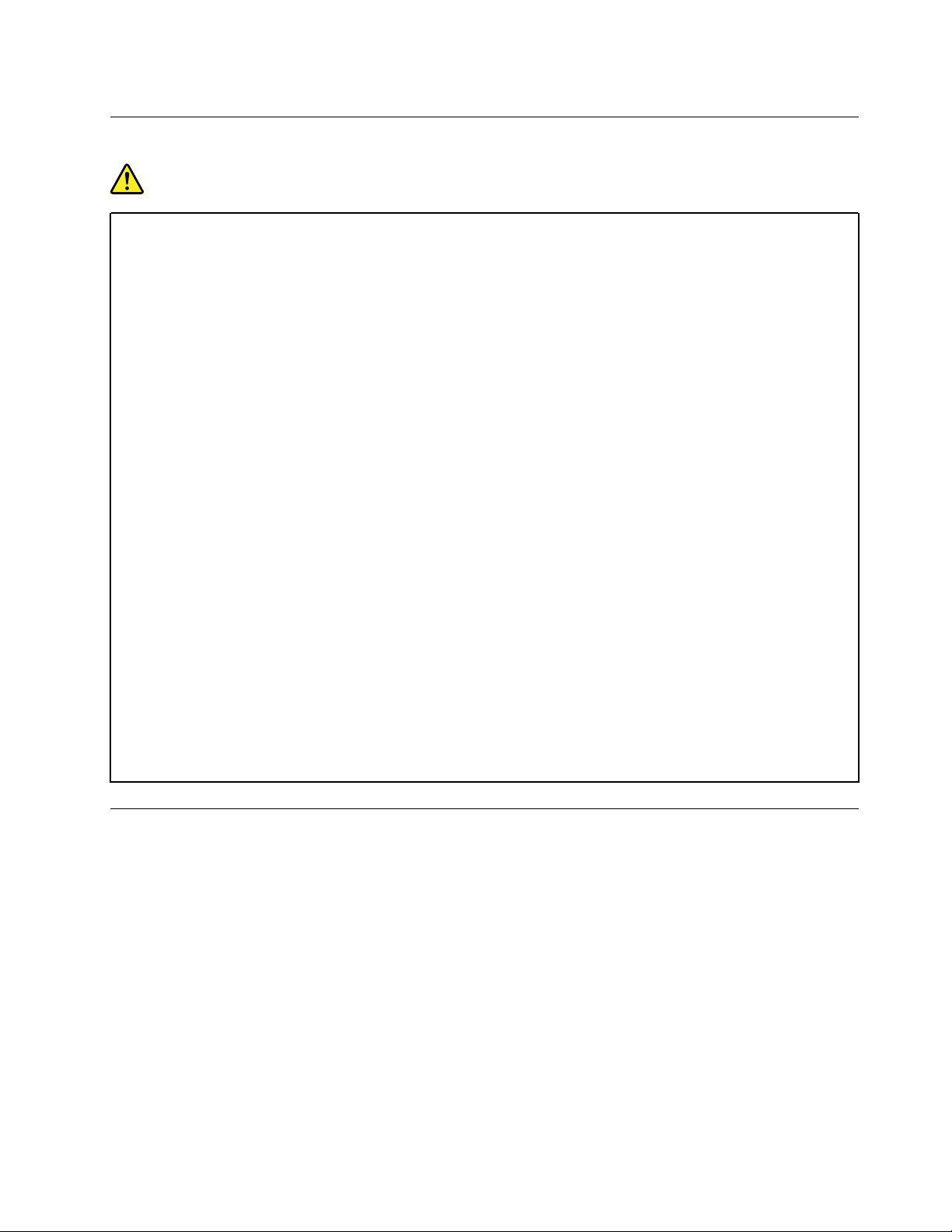
Netsnoeren en voedingsadapters
GEVAAR
Gebruik alleen netsnoeren en voedingsadapters die door de fabrikant van het product zijn geleverd.
Netsnoeren dienen goedgekeurd te zijn voor veiligheid. Voor Duitsland, is dit H03VV-F, 3G, 0,75 mm
of beter. In andere landen moet aan overeenkomstige veiligheidseisen zijn voldaan.
Wind een netsnoer nooit om een voedingsadapter of een ander voorwerp. Hierdoor kan er een
mechanische spanning op het snoer komen te staan, waardoor het kan rafelen of scheuren. Dit kan
gevaar opleveren.
Plaats netsnoeren altijd zo, dat niemand er op kan gaan staan of over kan vallen en dat er geen
voorwerpen op kunnen worden gezet.
Voorkom dat netsnoeren en voedingsadapters nat worden. Laat een netsnoer of voedingsadapter
bijvoorbeeld niet liggen bij een wasbak of toilet, of op een vloer die wordt schoongemaakt met een
vloeibaar reinigingsmiddel. Vloeistoffen kunnen kortsluiting veroorzaken, met name als het
netsnoer of de voedingsadapter slijtage vertoont ten gevolge van verkeerd gebruik. Bovendien kan
vloeistof corrosie van de stekkers en/of aansluitpunten veroorzaken, hetgeen uiteindelijk kan leiden
tot oververhitting.
Zorg ervoor dat de netstroomstekkers helemaal in het stopcontact zijn gestoken.
Gebruik geen voedingsadapter die sporen vertoont van corrosie aan de invoerpennen of sporen van
oververhitting (zoals vervormd plastic) bij de aansluiting of op een ander deel van de
voedingsadapter.
Maak nooit gebruik van een netsnoer waarvan de contactpunten sporen van roest, corrosie of
oververhitting vertonen of waarvan het snoer of de stekker op welke manier dan ook beschadigd is.
2
Om mogelijke oververhitting te voorkomen mag u de voedingsadapter niet bedekken met kleding of
andere voorwerpen, wanneer de voedingsadapter in een stopcontact zit.
Verlengsnoeren en vergelijkbare accessoires
Controleer of alle verlengsnoeren, piekspanningsbeveiligingen, noodvoedingen en stekkerdozen die u
gebruikt, bestand zijn tegen de elektrische eisen van het product. Overbelast deze apparaten nooit. Als u
stekkerdozen gebruikt, mag de belasting niet hoger zijn dan de invoerspecificatie van die stekkerdoos.
Mocht u vragen hebben over (over)belasting, elektrische eisen en invoerspecificaties, neem dan contact op
met een elektricien.
© Copyright Lenovo 2019, 2020 v
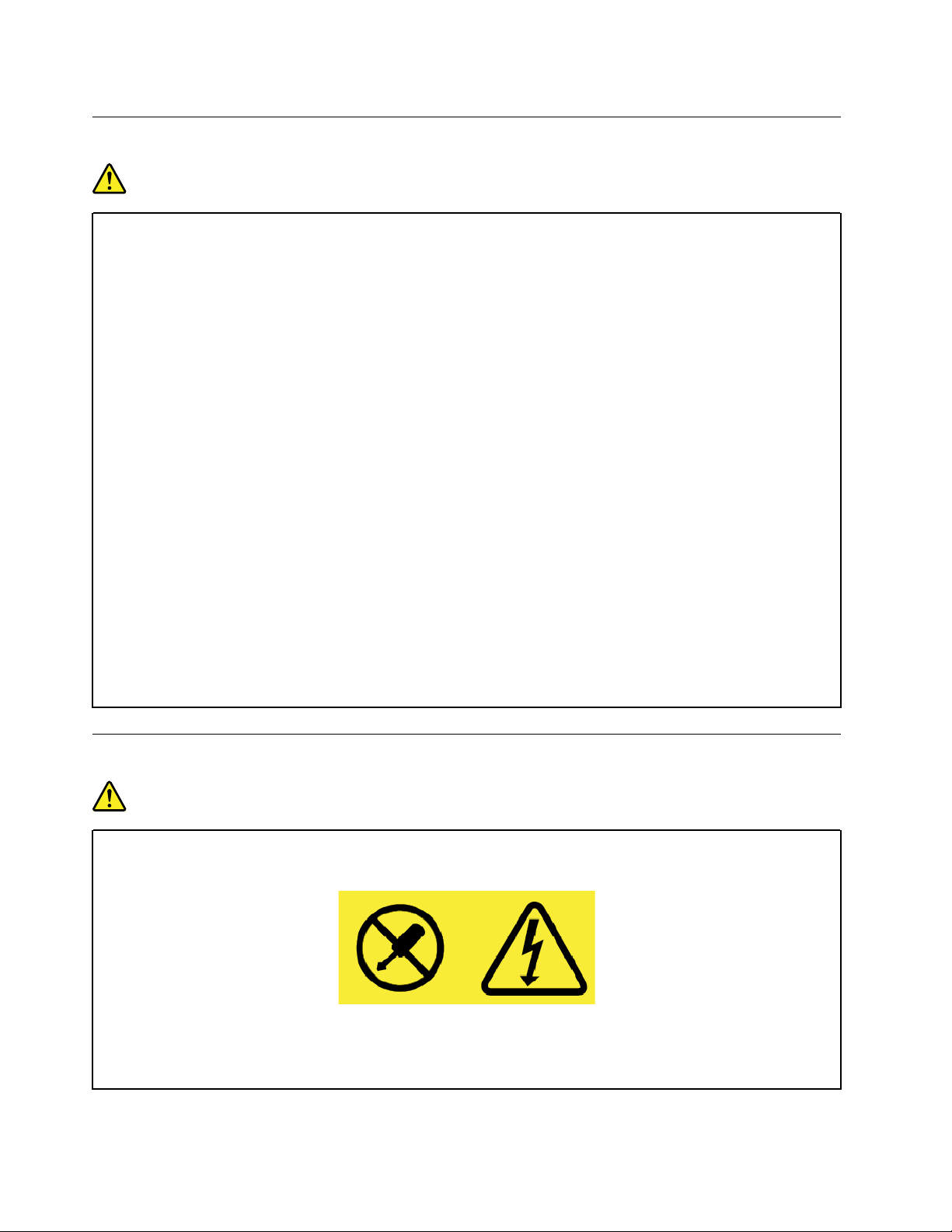
Stekkers en stopcontacten
GEVAAR
Als het stopcontact waarop u de computerapparatuur wilt aansluiten, beschadigd of verroest blijkt
te zijn, gebruik het dan niet tot een gekwalificeerde elektricien het heeft vervangen.
Verbuig of verander de stekker niet. Als de stekker beschadigd is, bestel dan een vervangend
exemplaar bij de fabrikant.
Gebruik voor de computer niet hetzelfde stopcontact als voor andere elektrische apparaten die veel
stroom gebruiken. Het voltage kan dan instabiel worden, en dit kan leiden tot schade aan de
computer, de gegevens en/of de aangesloten apparatuur.
Bepaalde producten worden geleverd met een stekker met randaarde. Deze stekker past alleen in
een stopcontact met randaarde. Dit is een veiligheidsvoorziening. Steek dergelijke stekkers alleen
in een geaard stopcontact. Neem, als u de stekker niet in het stopcontact kunt steken, contact op
met een elektricien voor een goedgekeurde stopcontactadapter of vervang het stopcontact door
een exemplaar met deze beveiligingsfunctie. Voorkom overbelasting van het stopcontact. De totale
systeembelasting mag niet hoger zijn dan 80 procent van de specificatie van de groep. Mocht u
vragen hebben over (over)belasting of specificaties van groepen, neem dan contact op met een
elektricien.
Zorg dat het stopcontact dat u gebruikt, correct bedraad is, goed bereikbaar is en zich in de buurt
van de apparatuur bevindt. Zorg dat het netsnoer niet helemaal strak staat, hierdoor kan het slijten.
Controleer of het stopcontact dat u gebruikt, de juiste spanning en stroomsterkte levert voor het
apparaat dat u installeert.
Wees voorzichtig als u de stekker in het stopcontact steekt of eruit haalt.
Kennisgeving voedingseenheid
GEVAAR
Verwijder nooit de kap van een voeding of van andere componenten waarop het volgende label is
bevestigd.
In componenten met dit label, bevinden zich gevaarlijke spannings-, stroom- of energieniveaus. Er
bevinden zich in deze componenten geen onderdelen die onderhoud vereisen. Als u vermoedt dat er
met een van deze onderdelen een probleem is, neem dan contact op met een onderhoudstechnicus.
vi
Lenovo Tablet 10 Gebruikershandleiding
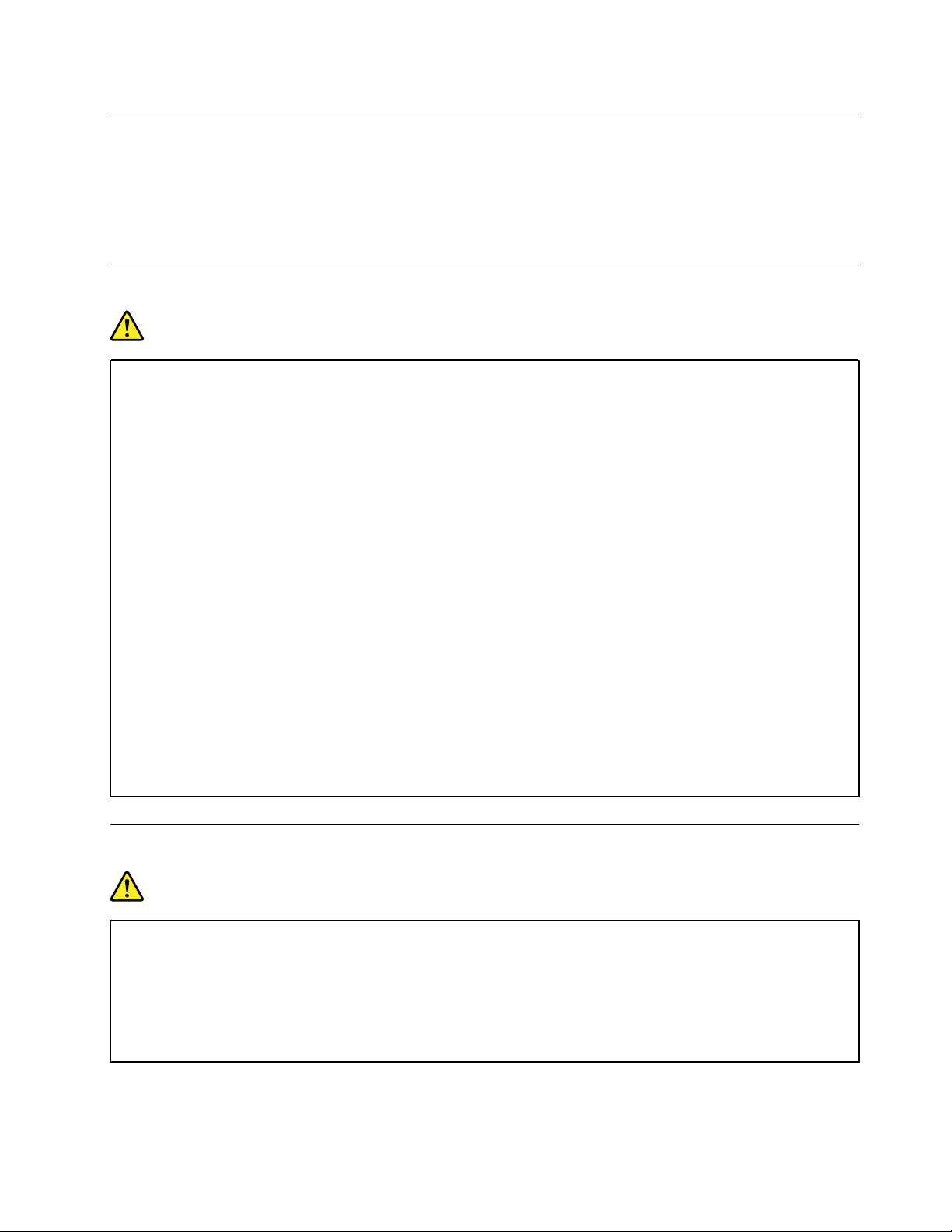
Externe apparatuur
WAARSCHUWING:
Sluit geen andere externe kabels of snoeren aan dan USB- en 1394-kabels als de computer is
ingeschakeld. Anders kan de computer beschadigd raken. Om schade aan de aangesloten apparaten
te voorkomen, dient u na het uitschakelen van de computer minimaal vijf seconden te wachten
voordat u de externe apparaten ontkoppelt.
Algemene waarschuwing over de batterij
GEVAAR
De batterijen die door Lenovo voor uw product worden geleverd, zijn getest op compatibiliteit en
mogen alleen worden vervangen door goedgekeurde onderdelen. Batterijen die niet door Lenovo
worden aanbevolen, die uit elkaar zijn gehaald of die zijn geopend, vallen niet onder de garantie.
Verkeerd gebruik of verkeerde hantering van de batterij kan leiden tot een oververhitting, lekkage
van vloeistof of een explosie. Om mogelijk letsel te voorkomen, doet u het volgende:
• Open en demonteer de batterij niet en probeer hem niet te repareren.
• Plet of doorboor de batterij niet.
• Zorg dat er geen kortsluiting in de batterij optreedt en stel de batterij niet bloot aan water of
andere vloeistoffen.
• Houd de batterij uit de buurt van kinderen.
• Houd de batterij uit de buurt van open vuur.
Staak het gebruik van de batterij als deze is beschadigd of als u ontdekt dat er vloeistof of
opgehoopt onbekend materiaal op de uiteinden van de batterij zit.
Bewaar de oplaadbare batterijen of producten met ingebouwde oplaadbare batterijen op
kamertemperatuur, met een lading van ongeveer 30 tot 50%. Om te voorkomen dat de batterijen te
veel ontladen, is het aan te bevelen deze eens per jaar op te laden.
Gooi de batterij niet bij het normale huisvuil weg. Behandel oude batterijen als klein chemisch afval.
Kennisgeving voor ingebouwde oplaadbare batterij
GEVAAR
Probeer niet zelf de oplaadbare ingebouwde batterij te verwijderen of te vervangen. Het vervangen
van de batterij moet worden uitgevoerd door een reparatiebedrijf dat door Lenovo is geautoriseerd.
Laad de batterij uitsluitend op volgens de instructies in de productdocumentatie.
Deze door Lenovo geautoriseerde bedrijven recyclen Lenovo-batterijen volgens de plaatselijke weten regelgeving.
© Copyright Lenovo 2019, 2020 vii
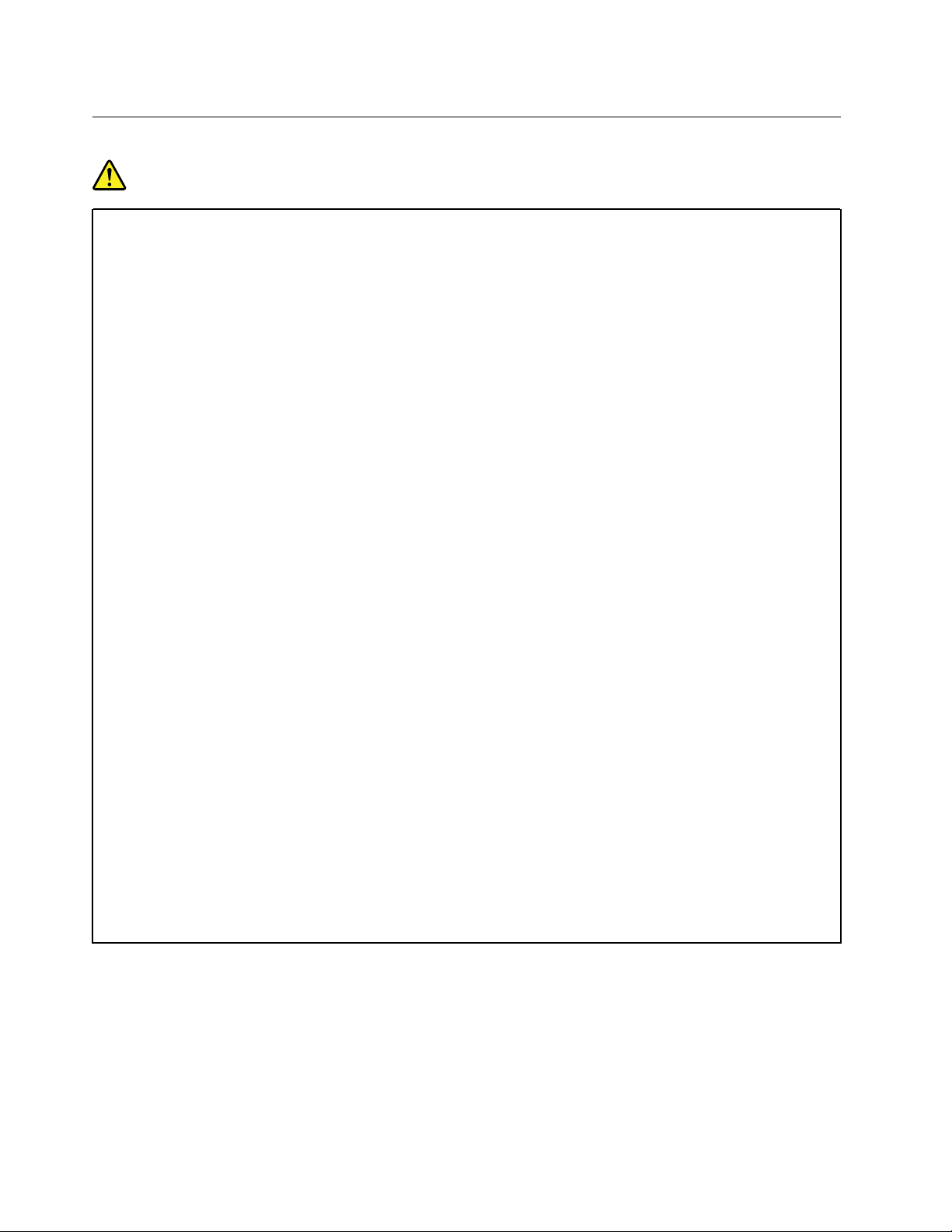
Warmte en ventilatie
GEVAAR
Computers, netvoedingsadapters en veel accessoires genereren warmte als ze aan staan en als een
batterij wordt opgeladen. Door hun compacte formaat kunnen notebookcomputers een aanzienlijke
hoeveelheid warmte produceren. Neem daarom altijd de volgende elementaire
voorzorgsmaatregelen:
• Als de computer aan staat of als de batterij wordt opgeladen, kunnen de onderkant, de polssteun
en bepaalde andere onderdelen warm worden. Houd de computer niet te lang op schoot en houd
uw handen of enig ander lichaamsdeel niet te lang tegen een warm onderdeel van de computer
aan. Als u het toetsenbord gebruikt, leg uw handen of polsen dan niet gedurende langere tijd op
de polssteun. Tijdens de normale werking produceert de computer enige warmte. De
hoeveelheid warmte hangt af van de mate van systeemactiviteit en het oplaadniveau van de
batterij. Bij langdurig contact met uw lichaam kunnen er, ook door uw kleding heen, ongemakken
en zelfs brandwonden ontstaan. Onderbreek uw werk met het toetsenbord daarom af en toe en
haal uw handen van de polssteun. Let erop dat u het toetsenbord niet te lang gebruikt.
• Gebruik de computer niet en laad de batterijen niet op in de buurt van licht ontvlambare of
explosieve materialen.
• Ventilatieopeningen, ventilatoren en/of koelribben maken deel uit van het product omwille van de
veiligheid, het comfort en een betrouwbare werking. Deze voorzieningen kunnen per ongeluk
geblokkeerd raken als u het product op een bed, zitbank, vloerkleed of andere zachte
ondergrond plaatst. Zorg ervoor dat deze voorzieningen nooit geblokkeerd, bedekt of
uitgeschakeld raken.
• Als de computer via de netvoedingsadapter is aangesloten op het stopcontact, wordt de adapter
warm. Zorg dat de adapter op dergelijke momenten niet tegen uw lichaam komt. Gebruik de
netvoedingsadapter nooit om u eraan op te warmen. Bij langdurig contact met uw lichaam
kunnen er, ook door uw kleding heen, brandwonden ontstaan.
Neem voor uw eigen veiligheid en voor het in stand houden van een optimale werking van de
computer altijd de volgende elementaire voorzorgsmaatregelen:
• Houd de kap gesloten zolang de stekker in het stopcontact zit.
• Controleer regelmatig of de buitenkant van de computer niet bestoft is.
• Verwijder al het stof uit de ventilatiesleuven en -openingen in de frontplaat. Als de computer in
een stoffige of drukke omgeving staat, kan het nodig zijn de computer vaker schoon te maken.
• Houd de ventilatieopeningen vrij en zorg dat er niets vóór staat.
• Plaats de computer tijdens het gebruik niet in een kast of ander meubelstuk, want dit vergroot de
kans dat de computer oververhit raakt.
• De lucht die in de computer wordt gezogen, mag niet warmer zijn dan 35 °C.
viii
Lenovo Tablet 10 Gebruikershandleiding
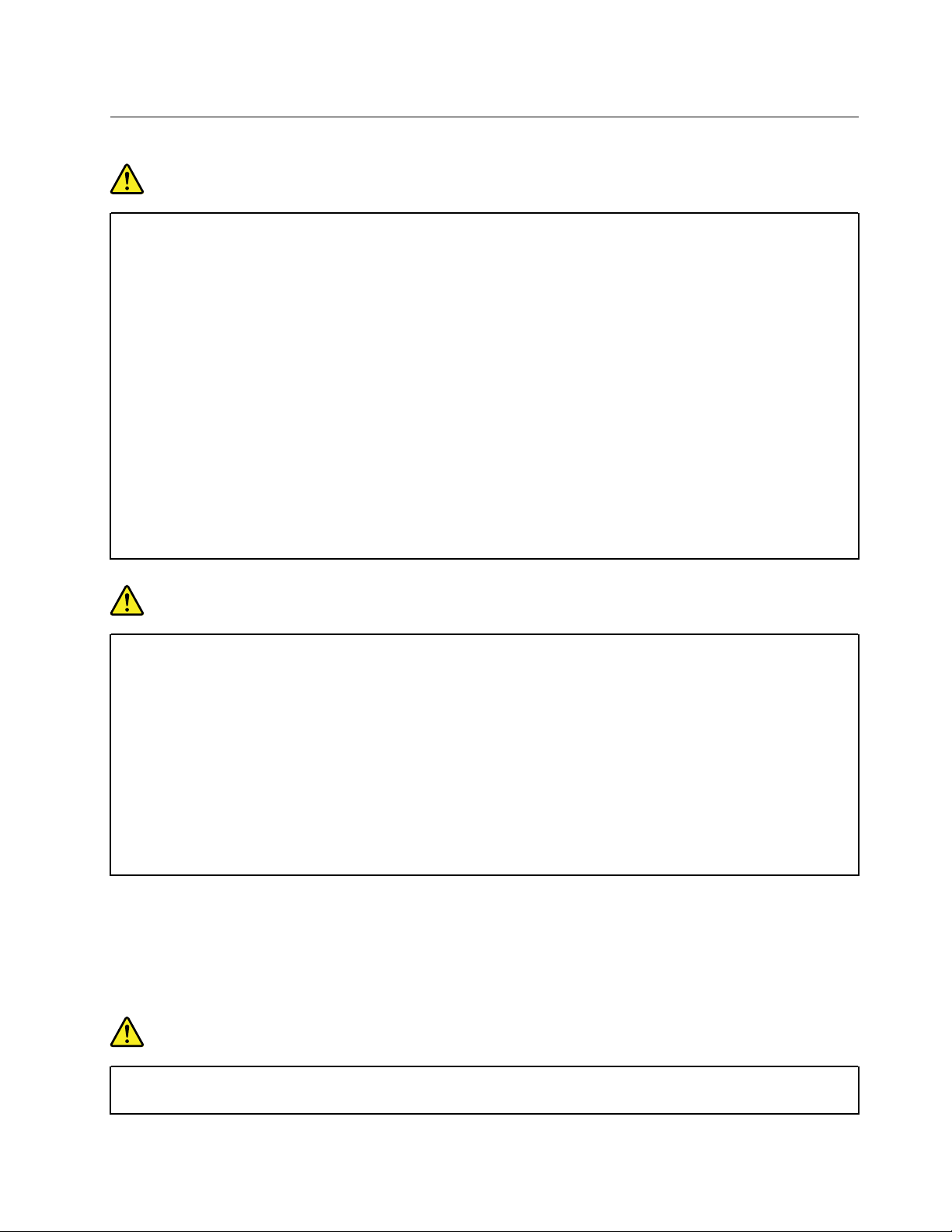
Veiligheidsvoorschriften voor elektriciteit
GEVAAR
Elektrische stroom van lichtnet-, telefoon- en communicatiekabels is gevaarlijk.
Houd u ter voorkoming van een schok aan het volgende:
• Gebruik de computer niet tijdens onweer.
• Sluit tijdens onweer geen kabels aan en ontkoppel ze niet. Voer ook geen installatie-,
onderhouds- of configuratiewerkzaamheden aan dit product uit tijdens onweer.
• Sluit alle netsnoeren aan op correct bedrade, geaarde stopcontacten.
• Sluit ook het netsnoer van alle apparaten die op dit product worden aangesloten aan op een
correct geaard stopcontact.
• Gebruik indien mogelijk slechts één hand bij het aansluiten en loskoppelen van signaalkabels.
• Zet een apparaat nooit aan als dit brand-, water- of structuurschade vertoont.
• Ontkoppel alle netsnoeren, batterijen en snoeren voordat u de kap van een apparaat opent, tenzij
de installatie- of configuratie-instructies expliciet anders voorschrijven.
• Gebruik de computer niet voordat de behuizingen van de interne onderdelen vastzitten. Gebruik
de computer nooit wanneer interne onderdelen en circuits blootliggen.
GEVAAR
Als u dit product of een aangesloten apparaat installeert, verplaatst of opent, houd u dan bij het
aansluiten en loskoppelen van de kabels aan de volgende procedures.
Aansluiten:
1. Zet alles UIT.
2. Sluit eerst alle kabels aan op de apparaten.
3. Sluit de signaalkabels aan.
4. Steek de stekkers van de netsnoeren in het
stopcontact.
5. Zet de apparaten AAN.
Voordat u andere elektrische kabels en snoeren op de computer aansluit, moet u eerst de stekker uit het
stopcontact halen.
De stekker mag pas in het stopcontact worden gestoken nadat u alle andere kabels en snoeren hebt
aangesloten op de computer.
GEVAAR
Ontkoppelen:
1. Zet alles UIT.
2. Haal eerst de stekkers uit het stopcontact.
3. Ontkoppel de signaalkabels.
4. Ontkoppel alle kabels van de apparaten.
Tijdens onweer dient u geen vervangingen uit te voeren en dient u het telefoonsnoer niet aan te
sluiten of te ontkoppelen.
© Copyright Lenovo 2019, 2020 ix
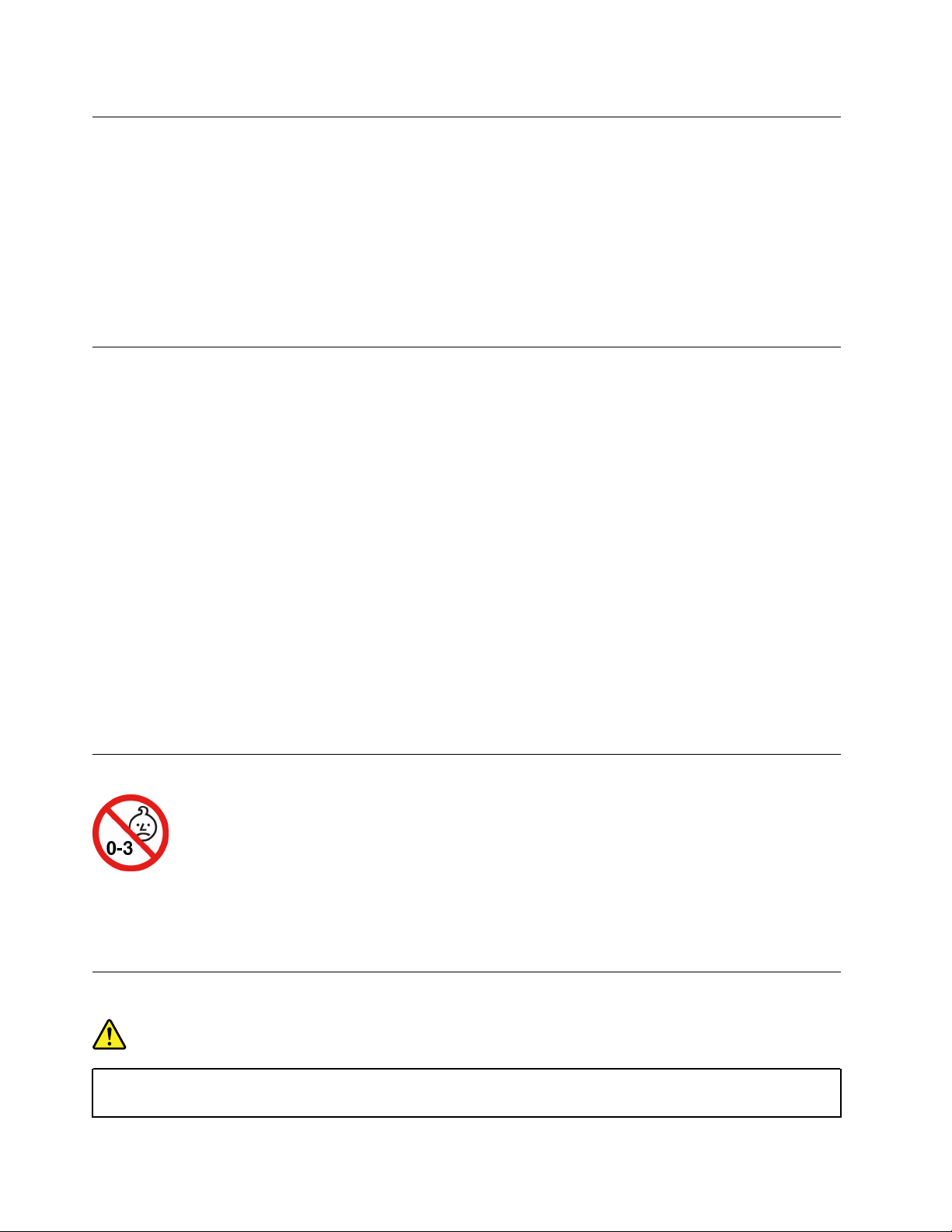
Kennisgeving LCD (liquid crystal display)
WAARSCHUWING:
Het liquid crystal display (LCD-scherm) is gemaakt van glas, en door een ruwe omgang of het laten
vallen van de computer kan het LCD-scherm kapotgaan. Als het beeldscherm breekt en de vloeistof
uit het scherm in uw ogen of op uw handen komt, moet u de besmette lichaamsdelen onmiddellijk
gedurende minstens 15 minuten met water spoelen. Mocht u klachten krijgen of mochten er andere
symptomen optreden, raadpleeg dan een arts.
Opmerking: Voor producten met fluorescentielampen met kwik (bijvoorbeeld geen LED) bevat de
fluorescentielamp in het liquid crystal display (LCD) kwik. Het scherm moet worden afgedankt met
inachtneming van de lokale, provinciale of nationale wetten.
Hoofdtelefoon of oortelefoon gebruiken
WAARSCHUWING:
Een te hoog geluidsvolume van de hoofdtelefoon of oortelefoon kan leiden tot schade aan het gehoor.
Als u de equalizer op het maximumniveau instelt, wordt de uitvoerspanning verhoogd en het volume
van de hoofdtelefoon of oortelefoon. Om uw gehoor te beschermen stelt u de equalizer in op een
gepast niveau.
Het overmatige gebruik van hoofd- of oortelefoons gedurende een langere tijd bij een hoog volume kan
gevaarlijk zijn als de uitvoer van de hoofd- of oortelefoonaansluitingen niet voldoet aan de specificaties van
EN 50332-2. De uitvoer die uw computer aan de hoofdtelefoon levert, voldoet aan EN 50332-2 Sub 7. Deze
specificatie beperkt de RMS uitvoerspanning van de computer tot 150 mV. Om schade aan het gehoor te
voorkomen, dient u te controleren of de hoofd- of oortelefoon die u gebruikt, eveneens voldoet aan EN
50332-2 (Artikel 7) ten aanzien van een spanning van 75 mV. Gebruik van een hoofd- of oortelefoon die niet
voldoet aan EN 50332-2 kan, ten gevolge van een te hoog geluidsdrukniveau, schadelijk zijn voor het gehoor.
Als uw Lenovo-computer is geleverd met een hoofdtelefoon of oortelefoon, voldoen de computer met
hoofdtelefoon of oortelefoon als set aan de specificaties van EN 50332-1. Gebruikt u een andere hoofd- of
oortelefoon, controleer dan of die voldoet aan EN 50332-1 (Artikel 6.5). Gebruik van een hoofd- of
oortelefoon die niet voldoet aan EN 50332-1 kan, ten gevolge van een te hoog geluidsdrukniveau, schadelijk
zijn voor het gehoor.
Kennisgeving verstikkingsgevaar
VERSTIKKINGSGEVAAR - product bevat kleine onderdelen.
Houd het product uit de buurt van kinderen onder de drie jaar.
Kennisgeving over plastic zakken
GEVAAR
Plastic zakken kunnen gevaarlijk zijn. Houd plastic zakken uit de buurt van baby's en kinderen om
de kans op verstikking te voorkomen.
x
Lenovo Tablet 10 Gebruikershandleiding
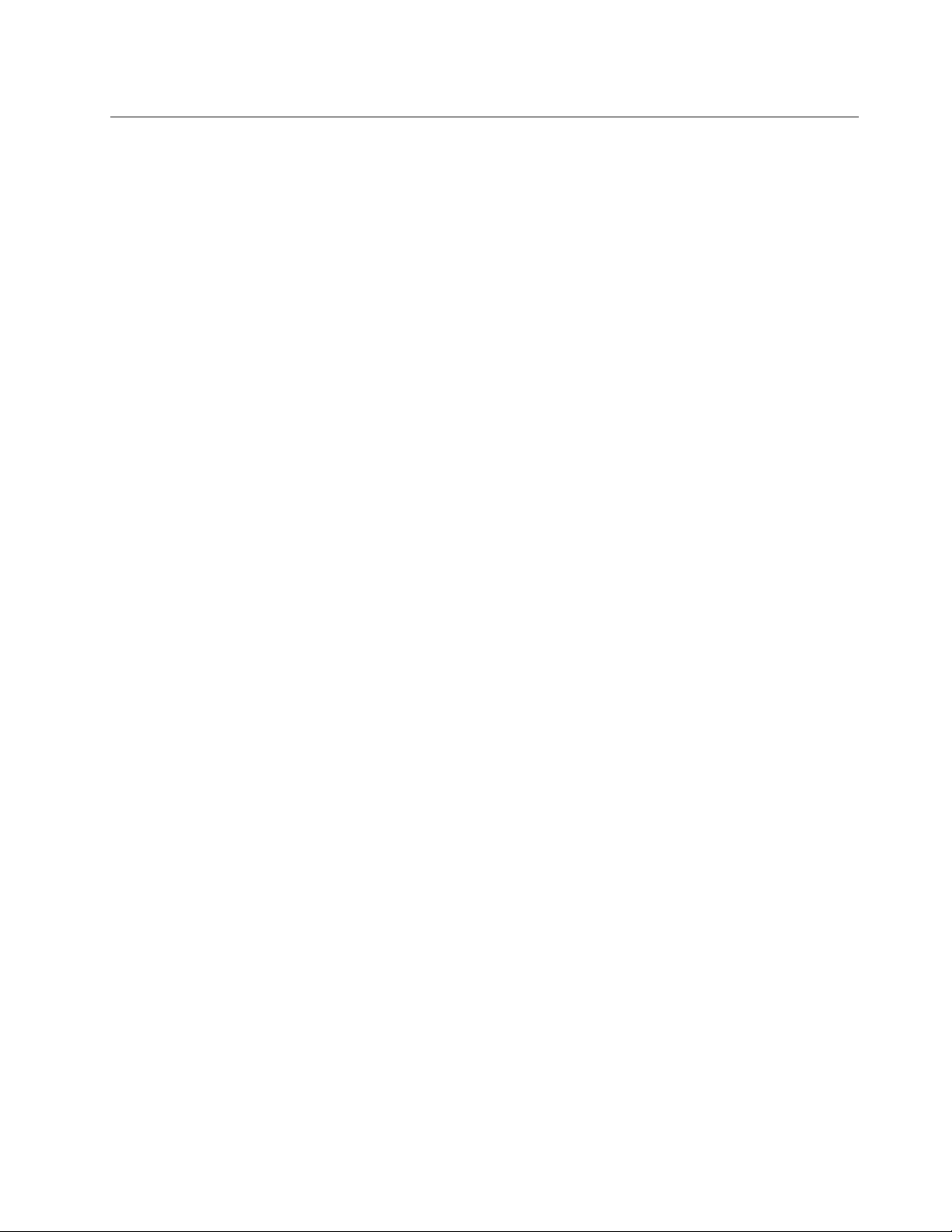
Kennisgeving glazen onderdelen
WAARSCHUWING:
Bepaalde onderdelen van uw product kunnen van glas zijn gemaakt. Dit glas kan breken als het
product op een harde ondergrond valt of een harde klap krijgt. Als het glas breekt, raak het dan niet
aan en probeer het niet te verwijderen. Gebruik uw product niet meer tot het glas door bevoegd
onderhoudspersoneel is vervangen.
© Copyright Lenovo 2019, 2020 xi
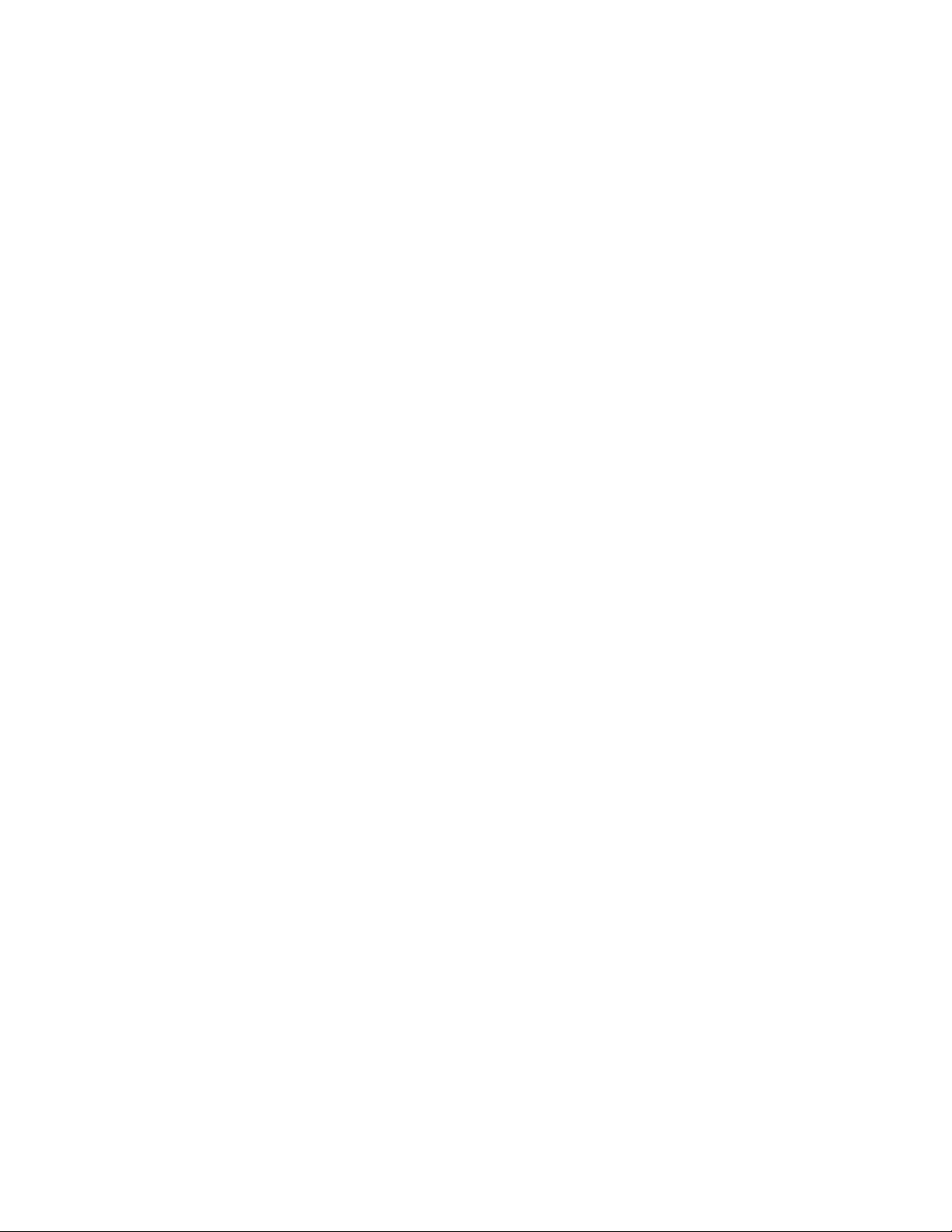
xii Lenovo Tablet 10 Gebruikershandleiding
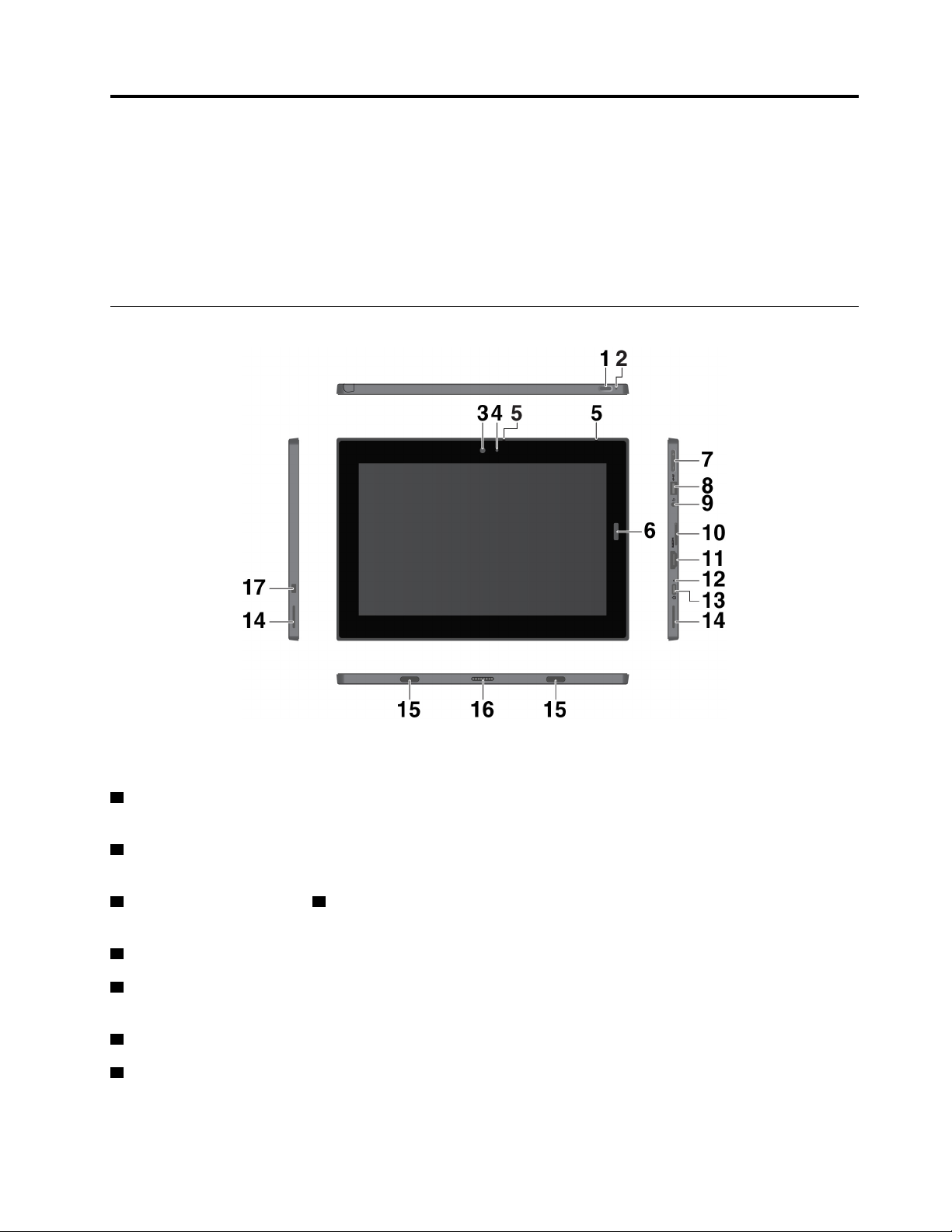
Hoofdstuk 1. Kennismaken met uw 2-in-1 afneembare computer
Hierin vindt u een overzicht van de onderdelen van de computer, zoals de aansluitingen, indicatielampjes,
kenmerken, specificaties en gebruiksomgeving.
Opmerking: Mogelijk ziet uw computer er enigszins anders uit dan op de afbeeldingen in dit hoofdstuk.
Aansluitingen en lampjes
Opmerking: De aansluitingen en lampjes die met een sterretje (*) worden aangegeven, zijn beschikbaar op
bepaalde modellen.
1 Aan/uit-knop: druk op de aan/uit-knop om de computer in te schakelen. U kunt de aan/uit-knop ook
gebruiken om de computer in de slaapstand te laten gaan en weer te laten ontwaken.
2 Noodresetgaatje: als de computer niet meer reageert, verwijdert u eerst de netvoedingsadapter en reset
u vervolgens de computer door een speld of uitgevouwen paperclip in het noodresetgaatje te steken.
3 Camera aan voorzijde en 4 Camerastatuslampje: gebruik de 2-megapixel naar voren gerichte camera
om foto's en video's te maken. Als de camera aan staat, brandt het camerastatuslampje.
5 Microfoons: met de microfoons kunt u gesprekken voeren en opnamen maken.
6 Vingerafdruklezer *: met de vingerafdruklezer kunt u zich aanmelden bij de computer in plaats van een
wachtwoord in te voeren. Zie 'De vingerafdruklezer gebruiken' op pagina 17.
7 Volumeknoppen: met deze knoppen stelt u het volume van de computer hoger of lager in.
8 USB 3.1 Gen 1-aansluiting: voor het aansluiten van USB-compatibele apparaten, zoals een USB-
toetsenbord, USB-muis of USB-opslagapparaat.
© Copyright Lenovo 2019, 2020 1
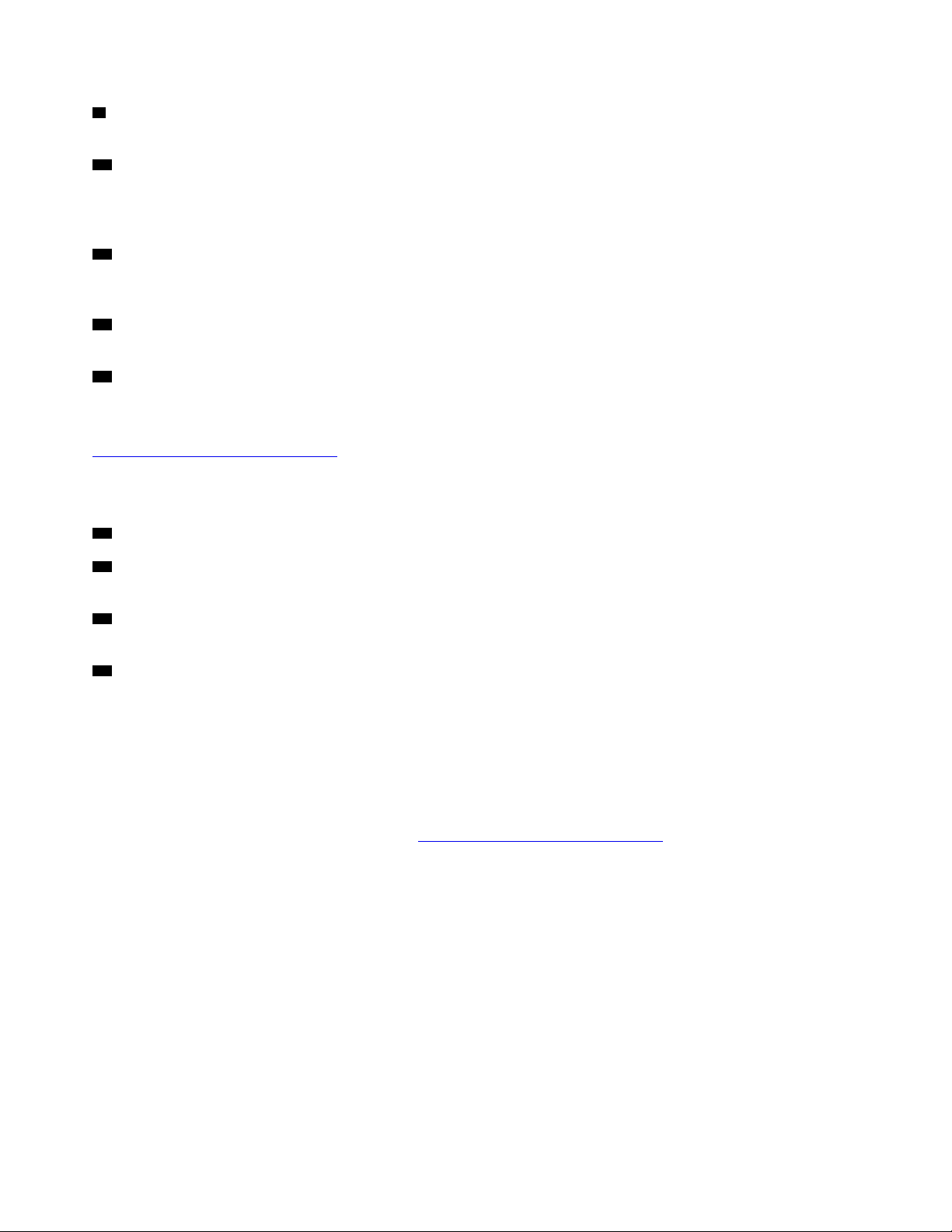
9 Audio-aansluiting: hierop sluit u een hoofdtelefoon of headset aan om naar audio van de computer te
luisteren.
10 Lade voor nano-SIM-kaart en microSD-kaart: door middel van de microSD-kaart (afzonderlijk
verkocht) kunt u bestanden overbrengen of opslaan. Zie 'Een microSD-kaart gebruiken' op pagina 16. Door
middel van een nano-simkaart * kunt u verbinding maken met een mobiel breedbandnetwerk. Zie 'Verbinding
maken met een draadloos netwerk' op pagina 9.
11 HDMI™-aansluiting: de HDMI-aansluiting (High Definition Multimedia Interface) is een digitale audio- en
video-interface. Hiermee kunt u uw computer op een compatibel digitaal audioapparaat of een digitaal
beeldscherm aansluiten, zoals een HDTV.
12 Statuslampje van de netvoeding: het statuslampje van de netvoeding brandt wit wanneer de computer
is aangesloten op de netvoeding.
13 USB-C™-aansluiting: gebruik de USB-C-aansluiting om de computer op te laden en met een
compatibel apparaat te verbinden om gegevens over te brengen. Lenovo heeft diverse USB-C-accessoires
om de functionaliteit van uw computer uit te breiden. Ga voor meer informatie naar:
https://www.lenovo.com/accessories
Opmerking: Als de hoeveelheid resterende energie in de batterij minder dan 10% is, werken USB-Caccessoires die op de USB-C-aansluiting zijn aangesloten, mogelijk niet correct.
14 Stereoluidspreker: de stereoluidspreker zijn zeer geschikt voor het afspelen van muziek of film.
15 Bevestigingsgaten: gebruik de bevestigingsgaten om een ondersteund toetsenbord aan te sluiten en te
bevestigen.
16 Aansluiting van pogo-interface: gebruik deze aansluiting om een ondersteund toetsenbord aan te
sluiten.
17 Minisleuf voor veiligheidsslot: om uw computer tegen diefstal te beschermen kunt u de computer aan
een bureau, tafel of ander vast voorwerp vastmaken met een veiligheidskabelslot dat in de minisleuf in de
computer past.
Opmerking: De sleuf is geschikt voor kabelsloten die voldoen aan de normen voor Kensington MiniSaver
®
sloten met Cleat™-vergrendeltechnologie. Gebruik geen ander type kabelslot dat gebruikmaakt van een
roterend T-bar™-vergrendelmechanisme. U bent zelf verantwoordelijk voor de keuze en toepassing van het
specifieke slot en andere beveiligingsvoorzieningen. Lenovo geeft geen oordeel, commentaar of garantie met
betrekking tot de functionaliteit, kwaliteit of prestaties van het slot en de beveiligingsvoorziening. Kabelsloten
voor uw product zijn verkrijgbaar bij Lenovo op
https://www.lenovo.com/accessories.
2
Lenovo Tablet 10 Gebruikershandleiding
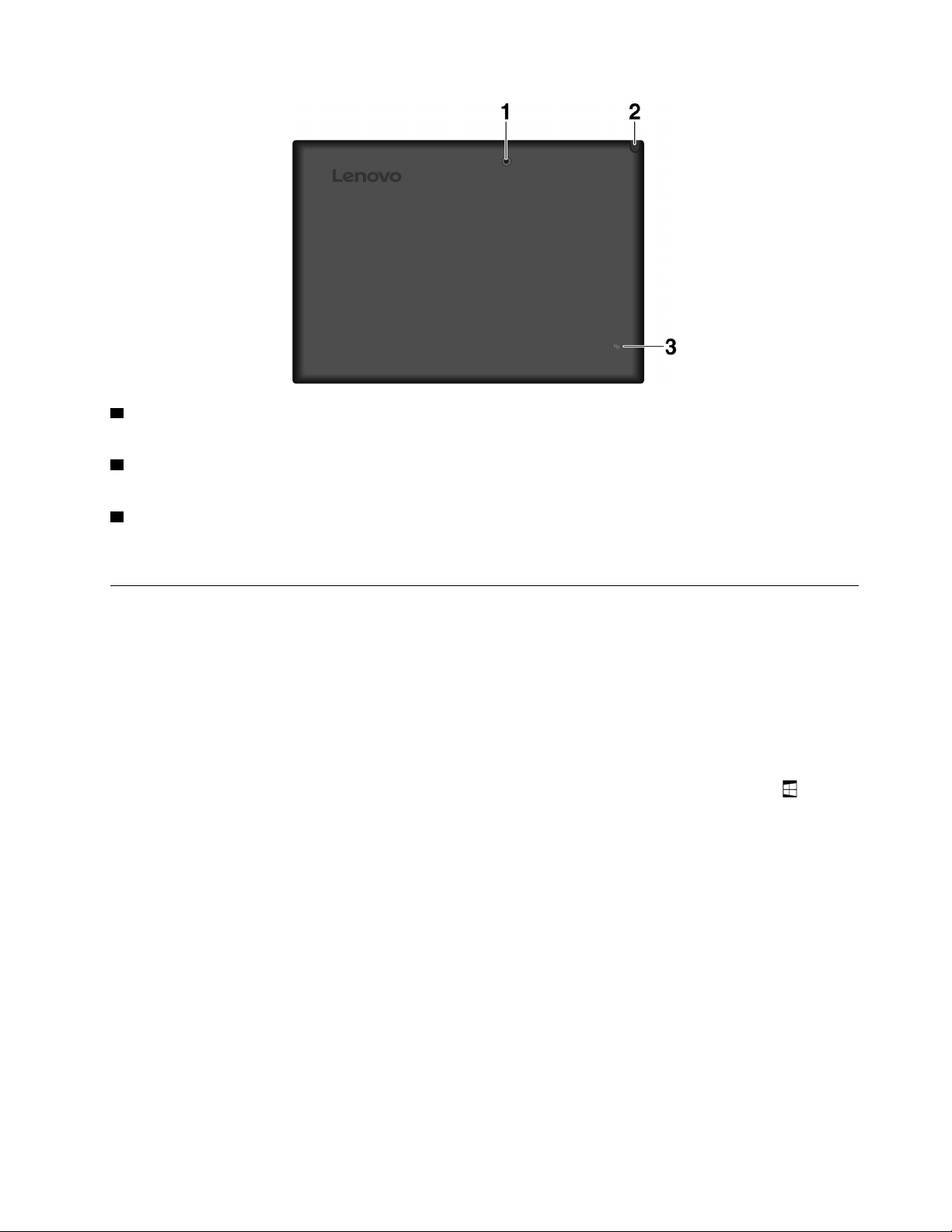
1 Camera aan de achterzijde: met de 5-megapixel camera met hoge resolutie aan de achterkant kunt
foto's en video's maken.
2 Integrated Active Pen*: uw computer is mogelijk uitgerust met een Integrated Active Pen. Zie 'Integrated
Active Pen' op pagina 23.
3 NFC-logo*: met NFC (Near Field Communication) kunt u gegevens van het ene naar het andere apparaat
overbrengen door de apparaten tegen elkaar of dicht bij elkaar te plaatsen. Zie 'NFC-apparaten gebruiken'
op pagina 14.
Voorzieningen en specificaties
Formaat
• Breedte: 261,6 mm
• Diepte: 178,4 mm
• Dikte: 10,6 mm
Microprocessor en geheugen
Als u de informatie over de microprocessor en het geheugen wilt bekijken, opent u het menu Start
op Instellingen ➙ Systeem ➙ Info.
Beeldscherm
• Grootte: 256,54 mm
• Schermresolutie: 1280 x 800 pixels of 1200 x 1920 pixels
• Automatische helderheidsregeling
• Bescherming tegen vingerafdrukken en IPS-technologie (In-Plane Switching)
• WUXGA- (Widescreen Ultra eXtended Graphics Array) en HD-technologie (High Definition)
• Multitouch-technologie
Camera's
• Voorste camera, 2 megapixels, vaste focus
• Camera aan de achterzijde, 5 megapixels, automatische focus
Hoofdstuk 1. Kennismaken met uw 2-in-1 afneembare computer 3
en tikt u
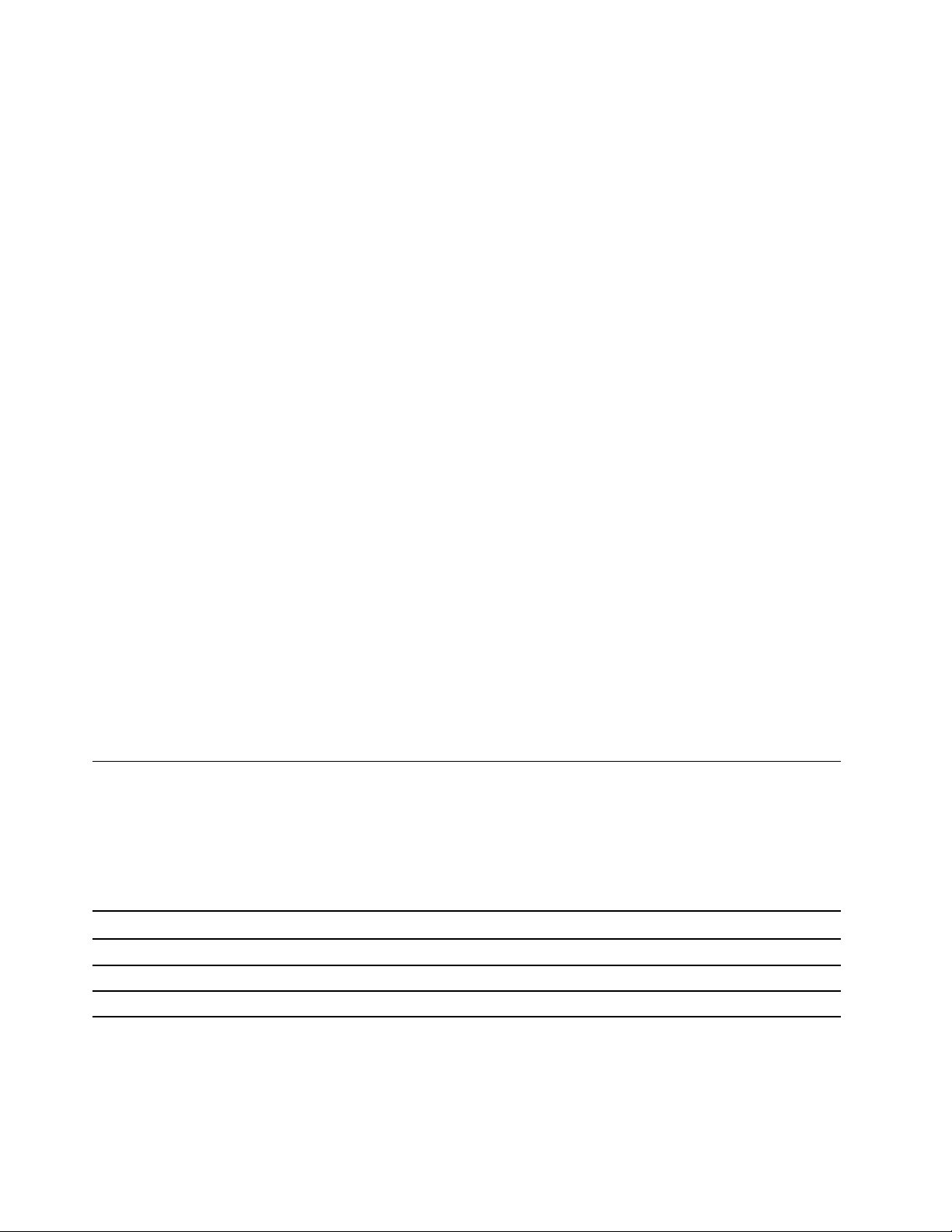
Aansluitingen en sleuven
• Audioaansluiting
• HDMI-aansluiting
• USB-C-aansluiting
• USB 3.1 Gen 1-aansluiting
• Aansluiting van pogo-interface
• Lade voor nano-SIM-kaart en microSD-kaart
Beveiligingsvoorzieningen
• Wachtwoord
• Minisleuf voor veiligheidsslot
• Vingerafdruklezer*
• Trusted Platform Module (TPM)*
Draadloze voorzieningen
• Bluetooth
• Draadloos LAN (Wireless Local Area Network)
• NFC (Near Field Communication) *
• WWAN (Wireless wide area network) *
• GPS-satellietontvanger (Global Positioning System, beschikbaar op modellen met draadloos-WAN-kaart)
Voedingsbron (netvoedingsadapter)
• Sinus-invoer bij 50 tot 60 Hz
• Ingangsspanning van de netvoedingsadapter: 100 tot 240 VAC
• Li-polymeerbatterij van 42 Wh
Opmerking: De functies die met een sterretje (*) worden aangegeven, zijn beschikbaar op bepaalde
modellen.
Verklaring op USB overdrachtssnelheid
Afhankelijk van vele factoren, zoals de verwerkingscapaciteit van de host en randapparaten,
bestandseigenschappen en andere factoren die betrekking hebben op de systeemconfiguratie en
gebruiksomgevingen, kan de feitelijke overdrachtssnelheid met behulp van de verschillende USBaansluitingen op dit apparaat variëren en langzamer zijn dan de opgegeven gegevenssnelheid voor elk
onderstaand overeenkomstig apparaat.
USB-apparaat Gegevenssnelheid (Gbit/s)
3.2 Gen 1 / 3.1 Gen 1
3.2 Gen 2 / 3.1 Gen 2
3.2 Gen 2 × 2
5
10
20
4 Lenovo Tablet 10 Gebruikershandleiding
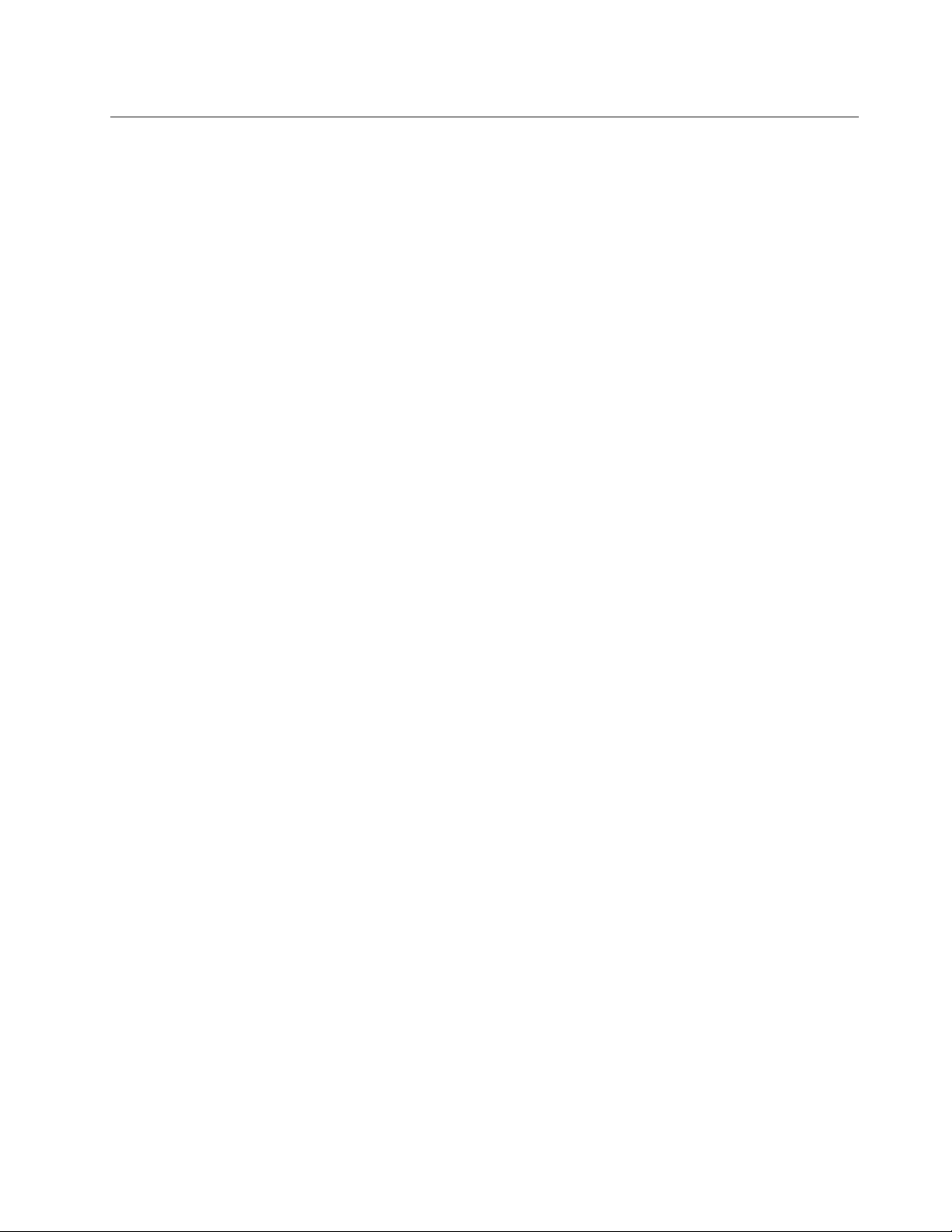
Gebruiksomgeving
Maximumhoogte zonder kunstmatige druk
5000 m
Temperatuur
• In bedrijf: 5 °C tot 35 °C
• Opslag en vervoer in oorspronkelijke verzendverpakking: -20 °C tot 60 °C
• Opslag zonder verpakking: 5 °C tot 43 °C
Relatieve vochtigheid
• In bedrijf: 8% tot 95%
• Opslag: 5% tot 95%
Plaats de computer zo mogelijk in een droge, goed geventileerde omgeving en stel hem niet bloot aan
rechtstreekse zonnestraling. Vermijd gebruik of opslag van de computer een in stoffige, vuile ruimte, of in een
extreem warme of koude omgeving.
Hoofdstuk 1. Kennismaken met uw 2-in-1 afneembare computer 5
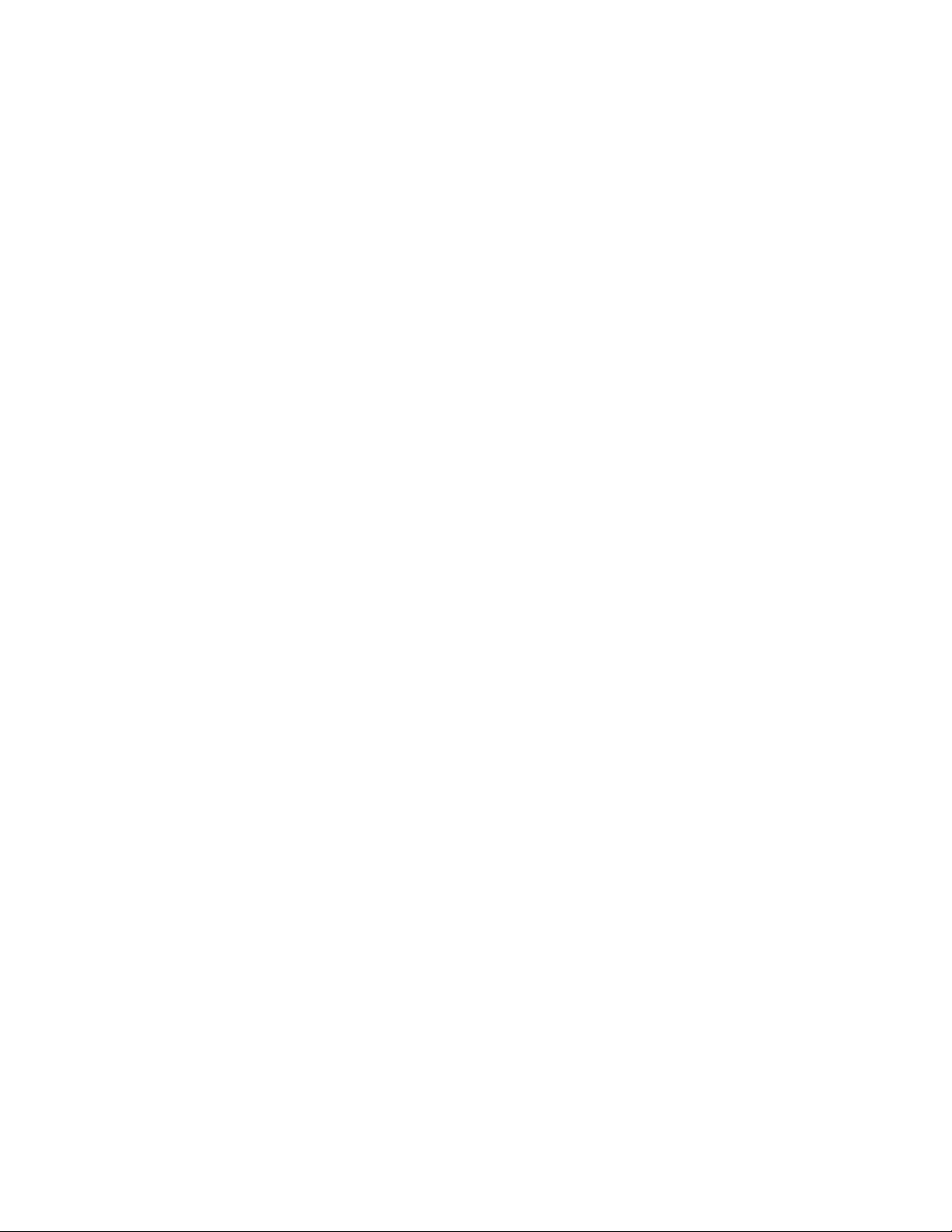
6 Lenovo Tablet 10 Gebruikershandleiding
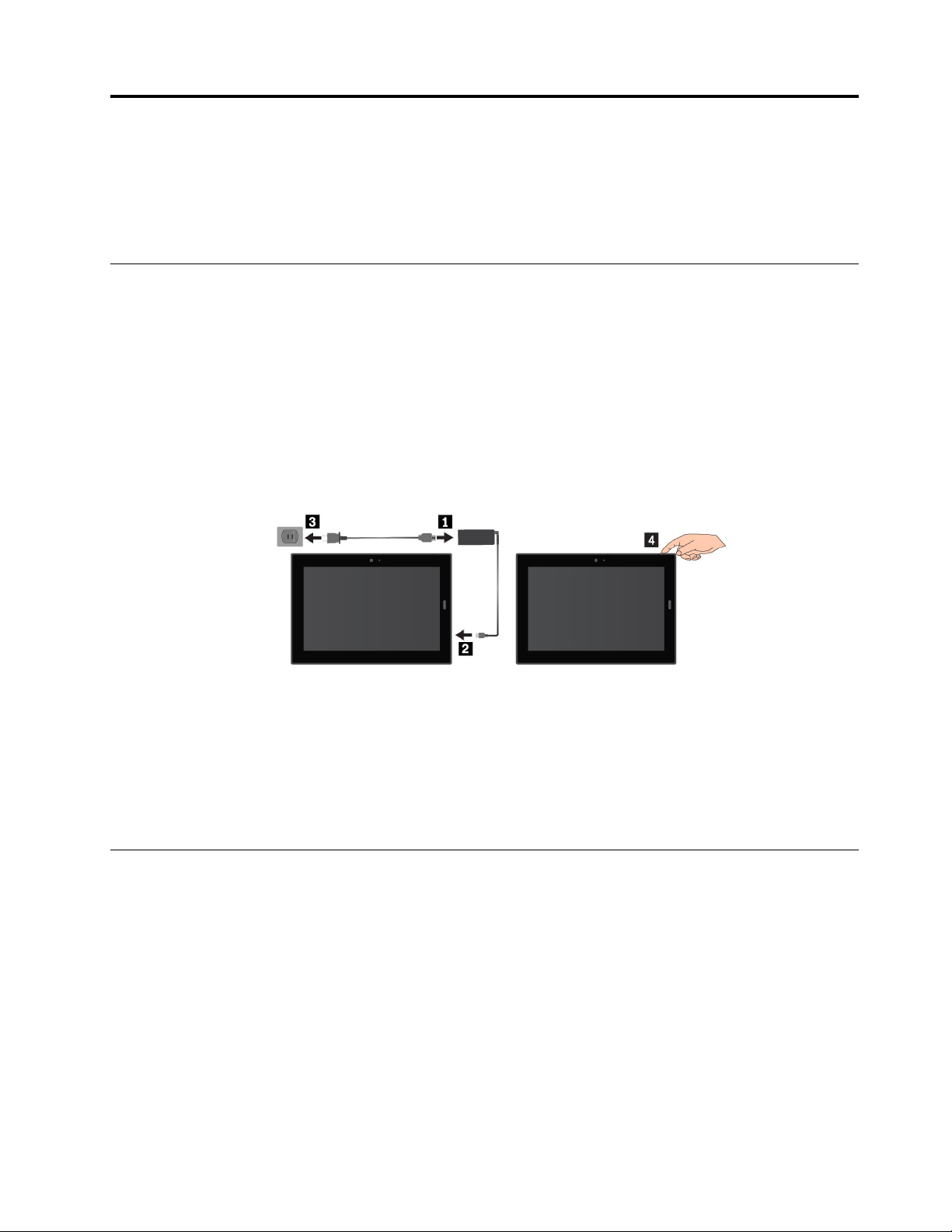
Hoofdstuk 2. Aan de slag
Hier vindt u basisinformatie over uw computer, waarmee u aan de slag kunt gaan. Volg de instructies om de
computer in te stellen, het multitouch-scherm te gebruiken, verbinding met een netwerk te maken en de
computer in de juiste energiestanden te zetten.
De computer instellen voor gebruik
Wanneer u de computer voor het eerst gebruikt, moet u de initiële configuratie als volgt afronden:
Attentie: Gebruik alleen door Lenovo goedgekeurde netvoedingsadapters. Niet-goedgekeurde
netvoedingsadapters kunnen ernstige schade aan de computer veroorzaken.
1. Verbind het netsnoer met de netvoedingsadapter.
2. Sluit de netvoedingsadapter aan op de USB-C-aansluiting van uw computer.
3. Sluit het netsnoer aan op een standaardstopcontact.
4. Druk op de aan/uit-knop om de computer in te schakelen en volg de aanwijzingen op het scherm om de
initiële installatie te voltooien.
Opmerkingen:
• Als u een optionele pen of toetsenbord hebt, raadpleegt u 'Accessoires zoeken' op pagina 23 voor meer
informatie over hoe u de pen of het toetsenbord aansluit en gebruikt.
• Voor een maximale levensduur van de batterij moet u de lading laten teruglopen tot 94% of lager voordat
u deze opnieuw oplaadt.
Werken met het multitouch-scherm
Gebruik de aanraakbewegingen om interactief met de computer te werken.
Dit gedeelte beschrijft alleen de meest frequent gebruikte gebaren. Raadpleeg de helpinformatie van
Windows
besturingssysteem' op pagina 19.
Opmerking: Bepaalde gebaren worden worden alleen in bepaalde apps ondersteund.
© Copyright Lenovo 2019, 2020 7
®
voor een volledige lijst van ondersteunde gebaren. Zie 'Hulp voor het Windows-
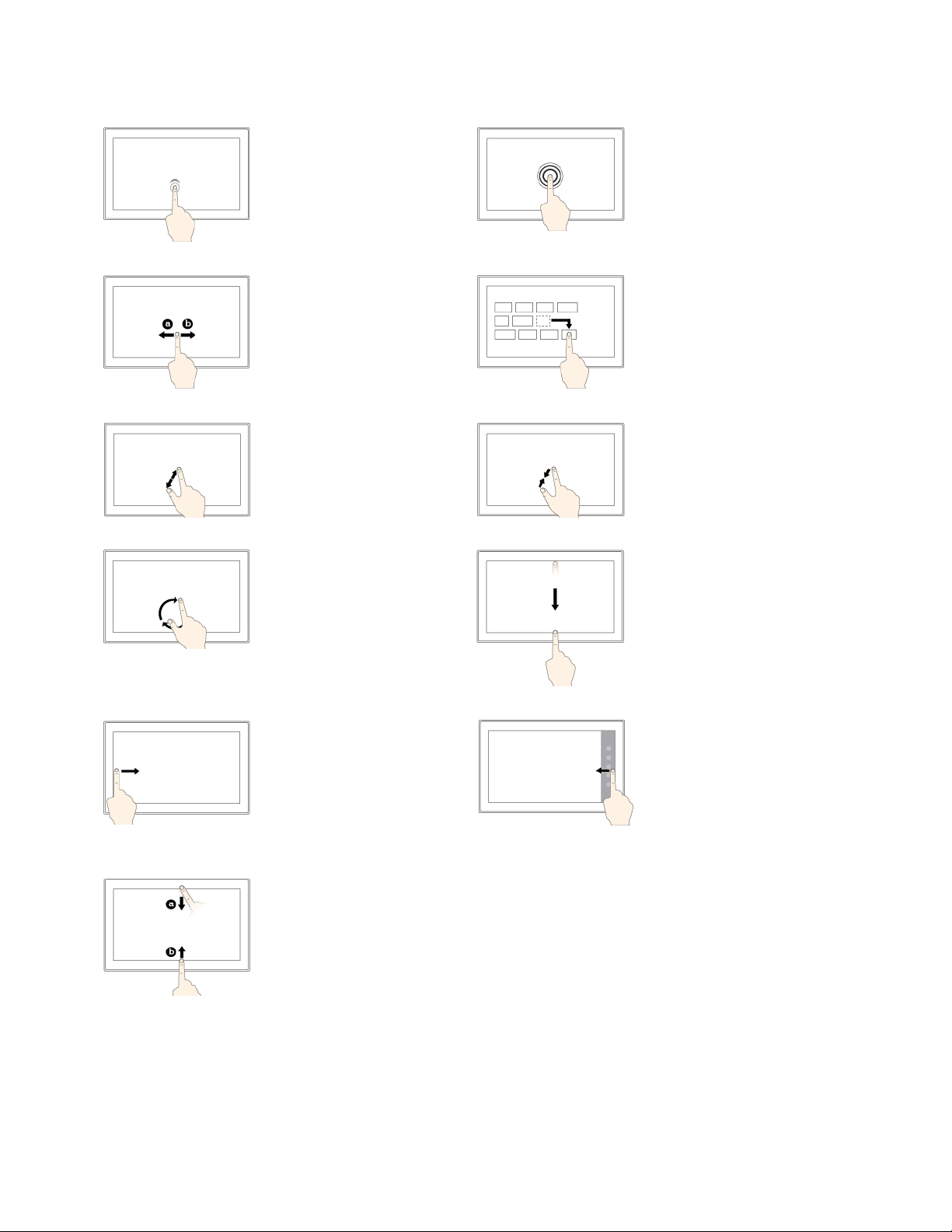
Tikken
Tikken en vasthouden
Tik op het scherm om het
item waarop u tikt te
openen, selecteren of
activeren.
Schuiven
Schuif uw vinger naar links
of naar rechts op het
scherm om door items te
bladeren, zoals pagina's,
foto's en lijsten.
Inzoomen
Plaats twee vingers op het
scherm en beweeg ze
verder van elkaar af om in
te zoomen.
Draaien
Plaats twee of meer vingers
op een item en draai
vervolgens uw vingers
linksom of rechtsom.
Tik op het scherm en houd
uw vinger op het scherm
om een menu te openen
met meerdere opties.
Slepen
Sleep een item naar de
gewenste locatie om deze
te verplaatsen.
Uitzoomen
Plaats twee vingers op het
scherm en beweeg ze
vervolgens dichter naar
elkaar toe om uit te
zoomen.
Veeg met uw vingers
vanaf de bovenrand naar
beneden.
Sluit de huidige toepassing
op volledig scherm.
Veeg met uw vingers
vanaf de linkerrand
Bekijk al uw geopende
apps in de taakweergave.
Veeg met uw vingers kort
vanaf de boven- of
onderrand
• Vanaf boven: toon de
verborgen titelbalk in
apps op volledig
scherm.
• Vanaf onder: toon de
taakbalk in apps op
volledig scherm.
Veeg met uw vingers
vanaf de rechterrand
Open het actiecentrum.
Tips voor het werken met het multitouch-scherm
• Het multitouch-scherm is gemaakt van glas met daar overheen een plastic film. Oefen nooit druk uit op of
plaats geen metalen voorwerp op het scherm omdat het multitouch-scherm beschadigd of defect kan
raken.
Lenovo Tablet 10 Gebruikershandleiding
8
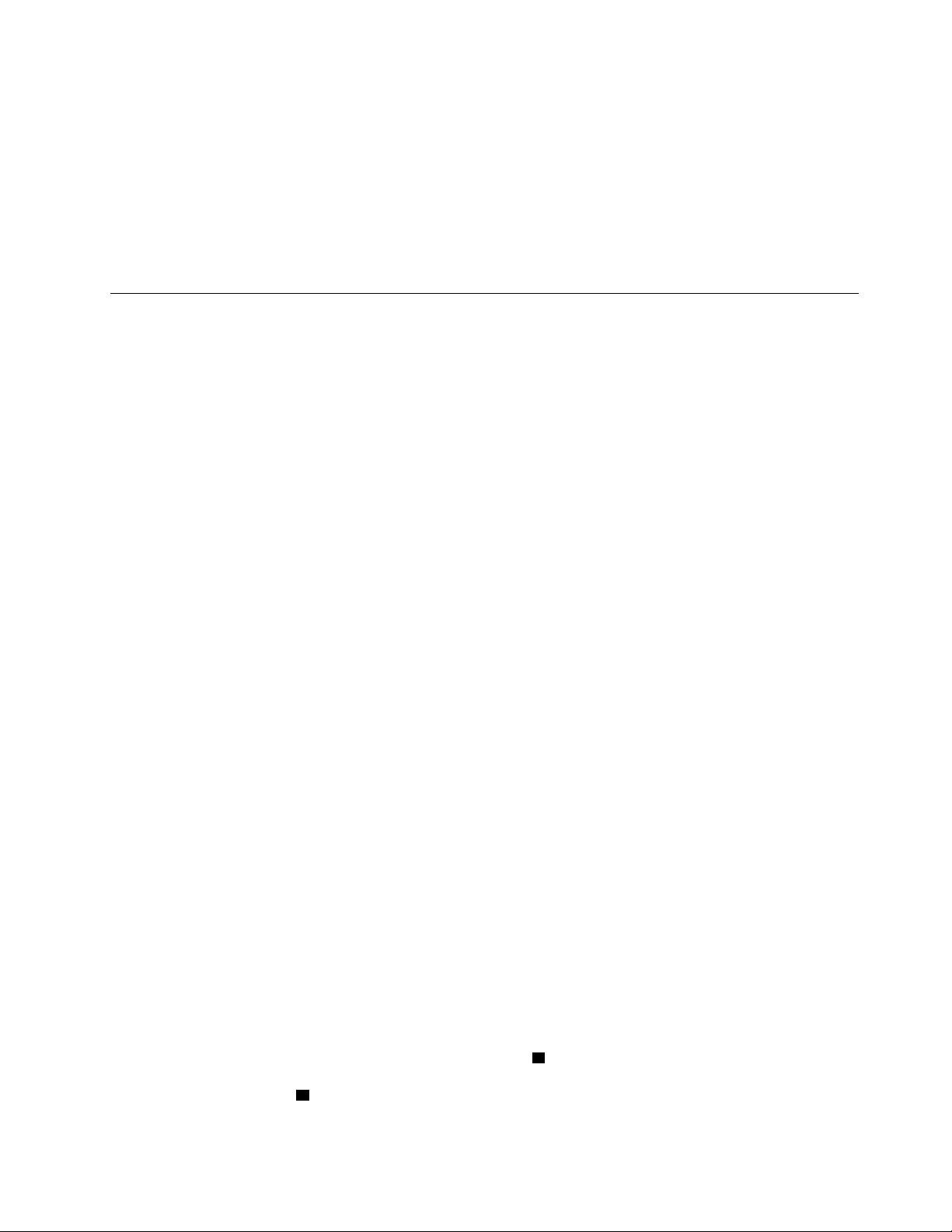
• Voer geen handelingen op het scherm uit met levenloze voorwerpen (behalve een goedgekeurde pen),
nagels of vingers in handschoenen.
Tips voor het schoonmaken van het multitouch-scherm
• Zet de computer uit voordat u het multitouch-scherm schoonmaakt.
• Verwijder met een droge, zachte, pluisvrije doek of een absorberend stuk kantoen vingerafdrukken of stof
van het multitouch-scherm. Gebruik geen oplosmiddelen.
• Veeg het scherm voorzichtig van boven naar beneden af. Oefen geen druk uit op het scherm.
Verbinding maken met een draadloos netwerk
Als u de computer verbinding laat maken met internet of andere draadloze netwerken, kunt u met de
computer op het internet surfen en informatie delen.
De computer ondersteunt de volgende draadloze netwerken:
®
• Wi-Fi
• Mobiel breedbandnetwerk (wordt niet door alle modellen ondersteund)
-netwerk
De Wi-Fi-functie biedt netwerktoegang op afstanden tot 100 meter, afhankelijk van de Wi-Fi-router en uw
omgeving. De computer beschikt over een draadloze LAN-kaart voor de Wi-Fi-verbinding. De kwaliteit van
een Wi-Fi-signaal worden beïnvloed door het aantal verbonden apparaten, de infrastructuur en de
objecten waar het signaal doorheen wordt verzonden.
Met de mobiele breedbandfunctie kunt u vanaf elke locatie waar de mobiele service beschikbaar is
verbinding maken met internet. De mobiele breedbandverbindingen gebruiken de mobiele 3G-, 4G- of
LTE-netwerken, net zoals telefoons. De mobiele breedbandverbinding werkt alleen op computermodellen
waarop een kaart voor draadloos WAN is geïnstalleerd.
Er is een nano-SIM-kaart of een extern mobiel breedbandapparaat nodig om verbinding te maken met een
mobiel breedbandnetwerk.
De computer biedt tevens ondersteuning voor draadloze communicatie via Bluetooth en NFC. Raadpleeg
'NFC-apparaten gebruiken' op pagina 14 en 'Bluetooth-apparaten gebruiken' op pagina 14 voor meer
informatie.
Zo maakt u gebruik van een draadloos netwerk:
1. Tik in het systeemvak van Windows op het pictogram voor draadloze netwerkverbindingen. Er wordt een
lijst met beschikbare draadloze netwerken weergegeven.
Opmerking: Als de Vliegtuigstand is ingeschakeld of als de Wi-Fi- of Mobiel breedband-functie is
uitgeschakeld, wordt de lijst mogelijk niet weergegeven. Tik op de bijbehorende regeling om de lijst weer
te geven.
2. Tik op een netwerk om hiervan deel te gaan uitmaken. Voor beveiligde netwerken voert u het juiste
wachtwoord in als daarom wordt gevraagd.
U kunt als volgt een nano-SIM-kaart vervangen of plaatsen:
De sleuf voor de nano-SIM-kaart en de microSD-kaart bevindt zich aan de rechterkant van de computer.
Schakel de computer uit voordat u begint.
1. Zet de computer uit.
2. Steek een uitgevouwen paperclip in het gaatje in de lade
1 . De lade werpt de SIM-kaart uit. Schuif
vervolgens de lade voorzichtig uit de computer. Als een nano-simkaart is geplaatst, neem deze dan
voorzichtig uit de lade
2 .
Hoofdstuk 2. Aan de slag 9
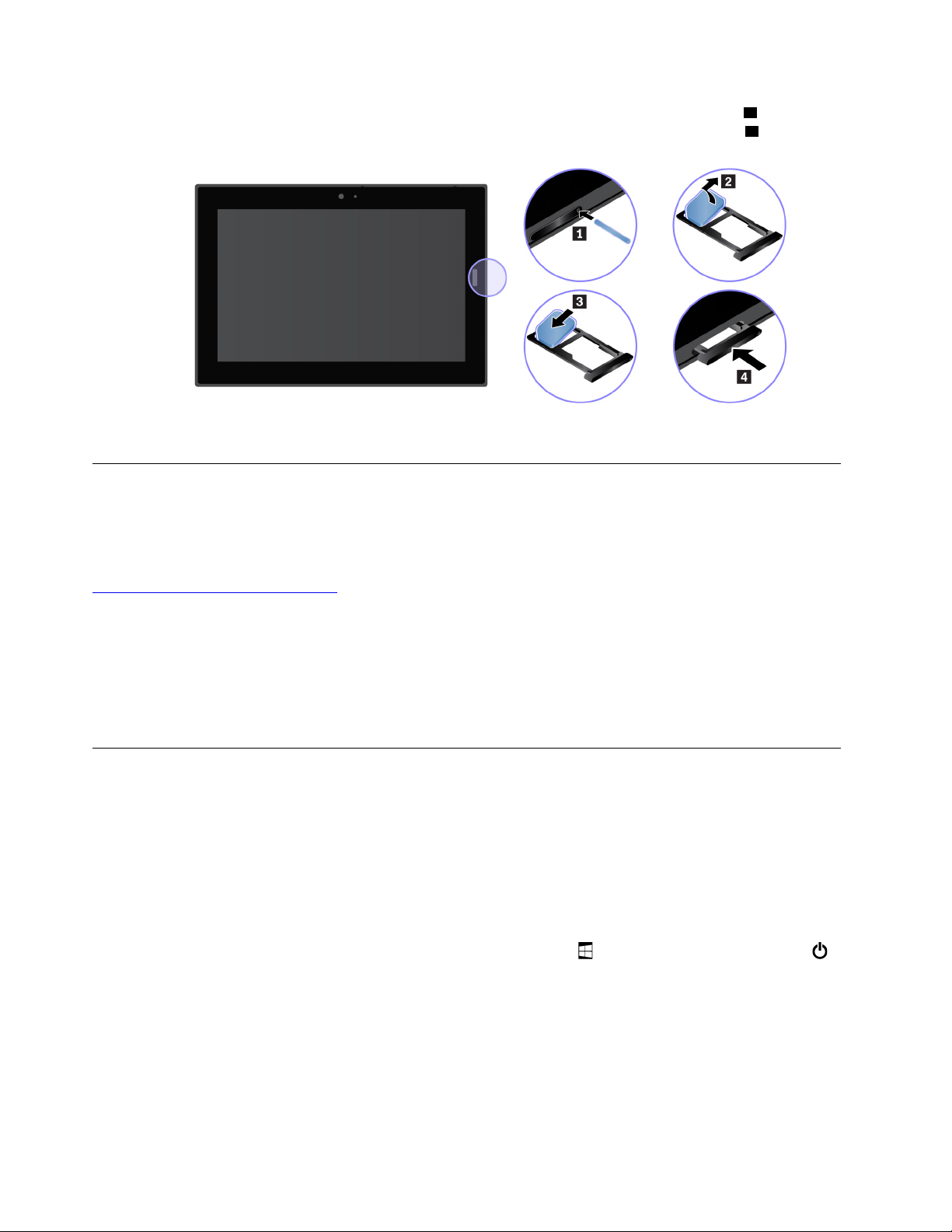
3. Plaats een nieuwe nano-simkaart in de lade, met de metalen contactpunten naar beneden 3 . Duw de
kaart in de sleuf voor de nano-simkaart en de microSD-kaart totdat u hoort dat hij vastklikt
4. Zet de computer aan.
4 .
Verbinding maken met een bekabeld netwerk
U moet mogelijk een bekabelde netwerkverbinding tot stand brengen via een Ethernet-kabel bij het
downloaden van grote bestanden. Met een ThinkPad USB C Ethernet Adapter kunt u de computer aansluiten
op een bekabeld netwerk. U kunt ook de adapter ook aanschaffen op:
https://www.lenovo.com/accessories
U maakt als volgt verbinding met een bekabeld netwerk:
1. Sluit de ThinkPad USB C Ethernet Adapter aan op de USB-C-aansluiting op uw computer.
2. Sluit een ethernetkabel aan op de ThinkPad USB C Ethernet Adapter.
3. Tik in het systeemvak van Windows op het pictogram van het bekabelde netwerk en voer indien nodig
de gebruikersnaam en het wachtwoord in.
Aan/uit-knop en energie-instellingen
Als u de computer een bepaalde tijd niet gebruikt, zet hem dan in de slaapstand of schakel hem uit om
energie te besparen. Het is ook mogelijk om de energie-instellingen te wijzigen om de beste balans te vinden
tussen snelheid en energiebesparing.
De computer in slaapstand zetten en hem weer activeren
Als u de computer gedurende enkele minuten niet gebruikt, zet hem dan in de slaapstand om hem te
vergrendelen en energie te besparen.
Als u de computer in de slaapstand wilt zetten, opent u het menu Start
➙ Slaapstand.
Druk op de aan/uit-knop om de computer weer uit de slaapstand te halen.
en tikt u vervolgens op Aan/uit
De computer in- en uitschakelen
Als u de computer langere tijd niet gebruikt, schakel hem dan uit om energie te besparen.
10
Lenovo Tablet 10 Gebruikershandleiding
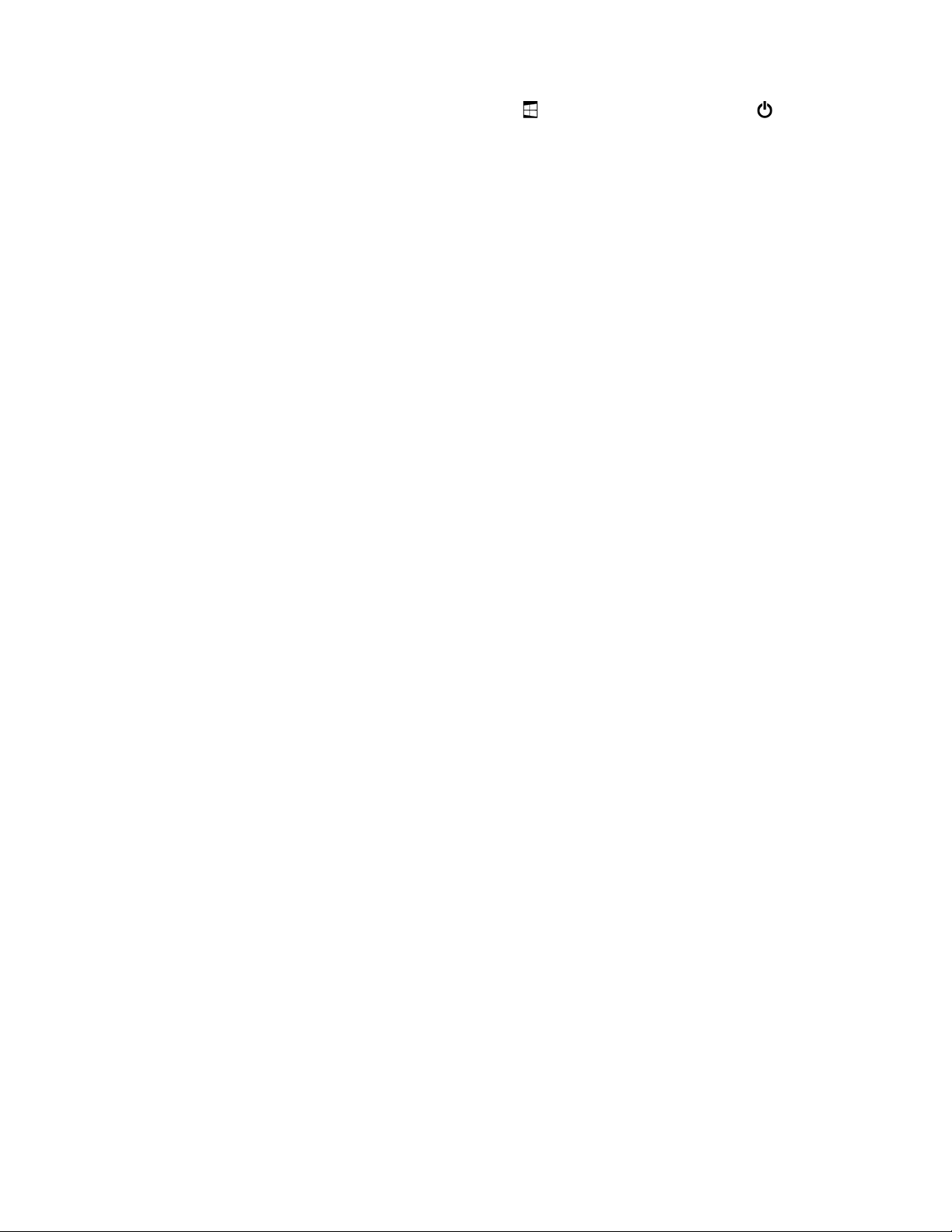
Als u de computer wilt uitschakelen, opent u het menu Start en tikt u vervolgens op Aan/uit ➙
Afsluiten.
Druk de aan/uit-knop in en houd hem ingedrukt om de computer in te schakelen.
De energie-instellingen wijzigen
Wijzig uw energie-instellingen om de beste balans te vinden tussen snelheid en energiebesparing.
Ga als volgt te werk om uw energie-instellingen aan te passen:
1. Ga naar het Configuratiescherm. Zie 'Toegang tot de computerinstellingen' op pagina 19 voor informatie
over het openen van het Configuratiescherm.
2. Tik op Systeem en beveiliging ➙ Energiebeheer.
3. Volg de aanwijzingen op het scherm.
Hoofdstuk 2. Aan de slag 11
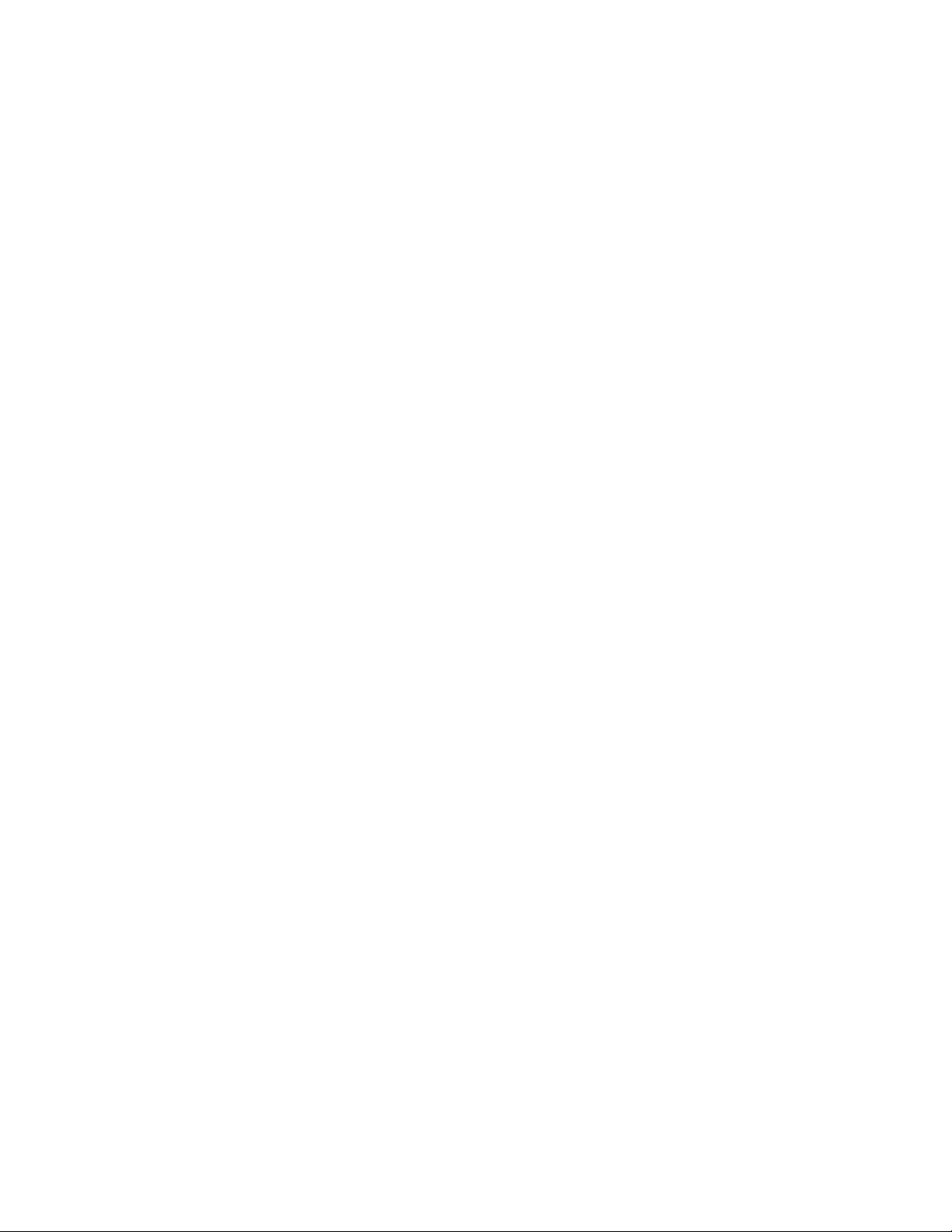
12 Lenovo Tablet 10 Gebruikershandleiding
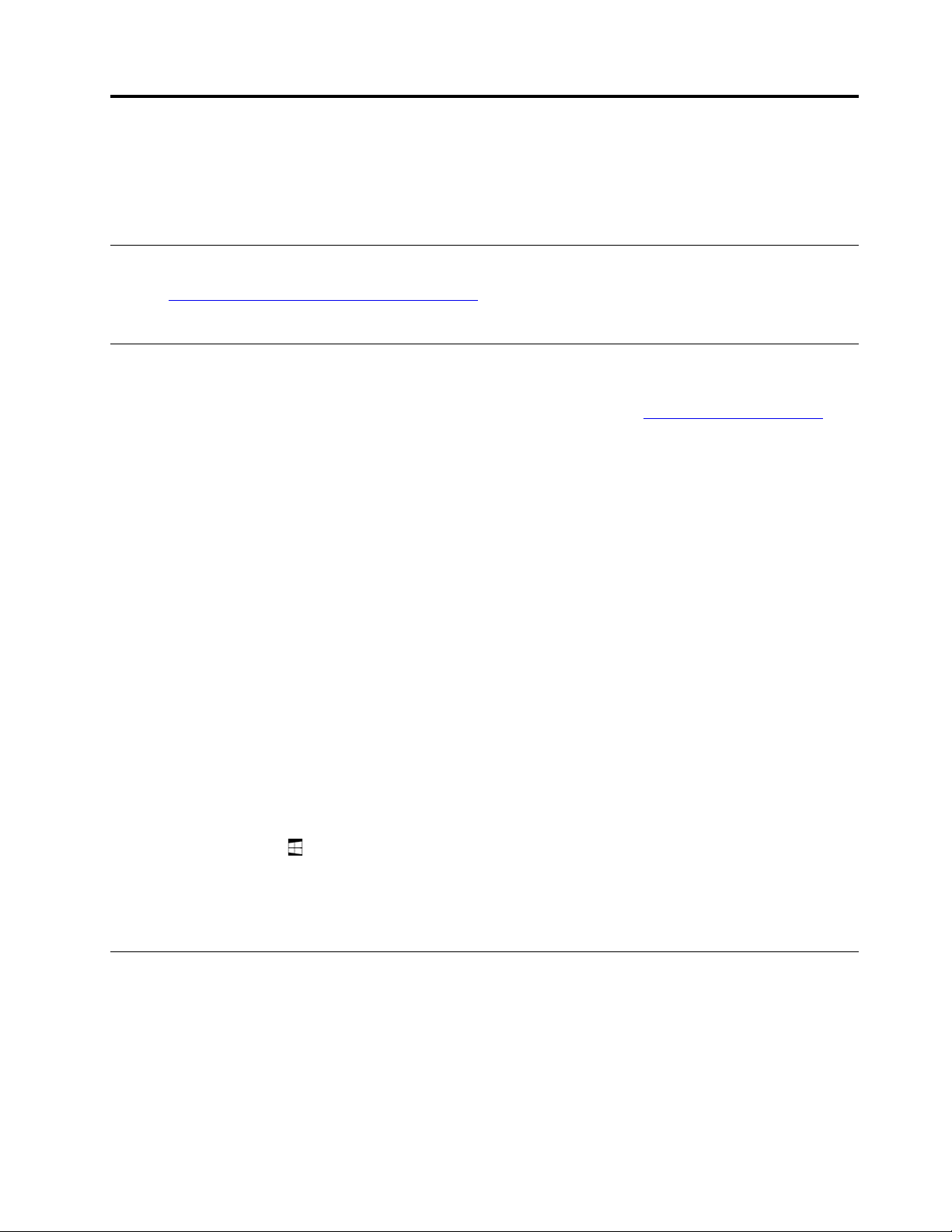
Hoofdstuk 3. De computer gebruiken
Benut de mogelijkheden van de computer optimaal en leer onder andere hoe u met Lenovo-apps werkt,
verbinding maakt met een NFC-apparaat en de vingerafdruklezer gebruikt.
De computer registreren
Ga naar https://support.lenovo.com/productregistration en volg de aanwijzingen op het scherm om uw
computer bij Lenovo te registreren.
Kennismaking met Lenovo-apps
Lenovo biedt enkele apps, zodat u eenvoudiger en veiliger aan de slag kunt. Vooraf geïnstalleerde Lenovoapps zijn onderhevig aan veranderingen. Voor meer Lenovo-apps gaat u naar
https://support.lenovo.com.
Lenovo
Vantage
De beste functies en mogelijkheden van uw computer moeten eenvoudig toegankelijk en makkelijk te
begrijpen zijn. Met Lenovo Vantage zijn ze dat.
Met Lenovo Vantage kunt u:
• Eenvoudig de status van het apparaat te weten komen en pas apparaat-instellingen aan.
• Download en installeer updates voor UEFI BIOS, firmware en stuurprogramma's om uw computer
up-to-date te houden.
• Controleer de status van uw computer en beveilig uw computer tegen externe bedreigingen.
• De garantiestatus van de computer opzoeken (online).
• Toegang krijgen tot de gebruikershandleiding en nuttige artikelen.
Opmerkingen:
• De beschikbare functies variëren, afhankelijk van het computermodel.
• Lenovo Vantage werkt regelmatig de functies bij om uw ervaring met de computer te verbeteren. De
beschrijving van voorzieningen kan verschillen van die op uw daadwerkelijke gebruikersinterface.
Deze app is gevuld met exclusieve Lenovo-content die u helpt meer te weten te komen over wat u kunt
doen met uw Lenovo-computer.
Voor toegang tot Lenovo-apps:
1. Open het menu Start
.
2. Tik op een Lenovo-app om deze te openen.
3. Als de app die u wilt gebruiken niet wordt afgebeeld, probeer deze dan te zoeken door middel van het
zoekveld.
Een extern beeldscherm gebruiken
Sluit de computer aan op een extern beeldscherm als u een presentatie wilt delen of met meerdere
toepassingen wilt werken.
Ondersteunde externe beeldschermen
De computer ondersteunt de volgende externe beeldschermen:
• Maximaal 4096 x 2160 pixels/30 Hz, als er een extern beeldscherm op de HDMI-aansluiting is aangesloten
© Copyright Lenovo 2019, 2020 13
 Loading...
Loading...