
LenovoTablet10ユーザー・ガイド
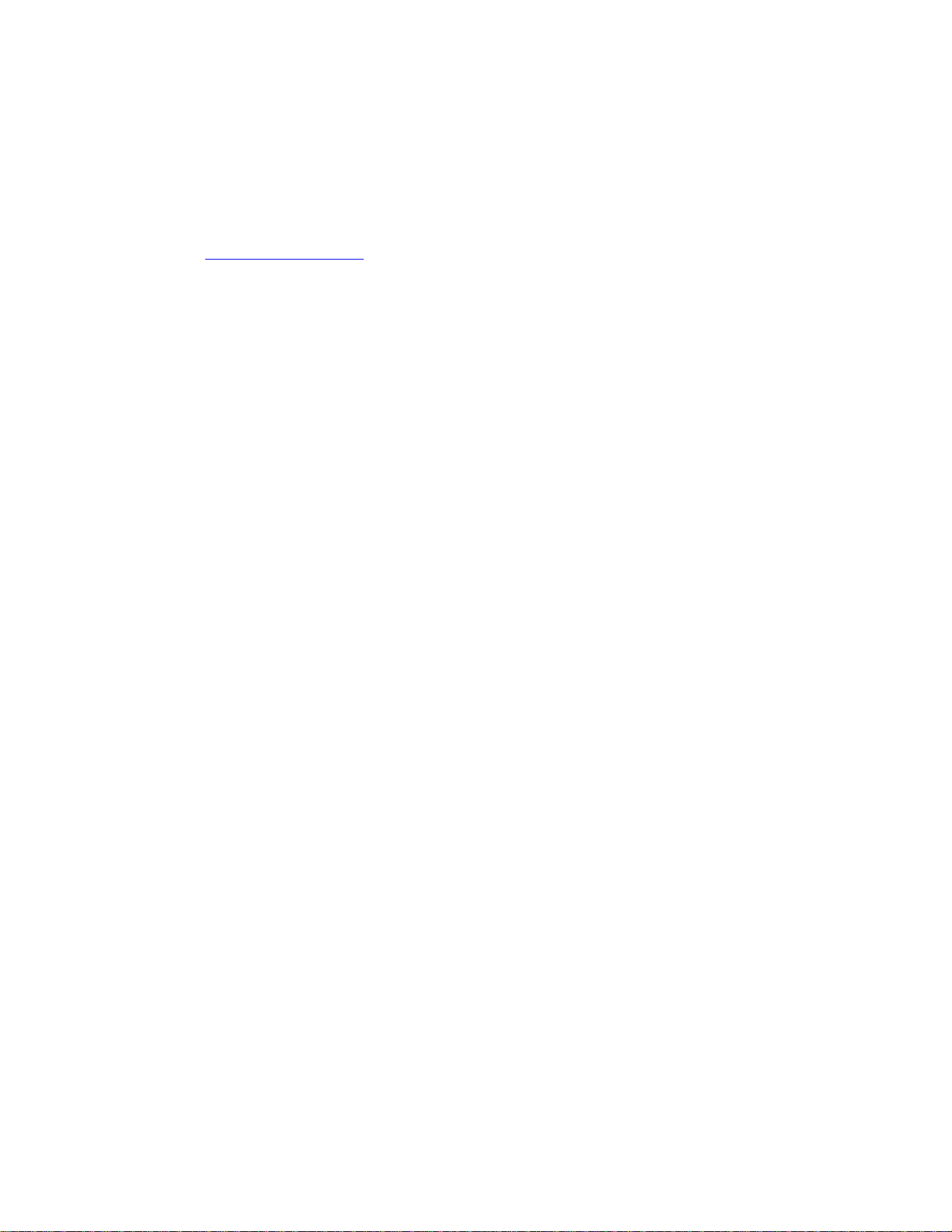
ようこそ
コンピューターとこのユーザー・ガイドを使用する前に、コンピューターに付属の
よ び セ ッ ト ア ッ プ ・ ガ イ ド に つ い て の 手 引 き
を必ずお読みください。
安 全 上 の 注 意 と 保 証 お
Lenovoは、コンピューターの資料に対して常時改善を行っています。すべての最新のドキュメントを
入手するには、https://support.lenovo.comにアクセスしてください。
注:ご使用のコンピューターの外観は、このユーザー・ガイドに示す図と若干異なる場合があります。
オペレーティング・システムとプログラムのバージョンによって、一部のユーザー・インターフェースに
関する指示がご使用のコンピューターに該当しない場合があります。
第5版(2020年10⽉)
©CopyrightLenovo2019,2020.
制限付き権利に関する通知:データまたはソフトウェアが米国一般調達局(GSA:GeneralServicesAdministration)契約に
準じて提供される場合、使用、複製、または開示は契約番号GS-35F-05925に規定された制限に従うものとします。
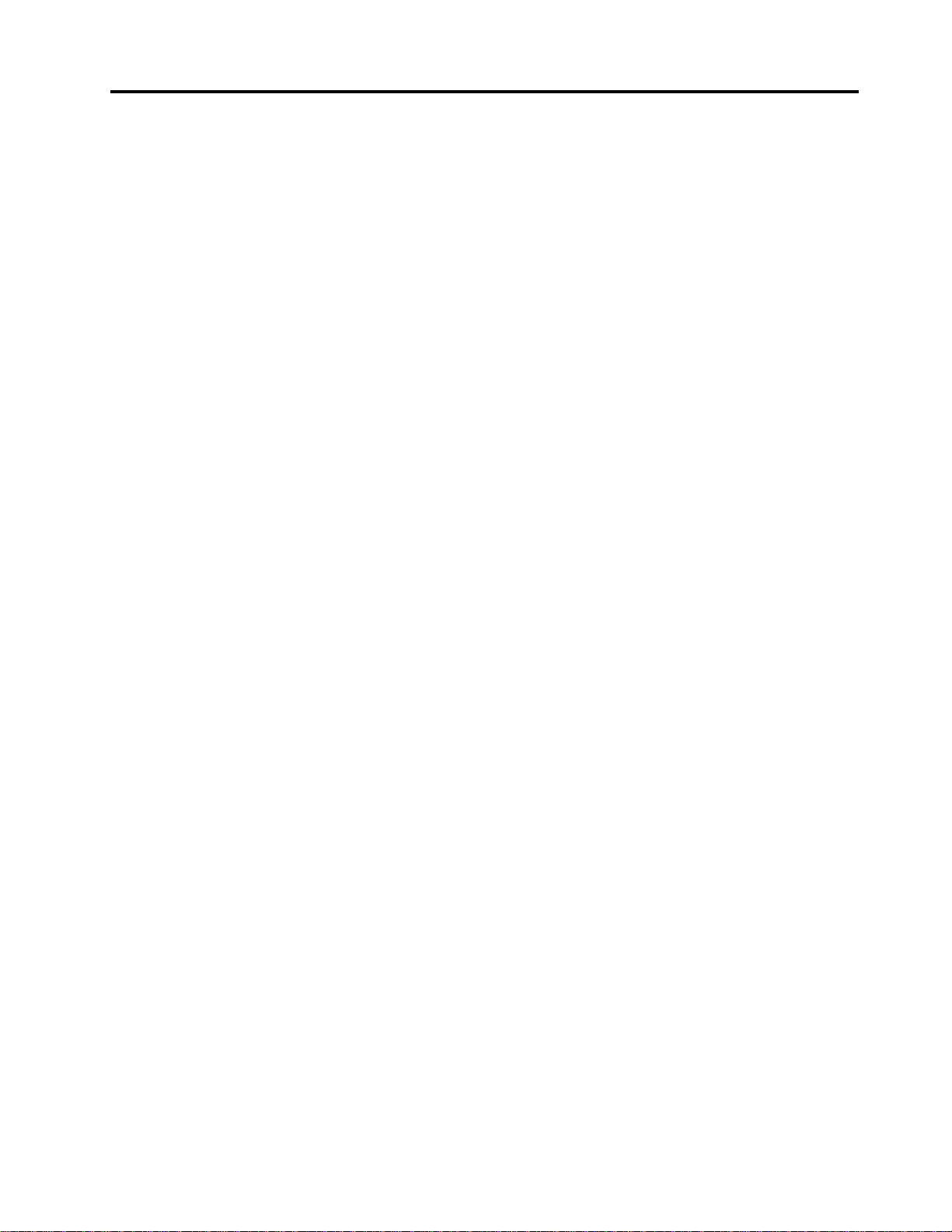
⽬次
重要な安全上の注意..........iii
はじめにお読みください...........iii
早急な対処を必要とする状態.........iii
保守およびアップグレード..........iv
電源コードおよび電源アダプター........v
延長コードおよび関連デバイス........v
プラグおよびコンセント...........vi
電源機構について..............vi
外付けデバイス...............vi
バッテリーに関する一般的な注意事項.....vii
内蔵型充電式バッテリーに関する注意事項...vii
熱および製品の通気............viii
電流に関する安全上の注意.........viii
液晶ディスプレイ(LCD)に関する注意事項....ix
ヘッドホンとイヤホンの使用.........ix
窒息の危険性に関する注意事項........x
ビニール袋に関する注意事項.........x
ガラス製部品に関するご注意.........x
第1章.ツーインワン取り外し可能コ
ンピューターについて..........1
コネクターおよびインジケーター........1
機能および仕様...............3
USBの転送速度に関する声明.........4
操作環境..................4
第2章.はじめに............7
コンピューターのセットアップ........7
マルチタッチ・スクリーンの使用........7
ワイヤレス・ネットワークへの接続.......9
有線ネットワークへの接続.........10
電源ボタンと電源の設定..........10
第3章.コンピューターの活⽤....13
お客様登録................13
Lenovoアプリの検出............13
外付けモニターの使用...........13
Bluetoothデバイスの使用..........14
NFCデバイスの使用............15
microSDカードの使用...........16
指紋センサーの使用............17
カメラの使用...............18
パスワードの使用.............18
コンピューターの設定へのアクセス......19
Windowsオペレーティング・システムのヘルプに
ついて..................19
コンピューターをより快適に使用する.....20
コンピューターの携帯...........20
コンピューターの取り扱い.........20
第4章.付属品............23
アクセサリーの検索............23
IntegratedActivePen.............23
LenovoTablet10Keyboard..........24
概要.................25
コンピューターにキーボードを取り付ける.25
キーボードの使用...........26
クリックパッドの使用.........27
クリックパッド・タッチ・ジェスチャーの使
用..................28
第5章.詳細設定...........29
デバイス・ドライバーのインストール.....29
LenovoTabletSetupアプリ..........29
「Main」メニュー...........30
「Config」メニュー...........30
「Date/Time」メニュー.........32
「Security」メニュー..........32
「Startup」メニュー..........36
「Restart」メニュー...........37
UEFIBIOSの更新.............37
システム管理...............37
第6章.ユーザー補助.........39
第7章.問題判別...........43
よくある質問と答え............43
エラー・メッセージ............45
LenovoVantage...............46
Windows回復アプリ............46
コンピューターのリセット........46
PCの起動オプションの使用.......47
Windows10オペレーティング・システムが
起動しない場合のオペレーティング・システ
ムの復元...............47
リカバリーUSBドライブの作成および使用.47
Lenovoファクトリー・リカバリーUSBキー..48
お客様での取替え可能部品.........48
LenovoサポートWebサイト.........49
Lenovoスマートセンター..........49
有償サービスの利用............50
付録A.規制およびTCO認定に関する
情報..................53
©CopyrightLenovo2019,2020
i
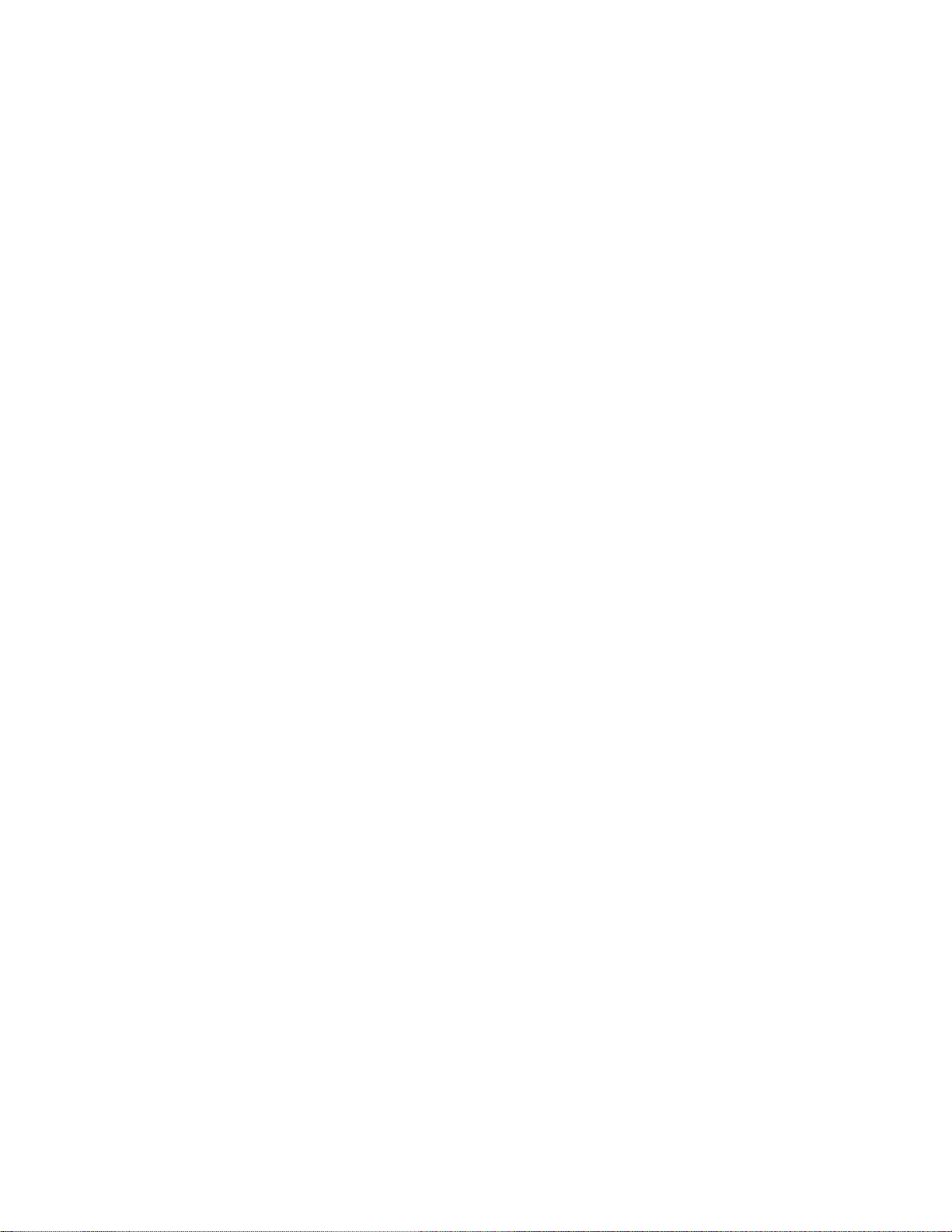
付録B.各国および地域におけるWEEE
およびリサイクルについて......61
付録C.各国および地域における有害
物質の使⽤制限(RoHS)指令......65
付録D.ENERGYSTARモデルについ
て...................69
付録E.特記事項............71
付録F.商標..............73
iiLenovoTablet10ユーザー・ガイド
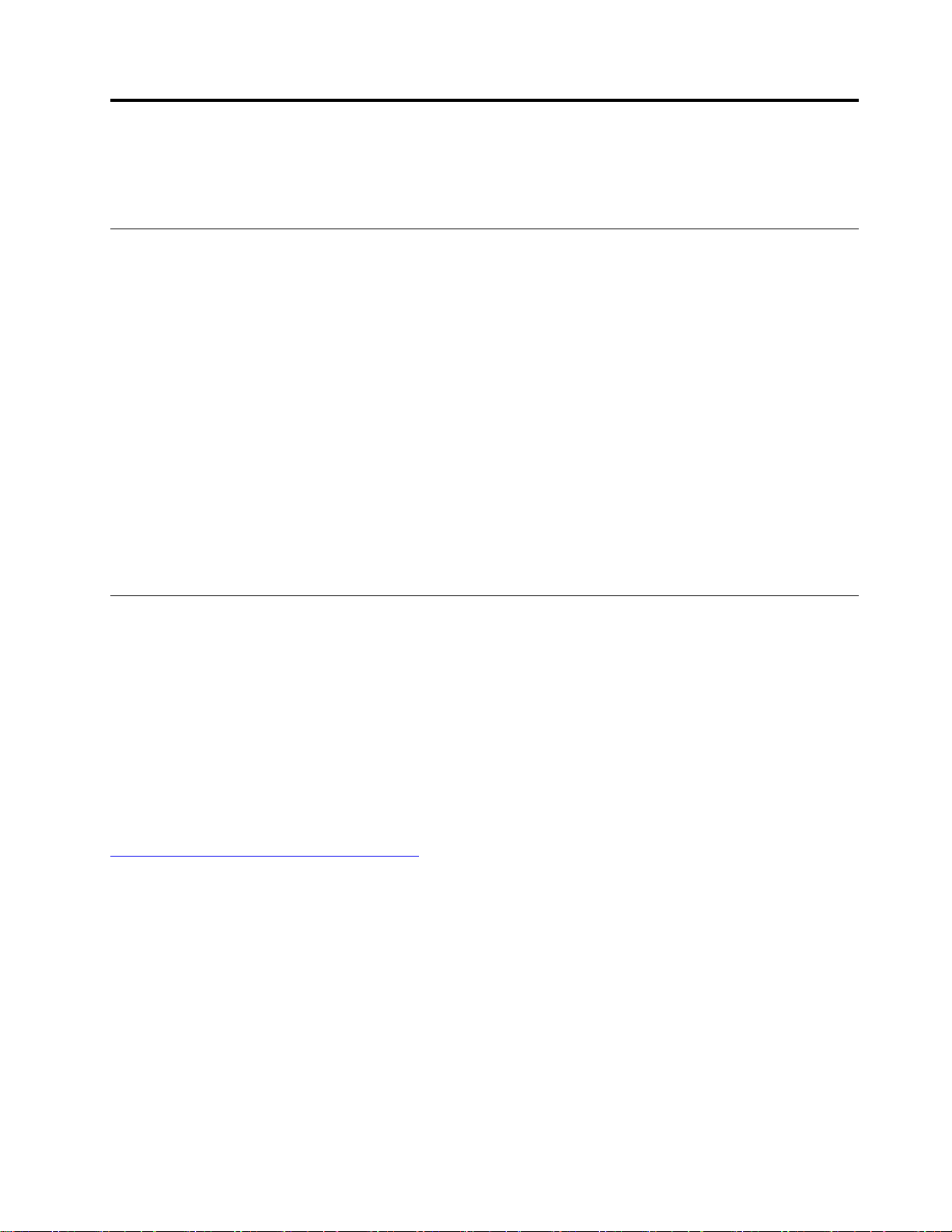
重要な安全上の注意
注:最初に、以下の重要な安全上の注意をお読みください。
はじめにお読みください
ここには、ノートブック・コンピューターを安全に使用するための情報が記載されています。ご使用のコ
ンピューターに付属の説明書の記載事項に従い、説明書は保管しておいてください。本書に記載の内容に
よって、お客様の購入契約条件や「保証規定」が影響されることはありません。詳しくは、「
意 と 保 証 お よ び セ ッ ト ア ッ プ に つ い て の 手 引 き
お客様の安全を確保することは重要です。弊社の製品は、安全性と効率を考慮して開発されています。し
かしながら、パーソナル・コンピューターは電子デバイスです。電源コード、電源アダプター、その他の
機構は、とりわけ誤った使い方をした場合には、けがや物的損害の原因となることがあります。そうした
危険を低減するために、使用製品に付属の説明書に従ってください。また製品や操作説明書に記載の警告
表示に注意し、さらに本書の内容をよくお読みください。本書の内容および製品に付属の説明書に従い、
危険から身を守り、安全なコンピューター作業環境を構築してください。
注:ここに記載された情報は電源アダプターおよびバッテリーに関する記述を含みます。ノートブック・
コンピューター以外にも外部電源アダプターが付属する製品(スピーカー、モニターなど)があります。そ
のような製品をお持ちの場合、この情報が適用されます。また、コンピューター製品には、コンピュー
ターを電源から外した場合でもシステム・クロックに電源が供給されるようにコイン型電池が使用されて
いるので、バッテリーに関する安全上の注意はすべてのコンピューター製品が対象となります。
」の「保証情報」を参照してください。
安 全 上 の 注
早急な対処を必要とする状態
製品は、誤使⽤や不注意により損傷を受けることがあります。損傷の状態によっては、使⽤を再開する前
に検査を必要とする場合や、認可を受けたサービス業者による修理が必要になる場合があります。
ほかの電⼦デバイスと同様に、製品の電源を⼊れるときは特に注意してください。まれに、製品から異臭
がしたり、煙や⽕花が発⽣することがあります。パンパン、パチパチ、シューといった⾳がすることもあ
ります。これらの状態は、内部の電⼦コンポーネントが障害を起こしたにもかかわらず、安全かつ制御さ
れた⽅法で処理されたことを意味しているだけの場合もあります。重⼤な安全性の問題を⽰唆してい
る場合もあります。しかしいずれの場合でもあってもお客様ご⾃⾝で状態を判断するようなことはや
めてください。詳しい対応⽅法については、スマートセンターにご連絡ください。スマートセンター
の電話番号については、次のWebサイトを参照してください。
https://pcsupport.lenovo.com/supportphonelist
コンピューターとその構成部品を定期的に点検して、損傷、磨耗、あるいは危険を⽰す兆候がないか
を調べてください。コンポーネントの状態に疑問がある場合は、その製品を使⽤しないでください。
スマートセンターまたは製品メーカーに連絡して、製品の点検⽅法を問い合わせたり、必要に応じて
修理を依頼してください。
万⼀、下記の状態が発⽣した場合、またはご使⽤製品について安全上の問題がある場合は、製品の使⽤を
中⽌して電源と通信回線を取り外し、スマートセンターに詳しい対応⽅法をお問い合わせください。
•電源コード、プラグ、電源アダプター、延長コード、サージ・プロテクター、または電源装置が、ひび
割れている、壊れている、または損傷している。
•オーバーヒート、煙、火花、または火災の兆候がある。
•バッテリーの損傷(ひび割れ、へこみ、または折れじわ)、バッテリーからの放電、またはバッテ
リー上に異物の堆積がある。
©CopyrightLenovo2019,2020
iii
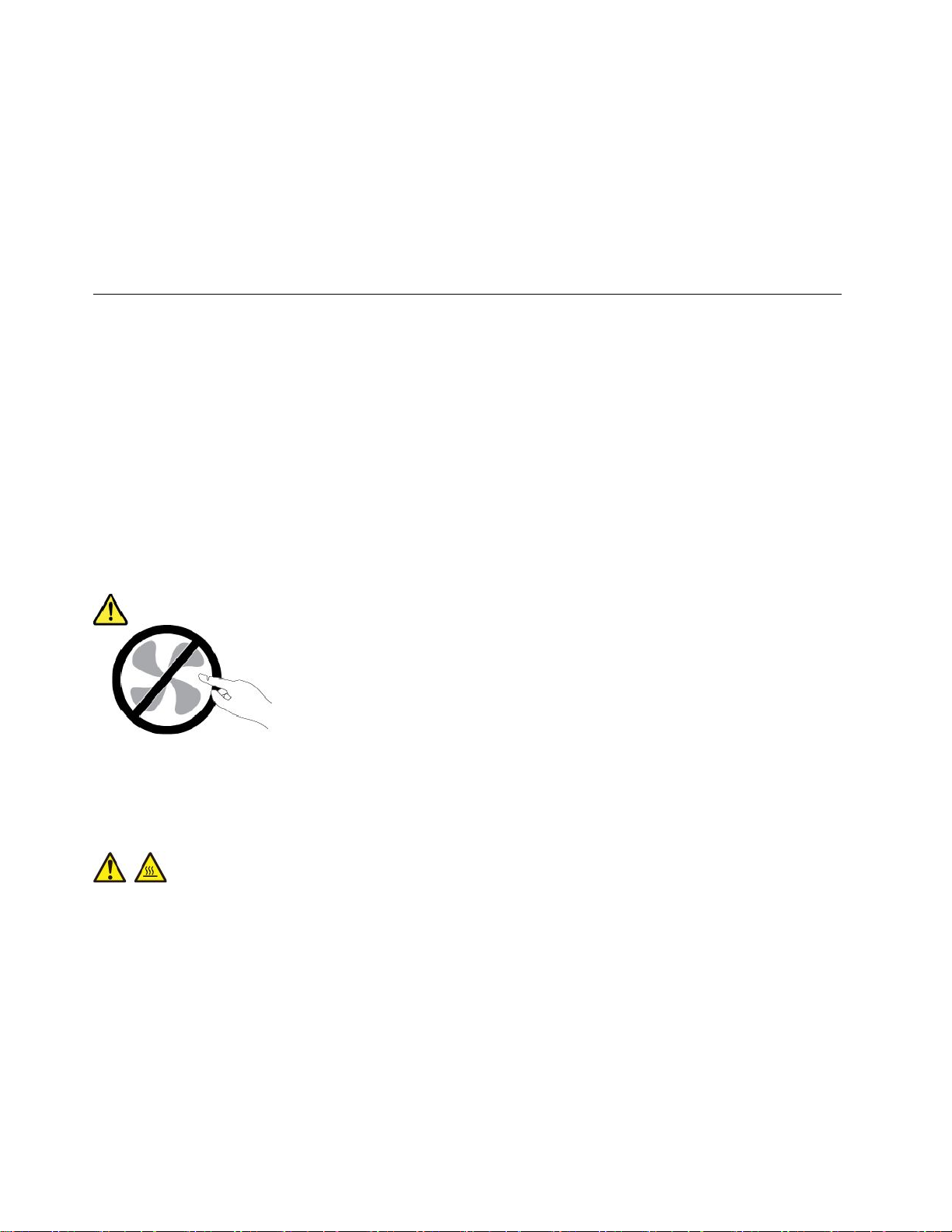
•パチパチ、シュー、パンパンといった音、または強い異臭が製品から発生する。
•コンピューター製品、電源コード、または電源アダプターの上に液体が漏れた跡や落下物があった。
•コンピューター製品、電源コード、または電源アダプターに水がかかったことがある。
•製品が落下したか、または損傷したことがある。
•操作指示に従っても、製品が正常に動作しない。
注:Lenovo
問い合わせるか、部品を交換するなどの処置を実施するまで、その製品を使用しないでください。
®
以外の製品(延長コードなど)でこのような状態があった場合は、製品メーカーに対応方法を
保守およびアップグレード
スマートセンターまたは説明書で指示されないかぎり、お客様ご自身で製品の保守を行わないでくださ
い。それぞれの製品ごとに認可を受けている保守サービス提供業者をご利用ください。
注:コンピューター部品によっては、お客様がアップグレードや交換を実施できるものがあります。アッ
プグレードは通常、オプションと呼びます。お客様ご自身での取り付けが承認された交換部品は、お客様
での取替え可能部品(CRU)と呼びます。Lenovoでは、どのような時にお客様がオプションを取り付けた
りCRUを交換できるかを説明した文書をご提供しています。部品の取り付けまたは交換をする場合
は、すべての手順を厳守してください。電源表示ライトがオフ状態でも、製品内部の電圧レベルがゼロ
であるとは限りません。電源コードが付いた製品からカバーを取り外す前に、電源がオフになってお
り、製品のプラグが給電部から抜かれていることを必ず確かめてください。ご質問や不明点がございま
したら、スマートセンターにご連絡ください。
コンピューターの内部には電源コードを取り外した後に動く部品はありませんが、安全のために以下の
警告を遵守してください。
警告:
作動している機器は危険です。指や体の他の部分が触れないようにしてください。
警告:
コンピューターのカバーを開く前に、コンピューターの電源をオフにし、コンピューターが冷えるま
で数分間待ってください。
ivLenovoTablet10ユーザー・ガイド
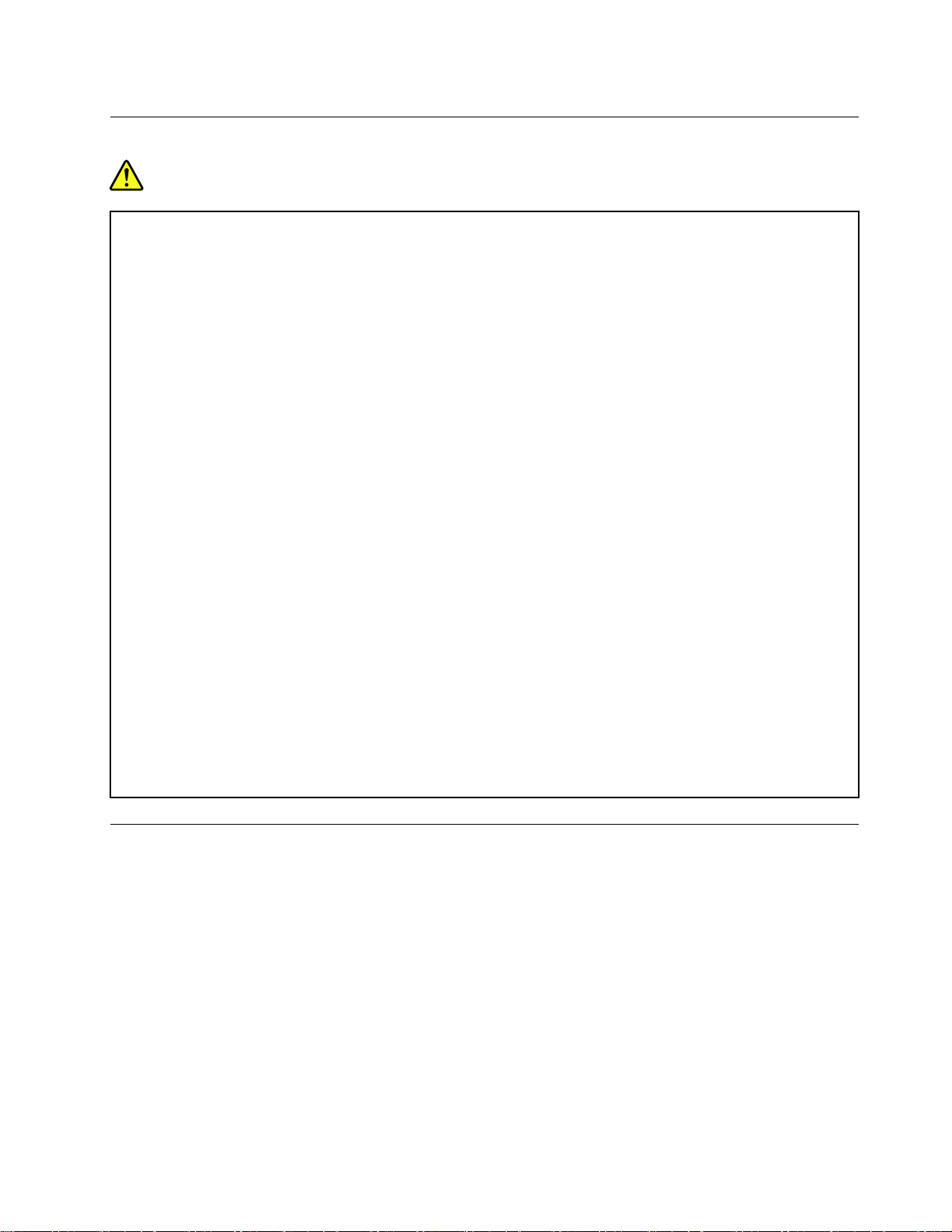
電源コードおよび電源アダプター
危険
電源コードおよび電源アダプターは、製品の製造メーカーから提供されたものだけをご使⽤ください。
電源コードおよび電源アダプターは、この製品専⽤です。他の電気機器には使⽤しないでください。
電源コードは、安全性が承認されているものでなければなりません。ドイツの場合、H03VV-F、3G、
0.75mm
る必要があります。
電源アダプターその他に電源コードを絶対に巻き付けないでください。コードに負荷がかかり、コー
ドのすり切れ、ひび割れ、しわなどの原因となります。このような状態は、安全上の問題となる
可能性があります。
電源コードを、踏み付けたり、つまずいたり、他の物体によって挟んだりしないように設置して
ください。
電源コードおよび電源アダプターに液体がかからないようにしてください。例えば、電源コードや電源
アダプターを、流し台、浴槽、便器の近くや、液体洗剤を使って清掃される床に放置しないでくださ
い。液体は、特に誤使⽤により電源コードまたは電源アダプターに負荷がかかっている場合、ショート
の原因となります。また、液体が原因で電源コード端⼦または電源アダプターのコネクター端⼦(ある
いはその両⽅)が徐々に腐⾷し、最終的にオーバーヒートを起こす場合があります。
すべての電源コード・コネクターが安全かつ確実に電源アダプターとコンセントに接続されてい
るか、確認してください。
電源アダプターは、AC⼊⼒ピンや電源アダプターのいずれかの場所に腐⾷や過熱の痕跡がある場合は
(プラスチック部分が変形しているなど)使⽤しないでください。
どちらかの端の電気接触部分に腐⾷またはオーバーヒートの痕跡がある電源コードや、なんらかの損
傷を受けたと考えられる電源コードを使⽤しないでください。
2
以上である必要があります。その他の国の場合、その国に応じて適切なタイプを使⽤す
電源アダプターを電源コンセントに接続するときは、過熱を防ぐため、⾐服などで覆わないように
してください。
延長コードおよび関連デバイス
ご使用の延長コード、サージ保護器、無停電電源装置、および電源タップが製品の電気要件を満たしたも
のであることを確認してください。それらのデバイスが過負荷にならないようにしてください。電源タッ
プを使用した場合、負荷が電源タップの入力定格値を超えてはなりません。電力負荷、電源要件、入力定
格値について疑問がある場合は、電気技術者に詳細を問い合わせてください。
©CopyrightLenovo2019,2020
v
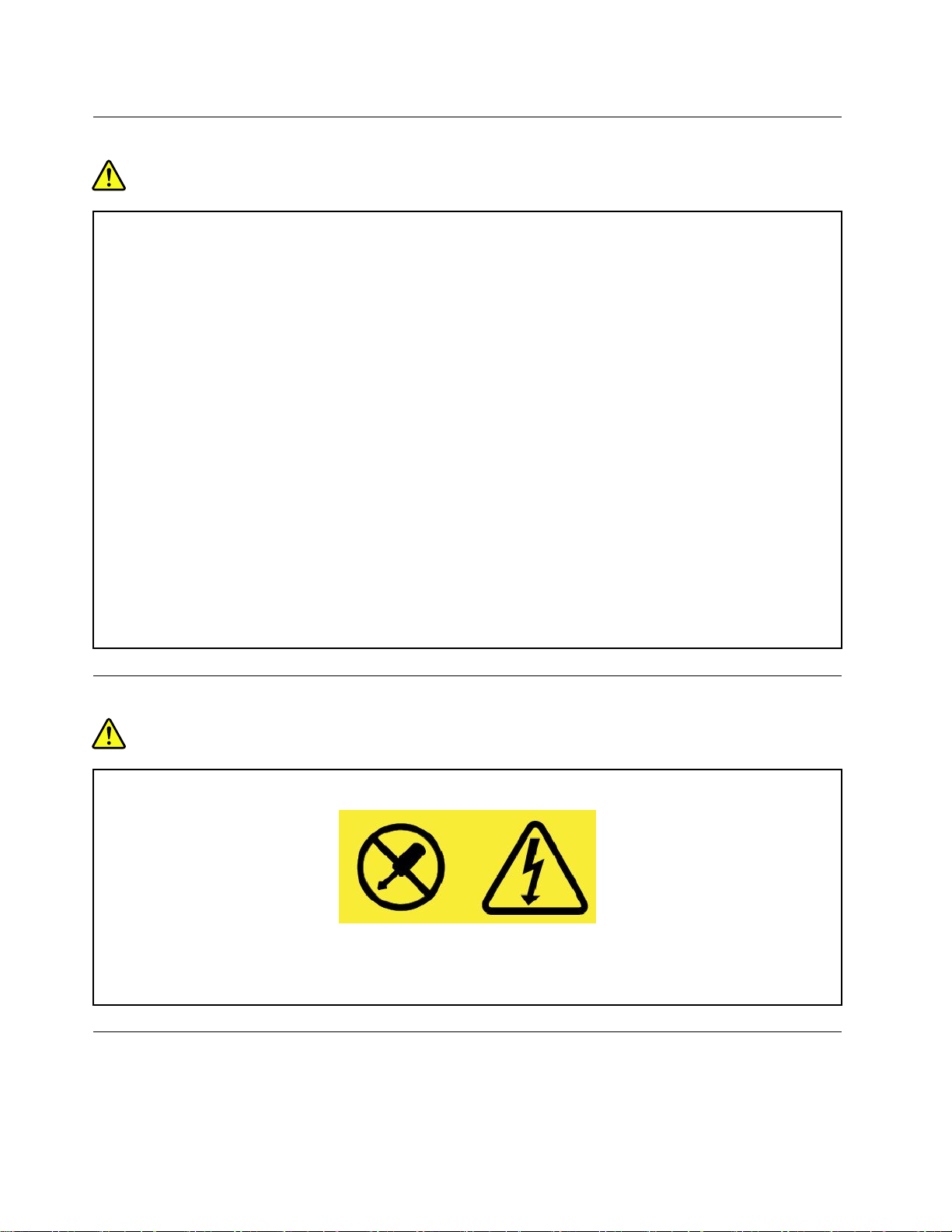
プラグおよびコンセント
危険
コンピューター機器で使⽤する予定のコンセント(電源コンセント)が損傷または腐⾷しているように思
われる場合は、資格のある電気技術者が交換するまで、コンセントを使⽤しないでください。
プラグを曲げたり、改変しないでください。プラグに損傷がある場合は、製造メーカーに連絡して、交
換品を⼊⼿してください。
コンセントを、電気を多量に消費する他の家庭⽤または業務⽤の装置と共⽤しないでください。電圧が
不安定になり、コンピューター、データ、または接続された装置を損傷する可能性があります。
製品によっては、3ピンプラグが装備されている場合があります。このプラグは、接地したコンセント
にのみ適合します。これは、安全機構です。この安全機構を接地されていないコンセントに差し込むこ
とによってこの機構を無効にしないでください。プラグをコンセントに差し込めない場合は、電気技術
者に連絡して承認済みコンセント・アダプターを⼊⼿するか、またはこの安全機構に対応できるコンセ
ントと交換してもらってください。コンセントが過負荷にならないようにしてください。システム負荷
全体が、分岐回路レーティングの80%を超えてはなりません。電⼒負荷および分岐回路レーティング
について疑問がある場合は、電気技術者に詳細を問い合わせてください。
ご使⽤のコンセントが適切に配線されており、容易に⼿が届き、機器の近くにあることを確認してくだ
さい。コードに負荷がかかるほどいっぱいにコードを伸ばさないでください。
取り付ける製品に対して、コンセントの電圧と電流が正しいことを確認してください。
コンセントと機器の接続と取り外しは、丁寧に⾏ってください。
電源機構について
危険
電源機構または次のラベルが貼られている部分のカバーは決して取り外さないでください。
このラベルが貼られているコンポーネントの内部には、危険な電圧、強い電流が流れています。これら
の部品内部に修理可能な部品はありません。これらの部品に問題があると思われる場合はサービス技
術員に連絡してください。
外付けデバイス
警告:
コンピューターの電源がオンになっているときに、ユニバーサル・シリアル・バス(USB)および1394ケー
ブル以外の外付けデバイス・ケーブルを接続したり、取り外したりしないでください。そうでないと、コ
viLenovoTablet10ユーザー・ガイド
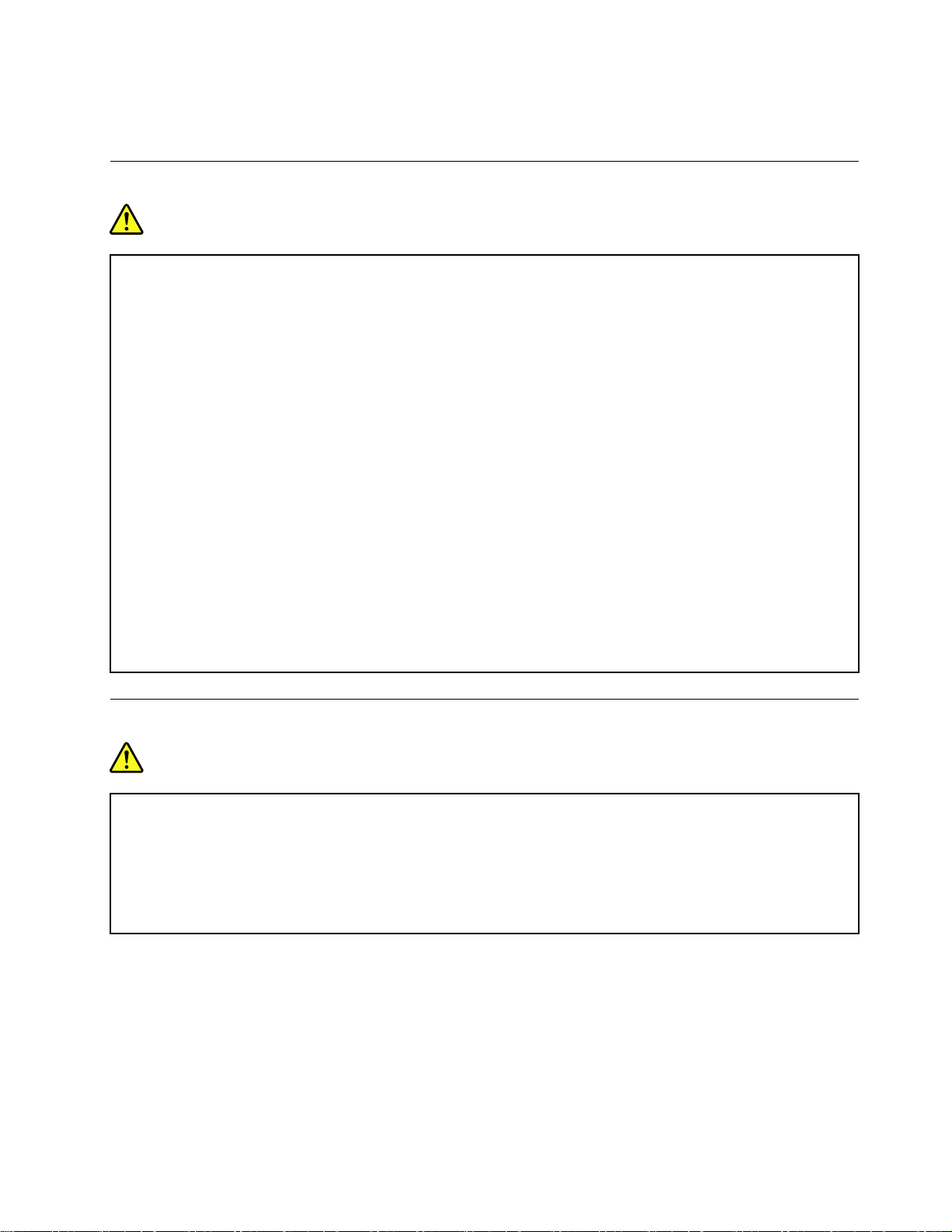
ンピューターを損傷する場合があります。接続されたデバイスに起こりうる損傷を防⽌するために、コン
ピューターがシャットダウンされてから5秒以上待った後、外付けデバイスを取り外してください。
バッテリーに関する一般的な注意事項
危険
製品のバッテリーは、互換性テストが実施されており、交換する場合は、認可部品と交換する必要
があります。Lenovoの指定したバッテリーでかつ、分解、改造していないもの以外では、安全性
は保証できません。
バッテリーを乱⽤したり誤操作を⾏うと、過熱、液漏れ、破裂を起こすことがあります。事故を
避けるために、次のことを守ってください。
•バッテリーを開けたり、分解したり、保守しないでください。
•バッテリーをぶつけたり、⽳を開けたりしないでください。
•バッテリーをショートさせたり、⽔やその他の液体をかけないでください。
•バッテリーをお⼦様の⼿の届くところに置かないでください。
•バッテリーを⽕気に近づけないでください。
バッテリーが損傷した場合、または放電やバッテリー端⼦に異物の堆積を認めた場合は、使⽤を
中⽌してください。
充電式バッテリーや内蔵型充電式バッテリーを搭載している製品は室温で保管し、充電は容量の約30~
50%にしてください。過放電を防ぐために、1年に1回の充電をお勧めします。
ごみ廃棄場で処分されるごみの中にバッテリーを捨てないでください。バッテリーを処分する場合
は、現地の条例または規則に従ってください。
内蔵型充電式バッテリーに関する注意事項
危険
内蔵型充電式電池を取り外したり交換しないでください。バッテリーの交換は、Lenovo認定の修理施
設または技術担当者が⾏う必要があります。
バッテリーを充電する場合は、製品の説明資料の記載通りに、正確に実施してください。
Lenovo認定の修理施設またはLenovo認定技術担当者は、地域法および現地の規制に従ってLenovo
バッテリーのリサイクルを実施します。
©CopyrightLenovo2019,2020
vii
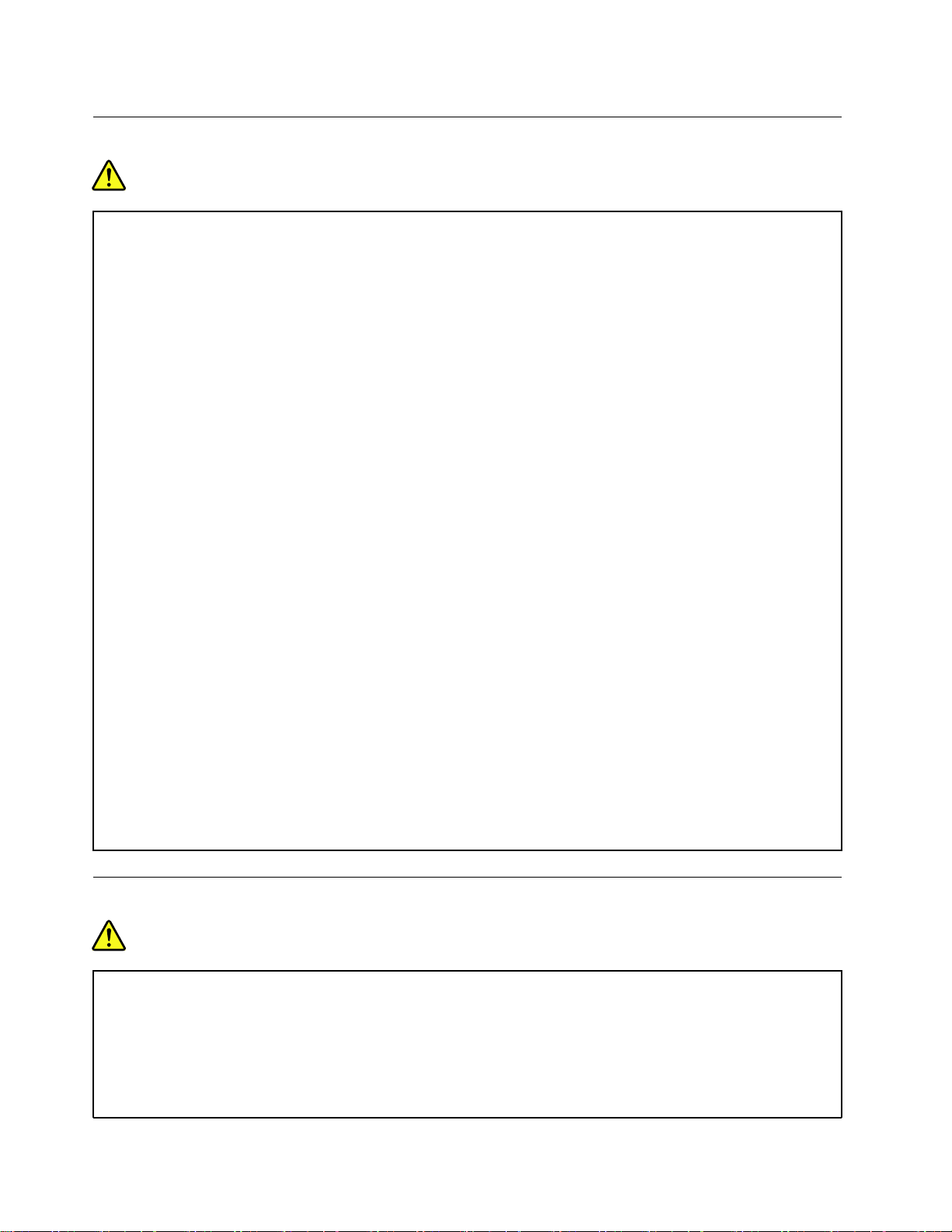
熱および製品の通気
危険
コンピューター、AC電源アダプター、および多くのアクセサリーは、電源を⼊れたり、バッテリーを
充電すると熱を発⽣します。ノートブック・コンピューターは、コンパクトにできているために、⼤量
の熱が発⽣します。必ず、下記の基本的な予防措置を取ってください。
•コンピューターの稼働時やバッテリーの充電時に、コンピューターの底⾯、パームレストやその他の
部分が熱くなる場合があります。⻑時間にわたって⼿、ひざやその他の⾝体の⼀部分に、熱くなる部
分を接触させたままにしないでください。キーボードをご使⽤の際は、⻑時間にわたって⼿をパーム
レストに乗せたままにしないでください。コンピューターは通常の操作中、多少の熱を放熱しま
す。発⽣する熱量はシステムの稼働状況やバッテリーの充電レベルの状況に応じて変化します。⼈
体に⻑時間接触したままだと、⾐服を通しても不快感が感じられ、低温やけどの原因ともなりま
す。キーボードをご使⽤の際は、定期的にパームレストから⼿を離し、休憩を取ってください。⻑
時間にわたってキーボードを使わないようにご注意ください。
•可燃物の近くや爆発の可能性のある環境でコンピューターを使⽤したりバッテリーを充電したり
しないでください。
•安全性と快適さ、および信頼性のために、製品には、換気⼝、ファン、ヒート・シンクが使⽤さ
れています。しかし、ベッド、ソファー、カーペット、その他の柔らかな表⾯の上にコンピュー
ターをおくと、気付かないうちにこうした機能が働かなくなります。これらの機構を、塞いだ
り、覆ったり、使⽤不能にしないでください。
•AC電源アダプターは、コンセントおよびコンピューターとの接続中、熱を発⽣します。体の⼀
定箇所に触れたまま、ACアダプターを使⽤しないでください。また、AC電源アダプターを体を
温めるために使⽤しないでください。⼈体に⻑時間接触したままだと、⾐服を通しても不快感が
感じられ、低温やけどの原因ともなります。
お客様の安全のために、必ず、下記の基本的な予防措置を取ってください。
•コンピューターがコンセントに接続されている状態のときは、カバーを開けないでください。
•コンピューターの外側にほこりがたまっていないか定期的に点検してください。
•ベゼル内の換気装置と接続部分からほこりを取り除いてください。ほこりの多い場所や⼈通りの多い
場所で使⽤しているコンピューターは、頻繁に掃除が必要となることがあります。
•通気孔をふさいだり、妨げたりしないでください。
•家具の中でコンピューターを操作しないでください。過熱状態になる危険が⾼くなります。
•コンピューター内への換気の温度は、35°C(95°F)を超えないようにしてください。
電流に関する安全上の注意
危険
電源コード、電話ケーブル、および通信ケーブルには危険な電流が流れています。
感電を防ぐために次の事項を守ってください。
•コンピューターを雷⾬時に使⽤しないでください。
•雷⾬の間はケーブルの接続や取り外し、または本製品の設置、保守、再構成を⾏わないでください。
•すべての電源コードは、正しく配線され接地されたコンセントに接続してください。
viiiLenovoTablet10ユーザー・ガイド
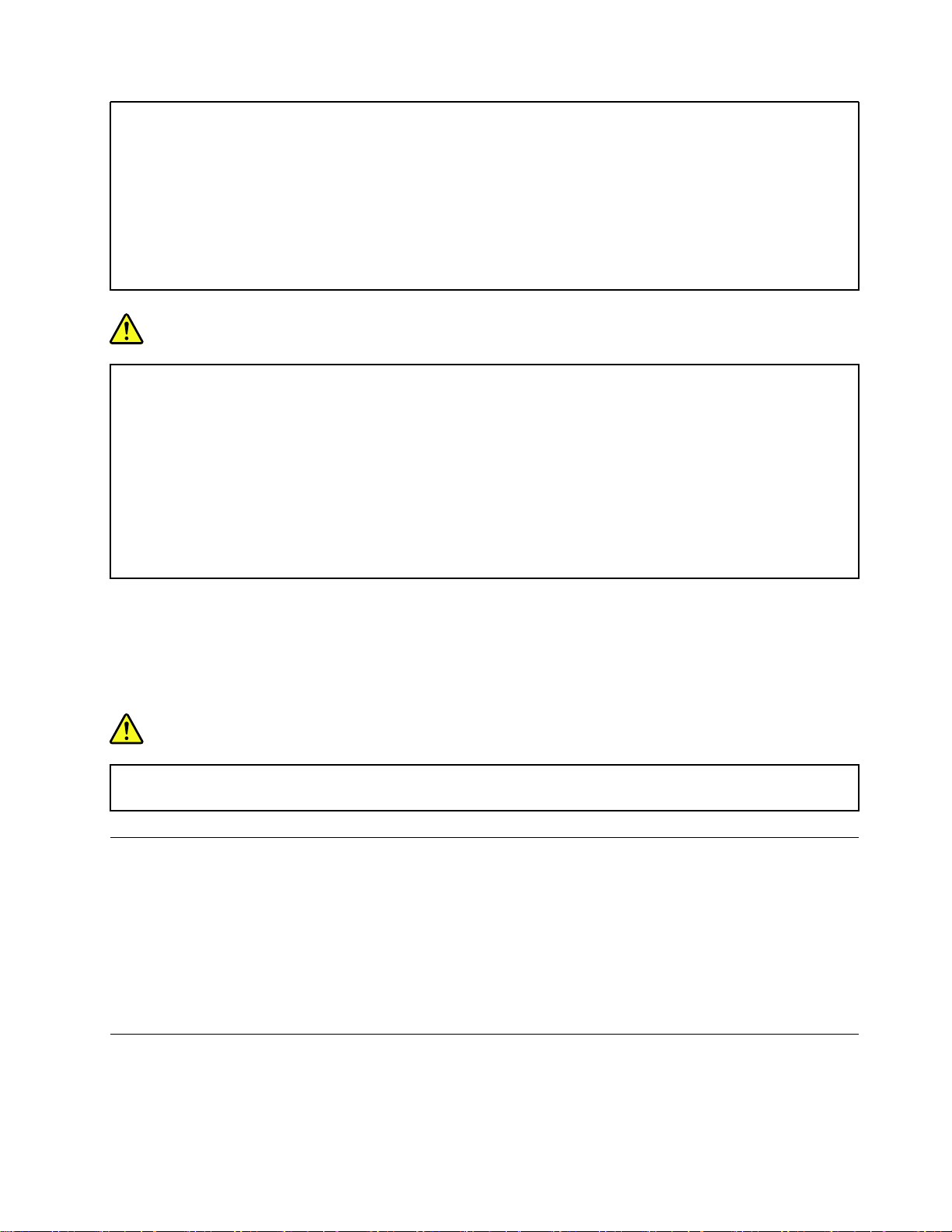
•ご使⽤の製品に接続するすべての装置も正しく配線されたコンセントに接続してください。
•信号ケーブルの接続または取り外しは、できるかぎり⽚⼿で⾏ってください。
•⽕災、⽔害、または建物に構造的損傷の形跡が⾒られる場合は、どの装置の電源もオンにしな
いでください。
•設置および構成の⼿順で特に指⽰がない限り、接続された電源コード、バッテリー、およびすべての
ケーブルを取り外してから、デバイスのカバーを開いてください。
•すべての内部部品を所定の位置に固定してから、コンピューターを使⽤するようにしてください。内
部部品や回路が露出しているときにコンピューターを使⽤しないでください。
危険
本製品または接続されたデバイスの設置、移動、またはカバーを開くときは、次の⼿順に従ってケーブ
ルの接続および取り外し作業を⾏ってください。
接続するには:
1.すべての電源をオフにします。
2.まず、すべての装置にケーブルを取り付けます。
3.信号ケーブルをコネクターに接続します。
4.電源コードを電源コンセントに接続します。
5.デバイスの電源をオンにします。
取り外すには:
1.すべての電源をオフにします。
2.最初に、電源コードをコンセントから取り外
します。
3.信号ケーブルをコネクターから取り外しま
す。
4.すべての装置からケーブルを取り外します。
必ず電源コードを壁のコンセントから抜いてから、コンピューターにその他のケーブルを取り付けて
ください。
必ずすべてのケーブルをコンピューターに取り付けた上で、電源コードをコンセントに入れ直して
ください。
危険
雷⾬時には、交換を⾏ったり壁の電話のモジュラー・ジャックからケーブルを抜き差ししたりしな
いでください。
液晶ディスプレイ(LCD)に関する注意事項
警告:
LCD(液晶ディスプレイ)はガラス製なので、コンピューターを乱暴に扱ったり落としたりすると壊れるこ
とがあります。LCDが壊れて内部の液体が⽬に⼊ったり、⼿についたりした場合は、すぐに⽔で15分以
上洗ってください。その後、何らかの症状が現れた場合は、医師の診断を受けてください。
注:水銀を含む蛍光灯を使用している製品(LED以外の製品など)について、液晶ディスプレイ(LCD)
内の蛍光灯の中には水銀が含まれています。液晶ディスプレイの廃棄にあたっては、地方自治体、
都道府県、または国の法令に従ってください。
ヘッドホンとイヤホンの使用
警告:
イヤホンやヘッドホンからの過度の⾳圧により難聴になることがあります。イコライザーを最⼤に調整す
©CopyrightLenovo2019,2020
ix
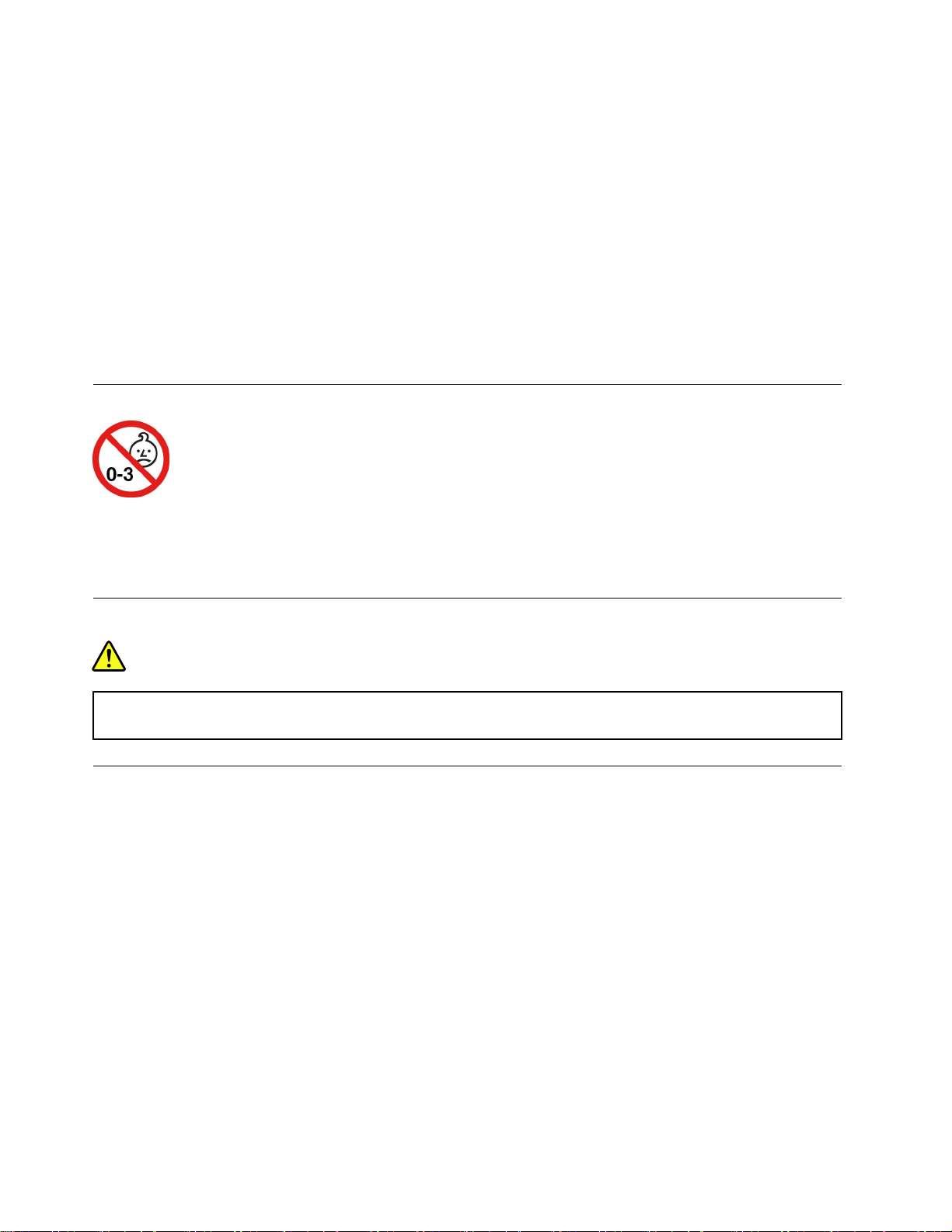
ると、イヤホンおよびヘッドホンの出⼒電圧が増加し、⾳圧レベルも⾼くなります。聴覚を保護するた
め、イコライザーは最適なレベルに調整してください。
EN50332-2規格に準拠していないヘッドホンやイヤホンを大音量で長時間使用すると、危険です。ご使用
のコンピューターのヘッドホン出力コネクターは、EN50332-2副節7に準拠しています。この規格は、
コンピューターの広帯域での最大の実効出力電圧を150mVに制限しています。聴力の低下を防ぐた
めに、ご使用のヘッドホンまたはイヤホンが75mVの広帯域の規定電圧に対してEN50332-2(副節7
制限)にも準拠していることを確認してください。EN50332-2に準拠していないヘッドホンを使用す
ると、音圧レベルが高くなりすぎて危険です。
ご使用のLenovoコンピューターにヘッドホンまたはイヤホンが同梱されている場合は、このヘッドホンま
たはイヤホンとコンピューターの組み合わせはセットでEN50332-1の規格に準拠しています。別のヘッド
ホンまたはイヤホンを使用する場合は、EN50332-1(副節6.5の制限値)に準拠していることを確認してく
ださい。EN50332-1に準拠していないヘッドホンを使用すると、音圧レベルが高くなりすぎて危険です。
窒息の危険性に関する注意事項
窒息の危険性-製品には小型部品が含まれています。
3歳未満のお子様の手の届かないところに置いてください。
ビニール袋に関する注意事項
危険
ビニール袋は危険となる恐れがあります。窒息事故防⽌のために、ビニール袋は乳幼児の⼿の届かない
場所に保管してください。
ガラス製部品に関するご注意
警告:
製品にはガラス製の部品が使⽤されている場合があります。製品を硬い表⾯に落下させたり、製品が強い
衝撃を受けた場合、このガラスが割れる恐れがあります。ガラスが割れた場合は、触れたり取り外そ
うとしたりしないでください。トレーニングを受けたサービス担当者によってガラスが交換されるま
で、製品の使⽤を中⽌してください。
xLenovoTablet10ユーザー・ガイド
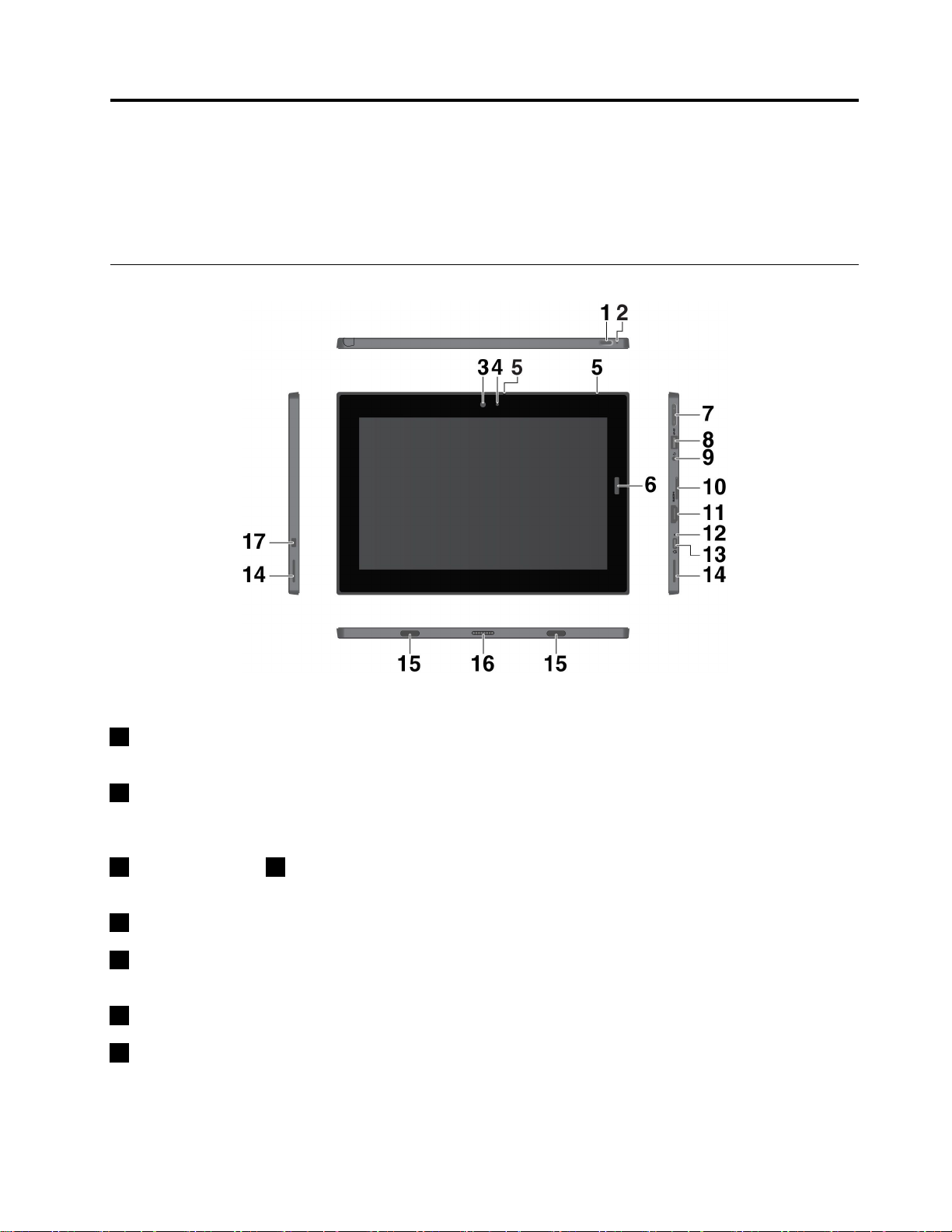
第1章ツーインワン取り外し可能コンピューターについて
コネクター、インジケーター、機能、仕様、操作環境などの、コンピューターの概要について説明します。
注:ご使用のコンピューターの外観は、この章に示す図と若干異なる場合があります。
コネクターおよびインジケーター
注:アスタリスク(*)がついているコネクターおよびインジケーターは、一部のモデルで使用できます。
1電源ボタン:電源ボタンを押して、お使いのコンピューターをオンにします。電源ボタンを使用して、
コンピューターをスリープ状態やウェイクアップ状態にすることもできます。
2緊急⽤リセット・ホール:コンピューターが応答しない場合は、AC電源アダプターを取り外してか
ら、まっすぐに伸ばしたペーパー・クリップを緊急用リセット・ホールに入れてコンピューターをリ
セットします。
3前⾯カメラおよび4カメラ状況インジケーター:2メガピクセルの前向きカメラを使用して写真や動
画を撮影します。カメラをオンにすると、カメラの状況を示すインジケーターが点灯します。
5マイクロホン:マイクロホンは、通話や録音に使用します。
6指紋センサー*:指紋センサーを使用して、パスワードを入力する代わりに指紋センサーを使ってコン
ピューターにログインします。17ページの「指紋センサーの使用」を参照してください。
7ボリューム・ボタン:これらのボタンを押してコンピューターのボリュームを調節します。
8USB3.1コネクターGen1:USBキーボード、USBマウス、USBストレージ・デバイスなどのUSBと互
換性のあるデバイスを接続します。
©CopyrightLenovo2019,2020
1
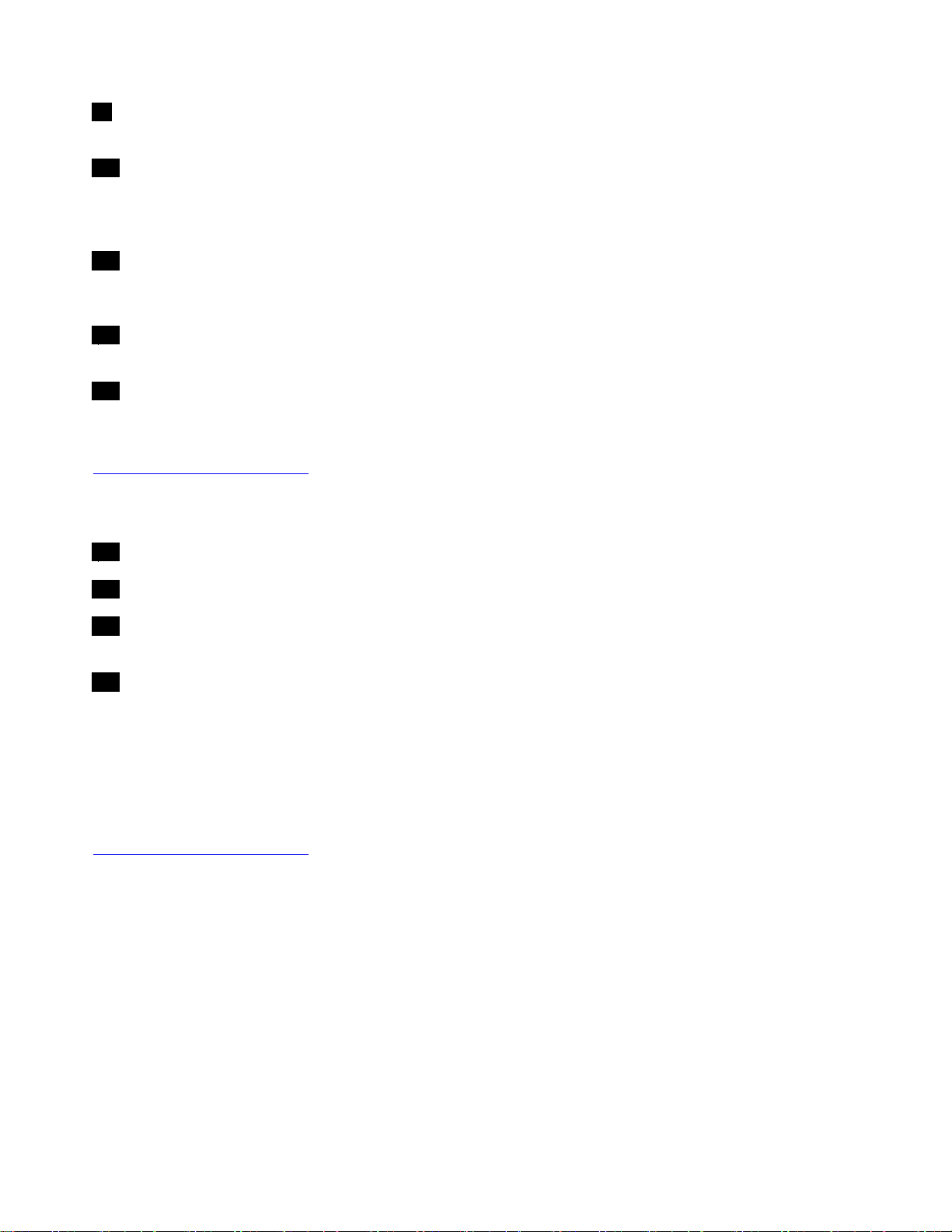
9オーディオ・コネクター:コンピューターでサウンドや音楽を聴くには、ヘッドホンまたはヘッド
セットを接続します。
10ナノSIMカードとマイクロSDカード・トレイ:microSDカード(別売)を使用してファイルを転送ま
たは保存します。16ページの「microSDカードの使用」を参照してください。ナノSIM(加入者識別
モジュール)カード*を使用して、モバイル・ブロードバンド・ネットワークに接続します。9ページ
の「ワイヤレス・ネットワークへの接続」を参照してください。
11HDMI™コネクター:ハイデフィニション・マルチメディア・インターフェース(HDMI)コネクター
は、デジタル・オーディオ/ビデオ・インターフェースです。コンピューターを高解像度テレビ(HDTV)な
どの互換性のあるデジタル・オーディオ・デバイスまたはビデオ・モニターに接続できます。
12AC電源状況インジケーター:コンピューターがAC電源に接続されている場合は、AC電源状況イ
ンジケーターが白色に点灯します。
13USB-C™コネクター:USB-Cコネクターは、コンピューターを充電したり、互換性のあるデバイスに
接続してデータを送信したりするために使用します。Lenovoでは、コンピューターの機能を拡張するさま
ざまなUSB-Cアクセサリーをご用意しています。詳しくは、以下を参照してください。
https://www.lenovo.com/accessories
注:バッテリーの充電レベルが10%以下の場合、USB-Cコネクターに接続されているUSB-Cアク
セサリーが正しく機能しない場合があります。
14ステレオ・スピーカー:ステレオ・スピーカーでは、没入型の音楽や映画を再生できます。
15固定⽳:固定穴を使用して、サポートされているキーボードを取り付け、所定の位置に固定します。
16ポゴ・インターフェース・コネクター:このコネクターは、サポートされているキーボードを接
続するために使用します。
17ミニ・セキュリティー・ロック・スロット:コンピューターを盗難から守るには、コンピューターの
ミニ・セキュリティー・ロック・スロットに対応するセキュリティー・ケーブル・ロックを使用して、コ
ンピューターを机やテーブルなどの動かない物体に固定します。
注:スロットは、Cleat™ロッキング・テクノロジーを使用したKensingtonMiniSaver
®
ロック規格に準拠し
たケーブル・ロックをサポートしています。T-bar™を回転させる仕組みのロックを使用した、他の種類
のケーブル・ロックは使用しないでください。セキュリティー・システム・ロック装置とセキュリティー
機構の評価、選択、実装は、お客様の責任で行っていただきます。Lenovoでは、その機能性、品質、
および性能についての言及、評価、および保証は行いません。お使いの製品のケーブル・ロックは、
https://www.lenovo.com/accessoriesから入手できます。
2LenovoTablet10ユーザー・ガイド
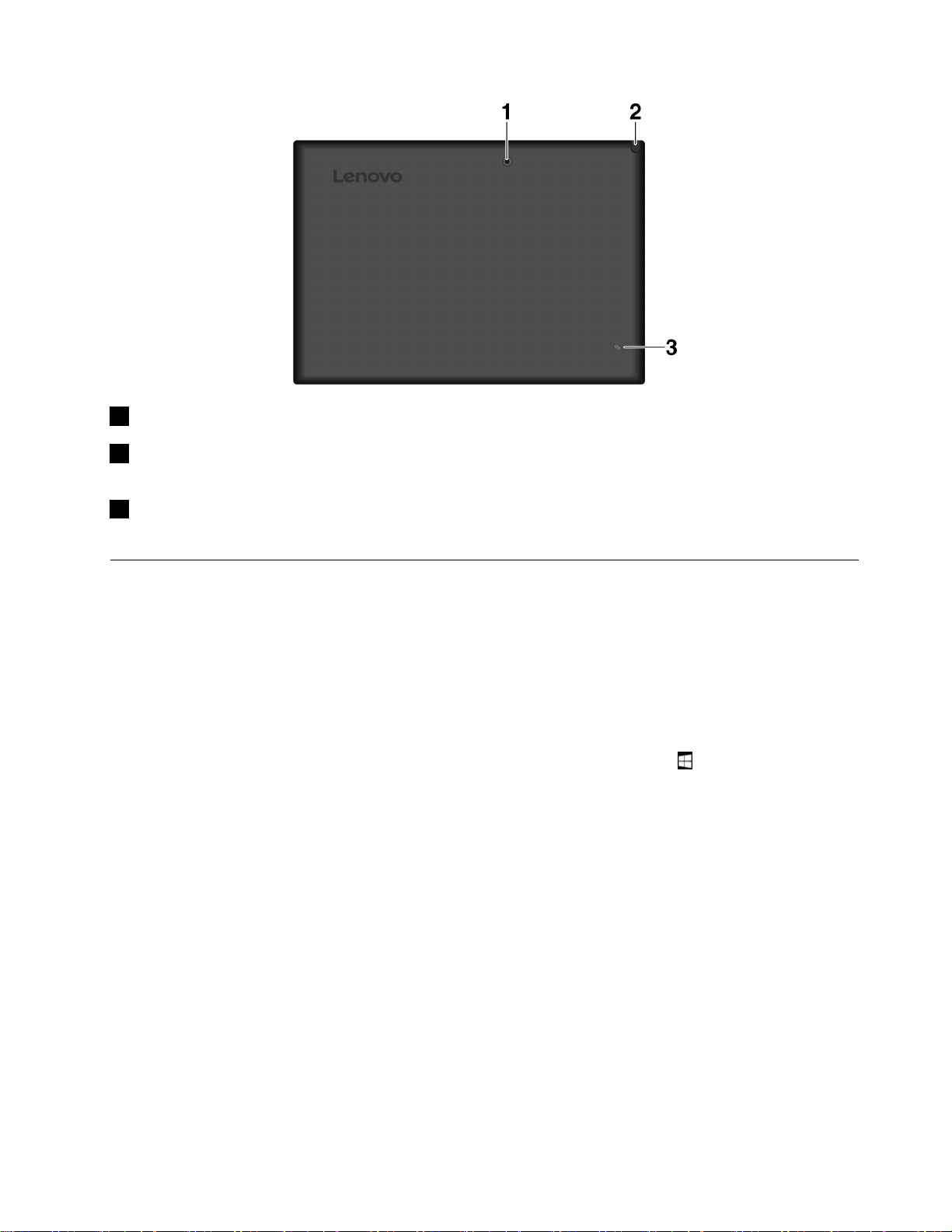
1背⾯カメラ:5メガピクセルの高解像度の後ろ向きカメラを使用して、写真や動画を撮影します。
2IntegratedActivePen*:お使いのコンピュータには、IntegratedActivePenが装備されている場合があり
ます。23ページの「IntegratedActivePen」を参照してください。
3NFCマーク*:近距離通信(NFC)では、デバイス同士を接触させるか近くに置くことによってデバイス
間でデータを転送できます。15ページの「NFCデバイスの使用」を参照してください。
機能および仕様
⼨法
•幅:261.6mm(10.3インチ)
•奥行き:178.4mm(7.02インチ)
•厚さ:10.6mm(0.42インチ)
マイクロプロセッサーとメモリー
マイクロプロセッサーとメモリー情報を表示するには、「スタート」メニュー
「システム」➙「バージョン情報」をタップします。
ディスプレイ
•サイズ:256.54mm(10.1インチ)
•画面の解像度:1280x800ピクセル、または1200x1920ピクセル
•明るさの自動調節
•防指紋およびIn-PlaneSwitching(IPS)テクノロジー
•WidescreenUltraeXtendedGraphicsArray(WUXGA)およびハイデフィニション(HD)テクノロジー
•マルチタッチ・テクノロジー
を開き、「設定」➙
カメラ
•2メガピクセル、固定フォーカス前面カメラ
•5メガピクセル、自動フォーカス背面カメラ
コネクターとスロット
•オーディオ・コネクター
第1章.ツーインワン取り外し可能コンピューターについて3
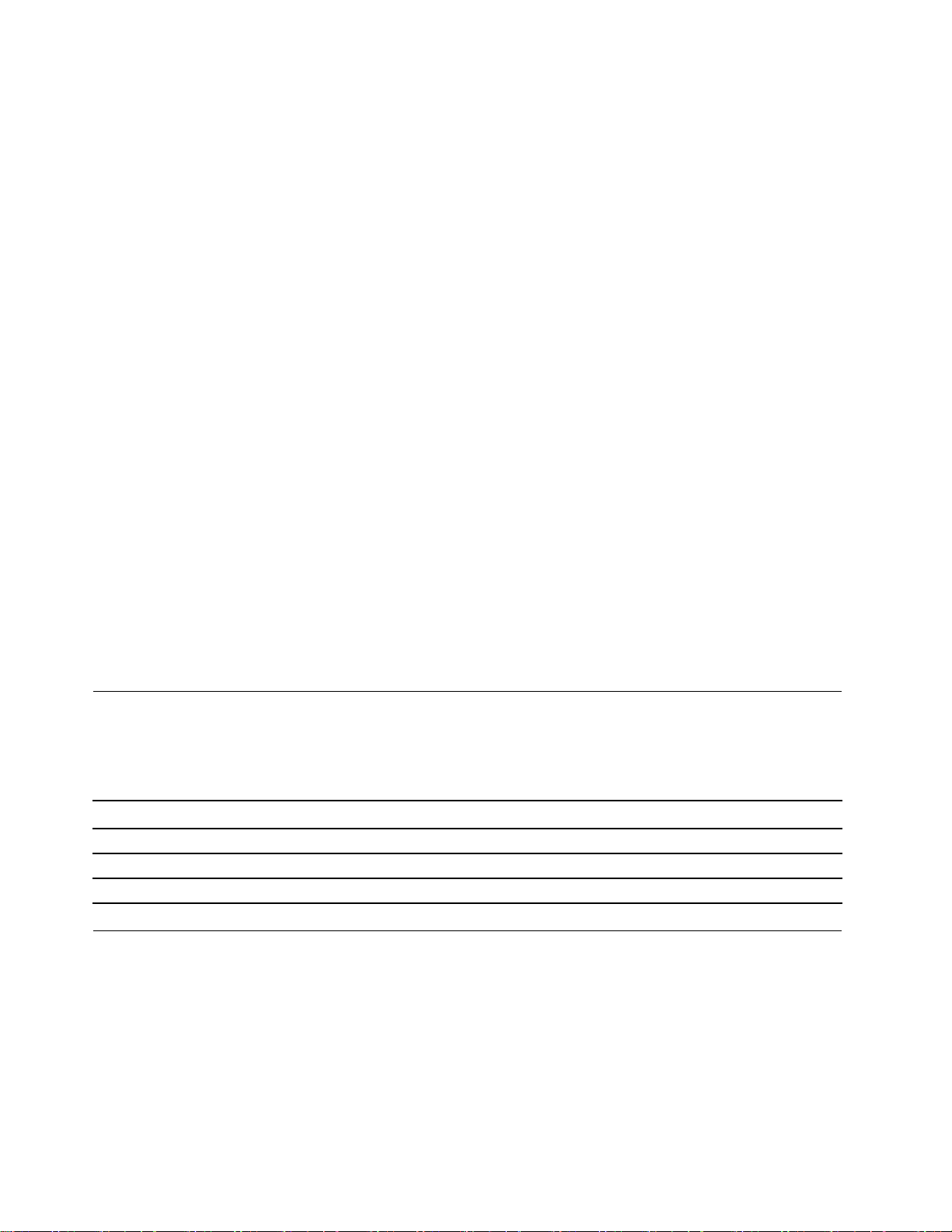
•HDMIコネクター
•USB-Cコネクター
•USB3.1コネクターGen1
•ポゴ・インターフェース・コネクター
•Nano-SIMカードとマイクロSDカード・トレイ
セキュリティー機構
•パスワード
•ミニ・セキュリティー・ロック・スロット
•指紋センサー*
•TPM(TrustedPlatformModule)*
ワイヤレス機能
•Bluetooth
•ワイヤレス・ローカル・エリア・ネットワーク(WLAN)
•近距離通信(NFC)*
•ワイヤレス広域ネットワーク(WWAN)*
•全地球測位システム(GPS、ワイヤレスWANカード付きモデルで使用可能)
電源(AC電源アダプター)
•50Hz~60Hzの正弦波入力
•AC電源アダプターの定格入力:100VAC~240VAC
•42Whリチウム・ポリマー・バッテリー
注:アスタリスク(*)がついている機能は、一部のモデルで使用できます。
USBの転送速度に関する声明
このデバイスの各種USBコネクターを使用した実際の転送速度は、ホストや周辺機器の処理能力、ファ
イル属性、システム構成やオペレーティング・システムに関連する他の要素などの多くの要素に応じて異
なり、以下に掲載されている対応する各デバイスのデータ・レートより遅くなることがあります。
USBデバイスデータ・レート(ギガビット/秒)
3.2Gen1/3.1Gen1
3.2Gen2/3.1Gen2
3.2Gen2×220
5
10
操作環境
気圧を上げていない場所での最⼤⾼度
5,000m(16,404フィート)
温度
•動作時:5°C~35°C(41°F~95°F)
•元の配送用パッケージでの保管時および輸送時:-20°C~60°C(-4°F~140°F)
4LenovoTablet10ユーザー・ガイド
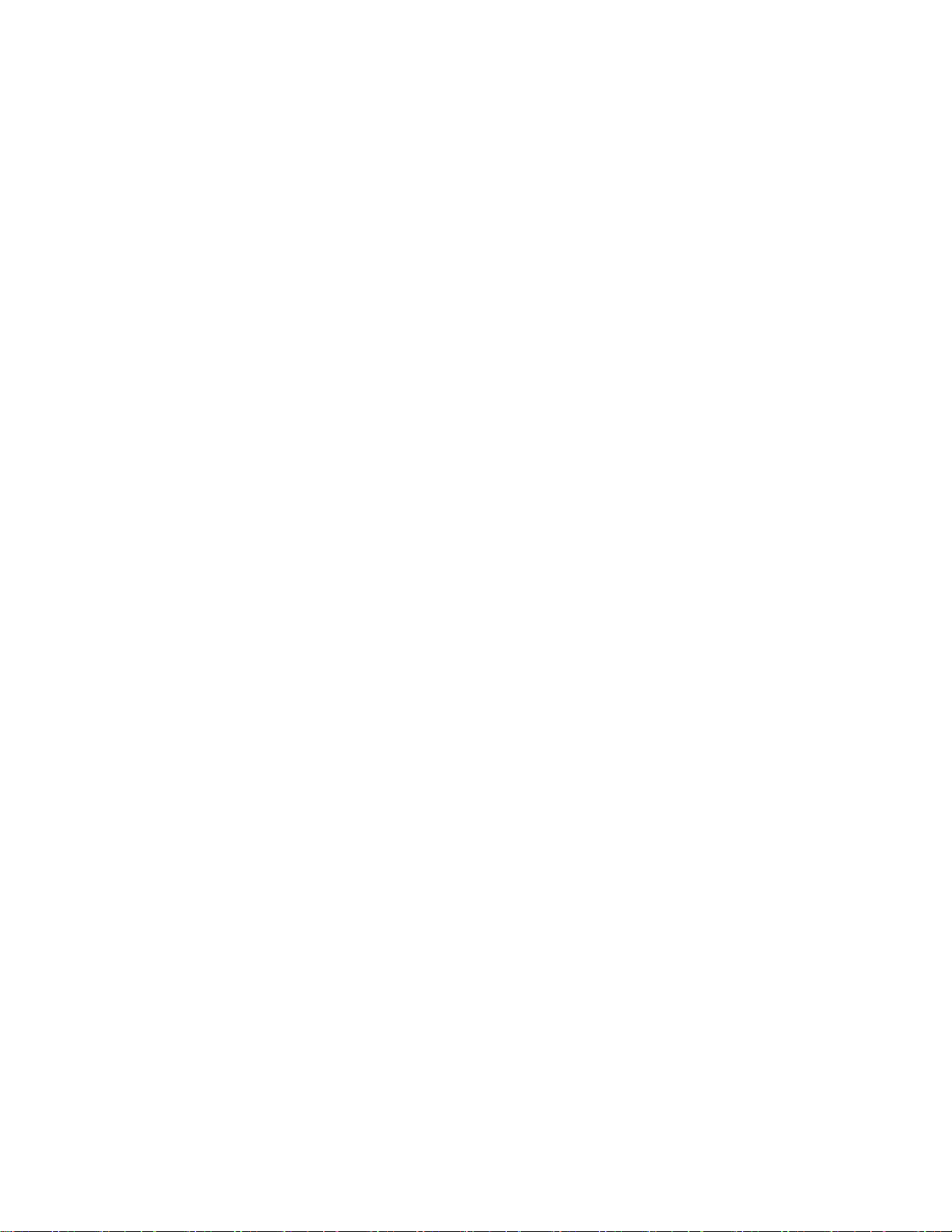
•パッケージを使用しない保管時:5°C~43°C(41°F~109°F)
相対湿度
•動作時:8%~95%
•ストレージ:5%~95%
可能な限り、コンピューターを換気がよく、直射日光が当たらない乾燥した場所に置いてください。ほこ
りの多い場所、汚れた場所、極端に暑い場所や寒い場所でコンピューターを使用したり、このような場所
にコンピューターを保管したりしないでください。
第1章.ツーインワン取り外し可能コンピューターについて5
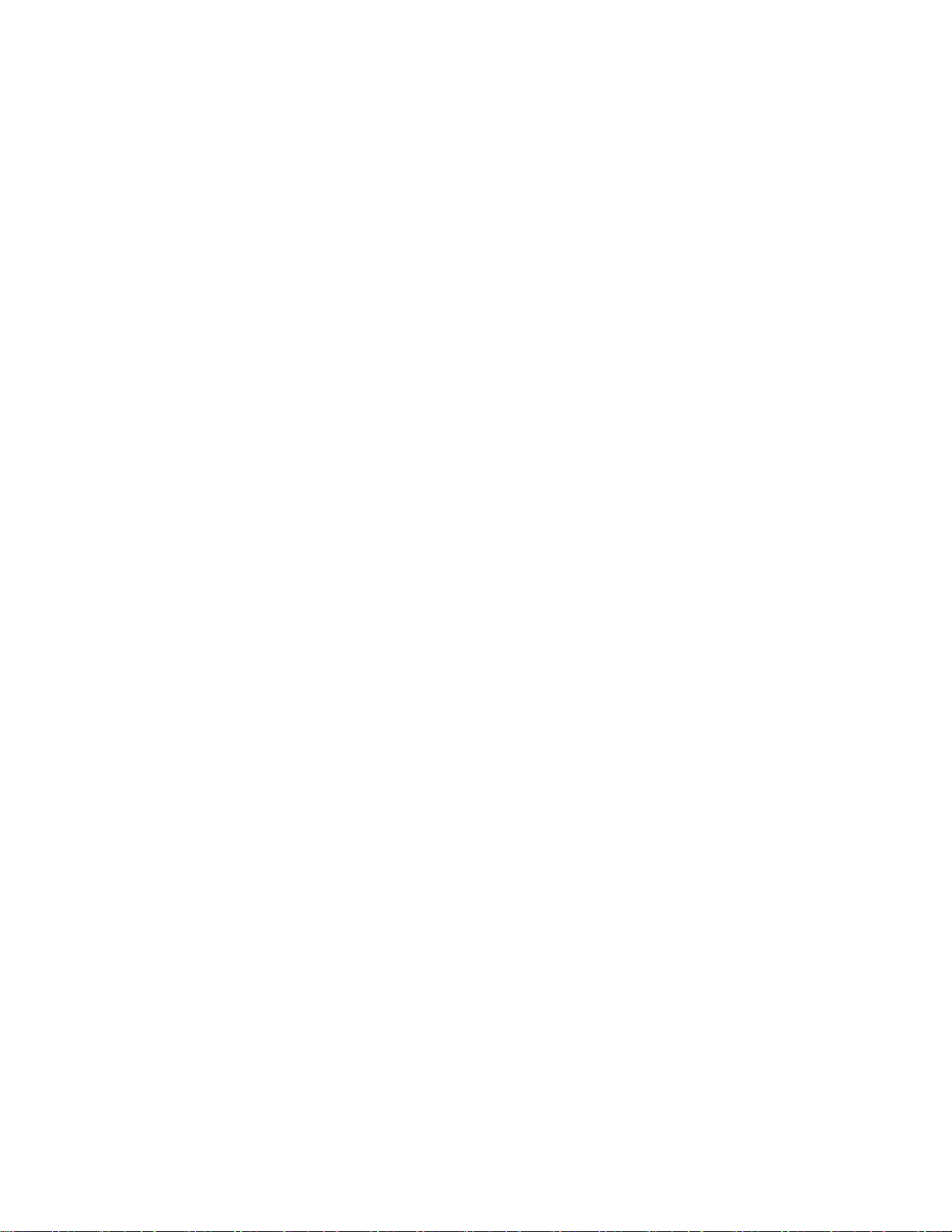
6LenovoTablet10ユーザー・ガイド
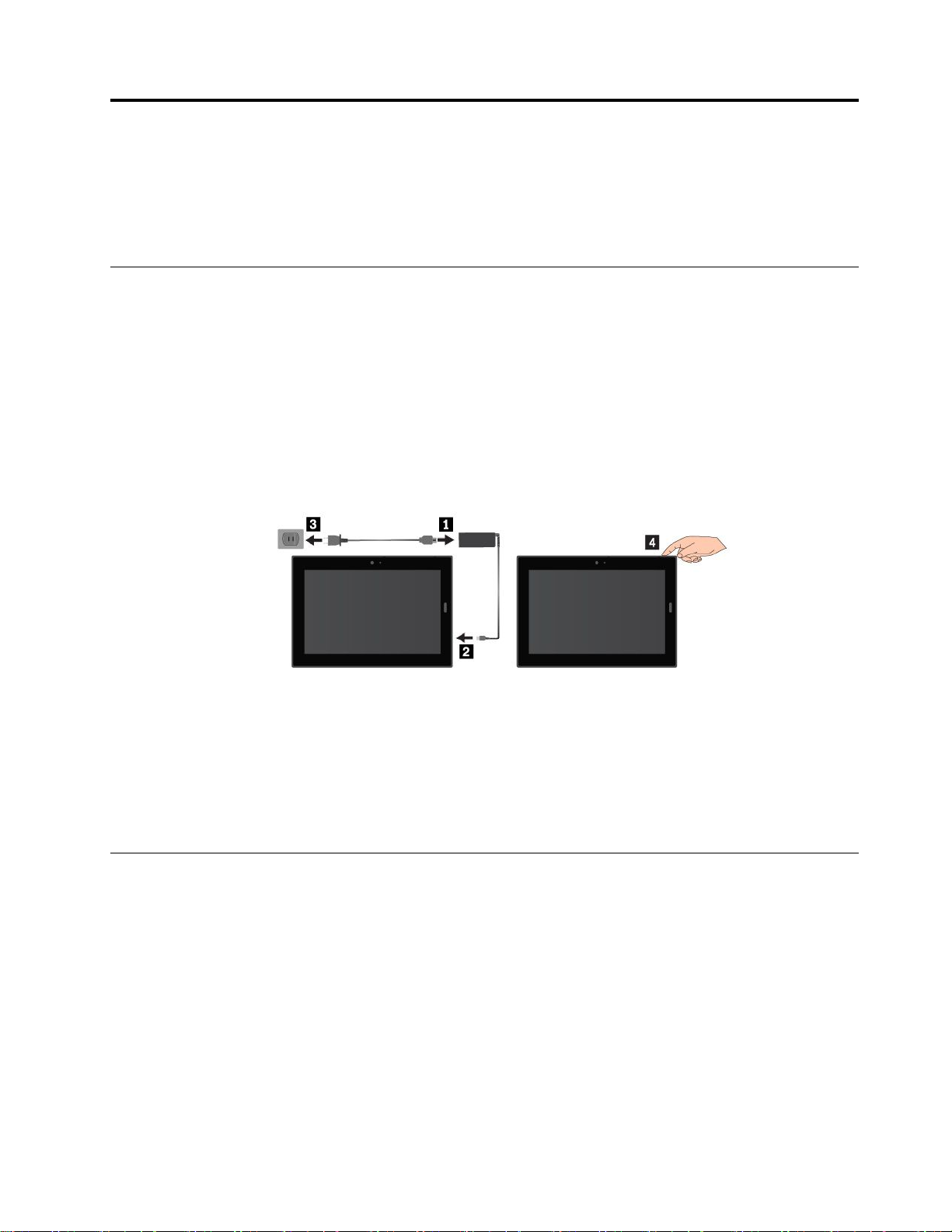
第2章はじめに
コンピューターを初めて使うための基礎知識を習得します。コンピューターのセットアップ手順に
従って、マルチタッチ・スクリーンを使用し、ネットワークに接続して、コンピューターを適切な
電源モードに設定します。
コンピューターのセットアップ
コンピューターを初めて使用する場合は、以下の操作を行って初期セットアップを完了してください。
注意:必ず、Lenovo認定のAC電源アダプターを使用してください。認定されていないAC電源アダプ
ターを使用すると、コンピューターに重大な損傷を引き起こす恐れがあります。
1.電源コードをAC電源アダプターに接続します。
2.AC電源アダプターをコンピューターのUSB-Cコネクターに接続します。
3.電源コードを適切な電源コンセントに接続します。
4.電源ボタンを押してコンピューターの電源をオンにし、画面の指示に従って初期セットアップ
を完了します。
注:
•オプションのペンまたはキーボードをお持ちの場合は、23ページの「アクセサリーの検索」でアク
セサリーの取り付け方法および使用方法を参照してください。
•バッテリー寿命を最大限にするには、バッテリーが完全に充電されたときは、94%以下まで放電し
てから再充電する必要があります。
マルチタッチ・スクリーンの使用
タッチ・ジェスチャーを使用して、コンピューターを操作します。
このセクションでは、よく使われるジェスチャーのみを説明します。サポートされているすべてのジェス
チャーのリストについては、Windows
レーティング・システムのヘルプについて」を参照してください。
注:一部のジェスチャーは、特定のアプリでのみサポートされています。
©CopyrightLenovo2019,2020
®
のヘルプ情報を参照してください。19ページの「Windowsオペ
7
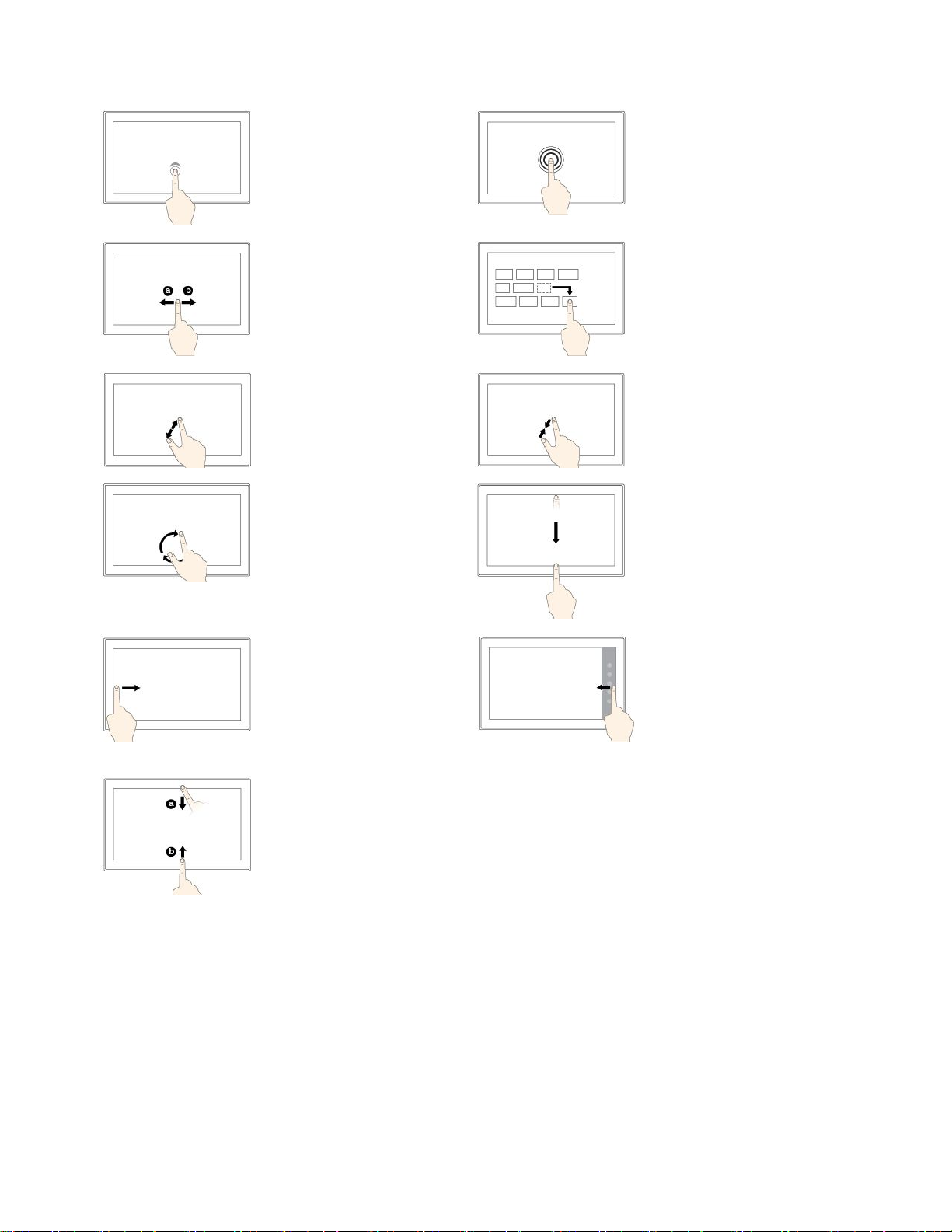
タップ
タップしたまま
画面をタップして、タップ
した項目を開くか、選択す
るか、アクティブにしま
す。
スライド
画面上で左右に指をスライ
ドさせて、リスト、ペー
ジ、写真などの項目をスク
ロールします。
ズームイン
画面に2本の指を置き、指
を離すように移動させ、
ズームインします。
回転
項目上に2本以上の指を置
いてから、時計回りまたは
反時計回りに指を回転させ
ます。
画面をタップしたままにし
て、複数のオプションのメ
ニューを開きます。
ドラッグ
目的の位置に項目をドラッ
グしてオブジェクトを移動
します。
ズームアウト
画面に2本の指を置き、指
を近づけるように移動さ
せ、ズームアウトします。
上端から下端にスワイプ
現在の全画面アプリを閉じ
ます。
左端からスワイプ
タスク・ビューで、開いて
いるすべてのアプリを表示
します。
上端または下端から短くス
ワイプ
•上から:全画面アプリで
非表示になっているタ
イトル・バーを表示し
ます。
•下から:全画面アプリで
タスクバーを表示しま
す。
右端からスワイプ
アクションセンターが開
きます。
マルチタッチ・スクリーンの使⽤に関するヒント
•マルチタッチ・スクリーンはプラスチック・フィルムでカバーされたガラス・パネルです。画面に
圧力を加えたり、金属製の物を置いたりしないでください。タッチ・パネルの損傷や誤動作の原
因となることがあります。
•画面上の入力には、爪、手袋をはめた指、または認定されているペン以外の無生物を使用しないで
ください。
8LenovoTablet10ユーザー・ガイド
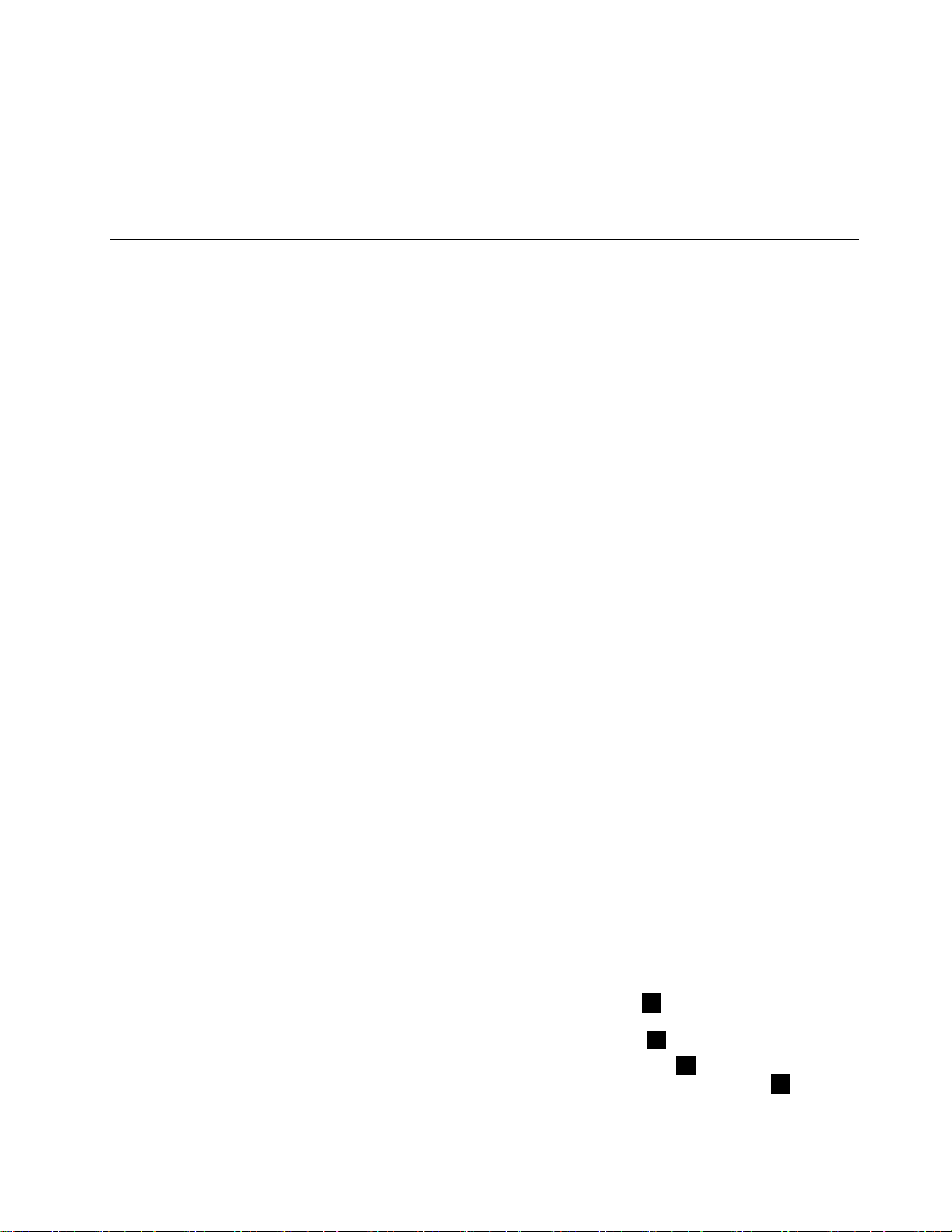
マルチタッチ・スクリーンのクリーニングに関するヒント
•マルチタッチ・スクリーンのクリーニングの前に電源をオフにしてください。
•乾いた、柔らかい糸くずの出ない布または脱脂綿を使用して、マルチタッチ・スクリーンから指紋やほ
こりを取り除いてください。布に溶剤を塗布しないでください。
•上から下へ画面をそっと拭きます。画面には圧力を加えないでください。
ワイヤレス・ネットワークへの接続
コンピューターを参照し、情報を共有できるように、コンピューターをインターネットまたは他のワイヤ
レス・ネットワークに接続します。
コンピューターでは、以下のワイヤレス・ネットワークがサポートされています。
•Wi-Fi
•モバイル・ブロードバンド・ネットワーク(一部のモデルでサポート)
®
ネットワーク
Wi-Fi機能を使用すると、Wi-Fiルーターや環境に応じて最大100メートル(328フィート)の距離までの
ネットワークにアクセスできます。コンピューターには、Wi-Fi接続をサポートするためのワイヤレス
LANカードがインストールされています。Wi-Fi信号の品質は、接続されたデバイス、インフラストラ
クチャ、および信号が送信されるときに通過するオブジェクトの影響を受けます。
モバイル・ブロードバンド機能を使用すると、セルラー・サービスを利用できる場所であればどこ
からでもインターネットに接続できます。モバイル・ブロードバンド接続は、電話接続の場合と同
じように、3G、4G、またはLTEセルラー・ネットワークおよびモバイル・ネットワークを使用し
ます。モバイル・ブロードバンド接続は、ワイヤレスWANカードが装備されているコンピュー
ター・モデルでのみサポートされています。
モバイル・ブロードバンド・ネットワークに接続するには、ナノSIMカードまたは外部モバイ
ル・ブロードバンド・デバイスが必要です。
コンピューターでは、BluetoothおよびNFCワイヤレス通信もサポートされています。詳しくは、15ペー
ジの「NFCデバイスの使用」および14ページの「Bluetoothデバイスの使用」を参照してください。
ワ イ ヤ レ ス ・ ネ ッ ト ワ ー ク に 加 入 す る に は 、 以 下 の よ う に し ま す 。
1.Windowsの通知領域にあるワイヤレス・ネットワーク・アイコンをタップします。使用可能なワイヤ
レス・ネットワークのリストが表示されます。
注:「機内モード」コントロールがオンの場合、または「Wi-Fi」コントロールまたは「モバイルブ
ロードバンド」コントロールがオフの場合は、リストが表示されないことがあります。対応するコン
トロールをタップしてリストを表示します。
2.ネットワークをタップして加入します。ネットワークがセキュリティで保護されている場合は、プロ
ンプトが表示されたら有効なパスワードを入力します。
ナ ノ SIM カ ー ド を 交 換 ま た は 取 り 付 け る に は 、 以 下 の よ う に し ま す 。
nano-SIMカードおよびマイクロSDカード・スロットは、コンピューターの右側にあります。作業を開始
する前に、コンピューターの電源をオフにします。
1.コンピューターの電源をオフにします。
2.トレイの穴にまっすぐに伸ばしたペーパー・クリップを差し込みます
ます。トレイを静かにスライドさせてコンピューターから引き出します。ナノSIMカードが取り付け
られている場合は、トレイからナノSIMカードをそっと取り外します
3.新しいナノSIMカードを、金属端子の面を下にしてトレイに取り付けます
るまで、トレイをナノSIMカード・スロットとmicroSDカード・スロットに挿入します
1。トレイがイジェクトされ
2。
3。カチッという音がす
4。
第2章.はじめに9
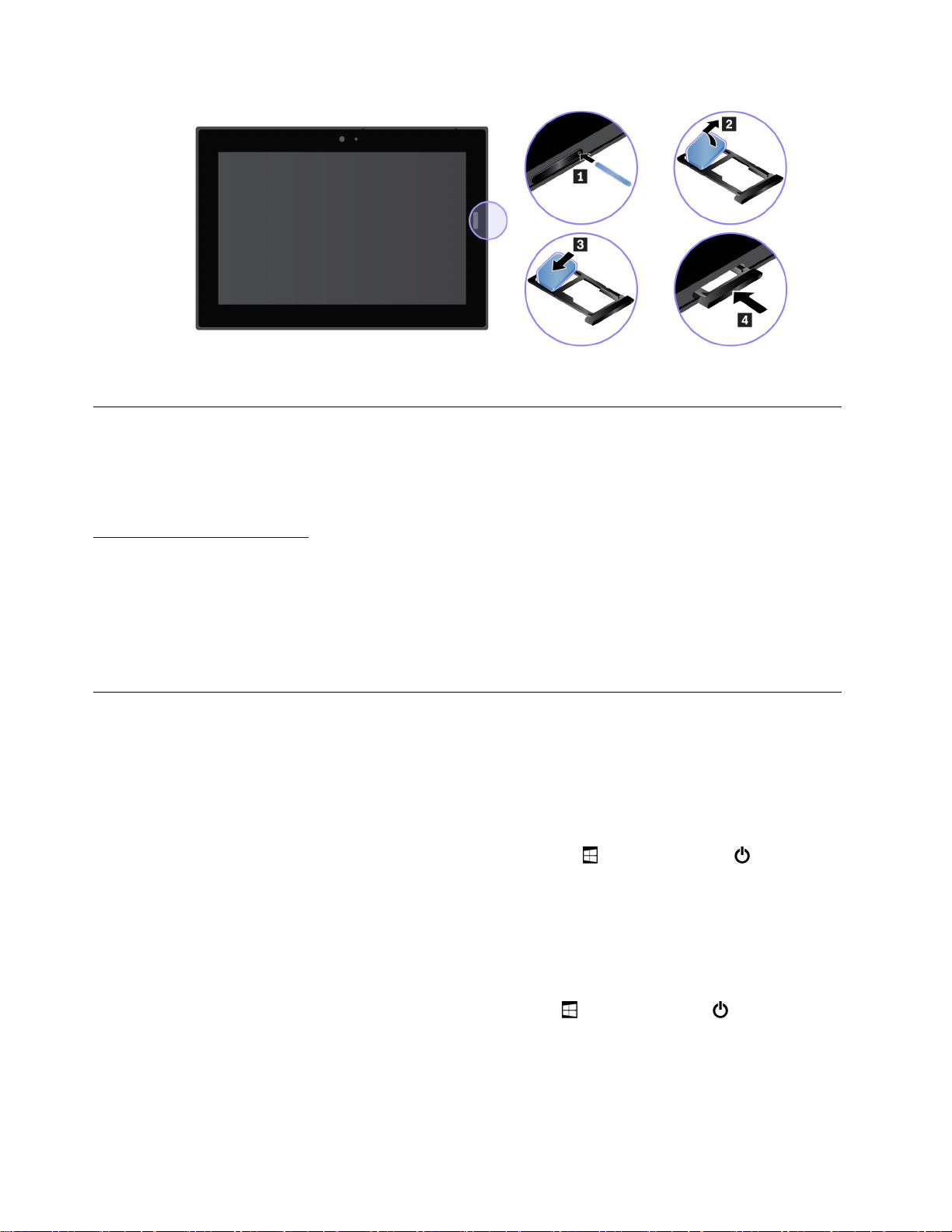
4.コンピューターの電源をオンにします。
有線ネットワークへの接続
大きなファイルをダウンロードする場合に、イーサネット・ケーブルを使用して、有線ネットワーク接続
を使用する必要があるかもしれません。ThinkPadUSBCEthernetAdapterを使用すると、コンピューターを
有線ネットワークに接続できます。また、以下から購入することもできます。
https://www.lenovo.com/accessories
有 線 ネ ッ ト ワ ー ク に 接 続 す る に は 、 次 の よ う に し ま す 。
1.ThinkPadUSBCEthernetAdapterをコンピューターのUSB-Cコネクターに接続します。
2.イーサネット・ケーブルをThinkPadUSBCEthernetAdapterに接続します。
3.Windows通知領域の有線ネットワーク・アイコンをタップし、必要に応じてユーザー名とパス
ワードを入力します。
電源ボタンと電源の設定
コンピューターを一定時間使用しない場合は、スリープ状態にするか、電源を切って電力を節約します。
また、電源設定を調整してパフォーマンスと省電力の最適なバランスを実現できます。
コ ン ピ ュ ー タ ー を ス リ ー プ 状 態 に す る 、 コ ン ピ ュ ー タ ー を 復 帰 す る
コンピューターを数分だけ使用しない場合は、スリープ状態にしてロックし、電力を節約します。
コンピューターをスリープ状態にするには、「スタート」メニュー
リープ」をタップします。
コンピューターをスリープ状態からウェイクアップさせるには、電源ボタンを押します。
を開き、「電源」➙「ス
コ ン ピ ュ ー タ ー の 電 源 オ フ / オ ン
コンピューターを長時間使用しない場合は、電源を切って電力を節約します。
コンピューターの電源をオフにするには、「スタート」メニュー
ダウン」をタップします。
コンピューターの電源をオンにするには、電源ボタンを長押しします。
10LenovoTablet10ユーザー・ガイド
を開き、「電源」➙「シャット
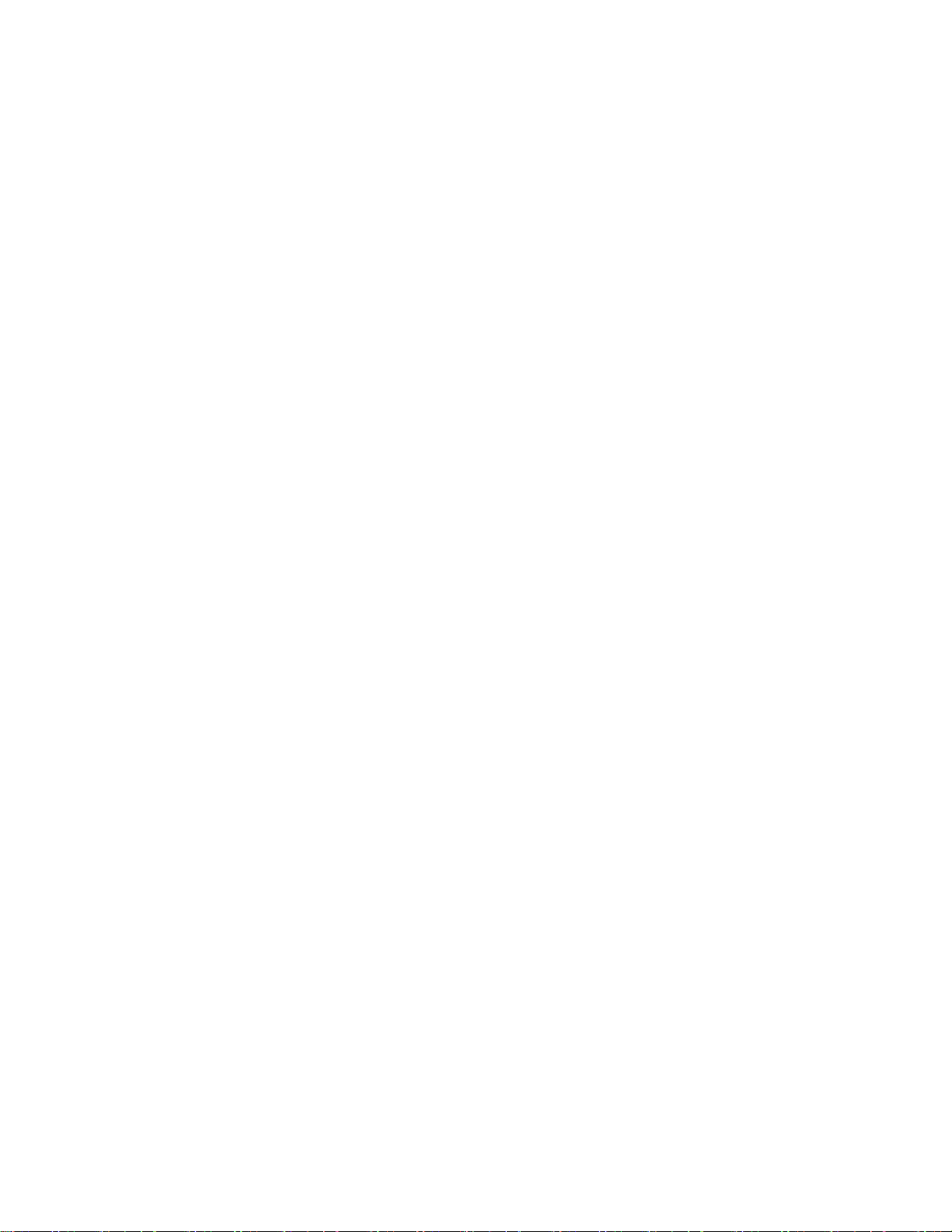
電 源 設 定 の 調 整
パフォーマンスと省電力の最適なバランスを実現するには、電源設定を調整してください。
電源設定を調整するには、次のようにします。
1.「コントロールパネル」に進みます。「コントロールパネル」へのアクセス方法については、19
ページの「コンピューターの設定へのアクセス」を参照してください。
2.「システムとセキュリティ」➙「電源オプション」をタップします。
3.画面上の指示に従います。
第2章.はじめに11
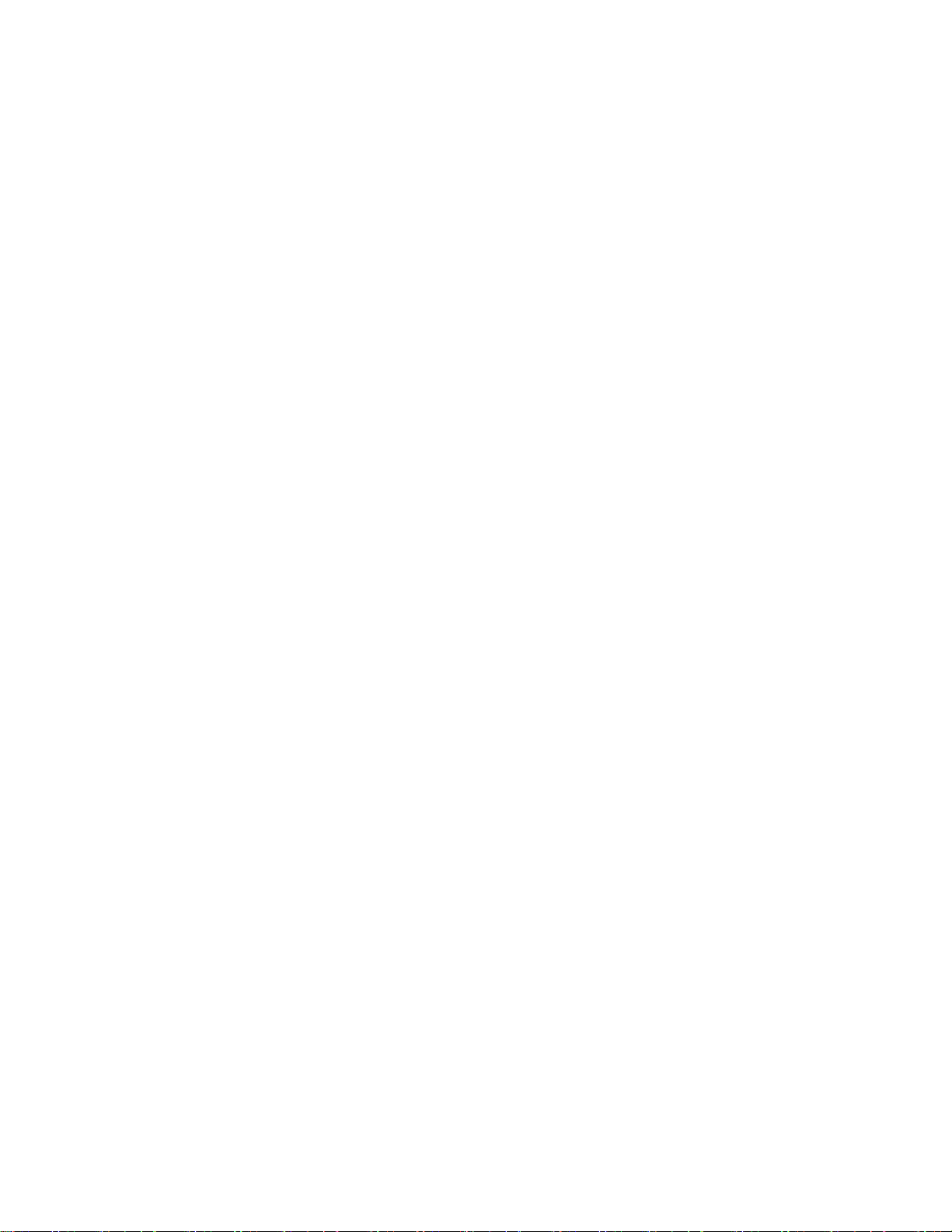
12LenovoTablet10ユーザー・ガイド
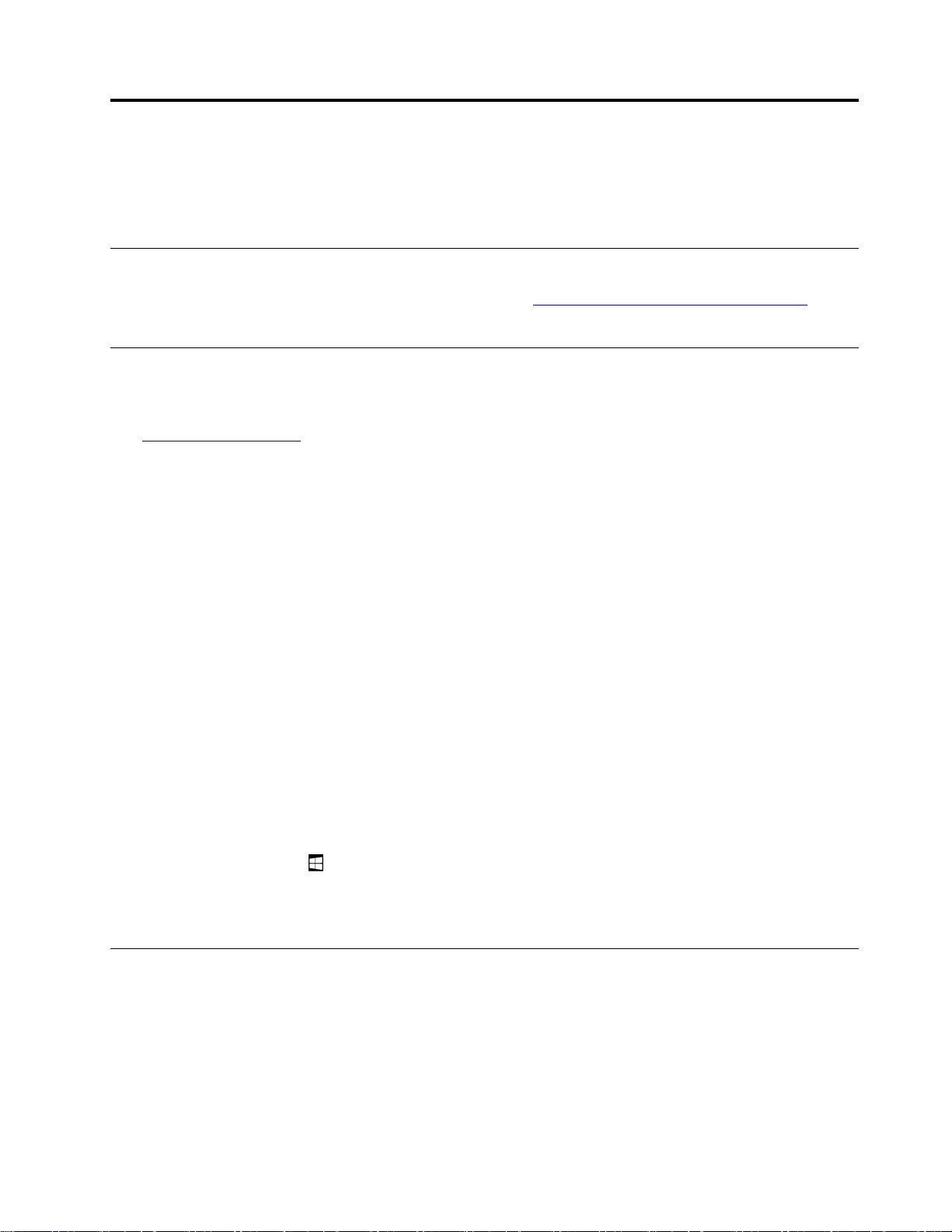
第3章コンピューターの活⽤
Lenovoアプリの使用、NFCデバイスの接続、指紋センサーの使用など、コンピューターを有効利用する
ためのスキルを学びます。
お客様登録
ご使用のコンピューターをLenovoにお客様登録するには、https://support.lenovo.com/productregistrationにアク
セスし、画面に表示される指示に従ってください。
Lenovoアプリの検出
Lenovoには、作業を簡単かつ安全に行うために役立つアプリがいくつかインストールされています。初期
インストール済みLenovoアプリは変更される場合があります。Lenovoアプリについて詳しく調べるに
は、https://support.lenovo.com
にアクセスしてください。
Lenovo
Vantage
コンピューターの機能と能力を最大限に活用するには、その機能にアクセスしやすく、分かりやす
いものでなければなりません。LenovoVantageでは、まさにそれが実現されています。
LenovoVantageを使用すると、次のことができます。
•デバイスの状態を容易に把握して、デバイス設定をカスタマイズできます。
•UEFIBIOS、ファームウェアおよびドライバーの更新をダウンロードしてインストールし、
コンピューターを最新の状態に保ちます。
•コンピューターの健全性を監視し、外部の脅威からコンピューターを保護します。
•保証状況を調べます(オンライン)。
•「ユーザー・ガイド」および役に立つ資料にアクセスします。
注:
•使用可能な機能は、コンピューターのモデルによって異なります。
•LenovoVantageでは、コンピューターの体験を向上させるために定期的に機能を更新していま
す。機能の説明は、実際のユーザー・インターフェースと異なる場合があります。
このアプリには、ご使用のLenovoコンピューターの活用方法についての学習に役立つ、Lenovo独自
のコンテンツが満載です。
Lenovo ア プ リ に ア ク セ ス す る に は 、 以 下 の よ う に し ま す 。
1.「スタート」メニューを開きます。
2.Lenovoアプリをタップして開きます。
3.使用するアプリが表示されない場合は、検索ボックスで検索してみてください。
外付けモニターの使用
コンピューターを外付けモニターに接続して、プレゼンテーションを共有、または複数アプリケー
ションで作業します。
サポートされている外付けモニター
お使いのコンピューターは次の外付けモニターをサポートしています。
•最大4096x2160ピクセル/30Hz、外付けディスプレイがHDMIコネクターに接続されている場合
©CopyrightLenovo2019,2020
13
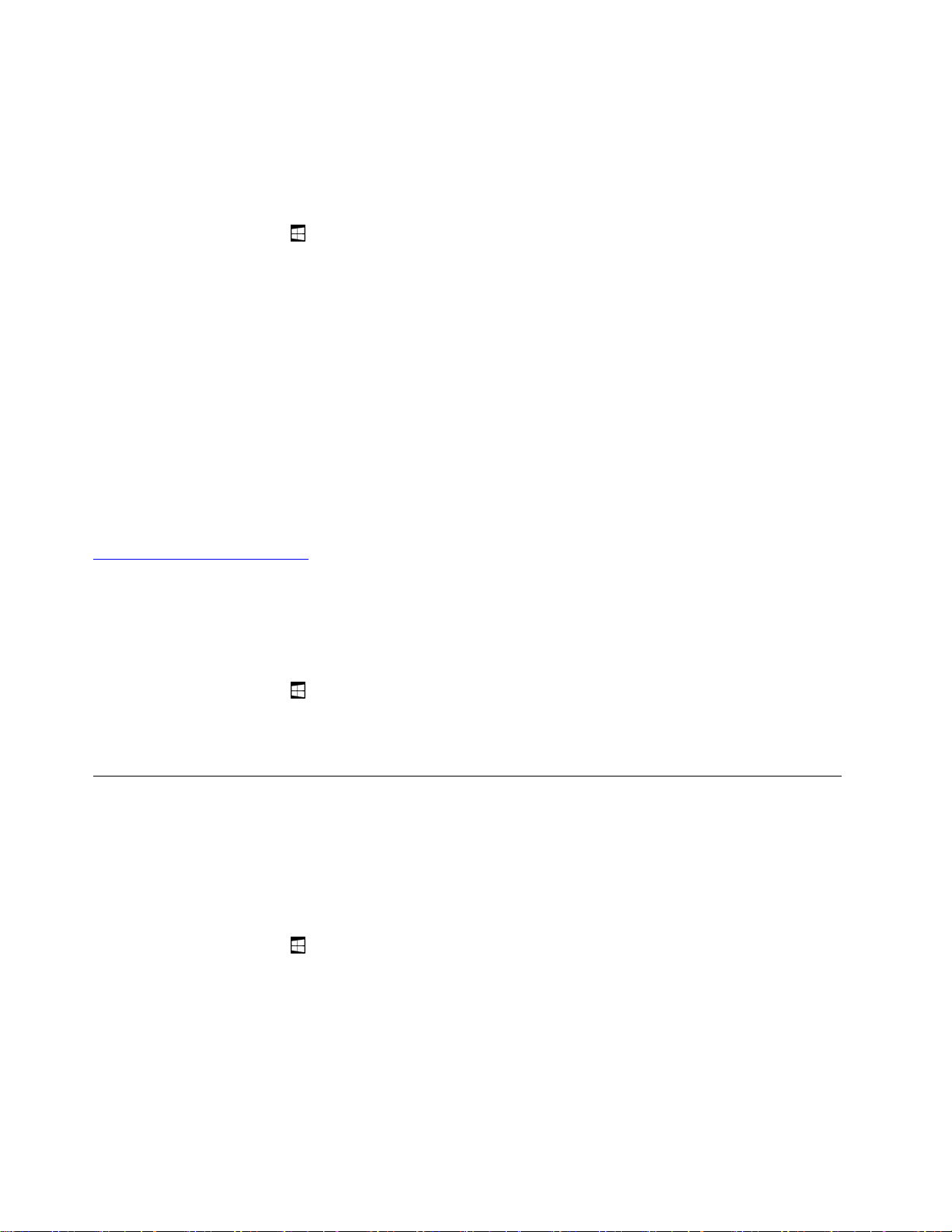
•最大4096x2304ピクセル/60Hz、外付けディスプレイをUSB-Cコネクターで接続した場合
外付けディスプレイについて詳しくは、付属のマニュアルを参照してください。
ワ イ ヤ レ ス ・ デ ィ ス プ レ イ へ の 接 続
ワイヤレス・ディスプレイに接続するには、以下のようにします。
1.「スタート」メニューを開きます。
2.「設定」➙「デバイス」➙「Bluetooth&その他のデバイス」➙「Bluetooth&その他のデバイ
スの追加」の順にタップします。「デバイスの追加」ウィンドウで、「ワイヤレスディスプレイ
またはドック」をクリックします。
3.画面上の指示に従います。
有 線 デ ィ ス プ レ イ へ の 接 続
ご使用のコンピューターには、USB-Cコネクターが装備されています。以下のいずれかのアダプターを使
用して、コンピューターをVGA対応またはHDMI対応外付けディスプレイに接続できます。
•LenovoUSBCtoHDMIplusPowerAdapter
•LenovoUSBCtoVGAplusPowerAdapter
コンピューターにこれらのアダプターが付属していない場合は、以下のLenovoWebサイトから購入
できます。
https://www.lenovo.com/accessories
表 示 モ ー ド の 選 択
デスクトップやアプリを、コンピューター、外付けモニター、またはその両方に表示させることが
できます。
ビデオ出力の表示方法を選択するには、以下のようにします。
1.「スタート」メニュー
2.「設定」➙「システム」➙「ディスプレイ」の順にタップします。
3.画面の指示に従って、プレゼンテーションの設定を選択します。
を開きます。
Bluetoothデバイスの使用
Bluetoothは、短距離用の無線通信テクノロジーです。Bluetoothを使用して、ご使用のコンピューターと
10m(32.8フィート)以内にある別のBluetooth対応デバイスとのワイヤレス接続を確立します。
コ ン ピ ュ ー タ ー と Bluetooth デ バ イ ス の ペ ア リ ン グ を 行 う に は 、 以 下 の よ う に し ま す 。
1.Bluetoothデバイスの電源を入れ、検出可能にします。詳しくは、Bluetoothデバイスに付属の資料を
参照してください。
2.「スタート」メニュー
ます。Bluetoothコントロールをタップしてオンにします。使用可能なBluetoothデバイスのリス
トが表示されます。
3.対象のBluetoothデバイスを選択し、「ペアリング」をタップします。
を開き、「設定」➙「デバイス」➙「Bluetooth」の順にタップし
14LenovoTablet10ユーザー・ガイド
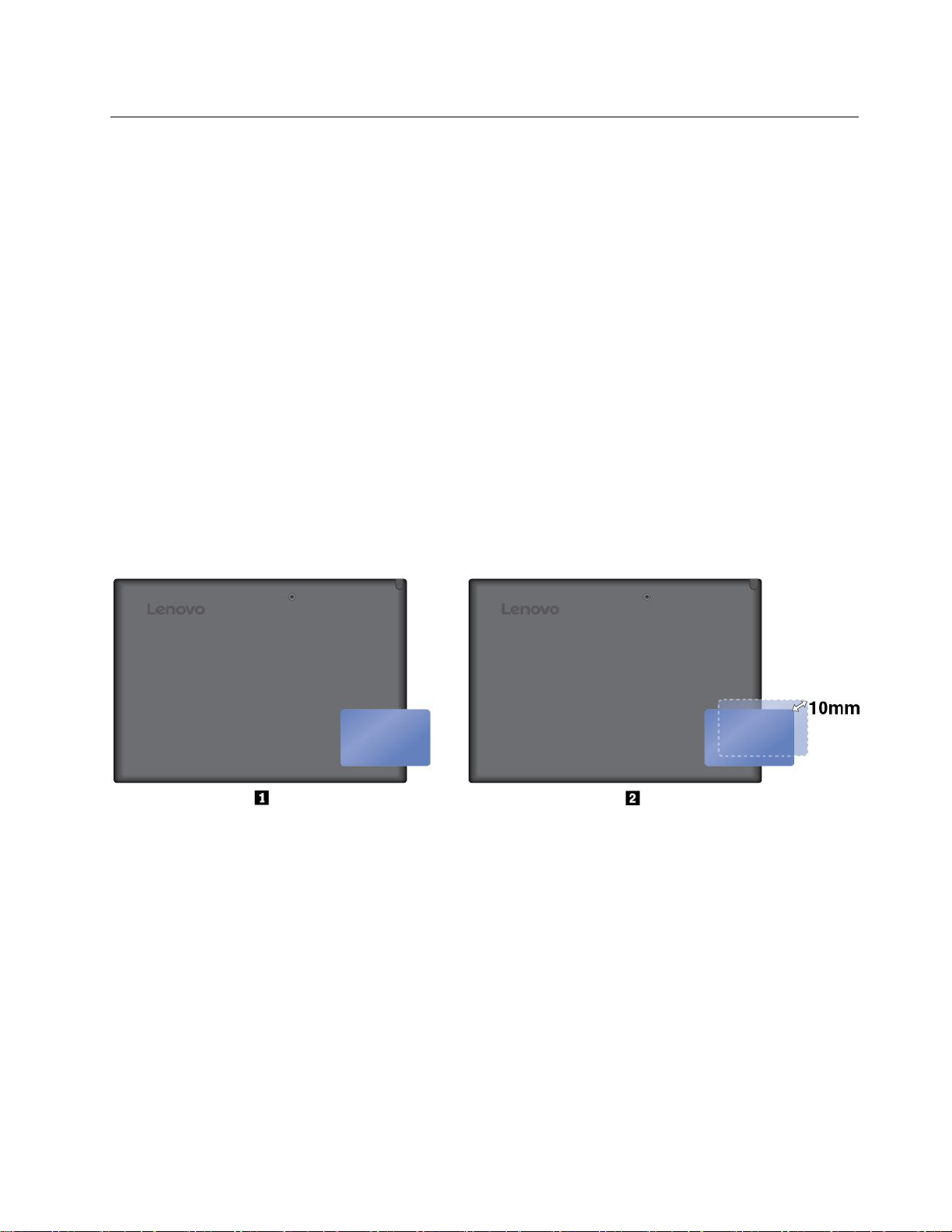
NFCデバイスの使用
モデルによっては、NFC機能が搭載されていることがあります。NFCは高周波の短距離無線通信テクノ
ロジーです。NFC機能を使用することで、ご使用のコンピューターと数センチ以内にある他のNFC対
応デバイスとの間で無線通信を確立できます。
このセクションでは、ご使用のコンピューターをNFCデバイスとペアリングするための基本的な手順に
ついて説明します。データ転送について詳しくは、NFCデバイスに付属の資料を参照してください。
注意:
•NFCカードを取り扱う前に、金属製のテーブルまたは接地(アース)された金属製品に触れてくださ
い。そうしない場合、身体の静電気によってカードが損傷する恐れがあります。
•データ転送中は、コンピューターまたはNFC対応スマートフォンをスリープ状態にしないでくださ
い。そのようにした場合、データが損傷する恐れがあります。
コ ン ピ ュ ー タ ー を NFC カ ー ド に ペ ア リ ン グ す る に は 、 以 下 の よ う に し ま す 。
始める前に、カードがNFCDataExchangeFormat(NDEF)であることを確認してください。そうでな
い場合はカードを検出できません。
1.図のようにNFCタッチポイントをカードでタップします。
2.カードをゆっくりと上方向に10mm(0.39インチ)以内で動かします。次に、カードが正常に検出され
たことを示すプロンプトが表示されるまで、数秒間カードをそのままにします。
第3章.コンピューターの活用15
 Loading...
Loading...