
Lenovo Tablet 10 Benutzerhandbuch
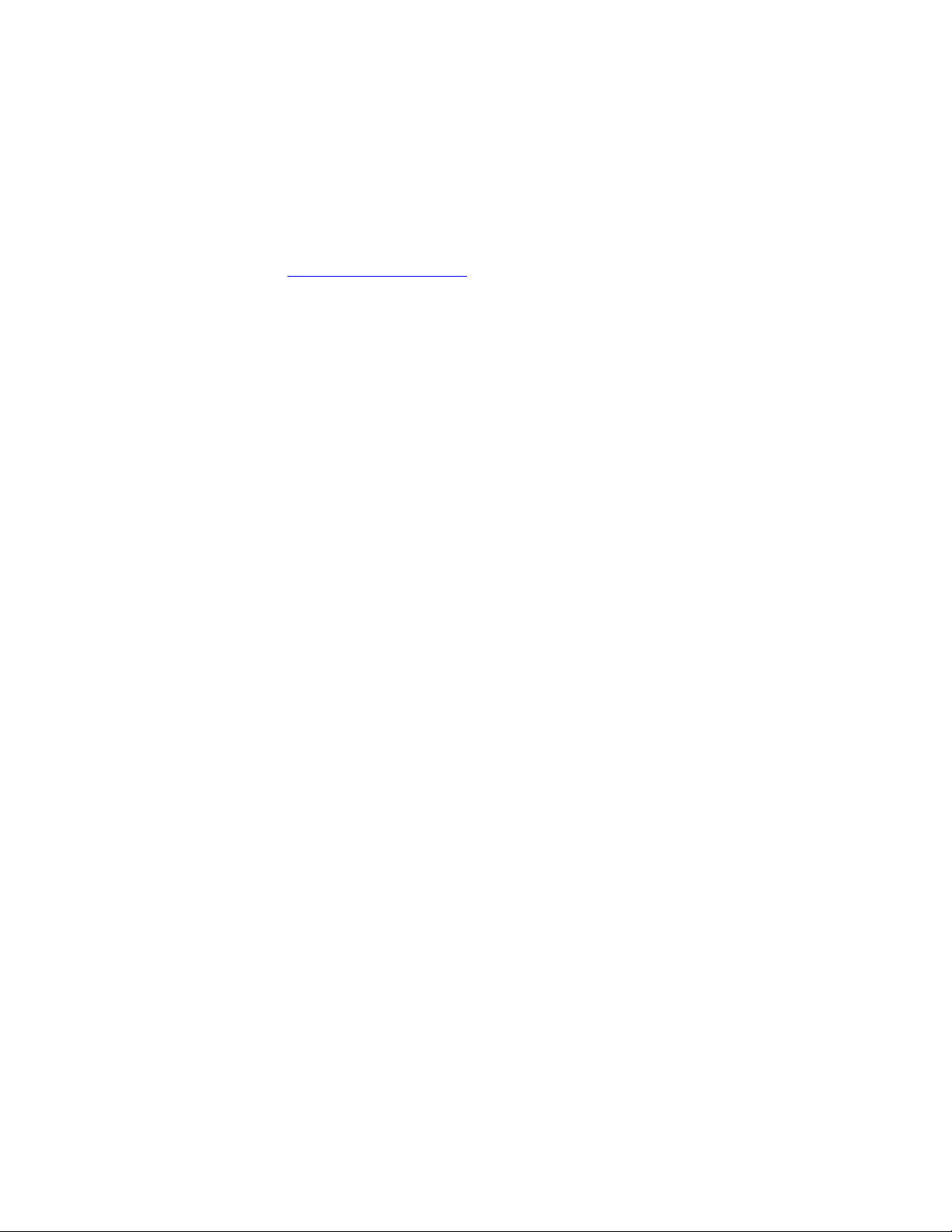
Sehr geehrter Kunde!
Lesen Sie vor der Verwendung des Computers und dieses Benutzerhandbuchs die Informationen im
Dokument Sicherheit, Garantie und Einrichtung, das mit dem Computer geliefert wurde.
Lenovo nimmt ständig Verbesserungen an der Dokumentation Ihres Computers vor. Die neuesten
Dokumente finden Sie unter
https://support.lenovo.com.
Anmerkung: Möglicherweise sieht Ihr Computer etwas anders aus, als in den Abbildungen dieses
Benutzerhandbuchs dargestellt.
Je nach Version des Betriebssystems gelten einige Anweisungen für die Benutzeroberfläche möglicherweise
nicht für Ihren Computer.
Dritte Ausgabe (April 2019)
© Copyright Lenovo 2018, 2019.
HINWEIS ZU EINGESCHRÄNKTEN RECHTEN (LIMITED AND RESTRICTED RIGHTS NOTICE): Werden Daten oder
Software gemäß einem GSA-Vertrag (General Services Administration) ausgeliefert, unterliegt die Verwendung,
Vervielfältigung oder Offenlegung den in Vertrag Nr. GS-35F-05925 festgelegten Einschränkungen.
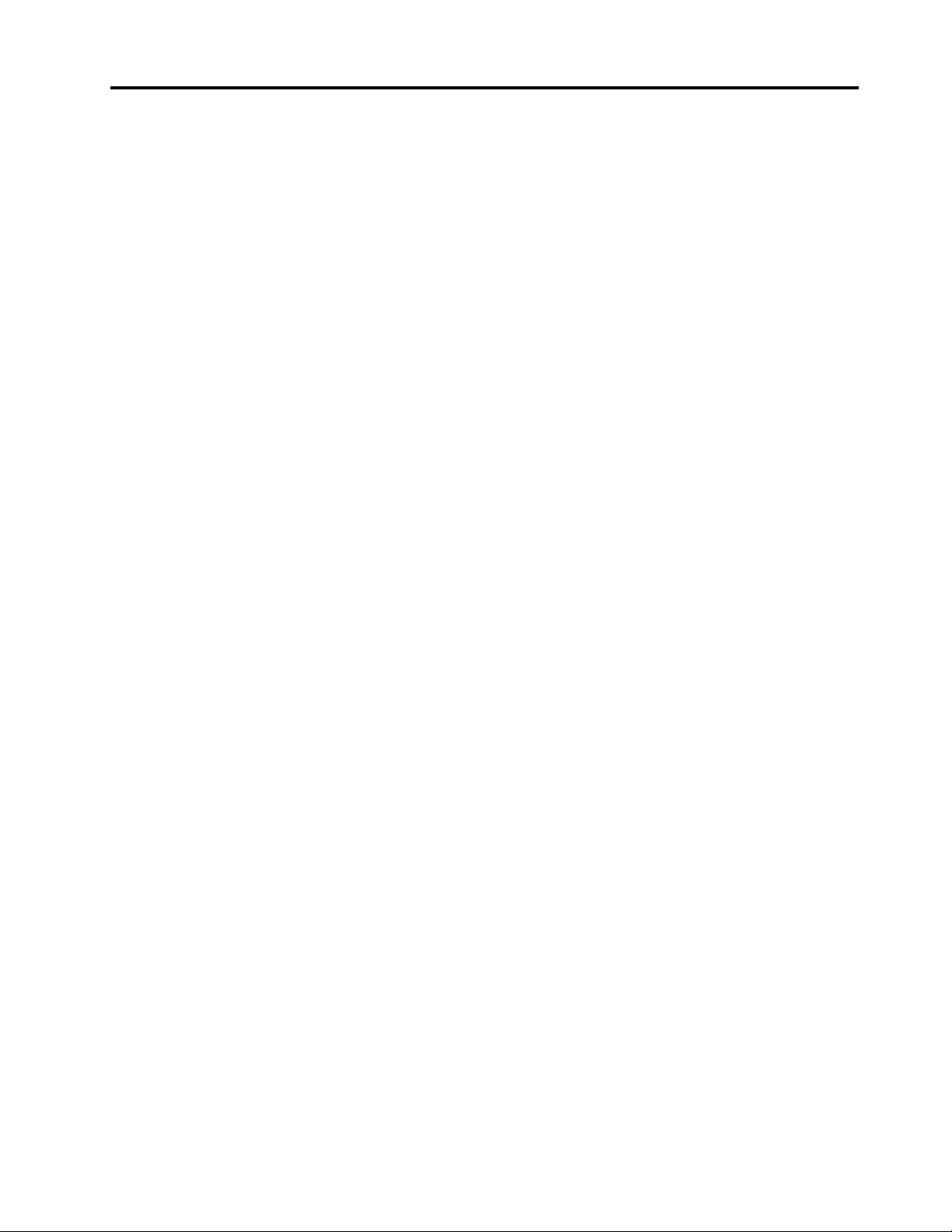
Inhaltsverzeichnis
Wichtige Sicherheitshinweise . . . . . . iii
Wichtige Informationen . . . . . . . . . . . . . iii
Situationen, in denen sofort reagiert werden
muss . . . . . . . . . . . . . . . . . . . . iii
Wartung und Aufrüstung . . . . . . . . . . . . iv
Netzkabel und Netzteile. . . . . . . . . . . . . v
Verlängerungskabel und verwandte Einheiten . . . . v
Netzstecker und Steckdosen . . . . . . . . . . vi
Hinweise zum Netzteil . . . . . . . . . . . . . vii
Externe Einheiten . . . . . . . . . . . . . . . vii
Allgemeiner Hinweis zum Akku . . . . . . . . . viii
Hinweise zu integrierten wiederaufladbaren
Akkus. . . . . . . . . . . . . . . . . . . viii
Erwärmung und Lüftung des Produkts . . . . . . . ix
Sicherheitshinweise zu elektrischen Spannungen. . . x
Hinweise zu LCD-Bildschirmen. . . . . . . . . . xi
Kopf- und Ohrhörer verwenden. . . . . . . . . . xi
Hinweis zu Erstickungsgefahr . . . . . . . . . . xi
Hinweis zu Plastiktüten . . . . . . . . . . . . . xii
Hinweis zu Komponenten aus Glas . . . . . . . . xii
Kapitel 1. Ihren 2-in-1-Computer mit
abnehmbaren Display kennenlernen . . 1
Anschlüsse und Anzeigen . . . . . . . . . . . . 1
Merkmale und technische Daten . . . . . . . . . 3
Hinweis zur USB-Übertragungsrate . . . . . . . . 4
Betriebsumgebung . . . . . . . . . . . . . . 4
Bequemere Nutzung Ihres Computers . . . . . . 20
Auslandsreisen mit dem ThinkPad . . . . . . . 20
Pflege des Computers und Umgang mit dem
Computer . . . . . . . . . . . . . . . . . 21
Kapitel 4. Zubehör. . . . . . . . . . . 23
Zubehör finden . . . . . . . . . . . . . . . 23
Integrated Active Pen . . . . . . . . . . . . 23
Lenovo Tablet 10 Keyboard . . . . . . . . . . 24
Überblick . . . . . . . . . . . . . . . 25
Tastatur am Computer anbringen . . . . . . 26
Tastatur verwenden . . . . . . . . . . . 26
Klickfeld verwenden . . . . . . . . . . . 27
Klickfeld-Touch-Gesten verwenden . . . . . 28
Kapitel 5. Erweiterte
Konfiguration . . . . . . . . . . . . . 29
Einheitentreiber installieren . . . . . . . . . . 29
Lenovo Tablet Setup-App . . . . . . . . . . . 29
Menü „Main“ . . . . . . . . . . . . . . 30
Menü „Config“ . . . . . . . . . . . . . 30
Menü „Date/Time“ . . . . . . . . . . . . 32
Menü „Security“ . . . . . . . . . . . . . 32
Menü „Startup“ . . . . . . . . . . . . . 36
Menü „Restart“ . . . . . . . . . . . . . 37
UEFI BIOS aktualisieren . . . . . . . . . . . 37
Systemverwaltung. . . . . . . . . . . . . . 38
Kapitel 2. Einführung . . . . . . . . . . 7
Computer einrichten . . . . . . . . . . . . . . 7
Multitouchscreen verwenden . . . . . . . . . . 7
Verbindung mit einem drahtlosen Netzwerk
herstellen . . . . . . . . . . . . . . . . . . 9
Mit einem verkabelten Netzwerk verbinden . . . . 10
Netzschalter und Energieeinstellungen. . . . . . 10
Kapitel 3. Computer verwenden . . . 13
Computer registrieren . . . . . . . . . . . . 13
Lenovo Apps entdecken . . . . . . . . . . . 13
Externen Bildschirm verwenden . . . . . . . . 13
Bluetooth-Einheiten verwenden . . . . . . . . 14
NFC-Einheiten verwenden. . . . . . . . . . . 14
microSD-Karte verwenden . . . . . . . . . . 16
Lesegerät für Fingerabdrücke verwenden. . . . . 17
Kameras verwenden . . . . . . . . . . . . . 18
Kennwörter verwenden . . . . . . . . . . . . 19
Auf Computereinstellungen zugreifen . . . . . . 19
Hilfe zum Windows-Betriebssystem . . . . . . . 20
© Copyright Lenovo 2018, 2019 i
Kapitel 6. Eingabehilfen . . . . . . . . 39
Kapitel 7. Fehlerbehebung . . . . . . 43
Häufig gestellte Fragen . . . . . . . . . . . . 43
Fehlernachrichten . . . . . . . . . . . . . . 45
Lenovo Vantage. . . . . . . . . . . . . . . 46
Windows-Wiederherstellungs-Apps . . . . . . . 47
Computer zurücksetzen. . . . . . . . . . 47
Erweiterte Startoptionen verwenden . . . . . 47
Betriebssystem wiederherstellen, falls
Windows 10 nicht startet . . . . . . . . . 47
USB-Laufwerk für die Wiederherstellung
erstellen und verwenden . . . . . . . . . 48
USB-Schlüssel für die Wiederherstellung der
Lenovo Werkseinstellungen . . . . . . . . . . 48
Durch den Kunden austauschbare
Funktionseinheiten . . . . . . . . . . . . . 49
Lenovo Unterstützungswebsite. . . . . . . . . 50
Lenovo Kundendienstzentrale . . . . . . . . . 50
Zusätzliche Serviceleistungen anfordern . . . . . 51
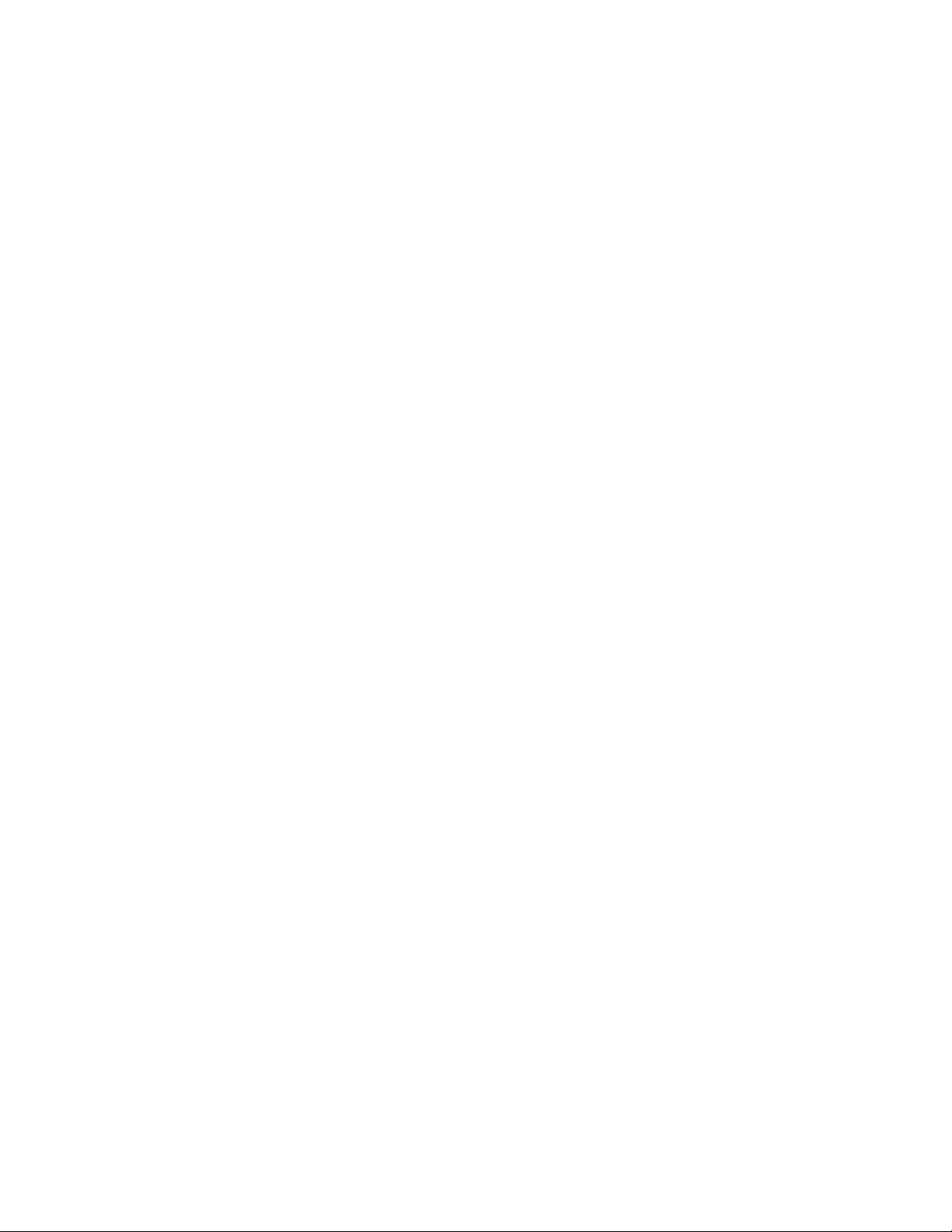
Anhang A. Hinweise zur Verwendung
von Einheiten. . . . . . . . . . . . . . 53
Anhang B. Hinweise der Länder und
Regionen zu Elektro- und
Elektronikaltgeräten (WEEE) sowie zur
Wiederverwertung . . . . . . . . . . . 61
Anhang C. Richtlinie von Ländern
und Regionen zur Beschränkung der
Verwendung gefährlicher Stoffe (RoHS =
Restriction of Hazardous Substances
Directive) . . . . . . . . . . . . . . . . 65
Anhang D. Informationen zum
ENERGY STAR-Modell. . . . . . . . . 69
Anhang E. Hinweise . . . . . . . . . . 71
Anhang F. Marken . . . . . . . . . . . 73
ii Lenovo Tablet 10 Benutzerhandbuch
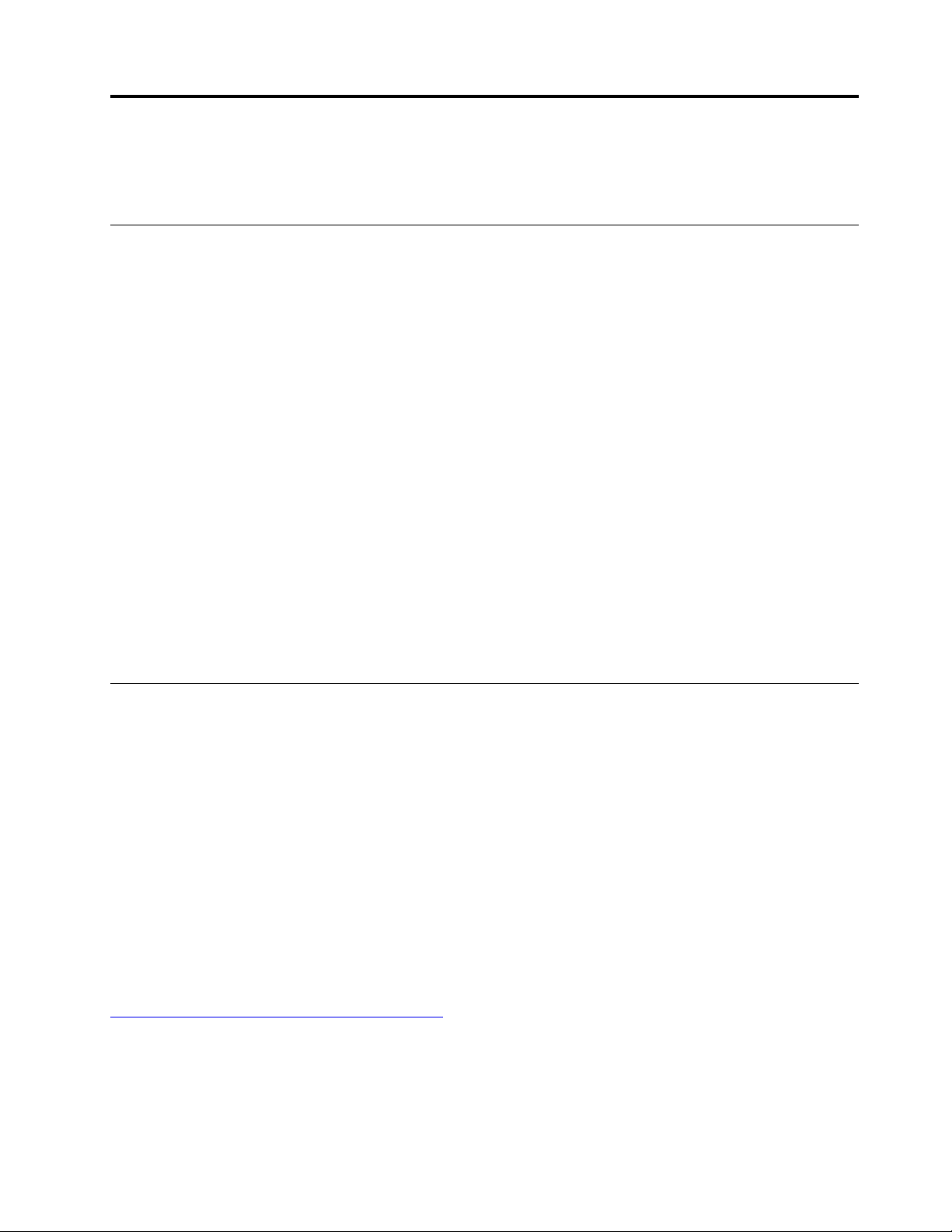
Wichtige Sicherheitshinweise
Anmerkung: Lesen Sie unbedingt zuerst die wichtigen Sicherheitshinweise.
Wichtige Informationen
Diese Informationen geben Ihnen Auskunft über den sicheren Umgang mit Ihrem Notebook-Computer.
Beachten Sie alle Informationen, die mit Ihrem Computer mitgeliefert werden, und bewahren Sie sie auf.
Durch die Informationen in diesem Dokument werden die Bedingungen Ihrer Kaufvereinbarung oder der
begrenzten Garantie nicht außer Kraft gesetzt. Weitere Informationen finden Sie im Abschnitt „Informationen
zur Garantie“ des Handbuchs Sicherheit, Garantie und Einrichtung, das mit dem Computer geliefert wurde.
Die Sicherheit des Kunden spielt für uns eine große Rolle. Unsere Produkte werden mit dem Ziel entwickelt,
sicher und effektiv zu sein. Dennoch bleibt zu beachten, dass es sich bei Computern um elektronische
Geräte handelt. Netzkabel, Netzteile und andere Komponenten können Sicherheitsrisiken erzeugen, die vor
allem bei nicht sachgerechter Verwendung dieser Komponenten zu Personen- oder Sachschäden führen
können. Um diese Risiken zu verringern, folgen Sie den im Lieferumfang enthaltenen Anweisungen, beachten
Sie alle Warnungen, die sich auf dem Produkt und in den Bedienungsanweisungen befinden, und lesen Sie
die Informationen in diesem Dokument sorgfältig. Sie können sich selbst vor Gefahren schützen und eine
sichere Umgebung für die Arbeit mit dem Computer schaffen, indem Sie sowohl die Informationen in diesem
Dokument als auch die mit dem Produkt mitgelieferten Anleitungen genau einhalten.
Anmerkung: Diese Informationen enthalten Hinweise zu Netzteilen, Akkus und Batterien. Neben NotebookComputern werden auch einige andere Produkte (wie z. B. Lautsprecher und Bildschirme) mit externen
Netzteilen ausgeliefert. Wenn Sie über ein solches Produkt verfügen, gelten die Informationen zu Netzteilen
für Ihr Produkt. Zusätzlich enthalten Computerprodukte eine münzgroße interne Batterie, die Ihrer Systemuhr
auch dann Strom zuführt, wenn der Computer nicht an die Stromversorgung angeschlossen ist. Daher gelten
die Sicherheitshinweise zu Batterien und Akkus für alle Computerprodukte.
Situationen, in denen sofort reagiert werden muss
Produkte können durch nicht sachgerechte Verwendung oder Nachlässigkeit beschädigt werden.
Einige Schäden an Produkten können so beträchtlich sein, dass das Produkt nicht erneut verwendet
werden sollte, bis es von einer autorisierten Servicekraft überprüft und, falls erforderlich, repariert
wurde.
Seien Sie, wie bei jedem anderen elektronischen Gerät, besonders vorsichtig, wenn das Produkt
eingeschaltet ist. In sehr seltenen Fällen kann es zum Auftreten von Gerüchen oder zum Austritt von
Rauch und Funken aus dem Produkt kommen. Es können auch Geräusche wie Knallen, Knacken oder
Rauschen zu hören sein. Dies kann lediglich bedeuten, dass eine interne elektronische Komponente
in einer sicheren und kontrollierten Weise ausgefallen ist. Allerdings kann dies auch auf ein
potenzielles Sicherheitsrisiko hindeuten. Gehen Sie in diesem Fall keine Risiken ein, und versuchen
Sie nicht selbst, den Fehler zu bestimmen. Wenden Sie sich an das Kundensupportzentrum, um
weitere Anweisungen zu erhalten. Eine Liste der Telefonnummern für Service und Support finden Sie
auf der folgenden Website:
https://pcsupport.lenovo.com/supportphonelist
Überprüfen Sie in regelmäßigen Abständen, ob Ihr Computer und die zugehörigen Komponenten
Schäden, Verschleißspuren oder Anzeichen eines Sicherheitsrisikos aufweisen. Verwenden Sie das
Produkt nicht, wenn Sie Zweifel am ordnungsgemäßen Zustand einer Komponente haben. Wenden
Sie sich an das Kundensupportzentrum oder den Produkthersteller, um Anweisungen zur
Überprüfung und, falls erforderlich, zur Reparatur des Produkts zu erhalten.
© Copyright Lenovo 2018, 2019 iii
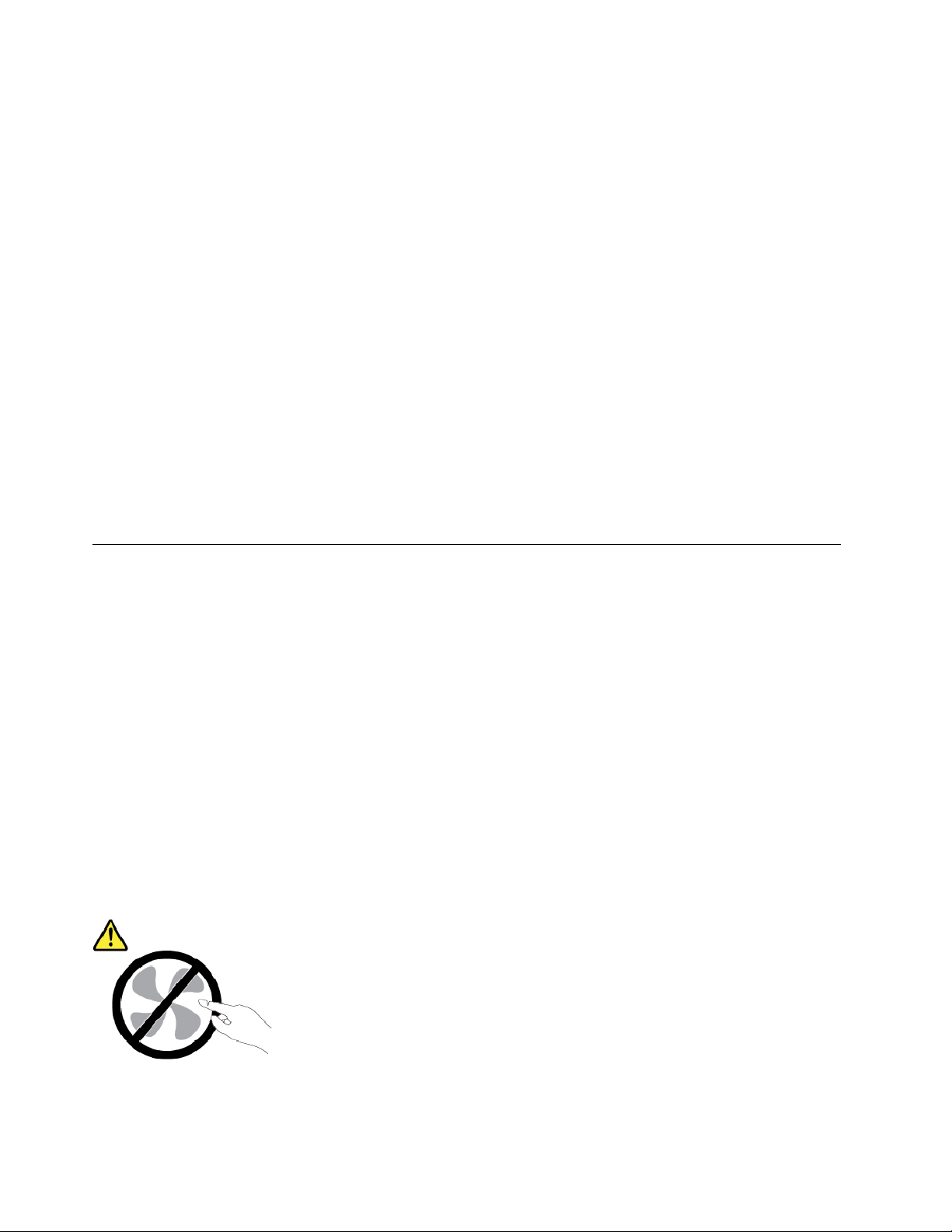
Für den unwahrscheinlichen Fall, dass einer der folgenden Umstände eintritt, oder wenn Sie
irgendwelche Sicherheitsbedenken bezüglich Ihres Produkts haben, beenden Sie die Verwendung des
Produkts, und unterbrechen Sie die Verbindung zur Stromquelle und zu
Telekommunikationsleitungen, bis Sie mit dem Kundensupportzentrum Kontakt aufnehmen können
und Anweisungen zur weiteren Vorgehensweise erhalten.
• Netzkabel, Netzstecker, Netzteile, Verlängerungskabel oder Überspannungsschutzeinrichtungen sind
rissig, brüchig oder beschädigt.
• Anzeichen von Überhitzung wie Rauch, Funken oder Feuer treten auf.
• Schäden am Akku (wie Risse, Beulen und Falten), selbständiges Entladen des Akkus oder Ablagerung von
Korrosionsmaterial auf dem Akku.
• Geräusche wie Knacken, Rauschen, Knallen oder strenge Gerüche gehen von dem Produkt aus.
• Anzeichen dafür treten auf, dass eine Flüssigkeit auf den Computer, das Netzkabel oder das Netzteil
verschüttet wurde oder ein Gegenstand auf eines dieser Teile gefallen ist.
• Der Computer, das Netzkabel oder das Netzteil sind mit Wasser in Berührung gekommen.
• Das Produkt wurde fallen gelassen oder auf irgendeine andere Weise beschädigt.
• Das Produkt funktioniert nicht ordnungsgemäß, wenn Sie die Bedienungsanweisungen befolgen.
Anmerkung: Treten diese Situationen bei Produkten auf (z. B. bei einem Verlängerungskabel), die nicht für
oder von Lenovo
®
hergestellt wurden, verwenden Sie diese nicht weiter, bis Sie vom Produkthersteller
weitere Anweisungen oder einen geeigneten Ersatz erhalten haben.
Wartung und Aufrüstung
Versuchen Sie nicht, ein Produkt selbst zu warten, wenn Sie dazu nicht vom Kundensupportzentrum
angewiesen wurden oder entsprechende Anweisungen in der zugehörigen Dokumentation vorliegen.
Nehmen Sie nur einen autorisierten Service-Provider in Anspruch, der für Reparaturen an Ihrem speziellen
Produkt zugelassen ist.
Anmerkung: Einige Teile des Computers können vom Kunden selbst aufgerüstet oder ersetzt werden.
Aufrüstbare Teile werden normalerweise als „Zusatzeinrichtungen“ bezeichnet. Ersatzteile, die vom Kunden
installiert werden können, werden als „CRUs“ (Customer Replaceable Units, durch den Kunden
austauschbare Funktionseinheiten) bezeichnet. Lenovo stellt eine Dokumentation mit Anweisungen zur
Verfügung, wenn der Kunde Zusatzeinrichtungen selbst installieren oder CRUs selbst ersetzen kann. Sie
müssen bei solchen Arbeiten alle Anweisungen sorgfältig befolgen. Wenn die Betriebsanzeige nicht leuchtet
(Status „Aus“), bedeutet das nicht notwendigerweise, dass in einem Produkt keine Spannungen mehr
anliegen. Stellen Sie immer sicher, dass die Stromversorgung ausgeschaltet ist und dass das Produkt nicht
mit einer Stromquelle verbunden ist, bevor Sie die Abdeckung eines Produkts entfernen, das über ein
Netzkabel verfügt. Wenden Sie sich bei Fragen an das Kundensupportzentrum.
Obwohl sich nach dem Abziehen des Netzkabels in Ihrem Computer keine beweglichen Teile befinden, sind
folgende Warnhinweise für Ihre Sicherheit erforderlich.
Vorsicht:
Gefährliche bewegliche Teile. Nicht mit den Fingern oder anderen Körperteilen berühren.
iv
Lenovo Tablet 10 Benutzerhandbuch
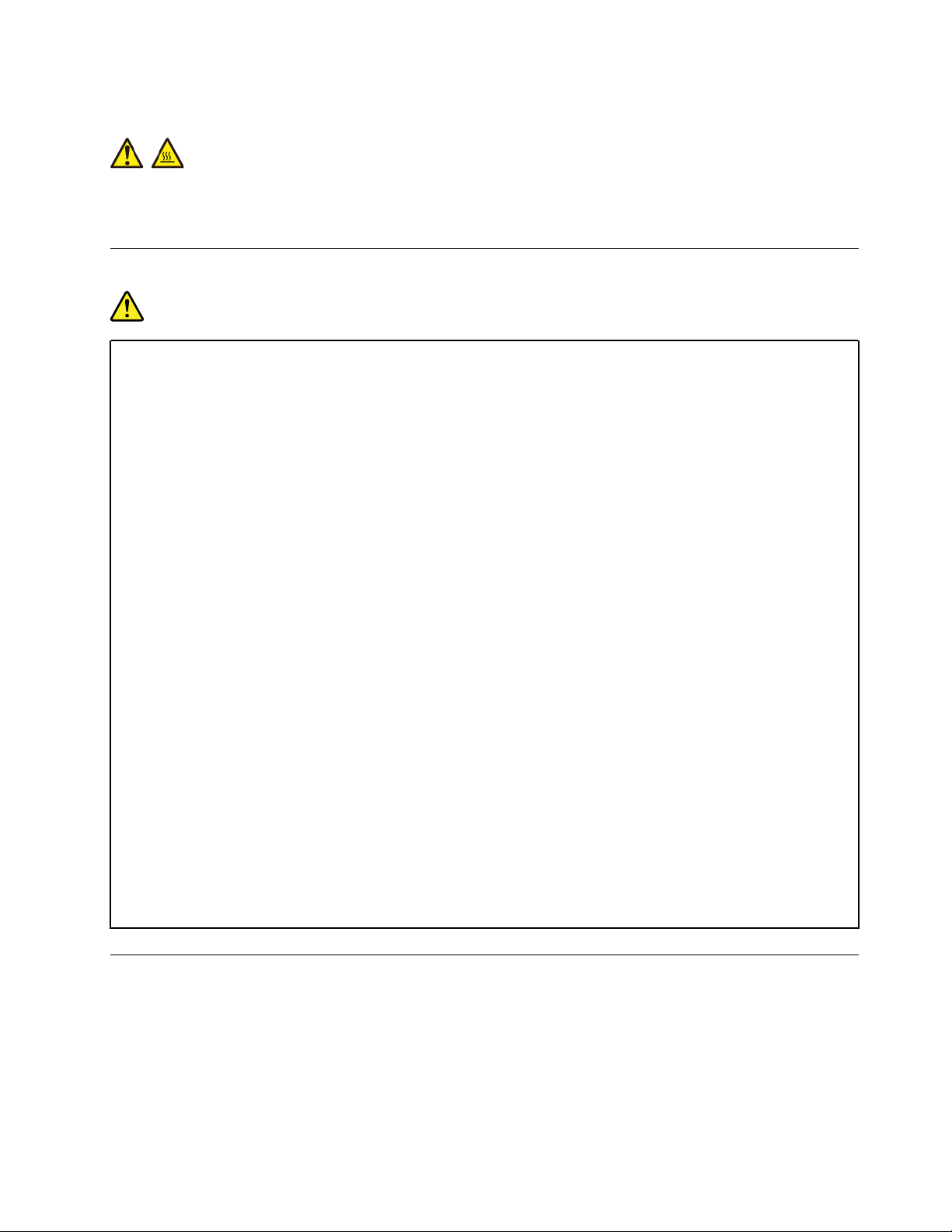
Vorsicht:
Bevor Sie die Computerabdeckung öffnen, schalten Sie den Computer aus und warten Sie einige
Minuten, bis der Computer abgekühlt ist.
Netzkabel und Netzteile
Gefahr
Verwenden Sie nur vom Hersteller empfohlene Netzkabel und Netzteile.
Als Netzkabel muss eine geprüfte Leitung verwendet werden. In Deutschland sollten die Netzkabel
mindestens dem Sicherheitsstandard H03VV-F, 3G, 0,75 mm
müssen entsprechende Typen von Netzkabeln verwendet werden.
Wickeln Sie das Netzkabel niemals um das Netzteil oder um ein anderes Objekt. Dadurch kann das
Kabel beschädigt werden. Dies kann ein Sicherheitsrisiko darstellen.
Achten Sie darauf, alle Netzkabel so zu verlegen, dass sie keine Gefahr für Personen darstellen oder
beschädigt werden können.
Schützen Sie Netzkabel und Netzteile vor Flüssigkeiten. Legen Sie Netzkabel und Netzteile
beispielsweise nicht in der Nähe von Waschbecken, Badewannen oder Toiletten oder auf Böden ab,
die mit Flüssigkeiten gereinigt werden. Flüssigkeiten können Kurzschlüsse auslösen, insbesondere
wenn das Kabel oder das Netzteil durch nicht sachgerechte Verwendung stark beansprucht wurde.
Flüssigkeiten können außerdem eine allmähliche Korrosion der Netzkabelanschlüsse und/oder der
Anschlussenden am Netzteil verursachen. Dies kann schließlich zu Überhitzung führen.
Vergewissern Sie sich, dass alle Netzkabelanschlüsse ordnungsgemäß und vollständig in die
jeweiligen Netzsteckdosen gesteckt wurden.
Verwenden Sie keine Netzteile, die Korrosionsschäden am Stecker und/oder Schäden durch
Überhitzung (z. B. verformte Plastikteile) am Stecker oder an anderen Komponenten des Netzteils
aufweisen.
Verwenden Sie keine Netzkabel, bei denen die elektrischen Kontakte an einem Ende Anzeichen von
Korrosion oder Überhitzung aufweisen oder die auf irgendeine andere Weise beschädigt sind.
2
entsprechen. In anderen Ländern
Um einer möglichen Überhitzung vorzubeugen, vermeiden Sie es, Kleidung oder andere
Gegenstände auf das Netzteil zu legen, wenn dieses in eine Netzsteckdose eingesteckt ist.
Verlängerungskabel und verwandte Einheiten
Stellen Sie sicher, dass verwendete Verlängerungskabel, Überspannungsschutzeinrichtungen,
unterbrechungsfreie Stromversorgungseinheiten und Schalter an einer Mehrfachsteckdose so eingestuft
sind, dass sie den elektrischen Anforderungen des Produkts genügen. Überlasten Sie diese Einheiten
niemals. Wenn Schalter an einer Mehrfachsteckdose verwendet werden, sollte die Belastung den
Eingangsspannungsbereich des Schalters nicht überschreiten. Weitere Informationen zu Netzbelastungen,
Anschlusswerten und Eingangsspannungsbereichen erhalten Sie von einem Elektriker.
© Copyright Lenovo 2018, 2019 v
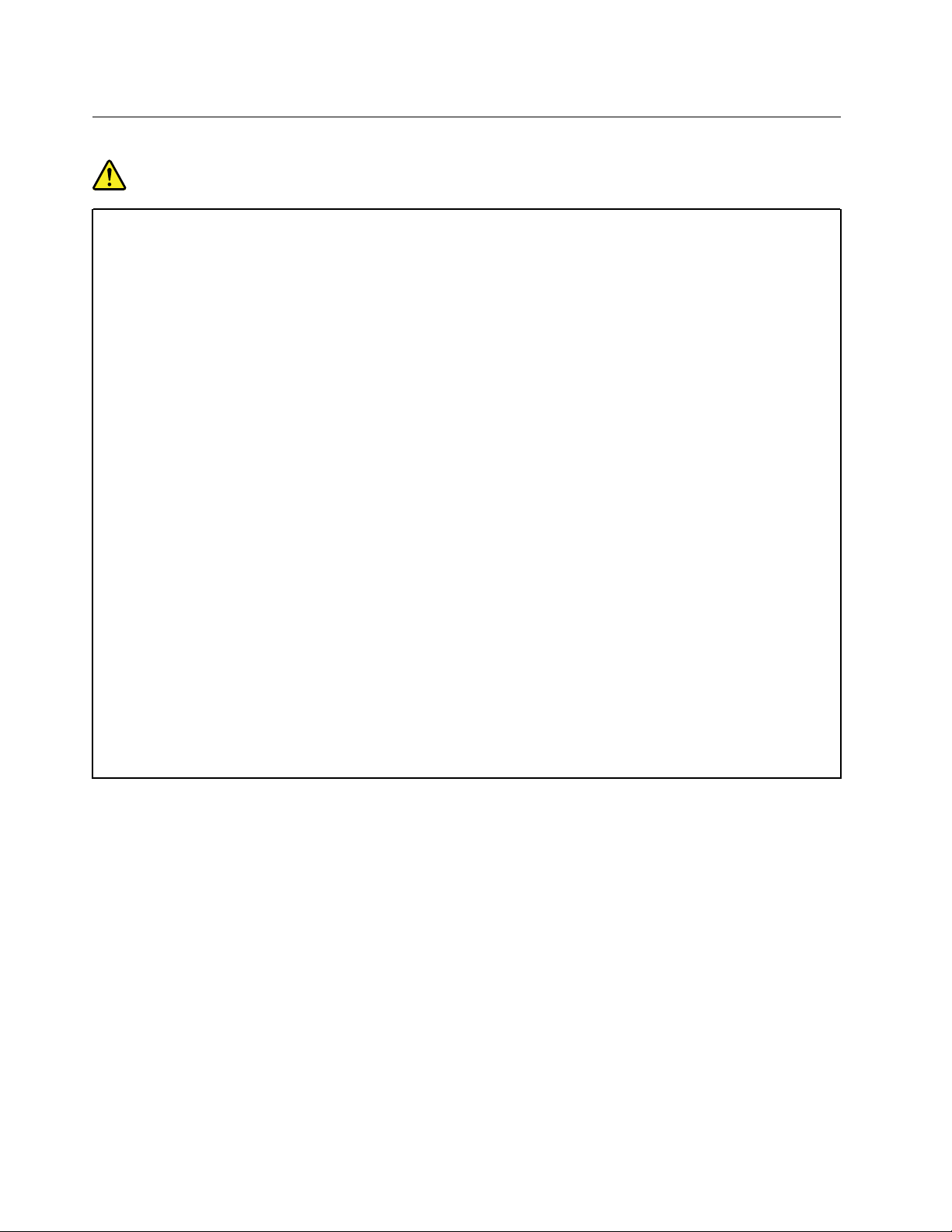
Netzstecker und Steckdosen
Gefahr
Wenn die Netzsteckdose, die Sie zum Anschließen Ihrer Computereinheiten verwenden möchten,
Anzeichen einer Beschädigung oder Korrosion aufweist, verwenden Sie die Netzsteckdose erst,
nachdem sie von einem qualifizierten Elektriker ausgetauscht wurde.
Verbiegen oder verändern Sie den Netzstecker nicht. Wenn der Netzstecker beschädigt ist, wenden
Sie sich für Ersatz an den Hersteller.
Verwenden Sie keine Netzsteckdose, an die bereits andere Geräte angeschlossen sind, die große
Strommengen benötigen. Dies kann zu Spannungsschwankungen führen, durch die Ihr Computer,
Ihre Daten oder angeschlossene Einheiten beschädigt werden können.
Einige Produkte sind mit einem 3-poligen Netzstecker ausgestattet. Dieser Netzstecker passt nur in
eine geerdete Netzsteckdose. Hierbei handelt es sich um eine Sicherheitsvorkehrung. Versuchen
Sie nicht, diese Sicherheitsvorkehrung zu umgehen, indem Sie den Netzstecker an eine nicht
geerdete Netzsteckdose anschließen. Wenn Sie den Stecker nicht in die Netzsteckdose stecken
können, wenden Sie sich an einen Elektriker, um einen zugelassenen Steckdosenadapter zu
erhalten, oder lassen Sie die Steckdose durch eine andere ersetzen, die für diese
Sicherheitsvorkehrung geeignet ist. Überlasten Sie niemals eine Netzsteckdose. Die gesamte
Systembelastung darf 80 % des Wertes für den Netzstromkreis nicht überschreiten. Wenden Sie
sich bei Rückfragen zu Netzbelastungen und Werten für den Netzstromkreis an einen Elektriker.
Vergewissern Sie sich, dass die verwendete Netzsteckdose ordnungsgemäß angeschlossen ist,
dass Sie sie auf einfache Weise erreichen können und dass sie sich in der Nähe der Einheiten
befindet. Schonen Sie die Netzkabel, indem Sie sie nicht bis aufs Äußerste dehnen.
Stellen Sie sicher, dass die verwendete Netzsteckdose die richtige Stromspannung und
Stromstärke für das Produkt, das Sie installieren, aufweist.
Gehen Sie sowohl beim Anschließen der Einheit an die Netzsteckdose als auch beim Trennen dieser
Verbindung vorsichtig vor.
vi
Lenovo Tablet 10 Benutzerhandbuch
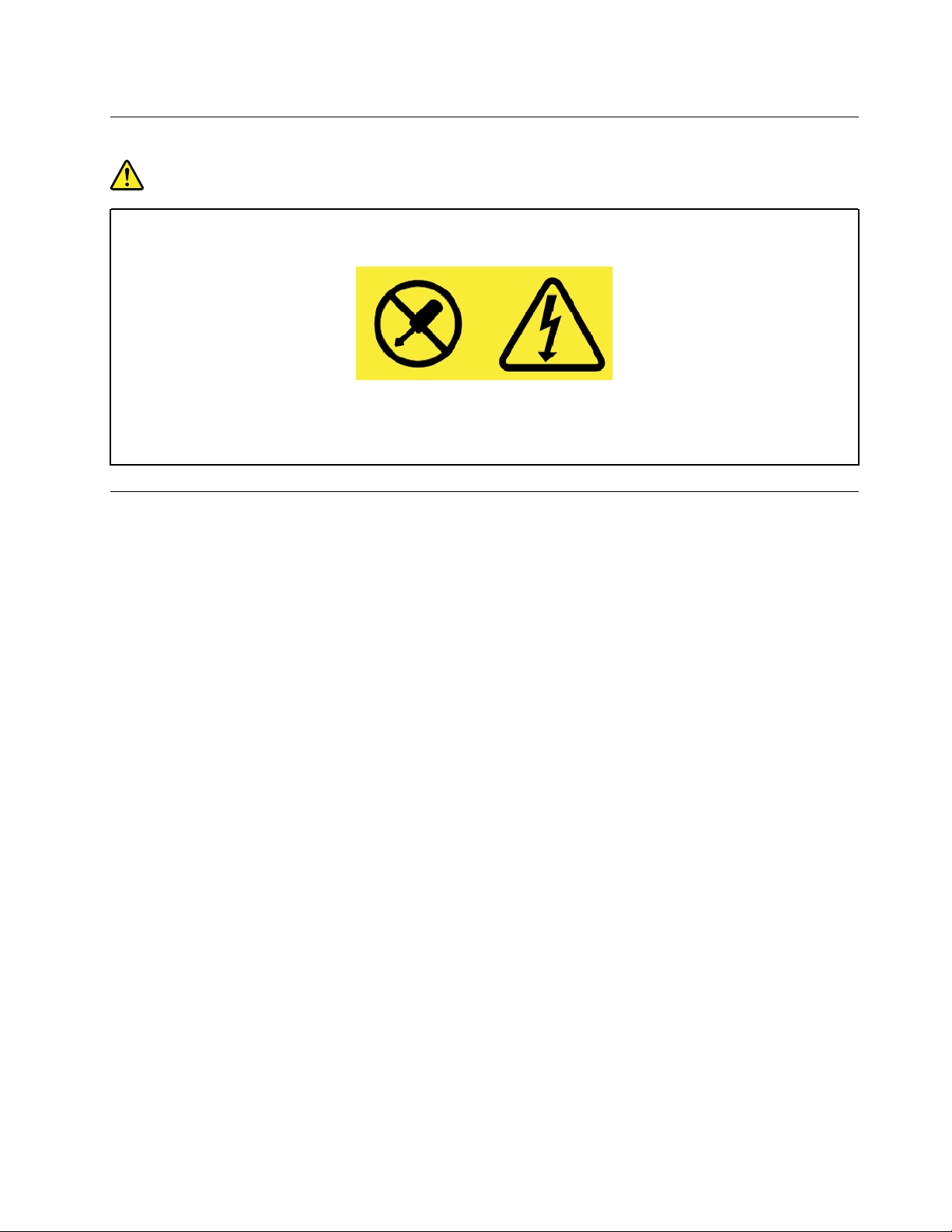
Hinweise zum Netzteil
Gefahr
Die Abdeckung des Netzteils oder einer Komponente, die mit dem folgenden Etikett versehen ist,
darf niemals entfernt werden.
In Komponenten, die dieses Etikett aufweisen, treten gefährliche Spannungen und Energien auf.
Diese Komponenten enthalten keine Teile, die gewartet werden müssen. Besteht der Verdacht
eines Fehlers an einem dieser Teile, ist ein Kundendiensttechniker zu verständigen.
Externe Einheiten
Vorsicht:
Lösen oder schließen Sie keine Kabel für externe Geräte (außer USB- und 1394-Kabel) an, während
der Computer eingeschaltet ist, da sonst der Computer beschädigt werden kann. Warten Sie
mindestens fünf Sekunden, nachdem der Computer heruntergefahren wurde, bis Sie die Verbindung
zu externen Einheiten trennen, um Beschädigungen von angeschlossenen Einheiten zu vermeiden.
© Copyright Lenovo 2018, 2019 vii
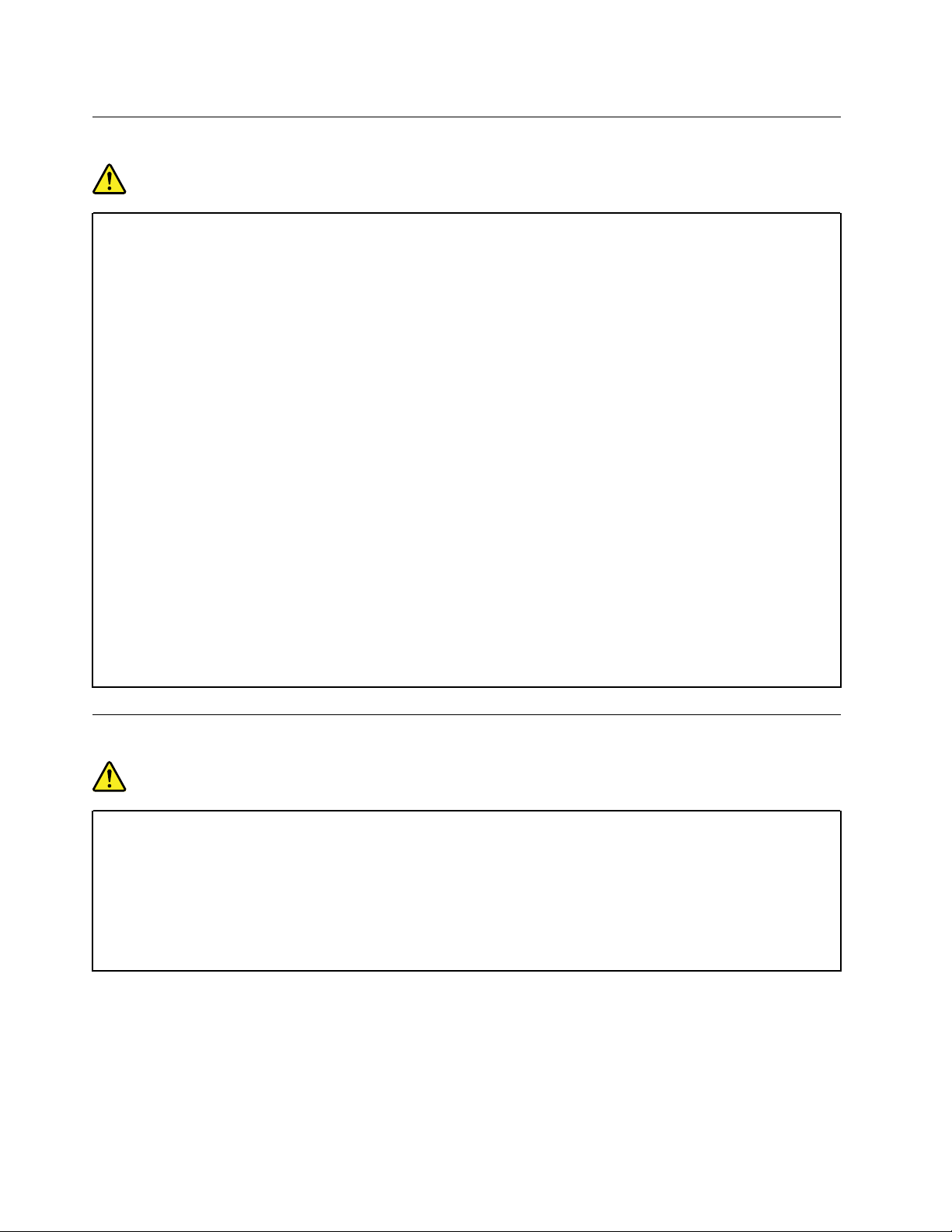
Allgemeiner Hinweis zum Akku
Gefahr
Batterien und Akkus, die im Lieferumfang des Lenovo Produkts enthalten sind, wurden auf
Kompatibilität getestet und sollten nur durch von Lenovo zugelassene Komponenten ersetzt
werden. Akkus, die nicht von Lenovo zum Gebrauch angegeben sind, oder zerlegte oder veränderte
Akkus sind von der Garantie ausgeschlossen.
Ein Missbrauch des Akkus oder ein fehlerhafter Umgang damit kann zu einer Explosion des Akkus
oder einem Flüssigkeitsaustritt aus dem Akku führen. Gehen Sie wie folgt vor, um mögliche
Verletzungen zu vermeiden:
• Öffnen, zerlegen oder warten Sie keinen Akku.
• Bohren Sie den Akku nicht an und beschädigen Sie ihn in keiner anderen Weise.
• Schließen Sie den Akku nicht kurz und schützen Sie ihn vor Feuchtigkeit und Nässe.
• Den Akku vor Kindern fernhalten.
• Den Akku vor Feuer schützen.
Verwenden Sie den Akku nicht, wenn er beschädigt ist oder sich selbständig entlädt oder wenn sich
an den Kontakten des Akkus Korrosionsmaterial ablagert.
Bewahren Sie Akkus oder Produkte, die einen Akku enthalten, bei Zimmertemperatur und mit einer
Ladung von ca. 30 bis 50 % auf. Es wird empfohlen, die Akkus ungefähr einmal pro Jahr aufzuladen,
um ein übermäßiges Entladen der Akkus zu verhindern.
Den Akku nicht im Hausmüll entsorgen. Beachten Sie bei der Entsorgung des Akkus die örtlichen
Bestimmungen für Sondermüll und die allgemeinen Sicherheitsbestimmungen.
Hinweise zu integrierten wiederaufladbaren Akkus
Gefahr
Versuchen Sie nicht, den integrierten wiederaufladbaren Akku zu entfernen oder auszutauschen.
Der Austausch des Akkus muss durch eine von Lenovo autorisierte Reparaturwerkstatt oder
Fachkraft durchgeführt werden.
Befolgen Sie beim Aufladen des Akkus genau die Anweisungen in der Produktdokumentation.
In einer solchen Werkstatt oder durch eine solche Fachkraft werden Lenovo-Batterien gemäß den
örtlichen Gesetzen und Richtlinien entsorgt.
viii
Lenovo Tablet 10 Benutzerhandbuch
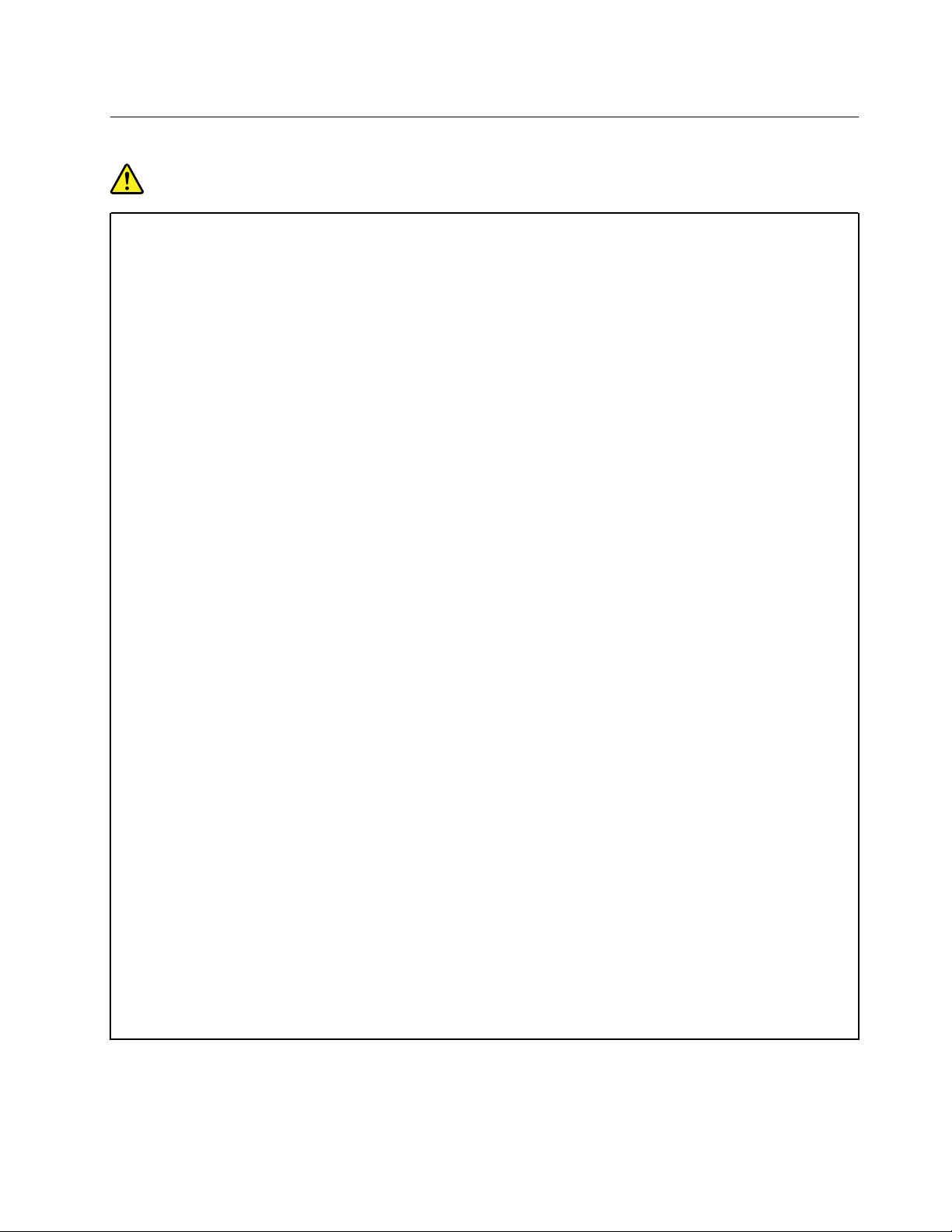
Erwärmung und Lüftung des Produkts
Gefahr
Computer, Netzteile und viele Zubehörteile erzeugen im Betrieb und beim Aufladen von Akkus
Wärme. Notebook-Computer können aufgrund ihrer kompakten Größe große Wärmemengen
erzeugen. Beachten Sie immer folgende Vorsichtsmaßnahmen:
• Wenn der Computer eingeschaltet ist oder der Akku aufgeladen wird, können die Unterseite, die
Handauflage und andere Komponenten des Computers Wärme abgeben. Vermeiden Sie es, die
Komponenten des Computers, die sich erwärmen, über einen längeren Zeitraum mit den Händen,
den Oberschenkeln oder einem anderen Körperteil zu berühren. Vermeiden Sie es, die
Handauflage über einen längeren Zeitraum mit den Handinnenflächen zu berühren, wenn Sie die
Tastatur verwenden. Der Computer gibt im normalen Betrieb Wärme ab. Wie viel Wärme entsteht,
richtet sich nach der Systemaktivität und dem Ladezustand des Akkus. Ein längerer Hautkontakt
kann sogar durch die Kleidung hindurch zu Hautirritationen oder im schlimmsten Fall zu
Hautverbrennungen führen. Legen Sie in regelmäßigen Abständen Pausen bei der Verwendung
der Tastatur ein, indem Sie Ihre Hände von der Handauflage nehmen. Verwenden Sie die Tastatur
nicht über einen längeren Zeitraum hinweg.
• Vermeiden Sie das Arbeiten mit Ihrem Computer oder das Laden des Akkus in der Nähe von
brennbaren Materialien oder in explosionsgefährdeten Umgebungen.
• Im Lieferumfang des Produkts sind Lüftungsschlitze, Lüfter und/oder Kühlkörper enthalten, um
Sicherheit, Komfort und einen zuverlässigen Betrieb zu gewährleisten. Diese Komponenten
können unabsichtlicherweise blockiert werden, wenn das Produkt auf ein Bett, ein Sofa, einen
Teppich oder andere weiche Oberflächen gestellt wird. Diese Komponenten dürfen niemals
blockiert, abgedeckt oder beschädigt werden.
• Das Netzteil erwärmt sich, wenn es an den Computer angeschlossen und mit einer
Netzsteckdose verbunden ist. Vermeiden Sie es, das Netzteil über einen längeren Zeitraum zu
berühren, wenn es in Betrieb ist. Verwenden Sie ein Netzteil niemals, um z. B. Ihre Hände
aufzuwärmen. Ein längerer Hautkontakt kann sogar durch die Kleidung hindurch zu
Hautverbrennungen führen.
Beachten Sie zu Ihrer eigenen Sicherheit immer die folgenden grundlegenden
Vorsichtsmaßnahmen:
• Öffnen Sie die Abdeckung nicht, wenn der Computer an den Netzstrom angeschlossen ist.
• Überprüfen Sie die Außenseite des Computers in regelmäßigen Abständen auf
Staubansammlungen.
• Entfernen Sie Staubansammlungen aus den Entlüftungsschlitzen und Öffnungen in der
Frontblende. Bei Verwendung des Computers in stark frequentierten Bereichen oder in
Bereichen, in denen viel Staub entsteht, ist möglicherweise ein häufigeres Reinigen des
Computers erforderlich.
• Achten Sie darauf, dass die Entlüftungsöffnungen nicht abgedeckt oder blockiert werden.
• Achten Sie darauf, dass der Computer nicht in Möbeln betrieben wird, um die Gefahr einer
Überhitzung zu verringern.
• Achten Sie darauf, dass die in den Computer hineinströmende Luft 35 °C nicht übersteigt.
© Copyright Lenovo 2018, 2019 ix
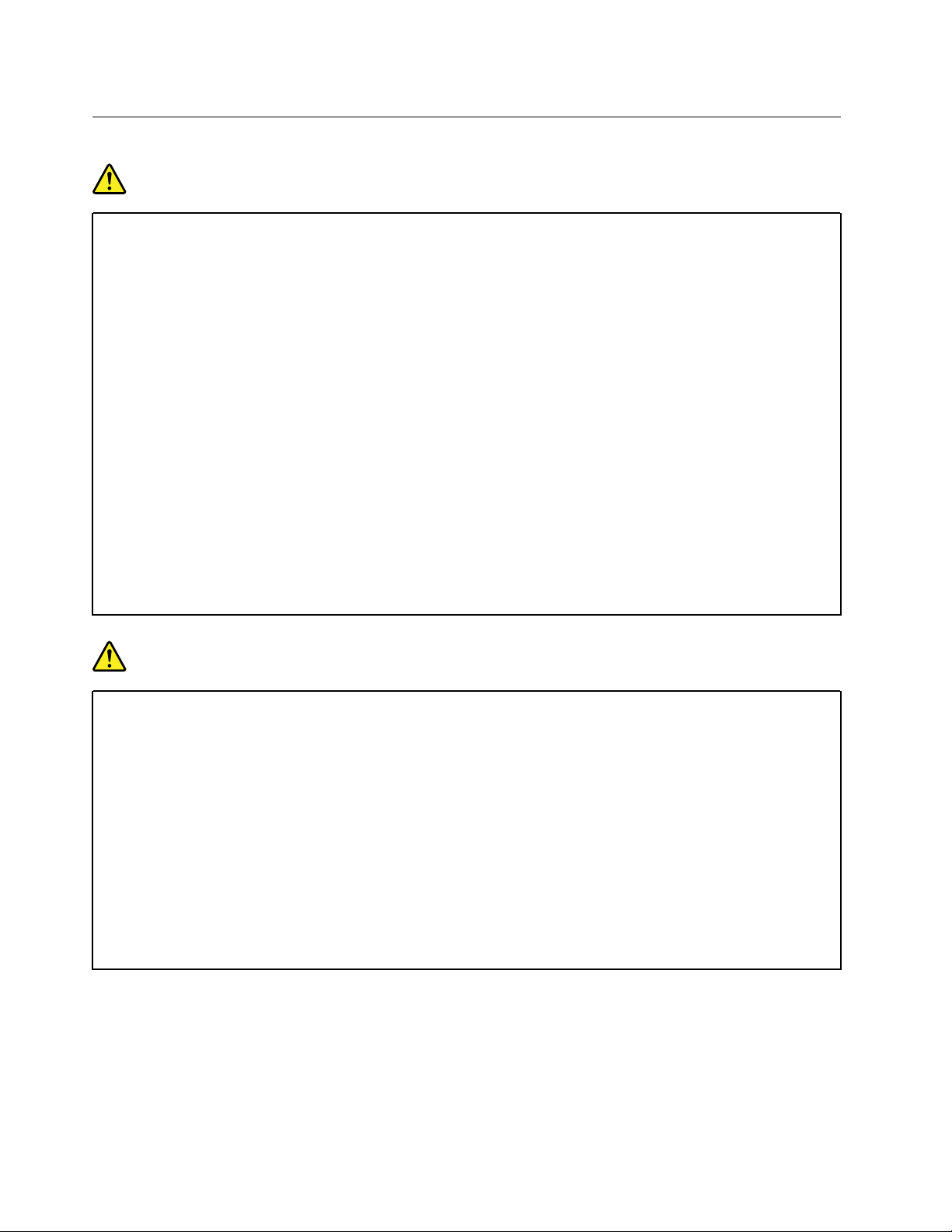
Sicherheitshinweise zu elektrischen Spannungen
Gefahr
An Netz-, Telefon- oder Datenleitungen können gefährliche elektrische Spannungen anliegen.
Aus Sicherheitsgründen:
• Den Computer nicht während eines Gewitter verwenden.
• Bei Gewitter an diesem Gerät keine Kabel anschließen oder lösen. Außerdem keine Installations-,
Wartungs- oder Rekonfigurationsarbeiten durchführen.
• Alle Netzkabel nur an eine Netzsteckdose mit ordnungsgemäß geerdetem Schutzkontakt
anschließen.
• Alle angeschlossenen Geräte ebenfalls an Schutzkontaktsteckdosen mit ordnungsgemäß
geerdetem Schutzkontakt anschließen.
• Die Signalkabel nach Möglichkeit nur einhändig anschließen oder lösen, um einen Stromschlag
durch Berühren von Oberflächen mit unterschiedlichem elektrischem Potenzial zu vermeiden.
• Geräte niemals einschalten, wenn Hinweise auf Feuer, Wasser oder Gebäudeschäden vorliegen.
• Trennen Sie die angeschlossenen Netzkabel, den Akku und alle anderen Kabel, bevor Sie die
Einheitenabdeckungen öffnen, sofern in den Installations- und Konfigurationsprozeduren keine
anders lautenden Anweisungen enthalten sind.
• Den Computer nicht verwenden, bis alle Abdeckungen für interne Teile befestigt sind. Verwenden
Sie den Computer nie, wenn interne Teile und Schaltkreise freiliegen.
Gefahr
Zum Installieren, Verschieben und Öffnen der Abdeckungen des Computers oder der
angeschlossenen Geräte die Kabel gemäß der folgenden Tabelle anschließen und abziehen.
Verbindungen herstellen:
1. Schalten Sie alle Geräte AUS.
2. Schließen Sie zuerst alle Kabel an die
Geräte an.
3. Schließen Sie die Signalkabel an die
Anschlüsse an.
4. Schließen Sie die Netzkabel an
Netzsteckdosen an.
5. Schalten Sie die Geräte EIN.
Das Netzkabel muss von der Wandsteckdose oder von der Netzsteckdose abgezogen werden, bevor andere
Netzkabel installiert werden, die mit dem Computer verbunden werden.
Das Netzkabel darf erst dann wieder an die Wandsteckdose oder die Netzsteckdose angeschlossen werden,
wenn alle anderen Netzkabel mit dem Computer verbunden sind.
Verbindungen trennen:
1. Schalten Sie alle Geräte AUS.
2. Ziehen Sie zuerst die Netzkabel von den
Netzsteckdosen ab.
3. Ziehen Sie die Signalkabel von den
Anschlüssen ab.
4. Ziehen Sie alle Kabel von den Geräten ab.
x
Lenovo Tablet 10 Benutzerhandbuch
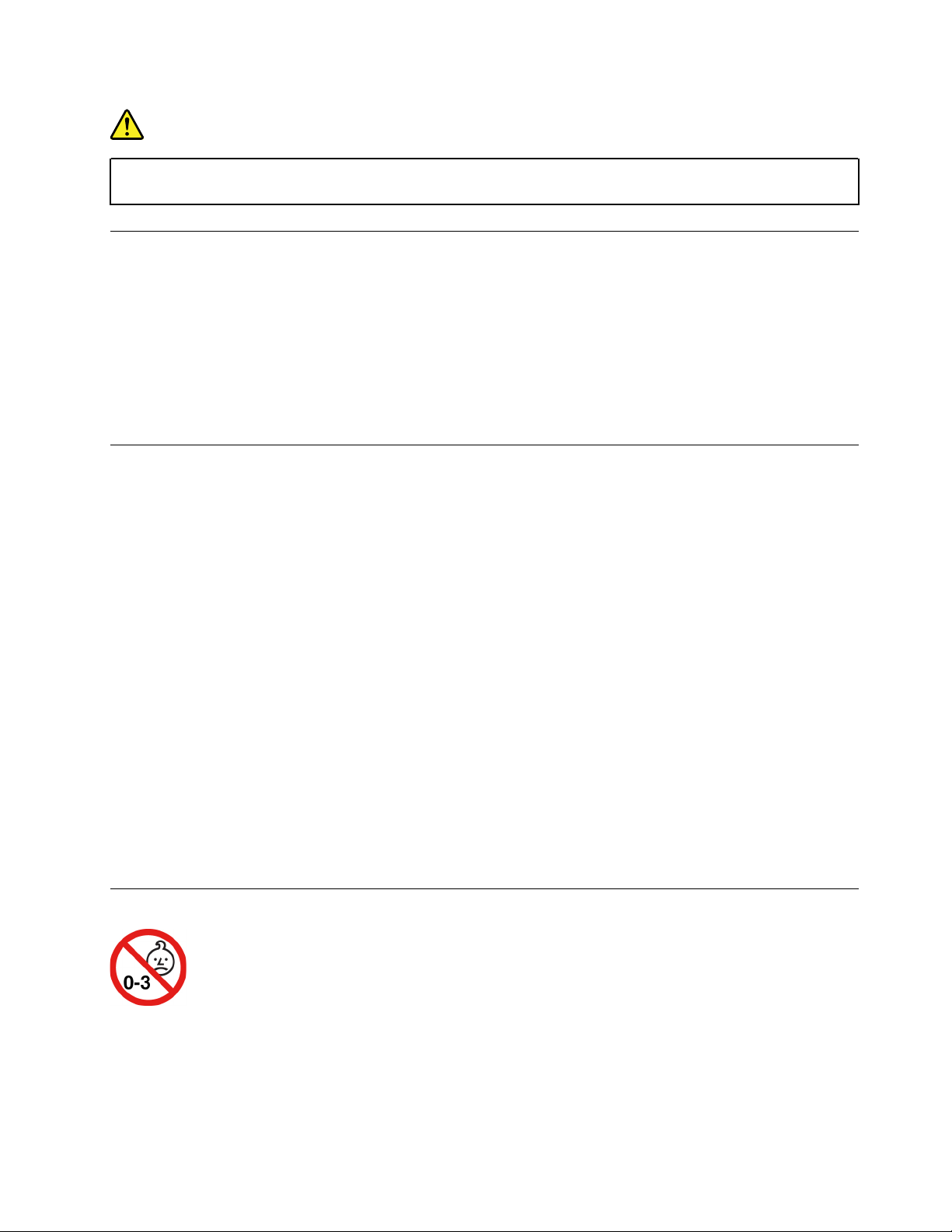
Gefahr
Führen Sie während eines Gewitters keine Austauschmaßnahmen durch und stecken Sie den
Telefonstecker weder in die Telefonsteckdose ein noch aus.
Hinweise zu LCD-Bildschirmen
Vorsicht:
Der LCD-Bildschirm besteht aus Glas und kann zerbrechen, wenn er unsachgemäß behandelt wird
oder der Computer auf den Boden fällt. Ist der Bildschirm beschädigt und gerät die darin befindliche
Flüssigkeit in Kontakt mit Haut und Augen, spülen Sie die betroffenen Stellen mindestens 15 Minuten
mit Wasser ab und suchen Sie bei Beschwerden anschließend einen Arzt auf.
Anmerkung: Bei Produkten mit quecksilberhaltigen Leuchtstofflampen (beispielsweise Nicht-LED-
Anzeigen) enthält die Leuchtstofflampe in der LCD-Anzeige Quecksilber. Bei der Entsorgung der Lampe sind
die örtlichen Bestimmungen für Sondermüll sowie die Sicherheitsbestimmungen zu beachten.
Kopf- und Ohrhörer verwenden
Vorsicht:
Übermäßiger Schalldruck von Ohrhörern bzw. Kopfhörern kann einen Hörverlust bewirken. Eine
Einstellung des Entzerrers auf Maximalwerte erhöht die Ausgangsspannung am Ohrhörer- bzw.
Kopfhörerausgang und auch den Schalldruckpegel. Um Hörschäden zu vermeiden, stellen Sie Ihren
Entzerrer auf ein angemessenes Niveau ein.
Der exzessive Gebrauch von Kopfhörern oder Ohrhörern über einen langen Zeitraum bei starker Lautstärke
kann zu Schäden führen, wenn die Ausgänge der Kopfhörer oder Ohrhörer nicht EN 50332-2 entsprechen.
Der Kopfhörer-Ausgangsanschluss des Computers entspricht der Spezifikation EN 50332-2,
Unterabschnitt 7. Durch diese Spezifikation wird die Ausgabespannung für den maximalen tatsächlichen
Breitband-RMS-Wert des Computers auf 150 mV beschränkt. Um Hörschäden zu vermeiden, stellen Sie
sicher, dass die von Ihnen verwendeten Kopfhörer oder Ohrhörer ebenfalls EN 50332-2 (Abschnitt 7,
„Limits“) für eine für den Breitbandbetrieb charakteristische Spannung von 75 mV entsprechen. Der
Gebrauch von Kopfhörern, die EN 50332-2 nicht entsprechen, kann aufgrund von erhöhten
Schalldruckpegeln eine Gefahr darstellen.
Wenn im Lieferumfang Ihres Lenovo Computers Kopfhörer oder Ohrhörer als Set enthalten sind, entspricht
die Kombination aus Kopfhörer oder Ohrhörer und aus Computer bereits EN 50332-1. Wenn andere
Kopfhörer oder Ohrhörer verwendet werden, stellen Sie sicher, dass die von Ihnen verwendeten Kopfhörer
oder Ohrhörer EN 50332-1 (Grenzwerte aus Abschnitt 6.5) entsprechen. Der Gebrauch von Kopfhörern, die
EN 50332-1 nicht entsprechen, kann aufgrund von erhöhten Schalldruckpegeln eine Gefahr darstellen.
Hinweis zu Erstickungsgefahr
ERSTICKUNGSGEFAHR – Produkt enthält kleine Teile.
Von Kindern unter drei Jahren fernhalten.
© Copyright Lenovo 2018, 2019 xi
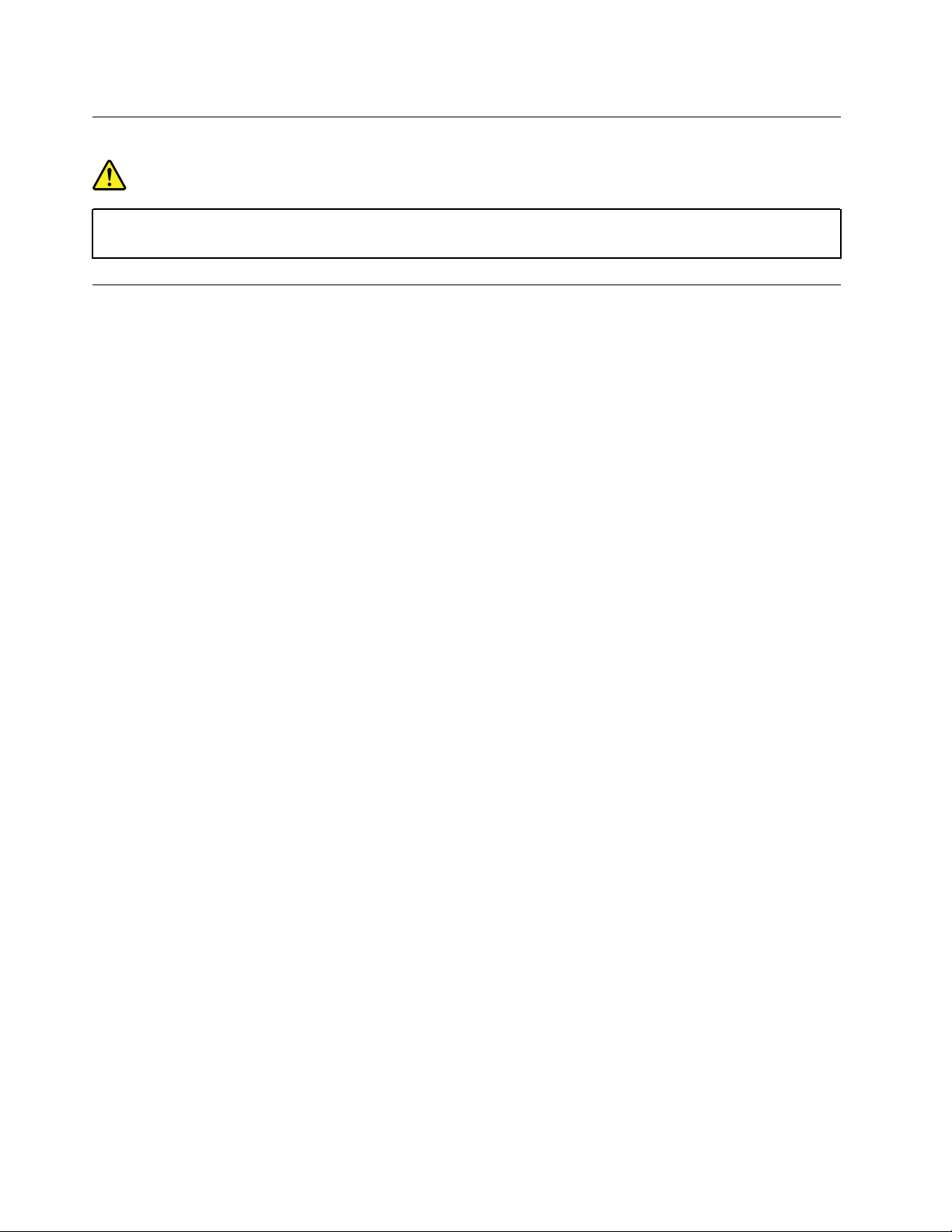
Hinweis zu Plastiktüten
Gefahr
Plastiktüten können gefährlich sein. Bewahren Sie Plastiktüten nicht in Reichweite von Kleinkindern
und Kindern auf, um eine Erstickungsgefahr zu vermeiden.
Hinweis zu Komponenten aus Glas
Vorsicht:
Einige Komponenten des Produkts bestehen möglicherweise aus Glas. Dieses Glas kann brechen,
wenn das Produkt auf eine harte Oberfläche fällt oder erheblichen Stößen ausgesetzt ist. Wenn Glas
bricht, berühren Sie es nicht und versuchen Sie es nicht zu entfernen. Verwenden Sie das Produkt erst
wieder, wenn die Glaskomponente von erfahrenen Kundendienstmitarbeitern ausgetauscht wurde.
xii
Lenovo Tablet 10 Benutzerhandbuch
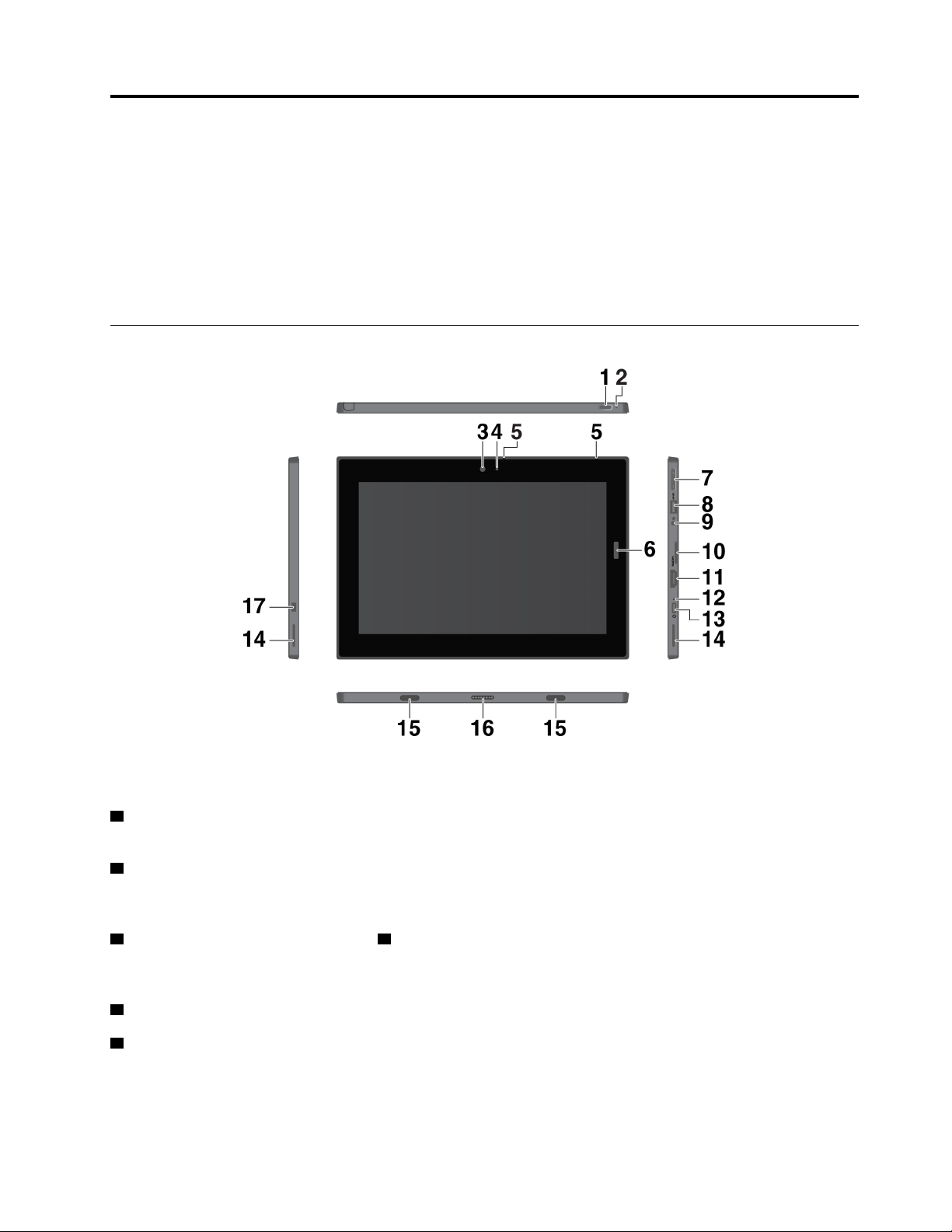
Kapitel 1. Ihren 2-in-1-Computer mit abnehmbaren Display kennenlernen
Sie erhalten einen Überblick über den Computer, beispielsweise über die verfügbaren Anschlüsse, Anzeigen,
Funktionen, technischen Daten und die Betriebsumgebung.
Anmerkung: Möglicherweise sieht Ihr Computer etwas anders aus, als es in den Abbildungen in diesem
Kapitel dargestellt wird.
Anschlüsse und Anzeigen
Anmerkung: Die mit einem Sternchen (*) gekennzeichneten Anschlüsse und Anzeigen sind bei einigen
Modellen verfügbar.
1 Netzschalter: Drücken Sie den Netzschalter, um den Computer einzuschalten. Sie können den Computer
mit dem Netzschalter auch in den Energiesparmodus versetzen bzw. ihn wieder aktivieren.
2 Notrücksetzöffnung: Wenn der Computer nicht mehr reagiert, entfernen Sie zuerst das Netzteil und
führen Sie dann eine auseinander gebogene Büroklammer in die Notrücksetzöffnung ein, um den Computer
zurückzusetzen.
3 Nach vorne zeigende Kamera und 4 Anzeige für Kamerastatus: Verwenden Sie die nach vorne
zeigende 2-Megapixel-Kamera, um Fotos zu machen und Videos zu erstellen. Wenn die Kamera
eingeschaltet ist, wird die Statusanzeige der Kamera eingeschaltet.
5 Mikrofone: Verwenden Sie die Mikrofone, um Anrufe und Aufnahmen zu machen.
6 Lesegerät für Fingerabdrücke *: Mit dem Lesegerät für Fingerabdrücke können Sie sich an Ihrem
Computer anmelden, ohne ein Kennwort einzugeben. Informationen hierzu finden Sie im Abschnitt
„Lesegerät für Fingerabdrücke verwenden“ auf Seite 17.
© Copyright Lenovo 2018, 2019 1
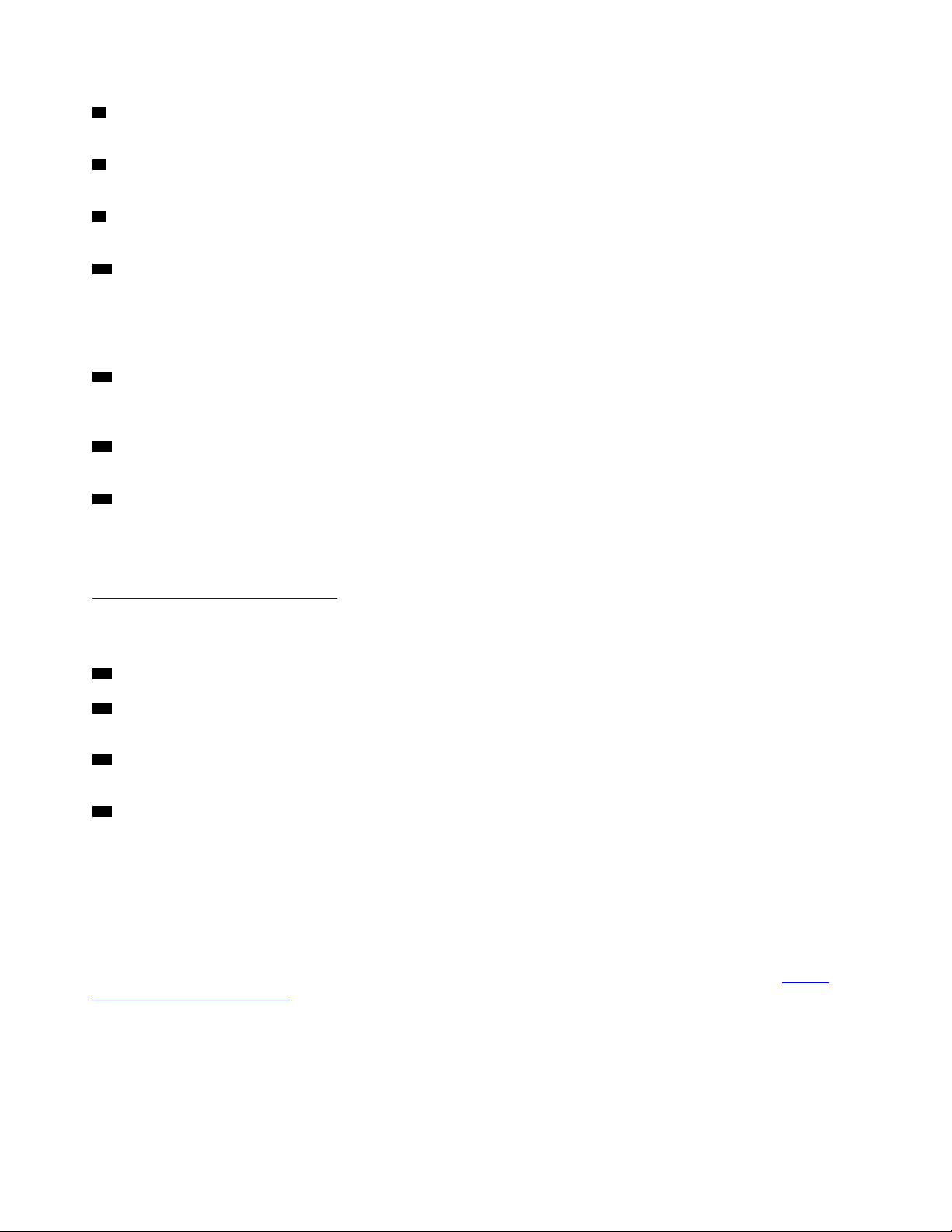
7 Tasten zur Lautstärkeregelung: Verwenden Sie diese Tasten, um die Lautstärke des Computers zu
erhöhen oder zu verringern.
8 USB 3.1 Gen 1-Anschluss: Zum Anschließen von USB-kompatiblen Einheiten, z. B. USB-Tastatur, USB-
Maus oder USB-Speichereinheit.
9 Audioanschluss: Schließen Sie einen Kopfhörer oder ein Headset an, um den Sound des Computers zu
hören.
10 Nano-SIM-Karteneinschub und microSD-Karteneinschub: Verwenden Sie die microSD-Karte (separat
erhältlich), um Dateien zu übertragen oder zu speichern. Informationen hierzu finden Sie im Abschnitt
„microSD-Karte verwenden“ auf Seite 16. Verwenden Sie die SIM-Karte*, um eine Verbindung zu einem
mobilen Breitbandnetzwerk herzustellen. Informationen hierzu finden Sie im Abschnitt „Verbindung mit einem
drahtlosen Netzwerk herstellen“ auf Seite 9.
11 HDMI™-Anschluss: Der HDMI-Anschluss (High-Definition Multimedia Interface) ist eine digitale Audio-
und Videoschnittstelle. Damit können Sie den Computer an eine kompatible digitale Audioeinheit oder einen
Digitalbildschirm anschließen, z. B. an ein HD-Fernsehgerät (HDTV).
12 Anzeige für Status der Stromversorgung: Die Anzeige für Status der Stromversorgung leuchtet weiß,
wenn der Computer an eine Netzsteckdose angeschlossen ist.
13 USB-C™-Anschluss: Verwenden Sie den USB-C-Anschluss, um Ihren Computer aufzuladen oder ihn an
ein kompatibles Gerät anzuschließen, um Daten zu übertragen. Lenovo stellt unterschiedliches USB-CZubehör bereit, mit dem Sie Ihre Computerfunktionalität erweitern können. Weitere Informationen finden Sie
unter:
https://www.lenovo.com/accessories
Anmerkung: Wenn der Akkustrom schwächer als 10 % ist, funktioniert möglicherweise das an den USB-C
Stecker angeschlossene USB-C Zubehör nicht ordnungsgemäß.
14 Stereolautsprecher: Die Stereolautsprecher bieten ein immersives Musik- und Filmwiedergabe-Erlebnis.
15 Befestigungsöffnungen: An den Befestigungsöffnungen können Sie eine unterstützte Tastatur
anschließen.
16 Pogo-Schnittstellenanschluss: Über diesen Anschluss können Sie eine unterstützte Tastatur
anschließen.
17 Schlitz für das Mini-Sicherheitsschloss: Zum Schutz vor Diebstahl können Sie den Computer mit einer
Sicherheitskabelverriegelung, die in den Schlitz für die Mini-Sicherheitsverriegelung an Ihrem Computer
passt, an Ihrem Arbeitsplatz, einem Tisch oder einer anderen Haltevorrichtung anschließen.
Anmerkung: Der Schlitz unterstützt Kabelverriegelungen, die den Kensington MiniSaver
®
-Schlossstandards
mit Cleat™-Schlosstechnologie entsprechen. Versuchen Sie nicht, andere Kabelverriegelungstypen mit
einem drehbaren T-Bar™-Schlossmechanismus zu verwenden. Für die Bewertung, Auswahl und das
Anbringen von Schlössern und Sicherheitseinrichtungen sind Sie selbst verantwortlich. Lenovo enthält sich
jeglicher Äußerung, Bewertung oder Gewährleistung in Bezug auf die Funktion, Qualität oder Leistung von
Schlössern und Sicherheitseinrichtungen. Kabelverriegelungen für Ihr Produkt sind bei Lenovo unter
www.lenovo.com/accessories
erhältlich.
https://
2
Lenovo Tablet 10 Benutzerhandbuch
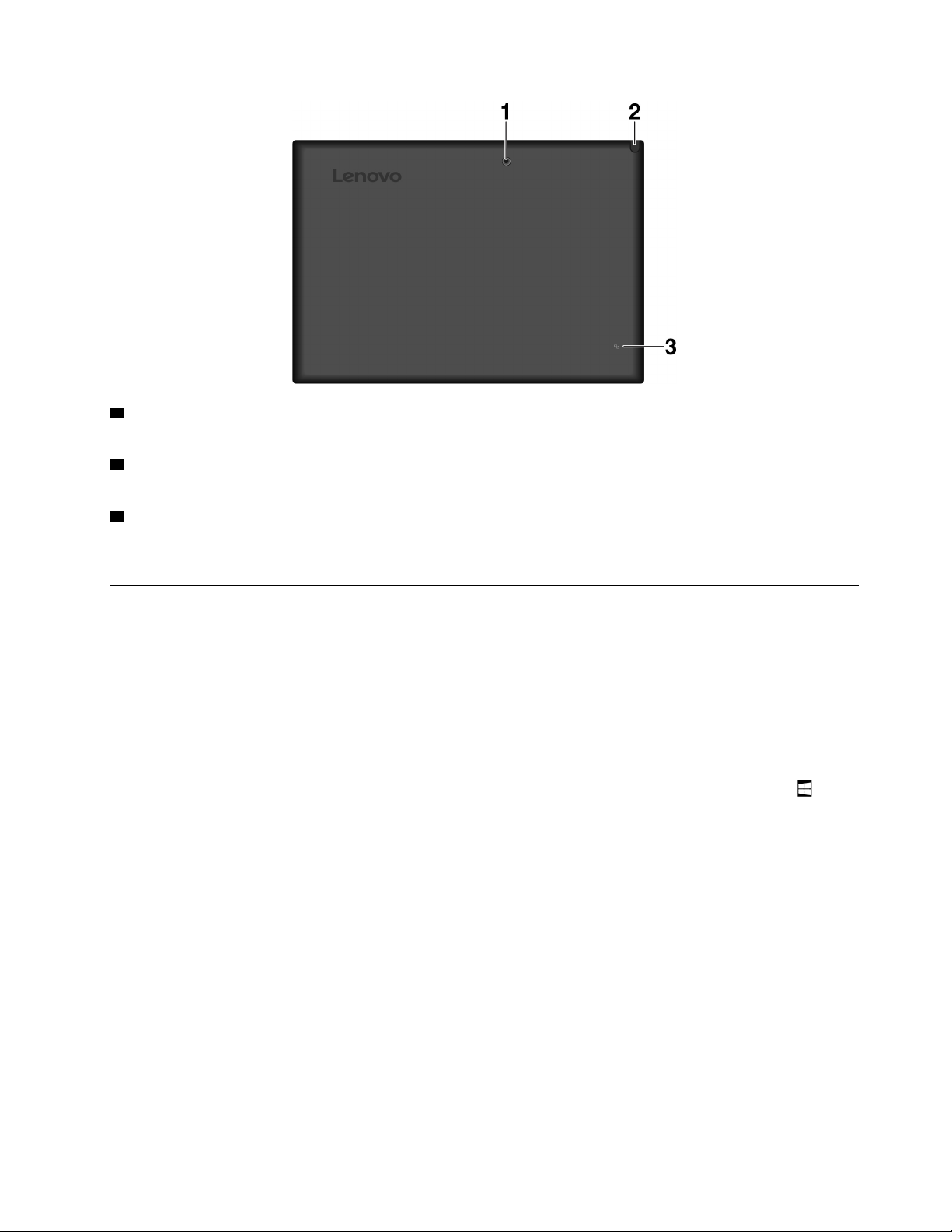
1 Nach hinten zeigende Kamera: Verwenden Sie die hoch auflösende, nach hinten zeigende 5-Megapixel-
Kamera, um Fotos zu machen und Videos zu erstellen.
2 Integrated Active Pen*: Ihr Computer ist möglicherweise mit einem integrierten Active Pen ausgestattet.
Informationen hierzu finden Sie im Abschnitt „Integrated Active Pen“ auf Seite 23.
3 NFC-Kennzeichnung *: Mit NFC (Near Field Communication) können Sie Daten zwischen Einheiten
übertragen, ohne dass sie sich berühren oder nahe beieinander sind. Informationen hierzu finden Sie im
Abschnitt „NFC-Einheiten verwenden“ auf Seite 14.
Merkmale und technische Daten
Größe
• Breite: 261,6 mm
• Tiefe: 178,4 mm
• Stärke: 10,6 mm
Mikroprozessor und Hauptspeicher
Öffnen Sie zum Anzeigen der Informationen zum Mikroprozessor und Hauptspeicher das Startmenü
tippen Sie auf Einstellungen ➙ System ➙ Info.
Bildschirm
• Größe: 256,54 mm
• Bildschirmauflösung: 1280 x 800 Pixel oder 1200 x 1920 Pixel
• Automatische Helligkeitssteuerung
• Anti-Fingerabdruck- und IPS-Technologie (In-Plane Switching)
• WUXGA- (Widescreen Ultra eXtended Graphics Array) und HD-Technologie (High Definition)
• Multi-touch-Technologie
Kameras
• 2 Megapixel, nach vorne zeigende Fixfokus-Kamera
• 5 Megapixel, nach hinten zeigende Autofokus-Kamera
Kapitel 1. Ihren 2-in-1-Computer mit abnehmbaren Display kennenlernen 3
und
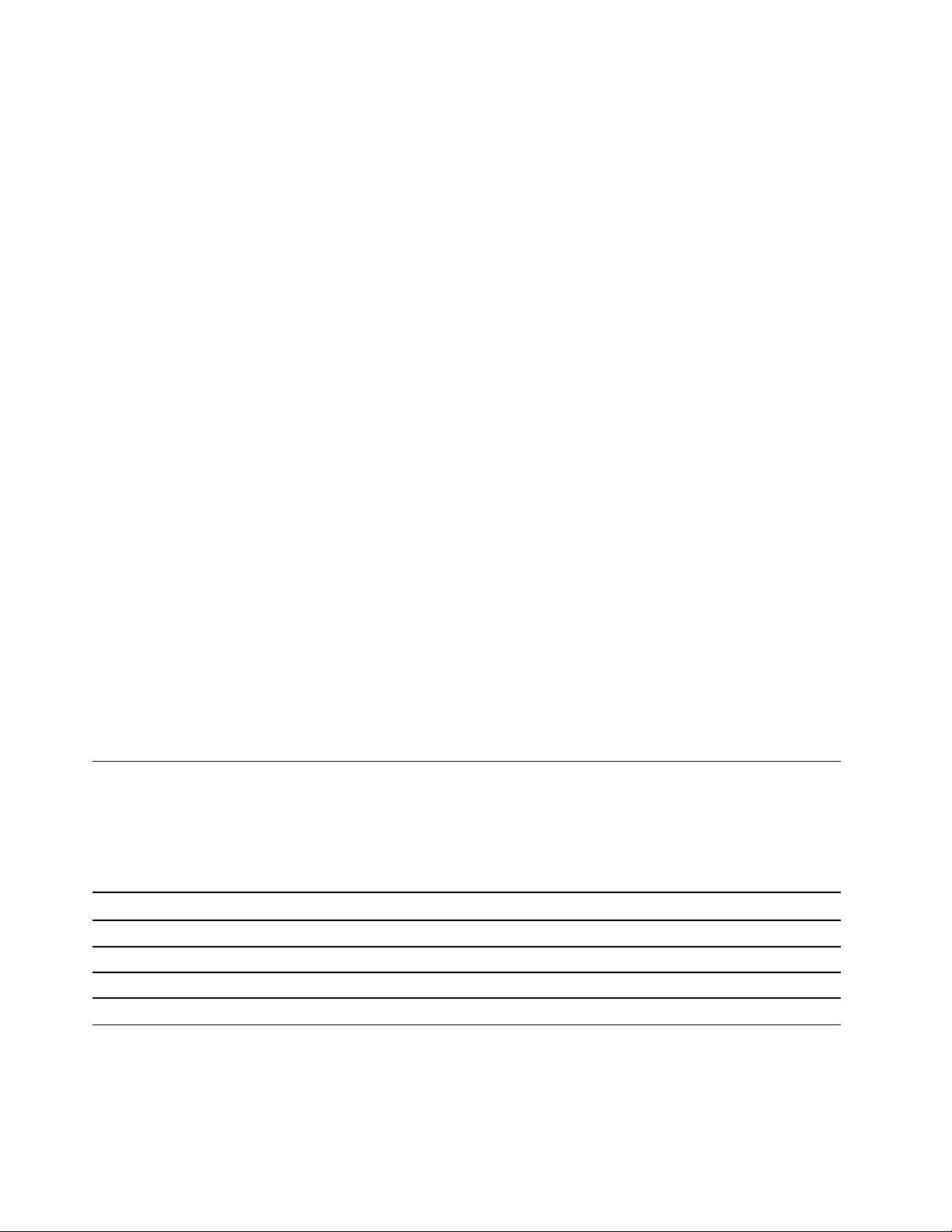
Anschlüsse und Steckplätze
• Audioanschluss
• HDMI-Anschluss
• USB-C-Anschluss
• USB 3.1-Anschluss 1. Gen
• Pogo-Schnittstellenanschluss
• Nano-SIM-Karteneinschub und microSD-Karteneinschub
Sicherheitseinrichtungen
• Kennwort
• Schlitz für das Minisicherheitsschloss
• Lesegerät für Fingerabdrücke*
• Trusted Platform Module (TPM) *
Funktionen für drahtlose Verbindungen
• Bluetooth
• WLAN (Wireless Local Area Network)
• Near field communication (NFC) *
• WWAN (drahtloses WAN) *
• Satellitenempfänger für globales Positionierungssystem (GPS, bei Modellen mit Drahtlos-WAN-Karte
verfügbar)
Stromquelle (Netzteil)
• Frequenz: 50 bis 60 Hz
• Eingangsspannungsbereich des Netzteils: 100 bis 240 V Wechselstrom
• Lithium-Polymer-Akku, 42 Wh
Anmerkung: Die mit einem Sternchen (*) gekennzeichneten Funktionen sind bei einigen Modellen verfügbar.
Hinweis zur USB-Übertragungsrate
Abhängig von zahlreichen Faktoren wie z. B. den Verarbeitungskapazitäten von Host und Peripheriegeräten,
den Dateiattributen und anderen Faktoren im Zusammenhang mit der Systemkonfiguration und
Betriebsumgebung variiert die tatsächliche Übertragungsrate über die verschiedenen USB-Anschlüsse an
diesem Gerät und kann u. U. langsamer als die Datenrate sein, die unten für jedes Gerät aufgeführt ist.
USB-Einheit Datenrate (Gbit/s)
3.1 Gen 1
3.1 Gen 2
3.2 20
5
10
Betriebsumgebung
Maximale Höhe unter normalen Luftdruckbedingungen
5000 m
4
Lenovo Tablet 10 Benutzerhandbuch
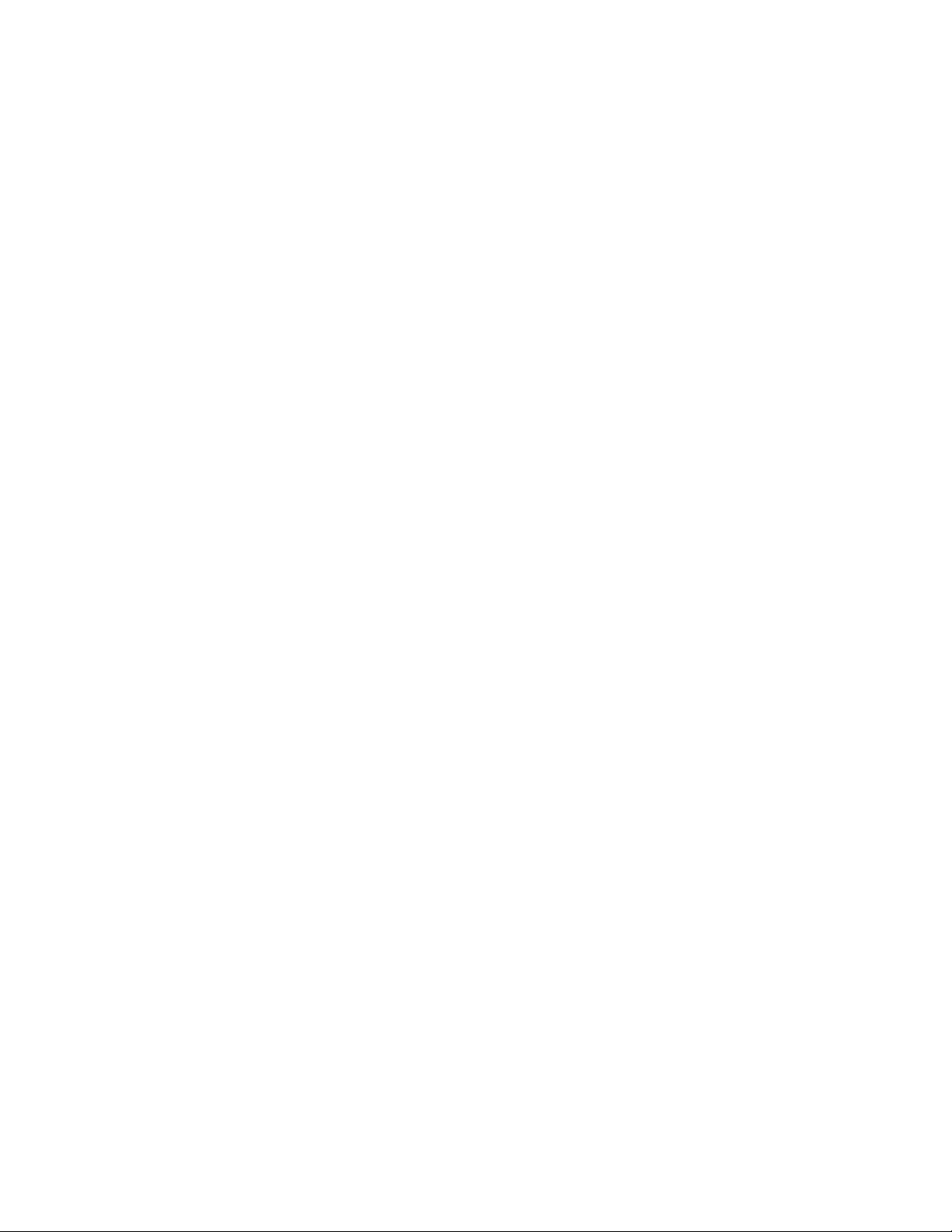
Temperatur
• Bei Höhen bis zu 2438 m
In Betrieb: 5,0 bis 35,0 °C
Lagerung: 5,0 °C bis 43,0 °C
• Bei Höhen über 2438 m
Maximale Betriebstemperatur unter normalen Druckbedingungen: 31,3 °C
Relative Feuchtigkeit
• In Betrieb: 8 bis 95 %
• Lagerung: 5 bis 95 %
Falls möglich, stellen Sie den Computer an einem trockenen und gut belüfteten Platz ohne direkte
Sonneneinstrahlung auf. Verwenden und lagern Sie den Computer nicht in staubigen, schmutzigen oder
extrem heißen bzw. kalten Bereichen.
Kapitel 1. Ihren 2-in-1-Computer mit abnehmbaren Display kennenlernen 5
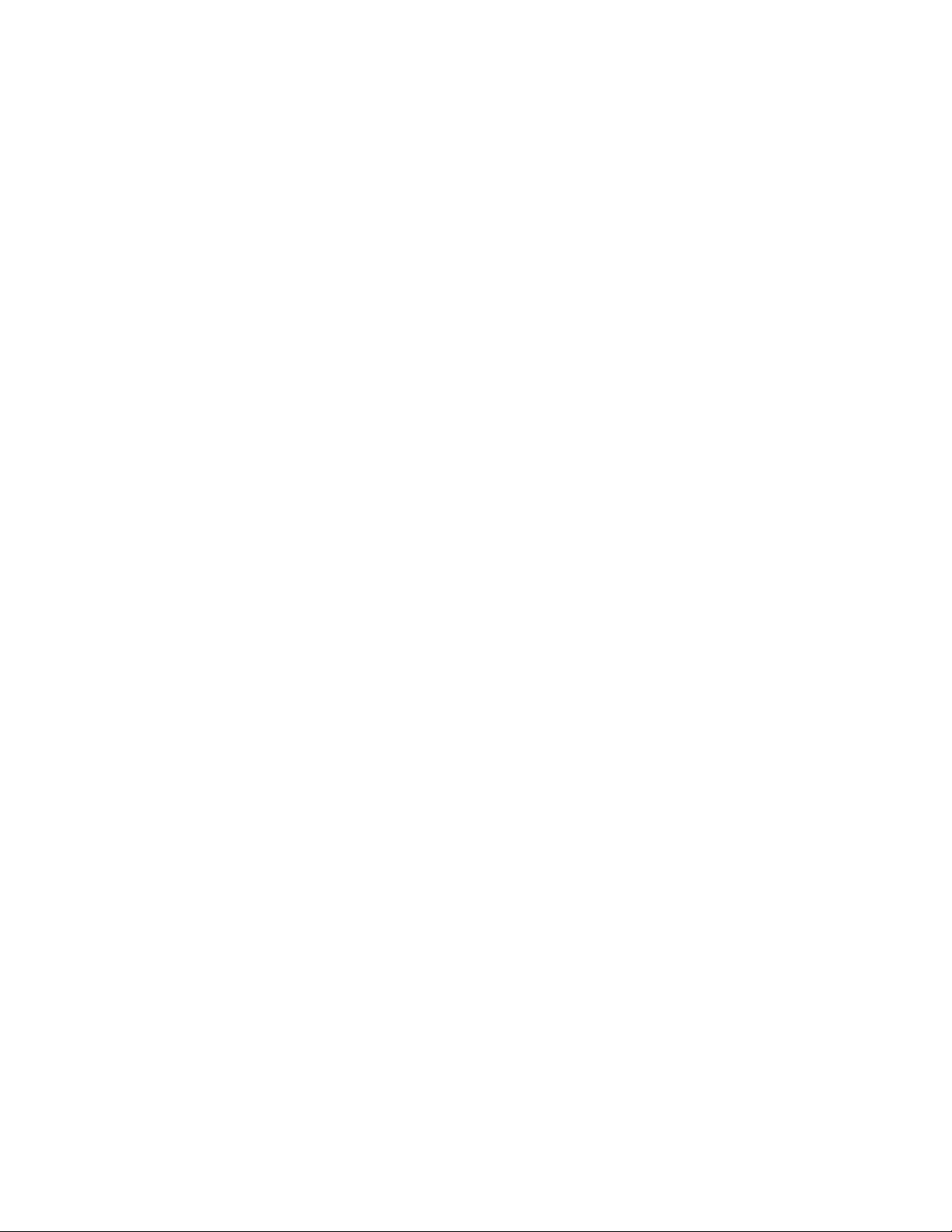
6 Lenovo Tablet 10 Benutzerhandbuch
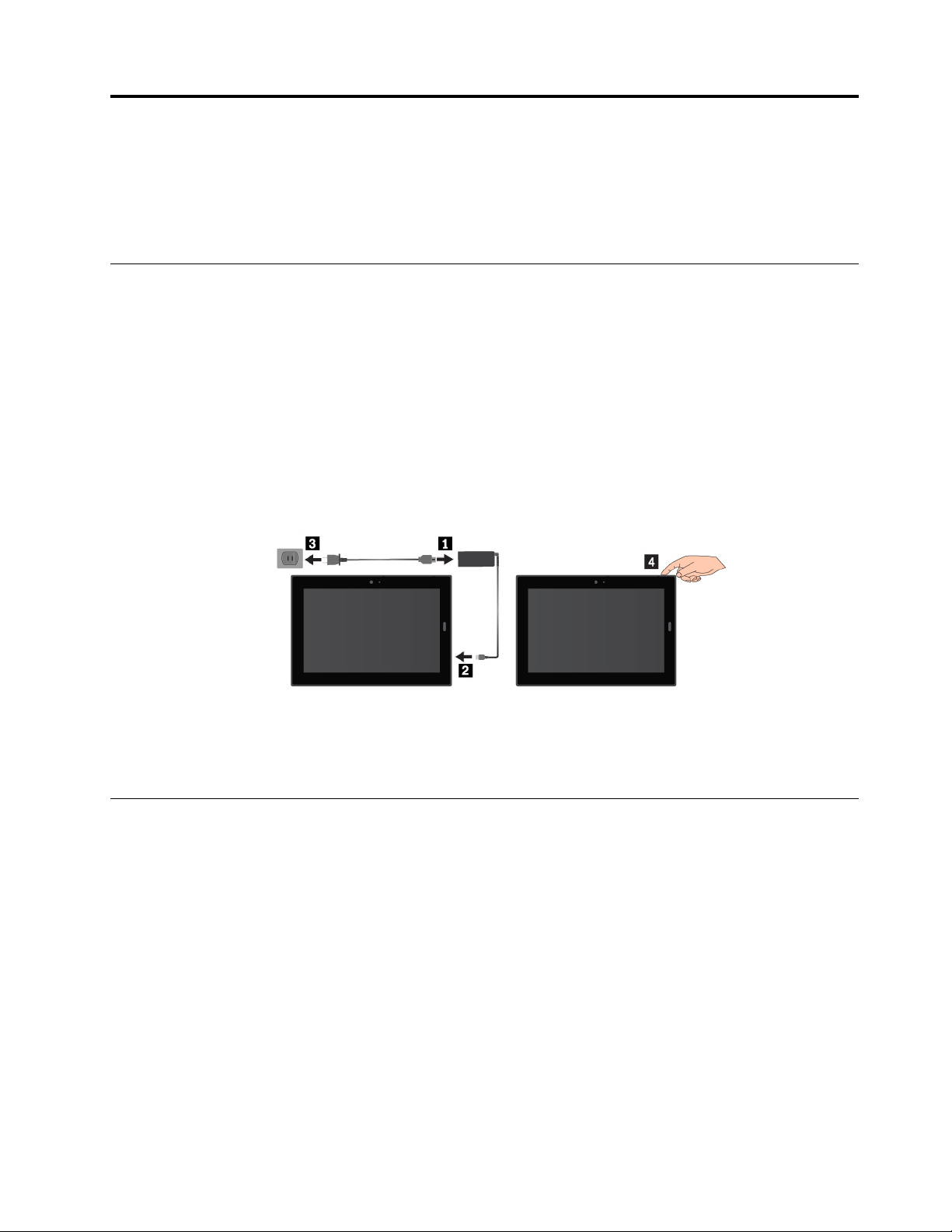
Kapitel 2. Einführung
Hier finden Sie die Grundlagen für die ersten Schritte mit Ihrem Computer. Befolgen Sie die Anweisungen,
um den Computer einzurichten, den Multitouchscreen zu verwenden, eine Verbindung zu einem Netzwerk
herzustellen und den Computer in die geeigneten Energiemodi zu versetzen.
Computer einrichten
Wenn Sie den Computer das erste Mal verwenden, gehen Sie wie folgt vor, um die Erstkonfiguration
abzuschließen:
Achtung: Verwenden Sie nur zulässige Netzteile von Lenovo. Nicht zulässige Netzteile könnten den
Computer schwer beschädigen.
1. Schließen Sie das Netzkabel an das Netzteil an.
2. Schließen Sie das Netzteil an den USB-C-Anschluss des Computers an.
3. Schließen Sie das Netzkabel an eine geeignete Netzsteckdose an.
4. Drücken Sie den Betriebsspannungsschalter, um den Computer einzuschalten, und befolgen Sie die
angezeigten Anweisungen, um die Erstkonfiguration abzuschließen.
Anmerkung: Wenn Sie einen optionalen Stift oder eine Tastatur verwenden, finden Sie unter „Zubehör
finden“ auf Seite 23 Informationen zum Anschließen und Verwenden dieses Zubehörs.
Multitouchscreen verwenden
Verwenden Sie die Touch-Gesten für die Interaktion mit dem Computer.
Dieser Abschnitt enthält nur die am häufigsten verwendeten Gesten. Eine Liste der unterstützten Gesten
finden Sie in der Windows
Betriebssystem“ auf Seite 20.
Anmerkung: Einige Gesten werden nur von bestimmten Apps unterstützt.
© Copyright Lenovo 2018, 2019 7
®
-Hilfefunktion. Informationen hierzu finden Sie im Abschnitt „Hilfe zum Windows-
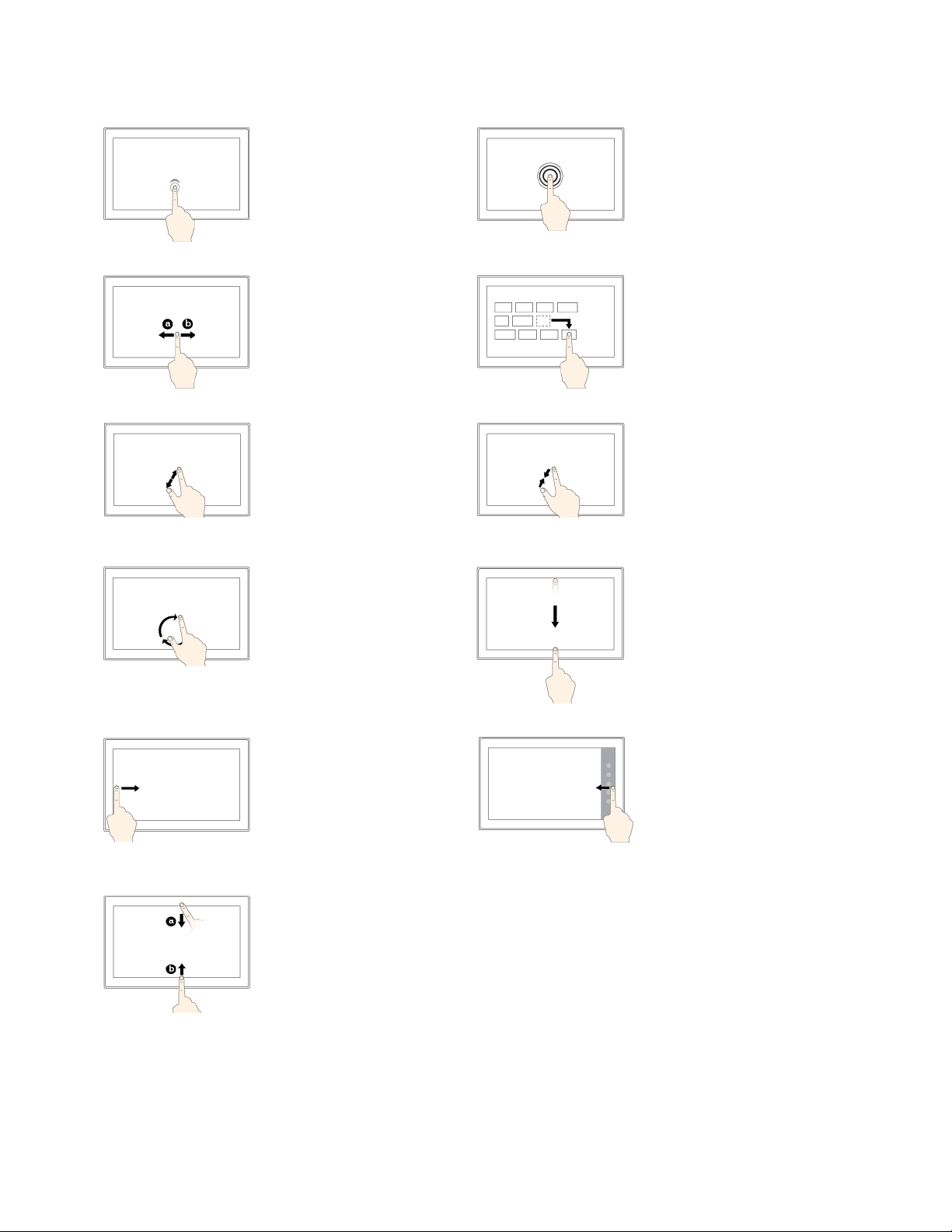
Tippen
Gedrückt halten
Tippen Sie auf den
Bildschirm, um ein Element
zu öffnen, auszuwählen
oder zu aktivieren.
Wischen
Wischen Sie nach links
oder rechts über den
Bildschirm, um durch
Elemente wie Listen, Seiten
und Fotos zu blättern.
Vergrößern
Legen Sie zwei Finger auf
den Bildschirm, und
vergrößern Sie den
Abstand zwischen den
Fingern, um die Anzeige zu
vergrößern.
Drehen
Legen Sie zwei oder mehr
Finger auf ein Element und
drehen Sie die Finger im
oder gegen den
Uhrzeigersinn.
Tippen Sie den Bildschirm
und halten Sie die Position,
um ein Menü mit mehreren
Optionen zu öffnen.
Ziehen
Um ein Element zu
verschieben, ziehen Sie es
an die gewünschte
Position.
Verkleinern
Legen Sie zwei Finger auf
den Bildschirm, und führen
Sie die Finger näher
zusammen, um die Anzeige
zu verkleinern.
Vom oberen zum unteren
Rand wischen
Schließt die aktuelle App im
Vollbildmodus.
Vom linken Rand aus
über den Bildschirm
wischen
Zeigt alle geöffneten Apps
in der Aufgabenansicht an.
Vom oberen oder unteren
Rand aus kurz über den
Bildschirm wischen
• Oberer Bildschirmrand:
Blendet die
ausgeblendete Titelleiste
in Apps im
Vollbildmodus ein.
• Unterer Bildschirmrand:
Blendet die Taskleiste in
Apps im Vollbildmodus
ein.
8 Lenovo Tablet 10 Benutzerhandbuch
Vom rechten Rand aus
über den Bildschirm
wischen
Öffnen Sie das Info-Center.
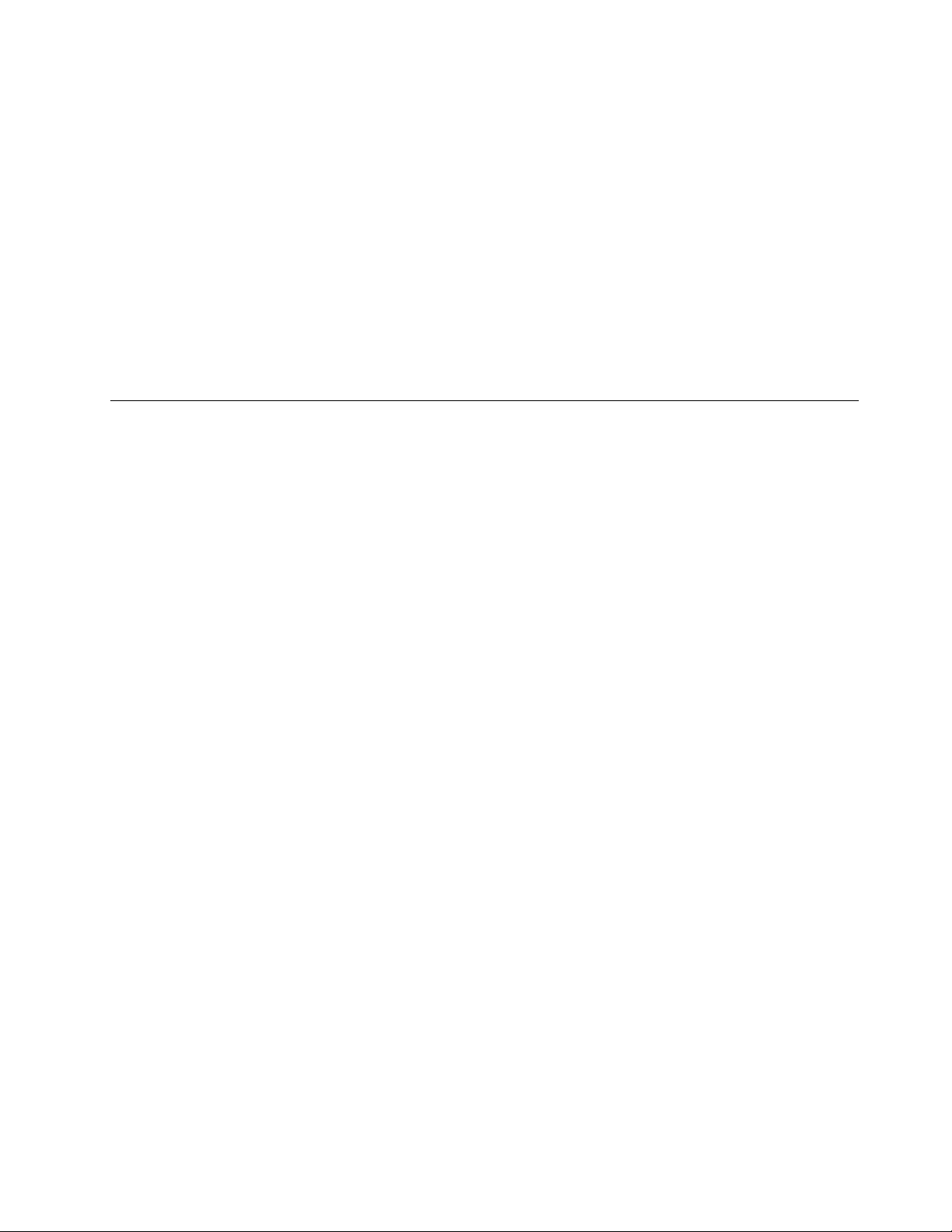
Tipps zur Verwendung des Touchscreen
• Der Multitouchscreen ist eine Glasabdeckung, die mit einem Kunststoff-Film bedeckt ist. Üben Sie keinen
Druck auf den Bildschirm aus und legen Sie keine Metallgegenstände auf den Bildschirm, da es
andernfalls zu einer Beschädigung oder Funktionsstörung des Touch-Panels kommen kann.
• Verwenden Sie für Ihre Eingaben auf dem Bildschirm keine Fingernägel, Handschuhe oder andere
unbelebte Objekte außer dem zugelassenen Stift.
Tipps zur Reinigung des Touchscreen
• Schalten Sie den Computer aus, bevor Sie den Multitouchscreen reinigen.
• Verwenden Sie ein trockenes, weiches, fusselfreies Tuch oder saugfähige Wattepads, um z. B.
Fingerabdrücke oder Staub vom Multitouchscreen zu entfernen. Geben Sie keine Lösungsmittel auf den
Stoff.
• Wischen Sie behutsam von oben nach unten über den Bildschirm. Drücken Sie nicht den Bildschirm.
Verbindung mit einem drahtlosen Netzwerk herstellen
Verbinden Sie Ihren Computer mit dem Internet oder anderen drahtlosen Netzwerken, damit Sie mit dem
Computer im Internet surfen und Informationen teilen können.
Ihr Computer unterstützt die folgenden drahtlosen Netzwerke:
®
• Wi-Fi
• Mobiles Breitbandnetzwerk (unterstützt von einigen Modellen)
-Netzwerk
Die Wi-Fi-Funktion bietet einen Netzwerkzugriff mit Entfernungen von bis zu 100 Metern, je nach Wi-FiRouter und Umgebung. Der Computer verfügt über eine drahtlose LAN-Karte zur Unterstützung der Wi-FiVerbindung. Die Qualität des Wi-Fi-Signals wird durch die Anzahl der verbundenen Einheiten, die
Infrastruktur und die Objekte beeinflusst, über die das Signal übertragen wird.
Die mobile Breitbandfunktion ermöglicht es Ihnen, eine Internetverbindung von jedem Standort aus
herzustellen, an dem der mobile Service verfügbar ist. Ebenso wie Mobiltelefone verwenden mobile
Breitbandverbindungen 3G-, 4G-, mobile LTE- oder mobile Netzwerke. Eine mobile Breitbandverbindung
wird nur von Computermodellen unterstützt, die über eine installierte drahtlose WAN-Karte verfügen.
Für die Verbindung mit einem mobilen Breitbandnetzwerk wird eine Nano-SIM-Karte oder eine externe
mobile Breitbandeinheit benötigt.
Ihr Computer unterstützt auch die drahtlose Kommunikation per Bluetooth und NFC. Informationen hierzu
finden Sie im Abschnitt „NFC-Einheiten verwenden“ auf Seite 14 und „Bluetooth-Einheiten verwenden“ auf
Seite 14.
So treten Sie einem drahtlosen Netzwerk bei:
1. Tippen Sie im Windows-Infobereich auf das Symbol für die drahtlose Netzwerkverbindung. Daraufhin
wird eine Liste der verfügbaren Drahtlosnetzwerke angezeigt.
Anmerkung: Falls das Flugzeugmodus-Steuerelement aktiviert ist oder die Steuerelemente für Wi-Fi
oder Mobiles Breitband deaktiviert sind, wird die Liste möglicherweise nicht angezeigt. Tippen Sie auf
das entsprechende Steuerelement, um die Liste anzuzeigen.
2. Tippen Sie auf ein Netzwerk, um diesem beizutreten. Geben Sie bei gesicherten Netzwerken das
entsprechende Kennwort ein, wenn Sie dazu aufgefordert werden.
So ersetzen oder installieren Sie eine Nano-SIM-Karte:
Die Steckplätze für die Nano-SIM-Karte und die microSD-Karte befinden sich auf der rechten Seite des
Computers. Schalten Sie den Computer aus, bevor Sie beginnen.
Kapitel 2. Einführung 9
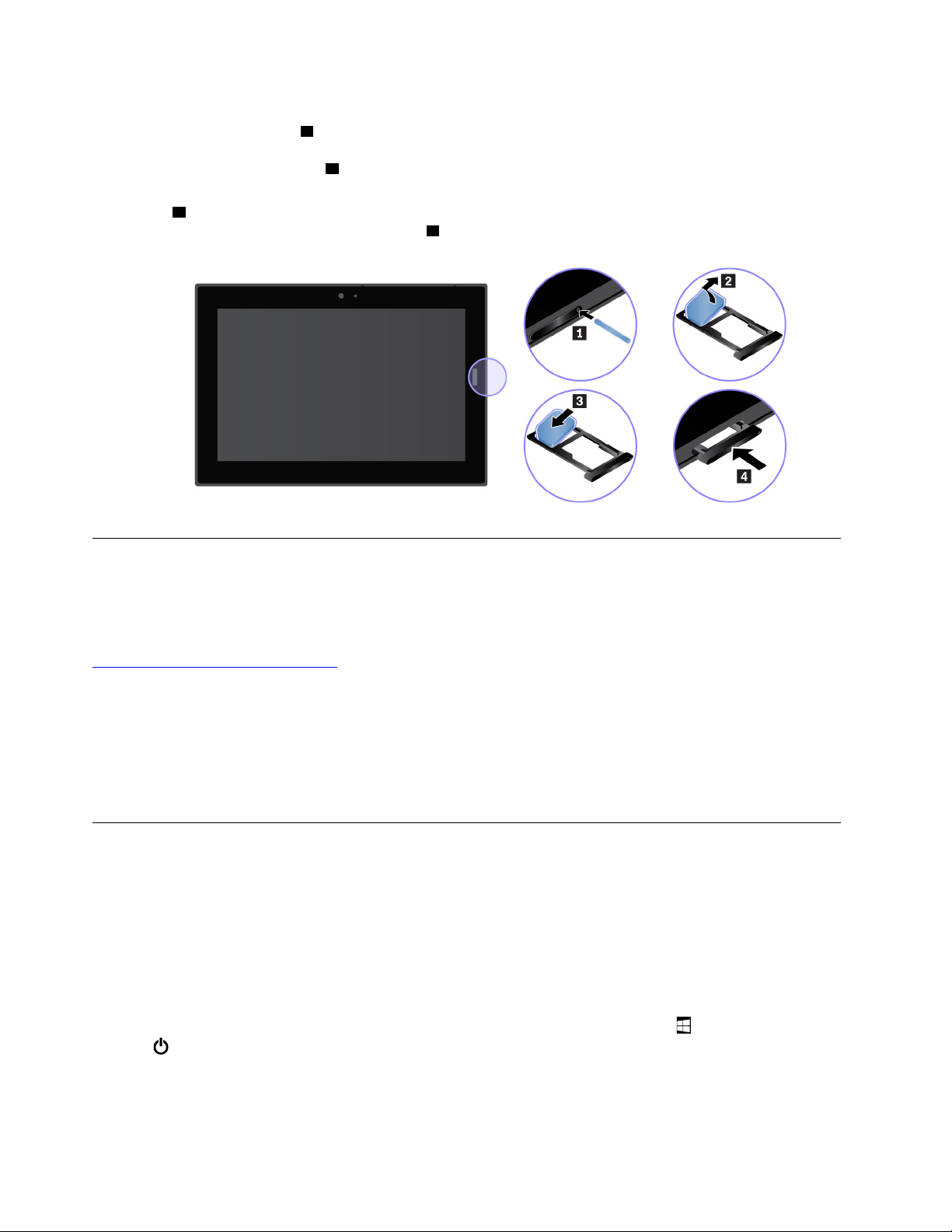
1. Führen Sie zum manuellen Ausfahren des Einschubs eine auseinander gebogene Büroklammer in die
Öffnung am Einschub ein
1 . Der Einschub wird ausgeworfen. Ziehen Sie dann den Einschub aus dem
Computer. Wenn bereits eine Nano-SIM-Karte installiert ist, entnehmen Sie die Nano-SIM-Karte
vorsichtig aus dem Einschub
2 .
2. Setzen Sie eine neue Nano-SIM-Karte so in den Einschub ein, dass die Metallkontakte nach unten
zeigen
Kartensteckplatz ein, bis er hörbar einrastet
3 . Setzen Sie den Einschub in den Nano-SIM-Kartensteckplatz und in den microSD-
4 .
Mit einem verkabelten Netzwerk verbinden
Möglicherweise benötigen Sie eine Verbindung zu einem verkabelten Netzwerk über ein Ethernet-Kabel, um
große Dateien herunterzuladen. Sie können Ihren Computer über einen ThinkPad USB C Ethernet Adapter
mit einem verkabelten Netzwerk verbinden. Sie können ihn auch auf der folgenden Website erwerben:
https://www.lenovo.com/accessories
So stellen Sie eine Verbindung mit einem verkabelten Netzwerk her:
1. Schließen Sie den ThinkPad USB C Ethernet Adapter an den USB-C-Anschluss an Ihrem Computer an.
2. Schließen Sie ein Ethernet-Kabel am ThinkPad USB C Ethernet-Adapter an.
3. Tippen Sie im Windows-Infobereich auf das Netzwerksymbol und geben Sie erforderlichenfalls den
Benutzernamen und das Kennwort ein.
Netzschalter und Energieeinstellungen
Wenn Sie den Computer längere Zeit nicht nutzen, versetzen Sie ihn in den Energiesparmodus oder schalten
Sie ihn aus, um Energie zu sparen. Sie können auch die Energieeinstellungen anpassen, um eine optimale
Kombination aus Leistung und Energieeinsparung zu erzielen.
Den Computer in den Energiesparmodus versetzen und aktivieren
Falls Sie den Computer nicht nur für einige Minuten verwenden möchten, versetzen Sie ihn in den
Energiesparmodus, um ihn zu sperren und Energie zu sparen.
Um den Computer in den Energiesparmodus zu versetzen, öffnen Sie das Startmenü
Ein/Aus
➙ Energie sparen.
. Tippen Sie dann auf
Drücken Sie den Netzschalter, um aus dem Energiesparmodus zurückzukehren.
10
Lenovo Tablet 10 Benutzerhandbuch
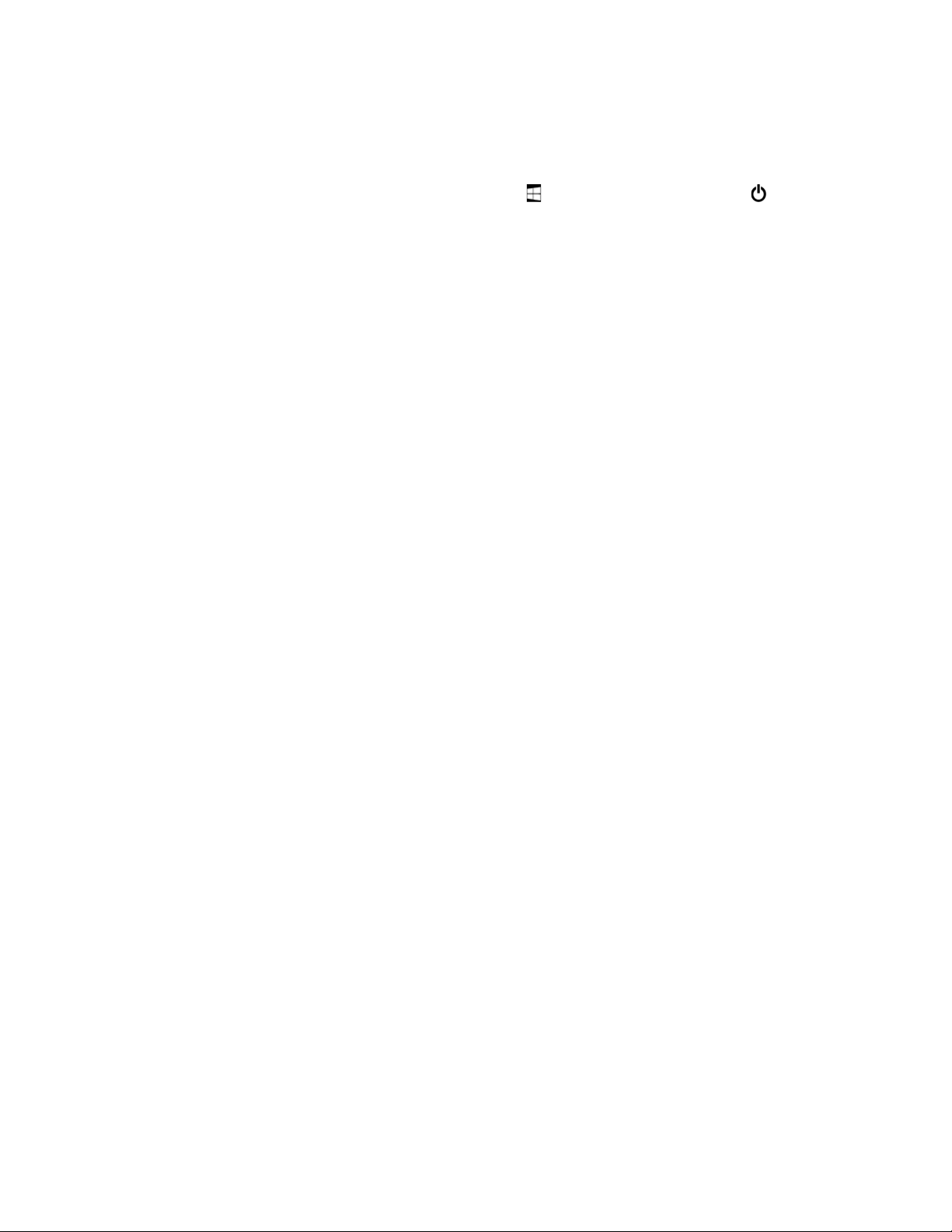
Den Computer aus- und einschalten
Falls Sie den Computer für einen längeren Zeitraum nicht verwenden, schalten Sie ihn aus, um Energie zu
sparen.
Um den Computer auszuschalten, öffnen Sie das Startmenü
. Tippen Sie dann auf Ein/Aus ➙
Herunterfahren.
Um den Computer einzuschalten, halten Sie den Netzschalter gedrückt.
Energieeinstellungen anpassen
Passen Sie die Einstellungen für den Stromverbrauch an, sodass eine optimale Kombination aus
Computerleistung und Stromeinsparung entsteht.
Gehen Sie wie folgt vor, um die Energieeinstellungen anzupassen:
1. Wechseln Sie zur Systemsteuerung. Informationen zum Zugriff auf die Systemsteuerung finden Sie unter
„Auf Computereinstellungen zugreifen“ auf Seite 19.
2. Tippen Sie auf System und Sicherheit ➙ Energieoptionen.
3. Folgen Sie den angezeigten Anweisungen.
Kapitel 2. Einführung 11
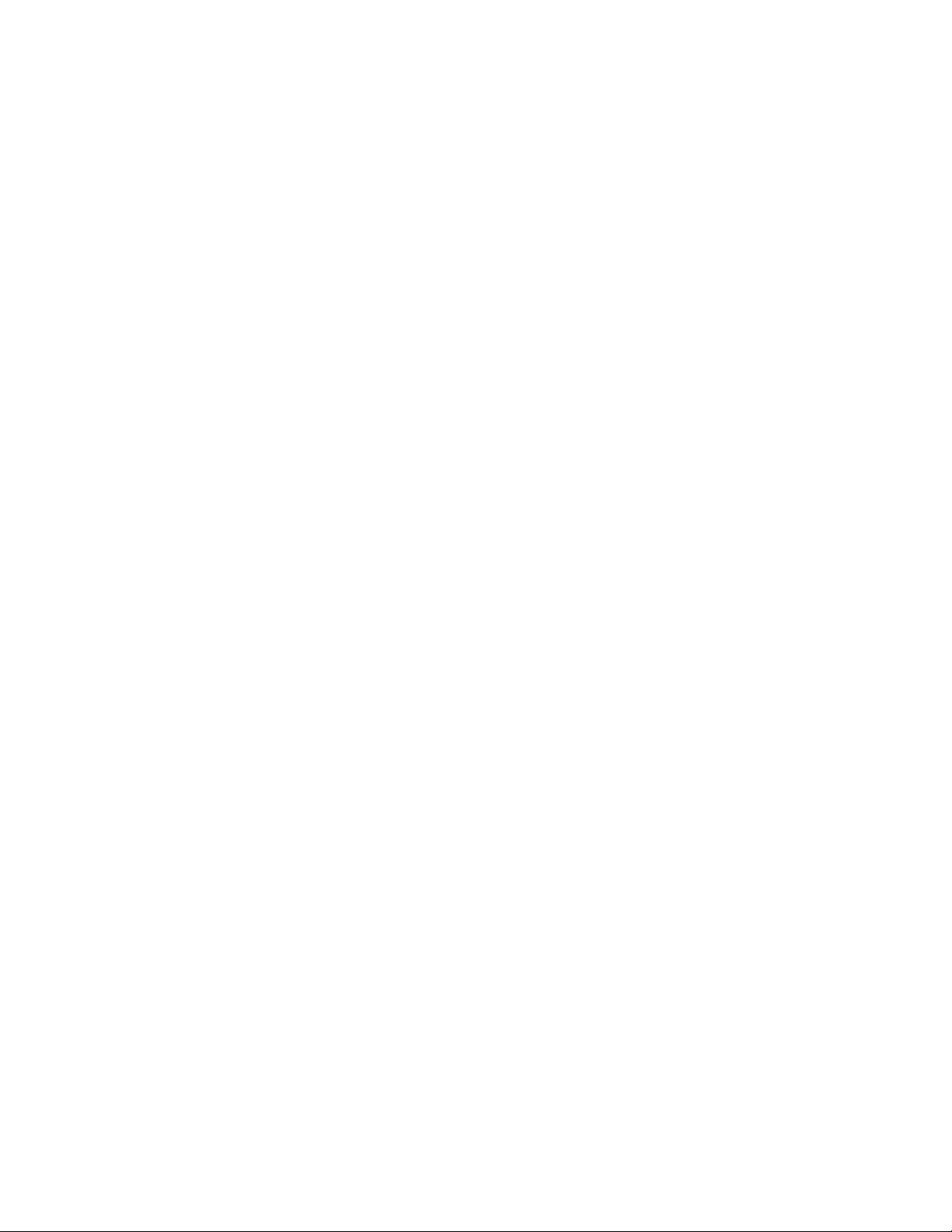
12 Lenovo Tablet 10 Benutzerhandbuch
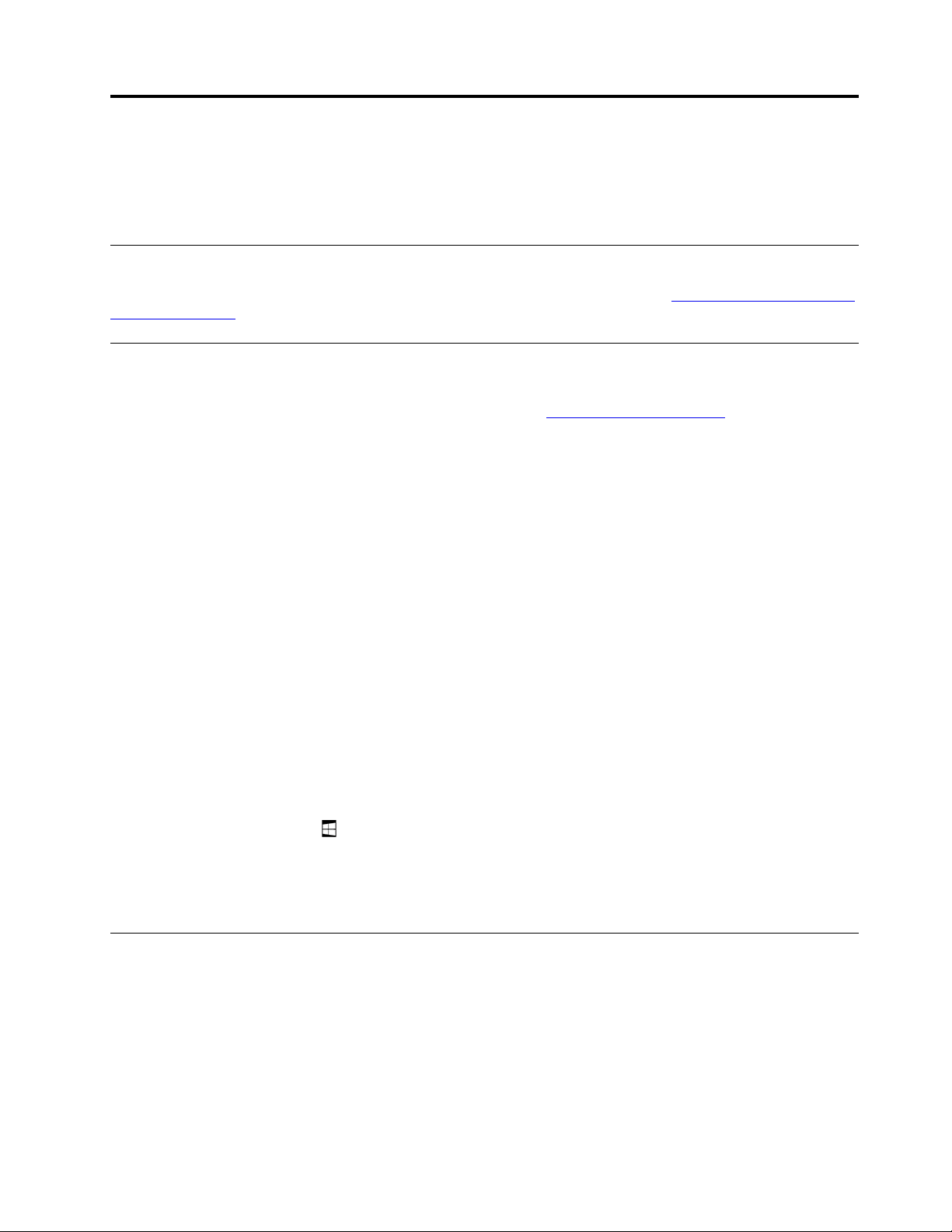
Kapitel 3. Computer verwenden
Erfahren Sie, wie Sie Ihren Computer am besten nutzen – durch die Verwendung von Lenovo Apps, das
Anschließen einer NFC-Einheit und die Nutzung des Lesegeräts für Fingerabdrücke.
Computer registrieren
Wenn Sie Ihren Computer bei Lenovo registrieren möchten, rufen Sie die Website https://support.lenovo.com/
productregistration
Lenovo Apps entdecken
Lenovo bietet einige Apps an, die Ihre Arbeit einfacher und sicherer machen. Vorinstallierte Lenovo Apps
unterliegen Änderungen. Weitere Lenovo Apps finden Sie unter
auf und befolgen Sie die Bildschirmanweisungen.
https://support.lenovo.com.
Lenovo
Vantage
Die besten Funktionen und Fähigkeiten des Computers sollten leicht verständlich und einfach
zugänglich sein. Mit Lenovo Vantage sind sie es.
Verwenden Sie das Programm „Lenovo Vantage“ für folgende Aufgaben:
• Verwalten von Aktualisierungen, Herunterladen der neuesten Treiber und Aktualisieren der Software
auf Ihrem Computer.
• Schützen Sie sich vor schädlichen Wi-Fi-Netzwerken.
• Optimieren Sie die Computerleistung und überwachen Sie den Computerzustand.
• Greifen Sie auf das Benutzerhandbuch zu, überprüfen Sie den Garantiestatus und zeigen Sie
geeignetes Zubehör an.
• Lesen Sie Anleitungen, durchsuchen Sie die Lenovo Foren und informieren Sie sich über aktuelle
Technologieartikel und -Blogs aus vertrauenswürdigen Quellen.
• Konfigurieren Sie die Hardwareeinstellungen.
• Erstellen Sie Ihre Lenovo ID und verwalten Sie diese.
Diese App enthält exklusiven Lenovo Inhalt, der Sie darüber informiert, was Sie alles mit Ihrem Lenovo
Computer machen können.
So rufen Sie Lenovo Apps auf:
1. Öffnen Sie das Startmenü
.
2. Tippen Sie auf eine Lenovo App, um diese zu öffnen.
3. Falls die gewünschte App, die Sie verwenden möchten, nicht angezeigt wird, können Sie diese mithilfe
des Suchfelds finden.
Externen Bildschirm verwenden
Schließen Sie Ihren Computer an einen externen Bildschirm an, um eine Präsentation zu teilen oder mit
mehreren Anwendungen zu arbeiten.
Unterstützte externe Bildschirme
Ihr Computer unterstützt die folgenden externen Bildschirme:
• Bis zu 4096 x 2160 Pixel bei 30 Hz, wenn ein externer Bildschirm am HDMI-Anschluss angeschlossen ist.
• Bis zu 4096 x 2304 Pixel bei 60 Hz, wenn ein externer Bildschirm am USB-C-Anschluss angeschlossen ist
© Copyright Lenovo 2018, 2019 13
 Loading...
Loading...