Lenovo Tab E10 User Guide [sr]
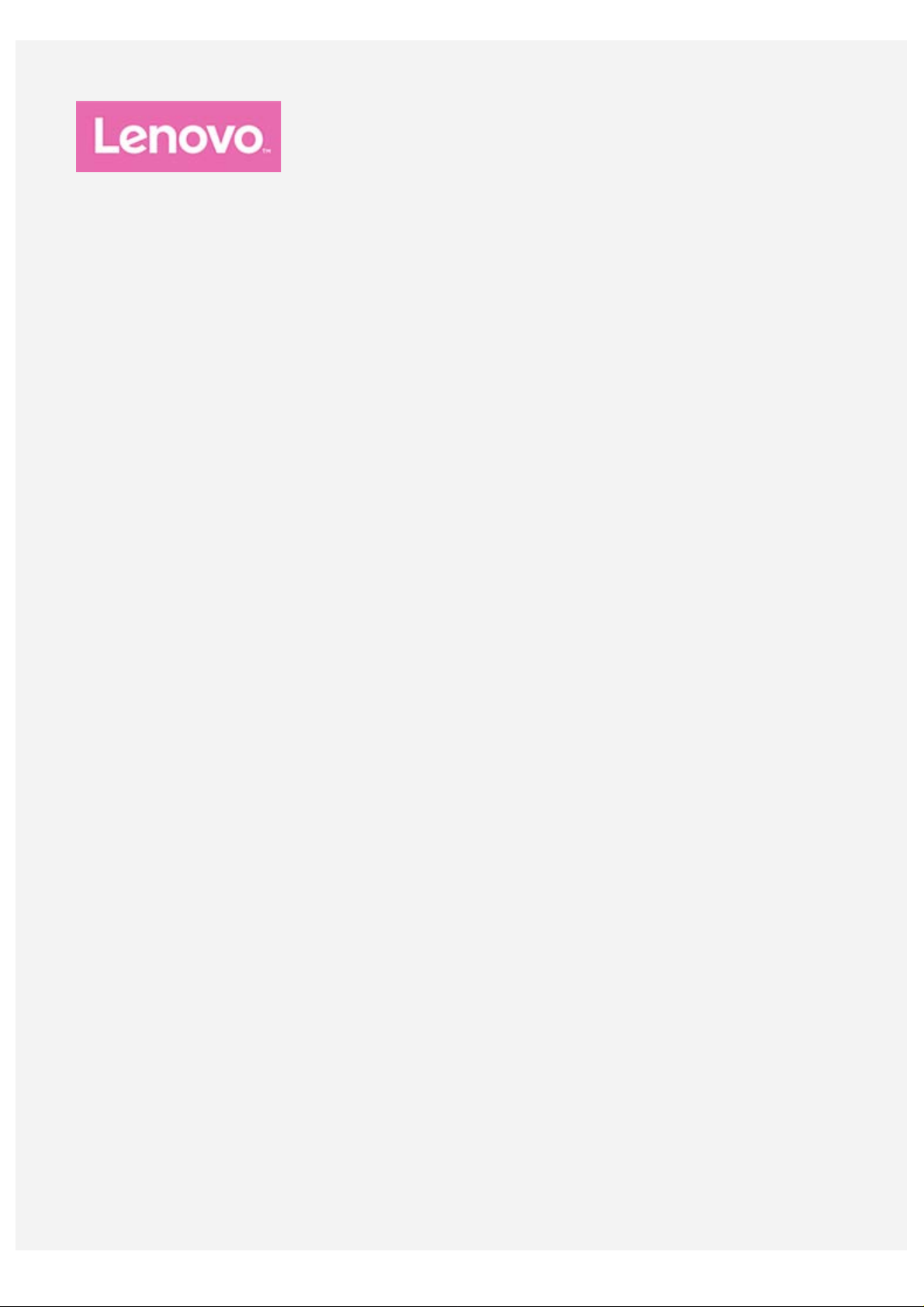
Lenovo Tab E10
Uputstvo za korisnike
Lenovo TB-X104F
Lenovo TB-X104F1
Lenovo TB-X104L
Lenovo TB-X104X
Sve informacije iz ovog uputstva pored kojih stoji oznaka * odnose se samo na model sa
podrškom za WLAN+LTE (Lenovo TB-X104L/Lenovo TB-X104X).
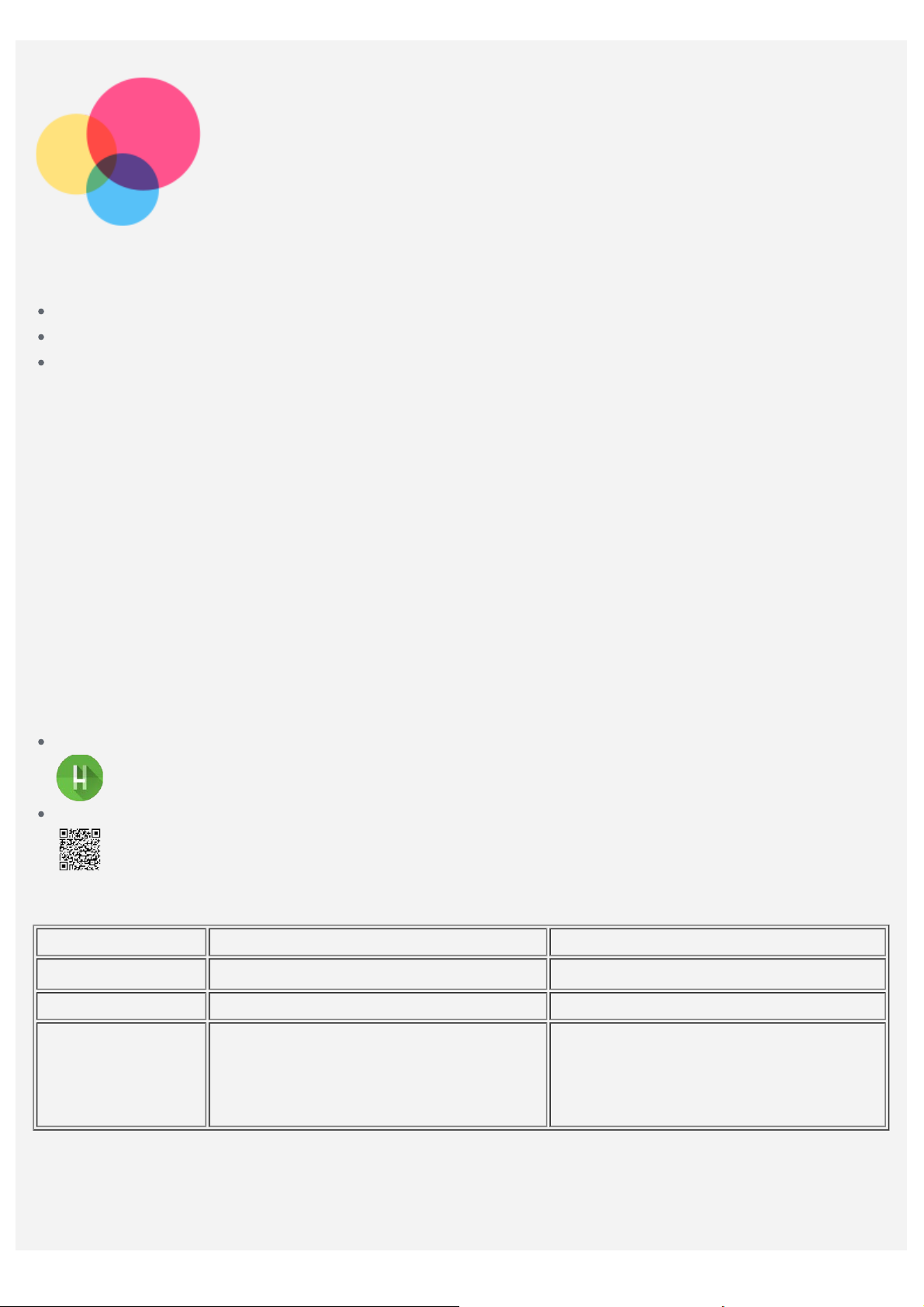
Osnove
Pre primene ovih informacija i proizvoda na koji se one odnose, obavezno pročitajte sledeće:
Bezbednost, garancija i brzo uputstvo
Obaveštenja o propisima
„Važne informacije o bezbednosti i rukovanju“ u „Prilogu“.
Bezbednost, garancija i brzo uputstvo i Zakonsko obaveštenje nalaze se na veb lokaciji
http://support.lenovo.com.
Napomena: sve slike i ilustracije u ovom dokumentu služe samo kao referenca i mogu se
razlikovati od krajnjeg proizvoda.
Lenovo Help
Tražite li pomoć? Lenovo Help aplikacija vam može ponuditi podršku za dobijanje direktnog pristupa
pomoći na vebu kompanije Lenovo i njenim forumima*, često postavlja nim pitanjima*, nadogradnjama
sistema*, testovima funkcije hardvera, proverama statusa garancije*, zahtevima za servis** i statusu
popravke**.
Napomena:
* zahteva pristup mreži podataka.
** nije dostupno u nekim zemljama.
Ovu aplikaciju možete dobiti na dva načina:
Potražite i preuzmite aplikaciju iz Google Play-a.
Skenirajte sledeći QR kod sa Lenovo Android uređajem.
Tehničke specifikacije
Model Lenovo TB-X104F/Lenovo TB-X104F1 Lenovo TB-X104L/Lenovo TB-X104X
CPU
Baterija 4850mAh 4850mAh
Bežična
komunikacija
Napomena: Lenovo TB-X104L/Lenovo TB-X104X podržava LTE opsege 1, 2, 3, 5, 7, 8, 20, 38, 40,
međutim, LTE nije podržan u nekim zemljama. Da biste saznali da li vaš uređa j radi sa LTE
mrežama u vašoj zemlji, obratite se svom dobavljač u usluga.
Qualcomm
Bluetooth 4.2;
WLAN 802.11 b/g/n; 2,4 GHz; GPS
®Snapdragon™210 Qualcomm®Snapdragon™210
Bluetooth 4.2;
WLAN 802.11 b/g/n; 2,4 GHz;
GPS/A-GPS;
FDD-LTE/TDD-LTE/UMTS/GSM
Matični ekran
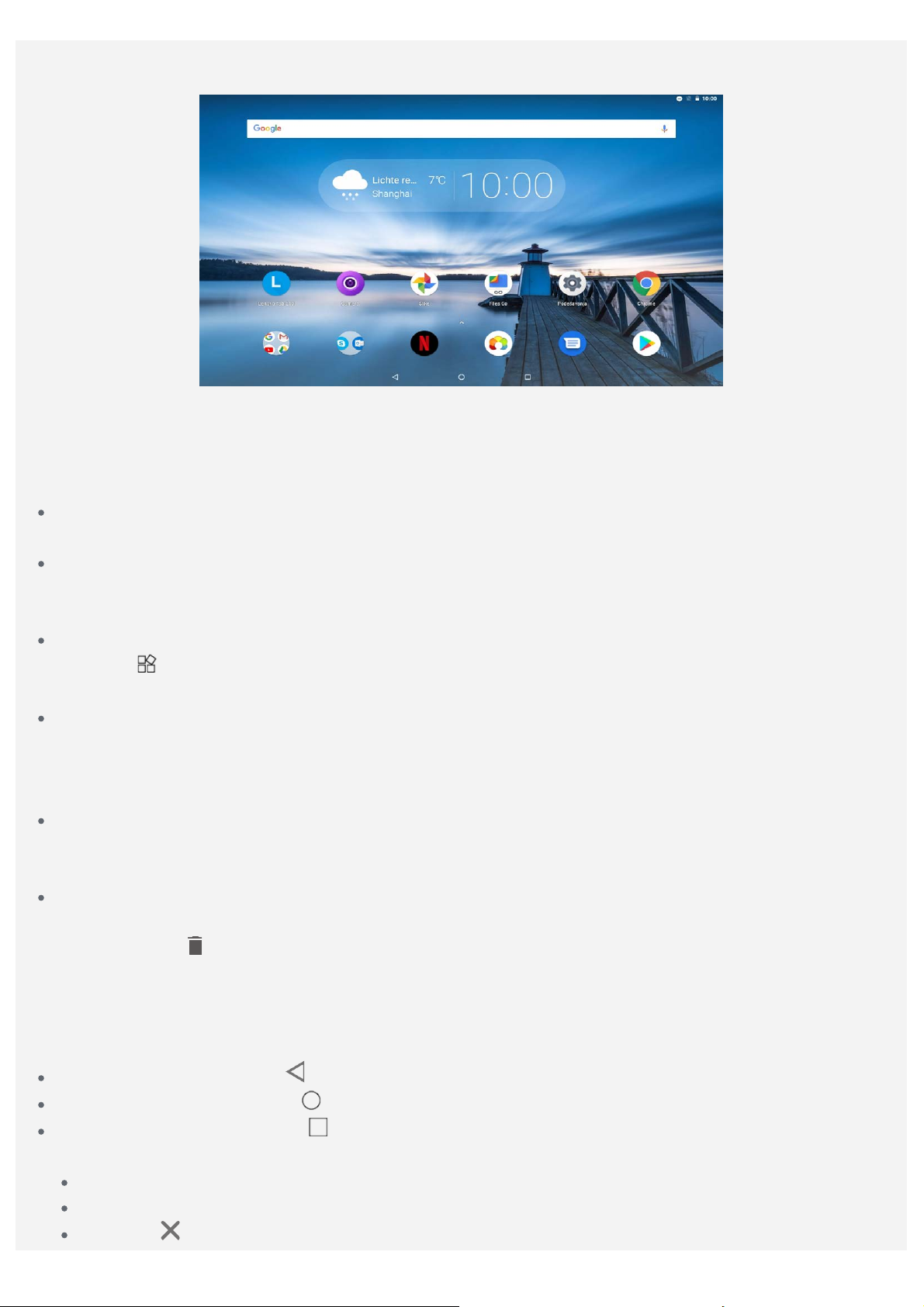
Matični ekran je početna tač ka za korišćenje vašeg uređaja. Da bi vam korišć enje bilo praktičnije,
matični ekran je već opremljen nekim korisnim aplikacijama i vidžetima.
Napomena: Funkcije i matični ekran uređaja mogu da se razlikuju u zavisnosti od vaše
lokacije, jezika, operatera i modela uređaja.
Matični ekran možete da prilagodite kad god poželite.
Matični ekran
Na prvom matičnom ekranu postoji traka za Google pretraživanje i neke korisne aplikacije.
Ekran za prikaz
Dodirnite i zadržite bilo gde na matičnom ekranu osim ikona.
U dnu ekrana nalaze se POZADINE, VIDŽETI i PODEŠAVANJA POČETNOG EKRANA .
Dodavanje vidžeta na matični ekran
Dodirnite
prevucite na željeno mesto i pustite.
Promena pozadina
Pritisnite i zadržite bilo gde na matičnom ekranu osim ikona, izaberite POZADINE u dnu ekrana, a
zatim izaberite željenu pozadinu.
Idite u meni Podešavanja > Ekran > Napredna > Pozadina i izaberite željenu pozadinu.
Premeštanje aplikacije na drugi ekran
Pritisnite i zadržite aplikaciju koju želite da premestite, prevucite do mesta na kome želite da je
postavite i onda otpustite.
Deinstaliranje aplikacije
1. Pritisnite i zadržite aplikaciju koju želite da deinstalirate.
2. Prevucite do
Napomena: neke sistemske aplikacije se ne mogu deinstalirati.
u dnu ekrana za prikaz, pritisnite i zadržite vidžet koji želite da dodate, a zatim ga
a zatim pustite i dodirnite POTVRDI.
Dugmad ekrana
U dnu ekrana nalaze se tri dugmeta.
Dugme „Nazad“: dodirnite da biste se vratili na prethodnu stranu.
Dugme „Početak“: dodirnite da biste se vratili na podrazumevani matični ekran.
Dugme „Nedavno“: dodirnite da biste prikazali nedavno korišćene aplikacije. Zatim možete
uraditi sledeće:
Dodirnite aplikaciju da biste je otvorili.
Brzo prevucite prozor aplikacije nadesno ili nalevo da biste je zatvorili.
Dodirnite da biste zaustavili aplikaciju.
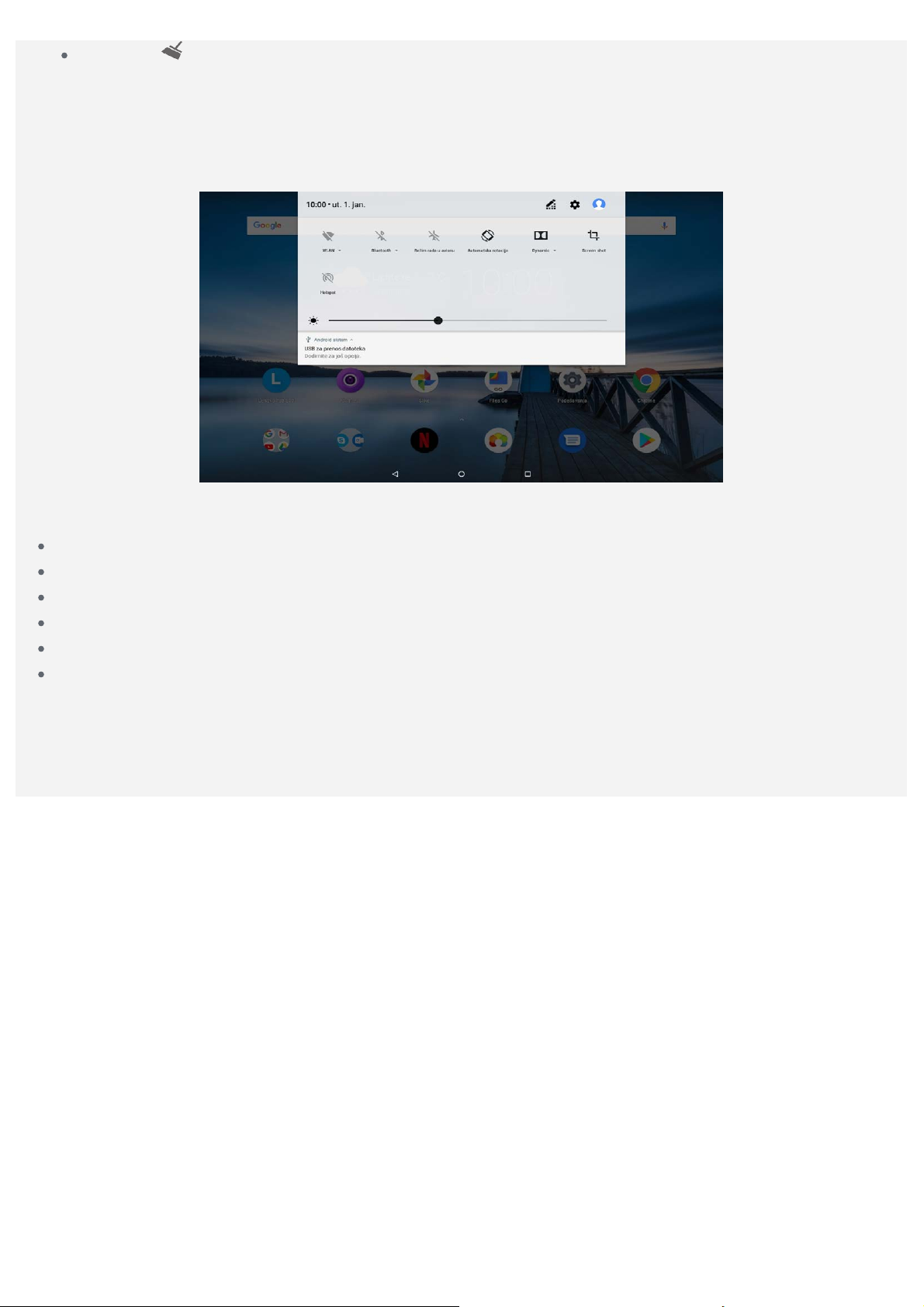
Dodirnite da biste zaustavili sve aplikacije.
Obaveštenja i brza podešavanja
Tabla sa obaveštenjima obaveštava vas o novim porukama, USB vezi i aktivnostima u toku, kao što je
preuzimanje datoteke. Tabla za brza podešavanja omogućava vam da pristupite najčešćim
podešavanjima, kao što je WLAN prekidač.
Možete uraditi nešto od sledećeg:
Da biste videli obaveštenja, prevucite nadole sa vrha ekrana.
Da biste zatvorili tablu sa obaveštenjima, prevucite nagore sa dna ekrana.
Da biste odbacili obaveštenje, prevucite ulevo ili udesno preko obaveštenja.
Da biste odbacili sva obaveštenja, dodirnite OBRIŠI SVE na dnu table sa obaveštenjima.
Da biste otvorili tablu za brza podešavanja, brzo prevucite prstom dvaput nadole sa vrha ekrana.
Da biste zatvorili tablu za brza podešavanja, pomerite prstom nagore sa dna ekrana.
Prisilno isključivanje/ponovno pokretanje
Pritisnite i držite dugme za napajanje oko 10 sekundi dok se uređaj ne isključi. Zatim ga ponovo
uključite na standardan način.
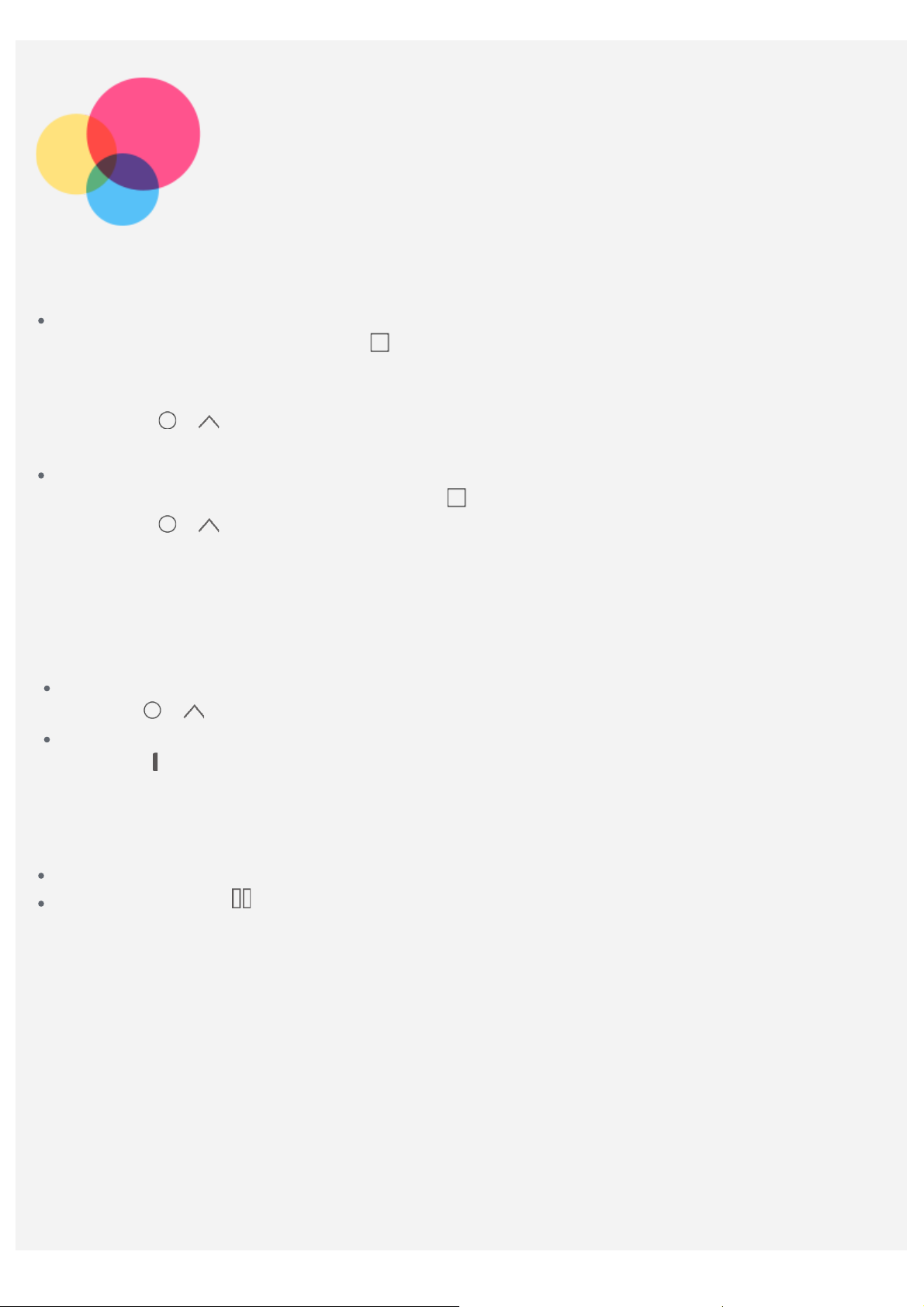
Režim razdeljenog ekrana
Korišćenje režima razdeljenog ekrana
Metod 1
1. Otvorite aplikaciju i onda dodirnite
2. Pritisnite i držite prvu aplikaciju, prevucite je ka opciji „Prevucite ovde da biste koristili
razdeljeni ekran”, zatim je otpustite. Ova aplikacija će biti zaključana u položaju.
3. Dodirnite
prikazane u režimu razdeljenog ekrana.
Metod 2
1. Otvorite aplikaciju, onda pritisnite i zadržite
2. Dodirnite
prikazane u režimu razdeljenog ekrana.
Napomena: režim razdeljenog ekrana ne podržavaju sve aplikacije.
> , izaberite drugu aplikaciju koju želite da otvorite i dve aplikacije će zatim biti
> , izaberite drugu aplikaciju koju želite da otvorite. Dve aplikacije će onda biti
.
. Ova aplikacija će biti zaključana u položaju.
Podešavanja razdeljenog ekrana
U režimu razdeljenog ekrana možete uraditi sledeće:
Zamena druge aplikacije
Dodirnite
Podešavanje veličine razdeljenog ekrana
Prevucite „
> da biste izabrali drugu aplikaciju.
” na sredini dva ekrana da biste podesili veličinu razdeljenog ekrana.
Napuštanje režima razdeljenog ekrana
Razdeljeni ekran možete da napustite:
Izborom aplikacije koja ne podržava režim razdeljenog ekrana.
Pritiskom i držanjem da biste ušli u režim celog ekrana.
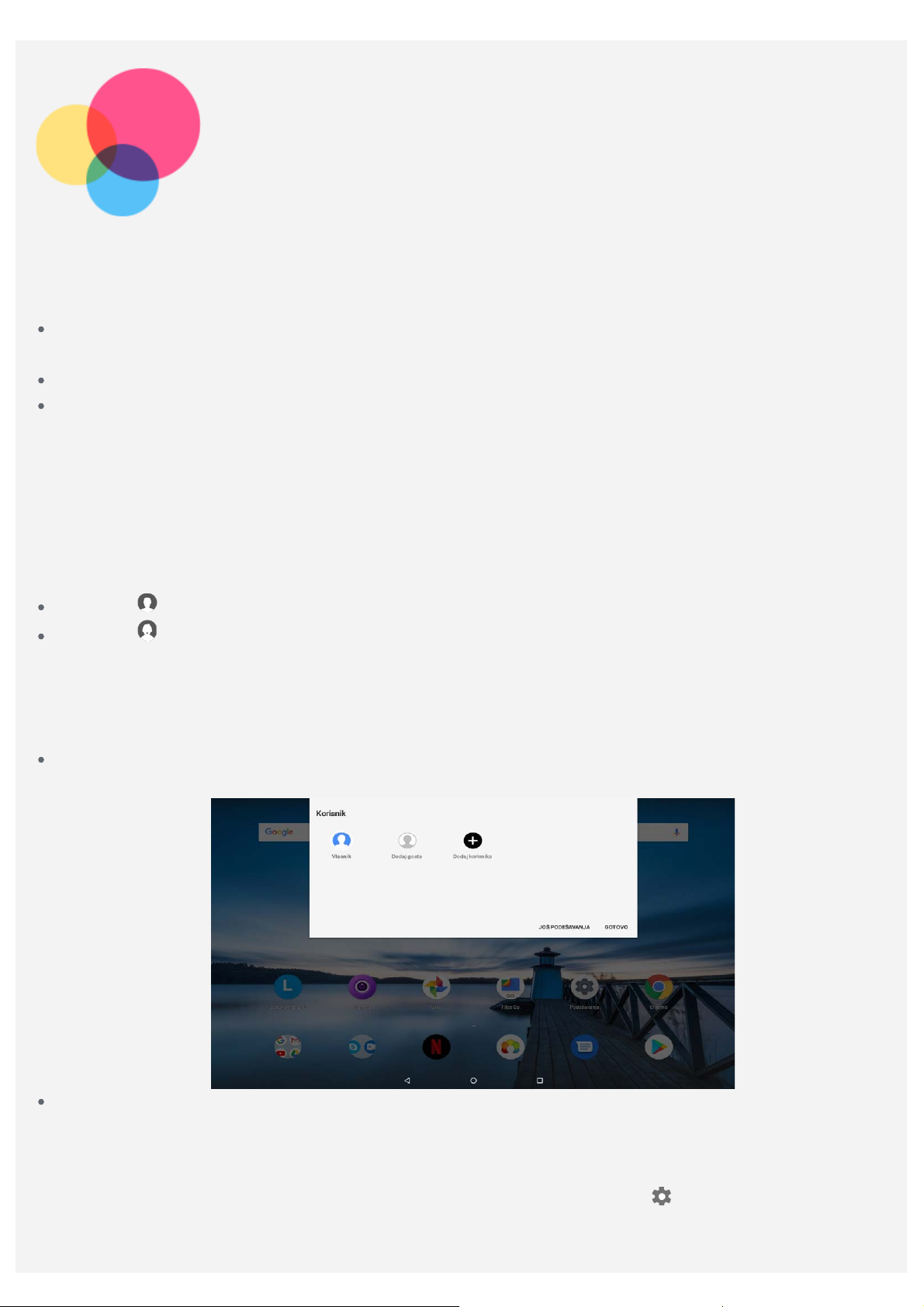
Više korisnika
Više korisnika
Postoje tri vrste korisnika:
Vlasnik: vlasnik ima potpunu kontrolu nad svim korisničkim dozvolama i upravlja svim korisničkim
nalozima.
Dodati gost: postoji samo jedan nalog gosta. Gost ima ograničeni pristup uređaju.
Novi korisnik: može postojati više korisničkih naloga, uključujući naloge za standardne korisnike i
decu korisnike. Standardni korisnik može da upravlja dečijim korisničkim nalozima. U dečijim
korisničkim nalozima dostupne su brojne aplikacije prilagođene deci, uključujući video zapise, igre,
muziku i više sadržaja kojima se može upravljati u opciji Roditeljski nadzor.
Kreiranje novih korisničkih naloga
Dodirnite Podešavanja > Korisnici i nalozi > Korisnici > DODAJ KORISNIKA da biste kreirali
korisničke naloge.
Dodirnite > NASTAVI da biste kreirali standardni korisnički nalog.
Dodirnite > NASTAVI da biste kreirali dete korisnika.
Napomena: pre nego što dodate dečiji korisnič ki nalog, treba da podesite zaključ avanje
ekrana da biste zaštitili svoje aplikacije i lične podatke.
Prelaz između korisničkih naloga
Na početnom ekranu, prevucite nadole sa vrha ekrana, i onda dodirnite korisničke fotografije za
prelaz između korisničkih naloga.
Na interfejsu za zaključani ekran, izaberite slike korisnika kojeg želite da zamenite, dodirnite i
prevucite nagore za prelaz na drugi korisnički nalog.
Brisanje korisničkog naloga
Dodirnite Podešavanja > Korisnici i nalozi > Korisnici i dodirnite opciju koja se nalazi pored
naloga kojeg želite da izbrišete, zatim dodirnite IZBRIŠI KORISNIKA > IZBRIŠI.
 Loading...
Loading...