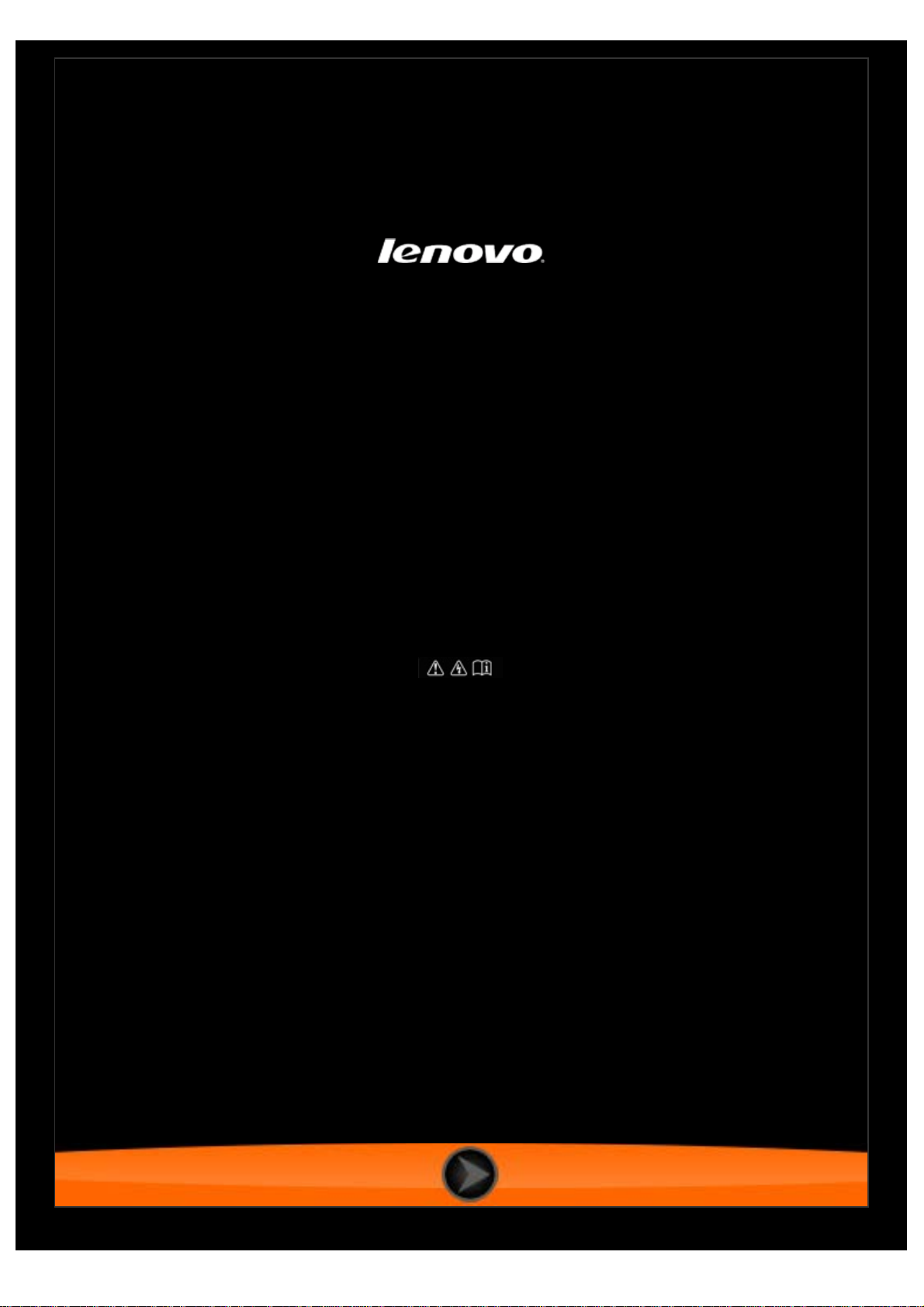
Lenovo TAB A7-40/
Lenovo TAB A7-50
Guida dell'utente V1.0
Prima di utilizzare questo dispositivo, leggere attentamente le
precauzioni di sicurezza e le note importanti
contenute nel manuale in dotazione.

Capitolo 01
Lenovo TAB A7 - Panoramica
* Solo modelli specificati
1-1 Aspetto
1-2 Tasti
1-3 Attivazione/disattivazione del display
1-4 Blocco/sblocco dello schermo
1-5 Suggerimenti di navigazione
1-6 Schermata iniziale
1-7 Barra di stato
1-8 Applicazioni recenti
1-9 Gestione delle applicazioni
1-10 Immissione di testo
1-1 Aspetto
Le immagini vengono fornite esclusivamente a titolo informativo e potrebbero
differire dal prodotto Lenovo TAB A7.
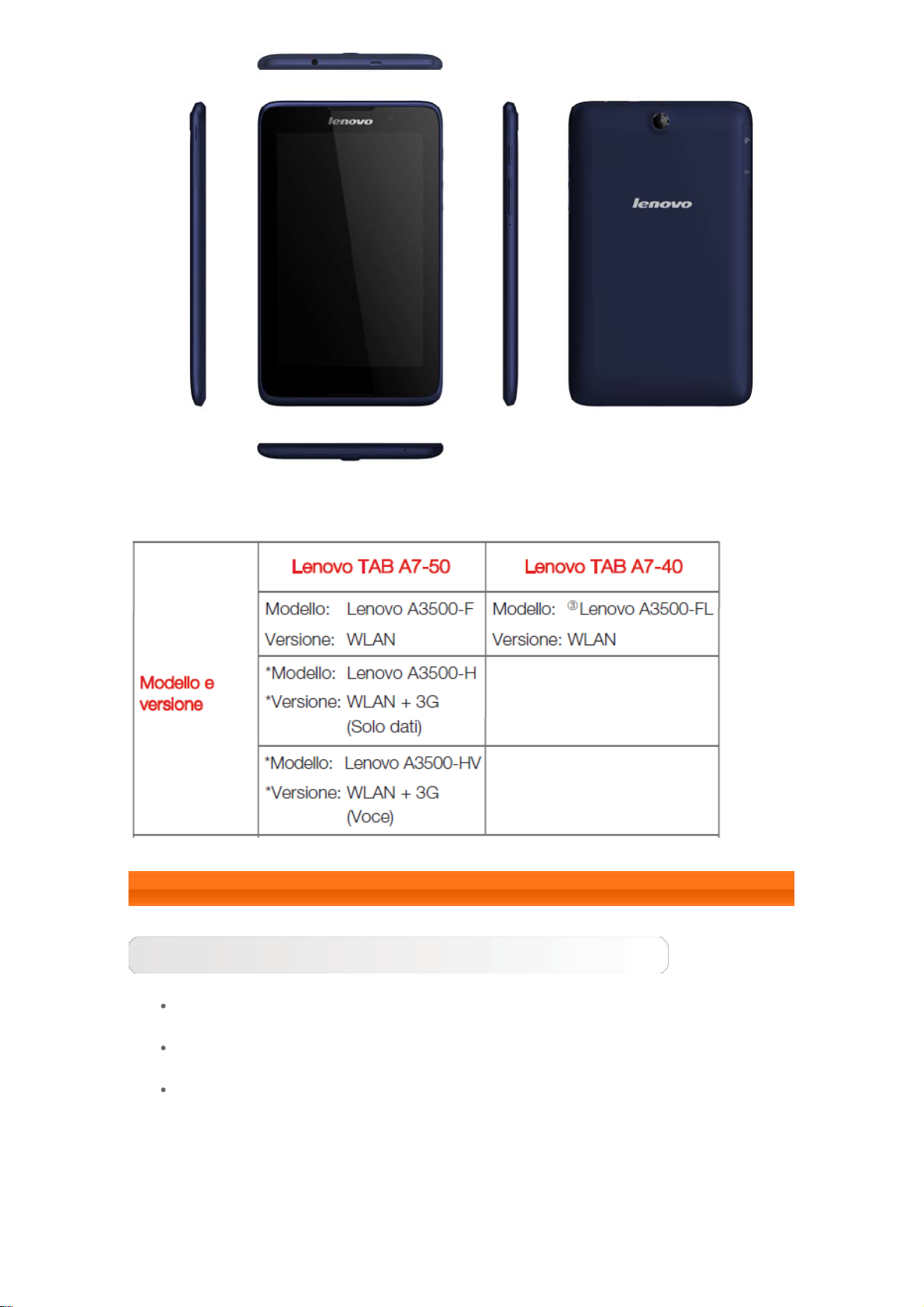
Suggerimento: di seguito sono riportati i modelli e le versioni di Lenovo TAB
eseguire il collegamento USB.
A7.
1-2 Tasti
Pulsante on/off
Per accendere il tablet, tenere premuto questo tasto per circa 3 secondi,
quindi rilasciarlo.
Se il tablet è acceso, premere questo tasto per disattivare il display. Se il
display è disattivato, premere questo tasto per attivare il display.
Per spegnere il tablet, tenere premuto questo tasto per circa 1 secondo,
quindi selezionare OK nella finestra pop up Spegni per spegnere il
tablet.
NOTA: quando si collega il dispositivo a un computer tramite un cavo USB,
accertarsi che la batteria abbia sufficiente carica per il funzionamento
normale; in caso contrario, effettuare la ricarica con l'alimentatore CA prima di
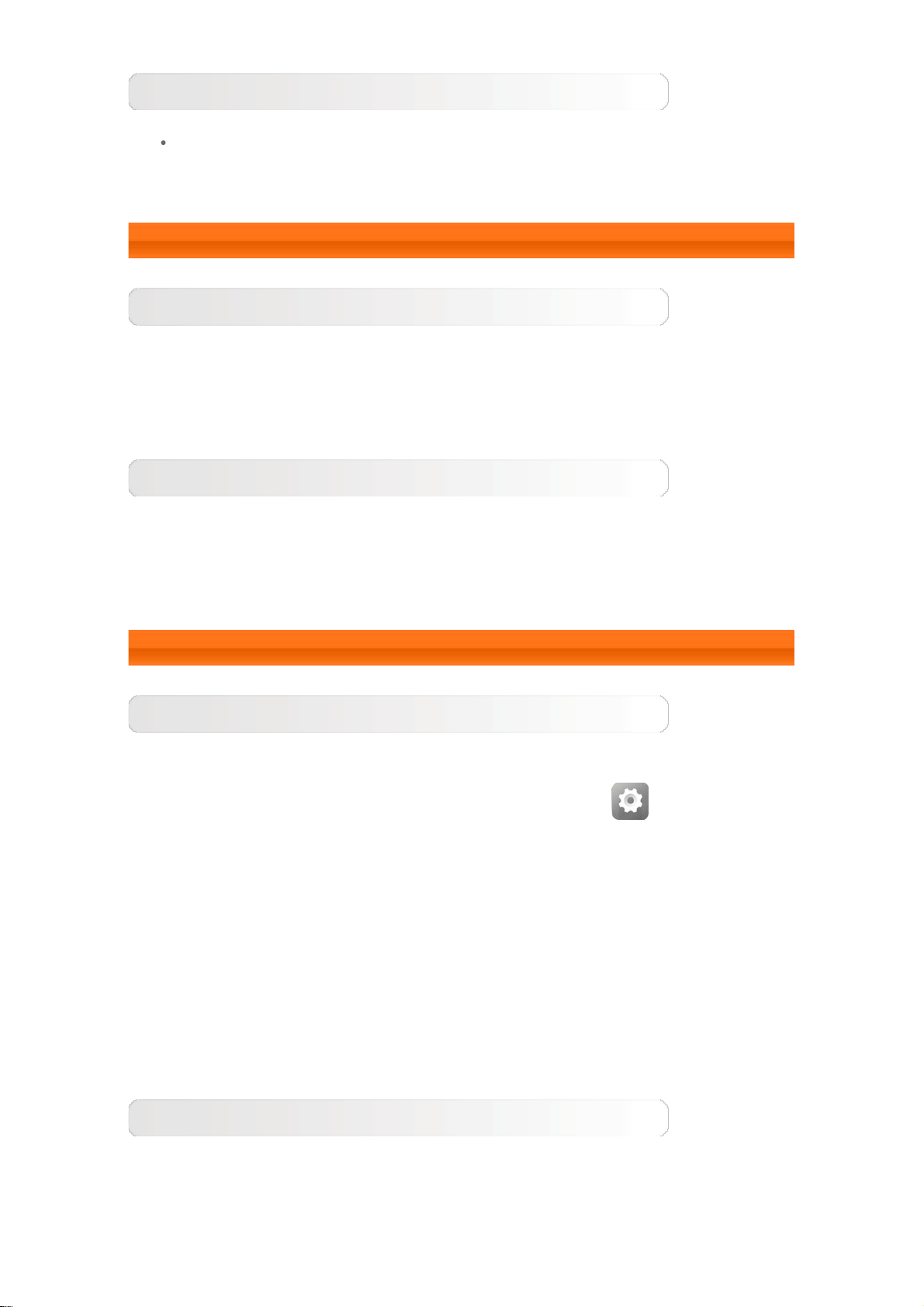
Controllo del volume
Premere il pulsante Aumento volume o Riduzione volume per
regolare il volume.
1-3 Attivazione/disattivazione del display
Attivazione del display
Quando il display è disattivato, premere il pulsante on/off sul tablet per
attivarlo. A quel punto il display del tablet si illuminerà, indicando così che è
stato attivato.
Disattivazione del display
Se il tablet non viene utilizzato per un periodo di tempo breve, è possibile
premere il pulsante on/off per disattivare il display. Il tablet entrerà in
modalità standby per risparmiare energia.
1-4 Blocco/sblocco dello schermo
Blocco dello schermo
Blocco automatico
È possibile impostare il timeout dello schermo toccando
> DISPOSITIVO > Display > Sospensione . Se non vengono eseguite
operazioni entro il tempo di standby preimpostato, automaticamente il display
si disattiva e il tablet si blocca.
Blocco manuale
Impostazioni
Se il tablet non viene utilizzato per un periodo di tempo breve, è possibile
premere il pulsante on/off per circa 1 secondo per disattivare il display. Il
tablet verrà bloccato ed entrerà in modalità standby.
Sblocco dello schermo
In modalità standby, premere il pulsante on/off sul tablet per attivare il
display. Quindi, tenere premuta l'icona di blocco e trascinare il cursore verso
l'icona di sblocco, come mostrato nell'illustrazione sottostante.

Impostazione della sequenza per il blocco dello schermo
È possibile impostare la sequenza per il blocco dello schermo toccando
Impostazioni > PERSONALE > Sicurezza > Blocco schermo >
Sequenza. Una volta attivata questa funzione, sarà richiesto di inserire uno
schema di sblocco personalizzato per sbloccare lo schermo prima di poter
utilizzare il tablet.
1-5 Suggerimenti di navigazione
Indietro : consente di tornare alla schermata precedente.
Home : consente di tornare alla schermata iniziale.
Applicazioni recenti : consente di visualizzare le applicazioni
utilizzate di recente.
Menu avanzato : consente di visualizzare tasti di scelta rapida, quali
Aggiungi, Tema, Sfondo, Anteprima, Preferenze e Impostazioni.

1 - Indietro 2 - Home
3 - Applicazioni recenti 4 - Menu avanzato
1-6 Schermata iniziale
Questo desktop consente di visualizzare e aprire rapidamente le applicazioni
utilizzate più di frequente.
Nella schermata iniziale, è possibile aggiungere tasti di scelta rapida ed
eliminare gli elementi desiderati.
Per aggiungere un tasto di scelta rapida nella schermata iniziale, tenere
premuta l'icona dell'applicazione nell'elenco delle applicazioni finché
l'applicazione non viene aggiunta alla schermata iniziale.
Per eliminare elementi dalla schermata iniziale, toccare e tenere premuto
l'elemento desiderato per circa 2 secondi, finché
visualizzato nella parte superiore dello schermo, quindi trascinare
l'oggetto nell'area
per rimuoverlo.
non viene

Commutazione delle schermate iniziali
Il tablet dispone di diversi desktop.
Spostarsi tra le schermate facendo scorrere il dito sul display. È possibile
spostare le icone da un desktop all'altro.
1-7 Barra di stato
I messaggi di sistema, se disponibili, sono visualizzati nella barra di stato.
Le informazioni relative alla connessione e alla ricezione WLAN, ai livelli di
alimentazione, allo stato della carica e altre notifiche sono visualizzate nella
barra di stato.
Far scorrere verso il basso la barra di stato per visualizzare il pannello delle
notifiche, che contiene l'opzione per attivare e disattivare la modalità Aereo, il
tasto di scelta rapida per la configurazione della WLAN, il tasto di scelta rapida
per il GPS, l'opzione per la rotazione automatica dello schermo, la barra degli
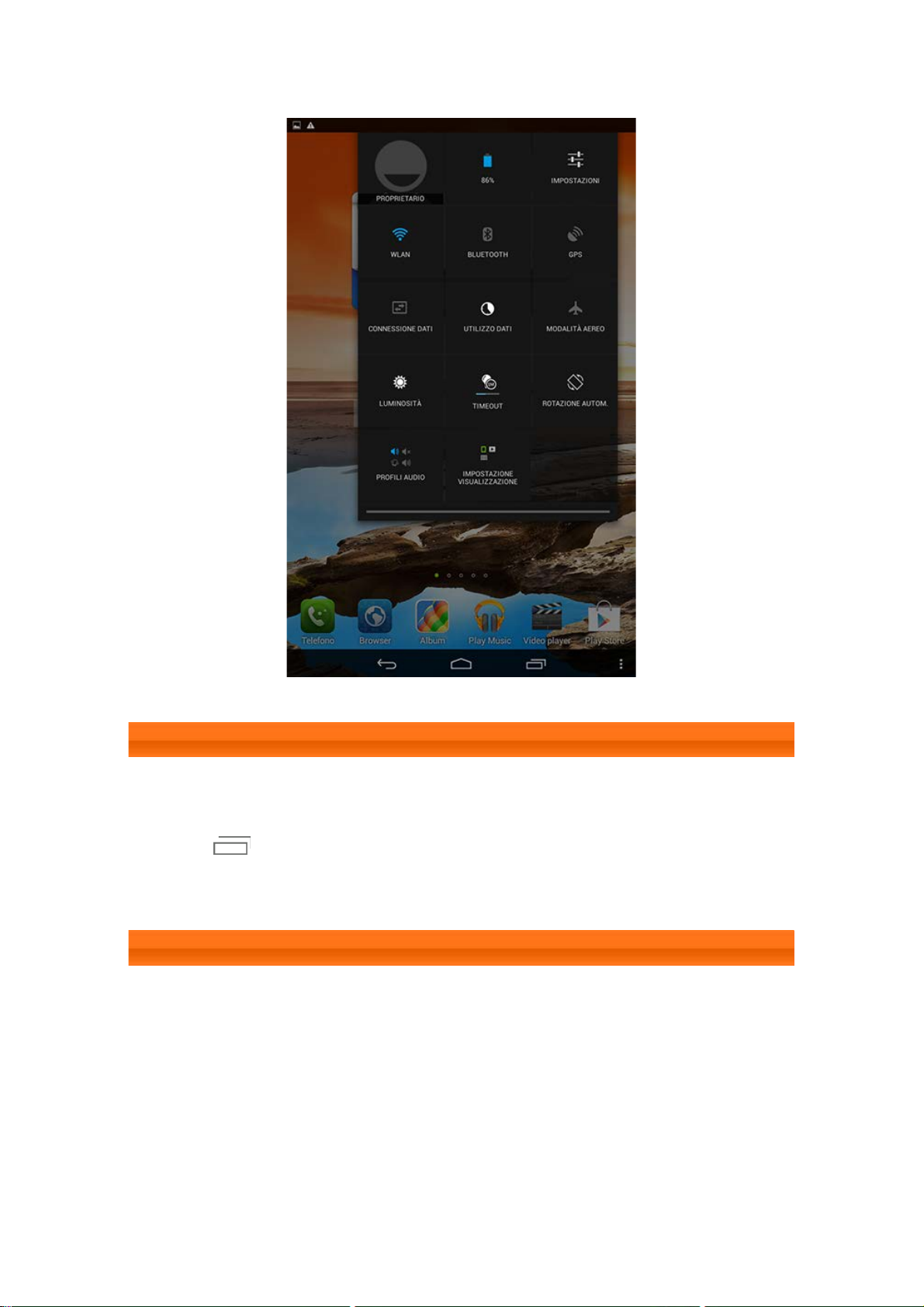
strumenti per regolare la luminosità, il tasto di scelta rapida per le
impostazioni, ecc.
1-8 Applicazioni recenti
Il tablet si ricorda delle applicazioni utilizzate di recente.
Toccare
recente. Toccare un'applicazione dall'elenco per aprirla.
per visualizzare un elenco delle applicazioni utilizzate di
1-9 Gestione delle applicazioni
Far scorrere il dito sulla schermata iniziale per aprire l'elenco delle
applicazioni.
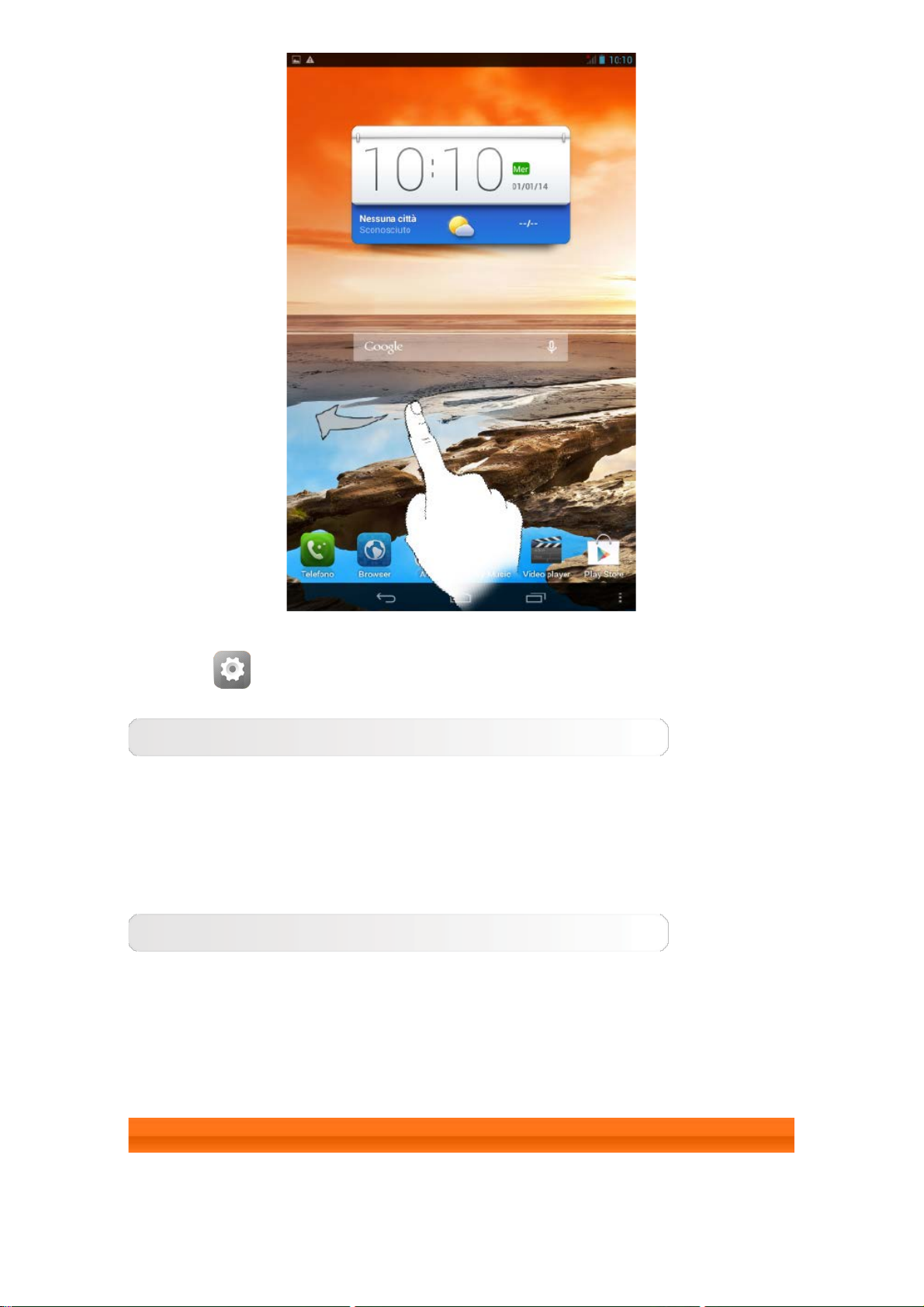
Toccare Impostazioni > DISPOSITIVO > Applicazioni per gestire
tutte le applicazioni.
Disinstallazione
1. Toccare l'applicazione che si desidera disinstallare nella scheda
SCARICATE.
2. Toccare Disinstalla in alto.
3. Toccare OK.
Chiusura di un'applicazione in esecuzione
1. Toccare la scheda IN USO.
2. Toccare l'applicazione in uso che si desidera chiudere.
3. Toccare Termina.
1-10 Immissione di testo
È possibile inserire facilmente un testo dalla tastiera virtuale direttamente sul
touch screen, per esempio per aggiungere informazioni sui contatti
 Loading...
Loading...