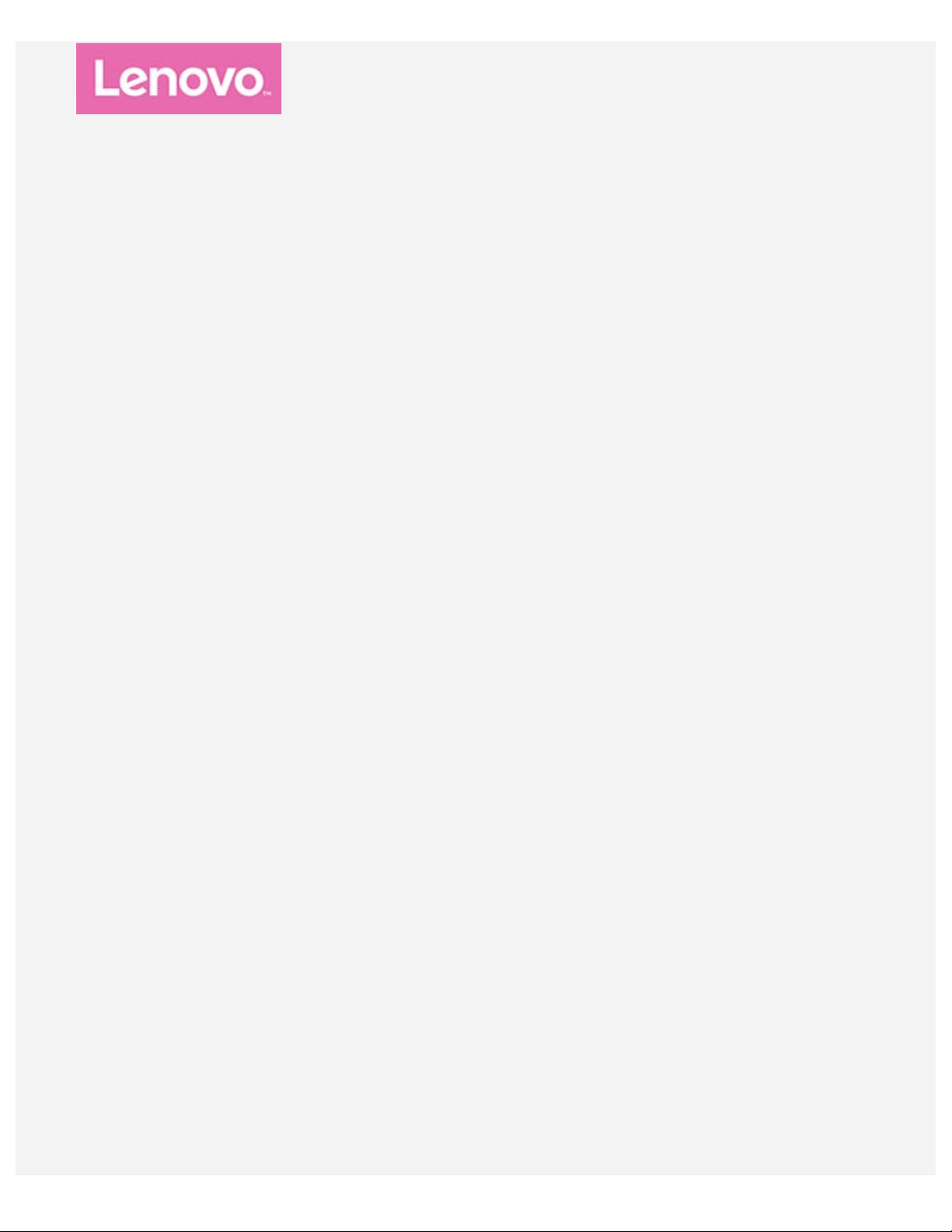
Lenovo Tab E8
Priročnik za uporabnike
Lenovo TB-8304F
Lenovo TB-8304F1
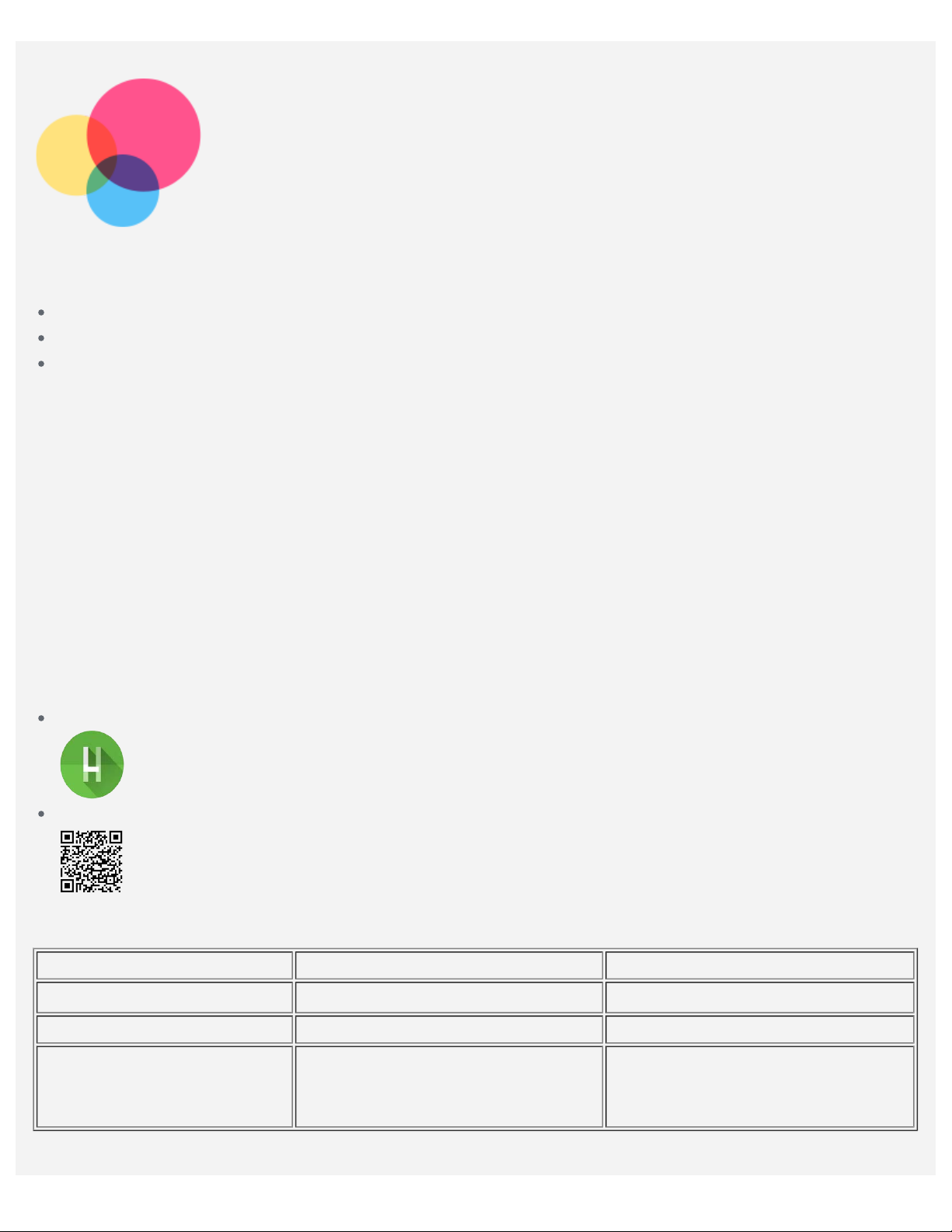
Osnovni napotki
Preden boste uporabili te informacije in izdelek, za katerega veljajo, preberite naslednje:
Varnost, Jamstvo in vodnik za hitri začetek
Obvestilo o predpisih
»Pomembne informacije o varnosti in ravnanju« v »Dodatku«
Priročnika Varnost, Jamstvo in vodnik za hitri zač etek ter Obvestilo o predpisih najdete na spletnem
mestu http://support.lenovo.com.
Opomba: Vse slike v tem dokumentu so uporabljene samo v ilustrativne namene in se lahko
razlikujejo od končnega izdelka.
Lenovo Help
Potrebujete pomoč? Aplikacija Lenovo Help vam lahko ponudi podporo pri pridobivanju neposrednega
dostopa do spletne pomoči Lenovo in forumov*, pogostih vprašanj*, posodobitev sistema*, preizkusov
strojnih funkcij, preverjanja stanja garancije*, servisnih zahtevkov** in stanja popravil**.
Opomba:
* Zahteva dostop do podatkovnega omrežja.
** Ni na voljo v vseh državah.
To aplikacijo lahko dobite na dva načina:
Poiščite aplikacijo v trgovini Google Play in jo prenesite.
Z napravo Lenovo Android optično preberite naslednjo kodo QR.
Tehnični podatki
Model Lenovo TB-8304F Lenovo TB-8304F1
CPE
Baterija 4850 mAh 4850 mAh
Brezžična
komunikacija
MediaTek
Bluetooth 4.2
WLAN 802.11 a/b/g/n
GPS
® MT8163B MediaTek® MT8163B
Bluetooth 4.2
WLAN 802.11 a/b/g/n
GPS
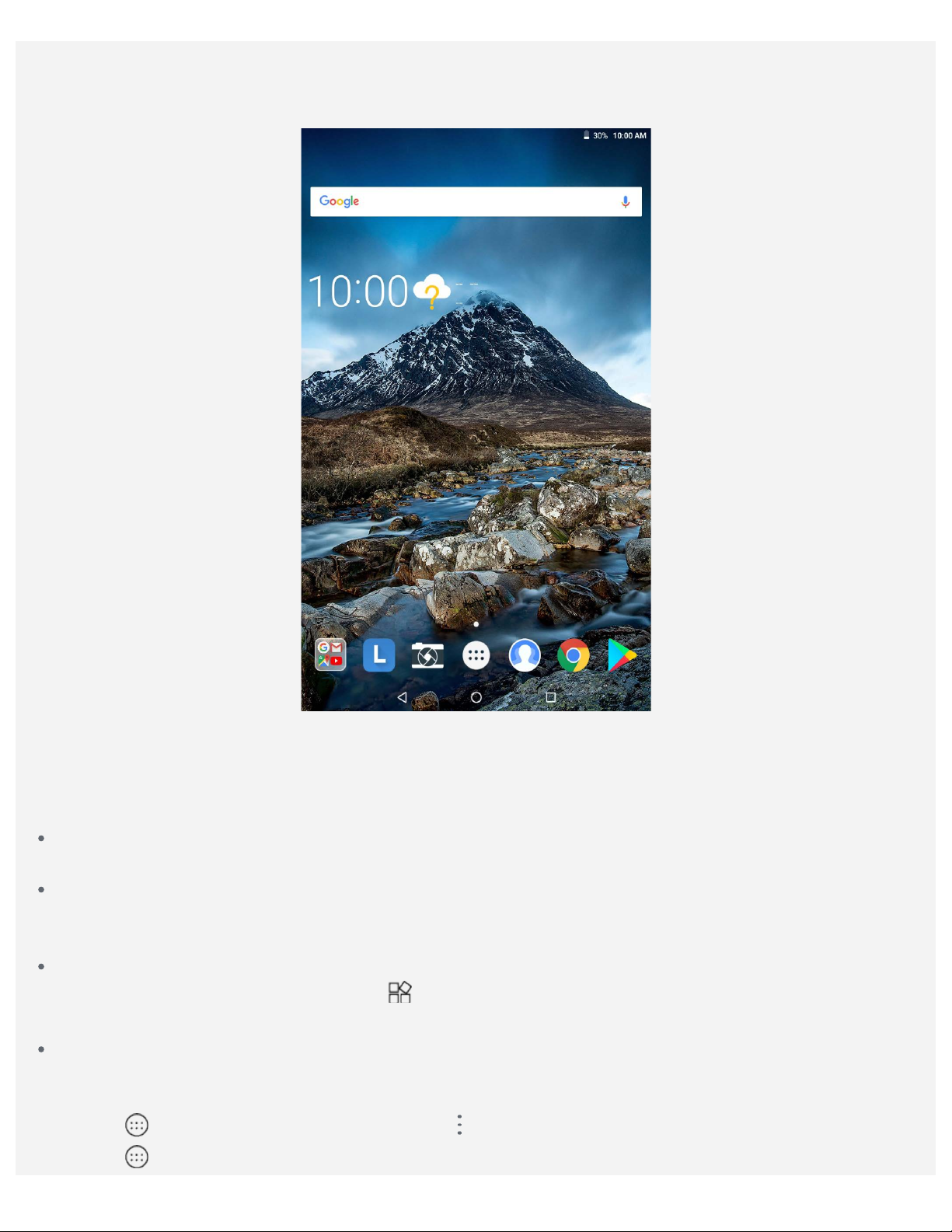
Začetni zaslon
Na začetnem zaslonu začnete uporabljati svojo napravo. Na zaslonu so priročno že nastavljene nekatere
Nastavitve
Prikaz
Ozadje > Fotografije / Ozadja
uporabne aplikacije in pripomočki.
Opomba: funkcije in začetni zaslon vaše naprave se lahko razlikujejo glede na lokacijo,
jezik, operaterja in model naprave.
Začetni zaslon lahko kadar koli prilagodite.
Začetni zaslon
Na prvem začetnem zaslonu so iskalna vrstica Google in nekaj uporabnih aplikacij.
Predogled
Pritisnite in pridržite kjer koli na začetnem zaslonu, razen območja z ikonami.
Na dnu zaslona sta prikazani možnosti OZADJA in PRIPOMOČKI.
Dodajanje pripomočka na začetni zaslon
Na dnu zaslona s predogledom tapnite
pa ga povlecite do želenega mesta in spustite.
Spreminjanje ozadja
Pritisnite in pridržite kjer koli na začetnem zaslonu, razen območja z ikonami, izberite OZADJA na dnu
zaslona in nato izberite želeno ozadje.
Tapnite
Tapnite
> Foto, izberite fotografijo, tapnite > Uporabi za: > Ozadje.
>
>
>
, pritisnite in pridržite pripomoček, ki ga želite dodati, nato
in izberite želeno sliko za ozadje.
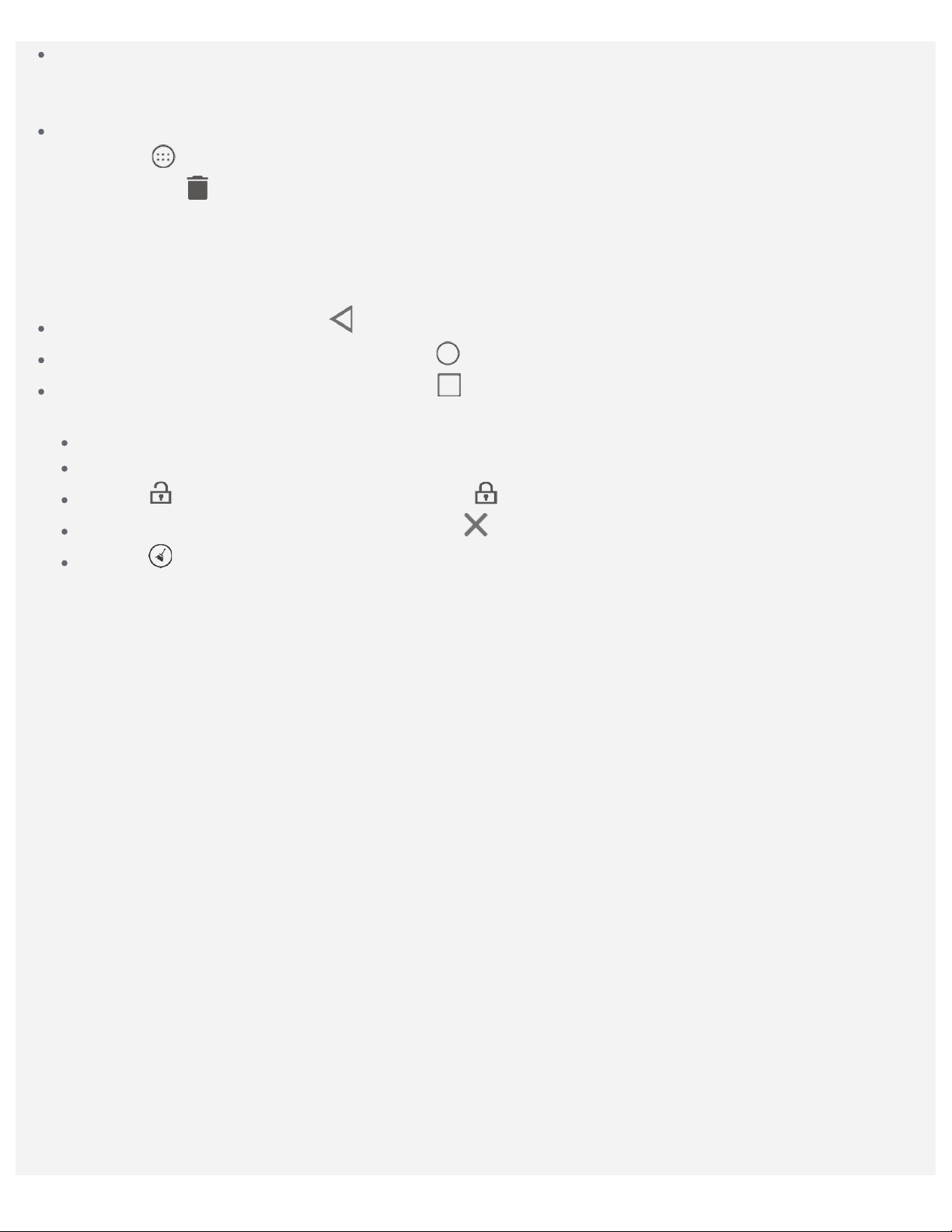
Premikanje aplikacije na drug zaslon
Pritisnite in pridržite aplikacijo, ki jo želite premakniti, nato pa jo povlecite na želeno mesto in
spustite.
Odstranjevanje aplikacije
1. Tapnite
2. Povlecite do
Opomba: Nekaterih sistemskih aplikacij ni mogoče odstraniti.
, pritisnite in pridržite aplikacijo, ki jo želite odstraniti.
, nato spustite in tapnite V REDU.
Tipke na zaslonu
Na dnu zaslona so trije gumbi.
Tipka za vrnitev nazaj: Tapnite , da se vrnete na prejšnjo stran.
Tipka za vrnitev na začetni zaslon: Tapnite , da se vrnete na privzeti začetni zaslon.
Tipka za prikaz nedavnih aplikacij: Tapnite za prikaz nedavnih aplikacij. Nato lahko naredite
naslednje:
Tapnite aplikacijo, da jo odprete.
V oknu aplikacije podrsajte desno ali levo, da jo zaprete.
Tapnite , da zaklenete ap likacijo, ali tapnite , da jo odklenete.
Če želite prekiniti izvajanje aplikacije, tapnite .
Tapnite , da ustavite vse ap likacije, ki se izvajajo (zaklenjena aplikacija ne bo ustavljena).
Obvestila in hitre nastavitve
V podoknu z obvestili so prikazana obvestila o novih sporočilih, povezavi USB in dejavnostih, ki se
izvajajo, kot je prenos datoteke. Podokno s hitrimi nastavitvami vam omogoča dostop do pogosto
uporabljenih nastavitev, kot je stikalo za omrežje WLAN.
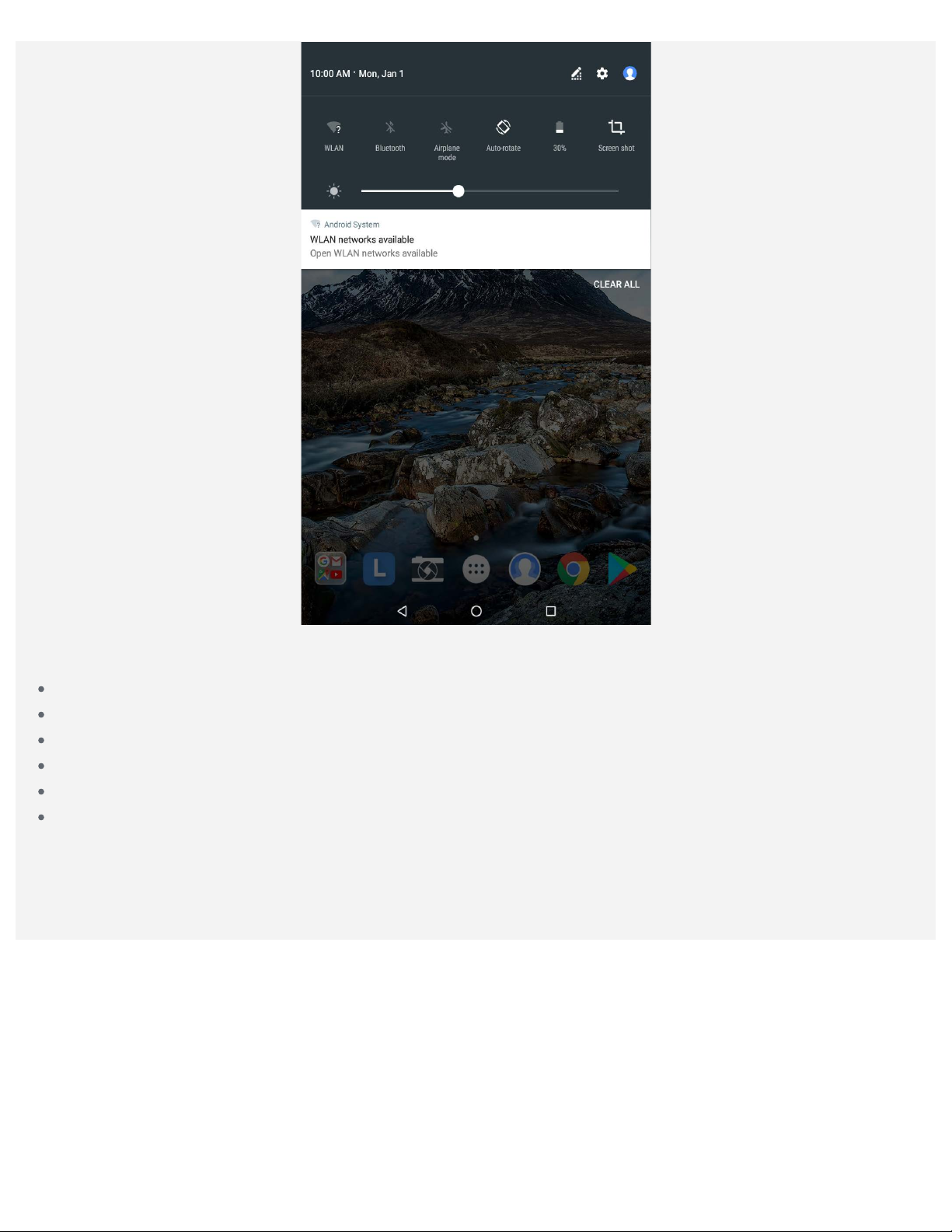
Naredite lahko kar koli od naslednjega:
Za ogled obvestil podrsajte z zgornjega roba zaslona navzdol.
Če želite zapreti podokno z obvestili, podrsajte s spodnjega roba zaslona navzgor.
Če želite opustiti obvestilo, podrsajte levo ali desno čez obvestilo.
Če želite opustiti vsa obvestila, v spodnjem delu podokna z obvestili tapnite IZBRIŠI VSE.
Če želite odpreti podokno s hitrimi nastavitvami, dvakrat podrsajte z zgornjega roba zaslona navzdol.
Če želite zapreti podokno s hitrimi nastavitvami, podrsajte s spodnjega roba zaslona navzgor.
Prisilna zaustavitev/ponovni zagon sistema
Pritisnite in pridržite gumb za vklop/izklop približno 10 sekund, dokler se naprava ne izklopi; za ponovni
zagon pritisnite in pridržite gumb za vklop/izklop približno 15 sekund.
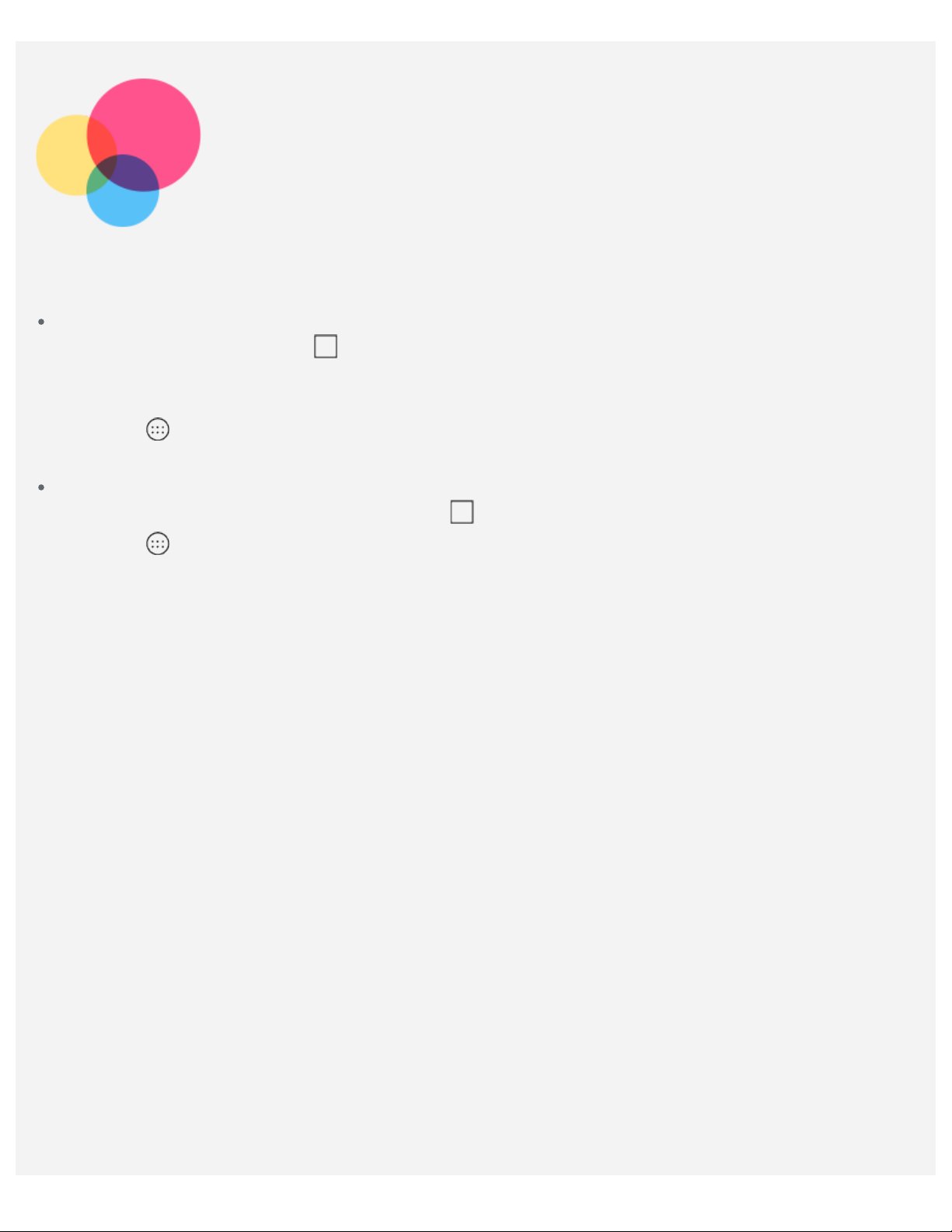
Način razdeljenega
zaslona
Uporaba načina razdeljenega zaslona
1. način
1. Odprite aplikacijo in tapnite
2. Pritisnite in pridržite prvo aplikacijo, nato pa jo povlecite na rob, dokler se ne prikaže »Povlecite
sem za razdeljeni zaslon«, in jo spustite. Aplikacija bo zaklenjena v položaj.
3. Tapnite
načinu razdeljenega zaslona.
2. način
1. Odprite aplikacijo, nato pritisnite in pridržite
2. Tapnite
načinu razdeljenega zaslona.
in izberite drugo aplikacijo, ki jo želite odpreti. Ti dve aplikaciji bosta nato prikazani v
in izberite drugo aplikacijo, ki jo želite odpreti. Ti dve aplikaciji bosta nato prikazani v
.
. Ta aplikacija bo zaklenjena v položaj.
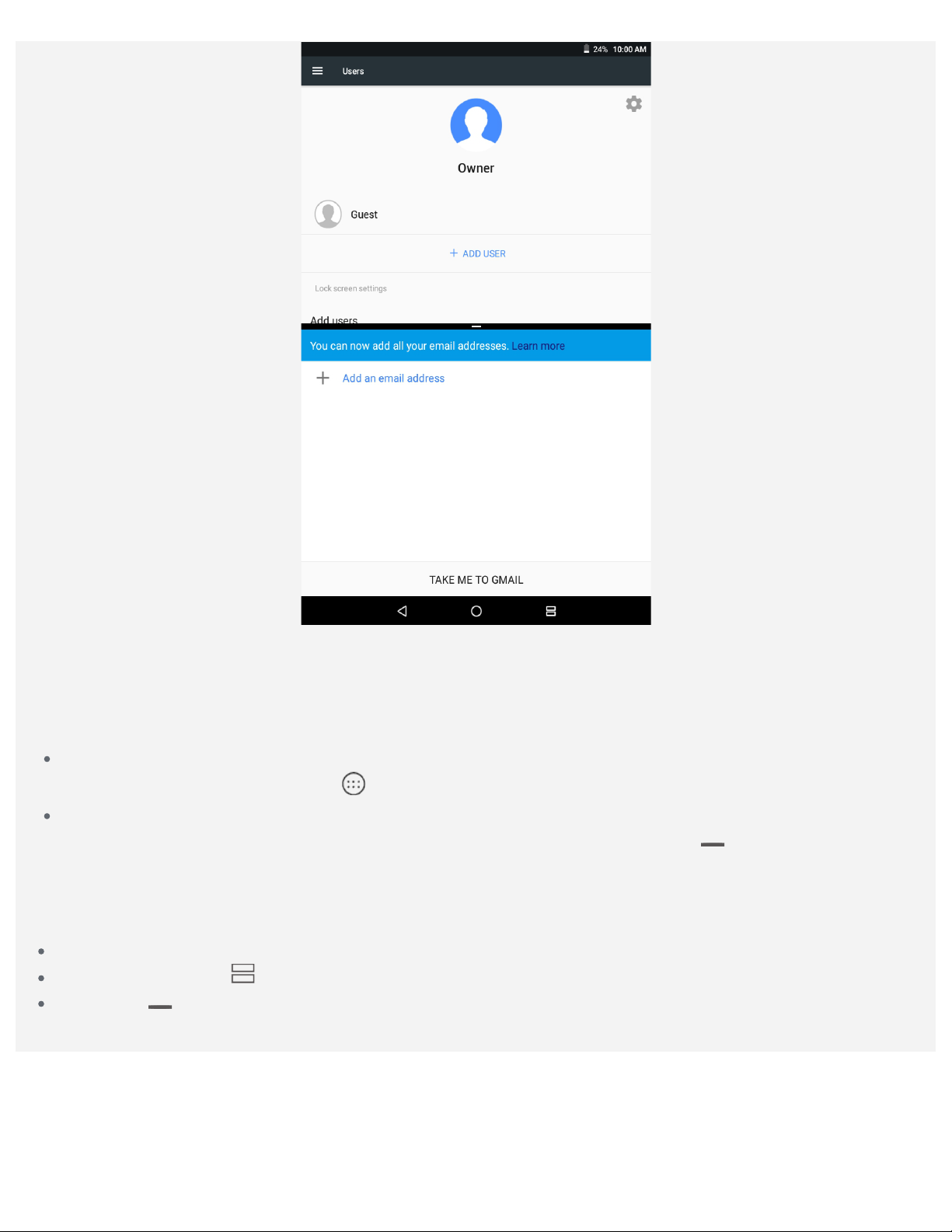
Opomba: Nekatere aplikacije ne podpirajo načina razdeljenega zaslona.
Nastavitve razdeljenega zaslona
V načinu razdeljenega zaslona lahko naredite kar koli od naslednjega:
Zamenjava druge aplikacije
Za izbiro druge aplikacije tapnite
Prilagoditev velikosti razdeljenih zaslonov
Za prilagoditev velikosti razdeljenih zaslonov med aplikacijama pomaknite »
.
Izhod iz načina razdeljenega zaslona
Način razdeljenega zaslona lahko prekinete tako:
Izberite aplikacijo, ki ne podpira načina razdeljenega zaslona.
Pritisnite in pridržite , da zaprete način razdeljenega zaslona.
Povlecite » « na rob, da zaprete način razdeljenega zaslona.
«.
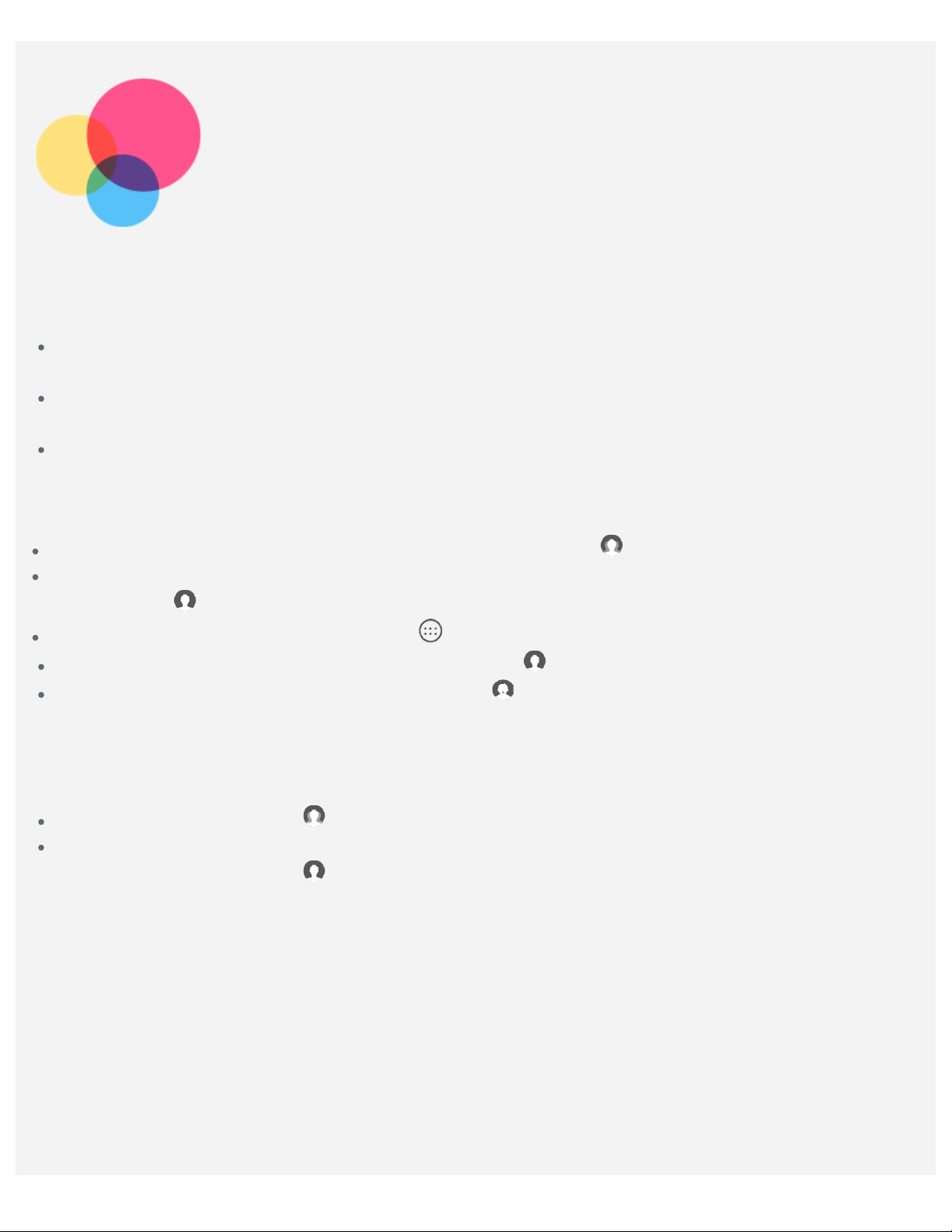
Več uporabnikov
Več uporabnikov
Uporabniki so treh vrst:
Lastnik: Lastnik ima poln nadzor nad vsemi uporabniškimi dovoljenji in upravlja z vsemi uporabniškimi
računi.
Gost: Na voljo je samo en račun za gosta. Gost ima omejen dostop do naprave. Tako gost na primer
ne more odpreti neznanih virov.
Nov uporabnik: Na voljo je več uporabniških računov, vključno z računi za standardne in otroške
uporabnike. Standardni uporabnik lahko upravlja z računi otroških uporabnikov.
Ustvarjanje novih uporabniških računov
Za ustvarjanje uporabniških računov na začetnem zaslonu tapnite > DODAJ UPORABNIKE.
Na začetnem zaslonu podrsajte z zgornjega roba zaslona navzdol, nato pa za ustvarjanje uporabniških
računov tapnite
Za ustvarjanje uporabniških računov tapnite > Nastavitve > Uporabniki > DODAJ UPORABNIKE.
Za ustvarjanje računa standardnega uporabnika tapnite .
Za ustvarjanje računa otroškega uporabnika tapnite .
Opomba: Pred dodajanjem računa otroškega uporabnika morate nastaviti zaklepanje zaslona za
zaščito vaših aplikacij in osebnih podatkov.
> Dodaj uporabnika.
Preklapljanje med uporabniškimi računi
Na začetnem zaslonu tapnite in izberite uporabniški račun, na katerega želite preklopiti.
Na začetnem zaslonu podrsajte z zgornjega roba zaslona navzdol, nato pa za preklop med
uporabniškimi računi tapnite
in nato še fotografijo uporabnika.
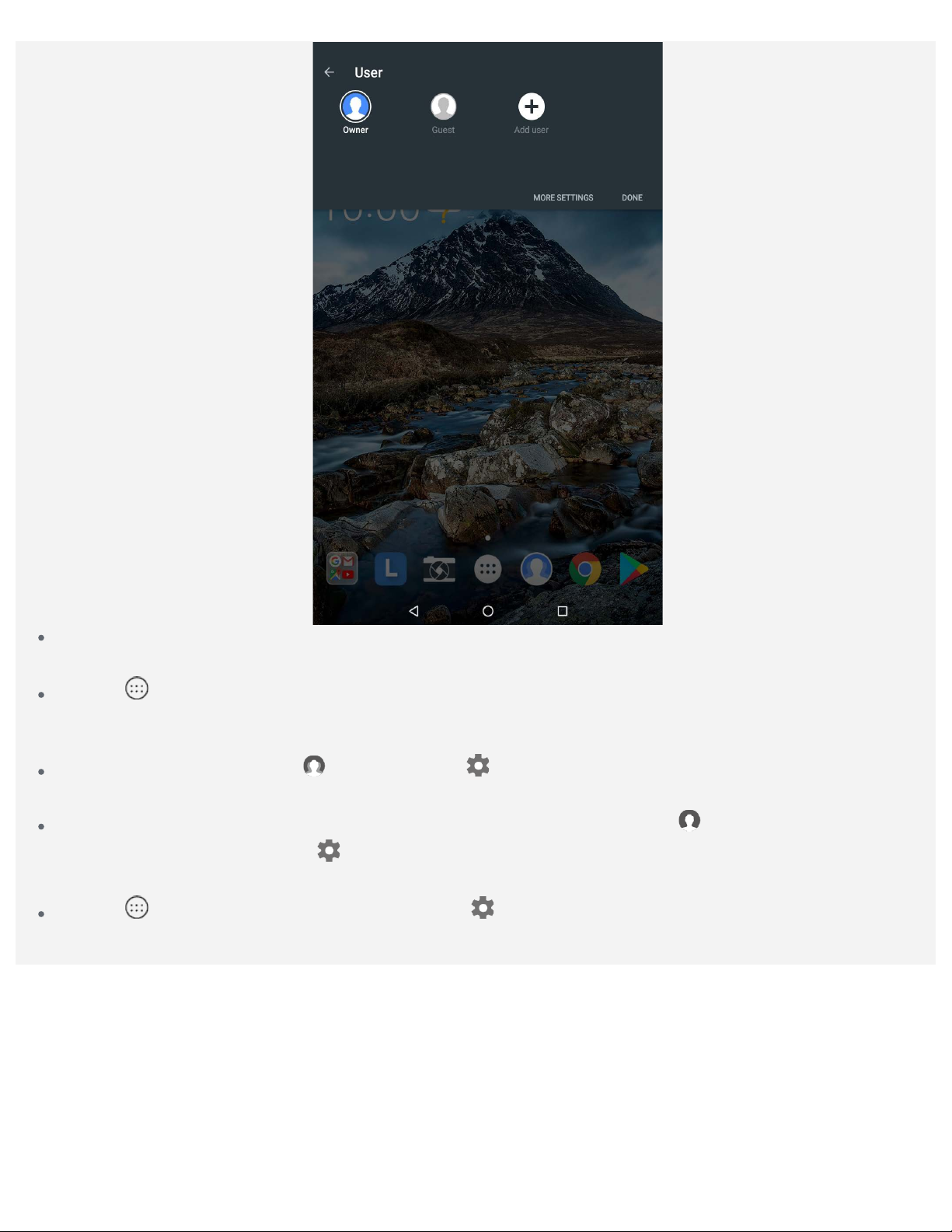
Na vmesniku zaklepa zaslona izberite fotografijo uporabnika, na katerega želite preklopiti, nato pa
tapnite in podrsajte navzgor, da preklopite na ta uporabniški račun.
Tapnite > Nastavitve > Uporabniki in izberite uporabniški račun, na katerega želite preklopiti.
Brisanje uporabniških računov
Na začetnem zaslonu tapnite in tapnite ikono ob rač unu, ki ga želite izbrisati, nato p a tapnite
IZBRIŠI UPORABNIKA > IZBRIŠI.
Na začetnem zaslonu podrsajte z zgornjega roba zaslona navzdol, tapnite , tapnite VEČ
NASTAVITEV in tapnite ikono
UPORABNIKA > IZBRIŠI .
Tapnite > Nastavitve > Uporabniki in tapnite ikono ob rač unu, ki ga želite izbrisati, n ato tapnite
IZBRIŠI UPORABNIKA > IZBRIŠI.
ob računu, ki ga želite izbrisati, nato pa tapnite IZBRIŠI
 Loading...
Loading...