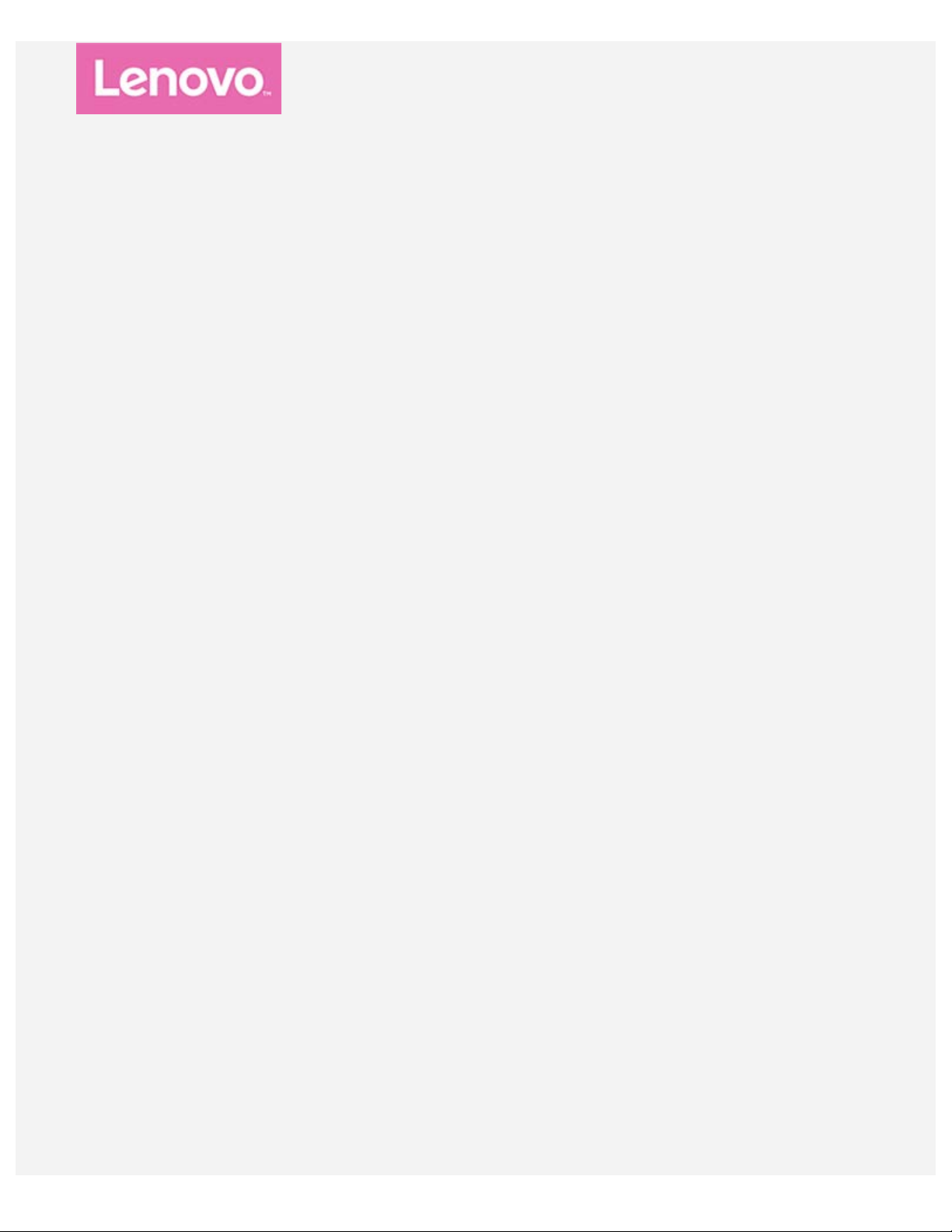
Lenovo TAB E8
Používateľská príručka
Lenovo TB-8304F
Lenovo TB-8304F1
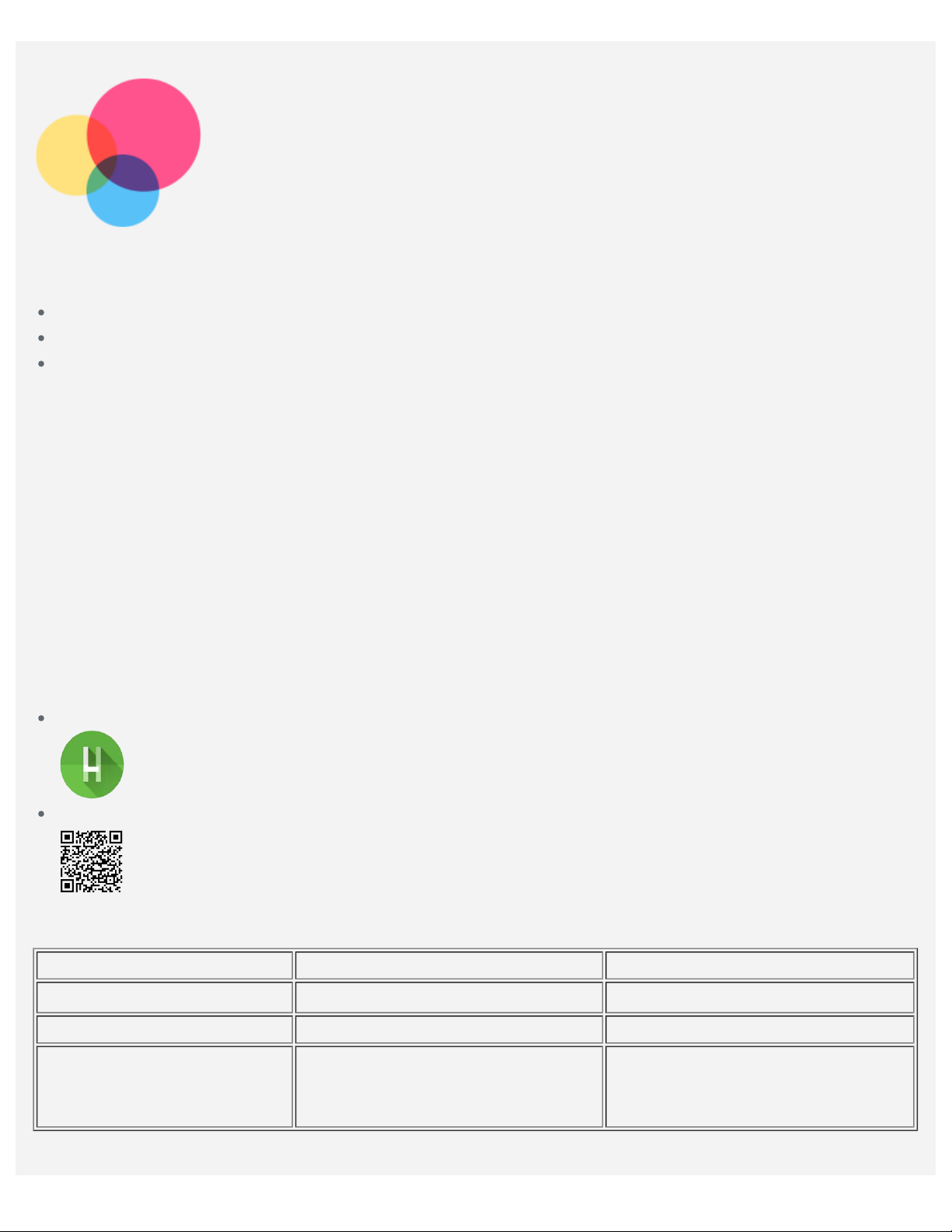
Základy
Pred použitím týchto informácií a produktu, ktorý podporujú, si prečítajte nasledujúce dokumenty:
Príručka o bezpečnosti, zárukách a stručný návod
Regulačné vyhlásenie
„Dôležité informácie o bezpečnosti a manipulácii“ v časti „Príloha“.
Príručka o bezpečnosti, zárukách a stručný návod a Regulač né vyhlásenie sú k dispozícii na webovej
lokalite http://support.lenovo.com.
Poznámka: všetky obrázky a ilustrácie v tomto dokumente slúžia len ako pomôcka a od koneč ného
výrobku sa môžu odlišovať.
Pomocník Lenovo
Potrebujete pomoc? Aplikácia Pomocník Lenovo vám dokáže poskytnúť podporu na získanie priameho
prístupu k webovej asistencii a fóram Lenovo*, najčastejším otázkam*, inováciám systému*, testom
funkcií hardvéru, kontrolám stavu záruky*, žiadostiam o vykonanie servisu** a stave opravy**.
Poznámka:
* vyžaduje sa získanie prístupu do dátovej siete.
** nie je k dispozícii vo všetkých krajinách.
Túto aplikáciu môžete získať dvomi spôsobmi:
Aplikáciu vyhľadajte a prevezmite z Google Play.
Pomocou zariadenia Lenovo so systémom Android nasnímajte nasledovný QR kód.
Technické údaje
Model Lenovo TB-8304F Lenovo TB-8304F1
CPU
Batéria 4850 mAh 4850 mAh
Bezdrôtová
komunikácia
MediaTek
Bluetooth 4.2
WLAN 802.11 a/b/g/n
GPS
® MT8163B MediaTek® MT8163B
Bluetooth 4.2
WLAN 802.11 a/b/g/n
GPS
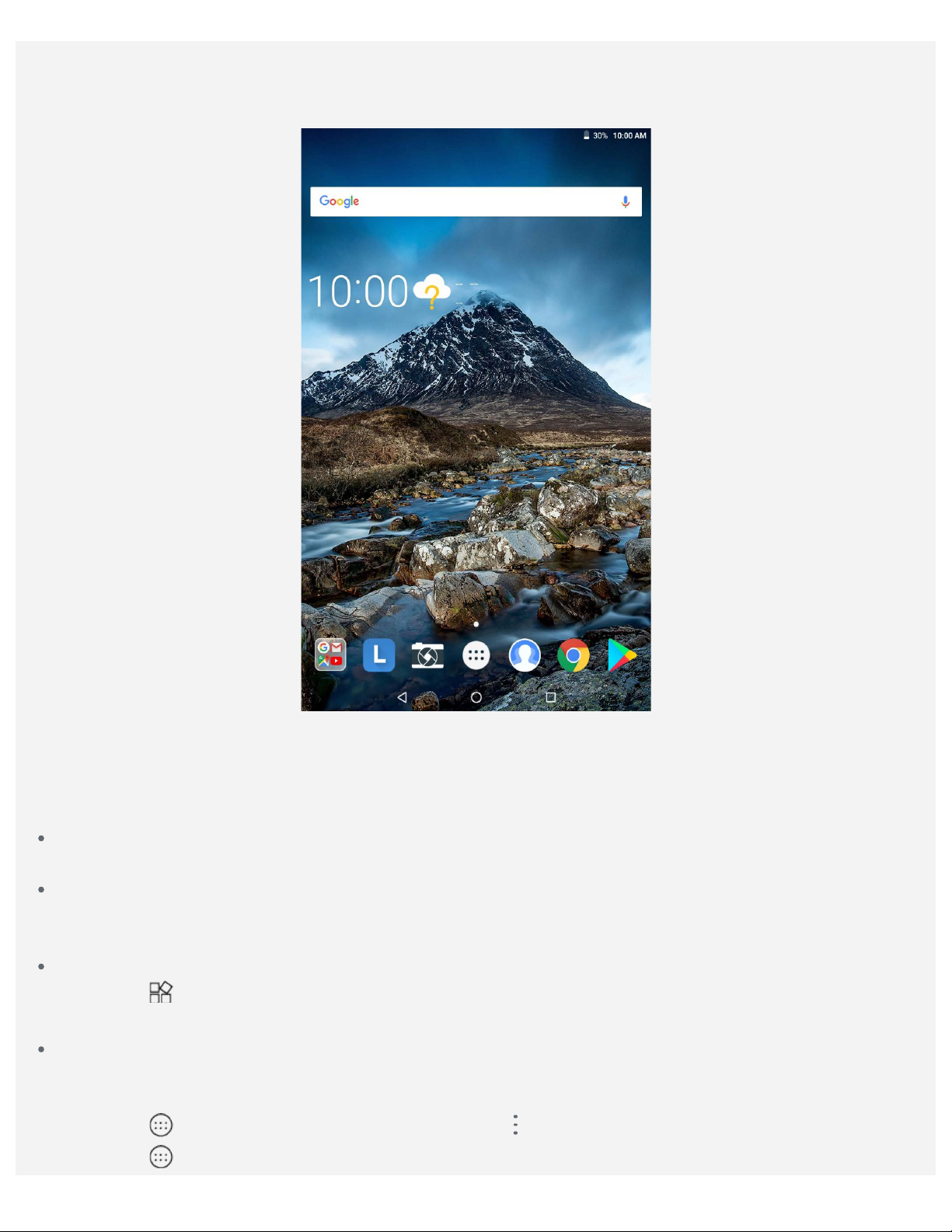
Domovská obrazovka
Domovská obrazovka je východiskovým bodom na používanie zariadenia. Pre väčšie pohodlie je na
Nastavenia
Obrazovka
Tapeta > Fotky / Tapety
domovskej obrazovke už pripravených zopár užitočných dlaždíc a miniaplikácií.
Poznámka: Funkcie zariadenia a domovská obrazovka sa môžu líšiť v závislosti od vašej
polohy, jazyka, operátora a modelu zariadenia.
Domovskú obrazovku si môžete kedykoľvek prispôsobiť podľa seba.
Domovská obrazovka
Na prvej domovskej obrazovke nájdete panel vyhľadávania Google a niekoľko užitočných aplikácií.
Obrazovka náhľadu
Stlačte prstom a podržte ho na ľubovoľnom mieste domovskej obrazovky okrem ikon.
V dolnej časti obrazovky sú TAPETY a MINIAPLIKÁCIE.
Pridanie miniaplikácie na domovskú obrazovku
Ťuknite na
pridať, potom ju presuňte na miesto, kam ju chcete umiestniť, a prst uvoľnite.
Zmena tapiet
Stlačte a podržte prst na ktoromkoľvek mieste domovskej obrazovky, zvoľte TAPETY v spodnej časti
obrazovky a vyberte preferovanú tapetu.
Ťuknite na
Ťuknite na
v spodnej časti obrazovky náhľadu, stlačte a podržte prst na miniaplikácii, ktorú chcete
> Fotky, vyberte fotografiu, ťuknite na > Použiť ako > Tapeta.
>
>
>
a vyberte preferovanú tapetu.
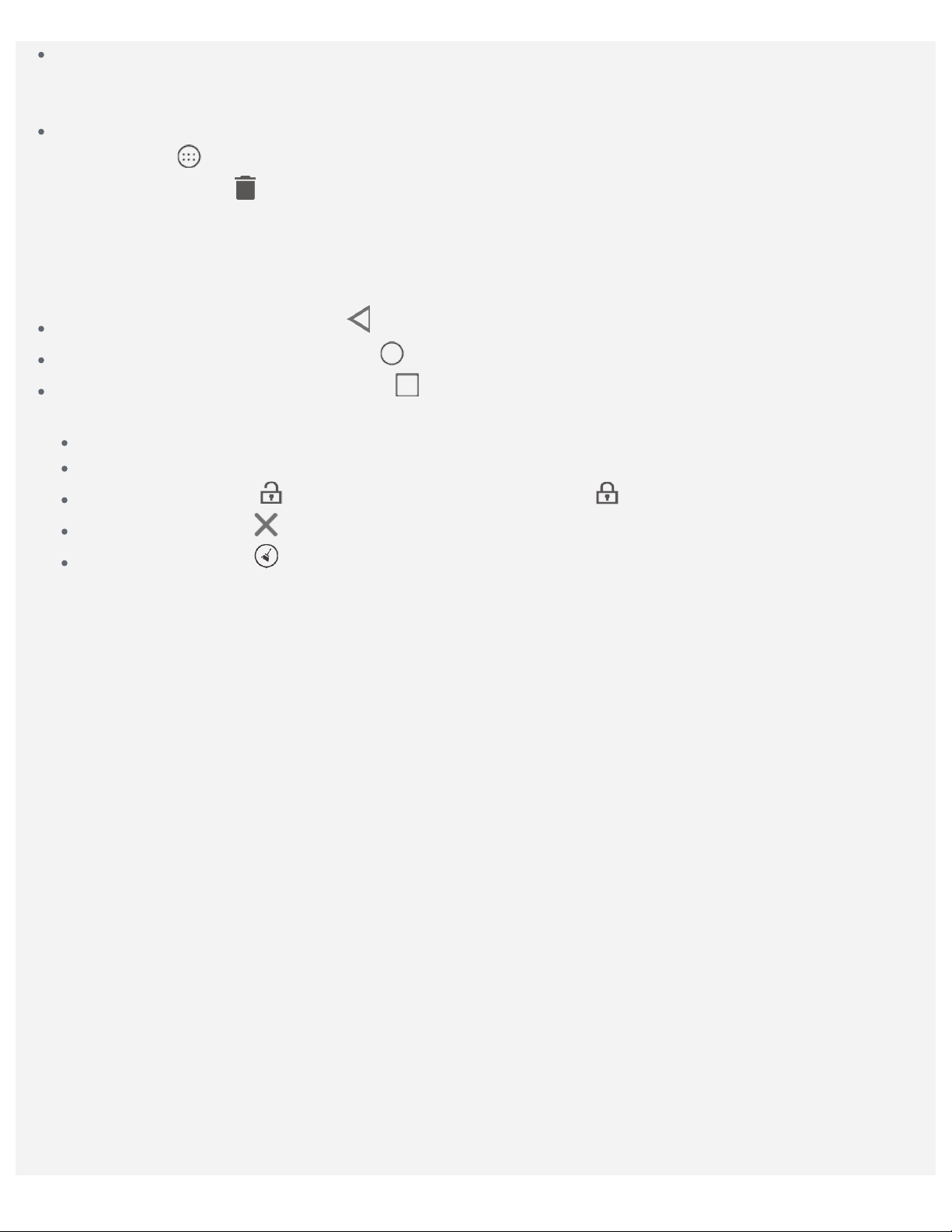
Premiestnenie aplikácie na inú obrazovku
Stlačte a podržte aplikáciu, ktorú chcete premiestniť, presuňte ju na požadované miesto a potom ju
uvoľnite.
Odinštalovanie aplikácie
1. Ťuknite na
2. Presuňte do ikony
Poznámka: Niektoré systémové aplikácie nemožno odinštalovať .
a stlačte a podržte prst na aplikácii, ktorú chcete odinštalovať.
, pustite a ťuknite na položku OK.
Tlačidlá na displeji
V spodnej časti obrazovky sa nachádzajú tri tlačidlá.
Tlačidlo Späť: Ťuknutím na ikonu sa vrátite na predchádzajúcu stránku.
Tlačidlo Domov: Ťuknutím na tlačidlo sa vrátite na predvolenú domovskú obrazovku.
Tlačidlo Nedávne: Ťuknutím na tlačidlo zobrazíte nedávno otvorené aplikácie. Potom môžete
postupovať nasledovne:
Ťuknutím na aplikáciu ju otvorte.
Potiahnutím prstom okna aplikácie doprava alebo doľava sa aplikácia zatvorí.
Ťuknutím na položku sa aplikácia uzamkne a ťuknutím na sa odomkne.
Ťuknutím na tlačidlo ukonč íte aplikáciu.
Ťuknutím na tlačidlo ukonč íte spustené aplikácie (Nedôjde k vyčisteniu uzamknutej aplikácie).
Oznámenia a rýchle nastavenia
Panel oznámení vás informuje o nových správach, pripojení USB a prebiehajúcich aktivitách, napríklad
preberaní súborov. Panel rýchlych nastavení vám umožňuje prístup k často používaným nastaveniam,
napríklad zapnutie WLAN.
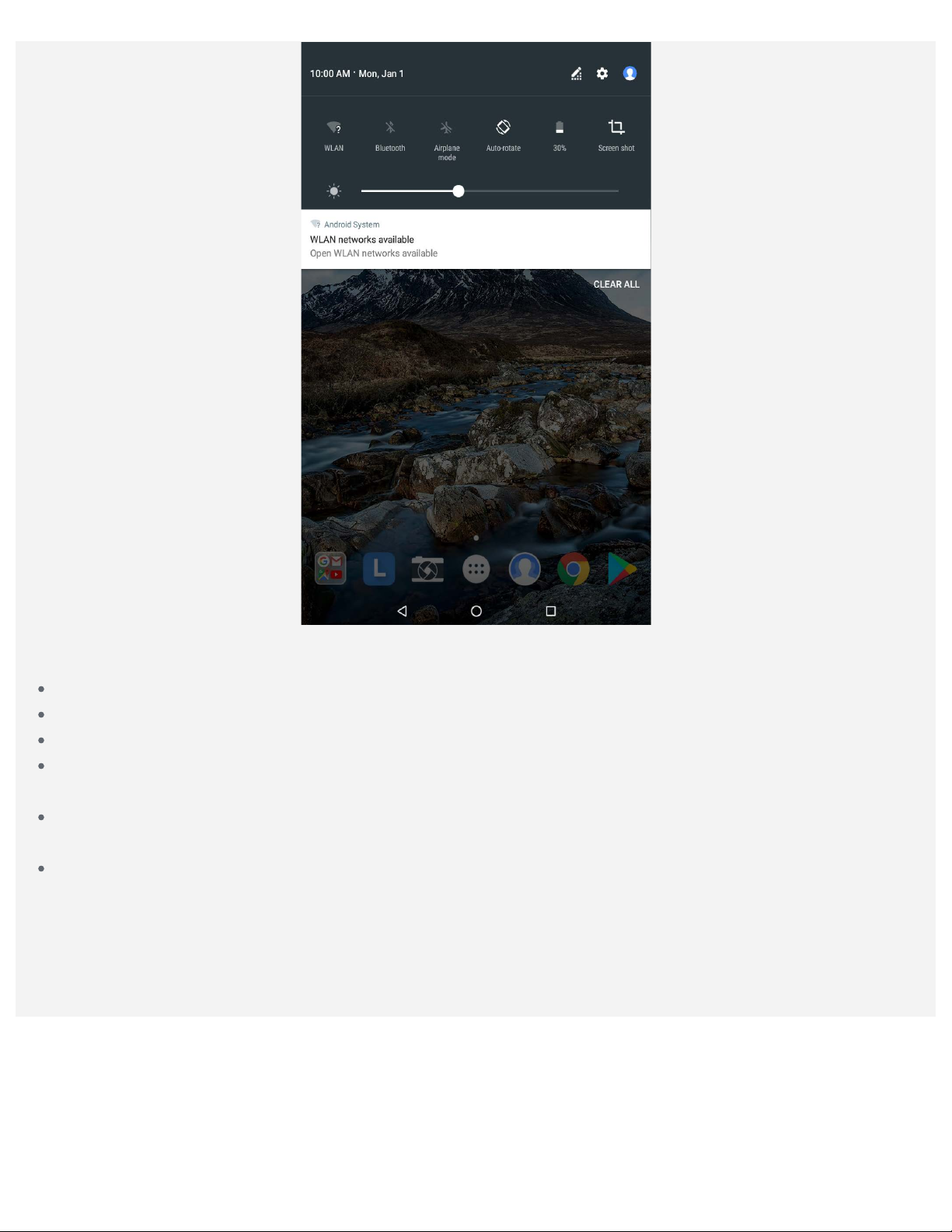
Môžete urobiť jedno z nasledovného:
Ak si chcete pozrieť oznámenia, potiahnite smerom nadol od horného okraja obrazovky.
Ak chcete zatvoriť panel oznámení, potiahnite prstom smerom nahor od spodného okraja obrazovky.
Ak chcete odstrániť oznámenie, potiahnite prstom doľava alebo doprava cez oznámenie.
Ak chcete odstrániť všetky oznámenia, ťuknite na položku ZMAZAŤ VŠETKY v spodnej časti panela
oznámení.
Ak chcete otvoriť panel rýchlych nastavení, dvakrát potiahnite prstom smerom nadol od horného okraja
obrazovky.
Ak chcete zatvoriť panel rýchlych nastavení, potiahnite prstom od spodnej časti obrazovky smerom
nahor.
Vynútené zapnutie/reštartovanie
Na asi 10 sekúnd stlačte a podržte hlavný vypínač, až kým sa zariadenie nevypne; ak chcete zariadenie
reštartovať, hlavný vypínač stlačte a podržte na asi 15 sekúnd.
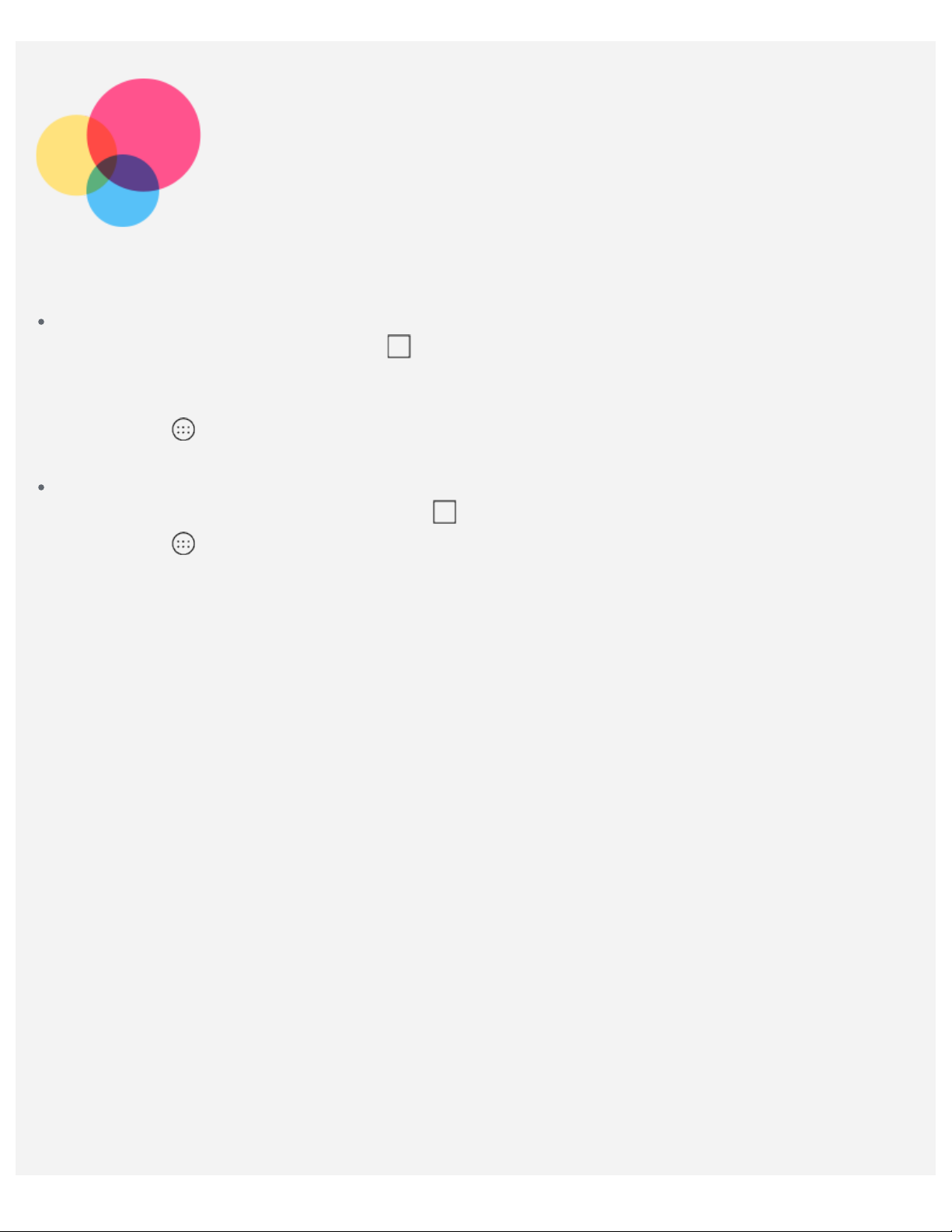
Režim rozdelenej
obrazovky
Používanie režimu rozdelenej obrazovky
1. spôsob
1. Otvorte aplikáciu a potom ťuknite na
2. Stlačte a podržte prvú aplikáciu a presuňte ju k okraju, kým sa nezobrazí „Presuňte okno sem a
použite tak rozdelenú obrazovku“; potom ju uvoľnite. Aplikácia sa zablokuje na obrazovke.
3. Ťuknite na
režime rozdelenej obrazovky.
2. spôsob
1. Otvorte aplikáciu, potom stlačte a podržte
2. Ťuknite na
režime rozdelenej obrazovky.
a zvoľte druhú aplikáciu, ktorú chcete otvoriť. Tieto dve aplikácie sa zobrazia v
a zvoľte druhú aplikáciu, ktorú chcete otvoriť. Tieto dve aplikácie sa zobrazia v
.
. Táto aplikácia sa zablokuje na obrazovke.
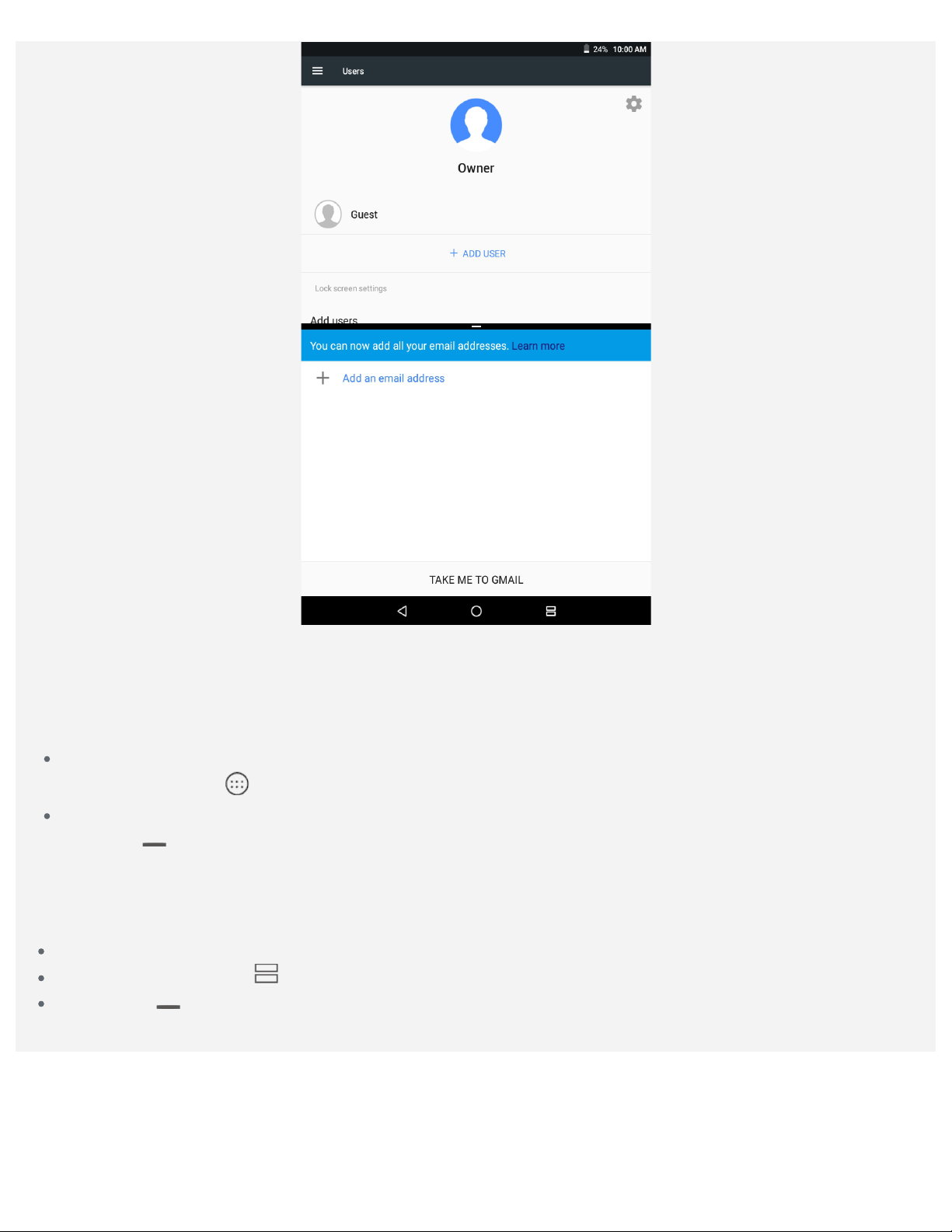
Poznámka: Nie všetky aplikácie podporujú režim rozdelenej obrazovky.
Nastavenia rozdelenej obrazovky
V režime rozdelenej obrazovky môžete urobiť nasledovné:
Nahradenie druhej aplikácie
Ťuknite na položku
Úprava veľkosti rozdelenej obrazovky
Posuňte „
“ do stredu dvoch aplikácií a upravte veľkosť rozdelenej obrazovky.
a zvoľte inú aplikáciu.
Zavretie režimu rozdelenej obrazovky
Režim rozdelenej obrazovky môžete zavrieť:
Voľbou aplikácie, ktorá režim rozdelenej obrazovky nepodporuje.
Stlačením a podržaním za vriete režim rozdelenej obrazovky.
Posunutím „ “ k okraju zavriete režim rozdelenej obrazovky.

Viac používateľov
Viac používateľov
Existujú tri typy používateľov:
Vlastník: Vlastník má plnú kontrolu nad všetkými povoleniami pre používateľov a spravuje všetky
používateľské kontá.
Hosť: K dispozícii je len jedno konto Hosť. Hosť má obmedzený prístup k zariadeniu. Hosť napríklad
nedokáže odomknúť položku Neznáme zdroje.
Nový používateľ: K dispozícii môže byť viac používateľských kont vrátane kont pre štandardných
používateľov a detského používateľa. Štandardný používateľ môže spravovať kontá pre detských
používateľov.
Vytvorenie nových používateľských kont
Na domovskej obrazovke ťuknite na > Pridať Používateľa a vytvorte používateľské kontá.
Na domovskej obrazovke potiahnite prstom nadol od hornej časti obrazovky a ťuknutím > PRIDAŤ
POUŽÍVATEĽA vytvorte používateľské kontá.
Ak chcete vytvoriť používateľské kontá, ťuknite na > Nastavenia > Používatelia > PRIDAŤ
POUŽÍVATEĽA.
Ak chcete vytvoriť konto štandardného používateľa, ťuknite na .
Ak chcete vytvoriť konto detského používateľa, ťuknite na .
Poznámka: Pred pridaním konta detského používateľa musíte nastaviť zabezpeč enie obrazovky,
aby ste chránili svoje aplikácie a osobné údaje.
Prepínanie medzi používateľskými kontami
Na domovskej obrazovke ťuknite na , a vyberte používateľské konto, na ktoré chcete prepnúť.
Na domovskej obrazovke potiahnite prstom nadol od hornej časti obrazovky a ťuknutím na a potom
na fotografie používateľov môžete prepínať medzi rôznymi používateľskými kontami.
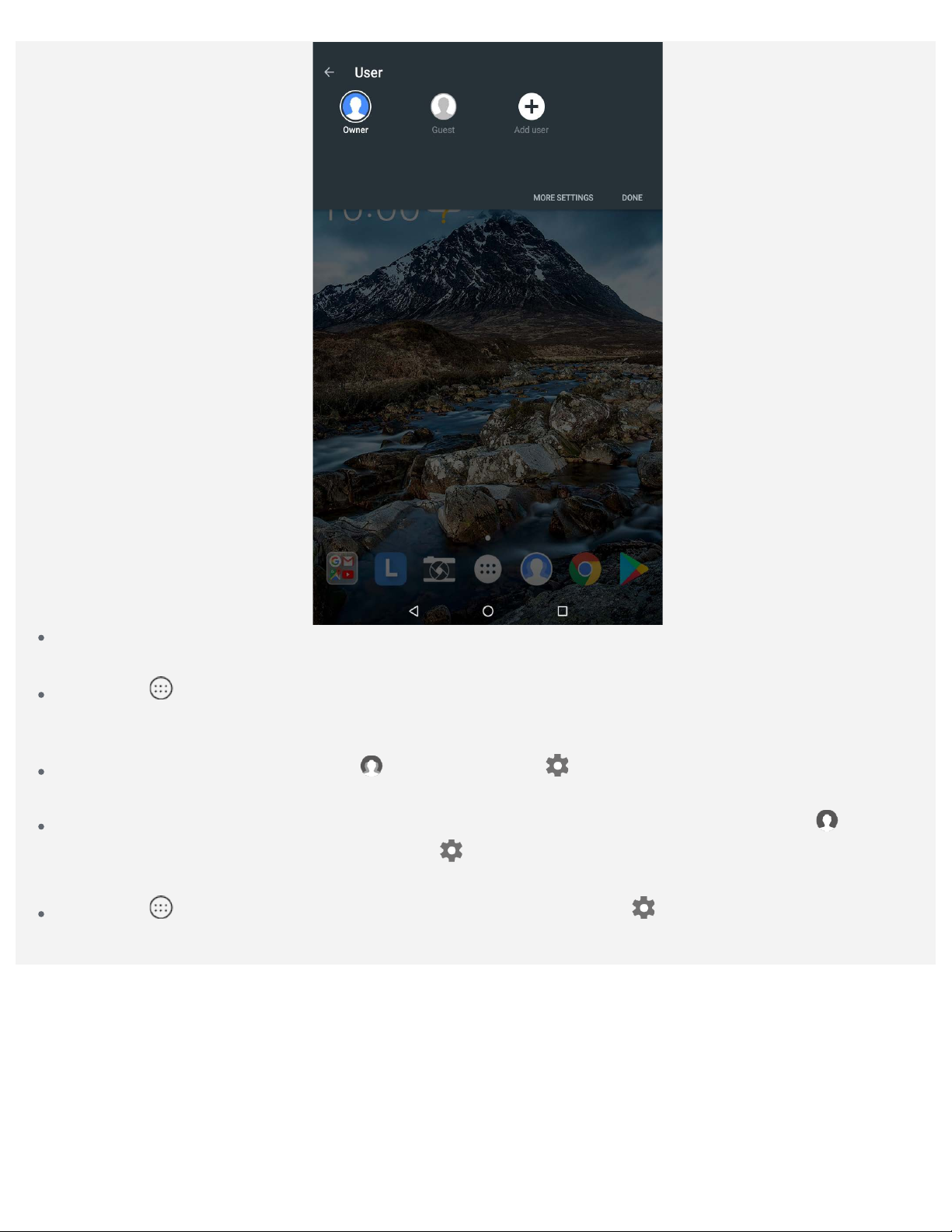
V rozhraní obrazovky uzamknutia zvoľte fotografie používateľov, ktorých chcete prepnúť, potom
ťuknite a potiahnite prstom nahor na prepnutie na používateľské konto.
Ťuknite na > Nastavenia > Používatelia a zvoľte používateľské konto, na ktoré chcete prepnúť.
Odstránenie používateľského konta
Na domovskej obrazovke ťuknite na a ťuknite na ikonu vedľ a konta, ktoré chcete odstráni ť;
potom ťuknite na ODSTRÁNIŤ POUŽÍVATEĽA > ODSTRÁNIŤ.
Na domovskej obrazovke potiahnite prstom nadol od horného okraja obrazovky, ťuknite na , ťuknite
na ĎALŠIE NASTAVENIA a ťuknite na ikonu
ODSTRÁNIŤ POUŽÍVATEĽA > ODSTRÁNIŤ.
Ťuknite na > Nastavenia > Používatelia, potom ťuknite na ikonu vedľ a konta, ktoré chce te
odstrániť, a ťuknite na ODSTRÁNIŤ POUŽÍVATEĽA > ODSTRÁNIŤ.
vedľa konta, ktoré chcete odstrániť; potom ťuknite na
 Loading...
Loading...