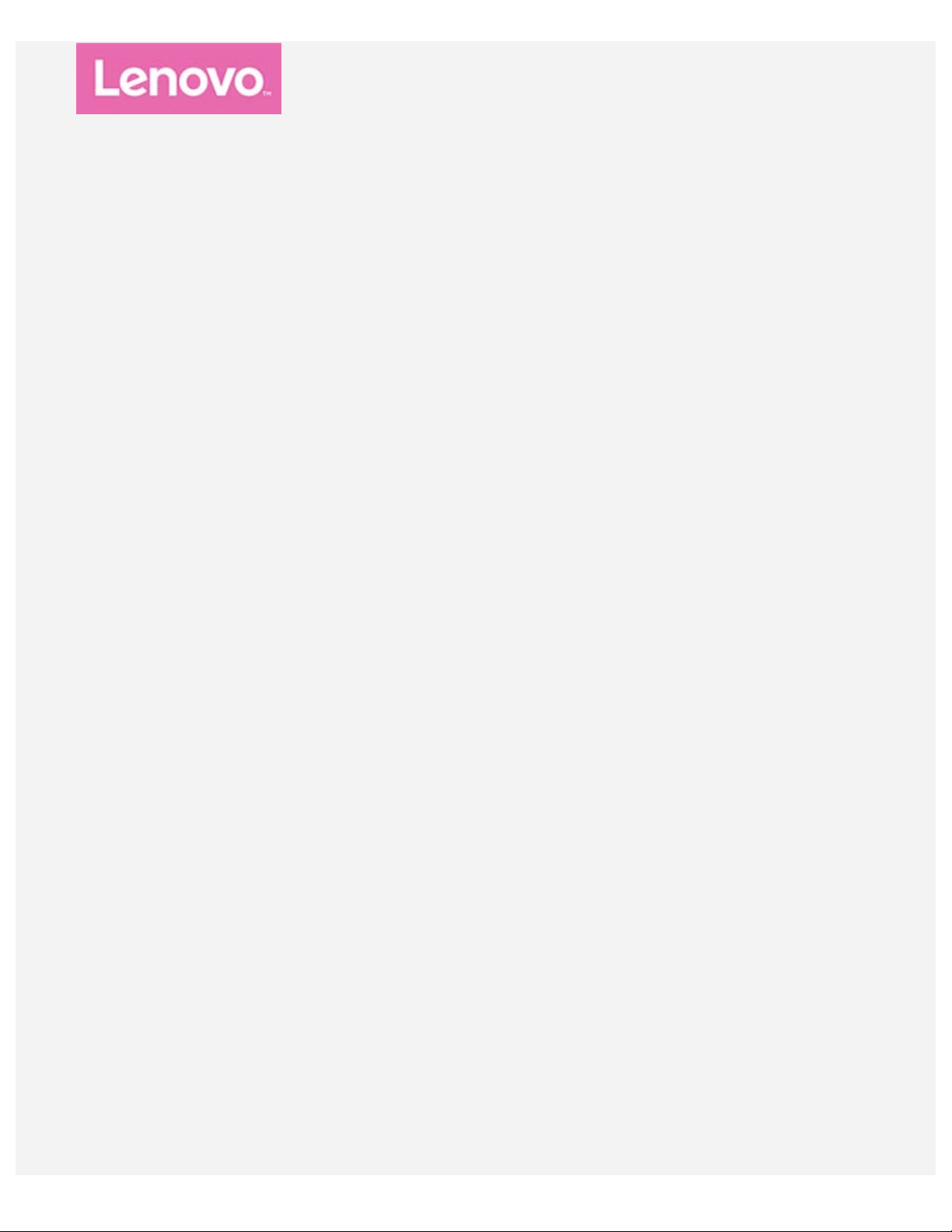
Lenovo Tab E8
Lietotāja rokasgrāmata
Lenovo TB-8304F
Lenovo TB-8304F1
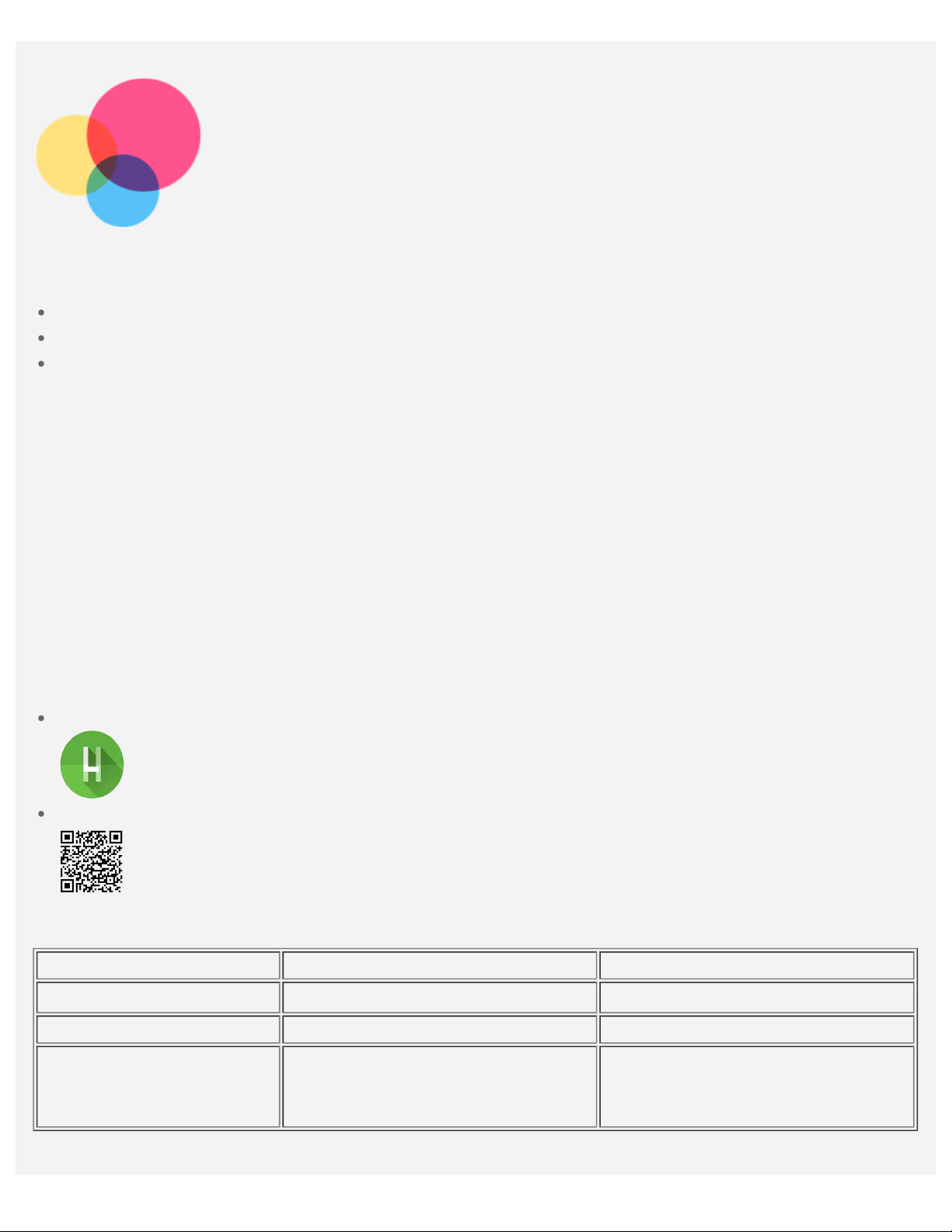
Pamatinformācija
Pirms šīs informācijas un tajā aprakstītā izstrādājuma izmantošanas izlasiet tālāk norādītās sadaļas.
Drošības, garantijas un ātras darba sākšanas ceļvedis
Reglamentējoša informācija
Pielikuma sadaļa “Svarīga informācija par drošību un apiešanos ar ierīci”
Dokumenti Drošības, garantijas un ātras darba sākšanas ceļvedis un Reglamentējošā informācija ir
pieejami tīmekļa vietnē http://support.lenovo.com.
Piezīme. Visi attēli un ilustrācijas šajā dokumentā ir tikai informatīvi un var atšķirties no gala
izstrādājuma.
Lenovo Help
Vai meklējat palīdzību? Izmantojot lietotni Lenovo Help, varat tieši piekļūt Lenovo palīdzībai tīmeklī un
forumiem*, atbildēm uz bieži uzdotiem jautājumiem*, sistēmas jauninājumiem*, aparatūras darbības
p ārbaudēm, garantijas stāvokļa pārbaudēm*, apkopes pieprasījumiem** un remonta statusam**.
Piezīme.
* Nepieciešama piekļuve datu tīklam.
** Nav pieejama visās valstīs.
Varat iegūt šo lietotni divos tālāk norādītajos veidos.
Sameklējiet lietotni pakalpojumā Google Play un lejupielādējiet to.
Nolasiet zemāk esošo QR kodu, izmantojot Lenovo Android ierīci.
Tehniskie dati
Modelis Lenovo TB-8304F Lenovo TB-8304F1
Centrālais procesors
Akumulators 4850 mAh 4850 mAh
Bezvadu
sakari
MediaTek
Bluetooth 4.2
WLAN 802.11 a/b/g/n
GPS
® MT8163B MediaTek® MT8163B
Bluetooth 4.2
WLAN 802.11 a/b/g/n
GPS
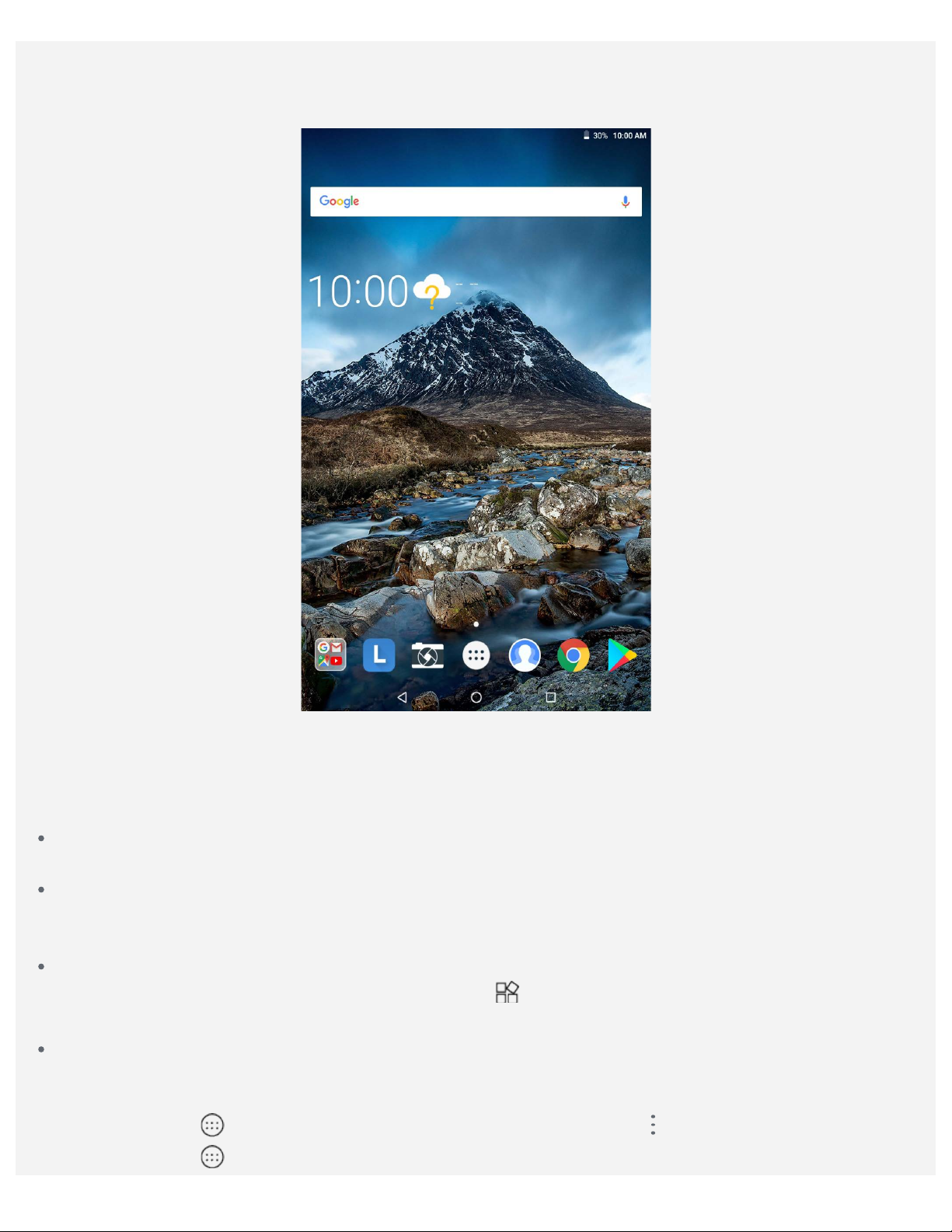
Sākuma ekrāns
Sākot izmantot ierīci, pirmo redzēsiet sākuma ekrānu. Jūsu ērtībām sākuma ekrānā ir jau iestatītas dažas
Iestatījumi
Displejs
Fona tapete
Fotoattēli/fona tapetes
noderīgas lietotnes un logrīki.
Piezīme. Jūsu ierīces funkcijas un sākuma ekrāns var atšķirties atkarībā no jūsu atrašanās
vietas, lietotās valodas, operatora un ierīces modeļa.
Jebkurā laikā varat pielāgot savu sākuma ekrānu.
Sākuma ekrāns
Pirmajā s ākuma ekrānā ir Google meklēšanas josla un dažas noderīgas lietotnes.
Priekšskatījuma ekrāns
Turiet nospiestu jebkuru sākuma ekrāna vietu, izņemot ikonas.
Ekrāna apakšdaļā ir redzami vienumi FONA TAPETES un LOGRĪKI.
Logrīka pievienošana sākuma ekrānam
Priekšskatījuma ekrāna apakšdaļā pieskarieties pie
tad velciet to uz vēlamo vietu un atlaidiet.
Fona tapešu maiņa
Turiet nospiestu jebkuru sākuma ekrāna vietu, izņemot ikonas, ekrāna apakšdaļā atlasiet FONA
TAPETES un pēc tam izvēlieties vēlamo fona tapeti.
Pieskarieties pie
Pieskarieties pie
> Fotoattēli, atlasiet fotoattēlu, pieskarieties pie > Lietot kā > Fona tapete.
>
>
>
, pēc tam turiet nospiestu pievienojamo logrīku,
>
un izvēlieties
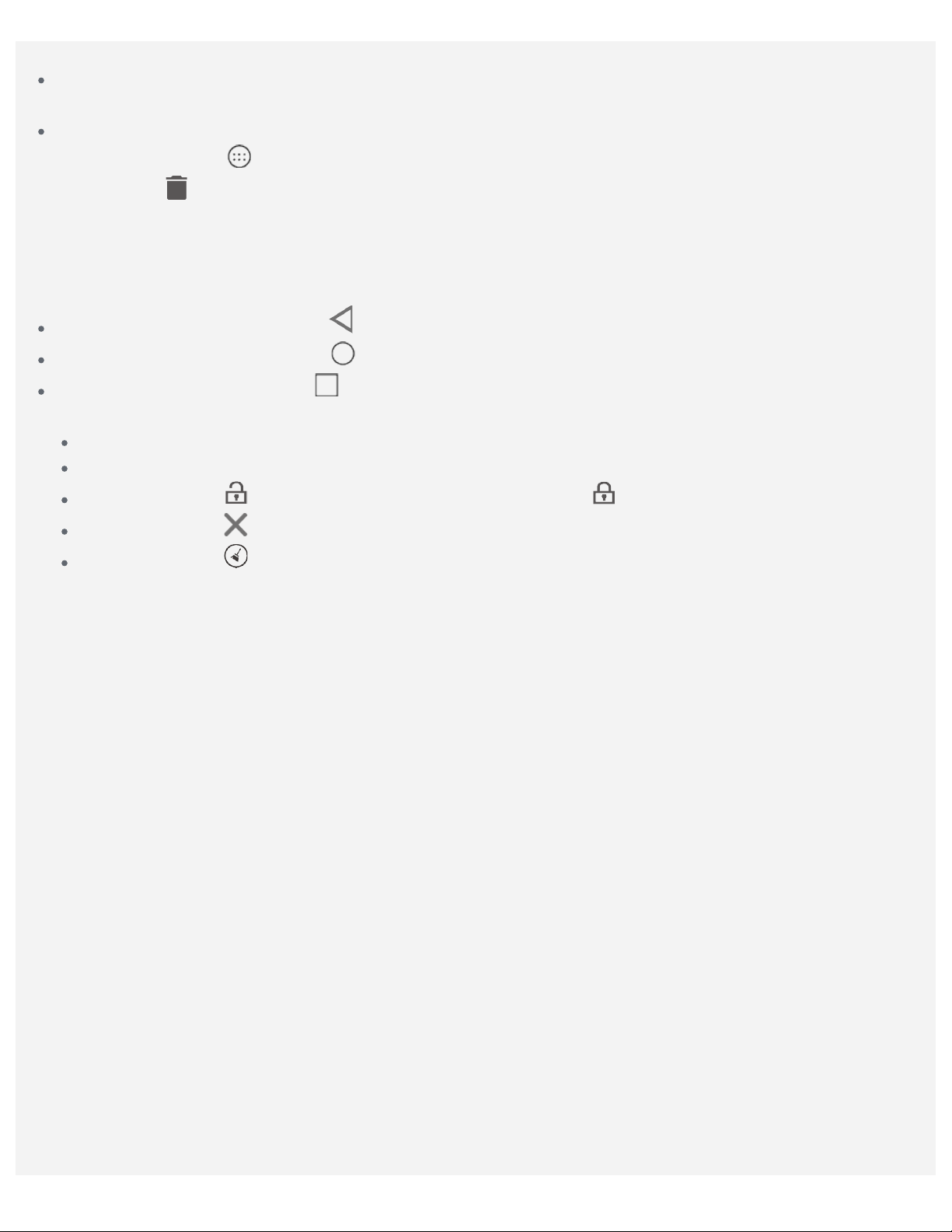
v ēlamo fona tapeti.
Lietotnes pārvietošana uz citu ekrānu
Turiet nospiestu lietotni, ko vēlaties pārvietot, velciet to uz vēlamo vietu, tad atlaidiet lietotni.
Lietotnes atinstalēšana
1. Pieskarieties pie
2. Velciet uz
Piezīme. Dažas sistēmas lietotnes nevar atinstalēt.
, tad atlaidiet un pieskarieties pie Labi.
un pēc tam pieskarieties lietotnei, kuru vēlaties atinstalēt, un turiet to.
Ekrāna pogas
Ekrāna apakšdaļā ir trīs pogas.
Poga Atpakaļ: Pieskarieties pie , lai atgrieztos iepriekšējā lapā.
Poga Sākums: Pieskarieties pie , lai atgrieztos noklusējuma sākuma ekrānā.
Poga Nesen: pieskarieties pie , lai skatītu nesen izmantotās lietotnes. Pēc tam varat rīkoties, kā
aprakstīts tālāk.
Pieskarieties lietotnei, lai to atvērtu.
Pavelciet lietotnes logu pa labi vai pa kreisi, lai to aizvērtu.
Pieskarieties pie , lai bloķētu lietotni, vai pieskarieties pie , lai to atbloķētu.
Pieskarieties pie , lai apturētu p alaisto lietotni.
Pieskarieties pie , lai apturētu vi sas palaistās lietotnes (bloķēta lietotne netiks noņemta).
Paziņojumi un ātrie iestatījumi
Paziņojumu panelis informē par jauniem ziņojumiem, USB savienojumu un notiekošajām darbībām,
piemēram, faila lejupielādi. Ātro iestatījumu panelis ļauj piekļūt biežāk lietotajiem iestatījumiem,
piemēram, WLAN slēdzim.
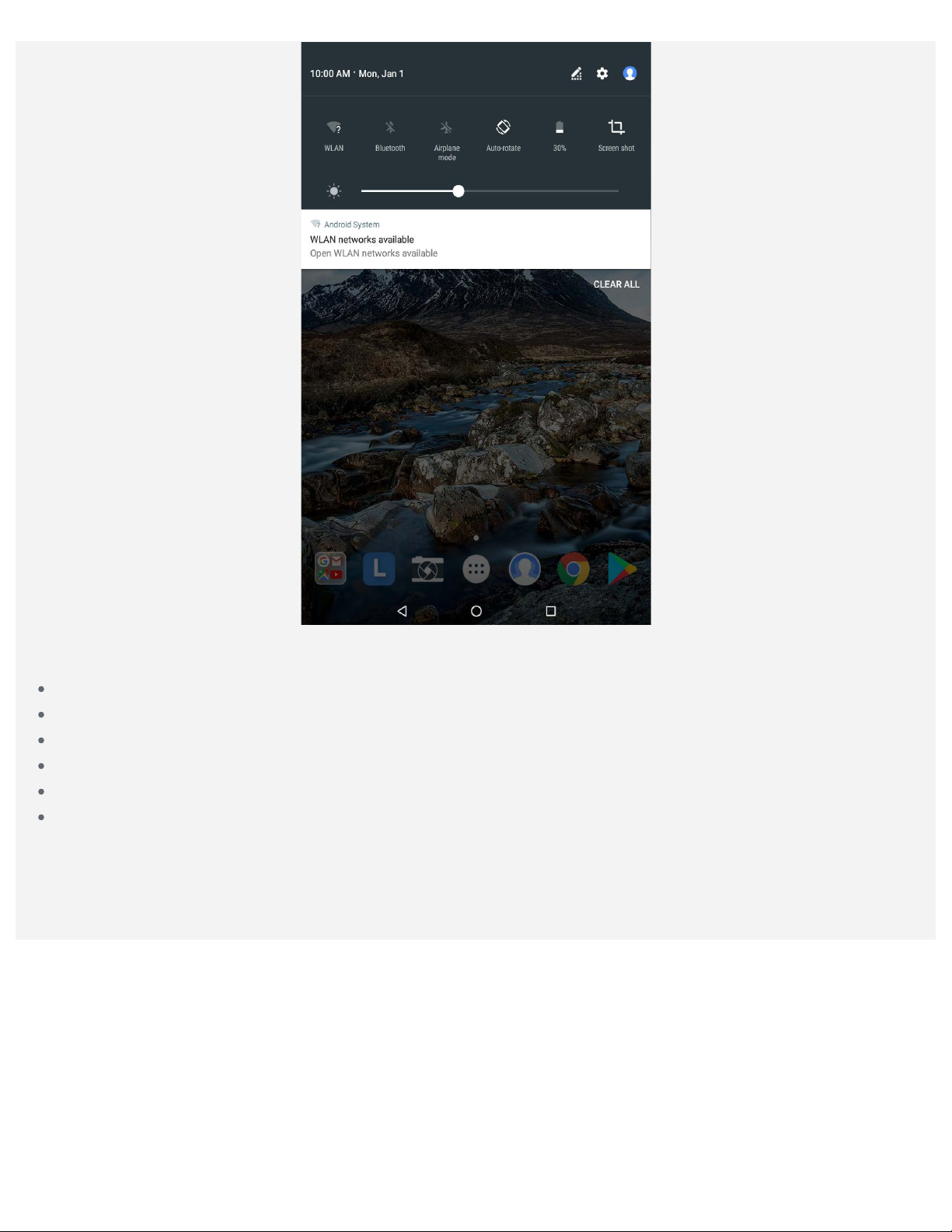
Varat veikt jebkuru no tālāk norādītajām darbībām.
Lai redzētu paziņojumus, pavelciet uz leju no ekrāna augšmalas.
Lai aizvērtu paziņojumu paneli, pavelciet augšup no ekrāna apakšdaļas.
Lai aizvērtu paziņojumu, pavelciet pa kreisi vai pa labi pāri paziņojumam.
Lai aizvērtu visus paziņojumus, paziņojumu paneļa apakšdaļā pieskarieties pie NOTĪRĪT VISU.
Lai atvērtu ātro iestatījumu paneli, divreiz pavelciet uz leju no ekrāna augšējās malas.
Lai aizvērtu ātro iestatījumi paneli, pavelciet augšup no ekrāna apakšējās malas.
Piespiedu izslēgšana/atsāknēšana
Aptuveni 10 sekundes turiet nospiestu ieslēgšanas/izslēgšanas pogu, līdz ierīce izslēdzas; aptuveni
15 sekundes turiet nospiestu ieslēgšanas/izslēgšanas pogu, lai veiktu atsāknēšanu.
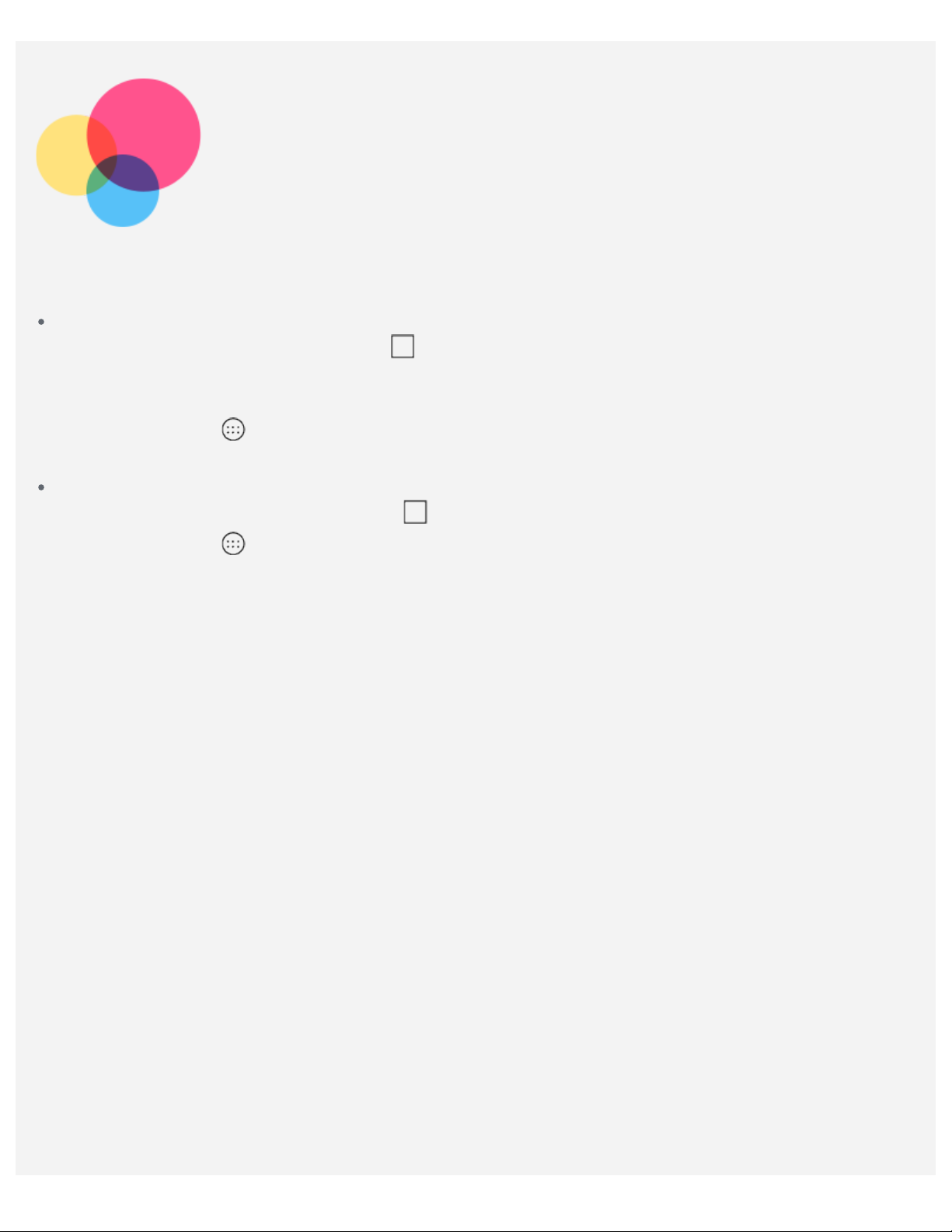
Režīms Sadalīts ekrāns
Režīma Sadalīts ekrāns izmantošana
1. metode
1. Atveriet lietotni, tad pieskarieties pie
2. Turiet nospiestu pirmo lietotni, velciet to uz malu, līdz parādās “Velciet šeit, lai izmantotu ekrāna
sadalīšanu”, tad atlaidiet lietotni. Lietotne tiks fiksēta ekrānā.
3. Pieskarieties pie
sadalītajā ekrānā.
2. metode
1. Atveriet lietotni un tad turiet nospiestu
2. Pieskarieties pie
sadalītajā ekrānā.
un izvēlieties nākamo lietotni, ko vēlaties atvērt. Abas lietotnes tiks parādītas
un izvēlieties nākamo lietotni, ko vēlaties atvērt. Abas lietotnes tiks parādītas
.
. Šī lietotne tiks fiksēta ekrānā.
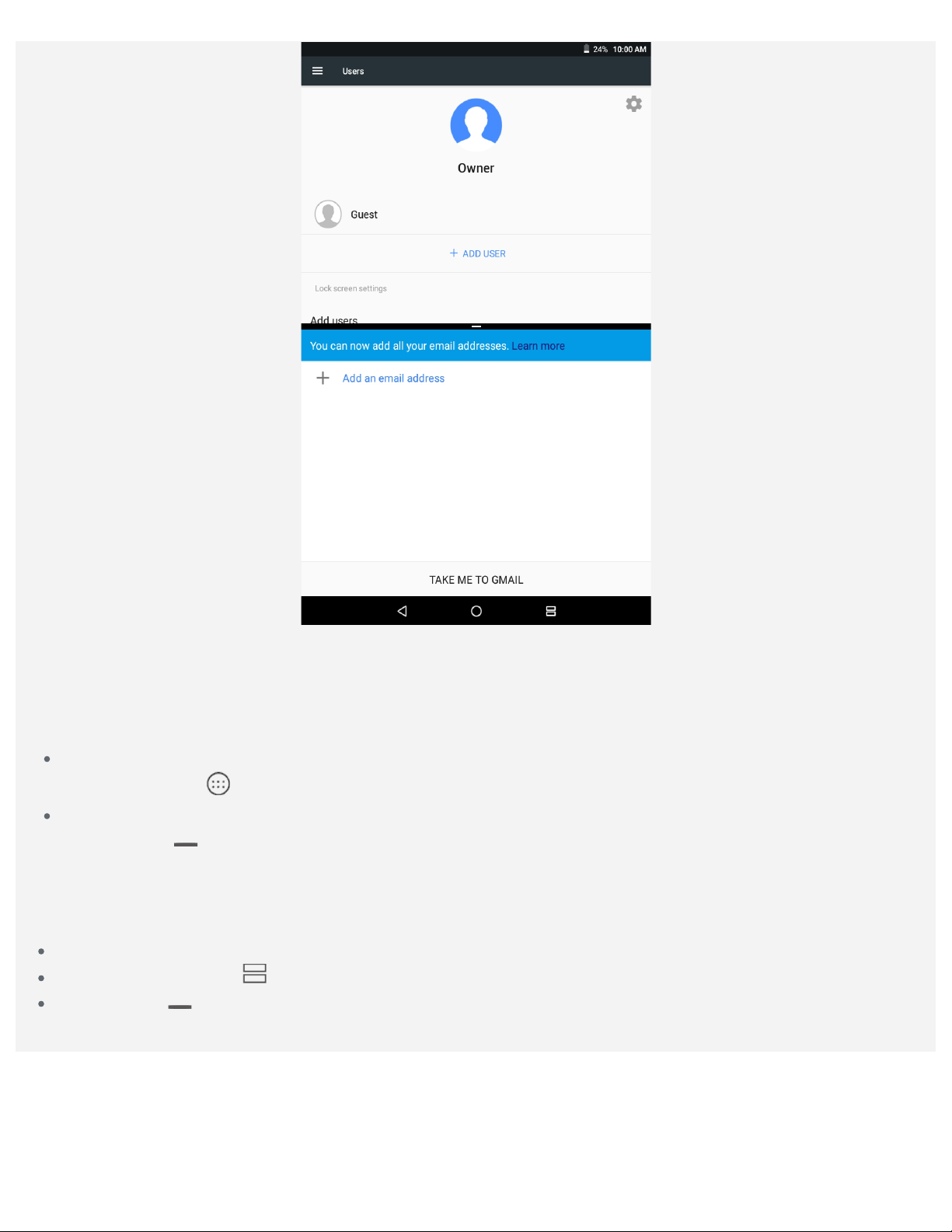
Piezīme. Ne visas lietojumprogrammas atbalsta sadalīto ekrānu.
Sadalīta ekrāna iestatījumi
Sadalīta ekrāna režīmā varat veikt jebkuru no šīm darbībām.
Otras lietotnes maiņa
Pieskarieties pie
Sadalīta ekrāna izmēra pielāgošana
Bīdiet ikonu “
, izvēlieties citu lietotni.
”, kas atrodas starp abām lietotnēm, lai pielāgotu sadalīta ekrāna izmēru.
Režīma Sadalīts ekrāns aizvēršana
Sadalīta ekrāna režīmu var aizvērt, veicot tālāk norādītās darbības.
Izvēloties lietotni, kas neatbalsta sadalīta ekrāna režīmu.
Turot nospiestu ikonu , lai aizvērtu dalījuma režīmu.
Bīdiet ikonu “ ” līdz malai, lai aizvērtu dalījuma režīmu.
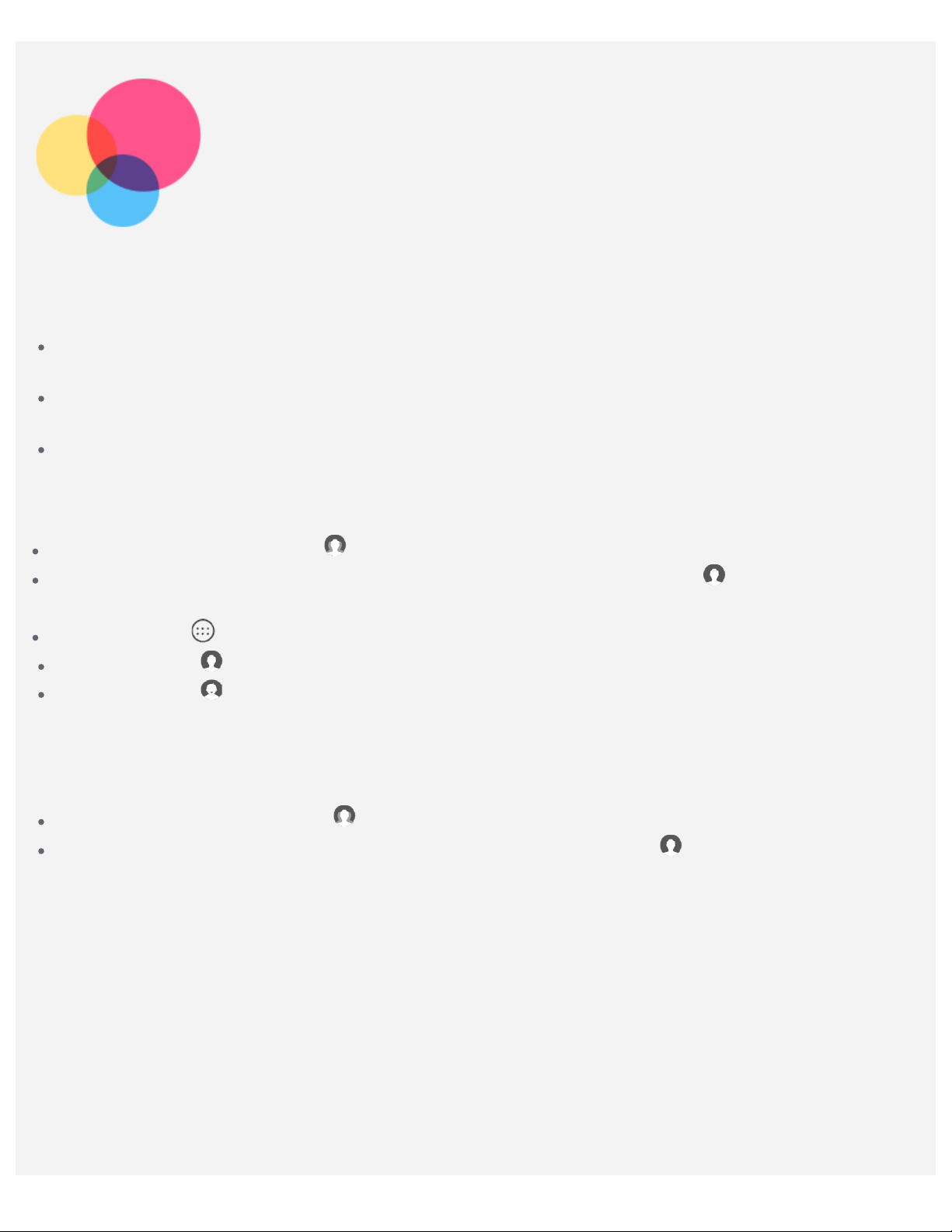
Vairāki lietotāji
Vairāki lietotāji
Iespējami trīs lietotāju veidi:
Īpašnieks: īpašniekam ir pilna vadība pār visām lietotāja atļaujām, un tas pārvalda visus lietotāju
kontus.
Viesis: ir pieejams tikai viens viesa konts. Viesim ir ierobežota piekļuve ierīcei. Piemēram, viesis
nevar atvērt sadaļu Nezināmi avoti.
Jauns lietotājs: var būt vairāki lietotāja konti, tostarp standarta lietotāja un bērna konts. Standarta
lietotājs var pārvaldīt bērna kontus.
Jaunu lietotāja kontu izveide
Sākuma ekrānā pieskarieties pie > PIEVIEN OT LIETOTĀJU, lai izveidotu lietotāja kontus.
Sākuma ekrānā pavelciet uz leju no ekrāna augšdaļas un tad pieskarieties pie > Pievienot lietotāju,
lai izveidotu lietotāja kontus.
Pieskarieties pie > Iestatījumi > Lie totāji > PIEVIENOT LIETOTĀJU, lai izveidotu lietotāja kontus.
Pieskarieties pie , lai izveidotu standarta lietotāja kontu.
Pieskarieties pie , lai izveidotu bērna kontu.
Piezīme. Pirms pievienot bērna kontu, jāiestata ekrāna bloķēšanas funkcija, lai aizsargātu savas
lietotnes un personas datus.
Lietotāja kontu pārslēgšana
Sākuma ekrānā pieskarieties pie un izvēlieties lietotāja kontu, ko vēlaties izmantot.
Sākuma ekrānā pavelciet uz leju no ekrāna augšdaļas, pieskarieties pie un tad pieskarieties
lietotāju fotoattēliem, lai pārslēgtu dažādus lietotāja kontus.
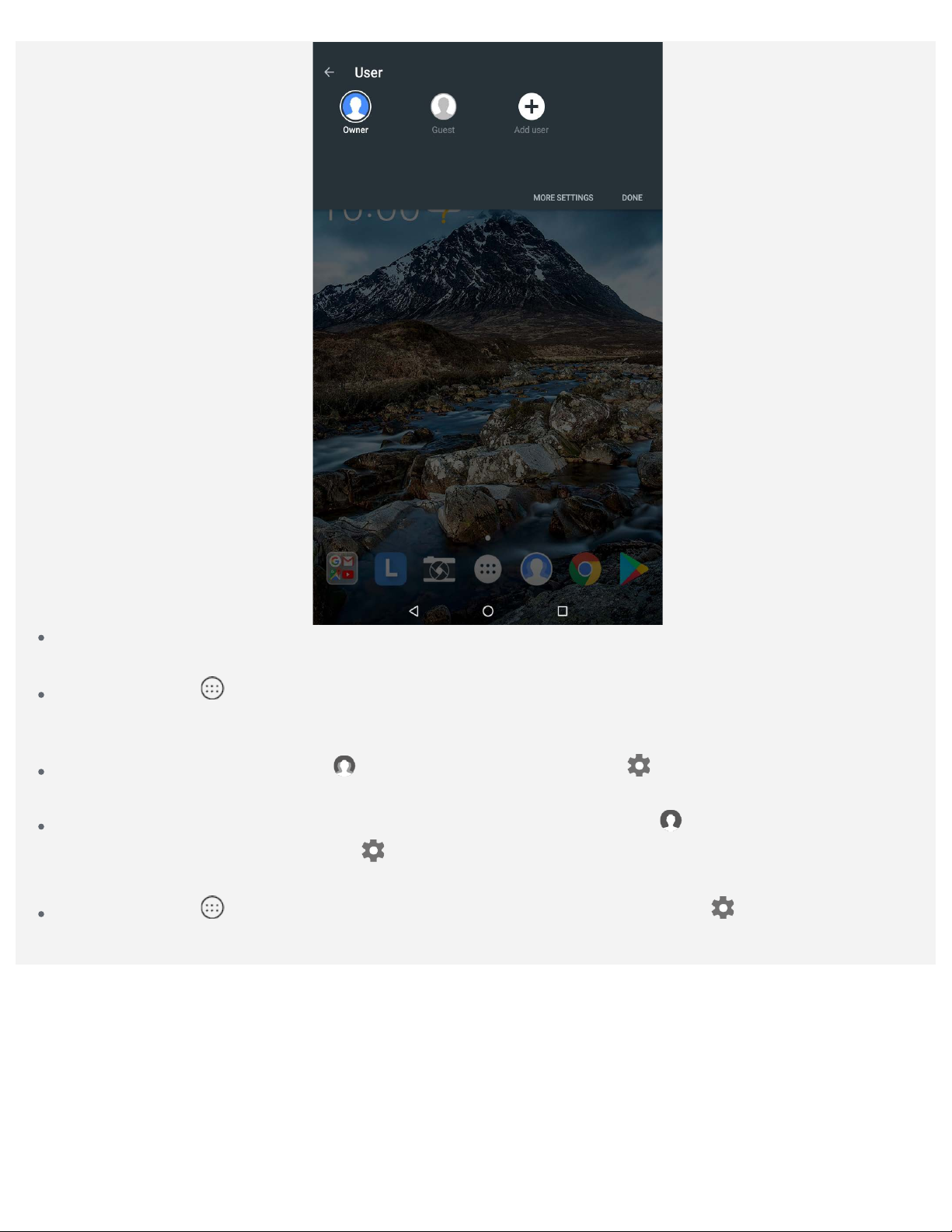
Bloķētā ekrāna interfeisā atlasiet to lietotāju fotoattēlus, kuru kontus vēlaties pārslēgt, tad
pieskarieties un velciet uz augšu, lai pārslēgtu lietotāja kontu.
Pieskarieties pie > Iestatījumi > Lie totāji un atlasiet lietotāja kontu, ko vēlaties izmantot.
Lietotāja konta dzēšana
Sākuma ekrānā pieskarieties pie un pēc tam pieskarieties ikonai , kas atrodas blakus kontam, ko
v ēlaties dzēst, tad pieskarieties pie DZĒST LIETOTĀJU > DZĒST.
Sākuma ekrānā pavelciet uz leju no ekrāna augšdaļas, pieskarieties pie , pieskarieties pie VAIRĀK
IESTATĪJUMU, pieskarieties ikonai
pieskarieties pie DZĒST LIETOTĀJU > DZĒST.
Pieskarieties pie > Iestatījumi > Lietotāji, un pēc tam pieskarieties ikonai , kas atrodas blakus
kontam, ko vēlaties dzēst, tad pieskarieties pie DZĒST LIETOTĀJU > DZĒST.
, kas atrodas blakus kontam, ko vēlaties dzēst, un pēc tam
 Loading...
Loading...