Lenovo TAB 8 User Guide [lt]
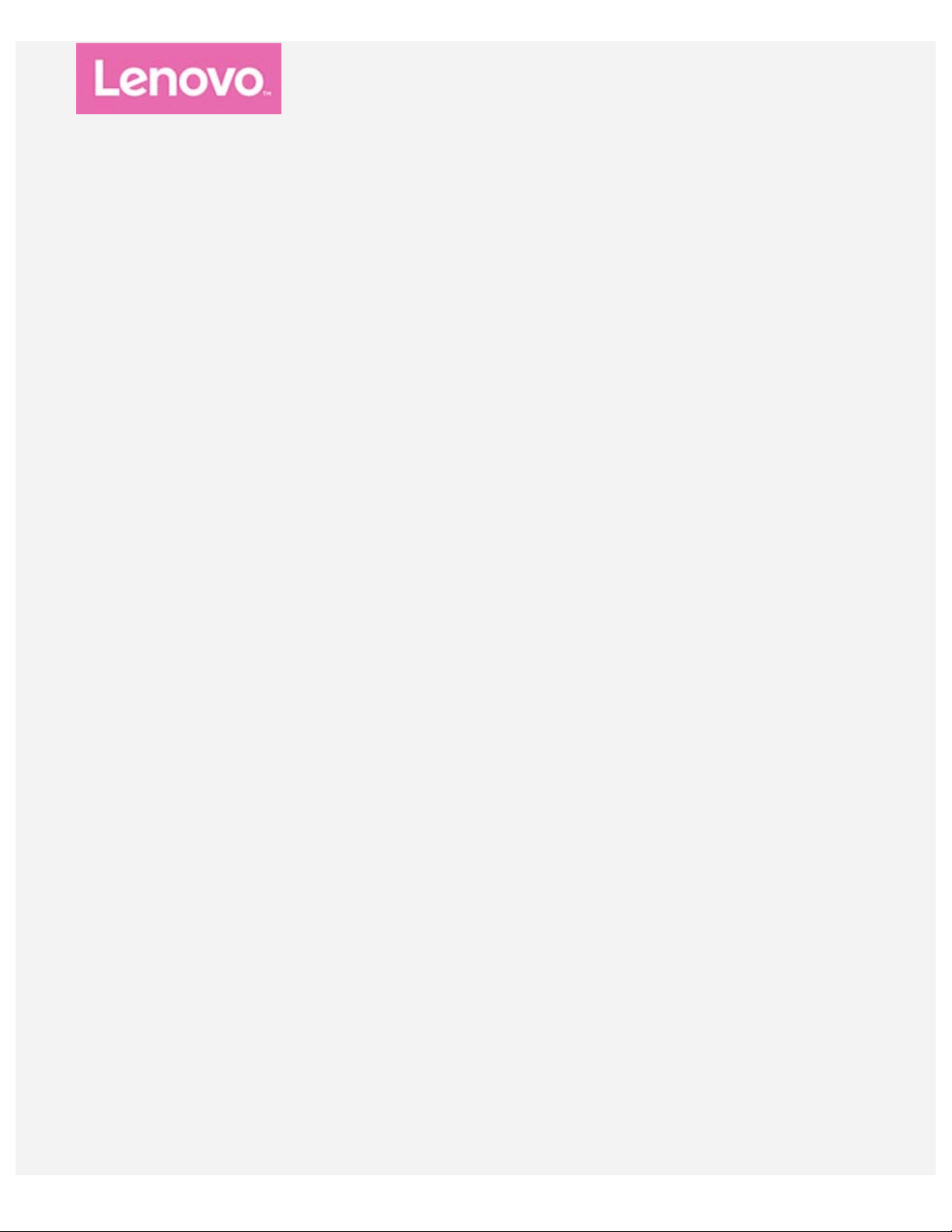
„Lenovo Tab E8“
Naudotojo vadovas
„Lenovo TB-8304F“
„Lenovo TB-8304F1“
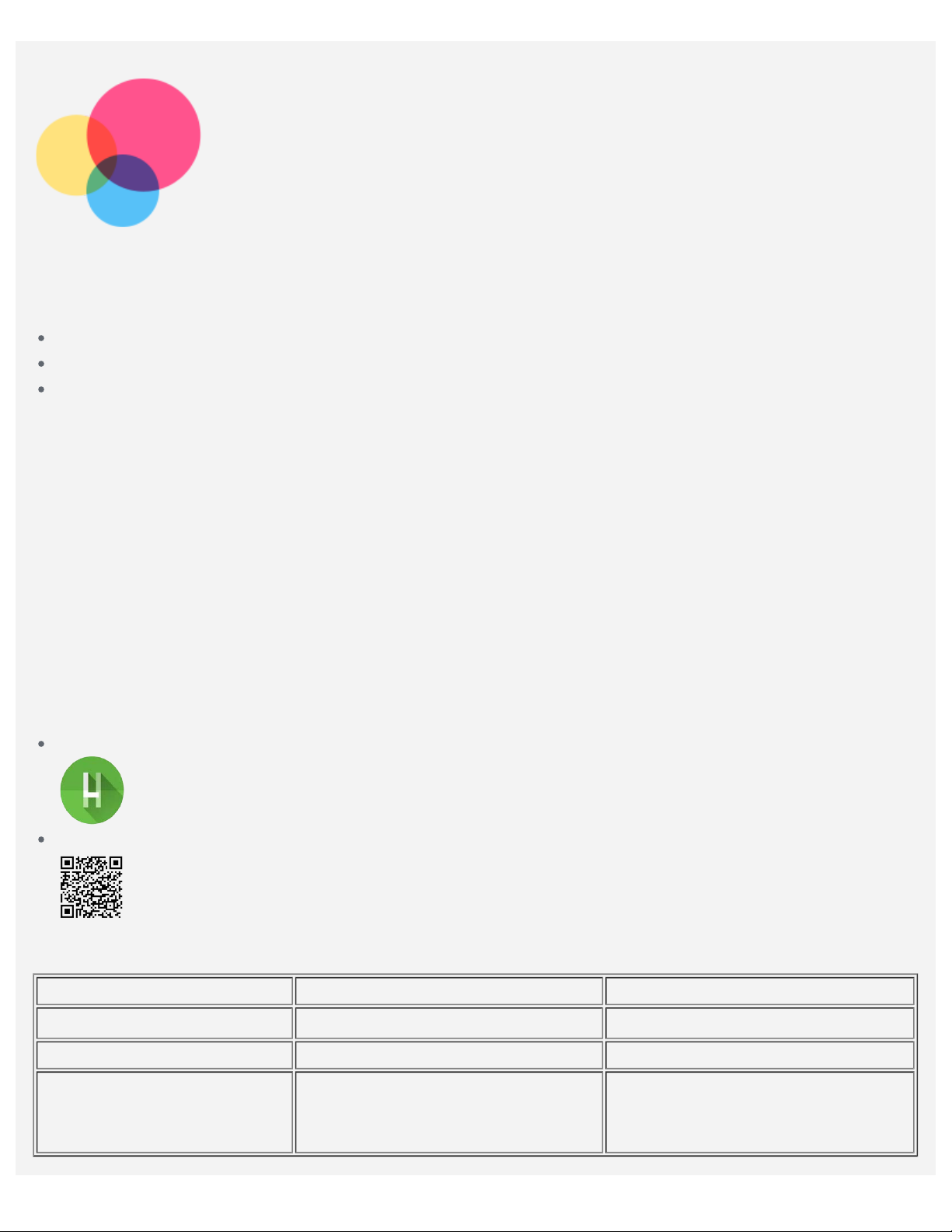
Pagrindai
Prieš naudodami šią informaciją ir gaminį, kuriam ji skirta, būtinai perskaitykite toliau nurodytus
dokumentus.
Saugos, garantijos ir greito pasirengimo darbui vadovas;
Reglamentavimo pranešimas;
„Svarbi saugos ir darbo su įrenginiu informacija“ priede.
Saugos, garantijos ir greito pasirengimo darbui vadovą ir Reglamentavimo pranešimą rasite svetainė je
adresu http://support.lenovo.com.
Pastaba. Visi šiame dokumente esantys paveikslėliai ir iliustracijos yra tik pavyzdiniai ir gali
skirtis nuo galutinio gaminio.
„Lenovo“ žinynas
Ieškote pagalbos? „Lenovo“ žinyno programa gali padėti tiesiogiai pasiekti „Lenovo“ žiniatinklio pagalbą ir
forumus*, dažnai užduodamus klausimus*, sistemos naujovinimo failus*, aparatinės įrangos veikimo
testus, garantijos būsenos patikras*, techninės priežiūros užklausas** ir remonto būseną**.
Pastaba.
* reikalinga prieiga prie duomenų tinklo.
** pasiekiama ne visose šalyse.
Šią programą galima gauti dviem toliau nurodytais būdais.
Ieškokite ir atsisiųskite programą iš „Google Play“.
„Lenovo Android“ įrenginiu nuskaitykite pateiktą QR kodą.
Techninės specifikacijos
Modelis „Lenovo TB-8304F“ „Lenovo TB-8304F1“
CPU
Akumuliatorius 4850 mAh 4850 mAh
Belaidis
ryšys
„MediaTek
„Bluetooth 4.2“
WLAN 802.11 a/b/g/n
GPS
® MT8163B“ „MediaTek® MT8163B“
„Bluetooth 4.2“
WLAN 802.11 a/b/g/n
GPS
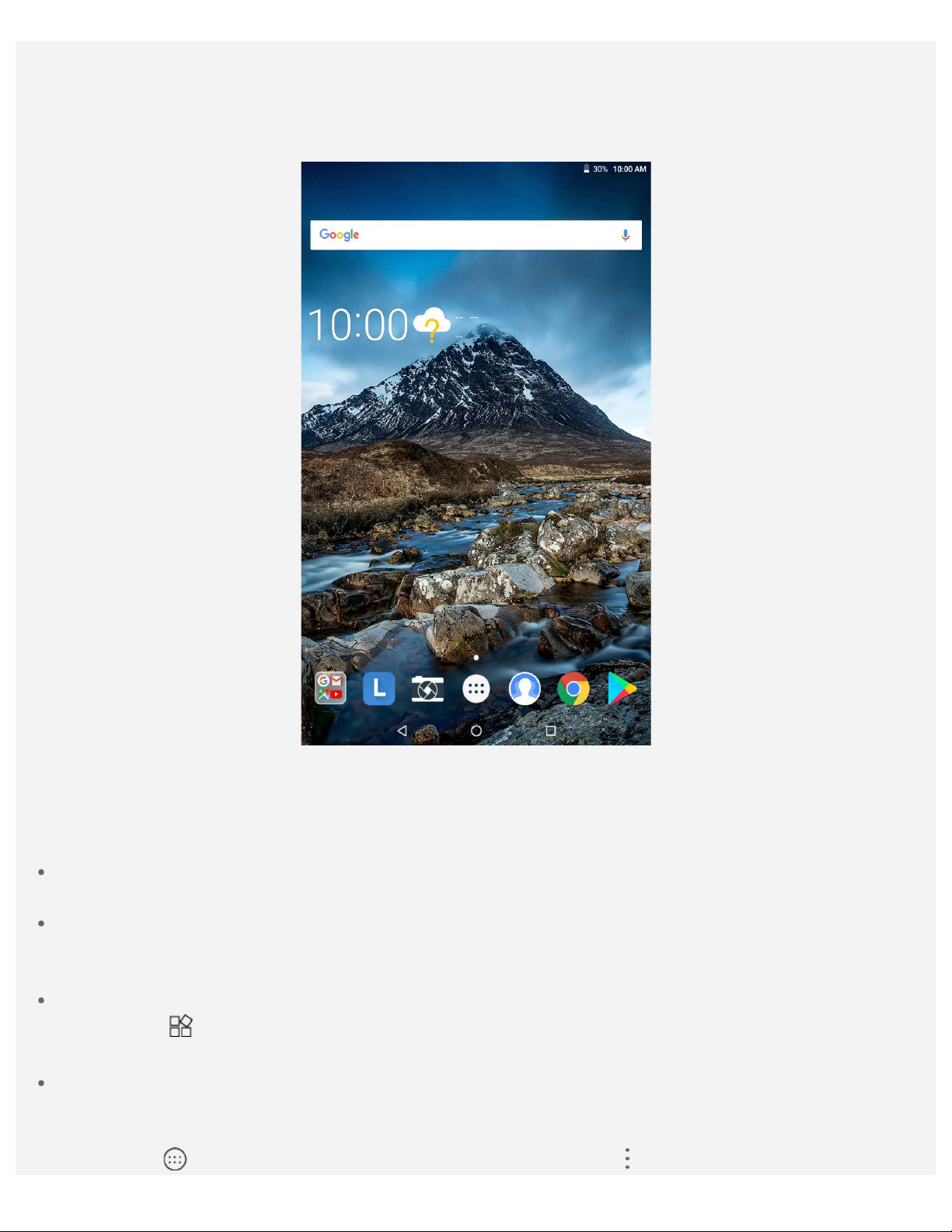
Pradžios ekranas
Bakstelėkite > Nuotraukos, pasirinkite nuotrauką, bakstelėkite > Naudoti kaip > Ekrano fonas.
Pradžios ekranas yra pradinis jūsų įrenginio naudojimo taškas. Kad būtų patogiau, jame jau nustatytos
kelios naudingos programos ir valdikliai.
Pastaba. Jūsų įrenginio funkcijos ir pradžios ekranas gali priklausyti nuo jūsų vietos,
kalbos, operatoriaus ir įrenginio modelio.
Bet kada galite pritaikyti pradžios ekraną pagal save.
Pradžios ekranas
Pirmajame pradžios ekrane yra Google paieškos juosta ir keletas naudingų programų.
Peržiūros rodinys
Paspauskite ir palaikykite bet kurioje ekrano vietoje (išskyrus piktogramas).
Ekrano apačioje pateikiami DARBALAUKIO FONAI ir VALDIKLIAI.
Įtraukite valdiklį į pradžios ekraną
Bakstelėkite
nuvilkite iki norimos vietos ir valdiklį atleiskite.
Darbalaukio fono keitimas
Paspauskite ir palaikykite bet kurioje pagrindinio ekrano vietoje, išskyrus piktogramas, ekrano apač ioje
pasirinkite DARBALAUKIO FONAI, o tada pasirinkite patinkantį foną.
peržiūros ekrano apačioje, paspauskite ir laikykite norimą įtraukti valdiklį, tada
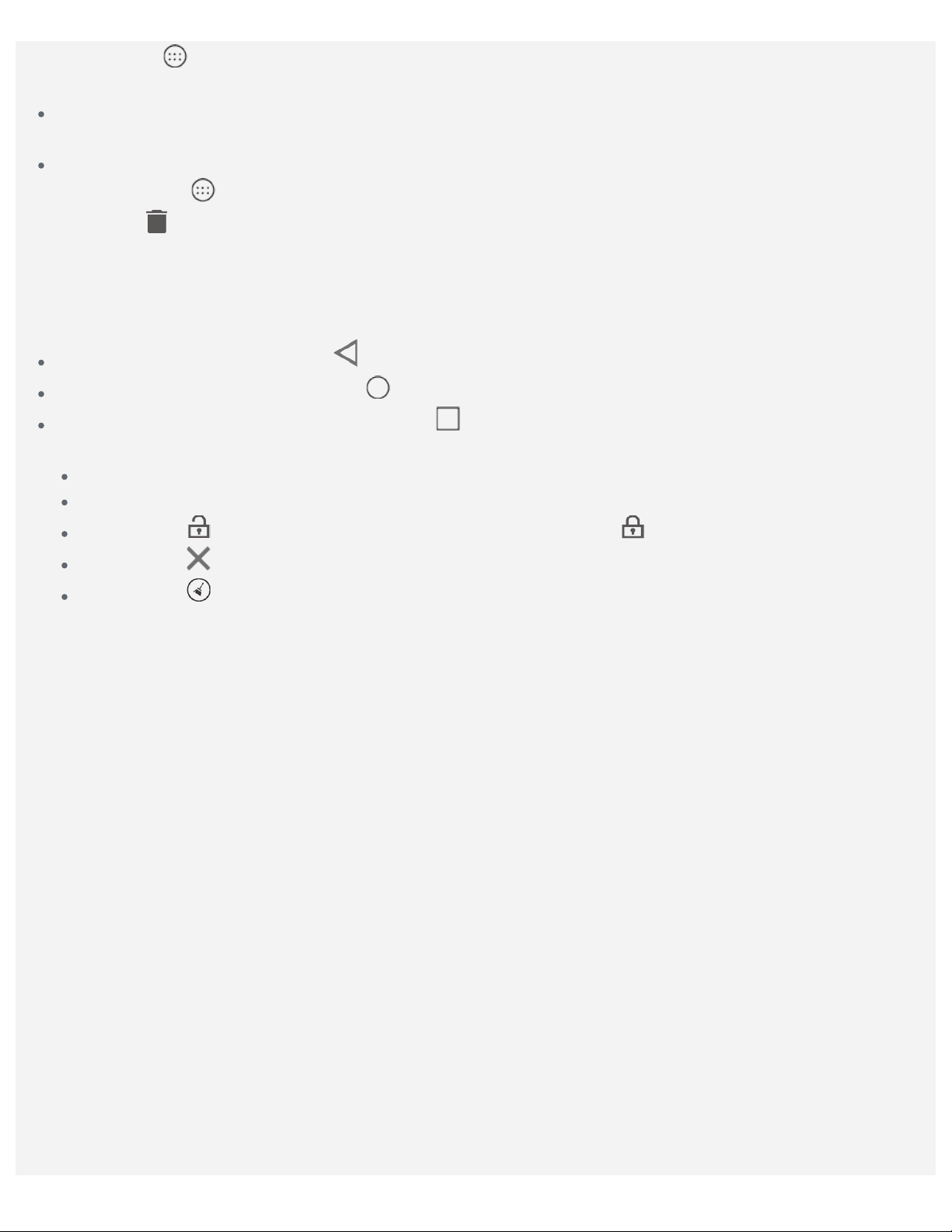
Bakstelėkite > Nustatymai > Ekranas > Ekrano fonas > Nuotraukos / Ekrano fonai ir pasirinkite
patinkantį darbalaukio foną.
Perkelkite programą į kitą langą
Paspauskite ir laikykite norimą perkelti programą, vilkite ją į norimą vietą, tada paleiskite.
Pašalinkite programą
1. Bakstelėkite
2. Vilkite į
Pastaba. Kai kurių sistemos programų pašalinti negalima.
, tada paleiskite ir bakstelėkite GERAI.
, paspauskite ir laikykite norimą pašalinti programą.
Ekrano mygtukai
Ekrano rodinio apačioje yra trys mygtukai.
Grįžimo mygtukas: bakstelėkite , jei norite grįžti į ankstesnį puslapį.
Pagrindinis mygtukas: bakstelėkite , jei norite grįžti į numatytąjį pradžios ekraną.
Mygtukas „Neseniai naudota“: bakstelėkite , jei norite peržiūrėti pastaruoju metu naudotas
programas. Tada galite atlikti toliau nurodytus veiksmus.
Bakstelėkite programą, kad ją atvertumėte.
Norėdami uždaryti programų langą, perbraukite juo į dešinę arba į kairę.
Bakstelėkite , kad užrakintumėte programą, arba bakstelėkite , kad ją atrakintumėte.
Bakstelėkite , kad programą sustabdytumėte.
Bakstelėkite , kad sustabdytumėte visų programų veikimą ( Užrakintos programos nebus
sustabdytos).
Pranešimai ir sparčiosios nuostatos
Pranešimų skydelyje pateikiama informacija apie naujas žinutes, USB jungtį ir darbų eigą, pvz., failo
atsisiuntimą. Sparčiųjų nuostatų skydelyje galima pasiekti dažniausiai naudojamas nuostatas,
pavyzdžiui, vietinio belaidžio tinklo jungiklį.
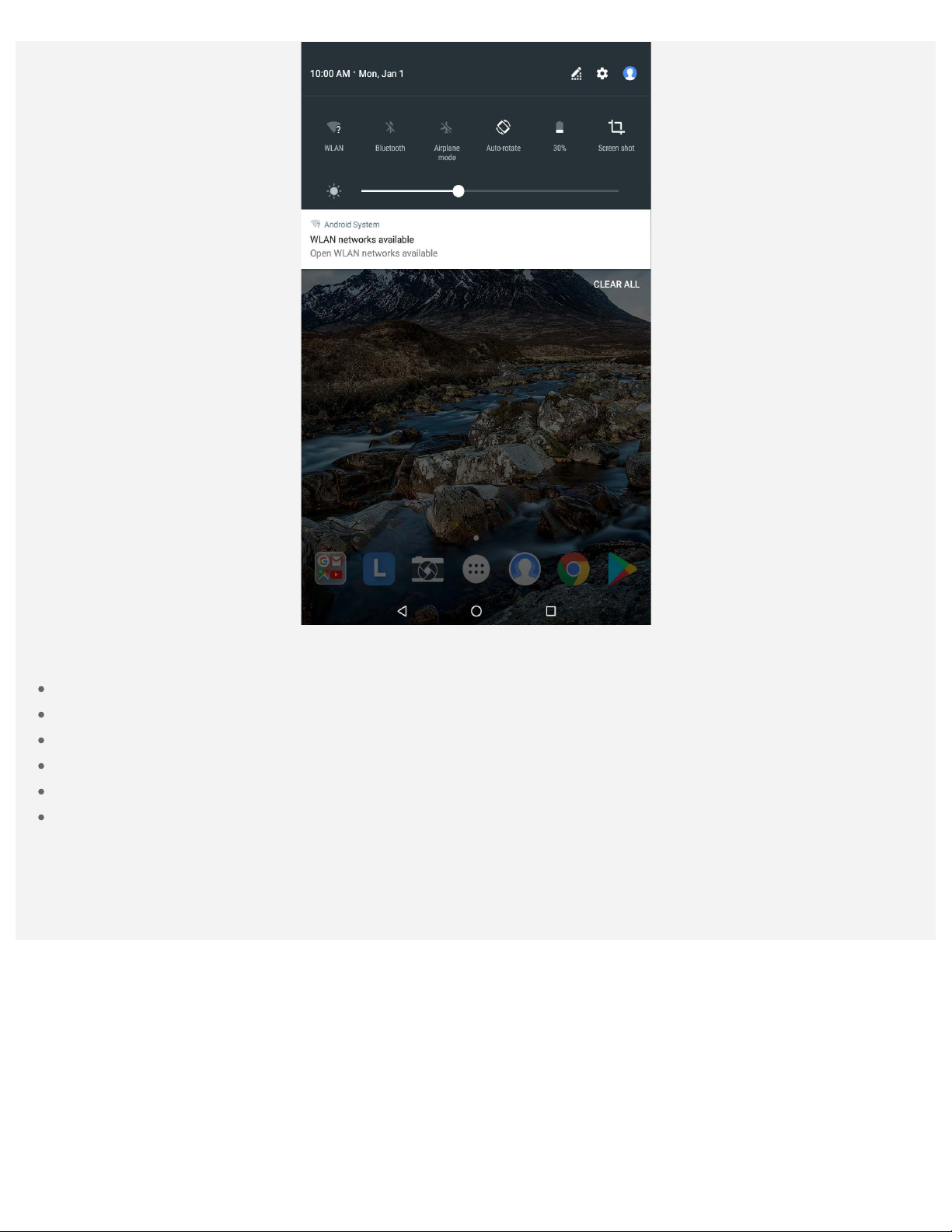
Galite atlikti bet kurį iš toliau nurodytų veiksmų.
Norėdami pamatyti pranešimus, perbraukite žemyn nuo ekrano viršaus.
Norėdami uždaryti pranešimų skydelį, perbraukite aukštyn nuo ekrano apačios.
Norėdami atmesti pranešimą, perbraukite į kairę arba dešinę per pranešimą.
Jei norite atmesti visus pranešimus, pranešimų skydelio apačioje bakstelėkite PAŠALINTI VISUS.
Norėdami atverti sparčiųjų nuostatų skydelį, perbraukite žemyn nuo ekrano viršaus du kartus.
Norėdami užverti sparčiųjų nuostatų skydelį, perbraukite nuo ekrano apačios į viršų.
Priverstinis išjungimas / paleidimas iš naujo
Paspauskite ir laikykite paspaustą maitinimo mygtuką maždaug 10 sekundžių, kol įrenginys išsijungs;
norėdami iš naujo paleisti, paspauskite ir laikykite maitinimo mygtuką maždaug 15 sekundžių.
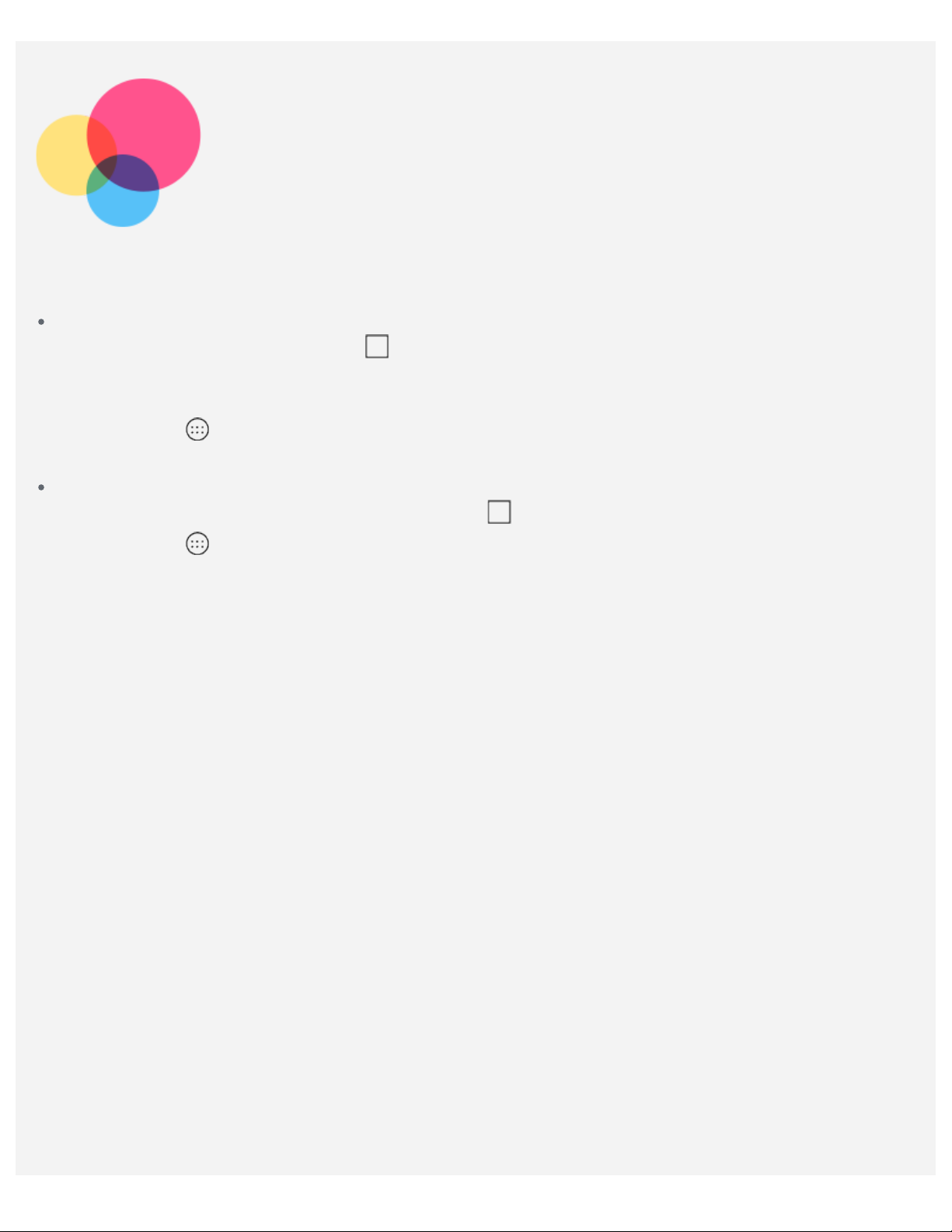
Skaidyto ekrano režimas
Skaidyto ekrano režimo naudojimas
1 būdas
1. Atverkite programą ir bakstelėkite
2. Paspauskite ir laikykite pirmąją programą, ją vilkite į kraštą, kol pasirodys pranešimas „Vilkite č ia,
kad naudotumėte skaidytą ekraną“, tada paleiskite. Programa bus užfiksuota ekrane.
3. Bakstelėkite
skaidyto ekrano režimu.
2 būdas
1. Atverkite programą, tada paspauskite ir laikykite
2. Bakstelėkite
ekrano režimu.
ir pasirinkite antrąją norimą atverti programą. Tada dvi programos bus rodomos
ir pasirinkite antrąją norimą atverti programą. Dvi programos bus rodomos skaidyto
.
. Ši programa bus užfiksuota ekrane.
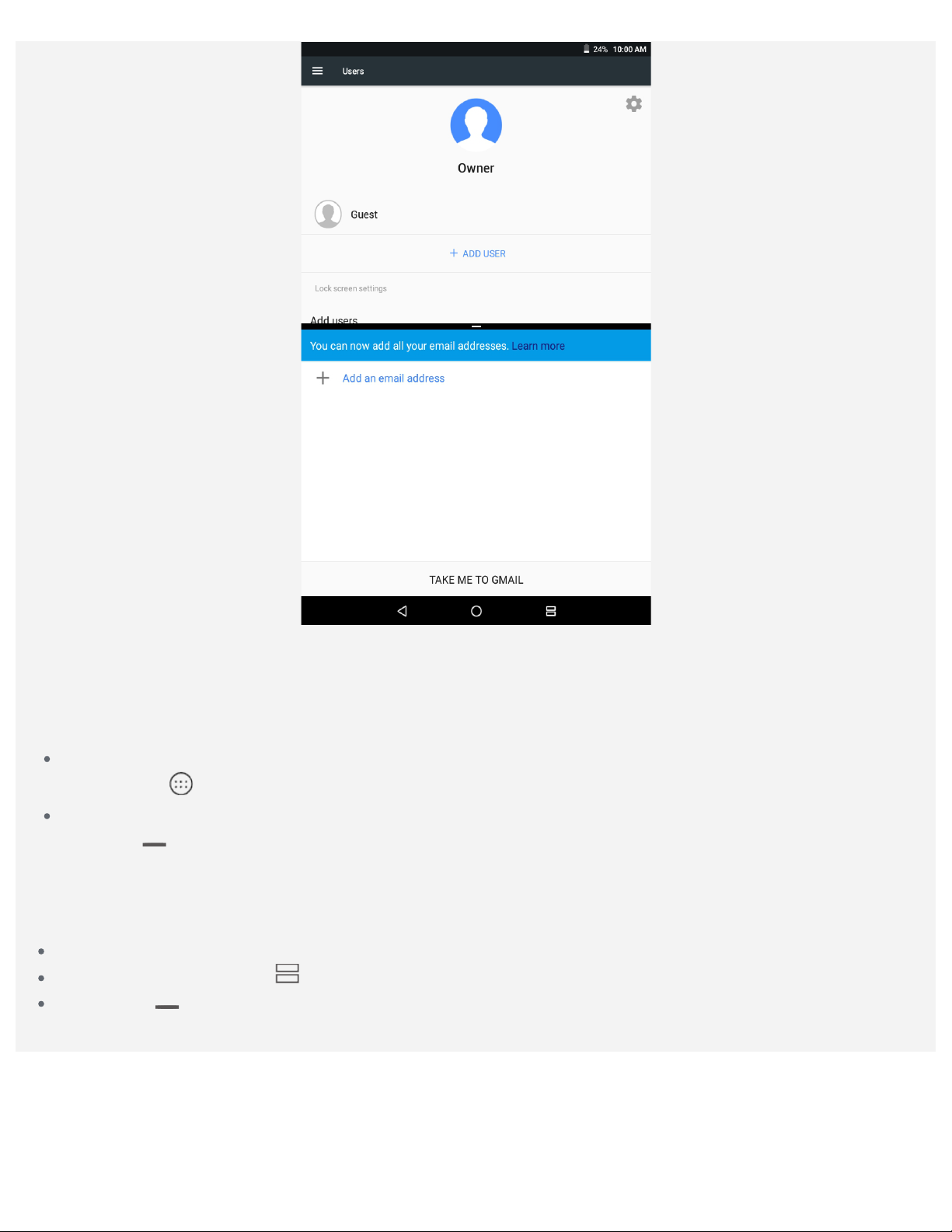
Pastaba. Ne visos programos palaiko skaidyto ekrano režimą.
Skaidyto ekrano nuostatos
Skaidyto ekrano režimu galite atlikti toliau nurodytus veiksmus.
Pakeisti antrąją programą
Bakstelėkite
Reguliuoti skaidyto ekrano dydį
Slinkite „
ir pasirinkite kitą programą.
“ tarp dviejų langų, kad reguliuotumėte skaidyto ekrano dydį.
Skaidyto ekrano režimo išjungimas
Skaidyto ekrano režimą galite išjungti toliau nurodytais būdais.
Pasirinkdami programą, kuri nepalaiko skaidyto ekrano režimo.
Paspausdami ir laikydami , kad būtų išjungtas skaidyto ekrano režimas.
Slinkdami „ “ į kraštą, kad būtų išjungtas skaidyto ekrano režimas.
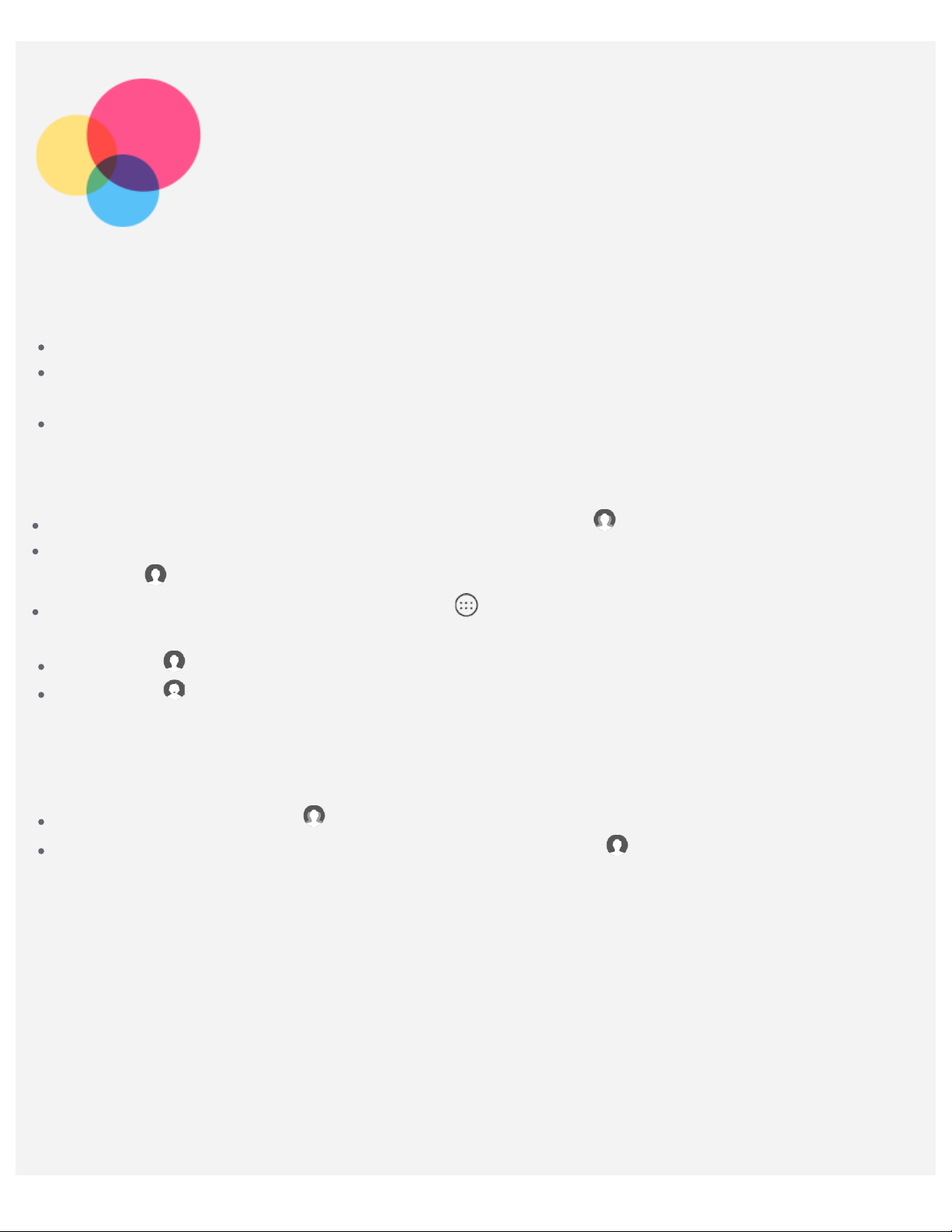
Keli naudotojai
Keli naudotojai
Naudotojai yra trijų tipų, jie nurodyti toliau.
Savininkas: savininkas visiškai kontroliuoja visų naudotojų teises ir valdo visų naudotojų paskyras.
Svečias: yra tik viena svečio paskyra. Svečias turi tik ribotą prieigą prie įrenginio. Pavyzdžiui, sveč ias
negali atidaryti nežinomų šaltinių.
Naujas naudotojas: gali būti kelios naudotojų paskyros, įskaitant standartiniams naudotojams ir
naudotojams vaikams skirtas paskyras. Standartinis naudotojas gali valdyti vaiko paskyrą.
Naujų naudotojų paskyrų k ūrimas
Norėdami kurti naudotojų paskyras, pradžios ekrane bakstelėkite > ĮTRAUKTI NAUDOTOJĄ.
Norėdami kurti naudotojų paskyras, pradžios ekrane braukite žemyn nuo ekrano viršaus, tada
bakstelėkite
Norėdami kurti naudotojų paskyras, bakstelėkite > Nustatymai > Naudotojai > ĮTRAUKTI
NAUDOTOJĄ .
Bakstelėkite , kad sukurtumėte standartinę naudotojo paskyrą.
Bakstelėkite , kad sukurtumėte naudotojo vaiko paskyrą.
Pastaba. Prieš įtraukiant naudotojo vaiko paskyrą, reikia nustatyti ekrano užraktą, kad būtų
apsaugotos programos ir asmeniniai duomenys.
> Įtraukti naudotoją.
Perjungimas tarp naudotojų paskyrų
Pradžios ekrane bakstelėkite ir pasirinkite naudotojo paskyrą, kurią norite perjungti.
Norėdami perjungti tarp skirtingų naudotojų paskyrų, bakstelėkite , tada bakstelėkite naudotojo
nuotraukas.
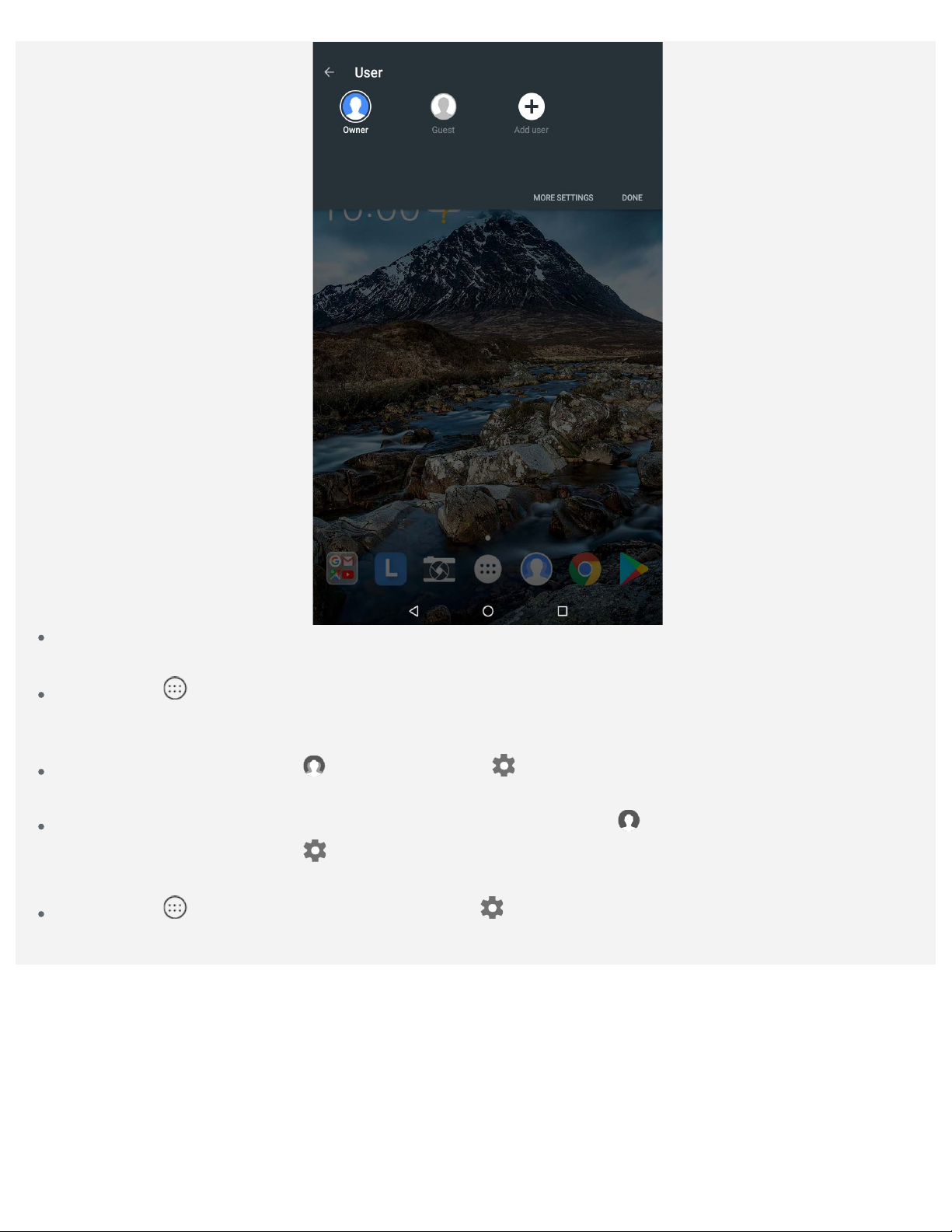
Užrakinto ekrano sąsajoje pasirinkite pageidaujamo naudotojo nuotrauką, tada bakstelėkite ir braukite
aukštyn, kad įjungtumėte naudotojo paskyrą.
Bakstelėkite > Nustatymai > Naudotojai ir pasirinkite naudotojo paskyrą, kurią norite perjungti.
Naudotojo paskyros ištrynimas
Pradžios ekrane bakstelėkite , tada bakstelėkite piktogramą, esančią šalia norimos ištrinti
paskyros, tada bakstelėkite IŠTRINTI NAUDOTOJĄ > IŠTRINTI.
Pradžios ekrane braukite žemyn nuo ekrano viršaus ir bakstelėkite , tada bakstelėkite DAUGIAU
NUSTATYMŲ ir bakstelėkite
IŠTRINTI NAUDOTOJĄ > IŠTRINTI.
Bakstelėkite > Nustatymai > Naudotojai, tada piktogramą, esančią šalia norimos ištrinti
paskyros, tada bakstelėkite IŠTRINTI NAUDOTOJĄ > IŠTRINTI.
piktogramą, esančią šalia norimos ištrinti paskyros, tada bakstelėkite
 Loading...
Loading...