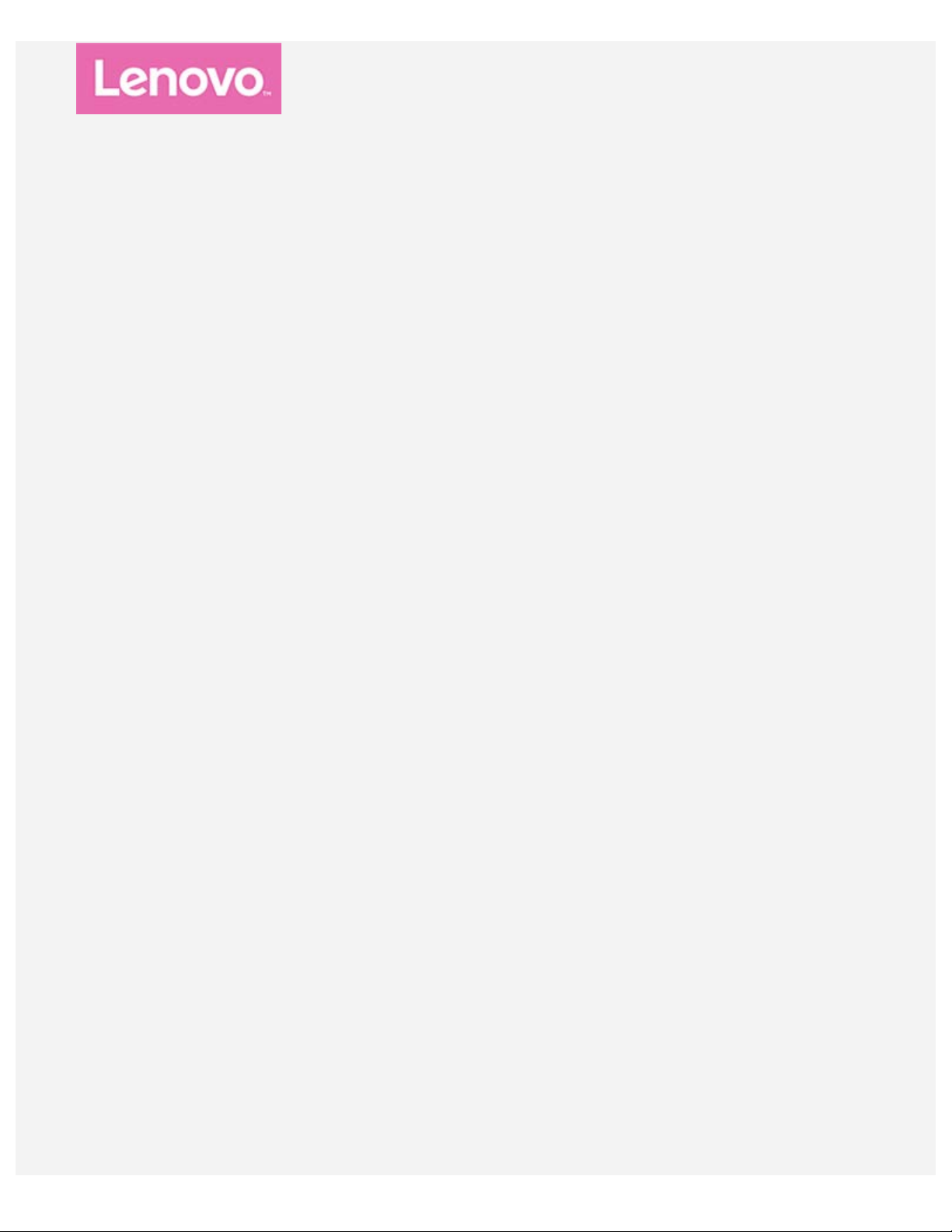
Lenovo Tab E8
Használati útmutató
Lenovo TB-8304F
Lenovo TB-8304F1
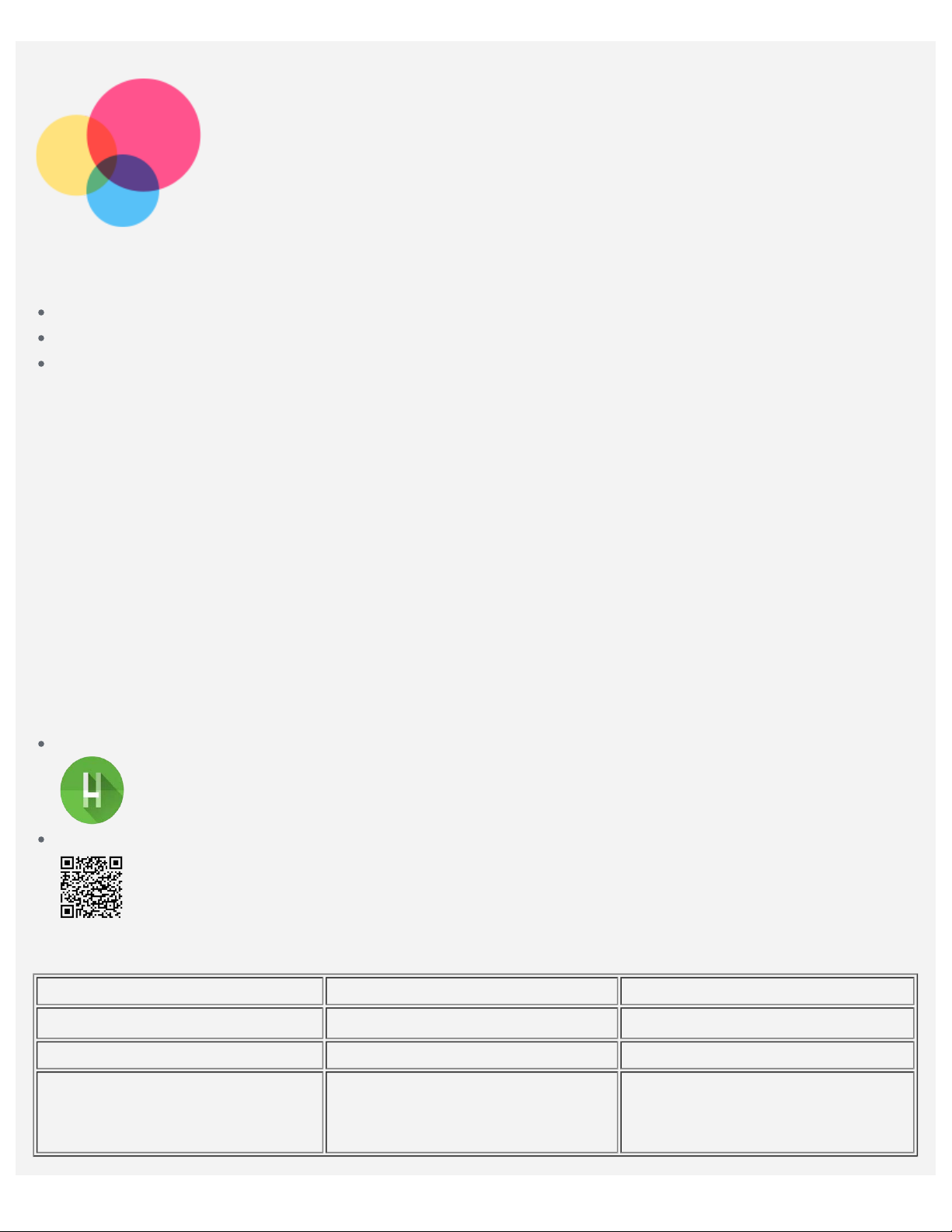
Alapok
Mielőtt felhasználná ezt az információt és a támogatott terméket, olvassa el a következő ket:
Biztonsági, jótállási és gyors használatba vételi útmutató
Jogi nyilatkozatok
„Fontos biztonsági és kezelési információk” a „Függelék” alatt.
A biztonsági, jótállási és gyors használatba vételi útmutató és a Jogi nyilatkozatok elérhető a
http://support.lenovo.com weboldalon.
Megjegyzés: a jelen dokumentumban foglalt összes kép és ábra csak illusztrációként szolgál, és
eltérhet a végleges terméktől.
Lenovo súgó
Segítségre van szüksége? A Lenovo súgóalkalmazás közvetlen hozzáférést biztosít a Lenovo webes
segítségéhez és fórumaihoz*, a gyakori kérdésekhez és válaszokhoz*, a rendszerfrissítésekhez*, a
hardverfunkciók tesztjéhez, a jótállási állapot ellenő rzéséhez*, a szervizkérésekhez** és a javítási
állapothoz**.
Megjegyzés:
* adathálózati hozzáférés szükséges.
** nem minden országban használható.
Az alkalmazást két módon szerezheti be:
A Google Play áruházban keresse meg, majd töltse le az alkalmazást.
Egy Lenovo Android-eszközzel olvassa be a következő QR-kódot.
Műszaki adatok
Típus Lenovo TB-8304F Lenovo TB-8304F1
CPU
Akkumulátor 4850 mAh 4850 mAh
Vezeték
nélküli kommunikáció
MediaTek
Bluetooth 4.2
WLAN 802.11 a/b/g/n
GPS
® MT8163B MediaTek® MT8163B
Bluetooth 4.2
WLAN 802.11 a/b/g/n
GPS
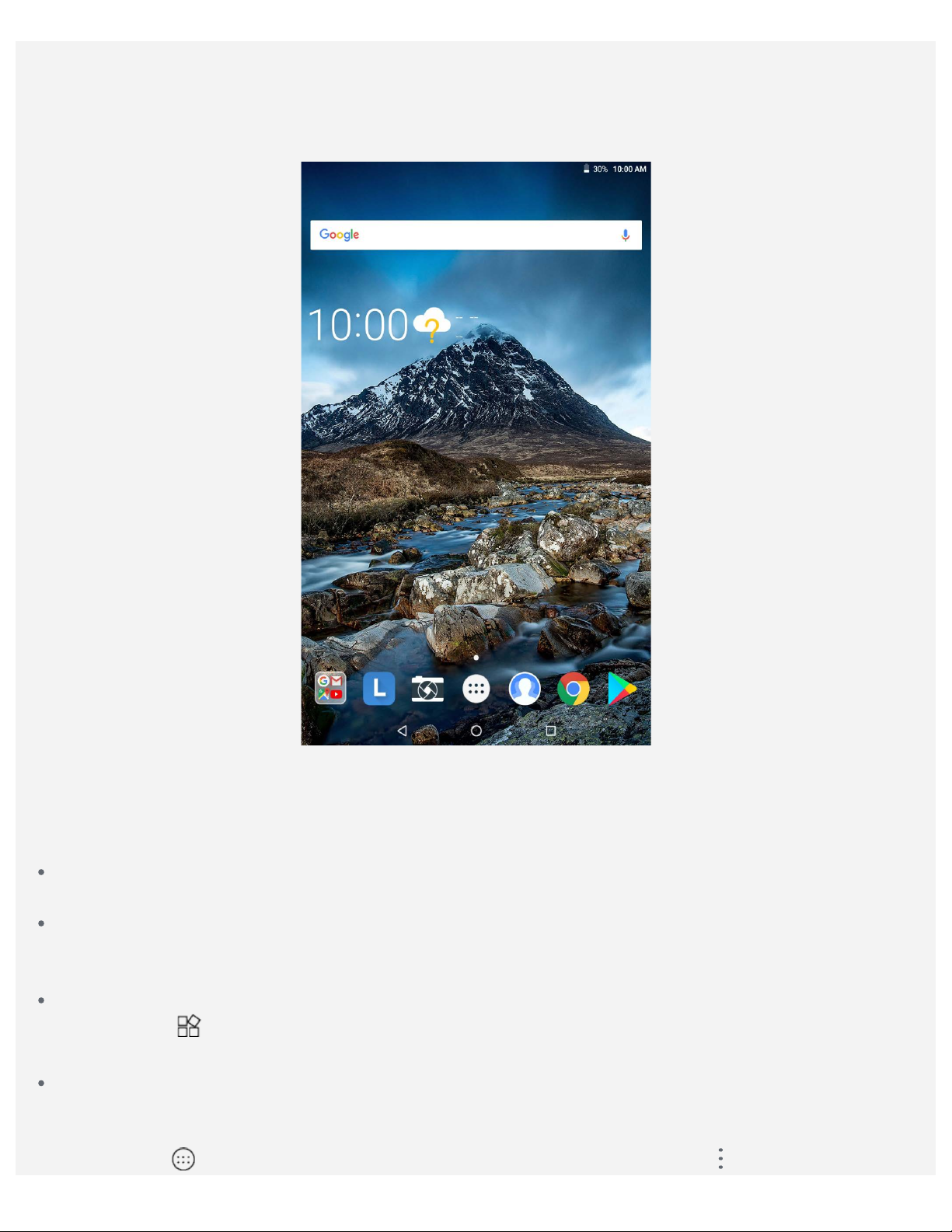
Kezdőképernyő
Koppintson a > Fotók elemre, válasszon ki egy fényképet és koppintson a > Használat a
A kezdőképernyő a készülék használatának kiindulópontja. Az Ön kényelme érdekében a kezdő képernyő n
már alapértelmezésben számos hasznos alkalmazás és modul található.
Megjegyzés: a készülék jellemzői és kezdőképernyője a földrajzi helytő l, nyelvtő l,
szolgáltatótól és készüléktípustól függően más és más lehet.
A kezdőképernyőt bármikor egyszerűen testre szabhatja.
Kezdőképernyő
Az első kezdőképernyőn egy Google-keresősáv és néhány hasznos alkalmazás található.
Előnézet képernyő
Érintse meg hosszabban a kezdőképernyő bármely részét, kivéve az ikonokat.
A HÁTTÉRKÉPEK és a MODULOK a képernyő alján találhatók.
Modul hozzáadása kezdőképernyőhöz
Koppintson a
majd húzza a kívánt helyre, és engedje el.
Háttérkép módosítása
Érintse meg hosszabban a kezdőképernyőt bármely részén, kivéve az ikonokat, majd válassza a
HÁTTÉRKÉPEK lehetőséget a képernyő alján, és válassza ki a kívánt háttérképet.
ikonra az előnézeti képernyő alján, érintse meg hosszan a hozzáadni kívánt modult,
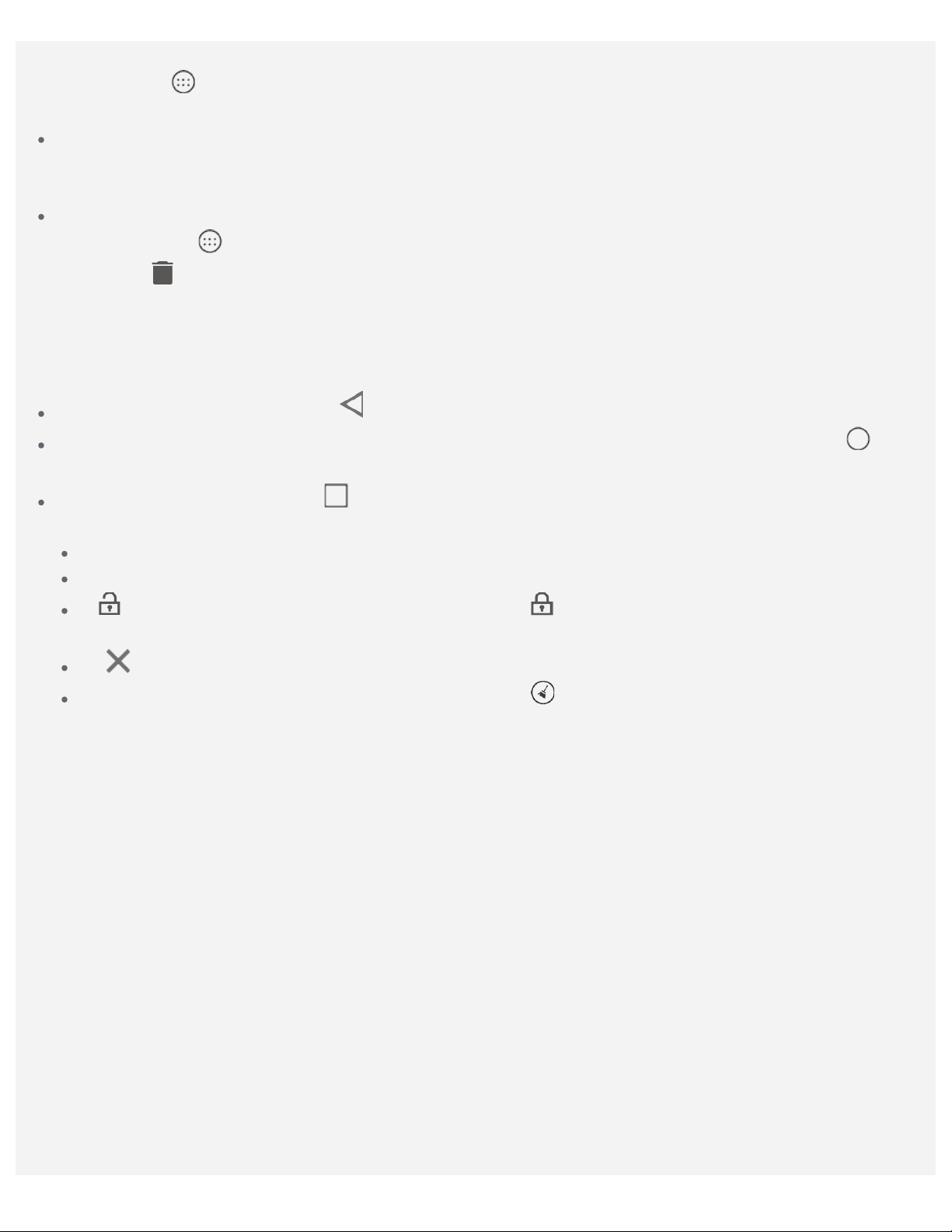
következőként: > Háttérkép elemekre.
Koppintson a
válassza ki a kívánt háttérképet.
Alkalmazás áthelyezése másik képernyőre
Érintse meg hosszabban az áthelyezni kívánt alkalmazást, húzza oda, ahová helyezni szeretné, majd
engedje el.
Alkalmazás törlése
1. Koppintson a
2. Húzza a
Megjegyzés: egyes rendszeralkalmazásokat nem lehet törölni.
> Beállítások > Megjelenítés > Háttérkép > Fotók / Háttérképek elemekre és
ikonra, és hosszan érintse meg a törölni kívánt alkalmazást.
ikonra, majd engedje el, és koppintson az OK lehető ségre.
Képernyőgombok
A képernyő alján három gomb található.
Visszalépés gomb: koppintson a gombra az előző oldalra való visszatéréshez.
Kezdőképernyő gomb: az alapértelmezett kezdőképernyő re való visszatéréshez koppintson a
gombra.
Legutóbbi gomb: koppintson a gombra a legutóbbi alkalmazások megtekintéséhez. Ezután a
következőket teheti:
Egy alkalmazásra koppintva megnyithatja az alkalmazást.
Az alkalmazásablakok bezárásához csúsztassa rajtuk az ujját jobbra vagy balra.
A ikonra koppintva zárolni lehet az alkalmazást, a ikonra koppintva fel lehet oldani a
zárolást.
Az ikonra koppintva le lehet állítani a futó alkalmazást.
Az összes futó alkalmazás leállításához koppintson a ikonra (a zárolt alkalmazás nem áll le).
Értesítések és gyorsbeállítások
Az Értesítések panel az új üzenetekről, az USB-csatlakozásról és a folyamatban lévő tevékenységekrő l,
például fájlletöltésről értesít. A gyors beállítások panel teszi lehető vé az olyan gyakran használt
beállítások elérését, mint pl. a WLAN-kapcsoló.
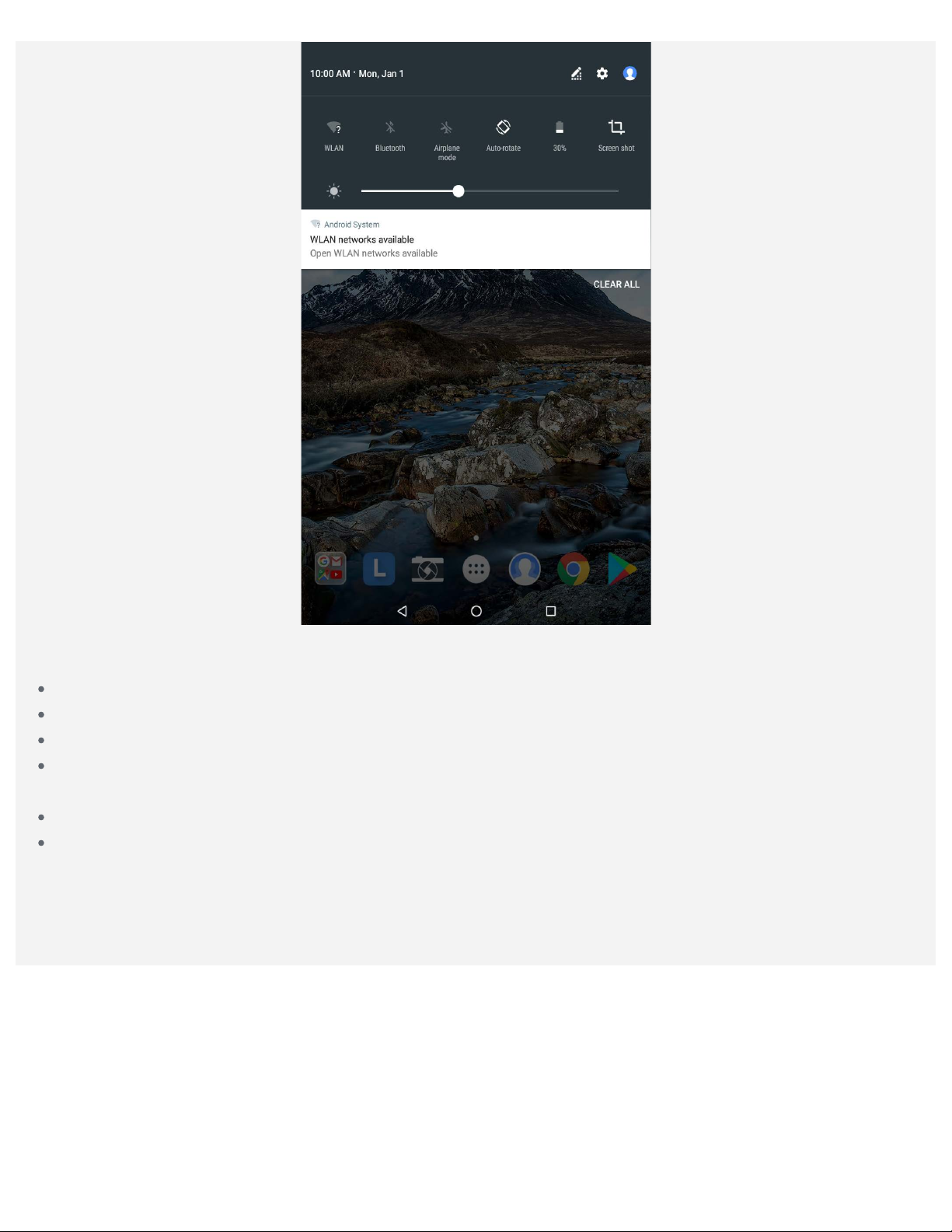
A következőket teheti:
Az értesítések megtekintéséhez egy ujját csúsztassa felülrő l lefelé a képernyő n.
Az értesítések panel bezárásához egy ujját csúsztassa alulról felfelé a képernyő n.
Egy értesítés figyelmen kívül hagyásához jobbra vagy balra csúsztassa át az ujját az értesítésen.
Az összes értesítés figyelmen kívül hagyásához koppintson az Értesítések panel alján az ÖSSZES
TÖRLÉSE lehetőségre.
A Gyorsbeállítások megnyitásához kétszer húzza az ujját felülrő l lefelé a képernyő n.
A Gyorsbeállítások bezárásához húzza az ujját alulról felfelé a képernyő n.
Leállítás/újraindítás kényszerítése
Tartsa nyomva a Be/Ki gombot nagyjából 10 másodpercig, míg a készülék ki nem kapcsol, majd az
újraindításhoz nyomja meg és tartsa nyomva újabb 15 másodpercig.
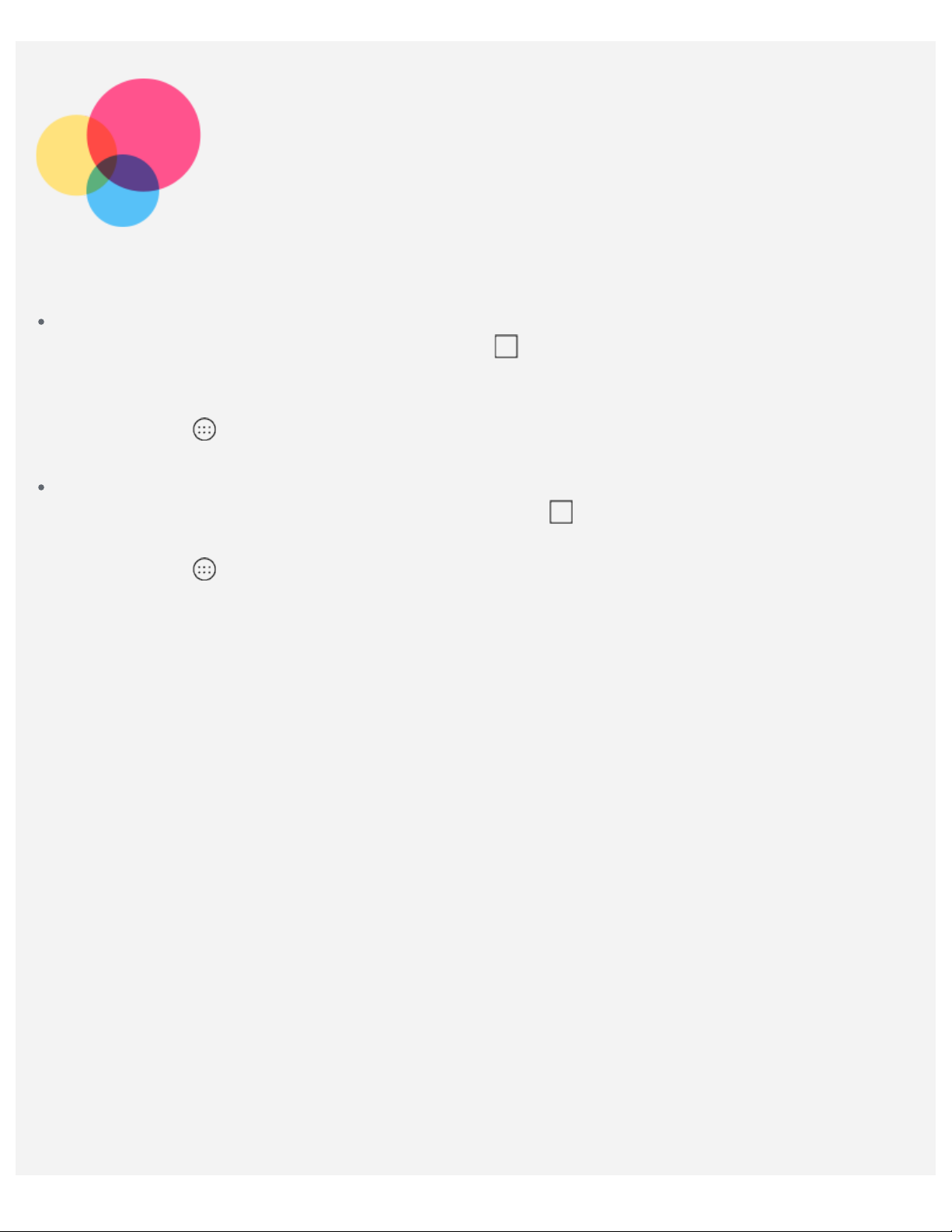
Osztott képernyős
Az osztott képernyős mód használata
1. módszer
mód
1. Nyisson meg egy alkalmazást, majd koppintson a
2. Tartsa megérintve az első alkalmazást, majd húzza a képernyő széle felé, amíg a „Húzza ide az
osztott képernyő használatához” jelenik meg, és engedje el. Az alkalmazás a képernyő re rögzül.
3. Koppintson a
alkalmazás osztott képernyős módban lesz látható egymás mellett.
2. módszer
1. Nyisson meg egy alkalmazást, majd tartsa megérintve a
rögzül.
2. Koppintson a lehetőségre, és válassza ki a második megnyitni kívánt alkalmazást. A két
alkalmazás osztott képernyős módban lesz látható egymás mellett.
lehetőségre, és válassza ki a második megnyitni kívánt alkalmazást. A két
elemre.
elemet. Az alkalmazás a képernyőre
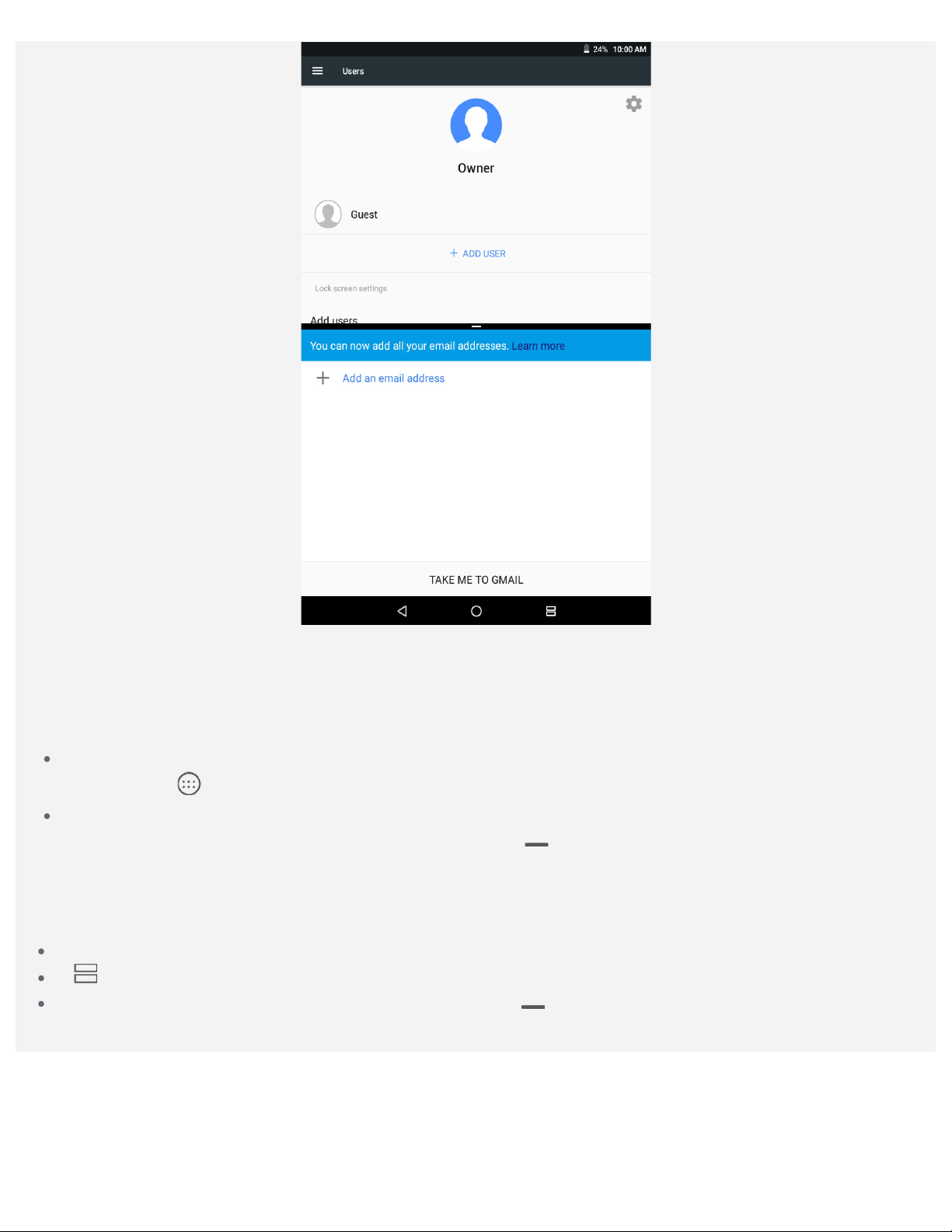
Megjegyzés: nem minden alkalmazás támogatja az osztott képernyő s módot.
Az osztott képernyő beállításai
Osztott képernyős módban a következőket teheti:
A második alkalmazás cseréje
Koppintson a
Az osztott képernyő méretének módosítása
Az osztott képernyők méretét a két alkalmazás közötti „
ikonra, válasszon egy másik alkalmazást.
Az osztott képernyős mód bezárása
Osztott képernyős módból a következőképpen léphet ki:
Egy osztott képernyős módot nem támogató alkalmazás kiválasztásával.
A elem nyomva tartásával kiléphet az osztott képernyő s módból.
Az osztott képernyős módból való kilépéshez húzza a „ ” ikont a képernyő szélére.
” csúsztatásával módosíthatja.
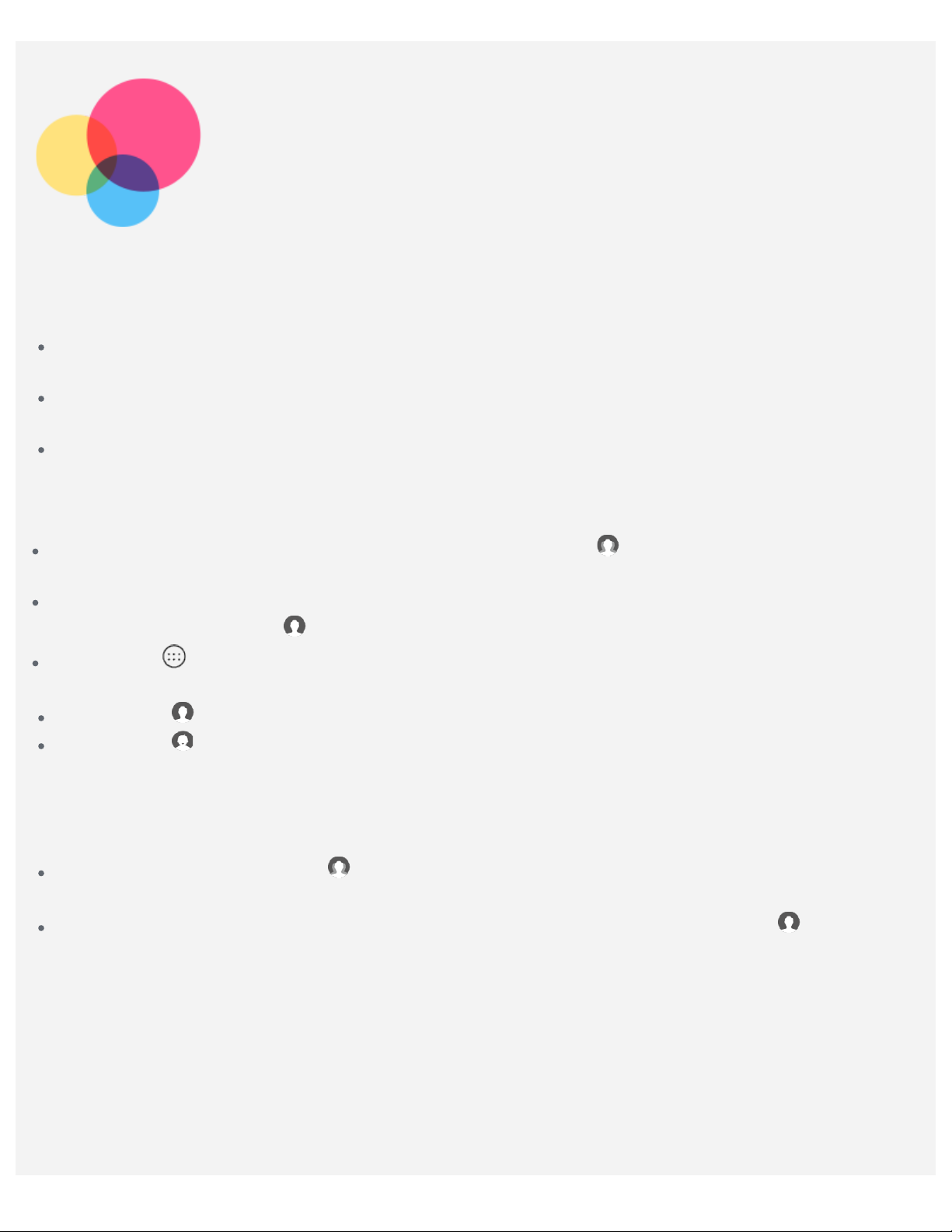
Több felhasználó
Több felhasználó
Három felhasználótípus létezik:
Tulajdonos: a tulajdonos teljes körű jogokkal rendelkezik az összes felhasználói jogosultság felett, és
felügyelheti az összes felhasználói fiókot.
Vendég: csak egyetlen Vendég fiók létezik. A Vendég korlátozott jogosultságokkal rendelkezik az
eszközön. Például a Vendég nem nyithat meg ismeretlen forrásokat.
Új felhasználó: több felhasználói fiók is létezhet, köztük normál és gyermek felhasználói fiókok. A
normál felhasználók kezelhetik a gyermek felhasználói fiókokat.
Új felhasználói fiókok létrehozása
Felhasználói fiók létrehozásához a kezdőképernyő n koppintson a > FELHASZNÁLÓ HOZZÁADÁSA
elemre.
A kezdőképernyőn csúsztassa egy ujját felülrő l lefelé a képernyő n, majd a felhasználói fiók
létrehozásához koppintson a
Koppintson a > Beállítások > Felhasználók > FELHASZNÁLÓ HOZZÁADÁSA elemre a felhasználói
fiókok létrehozásához.
Koppintson a elemre a normál felhasználói fiók létrehozásához.
Koppintson a elemre a gyermek felhasználói fiók létrehozásához.
Megjegyzés: mielőtt hozzáadna egy gyermek felhasználót, be kell állítania egy képernyő zárat az
alkalmazások és a személyes adatok védelmére.
> Felhasználó hozzáadása elemre.
Váltás a felhasználói fiókok között
A kezdőképernyőn koppintson a ikonra, és válassza ki azt a felhasználói fiókot, amelyikre át
szeretne váltani.
A kezdőképernyőn csúsztassa egy ujját felülrő l lefelé a képernyő n, majd koppintson a ikonra, majd
a felhasználók fényképeire a különböző fiókok közötti váltáshoz.
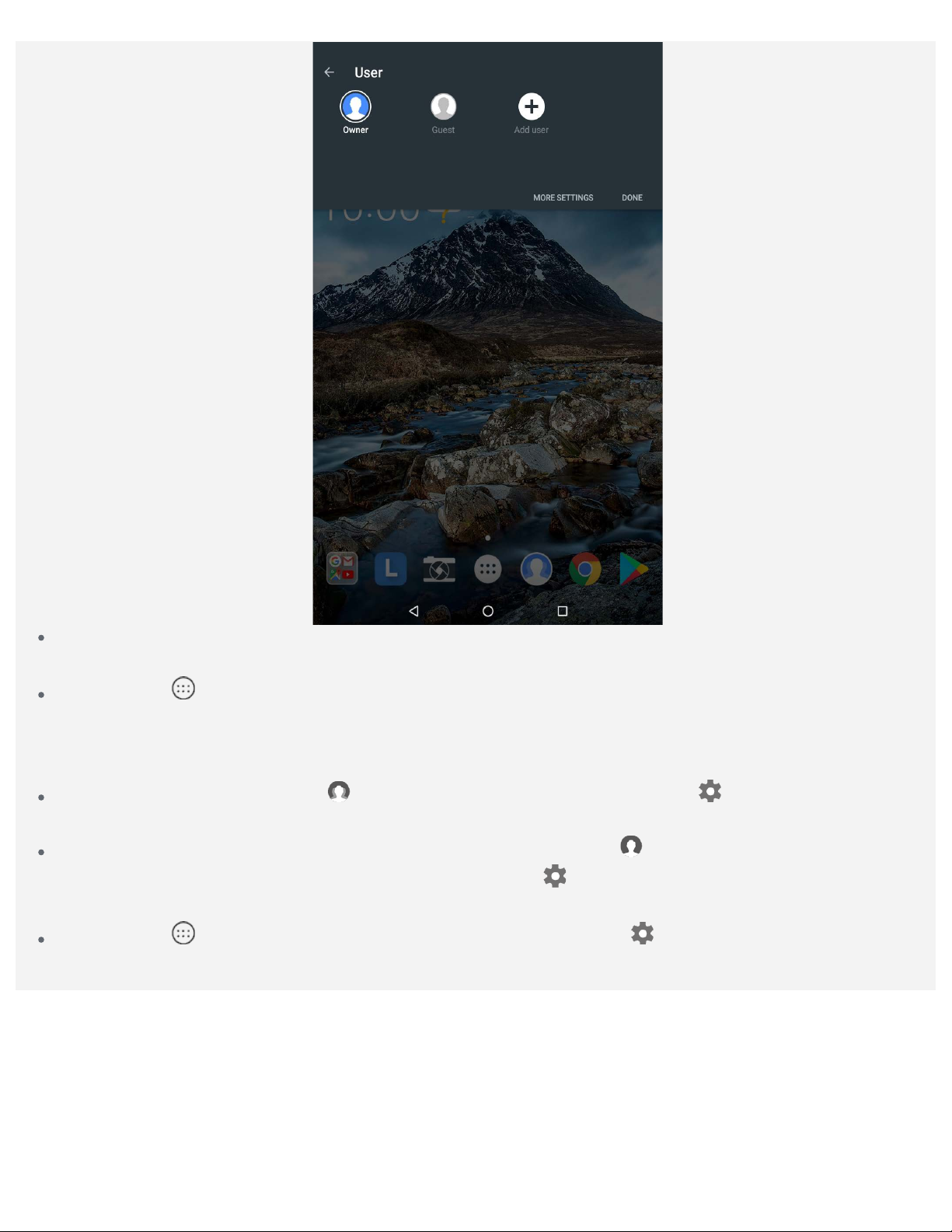
A zárolási képernyő felületén válassza ki a felhasználó fényképét, amelyikre váltani szeretne, majd
koppintson rá és csúsztassa az ujját felfelé a váltáshoz.
Koppintson a > Beállítások > Felhasználók elemre, majd válassza ki azt a felhasználói fiókot,
amelyre át szeretne váltani.
Felhasználói fiók törlése
A kezdőképernyőn koppintson a ikonra, majd a törölni kívánt fiók melletti ikonra, és végül
koppintson a FELHASZNÁLÓ TÖRLÉSE > TÖRLÉS lehető ségre.
A kezdőképernyőn húzza végig az ujját felülrő l lefelé, koppintson a ikonra, a TOVÁBBI
BEÁLLÍTÁSOK elemre, majd a törölni kívánt fiók melletti
TÖRLÉSE > TÖRLÉS elemre.
Koppintson a > Beállítások > Felhasználók lehetőségre, majd a ikonra a törölni kívánt fiók
mellett, és végül koppintson a FELHASZNÁLÓ TÖRLÉSE > TÖRLÉS lehető ségre.
ikonra, végül a FELHASZNÁLÓ
 Loading...
Loading...