Lenovo TAB 8 User Guide [et]
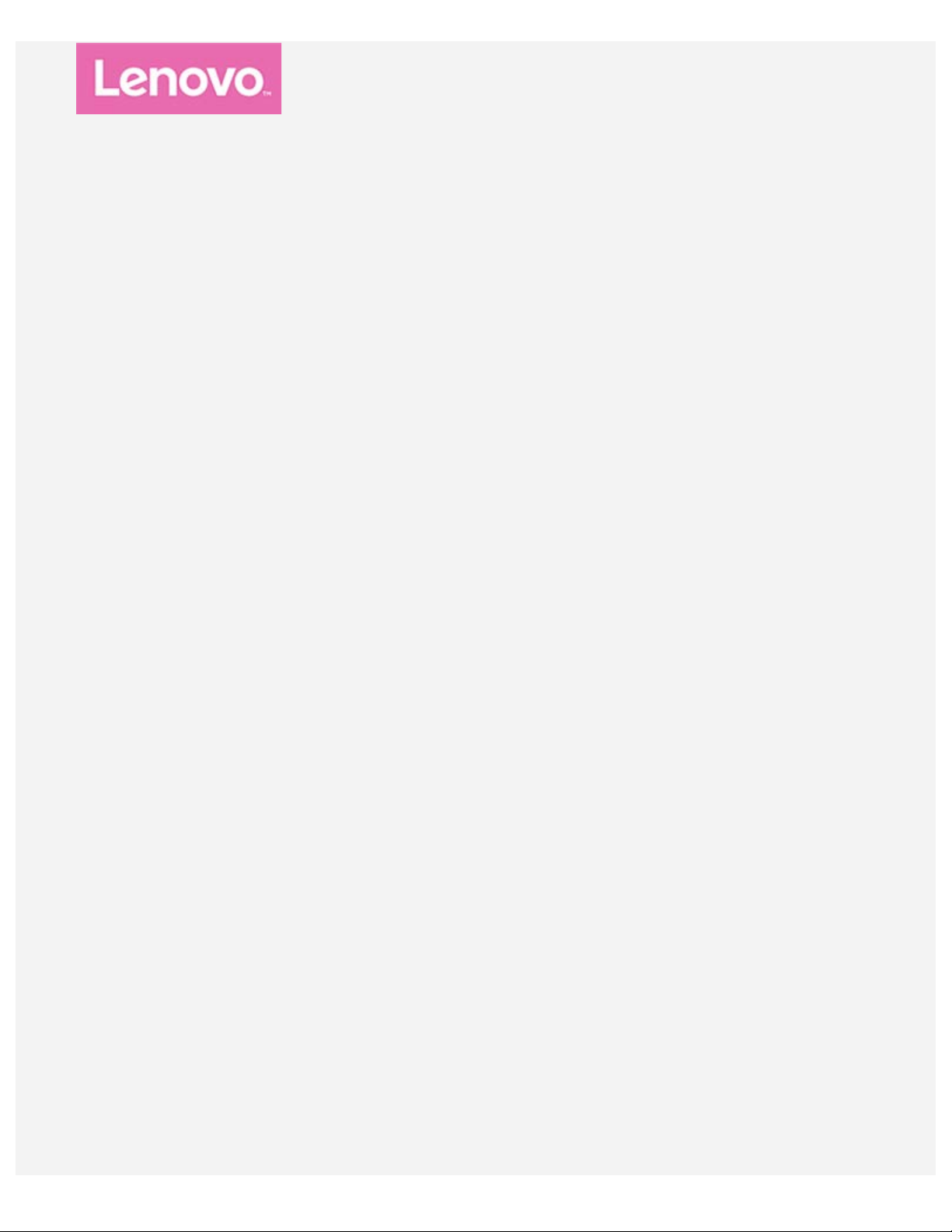
Lenovo Tab E8
Kasutusjuhend
Lenovo TB-8304F
Lenovo TB-8304F1
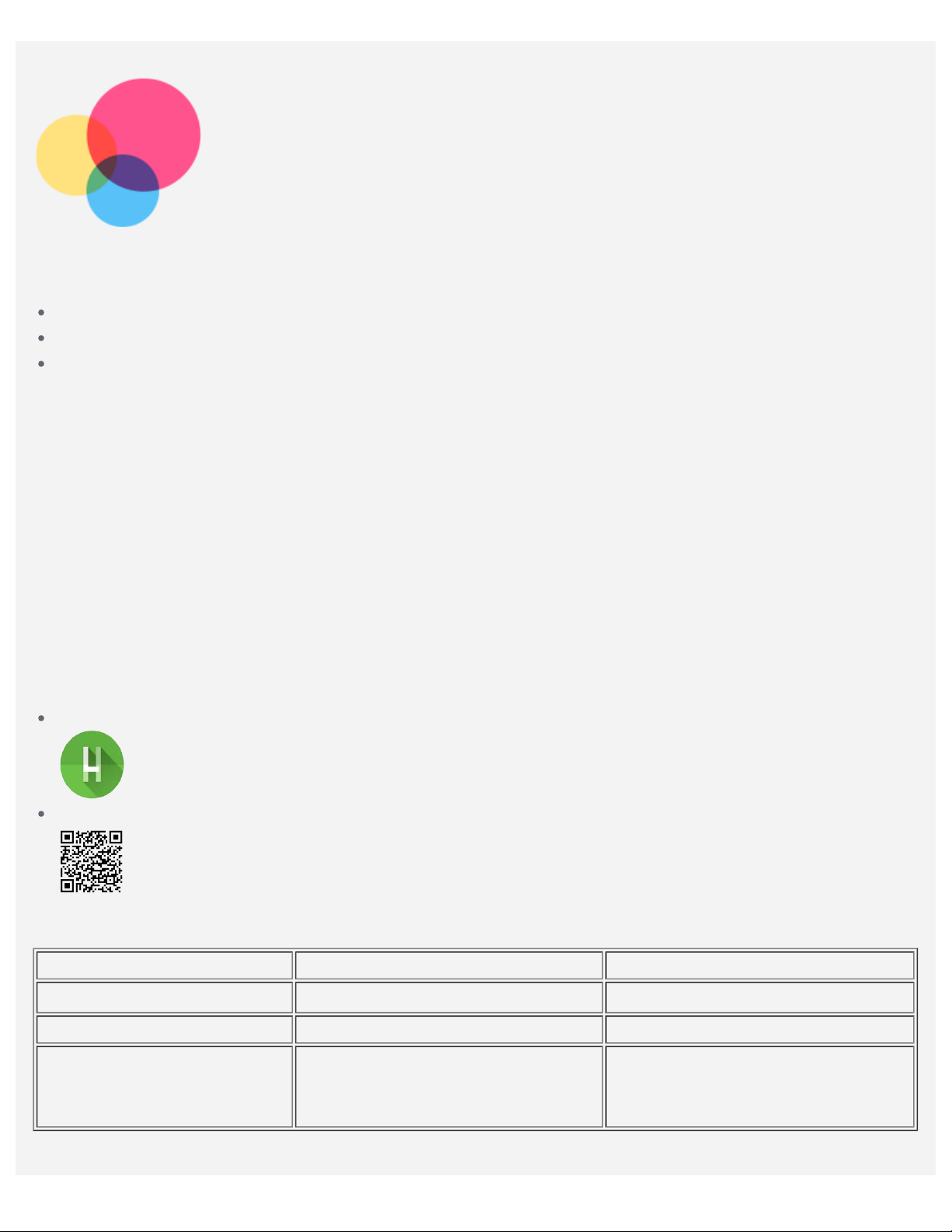
Algteadmised
Enne selle teabe ning toote, mida see toetab, kasutamist lugege kindlasti alljärgnevat.
Ohutuse, garantii ja kiirjuhend
Regulatiivne märkus
„Oluline ohutus- ning käitlemisalane teave” jaotises „Lisa”
Ohutuse, garantii ja kiirjuhendi ning regulatiivse märkuse kohta leiate infot veebilehelt
http://support.lenovo.com.
Märkus: kõik selles dokumendis sisalduvad pildid ja illustratsioonid on ainult näitlikustamise
eesmärgil ning võivad lõpptootest erineda.
Lenovo abi
Kas otsite abi? Lenovo abi rakendus pakub tuge otsese juurdepääsu saamiseks Lenovo võrguabile ja
foorumitele*, sagedastele küsimustele ja vastustele*, süsteemi uuendustele*, riistvara toimimistestidele,
garantii oleku kontrollimisele*, hooldustaotlustele** ja parandamise olekule**.
Märkus.
* Nõuab juurdepääsu andmevõrgule.
** Pole kõikides riikides saadaval.
Selle rakenduse saamiseks on kaks võimalust.
Otsige rakendus üles ja laadige alla Google Playst.
Skannige järgnev QR-kood Lenovo Android-seadmega.
Tehnilised andmed
Mudel Lenovo TB-8304F Lenovo TB-8304F1
CPU
Aku 4850 mAh 4850 mAh
Raadioside
MediaTek
Bluetooth 4.2
WLAN 802.11 a/b/g/n
GPS
® MT8163B MediaTek® MT8163B
Bluetooth 4.2
WLAN 802.11 a/b/g/n
GPS
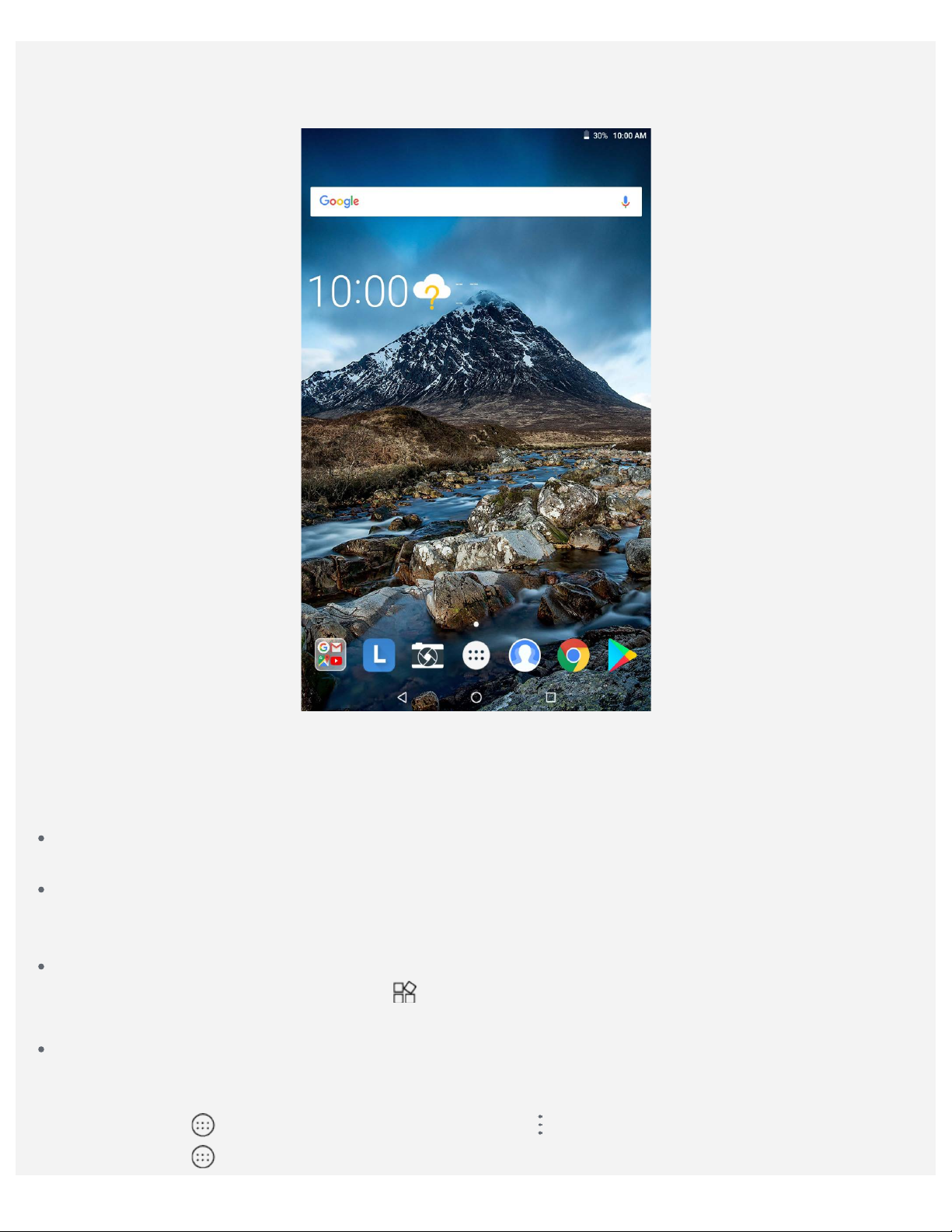
Avakuva
Avakuva on teie seadme kasutamise alguspunkt. Teie mugavuse tagamiseks on avakuvale juba varem
Sätted
Ekraan
Taustpilt > Fotod / taustpildid
seadistatud mõningad rakendused ning vidinad.
Märkus. Teie seadme funktsioonid ning avakuva võivad erineda olenevalt teie asukohast,
keelest, võrgust ning seadme mudelist.
Te saate oma avakuva igal hetkel kohandada.
Avakuva
Esimesel avakuval on Google’i otsinguriba ja mõned kasulikud rakendused.
Eelvaatekuva
Vajutage ja hoidke avakuval mis tahes kohta, v.a ikoone.
Ekraani allosas asuvad TAUSTPILDID ja VIDINAD.
Avakuvale vidina lisamine
Puudutage eelvaatekuva allosas ikooni
lohistage see seejärel soovitud kohta ja laske lahti.
Taustpiltide muutmine
Vajutage ja hoidke avakuval mis tahes kohta, välja arvatud ikoonid, ning tehke ekraani allosas valik
TAUSTPILDID ja seejärel valige taustpilt, mis teile meeldib.
Toksake valikut
Toksake valikut
> Fotod, valige foto, toksake valikut > Kasuta kui > Taustpilt.
>
>
, vajutage ja hoidke all vidinat, mida soovite lisada, ning
>
ja valige soovitud taustpilt.
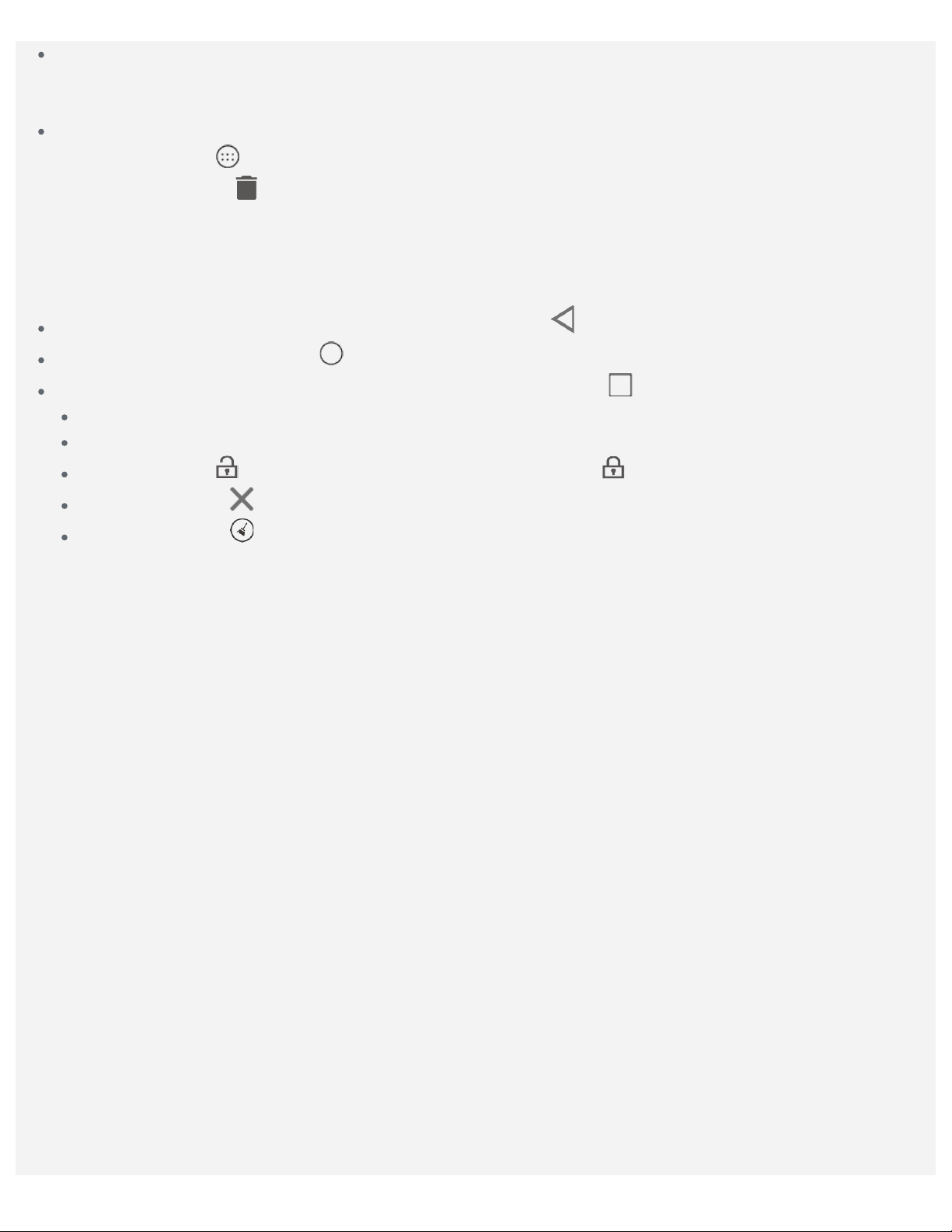
Teisaldage rakendus teisele kuvale
Vajutage ja hoidke all rakendust, mida soovite liigutada, lohistage see sinna, kuhu soovite seda
paigaldada, seejärel laske lahti.
Rakenduse desinstallimine
1. Toksake nuppu
2. Lohistage ikoonile
Märkus. Teatud süsteemirakendusi ei saa deinstallida.
, vajutage ja hoidke all rakendust, mida soovite desinstallida.
, laske lahti ja puudutage nuppu OK.
Kuvanupud
Kuva allosas on kolm nuppu.
Nupp Tagasi: eelmisele lehele naasmiseks toksake nuppu .
Avakuva nupp: toksake nuppu vaikimisi avakuvale naasmiseks.
Nupp Hiljutised: hiljutiste rakenduste kuvamiseks toksake nuppu . Seejärel saate teha alljärgnevat.
Rakenduse avamiseks puudutage seda.
Rakenduse akna sulgemiseks libistage seda paremale või vasakule.
Vajutage ikooni , et rakendus lukustada või vajutage ikooni , et see lukust lahti teha.
Puudutage ikooni töötava rakenduse peatamiseks.
Puudutage ikooni , et kõik töötavad rakendused peatada (lukustatud rakendusi ei puhastata).
Teavitused ja kiirsätted
Teavituste paneel teavitab uutest sõnumitest, USB-ühendusest ja pooleliolevatest tegevustest, nagu
failide allalaadimine. Kiirsätete paneel annab teile juurdepääsu sagedamini kasutatavatele sätetele, nagu
WLAN-i lüliti.
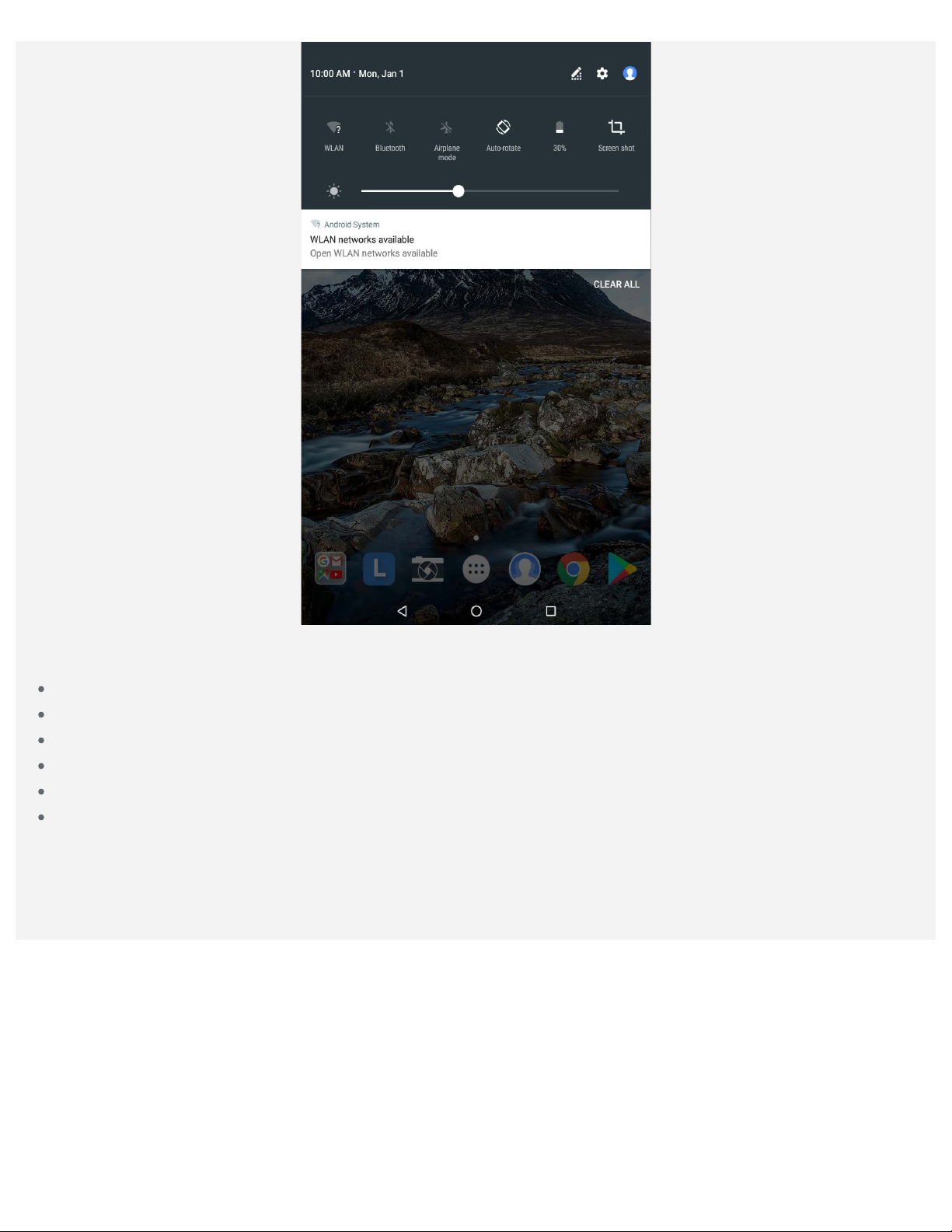
Saate teha alljärgnevat.
Teavituste nägemiseks libistage ekraanil ülevalt alla.
Teavituste paneeli sulgemiseks libistage ekraanil alt üles.
Teavituse eemaldamiseks libistage teavitusel vasakule või paremale.
Kõigi teavituste eemaldamiseks toksake nuppu KUSTUTA KÕIK teavituste paneeli allosas.
Kiirsätete paneeli avamiseks libistage kaks korda ekraanil ülevalt alla.
Kiirsätete paneeli sulgemiseks libistage ekraanil alt üles.
Sunnitud väljalülitamine/taaskäivitamine
Vajutage toitenuppu ja hoidke seda umbes 10 sekundit all, kuni seade lülitub välja, taaskäivitamiseks
vajutage toitenuppu ja hoidke seda umbes 15 sekundit all.
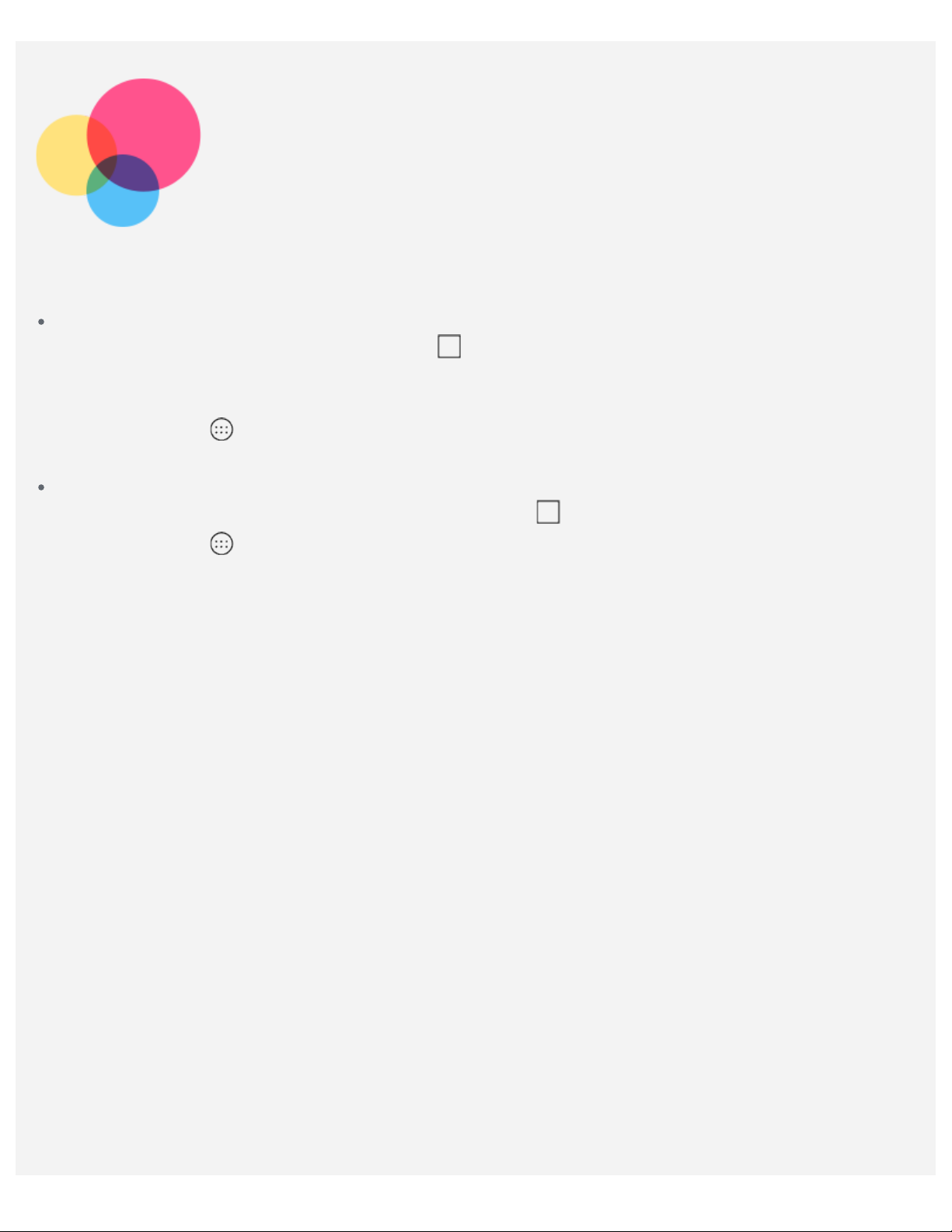
Poolitatud ekraani
Poolitatud ekraani režiimi kasutamine
Meetod 1
režiim
1. Avage rakendus ja seejärel toksake nuppu
2. Vajutage ja hoidke esimest rakendust, lohistage seda ääre suunas, kuni kuvatakse tekst „Jagatud
ekraani kasutamiseks lohistage siia”, seejärel vabastage. See rakendus lukustatakse ekraanil.
3. Toksake nuppu
seejärel poolitatud ekraani režiimis.
Meetod 2
1. Avage rakendus, seejärel vajutage ja hoidke all nuppu
2. Toksake nuppu
seejärel poolitatud ekraani režiimis.
, valige teine rakendus, mida soovite avada. Mõlemat rakendust kuvatakse
, valige teine rakendus, mida soovite avada. Mõlemat rakendust kuvatakse
.
. See rakendus lukustatakse ekraanil.
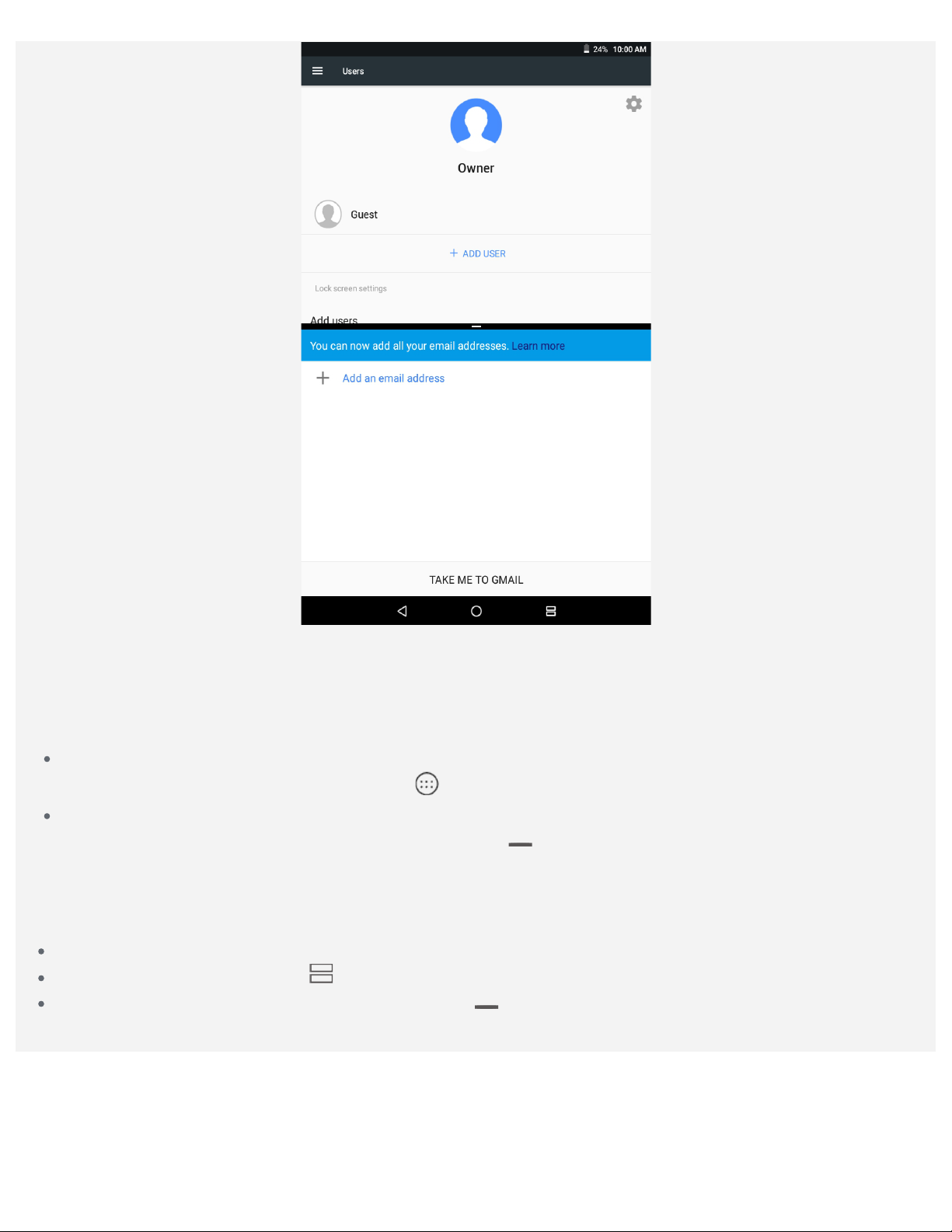
Märkus. Kõik rakendused ei toeta poolitatud ekraani režiimi.
Poolitatud ekraani sätted
Poolitatud ekraani režiimis saate teha alljärgnevat.
Asendada teise rakenduse
Muu rakenduse valimiseks toksake nuppu
Kohandada poolitatud ekraani suurust
Poolitatud ekraani suuruse kohandamiseks libistage „
Poolitatud ekraani režiimist väljumine
Poolitatud ekraani režiimist saate väljuda järgmiselt.
Valides rakenduse, mis ei toeta poolitatud ekraani režiimi.
Vajutades ja hoides all nuppu poolitatud ekraani režiimist väljumiseks.
Poolitatud ekraani režiimist väljumiseks libistage „ ” serva.
.
” kahe rakenduse vahele.
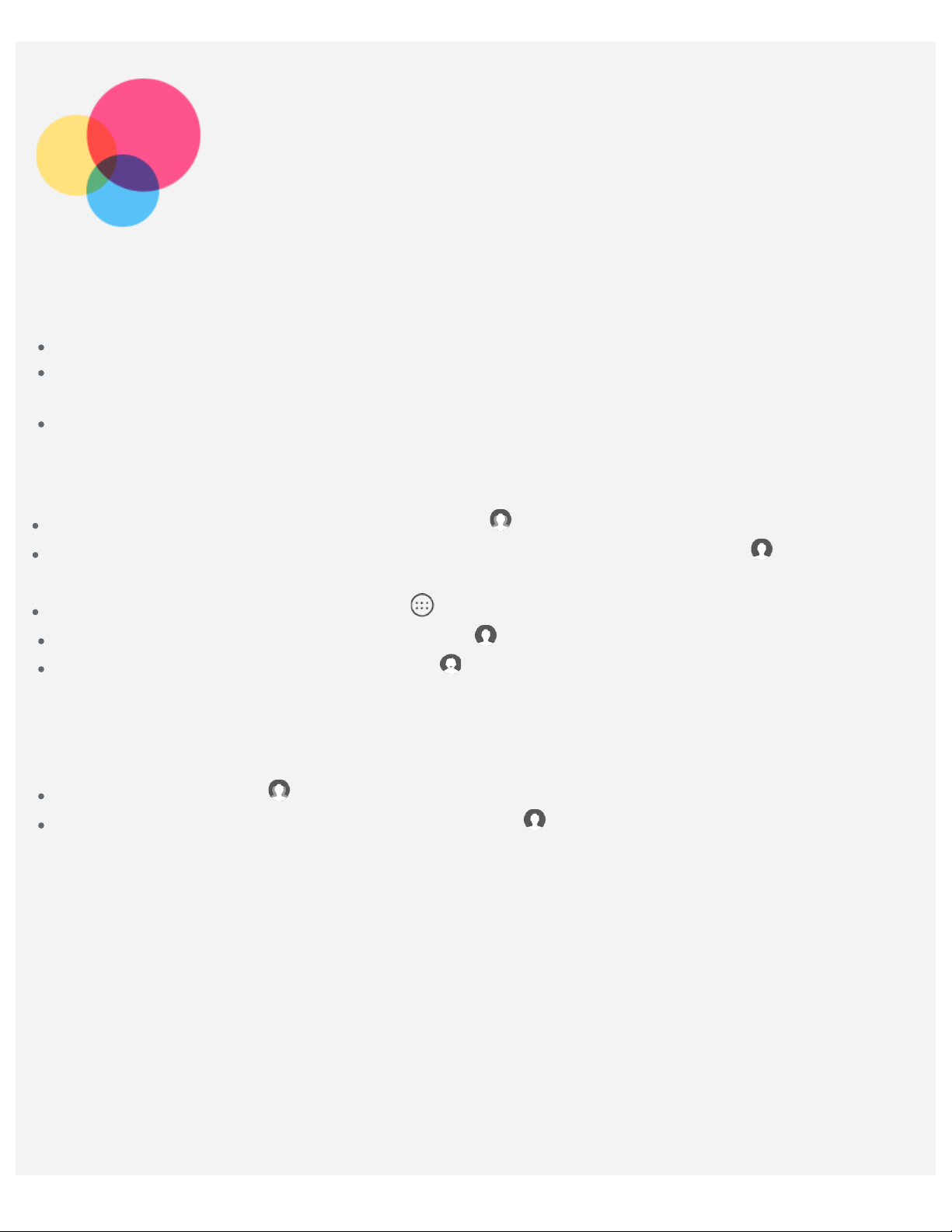
Mitu kasutajat
Mitu kasutajat
On kolm kasutajatüüpi.
Omanik: omanikul on täielik kontroll kõikide kasutajate lubade üle ja ta haldab kõiki kasutajakontosid.
Külaline: olemas on ainult üks külalise konto. Külalisel on seadmele piiratud ligipääs. Näiteks ei saa
külaline avada tundmatuid allikaid.
Uus kasutaja: luua on võimalik mitu kasutajakontot, kaasa arvatud standardkasutajale ja
lapskasutajale. Standardkasutaja saab hallata lapskasutajate kontosid.
Uute kasutajakontode loomine
Kasutajakontode loomiseks toksake avakuval valikut > LISA KASUTAJA.
Kasutajakontode loomiseks libistage avakuva ekraanil ülevalt alla ja toksake valikut > Lisa
kasutaja.
Kasutajakontode loomiseks toksake valikut > Sätted > Kasutajad > LISA KASUTAJA.
Standardkasutaja konto loomiseks toksake nuppu .
Lapskasutaja konto loomiseks toksake nuppu .
Märkus. Enne lapskasutaja konto lisamist tuleb teil enda rakenduste ja isiklike andmete
kaitsmiseks seadistada ekraanilukk.
Kasutajakontode vahel vahetamine
Toksake avakuval nuppu , valige kasutajakonto, mida soovite vahetada.
Libistage avakuval sõrmega ülevalt alla, toksake nuppu ja seejärel toksake erinevate
kasutajakontode vahel vahetamiseks kasutajate fotosid.

Lukustatud ekraani kasutajaliidesel valige vahetamiseks fotod, seejärel toksake ja libistage sõrmega
kasutajakonto vahetamiseks üles.
Toksake valikut > Sätted > Kasutajad, valige kasutajakonto, mida tahate vahetada.
Kasutajakonto kustutamine
Toksake avakuval nuppu , ja toksake ikooni selle konto kõrval, mida soovi te kustutada, seejärel
toksake valikut KUSTUTA KASUTAJA > KUSTUTA.
Libistage avakuval ülevalt alla, toksake ikooni , toksake valikut ROHKEM SÄTTEID ja toksake
ikooni
KASUTAJA > KUSTUTA.
Toksake valikut > Sätted > Kasutajad ja toksake ikooni , mis asub konto kõ rval, mida soovite
kustutada, seejärel toksake valikut KUSTUTA KASUTAJA > KUSTUTA.
, mis asub selle konto kõrval, mida soovite kustutada, seejärel toksake valikut KUSTUTA
 Loading...
Loading...