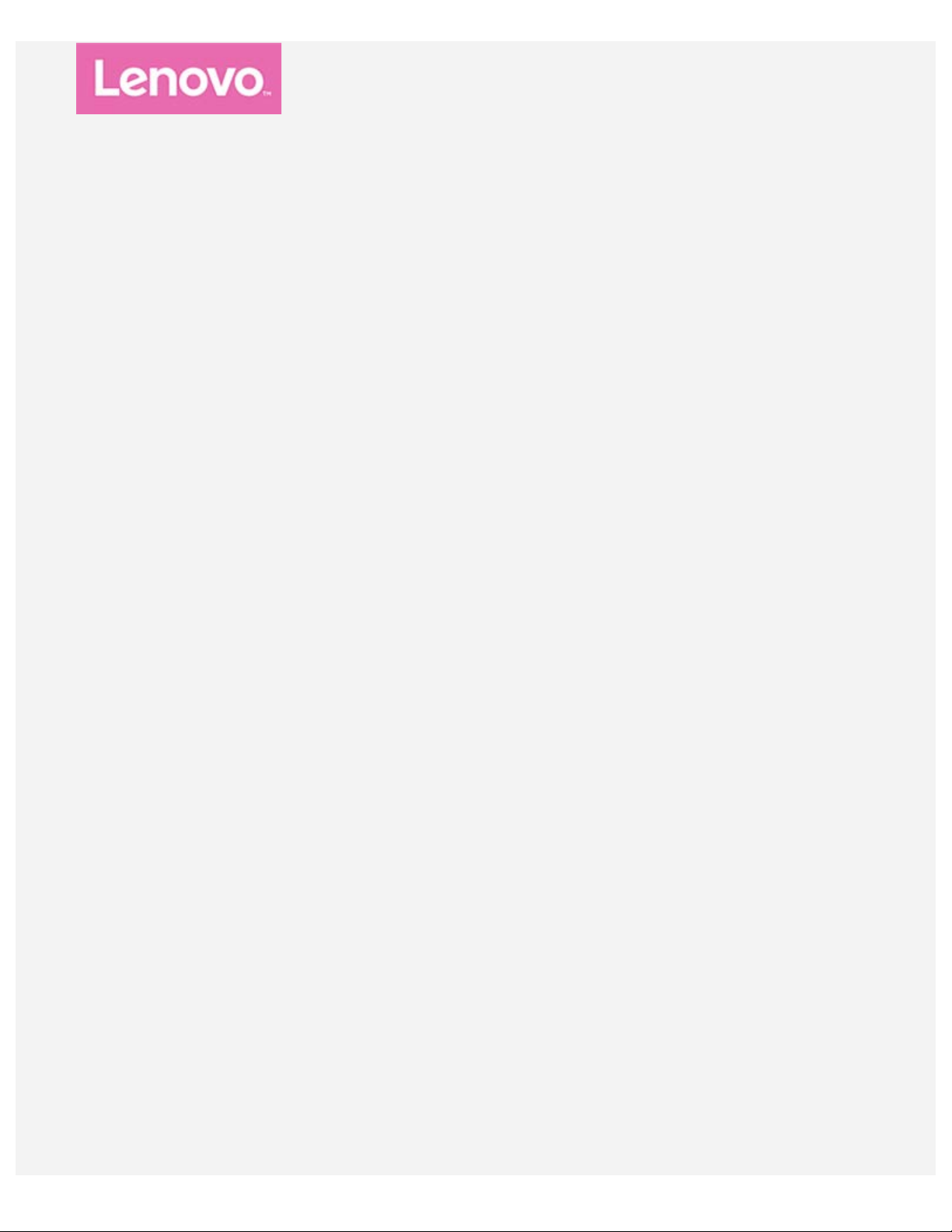
Lenovo Tab E8
Οδηγός χρήστη
Lenovo TB-8304F
Lenovo TB-8304F1
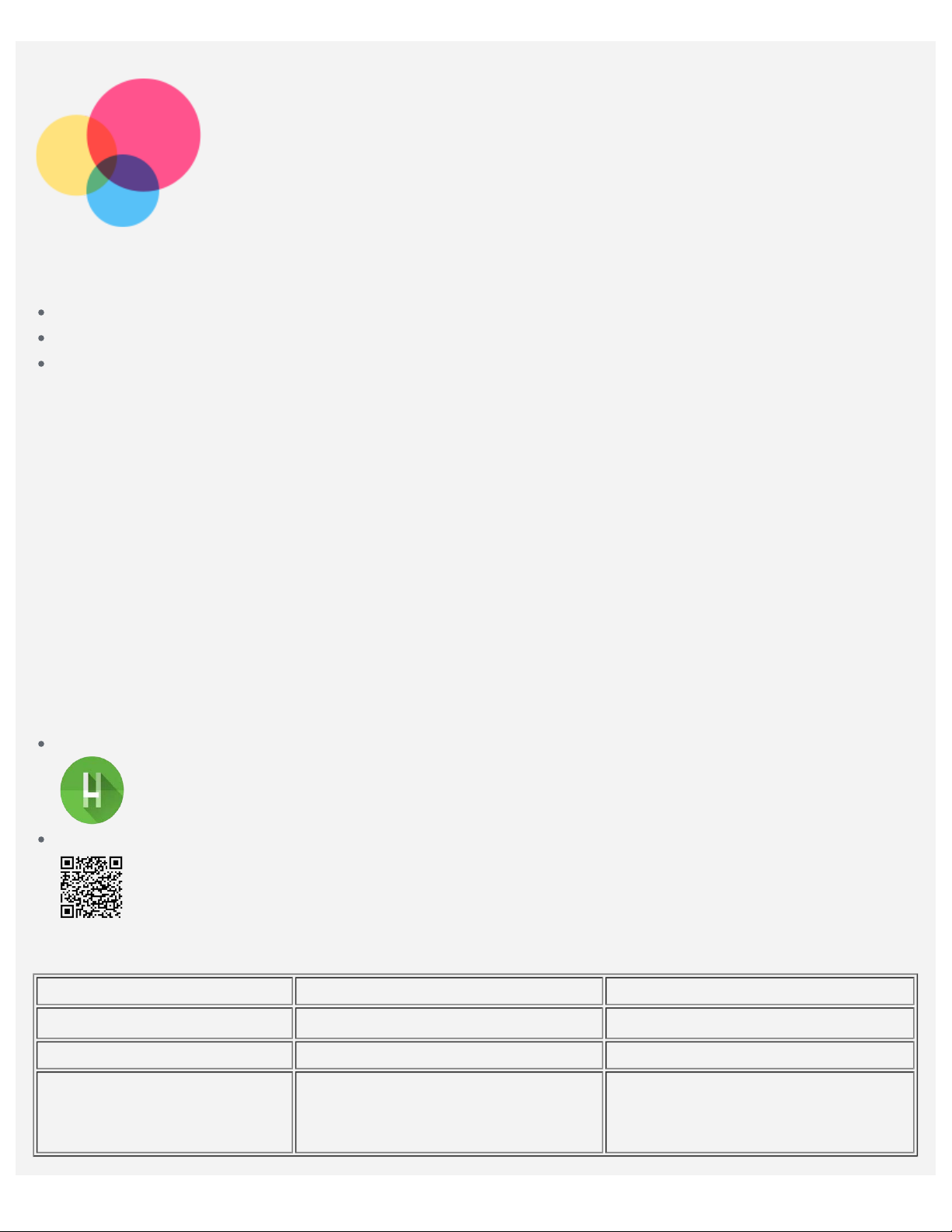
Βασικές πληροφορίες
Προτού χρησιμοποιήσετε αυτές τις πληροφορίες και το προϊόν που αφορούν, διαβάστε τα ακόλουθα:
Οδηγός ασφάλειας, εγγύησης & γρήγορης έναρξης
Οδηγίες για τις κανονιστικές διατάξεις
"Σημαντικές πληροφορίες για την ασφάλεια και τον χειρισμό" στο " Παράρτημα".
Ο Οδηγός ασφάλειας, εγγύησης & γρήγορης έναρξης και οι Οδηγίες για τις κανονιστικές διατάξεις είναι
στη διάθεσή σας στον ιστότοπο http://support.lenovo.com.
Σημείωση: Όλες οι φωτογραφίες και οι εικόνες στο παρόν έγγραφο παρέχονται αποκλειστικά για
σκοπούς αναφοράς και μπορεί να διαφέρουν από το τελικό προϊόν.
Lenovo Help
Αναζητάτε βοήθεια; Η εφαρμογή Lenovo Help μπορεί να σας προσφέρει υποστήριξη ώστε να αποκτήσετε
άμεση πρόσβαση στη διαδικτυακή βοήθεια και στα φόρουμ* της Lenovo, στις συχνές ερωτήσεις*, σε
αναβαθμίσεις συστήματος*, δοκιμές λειτουργίας υλικού, ελέγχους κατάστασης εγγύησης*, αιτήματα
σέρβις** και στην κατάσταση επισκευής**.
Σημείωση:
* Απαιτείται πρόσβαση σε δίκτυο δεδομένων.
** Η υπηρεσία δεν είναι διαθέσιμη σε όλες τις χώρες.
Υπάρχουν δύο τρόποι για να αποκτήσετε την εν λόγω εφαρμογή:
Πραγματοποιήστε αναζήτηση και λήψη της εφαρμογής από την υπηρεσία Google Play.
Σαρώστε τον παρακάτω κωδικό QR με μια συσκευή Android της Lenovo.
Τεχνικές προδιαγραφές
Μοντέλο Lenovo TB-8304F Lenovo TB-8304F1
CPU
Μπαταρία 4.850 mAh 4.850 mAh
Ασύρματη
επικοινωνία
MediaTek
Bluetooth 4.2
WLAN 802.11 a/b/g/n
GPS
® MT8163B MediaTek® MT8163B
Bluetooth 4.2
WLAN 802.11 a/b/g/n
GPS
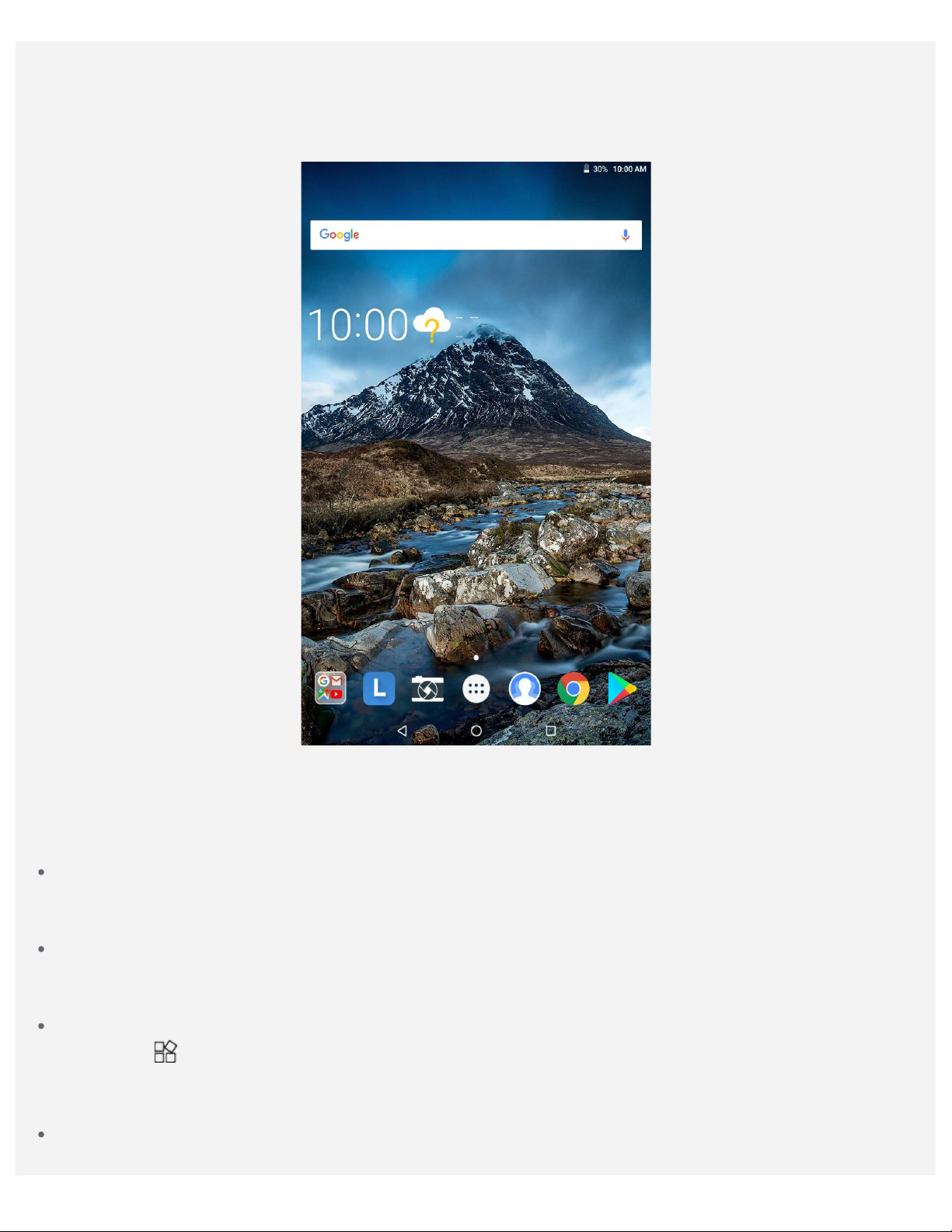
Αρχική οθόνη
Η αρχική οθόνη είναι η αφετηρία για τη χρήση της συσκευής σας. Για να σας διευκολύνουμε, στην αρχική
οθόνη έχουμε ήδη εγκαταστήσει μερικές χρήσιμες εφαρμογές και ορισμένα γραφικά στοιχεία.
Σημείωση: Οι δυνατότητες και η αρχική οθόνη της συσκευής σας ενδέχεται να διαφέρουν
ανάλογα με την τοποθεσία, τη γλώσσα, τον πάροχο και το μοντέλο σας.
Μπορείτε να εξατομικεύσετε την αρχική σας οθόνη ανά πάσα στιγμή.
Αρχική οθόνη
Στην πρώτη αρχική οθόνη, υπάρχει μια γραμμή για αναζήτηση στο Google και ορισμένες χρήσιμες
εφαρμογές.
Οθόνη προεπισκόπησης
Πατήστε παρατεταμένα οποιοδήποτε σημείο στην αρχική οθόνη εκτός από τα εικονίδια.
Στο κάτω μέρος της οθόνης υπάρχουν οι επιλογές ΤΑΠΕΤΣΑΡΙΕΣ και ΓΡΑΦΙΚΑ ΣΤΟΙΧΕΙΑ.
Προσθήκη γραφικού στοιχείου σε μια αρχική οθόνη
Πατήστε το
στοιχείο που θέλετε να προσθέσετε και ύστερα σύρετέ το στο σημείο όπου θέλετε να το τοποθετήσετε
και αφήστε το.
Αλλαγή της ταπετσαρίας
Πατήστε παρατεταμένα οποιοδήποτε σημείο στην αρχική οθόνη εκτός από τα εικονίδια, επιλέξτε τη
στο κάτω μέρος της οθόνης προεπισκόπησης, πατήστε παρατεταμένα το γραφικό
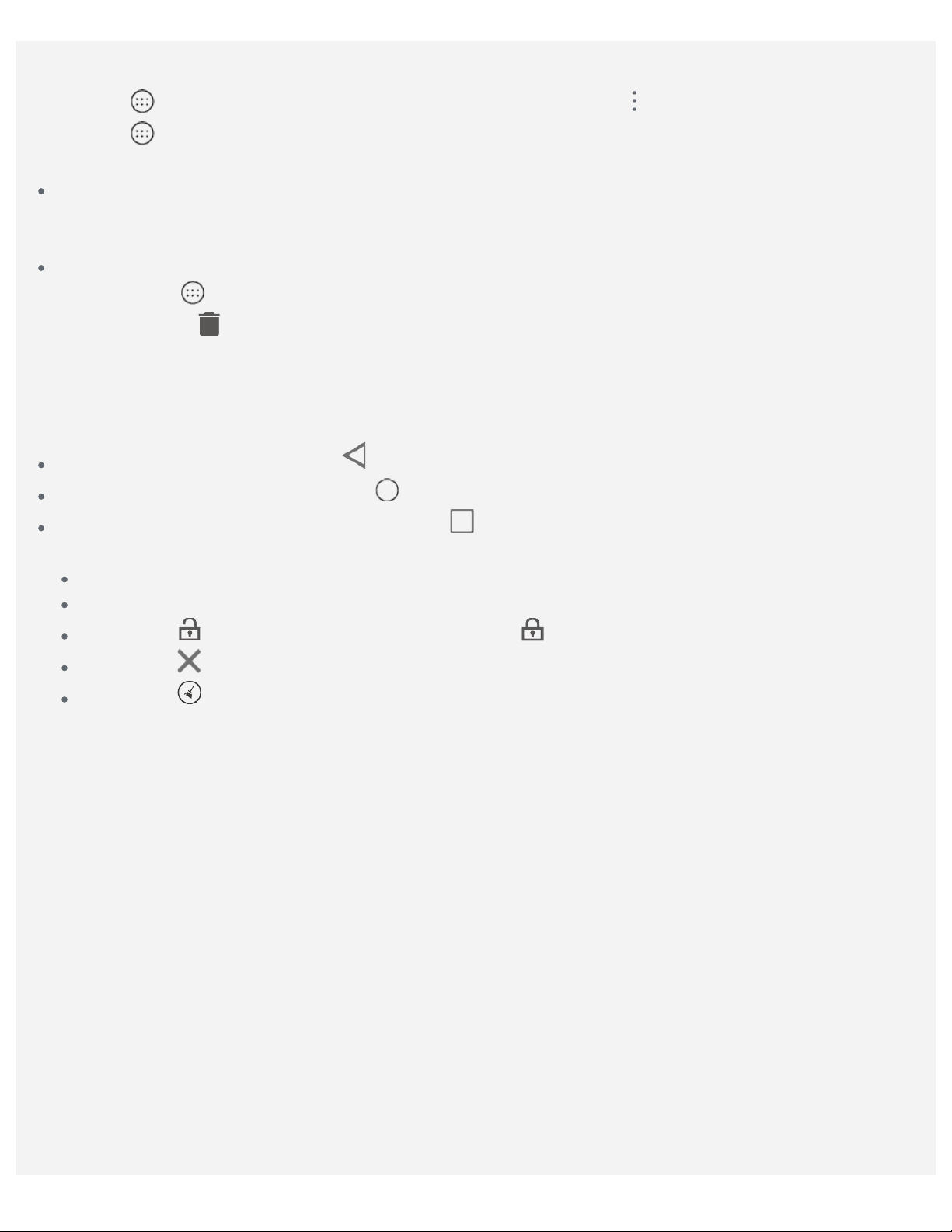
δυνατότητα ΤΑΠΕΤΣΑΡΙΕΣ στο κάτω μέρος της οθόνης και ύστερα επιλέξτε την ταπετσαρία της
προτίμησής σας.
Πατήστε
Πατήστε
ταπετσαρία της προτίμησής σας.
Μετακίνηση μιας εφαρμογής σε μια άλλη οθόνη
Πατήστε παρατεταμένα την εφαρμογή που θέλετε να μετακινήσετε, σύρετέ τη στο σημείο όπου θέλετε
να την τοποθετήσετε και αφήστε τη.
Απεγκατάσταση εφαρμογής
1. Πατήστε το
2. Σύρετέ τη στο
Σημείωση: Δεν είναι δυνατή η απεγκατάσταση ορισμένων εφαρμογών του συστήματος.
> Φωτογραφίες, επιλέξτε μια φωτογραφία και πατήστε > Χρήση ως > Ταπετσαρία.
> Ρυθμίσεις > Προβολή > Ταπετσαρία > Φωτογραφίες / Ταπετσαρίες και επιλέξτε την
και πατήστε παρατεταμένα την εφαρμογή που θέλετε να απεγκαταστήσετε.
, αφήστε την και πατήστε την επιλογή OK.
Κουμπιά οθόνης
Στο κάτω μέρος της οθόνης υπάρχουν τρία κουμπιά.
Κουμπί επιστροφής: Πατήστε το , για να επιστρέψετε στην προηγούμενη σελίδα.
Κουμπί αρχικής οθόνης: Πατήστε το , για να επιστρέψετε στην προεπιλεγμένη αρχική οθόνη.
Κουμπί πρόσφατων εφαρμογών: Πατήστε το για να προβάλετε τις πρόσφατες εφαρμογές. Στη
συνέχεια, μπορείτε να κάνετε τα εξής:
Πατήστε μια εφαρμογή, για να την ανοίξετε.
Σαρώστε προς τα δεξιά ή τα αριστερά το παράθυρο μιας εφαρμογής, για να την κλείσετε.
Πατήστε το για να κλειδώσετε την εφαρμογή ή το για να την ξεκλειδώσετε.
Πατήστε το για να κλείσετε την εφαρμογή.
Πατήστε το για να κλείσετε όλες τις εφαρμογές(οι κλειδωμένες εφαρμογές δεν εκκαθαρίζονται).
Ειδοποιήσεις και Γρήγορες ρυθμίσεις
Ο πίνακας " Ειδοποιήσεις" σας ενημερώνει για νέα μηνύματα, για τη σύνδεση USB και για δραστηριότητες
που βρίσκονται σε εξέλιξη, π.χ. για τη διαδικασία λήψης αρχείων. Ο πίνακας " Γρήγορες ρυθμίσεις" σας
επιτρέπει να αποκτάτε πρόσβαση σε συχνά χρησιμοποιούμενες ρυθμίσεις, π.χ. στον διακόπτη WLAN.

Μπορείτε να προχωρήσετε σε οποιαδήποτε από τις εξής ενέργειες:
Για να δείτε τις ειδοποιήσεις, σαρώστε προς τα κάτω από το επάνω μέρος της οθόνης.
Για να κλείσετε τον πίνακα " Ειδοποιήσεις", σαρώστε προς τα επάνω από το κάτω μέρος της οθόνης.
Για να ματαιώσετε μια ειδοποίηση, σαρώστε αριστερά ή δεξιά κατά πλάτος της.
Για να ματαιώσετε όλες τις ειδοποιήσεις, πατήστε ΔΙΑΓΡΑΦΗ ΟΛΩΝ στο κάτω μέρος του πίνακα
" Ειδοποιήσεις".
Για να ανοίξετε τον πίνακα " Γρήγορες ρυθμίσεις", σαρώστε προς τα κάτω από το επάνω μέρος της
οθόνης δύο φορές.
Για να κλείσετε τον πίνακα " Γρήγορες ρυθμίσεις", σαρώστε προς τα επάνω από το κάτω μέρος της
οθόνης.
Επιβολή τερματισμού λειτουργίας/επανεκκίνησης
Πατήστε παρατεταμένα το κουμπί λειτουργίας για περίπου 10 δευτερόλεπτα μέχρι να απενεργοποιηθεί η
συσκευή ή πατήστε το κουμπί λειτουργίας για περίπου 15 δευτερόλεπτα για επανεκκίνηση.
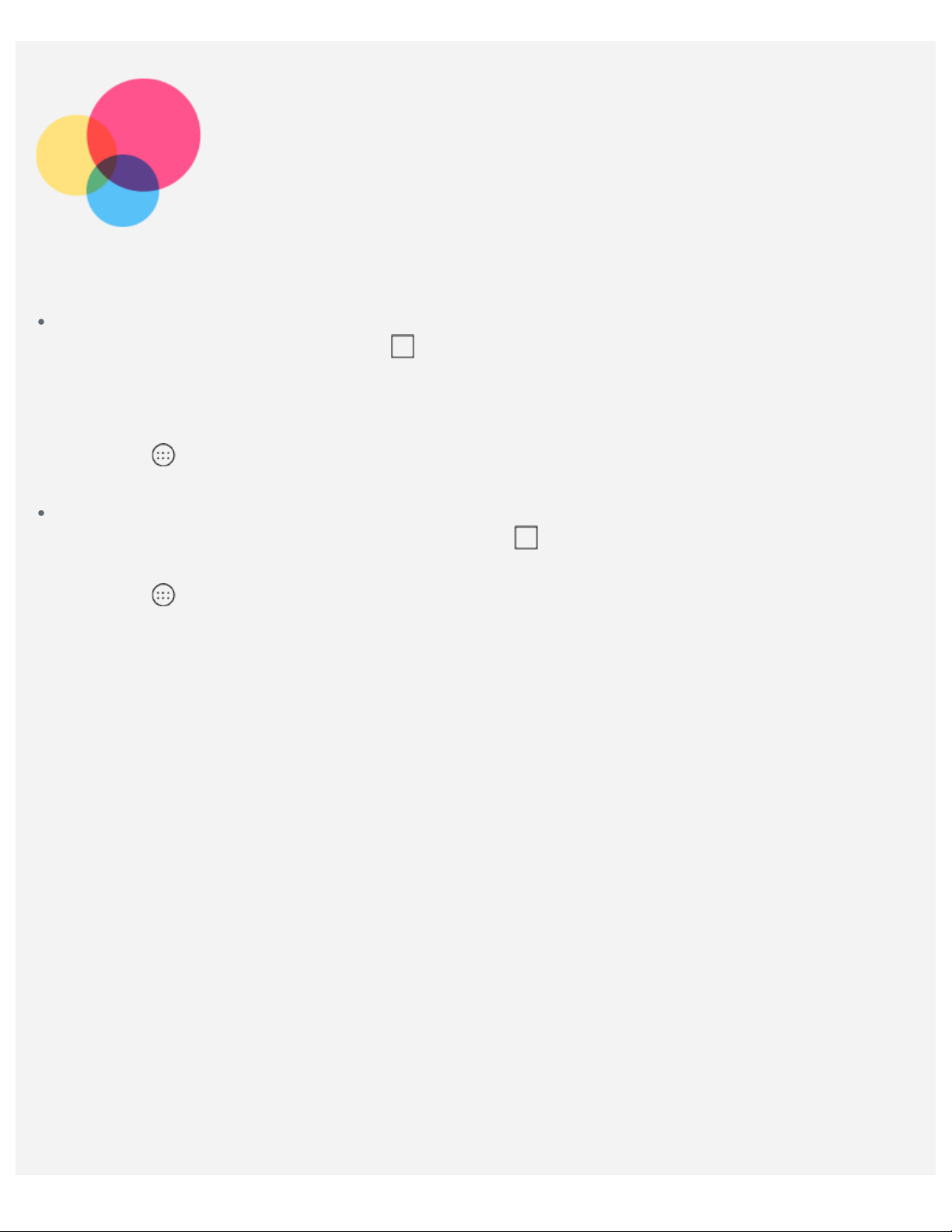
Λειτουργία διαχωρισμού
οθόνης
Χρήση της λειτουργίας διαχωρισμού οθόνης
Μέθοδος 1
1. Ανοίξτε μια εφαρμογή και πατήστε το
2. Πατήστε παρατεταμένα την πρώτη εφαρμογή, σύρετέ την έως την άκρη της οθόνης μέχρι να
εμφανιστεί το μήνυμα " Σύρετε εδώ για να χρησιμοποιήσετε τον διαχωρισμό οθόνης" και κατόπιν
αφήστε τη. Η εφαρμογή θα κλειδώσει στη θέση της στην οθόνη.
3. Πατήστε
θα εμφανιστούν στη λειτουργία διαχωρισμού οθόνης.
Μέθοδος 2
1. Ανοίξτε μια εφαρμογή και πατήστε παρατεταμένα το
της στην οθόνη.
2. Πατήστε και επιλέξτε τη δεύτερη εφαρμογή που θέλετε να ανοίξετε. Οι δύο εφαρμογές θα
εμφανιστούν στη λειτουργία διαχωρισμού οθόνης.
και επιλέξτε τη δεύτερη εφαρμογή που θέλετε να ανοίξετε. Κατόπιν, οι δύο εφαρμογές
.
. Αυτή η εφαρμογή θα κλειδώσει στη θέση
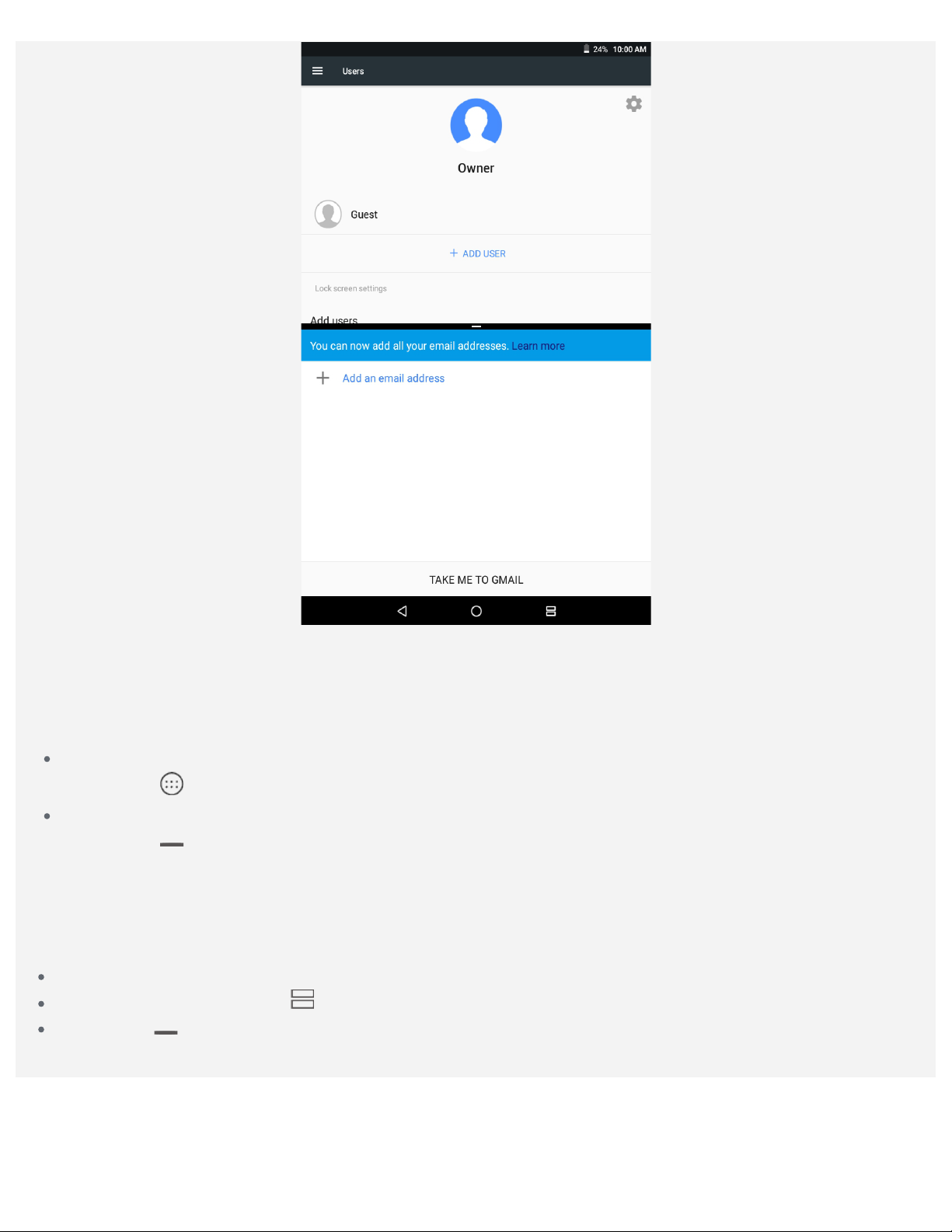
Σημείωση: Δεν υποστηρίζουν όλες οι εφαρμογές τη λειτουργία διαχωρισμού οθόνης.
Ρυθμίσεις διαχωρισμού οθόνης
Στη λειτουργία διαχωρισμού οθόνης μπορείτε να κάνετε τα εξής:
Αντικατάσταση της δεύτερης εφαρμογής
Πατήστε το
Προσαρμογή του μεγέθους της διαχωρισμένης οθόνης
Σύρετε το "
οθόνης.
και επιλέξτε μια άλλη εφαρμογή.
" στο κέντρο των δύο εφαρμογών, για να προσαρμόσετε το μέγεθος της διαχωρισμένης
Κλείσιμο της λειτουργίας διαχωρισμού οθόνης
Μπορείτε να κλείσετε τη λειτουργία διαχωρισμού οθόνης:
Επιλέγοντας μια εφαρμογή που δεν υποστηρίζει τη λειτουργία διαχωρισμού οθόνης.
Πατώντας παρατεταμένα το για έξοδο από τη λειτουργία διαχωρισμού.
Σύρετε το " " μέχρι την άκρη της οθόνης, για να κλείσετε τη λειτουργία διαχωρισμού.
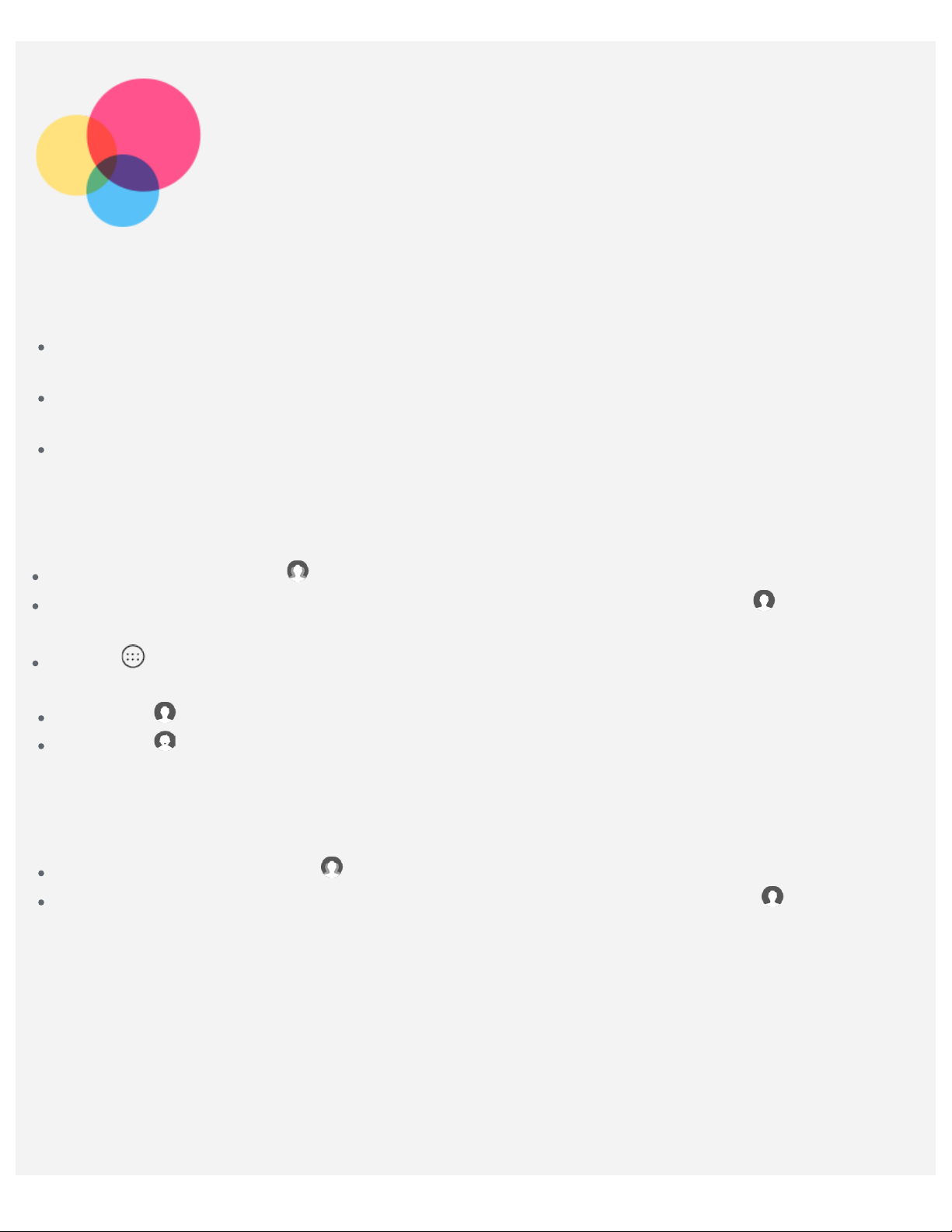
Πολλοί χρήστες
Πολλοί χρήστες
Υπάρχουν τρεις τύποι χρήστη:
Κάτοχος: Ένας κάτοχος έχει τον πλήρη έλεγχο όλων των δικαιωμάτων χρήστη και διαχειρίζεται όλους
τους λογαριασμούς χρήστη.
Επισκέπτης: Υπάρχει μόνο ένας λογαριασμός Επισκέπτη. Ένας Επισκέπτης έχει περιορισμένη
πρόσβαση στη συσκευή. Για παράδειγμα, ένας Επισκέπτης δεν μπορεί να ανοίξει Άγνωστες πηγές.
Νέος χρήστης: Μπορούν να υπάρχουν πολλοί λογαριασμοί χρήστη, συμπεριλαμβανομένου του
τυπικού χρήστη και θυγατρικού χρήστη. Ένας τυπικός χρήστης μπορεί να διαχειρίζεται λογαριασμούς
θυγατρικών χρηστών.
Δημιουργία νέων λογαριασμών χρήστη
Στην αρχική οθόνη, πατήστε > ΠΡΟΣΘΗΚΗ ΧΡΗΣΤΗ, για να δημιουργήσετε λογαριασμούς χρήστη.
Στην αρχική οθόνη, σαρώστε προς τα κάτω από την κορυφή της οθόνης και πατήστε > Προσθήκη
χρήστη για να προσθέσετε λογαριασμούς χρήστη.
Πατήστε > Ρυθμίσεις > Χρήστες > ΠΡΟΣΘΗΚΗ ΧΡΗΣΤΗ, για να δημιουργήσετε λογαριασμούς
χρήστη.
Πατήστε το , για να δημιουργήσετε ένα λογαριασμό τυπικού χρήστη.
Πατήστε το , για να δημιουργήσετε ένα λογαριασμό θυγατρικού χρήστη.
Σημείωση: Προτού προσθέσετε ένα λογαριασμό θυγατρικού χρήστη, θα πρέπει να ορίσετε ένα
κλείδωμα οθόνης για λόγους προστασίας των εφαρμογών και των προσωπικών δεδομένων σας.
Εναλλαγή μεταξύ λογαριασμών χρήστη
Στην αρχική οθόνη, πατήστε το και επιλέξτε το λογαριασμό χρήστη που θέλετε να αλλάξετε.
Στην αρχική οθόνη, σαρώστε προς τα κάτω από την κορυφή της οθόνης, πατήστε το και κατόπιν
πατήστε τις φωτογραφίες των χρηστών, για να κάνετε εναλλαγή ανάμεσα σε διαφορετικούς
λογαριασμούς χρήστη.
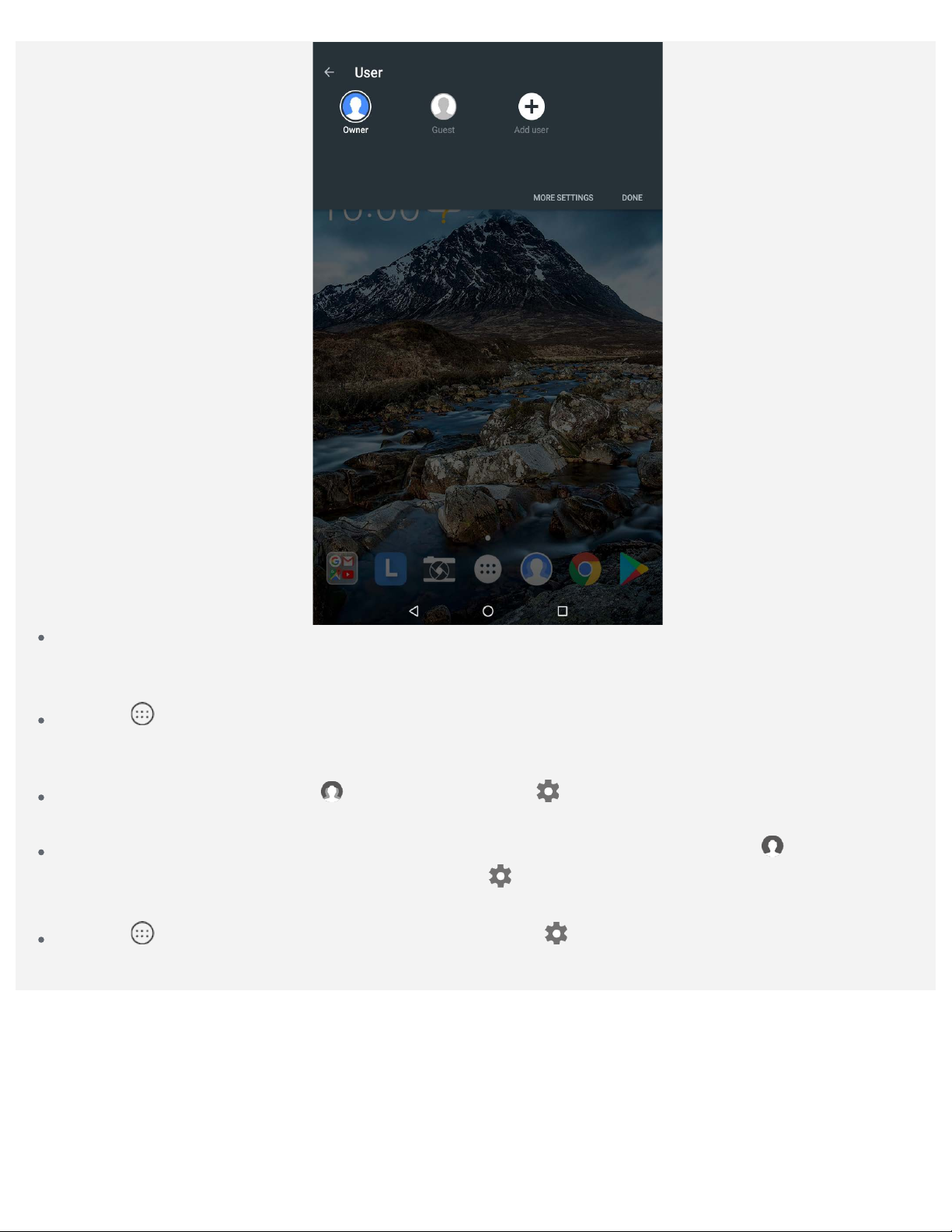
Στο περιβάλλον εργασίας οθόνης κλειδώματος, επιλέξτε τις φωτογραφίες των χρηστών μεταξύ των
οποίων θέλετε να κάνετε εναλλαγή, πατήστε τις και σαρώστε προς τα πάνω, για να αλλάξετε στο
λογαριασμό χρήστη.
Πατήστε > Ρυθμίσεις > Χρήστες και επιλέξτε το λογαριασμό χρήστη που θέλετε να αλλάξετε.
Διαγραφή ενός λογαριασμού χρήστη
Στην αρχική οθόνη, πατήστε το , πατήστε το εικονίδιο δίπλα στο λογαριασμό που θα θέλατε να
διαγράψετε και κατόπιν πατήστε ΔΙΑΓΡΑΦΗ ΧΡΗΣΤΗ > ΔΙΑΓΡΑΦΗ.
Στην αρχική οθόνη, σαρώστε προς τα κάτω από την κορυφή της οθόνης, πατήστε το , πατήστε
ΠΕΡΙΣΣΟΤΕΡΕΣ ΡΥΘΜΙΣΕΙΣ, πατήστε το εικονίδιο
διαγράψετε και κατόπιν πατήστε ΔΙΑΓΡΑΦΗ ΧΡΗΣΤΗ > ΔΙΑΓΡΑΦΗ.
Πατήστε > Ρυθμίσεις > Χρήστες, πατήστε το εικονίδιο που βρίσκεται δίπλα στο λογαριασμό
που θέλετε να διαγράψετε και κατόπιν πατήστε ΔΙΑΓΡΑΦΗ ΧΡΗΣΤΗ > ΔΙΑΓΡΑΦΗ.
δίπλα στο λογαριασμό που θα θέλατε να
 Loading...
Loading...