Lenovo TAB 8 User Guide [da]
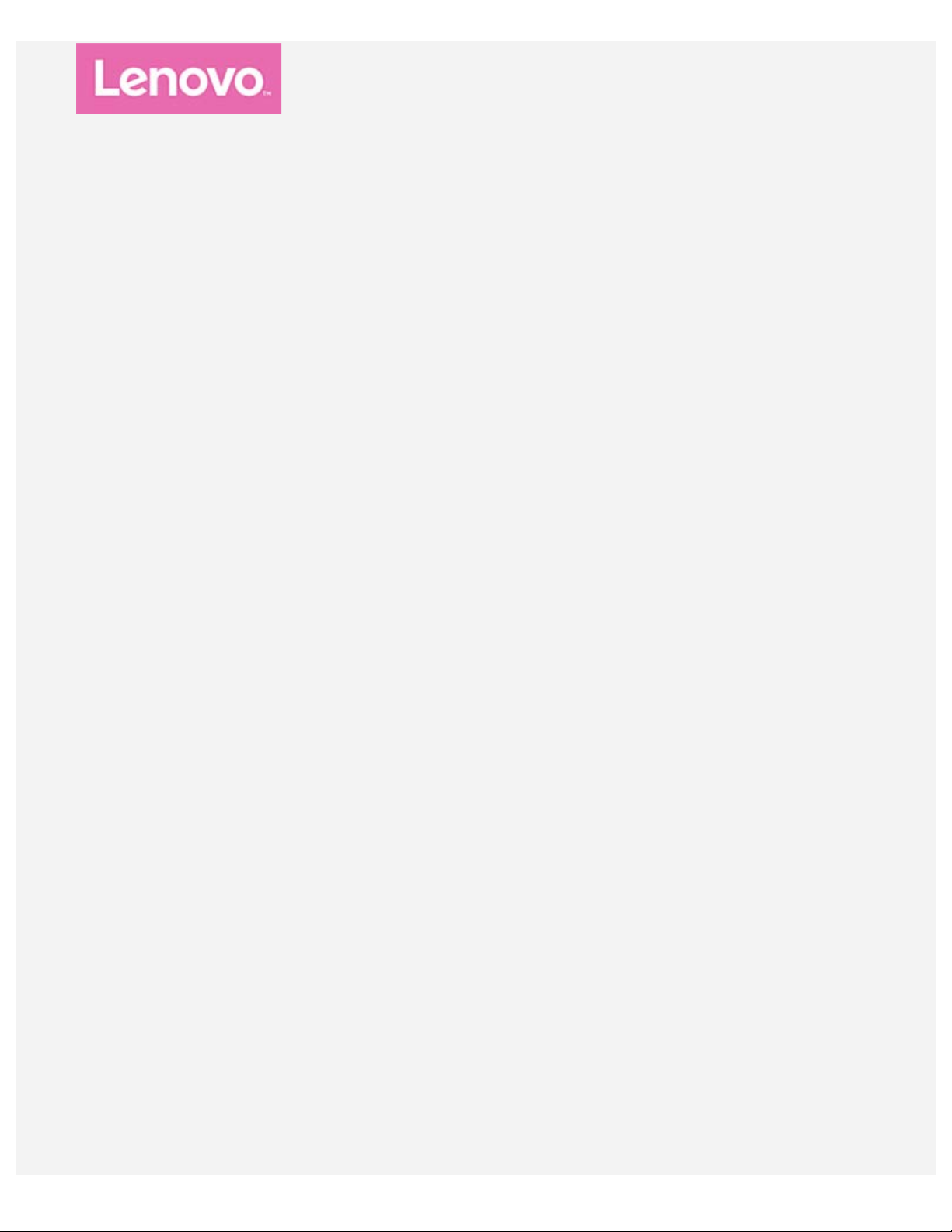
Lenovo Tab E8
Brugervejledning
Lenovo TB-8304F
Lenovo TB-8304F1
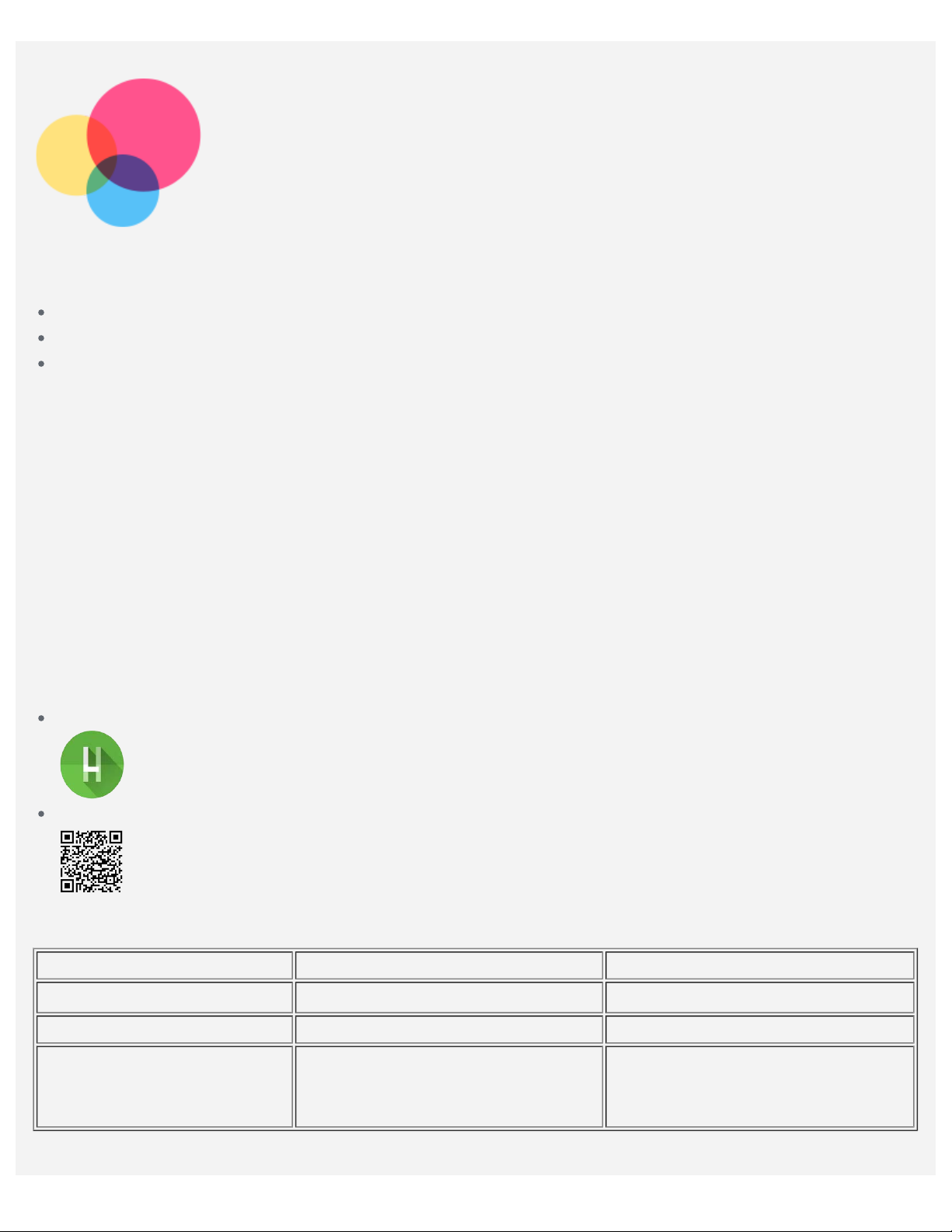
Grundlæggende
Før du bruger disse oplysninger og det produkt, de beskriver, skal du læse følgende:
Sikkerhed, garanti og Hurtig start-vejledning
Juridiske oplysninger
"Vigtige oplysninger om sikkerhed og håndtering" i "Tillæg".
Sikkerhed, garanti og Hurtig start-vejledningen og Juridiske oplysninger er tilgængelige på webstedet
http://support.lenovo.com.
Bemærk: Alle billeder og illustrationer i dette dokument er kun til henvisning og kan være
forskellige fra det endelige produkt.
Lenovo-hjælp
Søger du efter hjælp? Lenovo hjælpeappen understøtter direkte adgang til Lenovos webhjælp og fora*,
ofte stillede spørgsmål og svar*, systemopgraderinger*, hardwarefunktionstest, tjek af garantistatus*,
tjenesteanmodninger** og reparationsstatus**.
Bemærk:
* kræver datanetværksadgang.
** er ikke tilgængelig i alle lande.
Du kan få denne app på to måder:
Søg efter og hent appen fra Google Play.
Scan den følgende QR-kode med en Lenovo Android-enhed.
Tekniske specifikationer
Model Lenovo TB-8304F Lenovo TB-8304F1
CPU
Batteri 4.850 mAh 4.850 mAh
Trådløs
kommunikation
MediaTek
Bluetooth 4.2
WLAN 802.11 a/b/g/n
GPS
® MT8163B MediaTek® MT8163B
Bluetooth 4.2
WLAN 802.11 a/b/g/n
GPS
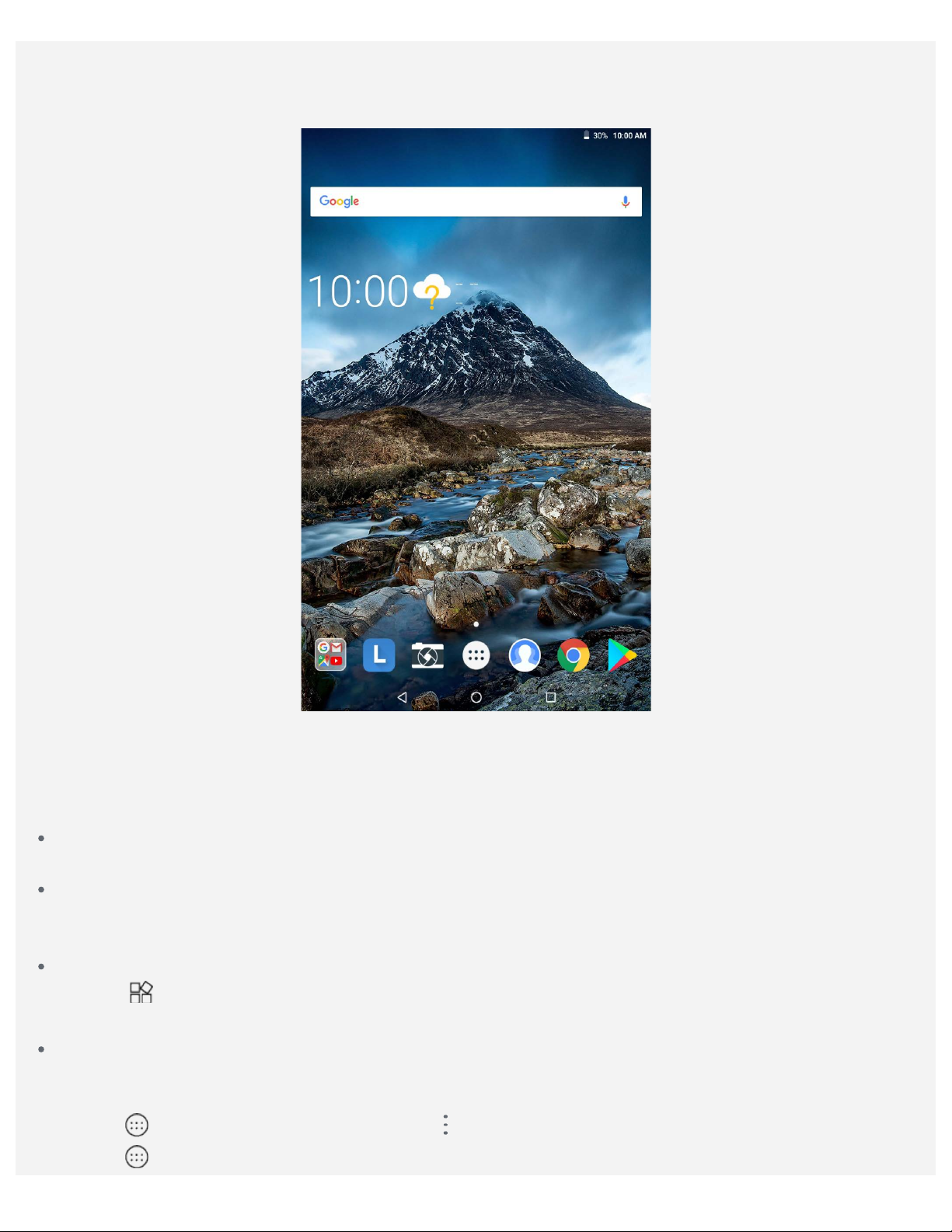
Startskærm
Startskærmen er udgangspunktet for brugen af enheden. Startskærmen er allerede konfigureret med
Indstillinger
Skærm
Baggrund
Fotos/Baggrunde
nogle nyttige apps og widgets.
Bemærk: Enhedens funktioner og startskærmen kan variere afhængigt af din placering, dit
sprog, din udbyder og enhedens model.
Du kan til enhver tid tilpasse din startskærm.
Startskærm
På den første startskærm er der et Google-søgefelt og nogle nyttige apps.
Oversigtsskærm
Tryk på og hold hvor som helst på startskærmen, undtagen på ikonerne.
Nederst på skærmen er BAGGRUNDE og WIDGETS.
Tilføj en widget til en startskærm
Tryk på
derefter til, hvor du vil placere den, og slip.
Skift baggrund
Tryk på og hold et vilkårligt sted på startskærmen, undtagen ikonerne, vælg BAGGRUNDE nederst på
skærmen, og vælg derefter din foretrukne baggrund.
Tryk på
Tryk på
nederst på oversigtsskærmen, tryk på og hold den widget, du vil tilføje, og træk den
> Fotos , vælg et billede, tryk på > Brug som > Baggrund.
>
>
>
>
og vælg din foretrukne
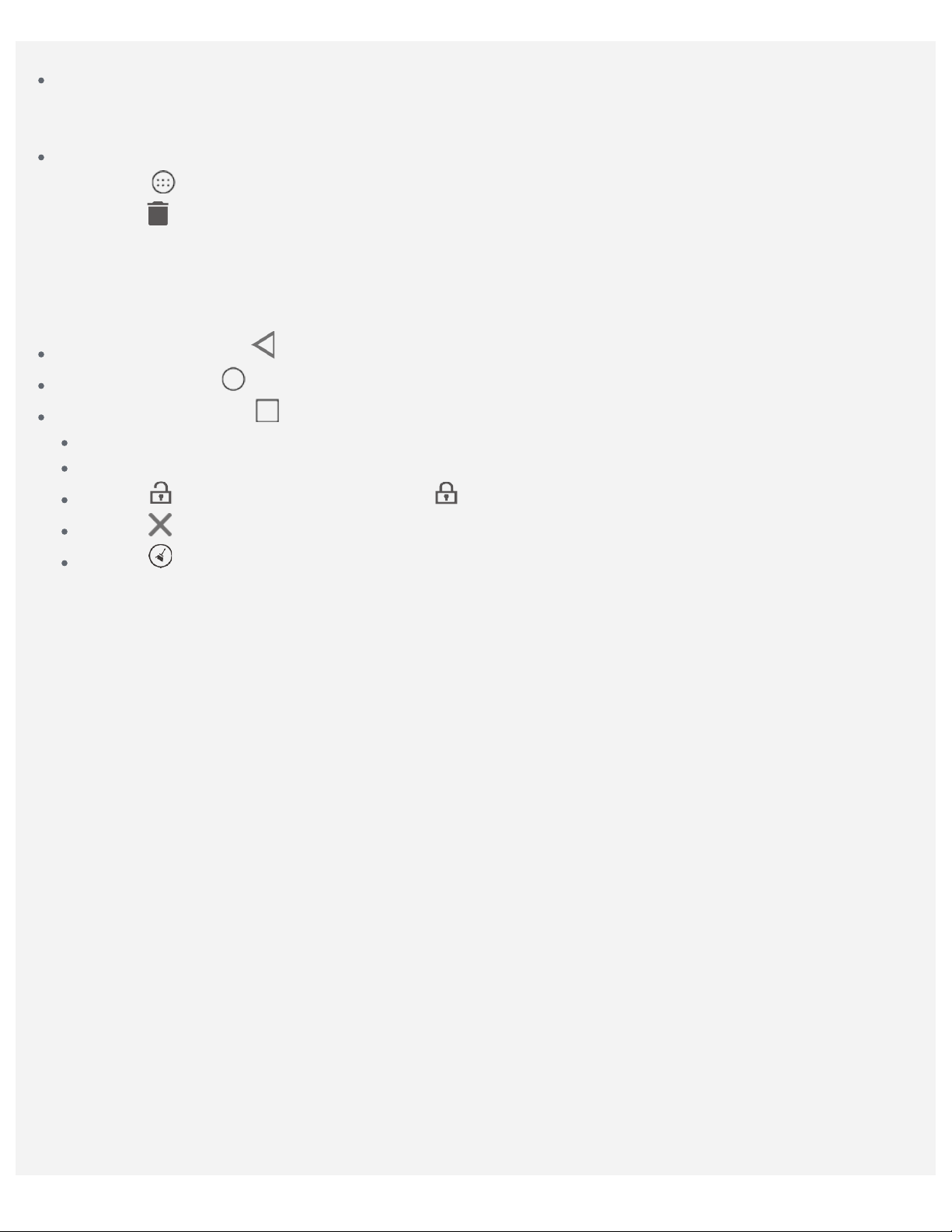
baggrund.
Flyt en app til en anden skærm
Tryk og hold den app nede, som du vil flytte, og træk den derhen, hvor du ønsker den skal være, og
slip den.
Fjern en app
1. Tryk på
2. Træk til
Bemærk: Nogle af system-app'ene kan ikke fjernes.
, tryk og hold den app nede, som du vil afinstallere.
, og slip derefter og tryk på OK.
Skærmknapper
Der er tre knapper nederst på skærmen.
Tilbage-knap: Tryk på for at komme tilbage til forrige side.
Startknap: Tryk på for at komme tilbage til standard-startskærmen.
Seneste-knap: Tryk på for at få vist de seneste apps. Derefter kan du gøre følgende:
Tryk på en app for at åbne den.
Stryg et app-vindue til højre eller venstre for at lukke den.
Tryk på for at låse app'en eller tryk på for at låse den.
Tryk på for at stoppe med at køre appen.
Tryk på for at stoppe alle apps (en låst app renses ikke).
Meddelelser og Hurtigindstillinger
Notifikationspanelet informerer dig om nye meddelelser, USB-forbindelse og igangværende aktiviteter
såsom filoverførsler. Panelet Hurtigindstillinger giver dig adgang til ofte anvendte indstillinger såsom
WLAN-knappen.
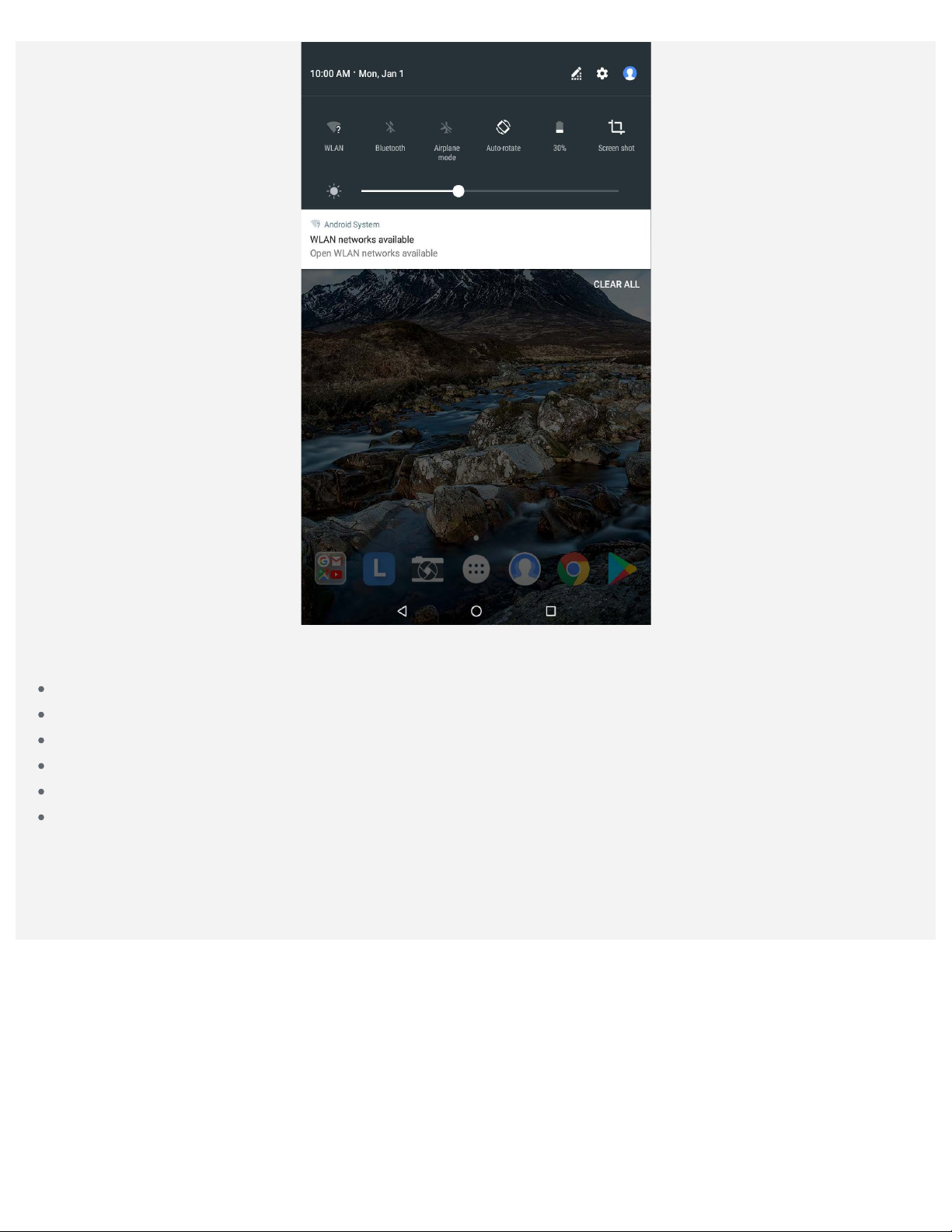
Du kan benytte en af følgende:
For at se notifikationer, skal du stryge nedad fra skærmens top.
For at lukke notifikationspanelet, skal du stryge opad fra skærmens bund.
For at afvise en notifikation, skal du stryge til venstre eller højre hen over notifikationen.
For at afvise alle notifikationer, skal du trykke på RYD ALT på notifikationspanelets bund.
For at åbne Hurtigindstillinger-panelet, skal du stryge nedad fra skærmens top to gange.
For at lukke Hurtigindstillinger-panelet, skal du stryge opad fra skærmens bund.
Gennemtving nedlukning/genstart
Tryk og hold tænd/sluk-knappen nede i ca. 10 sekunder indtil enheden slukker, og tryk og hold derefter
tænd/sluk-knappen nede i ca. 15 sekunder for at genstarte.
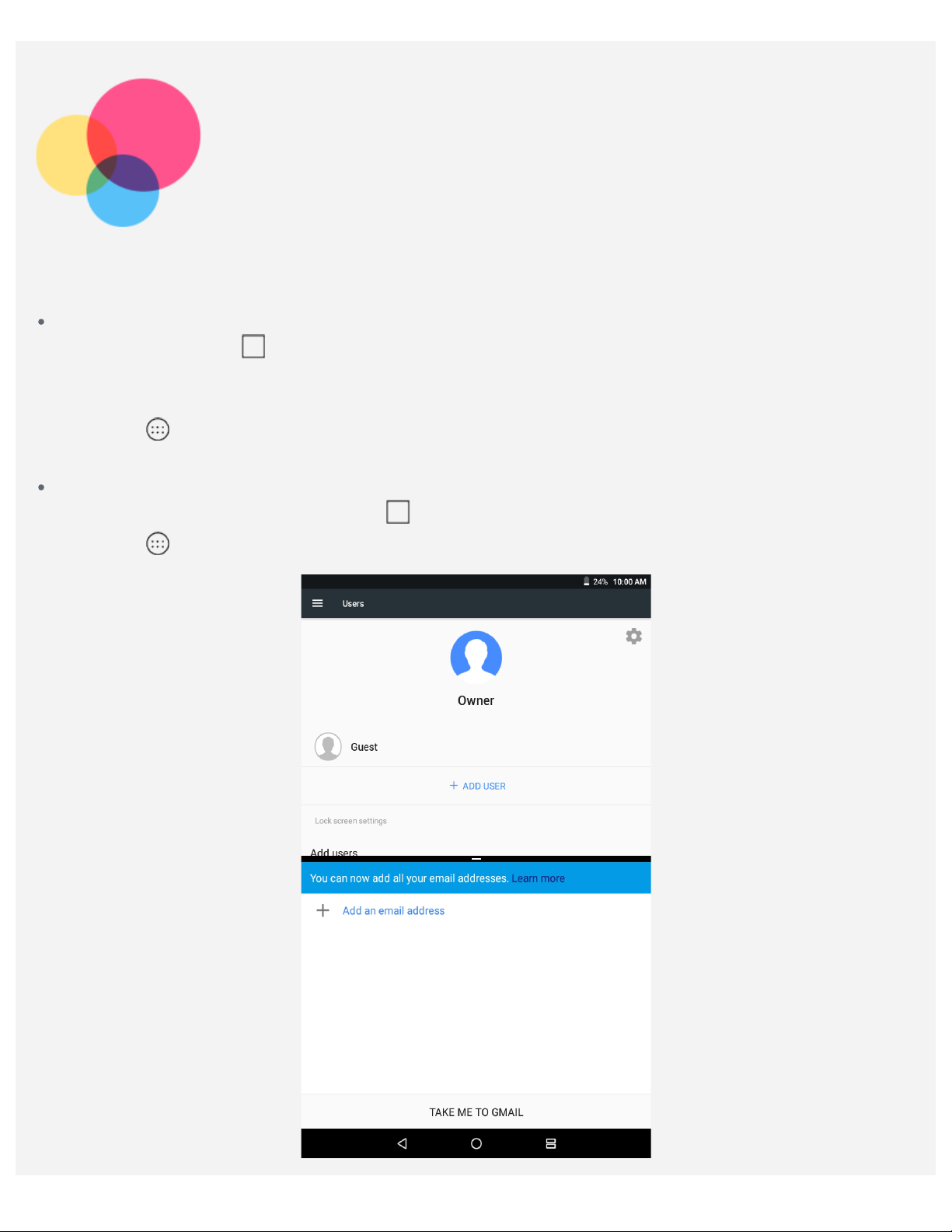
Opdelt skærm-tilstand
Sådan bruges tilstanden for opdelt skærm
Metode 1
1. Åbn en app og tryk
2. Tryk og hold den første app nede, træk den mod kanten, indtil "Træk hertil for at bruge delt
skærm" ses, og slip derefter. Appen vil blive låst på skærmen.
3. Tryk på
skærm-tilstand.
Metode 2
1. Åbn en app, og tryk og hold derefter
2. Tryk på
, vælg den anden app, som du ønsker at åbne. De to apps vil derefter blive vist i opdelt
, vælg den anden app, som du ønsker at åbne. De to apps vises i opdelt skærm-tilstand.
.
nede. Appen vil blive låst på skærmen.
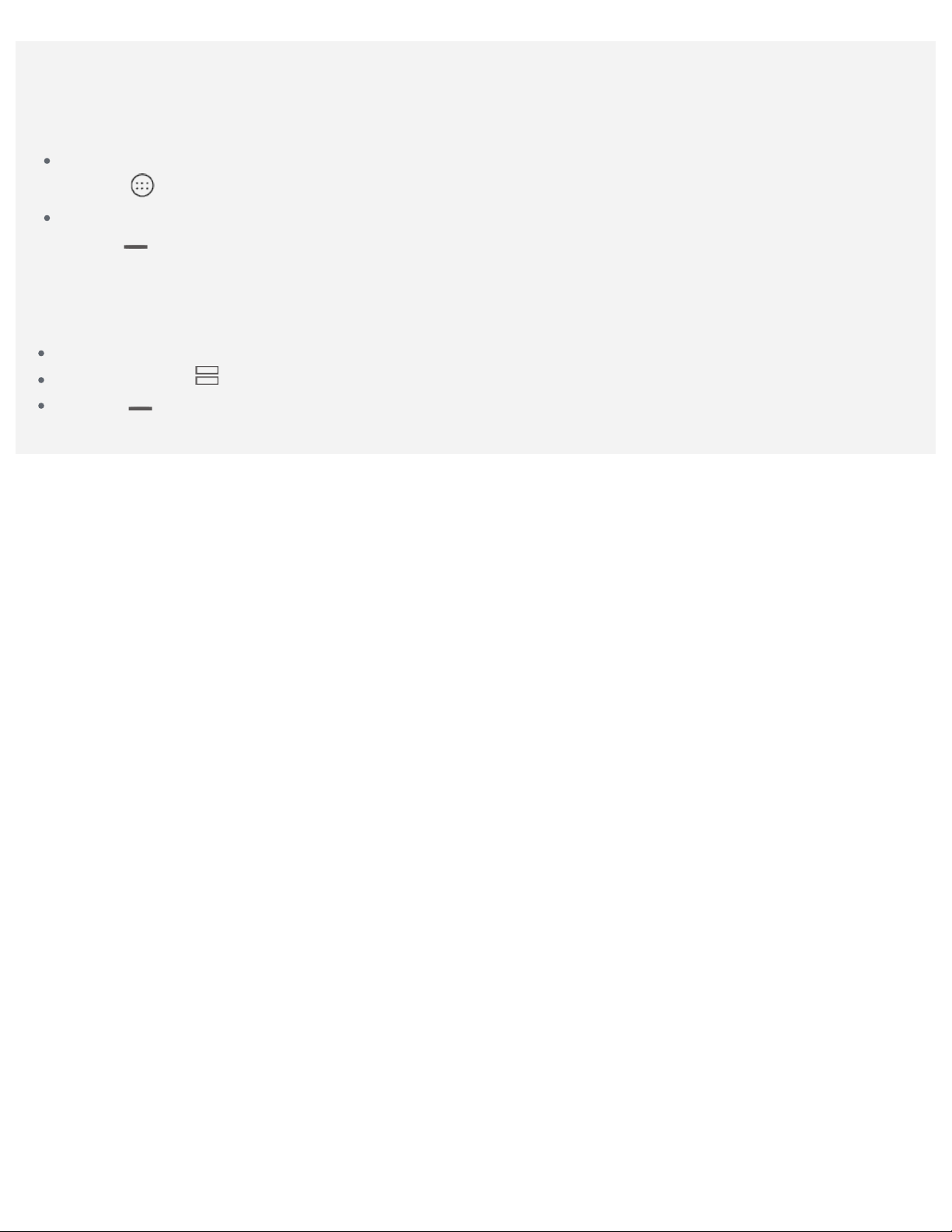
Bemærk: Ikke alle applikationer understøtter opdelt skærm-tilstand.
Indstillinger for opdelt skærm
I opdelt skærm-tilstand kan du gøre følgende:
Udskift den anden app
Tryk på
Juster størrelsen for den opdelte skærm
Stryg "
og vælg en anden app.
" i midten af de to apps for at justere størrelsen for den opdelte skærm.
Sådan afsluttes tilstanden for opdelt skærm
Du kan afslutte tilstanden for opdelt skærm ved at:
Vælge en app, der ikke understøtter tilstand for opdelt skærm.
Trykke og holde nede for at forlade tilstanden opdelt skærm.
Stryge " " til kanten for at forlade tilstanden opdelt skærm.
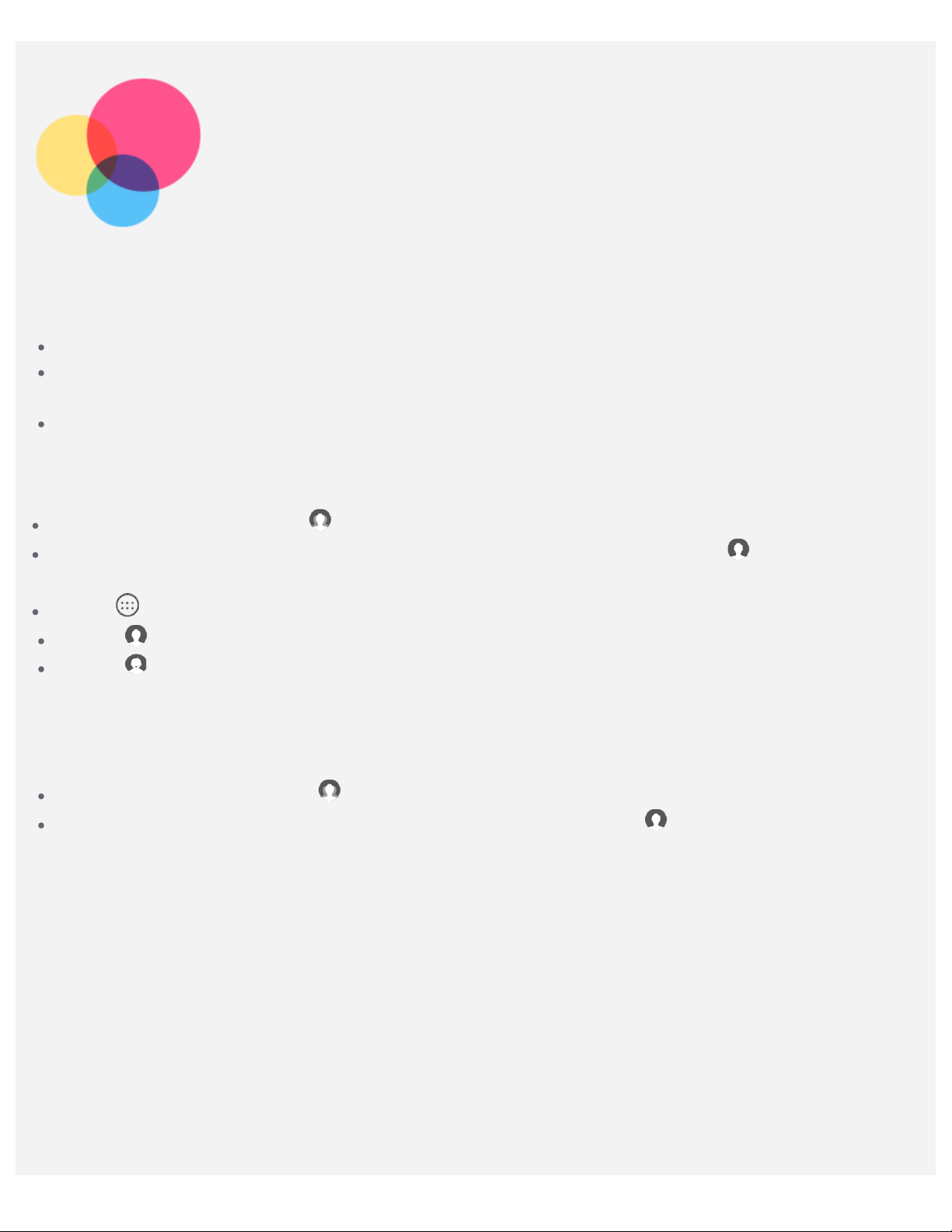
Multibruger
Multibruger
Der er tre brugertyper:
Ejer: En ejer har fuld kontrol over alle brugertilladelser og administrerer alle brugerkonti.
Gæst: Der er kun én gæstekonto. En gæst har begrænset adgang til enheden. For eksempel kan en
gæst ikke åbne Ukendte kilder.
Ny bruger: Der kan være adskillige brugerkonti, herunder standardbruger og børnebruger. En
standardbruger kan administrere børnebrugerkonti.
Sådan oprettes nye konti
På startskærmen trykker du på > TILFØJ BRUGER for at oprette brugerkonti.
På startskærmen skal du stryge ned fra toppen af skærmen og derefter trykke på > Tilføj bruger for
tilføje brugerkonti.
Tryk på > Indstillinger > Brugere > TILFØJ BRUGER for at tilføje brugerkonti.
Tryk på for at oprette en standardbrugerkonto.
Tryk på for at oprette en børnebrugerkonto.
Bemærk: Før du tilføjer en børnebrugerkonto, skal du opsætte en skærmlås til at beskytte dine
apps og personlige oplysninger.
Sådan skiftes der mellem brugerkonti
På startskærmen trykker du på , og vælger den brugerkonto, du vil skifte til.
På startskærmen skal du stryge ned fra toppen af skærmen, trykke på og derefter trykke på
brugerfotos for at skifte mellem forskellige brugerkonti.
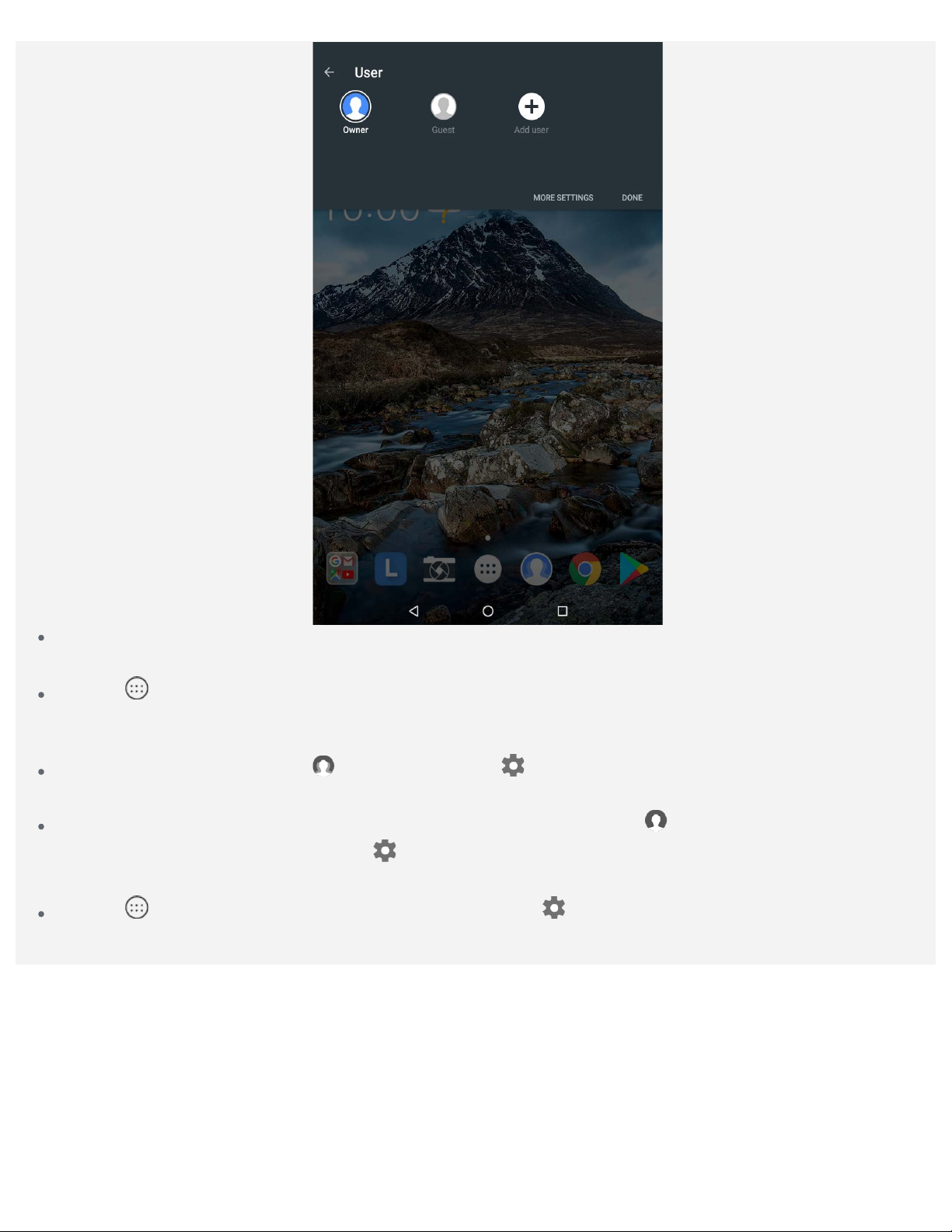
På låseskærmsinterfacet skal du vælge de brugerfotos, du ønsker at bytte om, og derefter trykke og
stryge op, for at skifte til brugerkontoen.
Tryk på > Indstillinger > Brugere, og vælg den brugerkonto, du vil skifte til.
Sådan slettes en brugerkonto
Tryk på startskærmen, tryk på og tryk derefter på ikonet, som findes ved siden af den konto, du
ønsker at slette, og tryk derefter SLET BRUGER > SLET.
På startskærmen skal du stryge ned fra toppen af skærmen, trykke på , trykke på FLERE
INDSTILLINGER og trykke på ikonet
trykke på SLET BRUGER > SLET.
Tryk på > Indstillinger > Brugere, og tryk derefter på ikonet, som findes ved siden af den
konto, du ønsker at slette, og tryk derefter SLET BRUGER > SLET.
placeret ved siden af den konto, du vil slette og derefter
 Loading...
Loading...