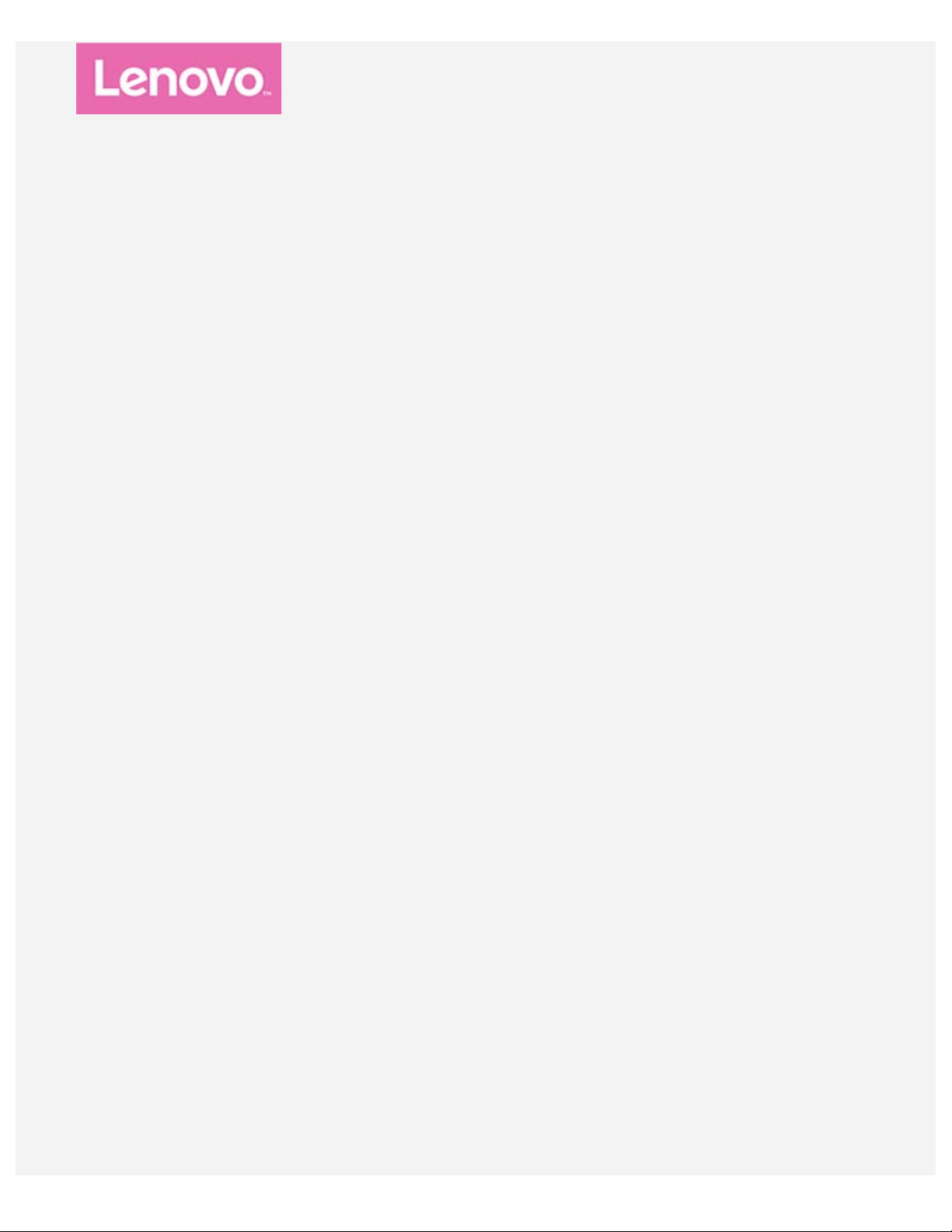
Lenovo Tab E8
Uživatelská příručka
Lenovo TB-8304F
Lenovo TB-8304F1
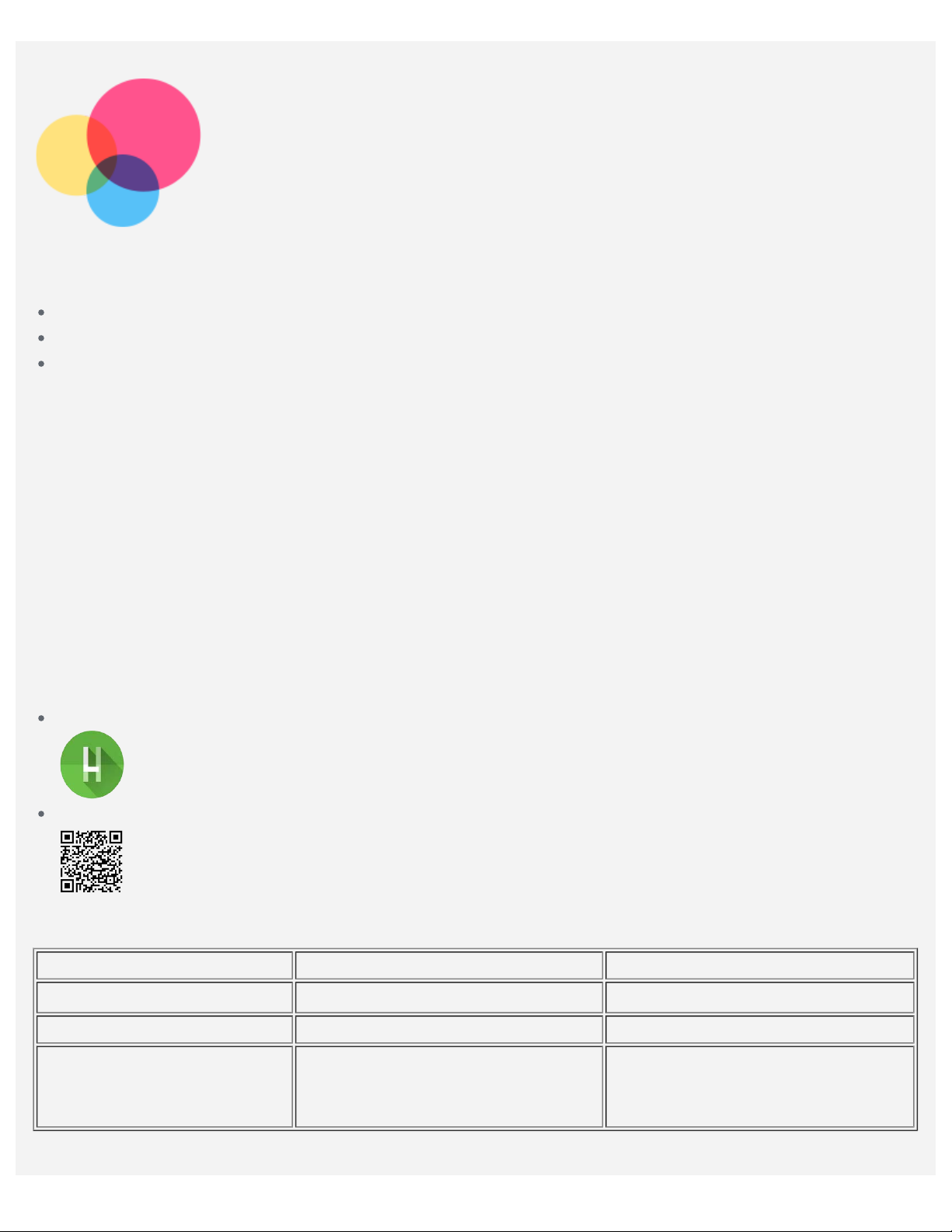
Základy
Před použitím produktu a těchto informací si přečtěte tyto dokumenty:
Bezpečnost, Záruka a Stručná úvodní příručka
Regulatorní prohlášení
„Důležité bezpečnostní a manipulační informace“ v „Příloze“.
Příručka Bezpečno st, Záruka a Stručná úvodní příručka a dokument Regulatorní prohlášeníjsou k
dispozici na webových stránkách http://support.lenovo.com.
Poznámka: Všechny obrázky a ilustrace v tomto dokumentu jsou pouze orientač ní a mohou se od
konečného výrobku lišit.
Lenovo Help
Hledáte pomoc? Aplikace Lenovo Help vám pomůže s přímým přístupem k webové asistenční službě a
fórům Lenovo*, k často kladeným otázkám*, aktualizacím systému na vyšší verze*, testům funkčnosti
hardwaru, kontrolám stavu záruky*, servisním požadavkům** a stavu opravy**.
Poznámka:
* vyžaduje přístup k datové síti.
** není k dispozici ve všech zemích.
Tuto aplikaci lze získat dvěma způsoby:
Vyhledejte a stáhněte aplikaci z obchodu Google Play.
Načtěte následující QR kód pomocí zařízení Lenovo se systémem Android.
Technické údaje
Model Lenovo TB-8304F Lenovo TB-8304F1
CPU
Baterie 4850 mAh 4850 mAh
Bezdrátová
komunikace
MediaTek
Bluetooth 4.2
WLAN 802.11 a/b/g/n
GPS
® MT8163B MediaTek® MT8163B
Bluetooth 4.2
WLAN 802.11 a/b/g/n
GPS
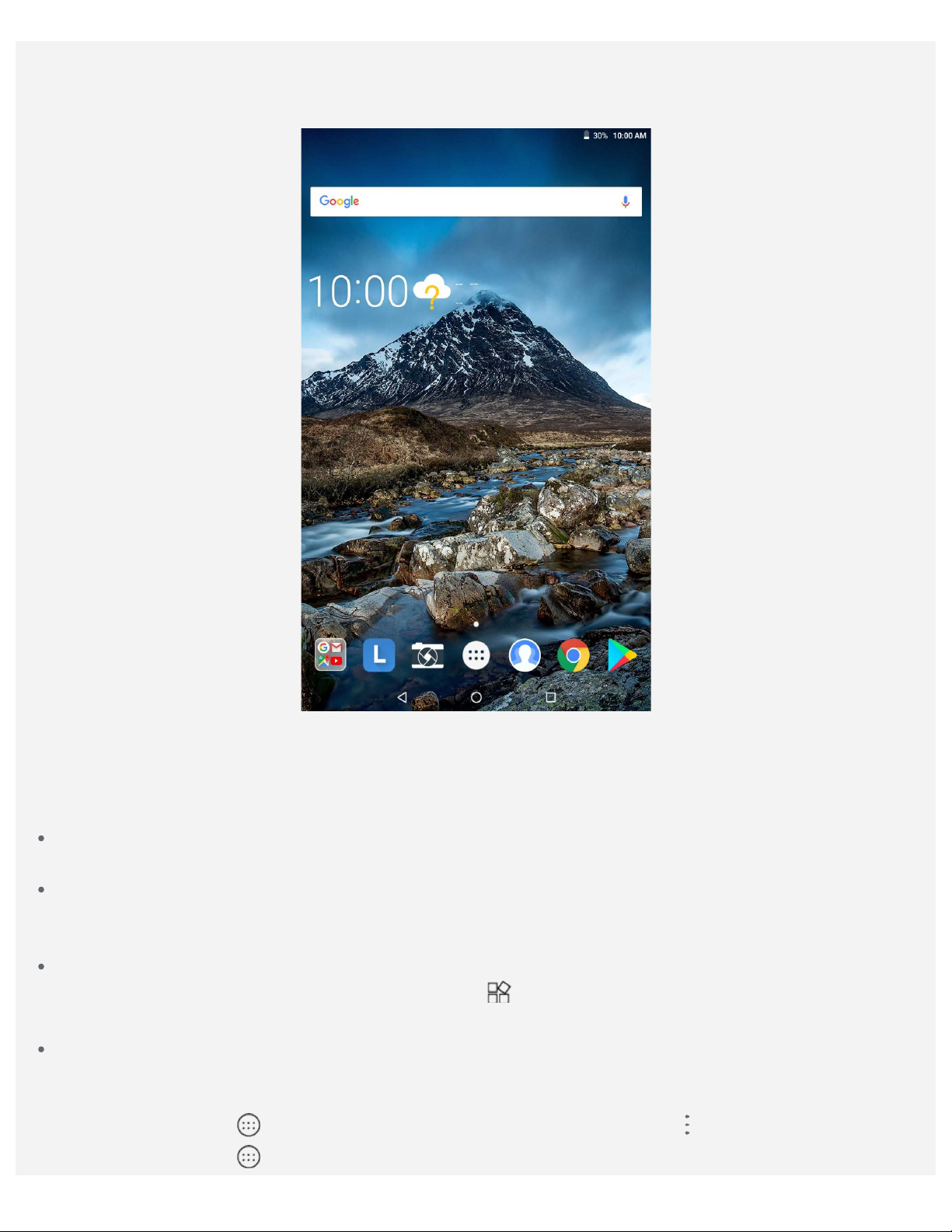
Domovská obrazovka
Domovská obrazovka je výchozím místem při používání vašeho zařízení. Pro vaše pohodlí jsou na
Nastavení
Obrazovka
Tapeta
Fotky/Tapety
domovské obrazovce již nastaveny některé užitečné aplikace a widgety.
Poznámka: Funkce a domovská obrazovka vašeho zař ízení se mohou lišit v závislosti na
oblasti, ve které se nacházíte, jazyce, operátorovi a modelu zař ízení.
Domovskou obrazovku si můžete kdykoli přizpůsobit.
Domovská obrazovka
Na první domovské obrazovce se nachází vyhledávací pole Google a několik užitečných aplikací.
Obrazovka náhledu
Stiskněte a podržte libovolné volné místo na domovské obrazovce (kromě ikon).
Ve spodní části obrazovky se nachází možnost TAPETY a WIDGETY.
Přidání widgetu na domovskou obrazovku
V dolní části obrazovky náhledu klepněte na ikonu
poté jej přetáhněte na požadované místo a pusťte jej.
Změna tapet
Stiskněte a podržte libovolné volné místo na domovské obrazovce (kromě ikon), vyberte možnost
TAPETY ve spodní části obrazovky a poté vyberte požadovanou tapetu.
Klepněte na možnost
Klepněte na možnost
> Fotky, vyberte fotografii, klepněte na možnost > Použít jako > Tapeta.
>
>
, stiskněte a podržte widget, který chcete přidat,
>
>
a vyberte požadovanou
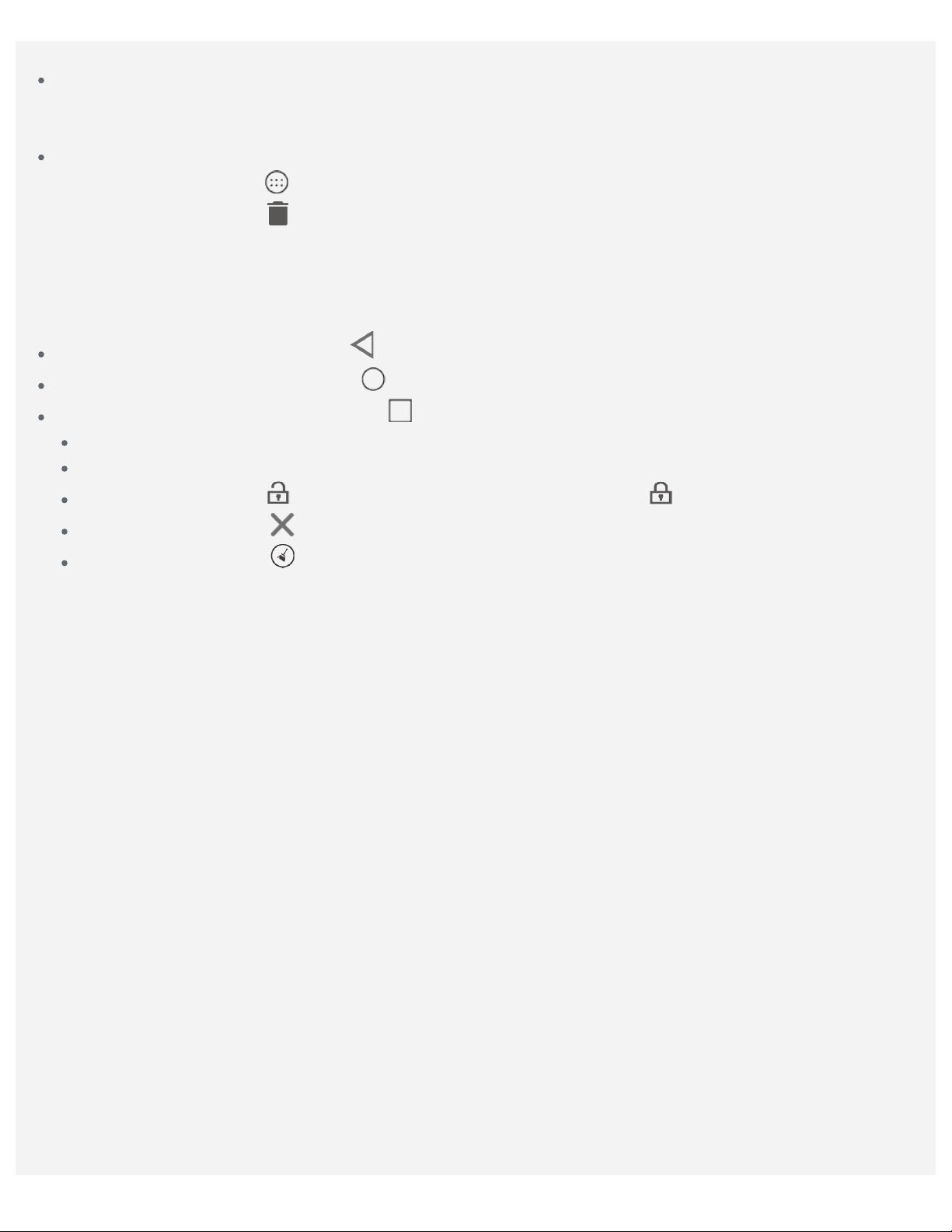
tapetu.
Přesunutí aplikace na jinou obrazovku
Stiskněte a podržte aplikaci, kterou chcete přesunout, přetáhněte ji na požadované místo a poté ji
pusťte.
Odinstalování aplikace
1. Klepněte na možnost
2. Přetáhněte ji na ikonu
Poznámka: Některé systémové aplikace nelze odinstalovat.
a stiskněte a podržte aplikaci, kterou chcete odinstalovat.
, pusťte ji a klepněte na tlačítko OK.
Tlačítka na obrazovce
Ve spodní části domovské obrazovky se nachází tři tlačítka.
Tlačítko Zpět: Klepnutím na ikonu se vrátíte na předchozí stránku.
Tlačítko Domů: Klepnutím na ikonu se vrátíte na výchozí domovskou obrazovku.
Tlačítko Poslední: Klepnutím na ikonu zobrazíte poslední aplikace. Poté můžete:
Klepnout na aplikaci a tím ji otevřít.
Přetažením okna aplikace doprava nebo doleva okno zavřete.
Klepnutím na položku aplikaci zamknete a klepnutím na položku aplikaci odemknete.
Klepnutím na možnost ukončíte spuštěnou aplikaci.
Klepnutím na možnost ukončíte všechny spuštěné aplikace. (Zamknutá aplikace nebude
odstraněna).
Oznámení a rychlé nastavení
Panel Oznámení informuje o nových zprávách, připojení USB a probíhajících činnostech, jako je
například stahování souborů. Panel Rychlá nastavení slouží k zobrazení často používaných nastavení,
jako je přepnutí sítě WLAN.
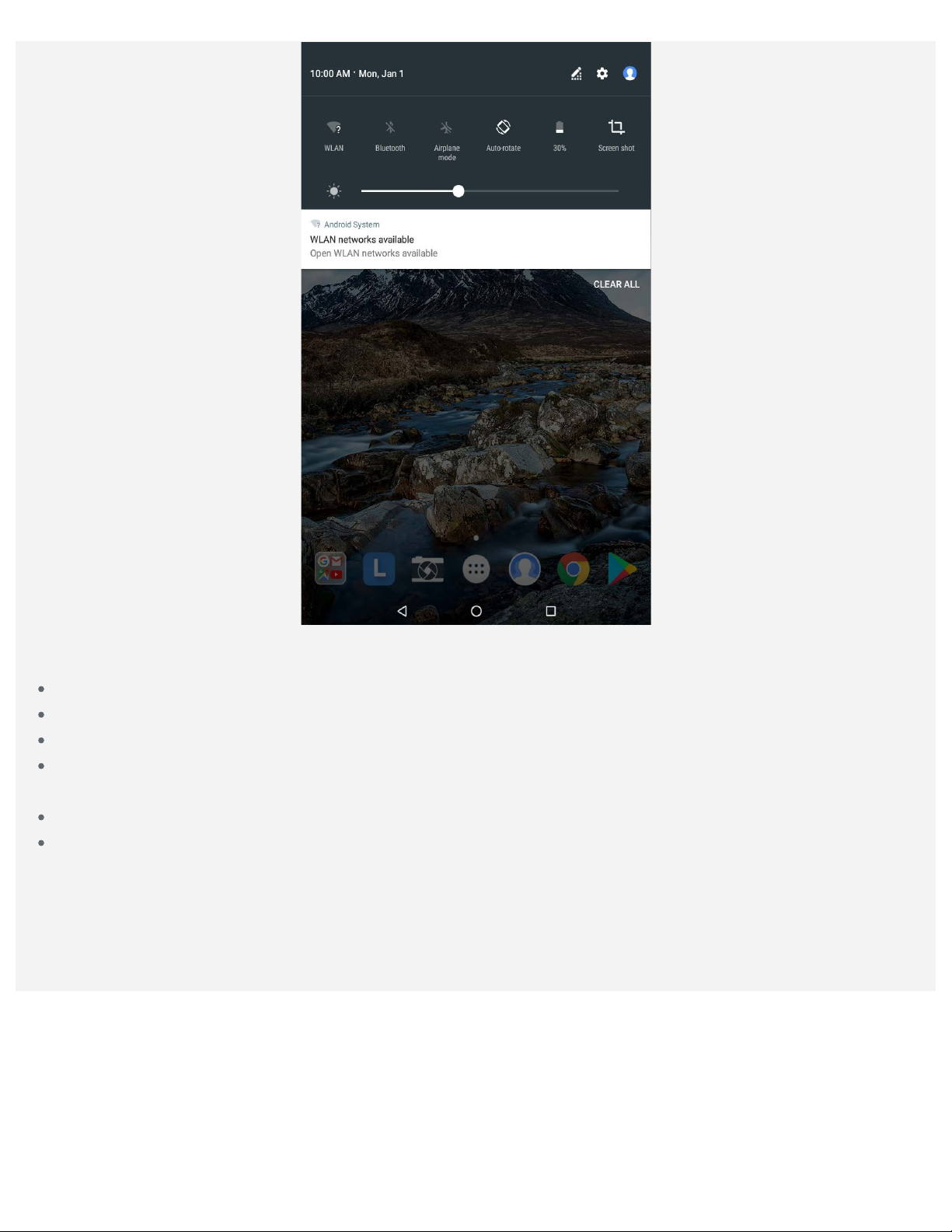
Můžete provést následující:
Oznámení lze zobrazit tak, že z horní části obrazovky potáhnete dolů.
Zavřít panel Oznámení můžete tak, že z dolní části obrazovky potáhnete nahoru.
Oznámení lze odstranit tahem doleva nebo doprava přes oznámení.
Všechna oznámení můžete odstranit klepnutím na možnost VYMAZAT VŠE v dolní části panelu
Oznámení.
Panel Rychlé nastavení otevřete tak, že z horní části obrazovky potáhnete dvakrát dolů.
Panel Rychlé nastavení zavřete tak, že z dolní části obrazovky potáhnete nahoru.
Vynucení vypnutí/restartu
Zařízení vypnete stisknutím a podržením hlavního vypínače na dobu přibližně 10 sekund, dokud se
zařízení nevypne; stisknutím a podržením hlavního vypínače na dobu přibližně 15 sekund zařízení
restartujete.
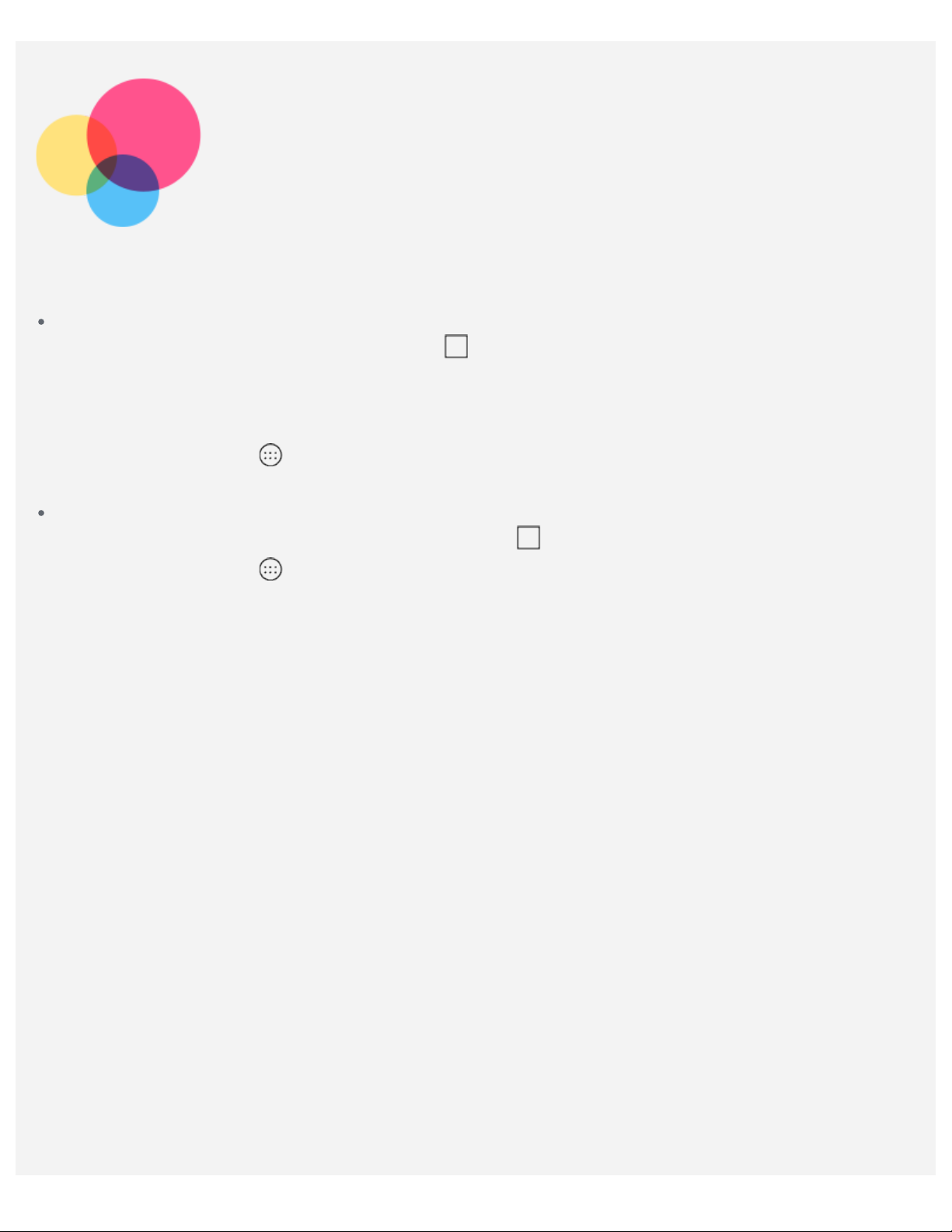
Režim rozdělené
obrazovky
Používání režimu rozdělené obrazovky
1. způsob
1. Spusťte aplikaci, poté klepněte na možnost
2. Stiskněte a podržte první aplikaci, přetáhněte ji k okraji, dokud se nezobrazí zpráva „Rozdělenou
obrazovku můžete použít přetažením zde“, a poté aplikaci pusťte. Aplikace bude zakotvena na
obrazovce.
3. Klepněte na možnost
zobrazeny v režimu rozdělené obrazovky.
2. způsob
1. Spusťte aplikaci a poté stiskněte a podržte možnost
2. Klepněte na možnost
v režimu rozdělené obrazovky.
a zvolte druhou aplikaci, kterou chcete spustit. Aplikace budou poté
a zvolte druhou aplikaci, kterou chcete spustit. Aplikace budou zobrazeny
.
. Aplikace bude zakotvena na obrazovce.
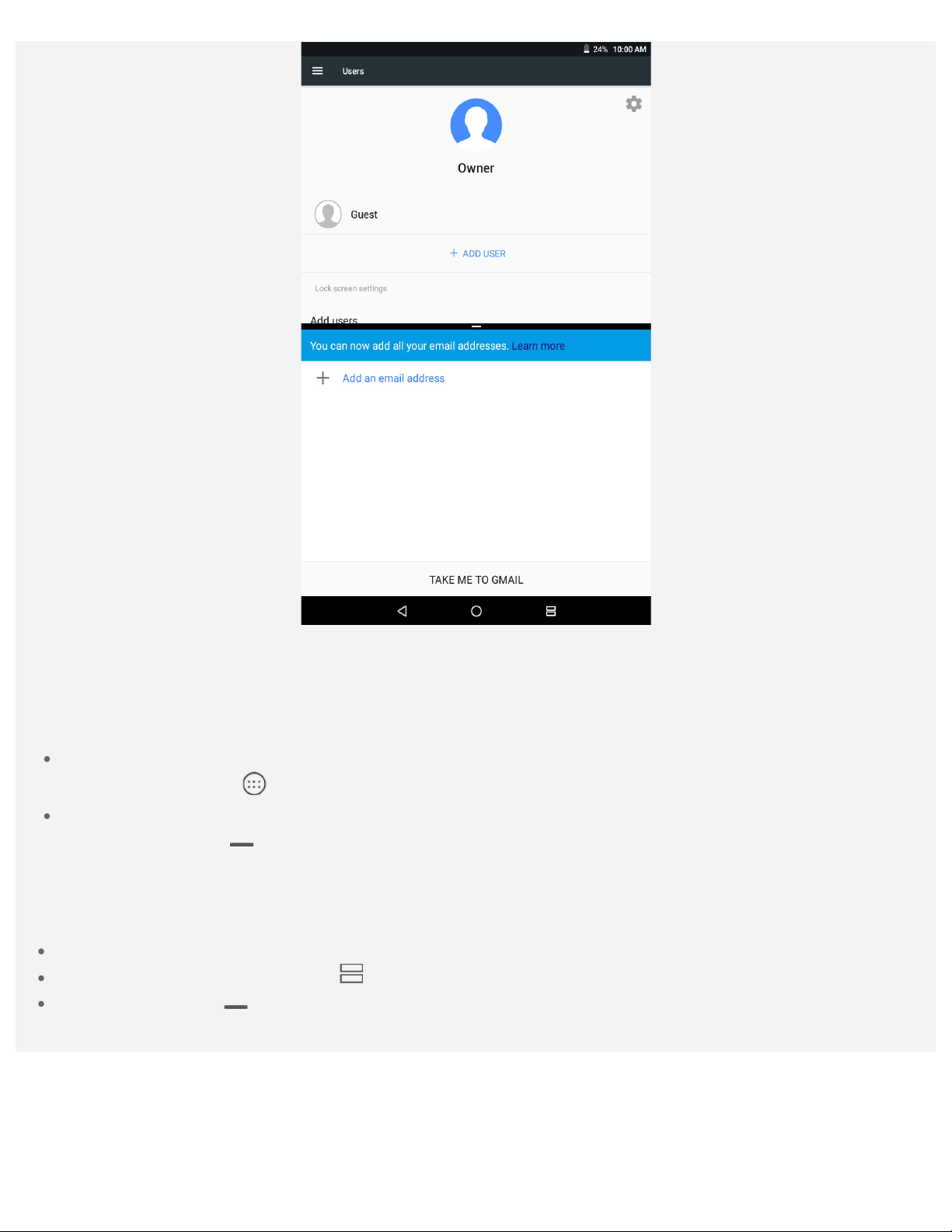
Poznámka: Ne všechny aplikace podporují režim rozdělené obrazovky.
Nastavení rozdělené obrazovky
V režimu rozdělené obrazovky můžete provést toto:
Nahradit druhou aplikaci
Klepněte na možnost
Upravit velikost rozdělené obrazovky
Přetažením hranice
, zvolte jinou aplikaci.
mezi dvěma aplikacemi můžete upravit velikost rozdělené obrazovky.
Ukončení režimu rozdělené obrazovky
Režim rozdělené obrazovky lze ukončit takto:
Zvolením aplikace, která nepodporuje režim rozdělené obrazovky.
Stisknutím a podržením možnosti , čímž režim ro zdělené obrazovky ukončíte.
Přetažením hranice k okraji režim rozdělené obrazovky ukončíte.
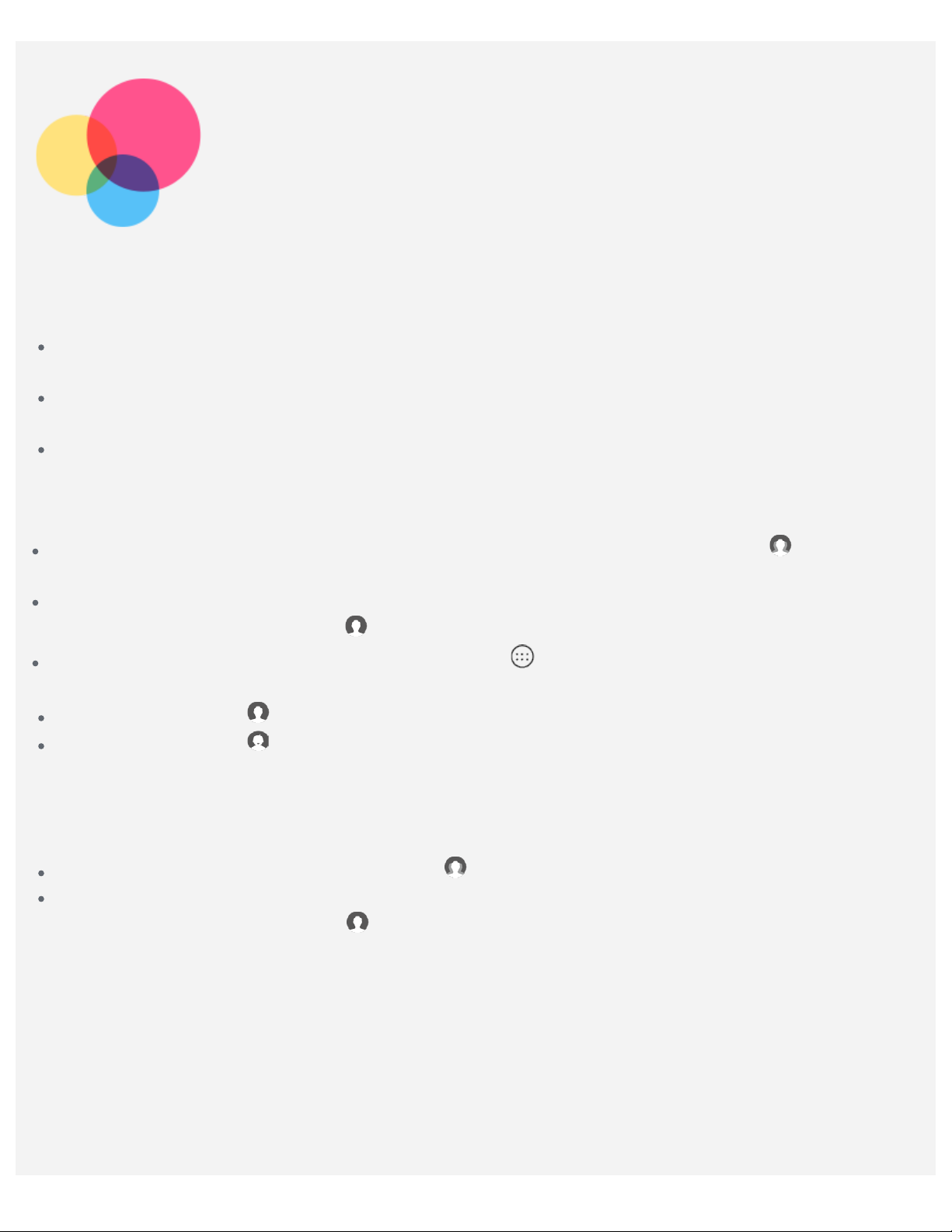
Více uživatelů
Více uživatelů
Existují tři typy uživatelů:
Vlastník: Vlastník má úplnou kontrolu nad všemi oprávněními uživatelů a spravuje všechny
uživatelské účty.
Host: Existuje pouze jeden účet Hosta. Host má omezený přístup k zařízení. Host například nemůže
otevírat Neznámé zdroje.
Nový uživatel: Lze vytvořit více uživatelských účtů, a to pro standardní uživatele i dětské uživatele.
Standardní uživatel může spravovat dětské uživatelské účty.
Vytvoření nových uživatelských účtů
Uživatelské účty můžete vytvořit tak, že na domovské obrazovce klepnete na možnost > P ŘIDAT
UŽIVATELE.
Uživatelské účty můžete vytvořit tak, že na domovské obrazovce potáhnete z horní části obrazovky
směrem dolů a klepnete na možnost
Uživatelské účty můžete vytvořit klepnutím na možnost > Nastavení > Uživatelé > PŘIDAT
UŽIVATELE.
Klepnutím na možnost vytvoříte standardní uživatelský účet.
Klepnutím na možnost vytvoříte dětský uživatelský účet.
Poznámka: Před přidáním dětského uživatelského účtu musíte nastavit zámek obrazovky pro
ochranu vašich aplikací a osobních dat.
> Přidat uživatele.
Přepínání mezi uživatelskými účty
Na domovské obrazovce klepněte na možnost , vyberte uživatelský účet, na který chcete přepnout.
Na domovské obrazovce můžete mezi uživatelskými účty přepnout tažením směrem dolů z horní části
obrazovky, klepnutím na možnost
a následným klepnutím na fotografie uživatelů.
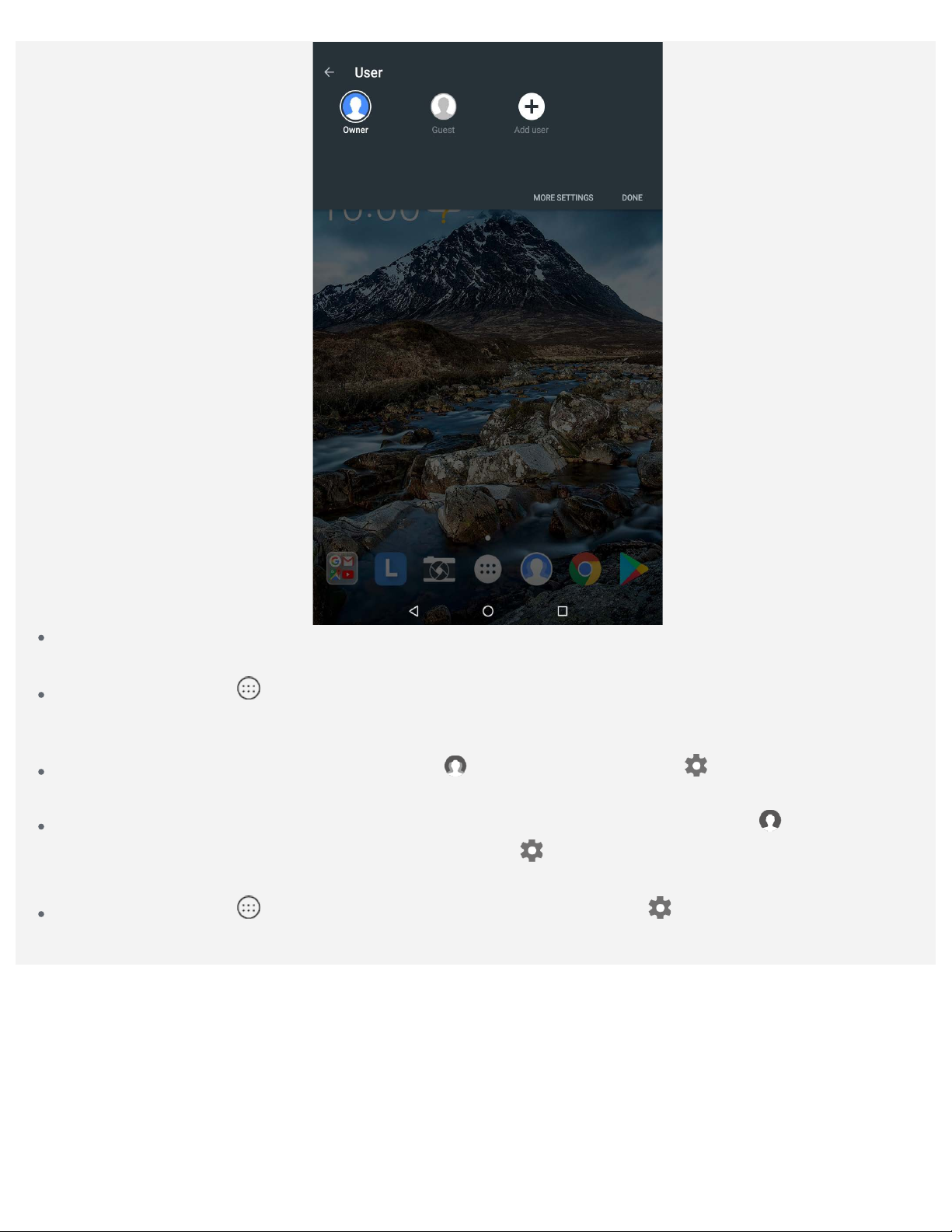
V rozhraní zamknuté obrazovky můžete mezi uživatelskými účty přepnout zvolením fotografie
požadovaného uživatele, následným klepnutím a přetažením směrem nahoru.
Klepněte na možnost > Nastavení > Uživatelé, vyberte uživatelský účet, na který chcete přepnout.
Odstranění uživatelského účtu
Na domovské obrazovce klepněte na možnost a poté klepněte na ikonu vedle účtu, který chcete
odstranit. Poté klepněte na možnost ODSTRANIT UŽIVATELE > SMAZAT.
Na domovské obrazovce táhněte z horní části obrazovky dolů, klepněte na možnost , klepněte na
možnost DALŠÍ NASTAVENÍ a poté klepněte na ikonu
klepněte na možnost ODSTRANIT UŽIVATELE > SMAZAT.
Klepněte na možnost > Nastavení > Uživatelé a klepněte na ikonu vedle účtu, který chcete
odstranit. Poté klepněte na možnost ODSTRANIT UŽIVATELE > ODSTRANIT.
vedle účtu, který chcete odstranit. Poté
 Loading...
Loading...