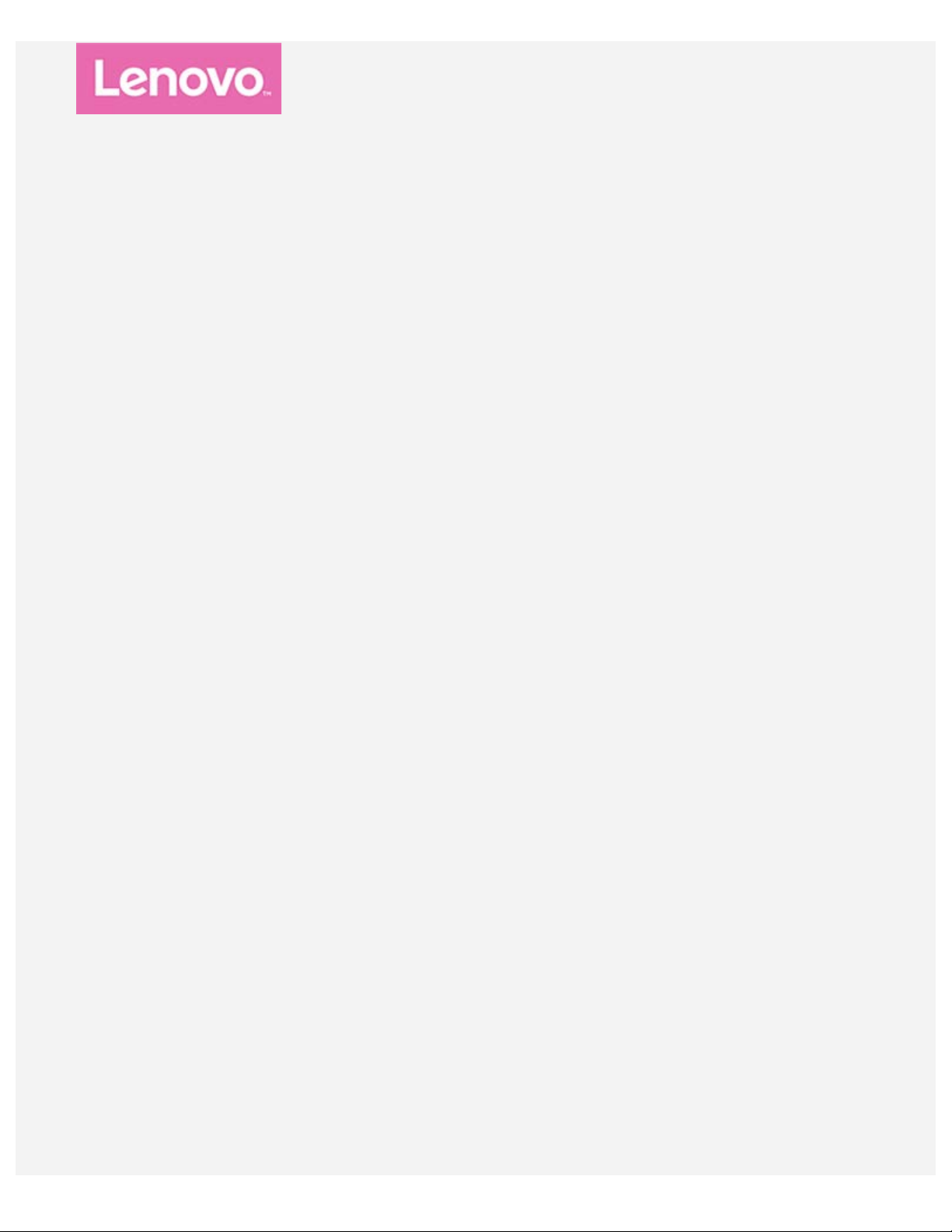
Lenovo Tab E8
Ръководство за потребителя
Lenovo TB-8304F
Lenovo TB-8304F1
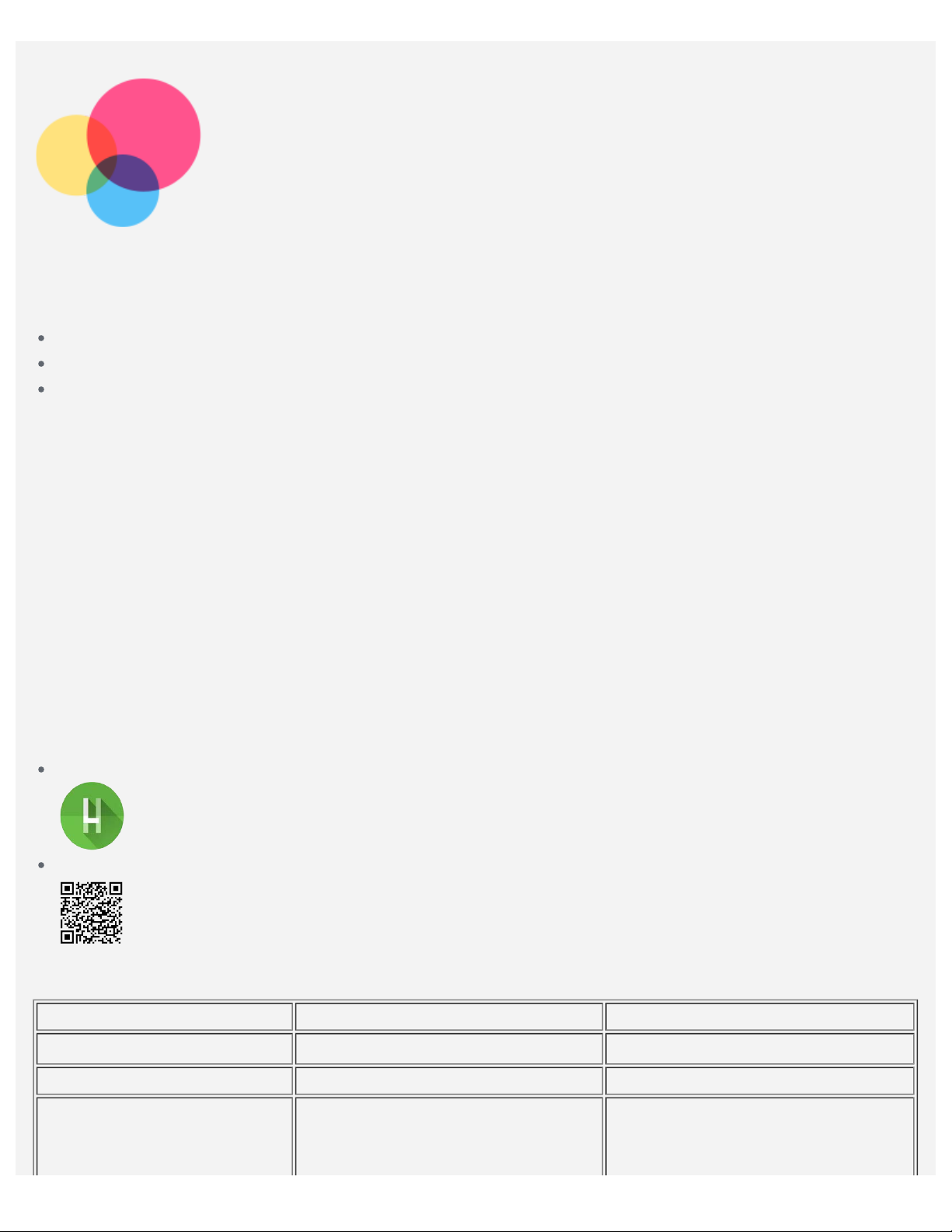
Основна информация
Преди да използвате тази информация и продукта, който поддържа, задължително прочетете
следното:
Безопасност, гаранция и ръководство за бърз старт
Нормативна бележка
“Важна информация за безопасност и работа” в “ Приложение”.
Ръководството за безопасност, гаранция и бърз старт и нормативната бележка са качени на
сайта на http://support.lenovo.com.
Забележка: Всички снимки и илюстрации в този документ са само за Ваша справка и може
да се различават от крайния продукт.
Lenovo Help
Имате нужда от помощ? Приложението Lenovo Help може да Ви предложи помощ за директен
достъп до помощ и форуми в мрежата* на Lenovo, често задавани въпроси и отговори*, системни
надстройки*, тестове за работата на хардуера, проверки за състояние на гаранцията*, заявки за
услуга** и състояние на ремонт**.
Забележка:
* изисква достъп до мрежа за данни.
** не е налично във всички държави.
Можете да изтеглите това приложение по два начина:
Потърсете и изтеглете приложението от Google Play.
Сканирайте следния QR код с устройство на Lenovo с Android.
Технически спецификации
Модел Lenovo TB-8304F Lenovo TB-8304F1
Централен процесор
Батерия 4850 mAh 4850 mAh
Безжична
комуникация
MediaTek
Bluetooth 4.2
WLAN 802.11 a/b/g/n
GPS
® MT8163B MediaTek® MT8163B
Bluetooth 4.2
WLAN 802.11 a/b/g/n
GPS
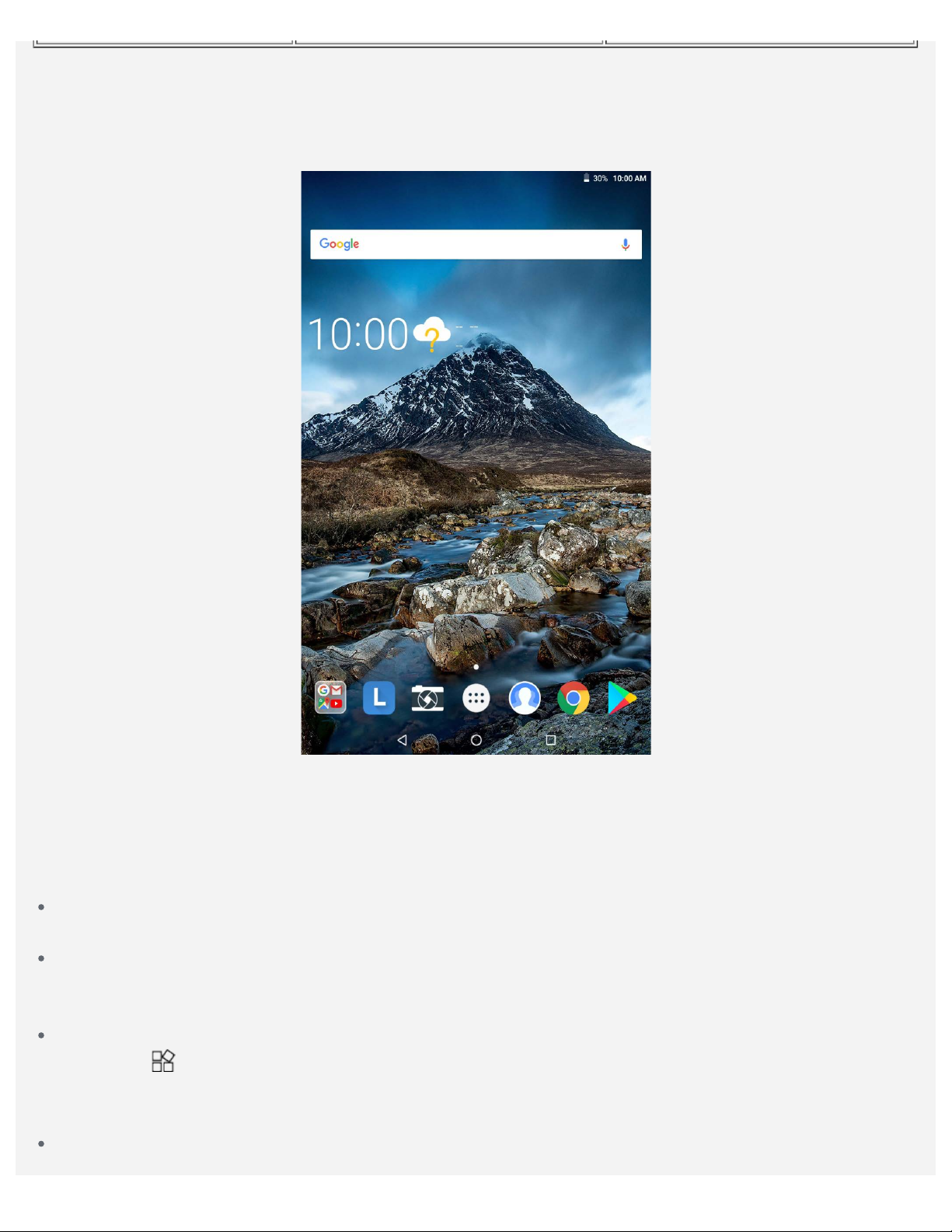
Начален екран
Началният екран е отправната точка за използване на Вашето устройство. За Ваше удобство
началният екран вече е настроен с някои полезни приложения и приспособления.
Забележка: Функциите на устройството и на началния екран може да са различни в
зависимост от Вашето местоположение, език, оператор и модел на
устройството.
Можете да персонализирате свой начален екран по всяко време.
Начален екран
На първия начален екран има лента за търсене Google и някои полезни приложения.
Екран за преглед
Докоснете и задръжте на което и да e място на началния екран, с изключение на иконите.
В долната част на екрана са ТАПЕТИ и ПРИСПОСОБЛЕНИЯ.
Добавяне на приспособление към начален екран
Докоснете
което искате да добавите, след което го плъзнете до мястото, където искате да го поставите, и
го пуснете.
Смяна на тапетите
в долната част на екрана за преглед, натиснете и задръжте приспособлението,
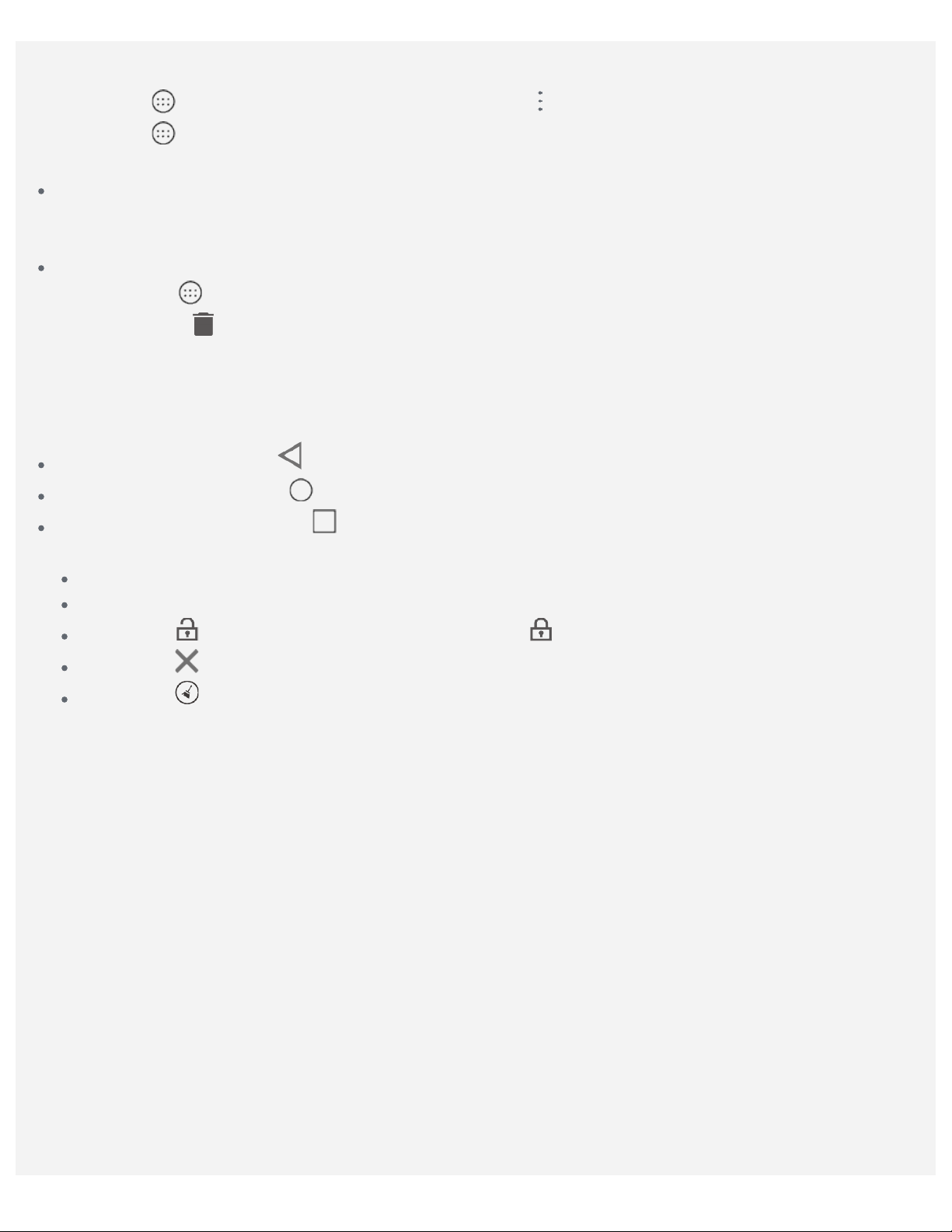
Докоснете и задръжте на което и да е място на началния екран с изключение на иконите,
изберете ТАПЕТИ в долната част на екрана и след това изберете предпочитания от Вас тапет.
Докоснете
Докоснете
Вас тапет.
Преместване на приложение на друг екран
Натиснете и задръжте приложение, което искате да преместите, плъзнете го до мястото, където
искате да го поставите, след което го пуснете.
Деинсталиране на приложение
1. Докоснете
2. Плъзнете до
Забележка: Някои системни приложения не могат да бъдат деинсталирани.
> Снимки, изберете снимка, докоснете > Използване като > Тапет.
> Настройки > Дисплей > Тапет > Снимки/Тапети и изберете предпочитания от
, натиснете и задръжте приложението, което искате да деинсталирате.
и след това пуснете и докоснете ОК.
Бутони на екрана
Има три бутона в долната част на екрана.
Бутон Назад: Докоснете , за да се върнете на предишната страница.
Бутон Начало: Докоснете , за да се върнете към началния екран по подразбиране.
Бутон Последни: Докоснете , за да видите последните приложения. След това можете да
направите следното:
Докоснете приложение, за да го отворите.
Плъзнете прозореца на приложението надясно или наляво, за да го затворите.
Докоснете за заключване на приложението или – за отключване.
Докоснете за спиране на приложението.
Докоснете за спиране на всички приложения ( Заключените приложения няма да бъдат
изчистени).
Известия и Бързи настройки
Панелът за известия Ви информира за нови съобщения, USB свързване и действия, които се
извършват в момента, например изтегляне на файл. Панелът Бързи настройки Ви дава възможност
да получите достъп до често използвани настройки като бутона WLAN.
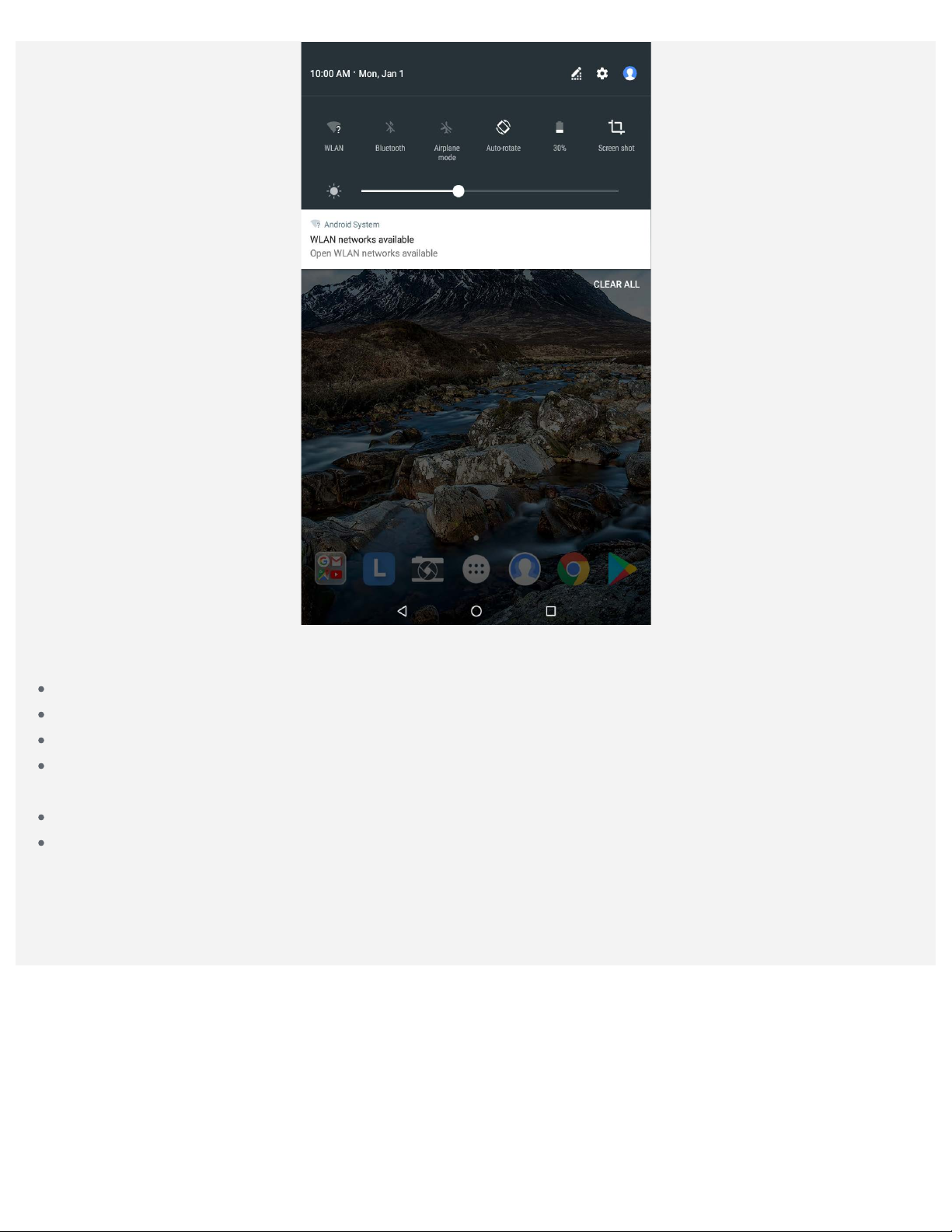
Можете да направите всяко едно от следните неща:
За да видите известията, плъзнете надолу от горната част на екрана.
За да затворите панела Известия, плъзнете нагоре от долната част на екрана.
За да отмените дадено известие, плъзнете пръст през него наляво или надясно.
За да отмените всички известия, докоснете ИЗЧИСТВАНЕ НА ВСИЧКИ в долния край на панела
за известия.
За да отворите панела Бързи настройки, плъзнете надолу два пъти от горната част на екрана.
За да затворите панела Бързи настройки, плъзнете нагоре от долната част на екрана.
Принудително изключване/рестартиране
Натиснете и задръжте бутона за захранване за около 10 секунди, докато устройството се изключи,
натиснете и задръжте бутона за захранване за около 15 секунди за рестартиране.
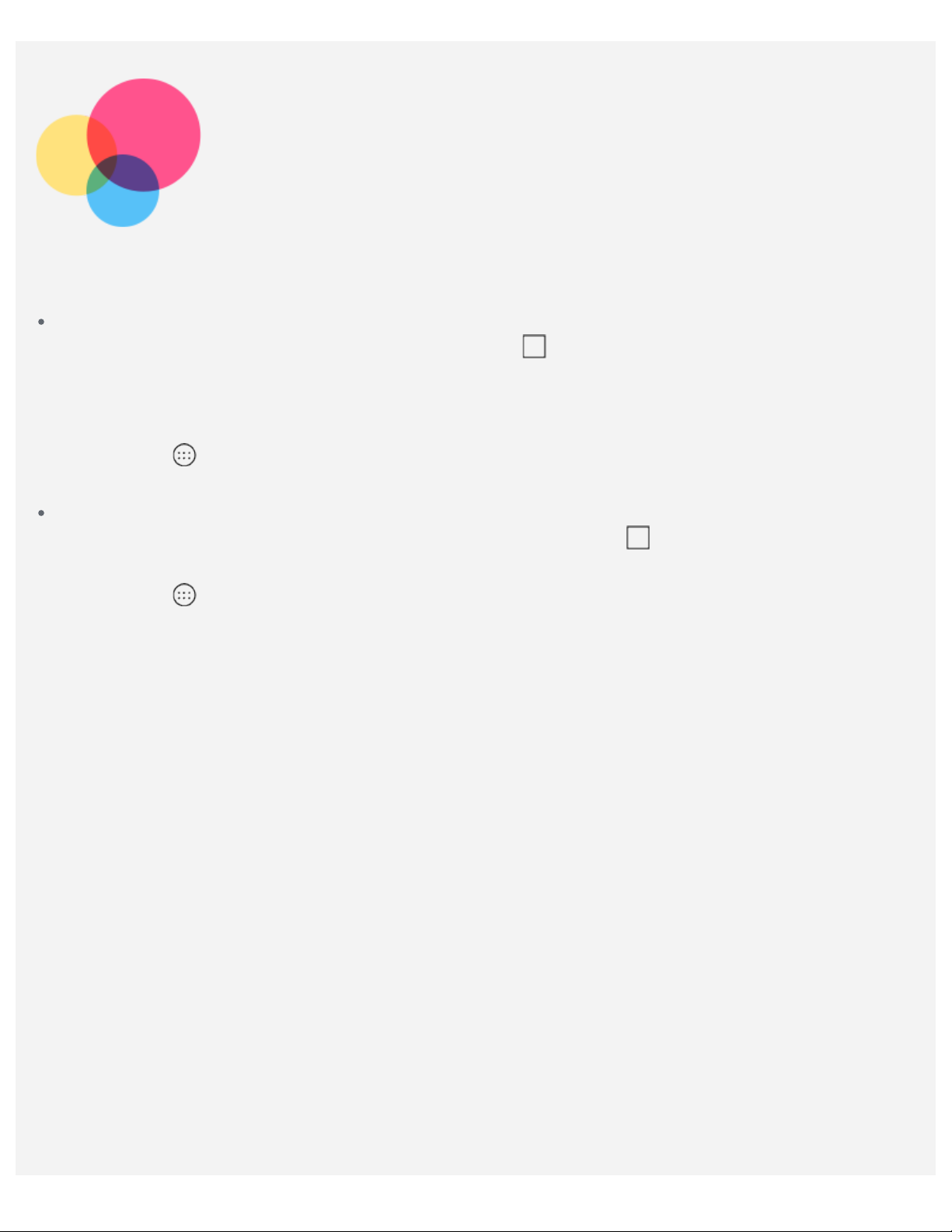
Режим на разделен
екран
Използване на режим на разделен екран
Метод 1
1. Отворете едно приложение, след което докоснете
2. Натиснете и задръжте първото приложение, плъзнете го до ръба, докато се появи
“ Преместете тук с плъзгане, за да използвате режим за разделен екран”, след което го
освободете. Приложението ще бъде заключено на екрана.
3. Докоснете
бъдат изведени в режим на разделен екран.
Метод 2
1. Отворете едно приложение, след което натиснете и задръжте
заключено в позиция на екрана.
2. Докоснете , изберете второто приложение, което искате да отворите. Двете приложения ще
бъдат изведени в режим на разделен екран.
, изберете второто приложение, което искате да отворите. Двете приложения ще
.
. Това приложение ще бъде
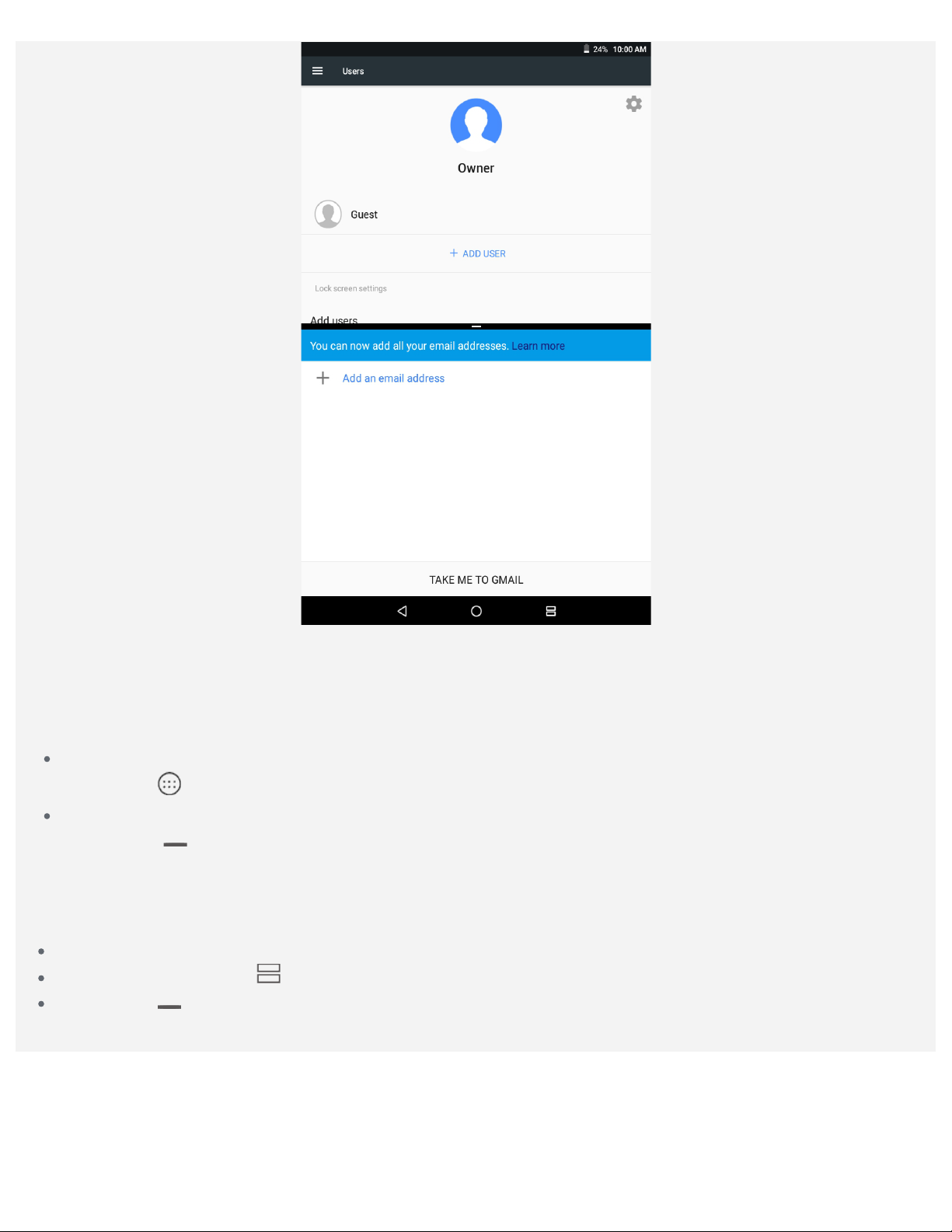
Забележка: Не всички приложения поддържат режим на разделен екран.
Настройки на разделен екран
В режим на разделен екран можете да правите следното:
Да замените второто приложение
Докоснете
Да регулирате размера на разделения екран
Плъзнете “
, за да изберете друго приложение.
” между двете приложения, за да регулирате размера на разделения екран.
Излизане от режим на разделен екран
Можете да излезете от режим на разделен екран по следния начин:
Изберете приложение, което не поддържа режим на разделен екран.
Натиснете и задръжте , за да излезете от режима на разделен екран.
Плъзнете “ ” към ръба, за да излезете от режима на разделен екран.
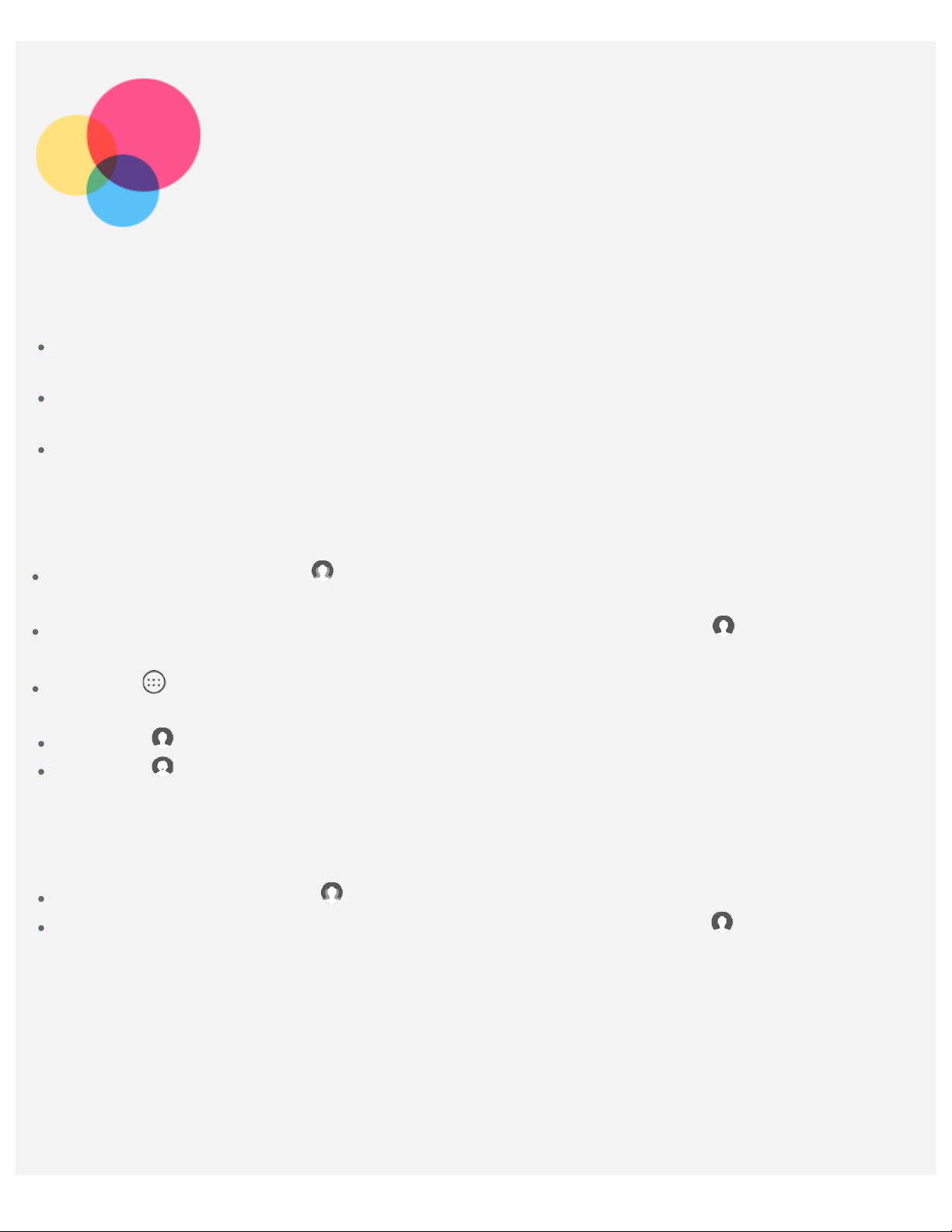
Няколко потребители
Няколко потребители
Съществуват три типа потребители:
Собственик: Собственикът има пълен контрол върху всички потребителски разрешения и
управлява всички потребителски акаунти.
Гост: Има само един акаунт за гост. Гостът има ограничен достъп до устройството. Например
гостът не може да отвори Неизвестни източници.
Нов потребител: Възможно е да има няколко потребителски акаунта, включително стандартен
потребител и детски профил. Стандартният потребител може да управлява акаунтите на
потребители деца.
Създаване на акаунти за нови потребители
На началния екран докоснете > ДОБАВЯНЕ НА ПОТРЕБИТЕЛ, за да създадете потребителски
акаунти.
На началния екран плъзнете надолу от горната част на екрана и докоснете > Добавяне на
потребител, за да създадете потребителски акаунти.
Докоснете > Настройки > Потребители > ДОБАВЯНЕ НА ПОТРЕБИТЕЛ за създаване на
потребителски акаунти.
Докоснете , за да създадете стандартен потребителски акаунт.
Докоснете , за да създадете акаунт за детски профил.
Забележка: Преди да добавите акаунт за детски профил, трябва да зададете заключване
на екрана, за да защитите приложенията и личните си данни.
Превключване между потребителски акаунти
На началния екран докоснете , изберете потребителския акаунт, който искате да превключите.
От началния екран плъзнете надолу от горната част на екрана, докоснете , след което
докоснете потребителските снимки за превключване между различните потребителски акаунти.
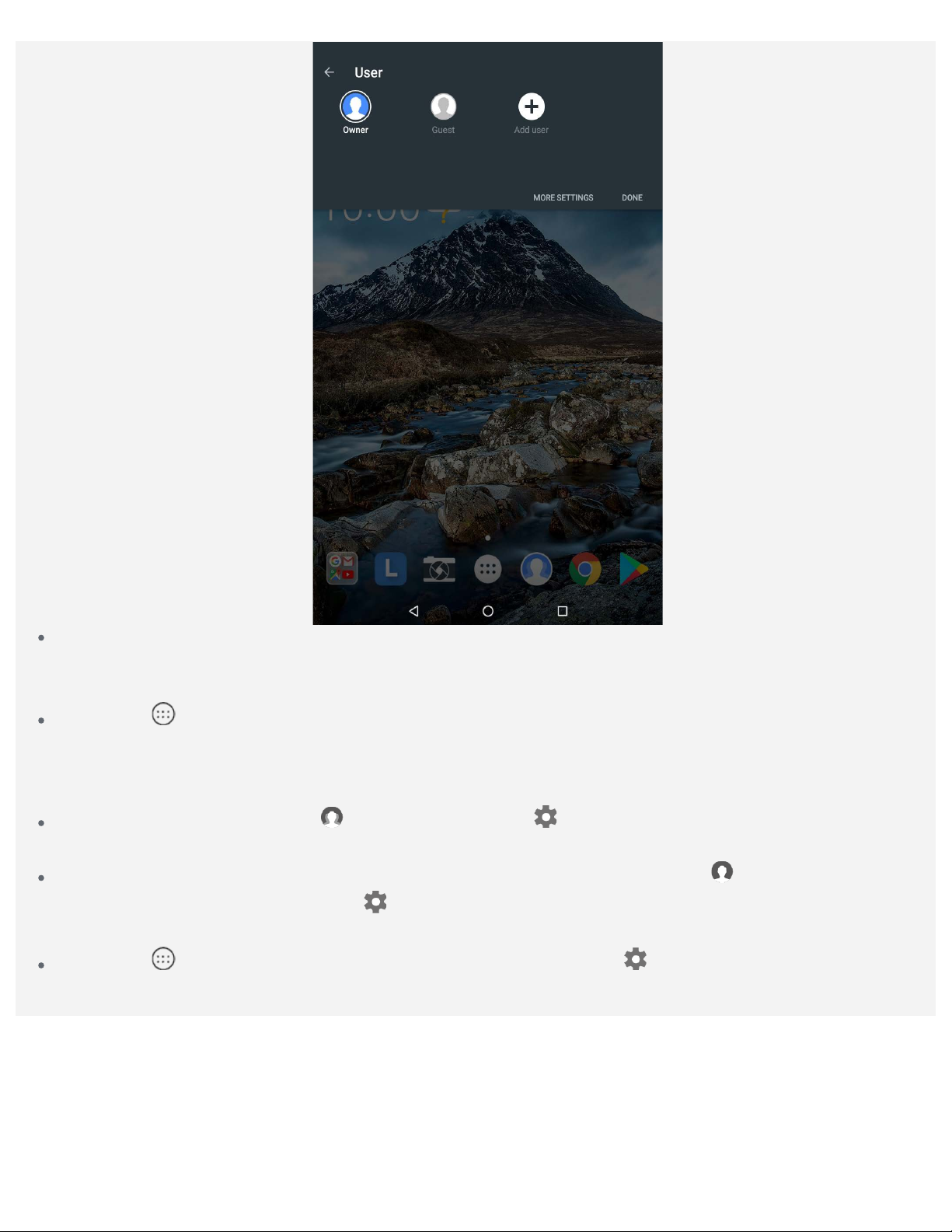
От интерфейса на заключения екран изберете потребителските снимки, които искате да
превключите, след което докоснете и плъзнете нагоре, за да превключите на потребителския
акаунт.
Докоснете > Настройки > Потребители, изберете потребителския акаунт, който искате да
превключите.
Изтриване на потребителски акаунт
На началния екран докоснете и докоснете иконата , разположена до акаунта, който искате
да изтриете, след което докоснете ИЗТРИВАНЕ НА ПОТРЕБИТЕЛ > ИЗТРИВАНЕ.
На началния екран плъзнете надолу от горната част на екрана, докоснете , докоснете ОЩЕ
НАСТРОЙКИ и докоснете иконата
което докоснете ИЗТРИВАНЕ НА ПОТРЕБИТЕЛ > ИЗТРИВАНЕ.
Докоснете > Настройки > Потребители и докоснете иконата , разположена до акаунта,
който искате да изтриете, след което докоснете ИЗТРИВАНЕ НА ПОТРЕБИТЕЛ > ИЗТРИВАНЕ.
, разположена до акаунта, който искате да изтриете, след
