Lenovo Tab 7 Manual de Usuario [es]
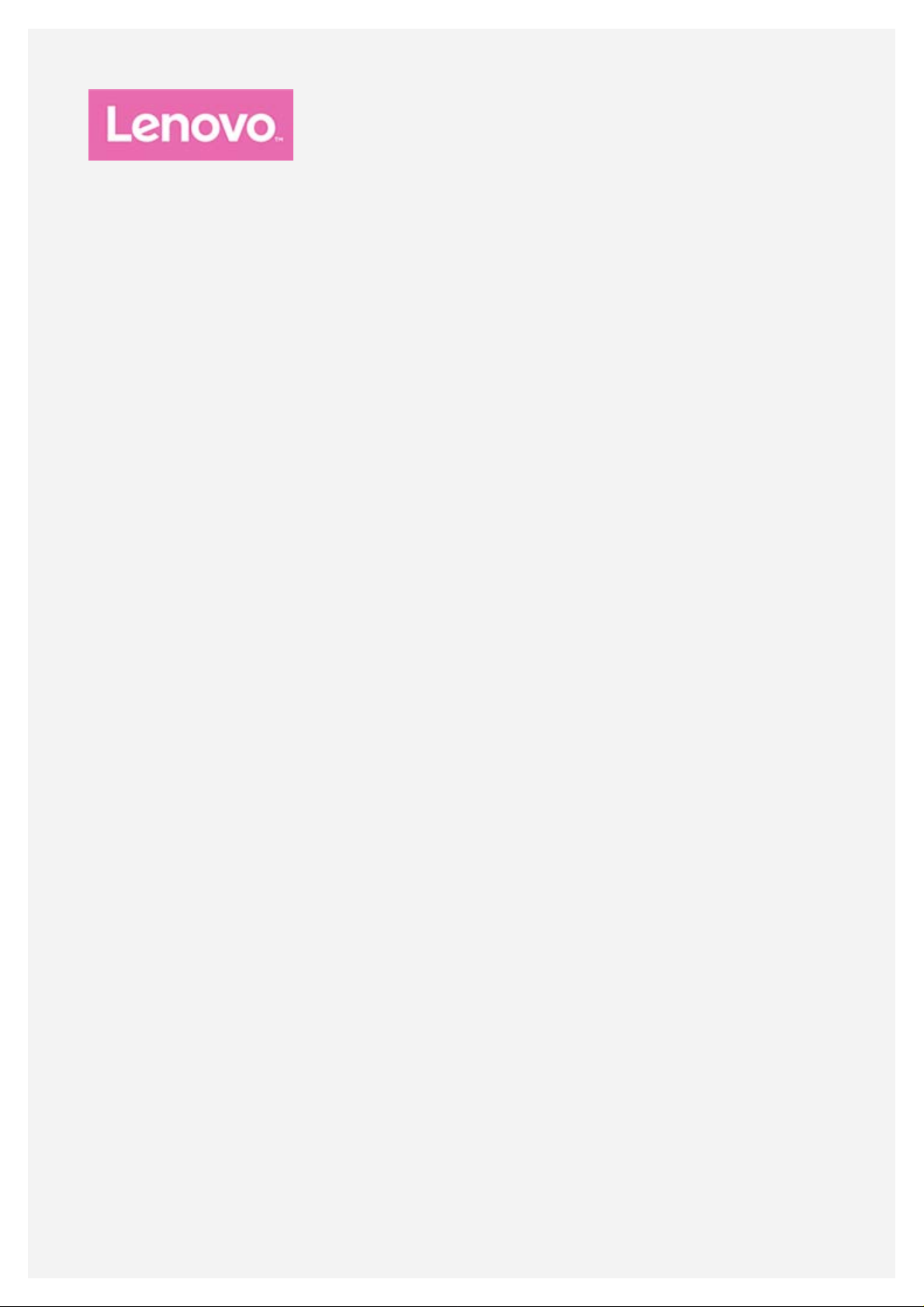
Lenovo TAB 7
Manual de usuario
Lenovo TB- 7504F
Lenovo TB- 7504X
Toda la información marcada con asterisco (*) en esta guía hace refer encia solo a los
modelos WLAN+LTE (Lenovo TB- 7504X).
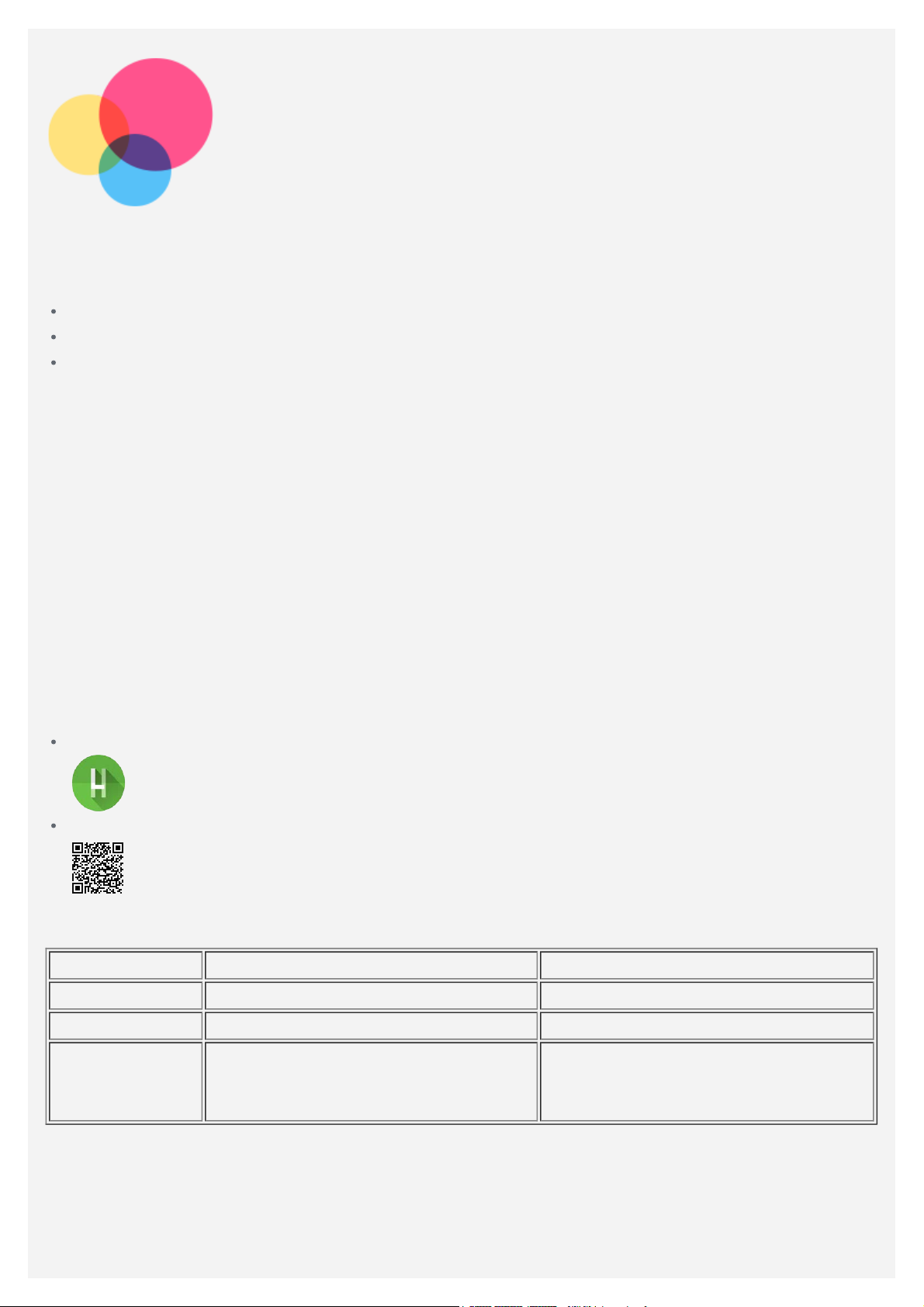
Lo básico
La pantalla de inicio es el punto de partida para usar el dispositivo. Para su conveniencia, la
Antes de usar esta información y el producto al que hace referencia, asegúrese de leer lo
siguiente:
Seguridad, Garantía y Guía de Inicio rápido
Aviso reglamentari o
“Información importante de seguridad y manejo” en “Apéndice”.
Podrá encontrar la Segurida d, Garantía y Guía de inicio rápido y el Aviso reglamentario en el sitio
web http://support.lenovo.com.
Nota: Todas las imágenes e ilustraciones de este documento se incluyen exclusivamente
para su referencia y pueden no ser idénticas al producto final.
Lenovo Help
¿Necesita ayuda? La aplicación Lenovo Help ofrece orientación para obtener acceso directo a
foros y asistencia web de Lenovo*, preguntas frecuentes*, actualizaciones del sistema*, pruebas
de funcionamiento de hardware, comprobaciones de estado de la garantía*, solicitudes de
servicio** y estado de reparación**.
Nota:
* requiere acceso a información de red.
** no se encuentra disponible en todos los países.
Hay dos formas de obtener esta aplicación.
Busque y descargue la aplicación en Google Play.
Escanee el siguiente código QR con un dispositivo Android de Lenovo.
Especificaciones Técnicas
Modelo Lenovo TB-7504F Lenovo TB-7504X
CPU MediaTek® MT8161 MediaTek® MT8735B
Batería 3500 mAh 3500 mAh
Comunicación
inalámbrica
Nota: Lenovo TB -7504X admite las bandas 1, 2, 3, 5, 7, 8, 20, 38 y 40 de LTE, pero en
algunos países no se admite la red LTE. Para saber si su dispositivo funciona con redes
LTE en su país, póngase en contacto con su operador telefónico.
Bluetooth 4.0; WLAN 802.11 b/g/n;
GPS; A-GPS
Bluetooth 4.0; WLAN 802.11 b/g/n;
GPS; A-GPS; GSM/UMTS/FDD-
LTE/TDD-LTE
Pantalla de inicio
pantalla de inicio ya está configurada con algunas aplicaciones y widgets útiles.
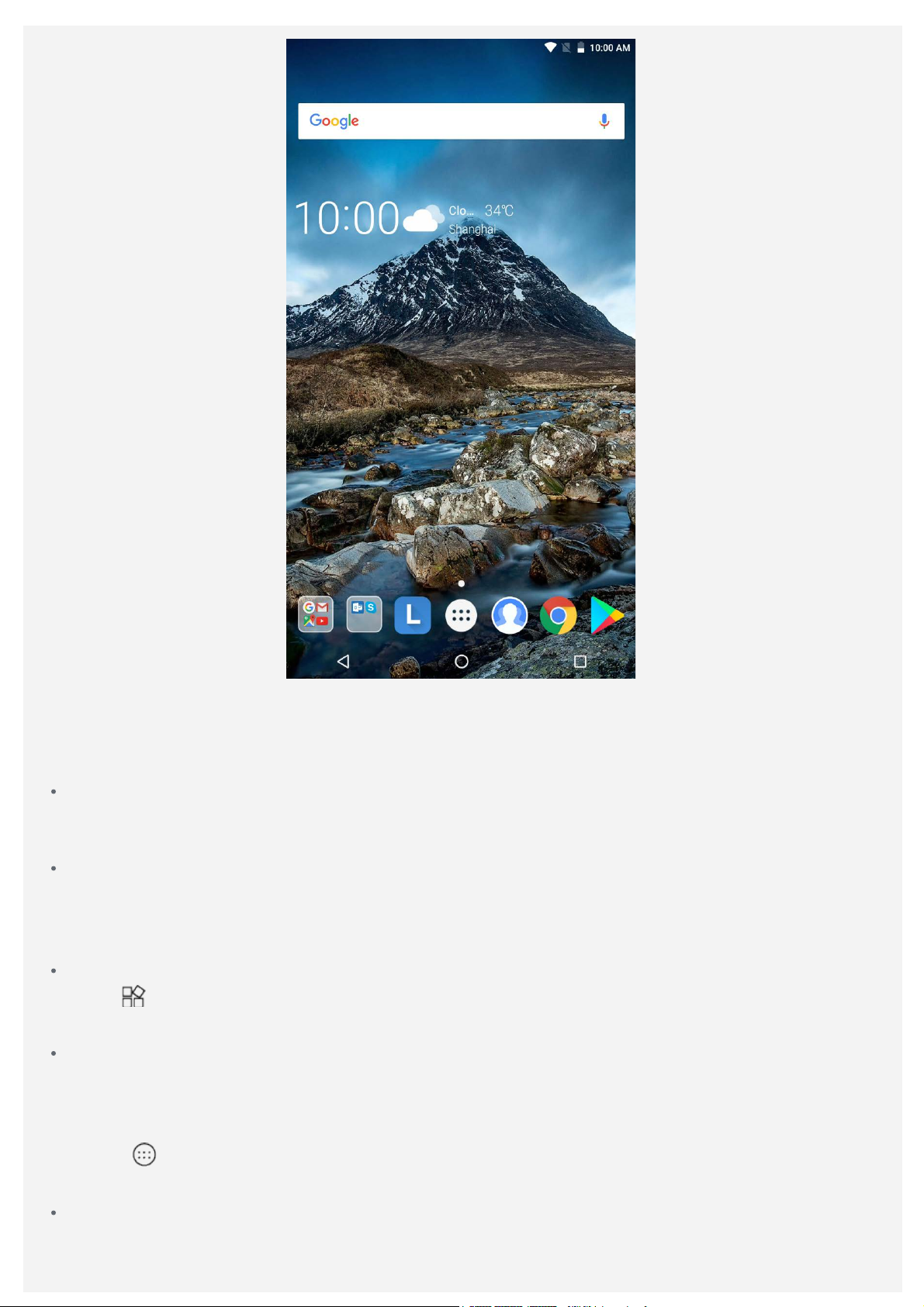
Nota: Las funciones de su dispositivo y la pantalla de inicio pueden variar según la
ubicación, el idioma, el operador telefónico y el modelo del dispositivo.
Puede personalizar la pantalla de inicio en cualquier momento.
Pantalla de inicio
En la primera pantalla de inicio, hay una barra de búsqueda de Google y algunas aplicaciones
útiles.
Previsualizar pantalla
Mantenga presionado cualquier punto de la pantalla de inicio excepto los iconos.
En la parte inferior de la pantalla, encontrará las opciones FONDOS DE PANTALLA y
WIDGETS.
Añadir un widget a la pantalla de inicio
Pulse
desea agregar, luego arrástrelo y suéltelo en la posición deseada.
Cambiar el fondo de pantalla
Mantenga presionado cualquier punto de la pantalla de inicio excepto los iconos, seleccione
FONDOS DE PANTALLA en la parte inferior de la pantalla y elija el fondo de pantalla que le
guste.
Vaya a
guste.
Mover una aplicación a otra pantalla
Mantenga presionada la aplicación que desee mover, arrástrela hacia la derecha o la izquierda
de la pantalla y suéltela en el punto donde desee ubicarla.
en la parte inferior de la pantalla de vista previa, mantenga pulsado el widget que
> Configuración > Pantalla > Fondo de pantalla y elija el fondo de pantalla que le
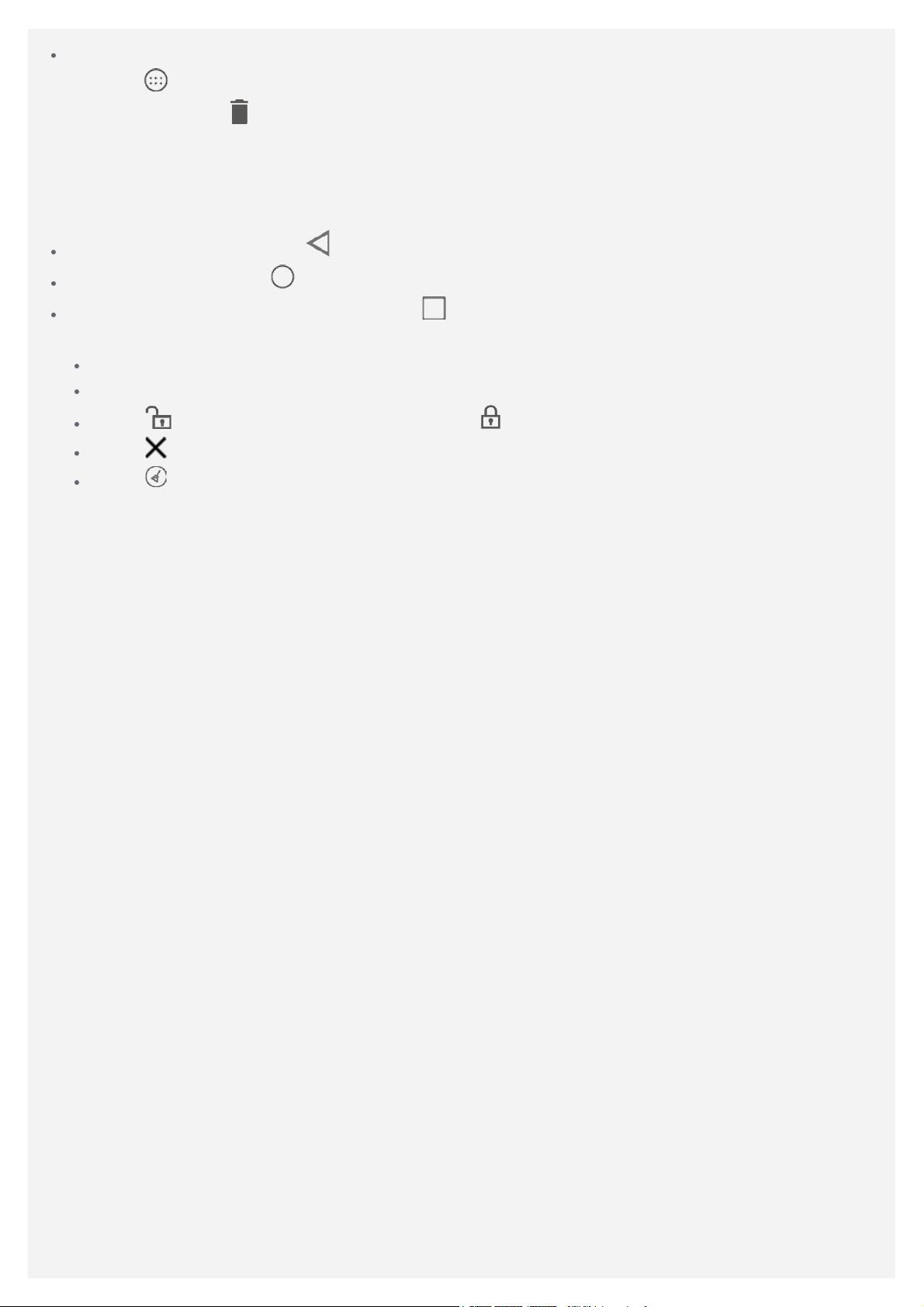
Desinstalar una aplicación
1. Pulse
2. Arrástrela hacia , suéltela y pulse ACEPTAR.
Nota: Algunas de las aplicaciones del sistema no se pueden desinstalar.
y mantenga presionada la aplicación que desea desinstalar.
Botones de pantalla
Hay tres botones en la barra de tareas.
Botón de retroceso: Pulse para regresar a la página anterior.
Botón de inicio: Pulse para regresar a la pantalla de inicio predeterminada.
Botón de aplicaciones recientes: Pulse para ver las aplicaciones recientes. Luego puede
hacer lo siguiente:
Pulse una aplicación para abrirla.
Deslice la ventana de una aplicación hacia la derecha o hacia la izquierda para cerrarla.
Pulse para bloquear la aplicación o pulse para desbloquearla.
Pulse para dejar de ejecutar la aplicación.
Pulse para detener la ejecución de todas las aplicaciones.
Notificaciones y Ajustes Rápidos
El panel de notificaciones le informa sobre los mensajes nuevos, la conexión USB y actividades
en progreso como la descarga de archivos. El panel de configuración rápida le permite acceder a
la configuración usada frecuentemente como la opción para activar o desactivar la conexión
WLAN.
Puede realizar cualquiera de las siguientes acciones:
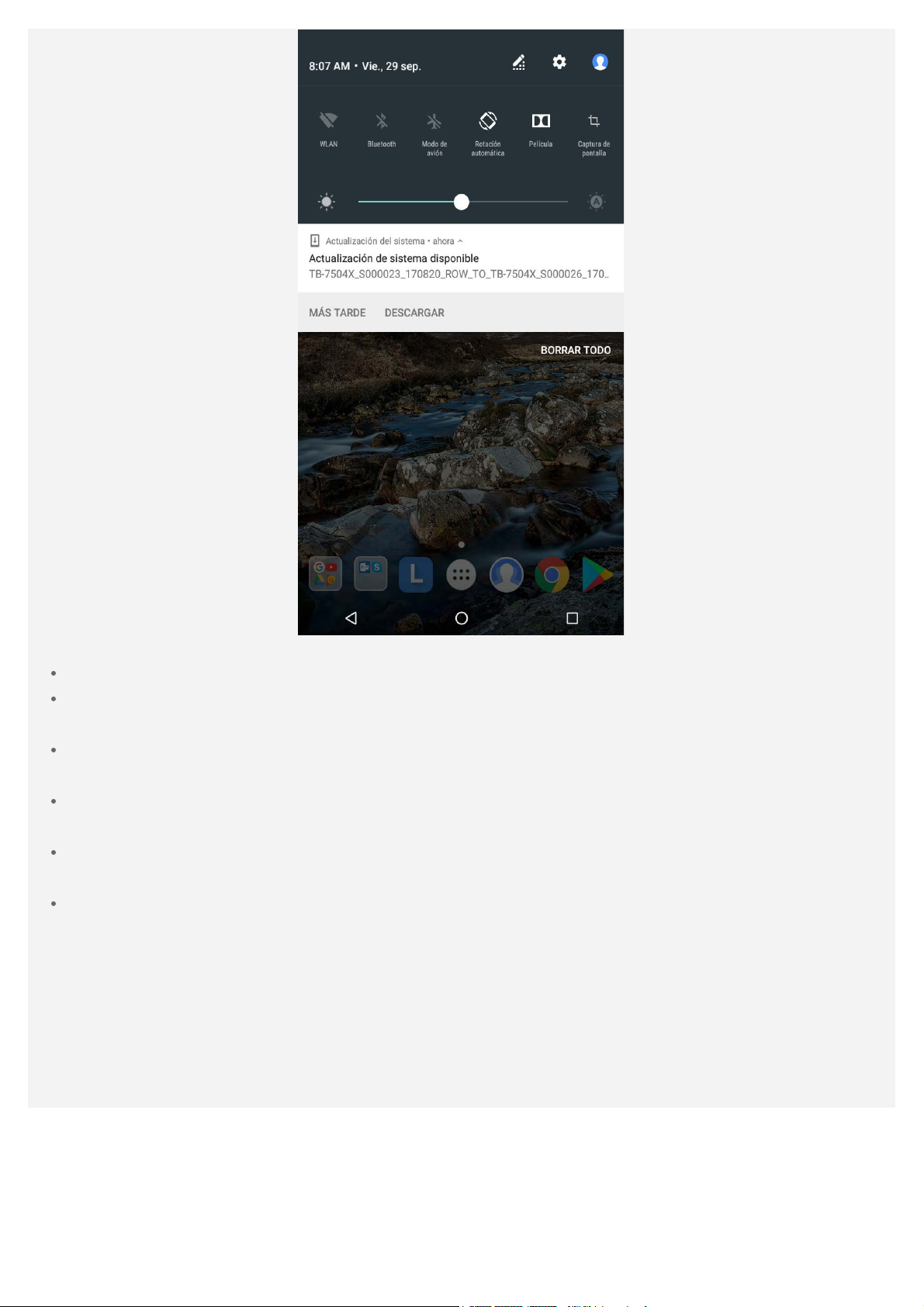
Para ver las notificaciones, deslice el dedo hacia abajo desde la parte superior de la pantalla.
Para cerrar el panel de notificaciones, deslice el dedo hacia arriba desde la parte inferior de la
pantalla.
Para descartar una notificación, deslice el dedo hacia la izquierda o hacia la derecha por
encima de la notificación.
Para descartar todas las notificaciones, pulse BORRAR TODO en la parte inferior del panel de
notificaciones.
Para abrir el panel de configuración rápida, deslice el dedo hacia abajo desde la parte superior
de la pantalla dos veces.
Para cerrar el panel de Configuración rápida, deslice el dedo hacia arriba desde la parte
inferior de la pantalla.
Forzar apagado/Forzar reinicio
Mantenga presionado el botón de encendido durante 8 segundos aproximadamente hasta que el
dispositivo se apague; manténgalo presionado alrededor de 10 segundos para reiniciar el
dispositivo.
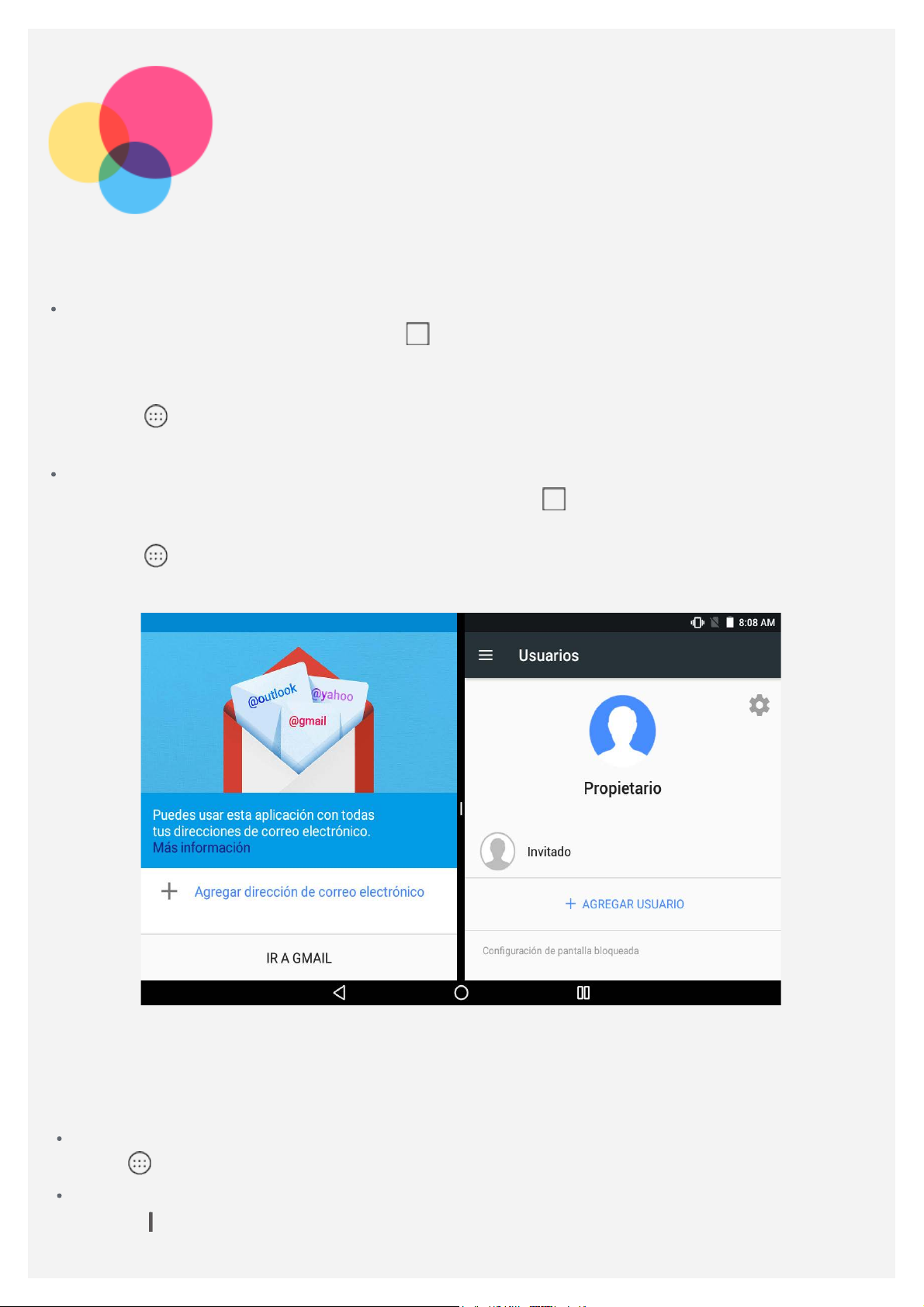
Modo de pantalla dividida
Usar el modo de pantalla dividida
Método 1
1. Abra una aplicación y después pulse
2. Mantenga presionada la primera aplicación, arrástrela a “Arrastra hasta aquí para usar la
pantalla dividida” y suéltela. La aplicación quedará bloqueada en la posición correspondiente.
3. Pulse
en el modo de pantalla dividida.
Método 2
1. Abra una aplicación y después mantenga presionado
en la pantalla.
2. Pulse y elija la segunda aplicación que desea abrir. Las dos aplicaciones se mostrarán
en el modo de pantalla dividida.
y elija la segunda aplicación que desea abrir. Las dos aplicaciones se mostrarán
.
. Esta aplicación quedará bloqueada
Nota: No todas las aplicaciones admiten el modo de pantalla dividida.
Configuración de la pantalla dividida
En el modo de pantalla dividida, puede realizar las siguientes acciones:
Reemplazar la segunda aplicación
Pulse
Ajustar el tamaño de la pantalla dividida
Deslice “
y elija otra aplicación.
” en el medio de las dos aplicaciones para ajustar el tamaño de la pantalla dividida.
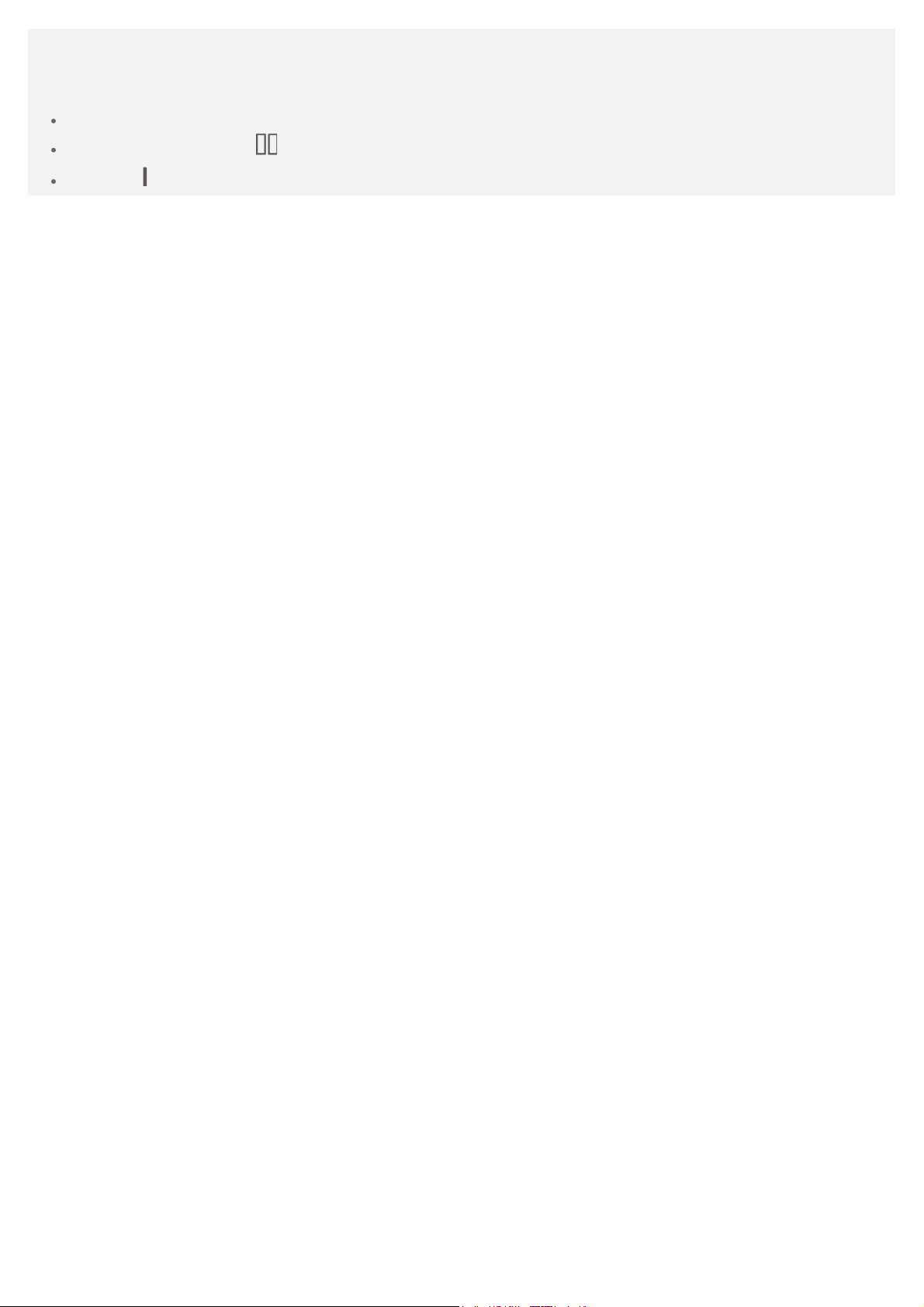
Salir del modo de pantalla dividida
Para salir del modo de pantalla dividida, haga lo siguiente:
Elija una aplicación que no admita el modo de pantalla dividida.
Mantenga presionado para salir del modo de pantalla dividida.
Deslice “ ” hacia el borde para salir del modo de pantalla dividida.
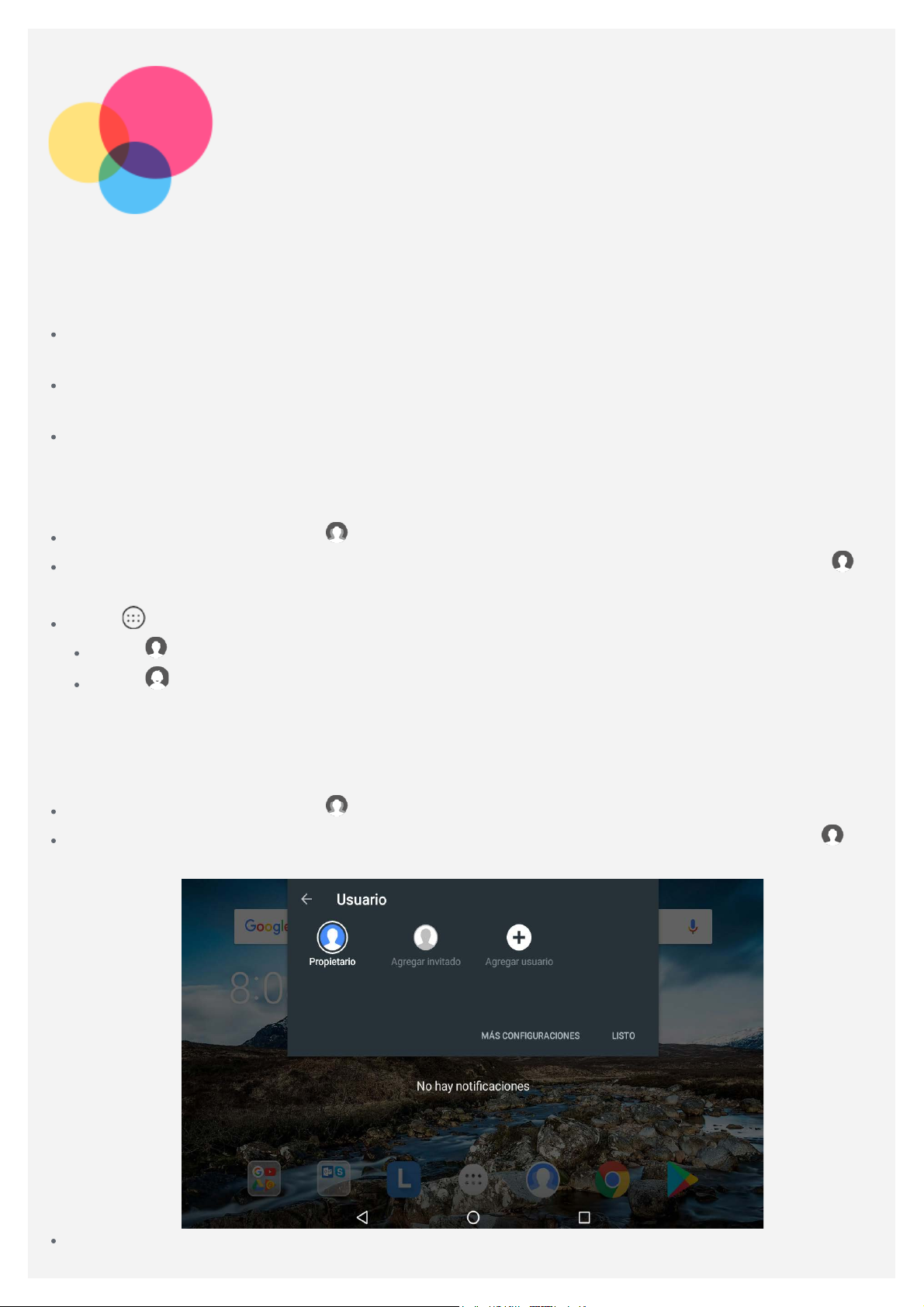
Multiusuario
Multiusuario
Existen tres tipos de usuario:
Propietario: un propietario tiene control completo de todos los permisos de usuario y
administra las cuentas de usuario.
Invitado: hay una sola cuenta de invitado. Un invitado tiene acceso restringido al dispositivo.
Por ejemplo, un invitado no puede abrir Fuentes desconocidas.
Usuario nuevo: puede haber cuentas de varios usuarios, incluidos el usuario estándar y el
usuario infantil. Un usuario estándar puede administrar las cuentas de usuarios infantiles.
Crear nuevas cuentas de usuario
En la pantalla de inicio, pulse > AGREGAR USUARIO para crear cuentas de usuario.
En la pantalla de inicio, deslice hacia abajo desde la parte superior de la pantalla y pulse >
Agregar usuario para crear cuentas de usuario.
Pulse > Configuración > Usuarios > AGREGAR USUARIO para crear cuentas de usuario.
Pulse para crear una cuenta de usuario estándar.
Pulse para crear una cuenta de usuario infantil.
Nota: Antes de agregar una cuenta de usuario infantil, es necesario configurar un
bloqueo de pantalla para proteger las aplicaciones y los datos personales.
Forma de alternar entre cuentas de usuario
En la pantalla de inicio, pulse y seleccione la cuenta de usuario con la que quiere alternar.
En la pantalla de inicio, deslice hacia abajo desde la parte superior de la pantalla, pulse y,
a continuación, pulse las fotos de usuario para alternar entre distintas cuentas de usuario.
En la interfaz de la pantalla de bloqueo, seleccione las fotos de usuario que desea cambiar; a
continuación, pulse y deslice hacia arriba para cambiar a la cuenta de usuario.
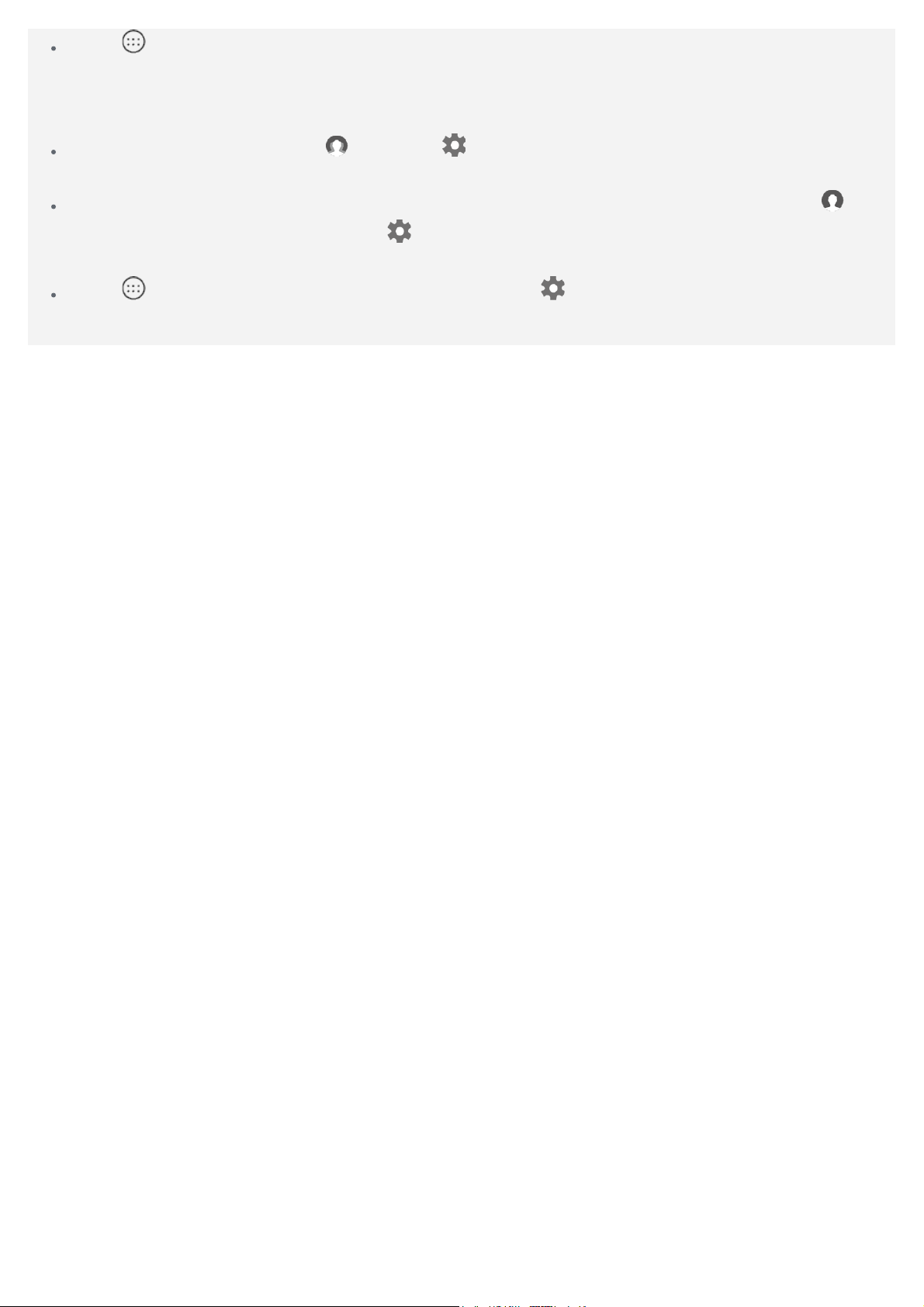
Pulse > Configuración > Usuarios y seleccione la cuenta de usuario con la que desea
alternar.
Borrar una cuenta de usuario
En la pantalla de inicio, pulse y el icono ubicado junto a la cuenta que desea eliminar; a
continuación, pulse BORRAR USUARIO > BORRAR.
En la pantalla de inicio, deslice hacia abajo desde la parte superior de la pantalla, pulse ,
MÁS CONFIGURACIONES y el icono
continuación, pulse BORRAR USUARIO > BORRAR.
Pulse > Configuración > Usuarios y pulse el icono ubicado junto a la cuenta que
desea eliminar; a continuación, pulse BORRAR USUARIO > BORRAR.
ubicado junto a la cuenta que desea eliminar; a
 Loading...
Loading...