LENOVO Tab 4 8 Plus Manuel de l’utilisateur [fr]
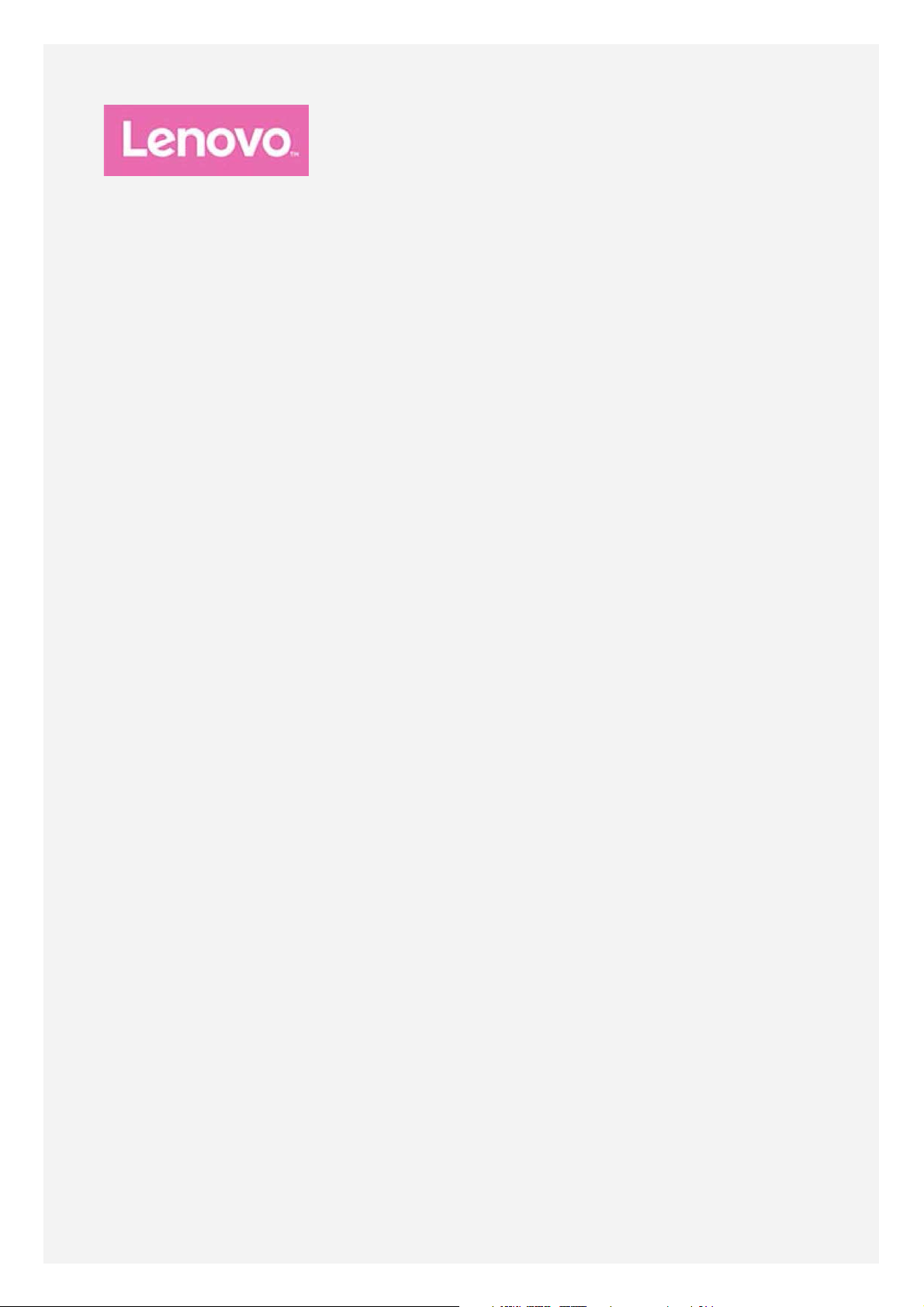
Lenovo TAB4 8 Plus
Guide de l’utilisateur
TB-8704V
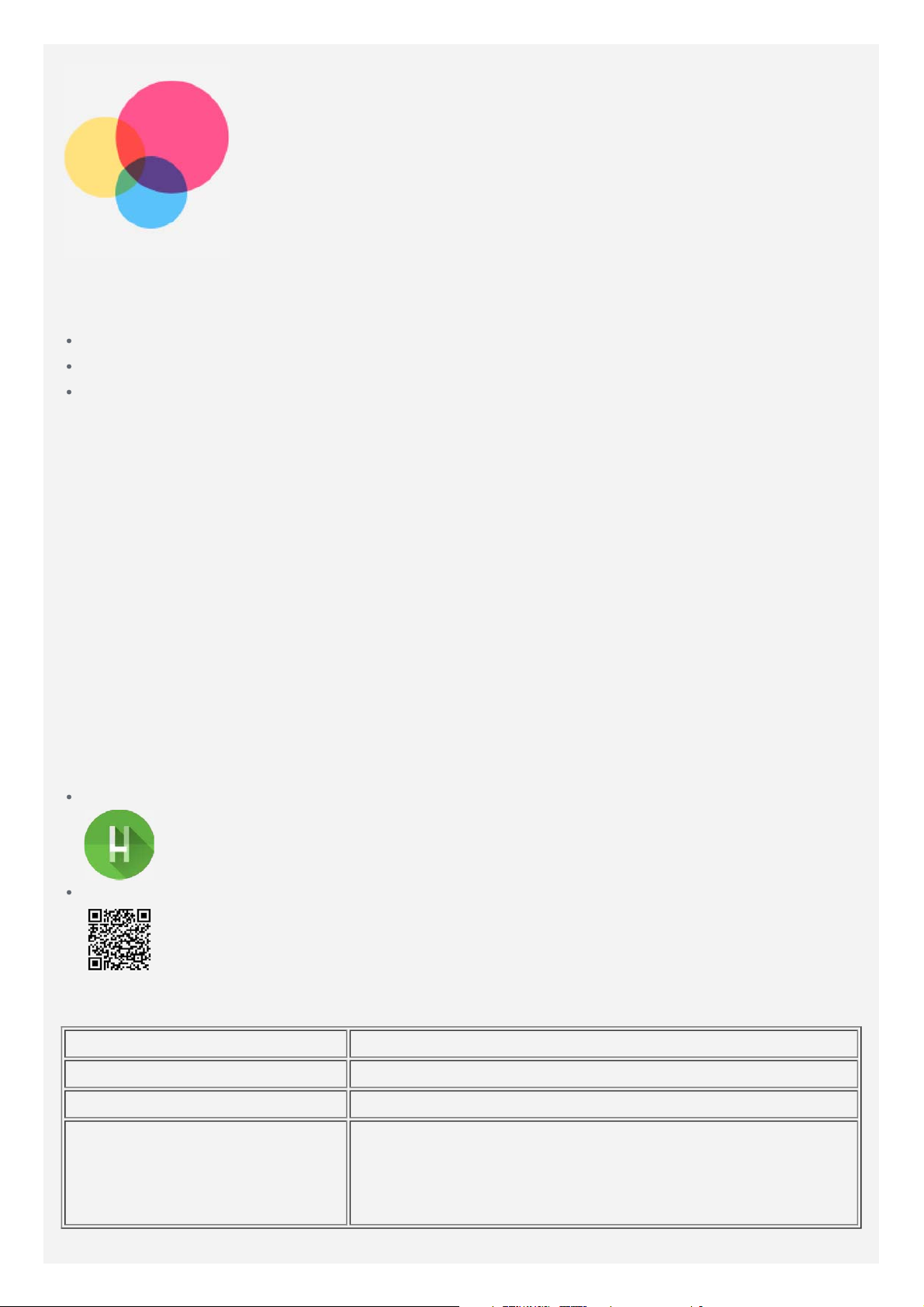
Présentation
Avant d’utiliser ce document et le produit associé, prenez connaissance des informations
suivantes :
Consignes de sécurité, Déclaration de garantie et Guide de démarrage rapide
Notice relative à la réglementation
« Consignes de sécurité et de manipulation » de la rubrique « Annexe »
Les documents Consignes de sécurité, Déclaration de garantie et Guide de démarrage rapide,
et Notice relative à la réglementation peuvent être consultés sur le site Web
http://support.lenovo.com.
Remarque : toutes les images et illustrations de ce document sont fournies à titre
indicatif uniquement et peuvent différer du produit final.
Aide de Lenovo
Besoin d’aide ? L’aide de Lenovo peut vous aider à obtenir un accès direct à l’assistance Web
de Lenovo et aux forums*, aux questions-réponses fréquentes*, aux mises à niveau système*,
aux tests de fonctionnement du matériel, aux contrôles de l’état de la garantie*, aux demandes
de services** et à l’état des réparations**.
Remarque :
* requiert un accès au réseau de données.
** n’est pas disponible dans tous les pays.
Vous pouvez obtenir cette application de deux façons :
Recherchez l’application et téléchargez-la dans Google Play.
Numérisez le code QR suivant avec un appareil Android Lenovo.
Caractéristiques techniques
Modèle TB-8704V
Processeur Qualcomm®Snapdragon™625
Batterie 4 850 mAh
Bluetooth 4.2 ;
Communication
sans fil
Remarque : TB-8704V est compatible avec les bandes LTE
Wi-Fi 802.11 a/b/g/n/ac ;
GPS/A-GPS/GLONASS ;
LTE/LTE Global/UMTS/CA
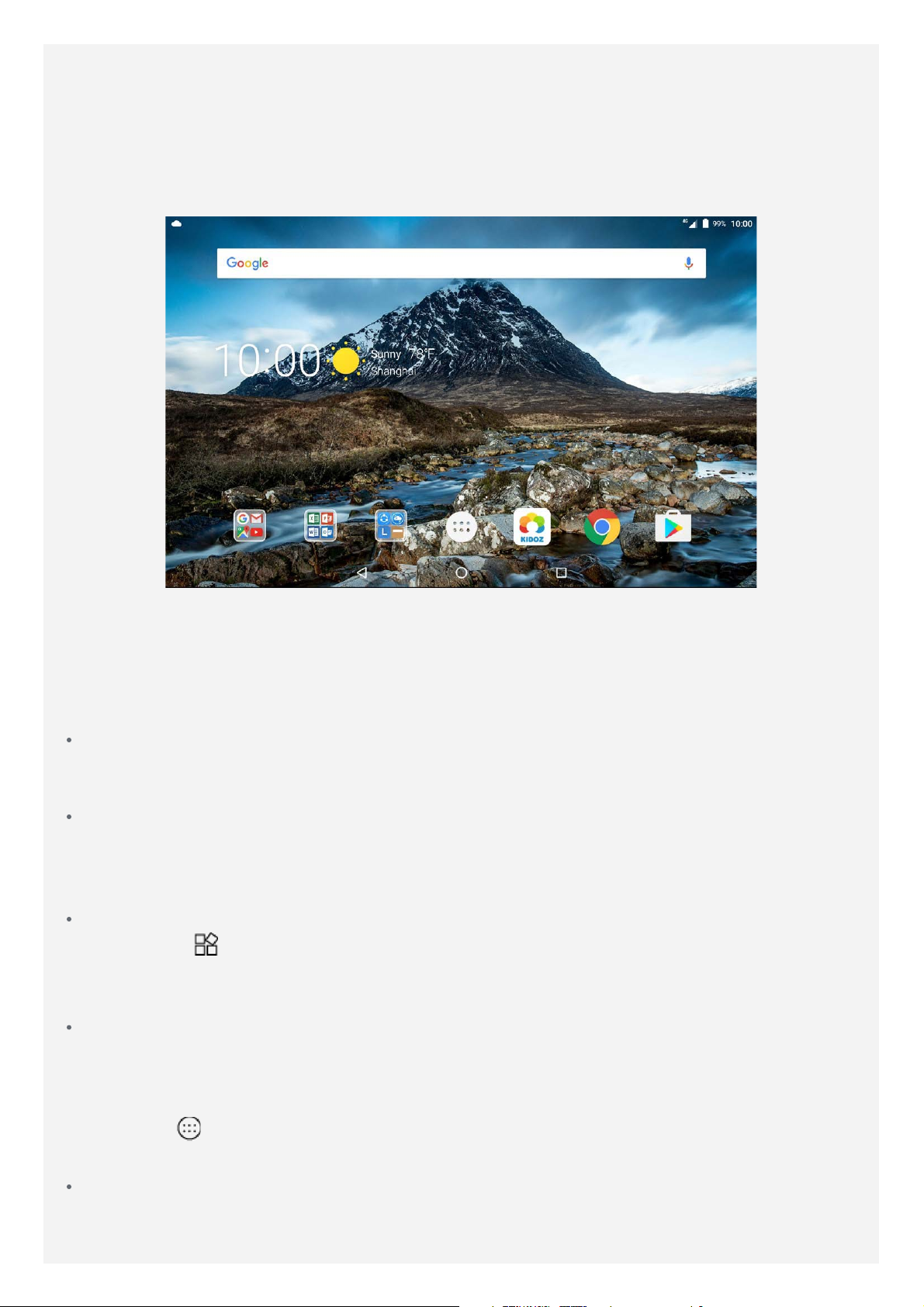
2,3,4,5,7,12,13,4+13,2+13,2+4,2+2,4+4,4+5,2+5, mais certains pays ne prennent pas en
charge les réseaux LTE. Afin de savoir si votre appareil est compatible avec les réseaux
LTE, veuillez contacter votre opérateur mobile.
Écran d’accueil
L’écran d’accueil est le point de départ pour utiliser votre appareil. Pour plus de commodité,
l’écran d’accueil est déjà configuré avec certaines applications et widgets utiles.
Remarque : les fonctions de votre appareil et l’écran d’accueil peuvent être
différents selon votre emplacement, la langue, l’opérateur et le modèle de votre
appareil.
Vous pouvez personnaliser votre écran d’accueil à tout moment.
Écran d’accueil
Le premier écran d’accueil possède une barre de recherche Google et plusieurs
applications utiles.
Écran de prévisualisation
Appuyez n’importe où sur l’écran d’accueil, sauf sur les icônes, sans relâcher la pression
du doigt.
En bas de l’écran se trouvent les FONDS D’ÉCRAN et les WIDGETS.
Ajouter un widget à un écran d’accueil
Appuyez sur
pression du doigt sur le widget que vous voulez ajouter, puis faites-le glisser vers l’endroit
où vous voulez le placer, et relâchez la pression.
Changer de fond d’écran
Appuyez n’importe où sur l’écran d’accueil, sauf sur les icônes, sans relâcher la pression
du doigt et sélectionnez FONDS D’ÉCRAN en bas de l’écran, puis choisissez le fond
d’écran qui vous convient.
en bas de l’écran de prévisualisation, puis appuyez sans relâcher la
Accédez à
vous convient.
Déplacer une application vers un autre écran
Appuyez sans relâcher la pression du doigt sur l’application que vous voulez déplacer,
faites-la glisser vers l’endroit où vous voulez la placer et relâchez-la.
> Paramètres > Affichage > Fond d’écran et choisissez le fond d’écran qui
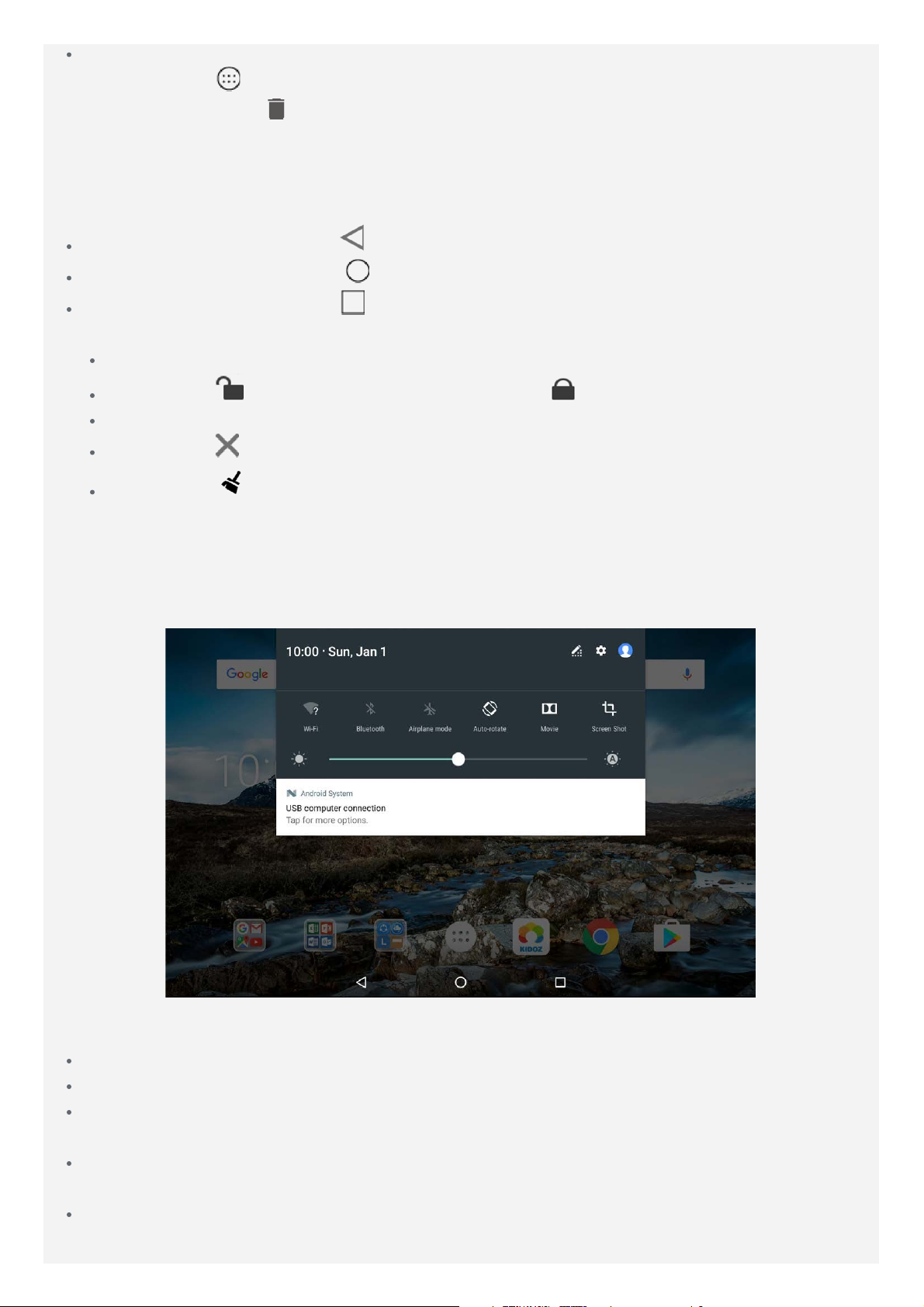
Désinstaller une application
1. Appuyez sur
2. Faites glisser vers
Remarque : Il est impossible de désinstaller certaines applications système.
, appuyez de manière prolongée sur l’application à désinstaller.
, puis relâchez la pression du doigt et appuyez sur OK.
Boutons à l’écran
Trois boutons se trouvent en bas de l’écran.
Bouton Retour : appuyez sur pour revenir à la page précédente.
Bouton Accueil : appuyez sur pour revenir à l’écran d’accueil par défaut.
Bouton Récent : appuyez sur pour afficher les applications récentes. Vous pouvez
également :
Appuyer sur une application pour l’ouvrir.
Appuyer sur pour verrouiller l’application ou sur pour la déverrouiller.
Pour la fermer, balayez une fenêtre d’app vers la droite ou la gauche.
Appuyer sur pour arrêter l’exécution de l’application.
Appuyer sur pour arrêter l’exécution de toutes les applications.
Notifications et paramètres rapides
Le panneau Notifications vous informe des nouveaux messages, connexions USB et activités
en cours comme le téléchargement d’un fichier. Le panneau Paramètres rapides vous permet
d’accéder aux paramètres fréquemment utilisés tels que le commutateur Wi-Fi.
Vous pouvez effectuer l’une des actions suivantes :
Pour visualiser les notifications, balayez l’écran de haut en bas.
Pour fermer le panneau de Notifications, balayez l’écran de bas en haut.
Pour ignorer une notification, faites glisser votre doigt vers la gauche ou la droite sur la
notification.
Pour annuler toutes les notifications, tapez sur TOUT EFFACER en bas du panneau de
Notifications.
Pour ouvrir le panneau Paramètres rapides, faites glisser un doigt vers le bas de l’écran
deux fois.
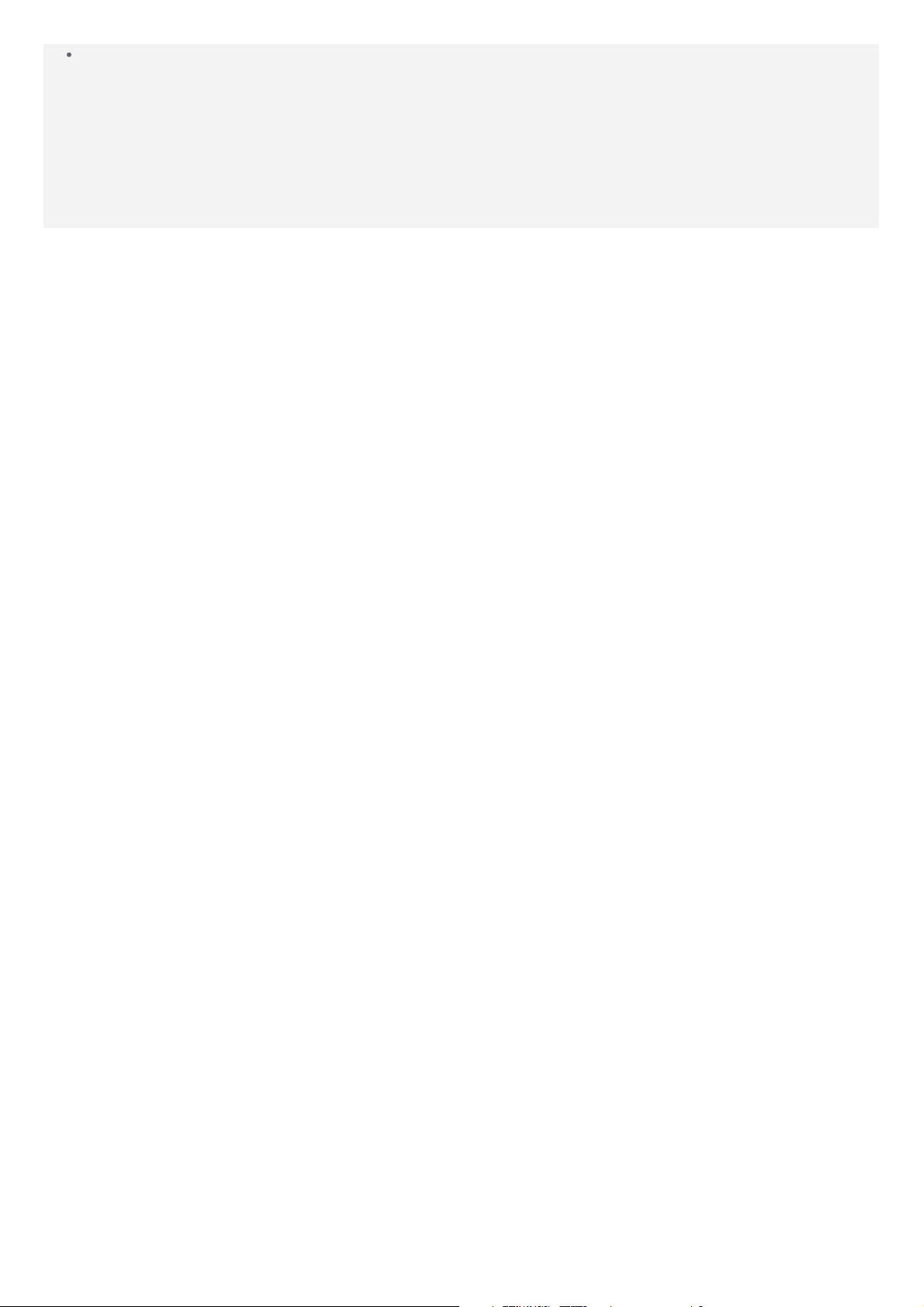
Pour fermer le panneau Paramètres rapides, faites glisser un doigt du bas vers le haut de
l’écran.
Forcer l’arrêt/redémarrer
Appuyez de manière prolongée sur le bouton Alimentation pendant environ 8 secondes jusqu’à
ce que l’appareil s’éteigne, appuyez de manière prolongée sur le bouton Alimentation pendant
environ 10 secondes pour redémarrer.
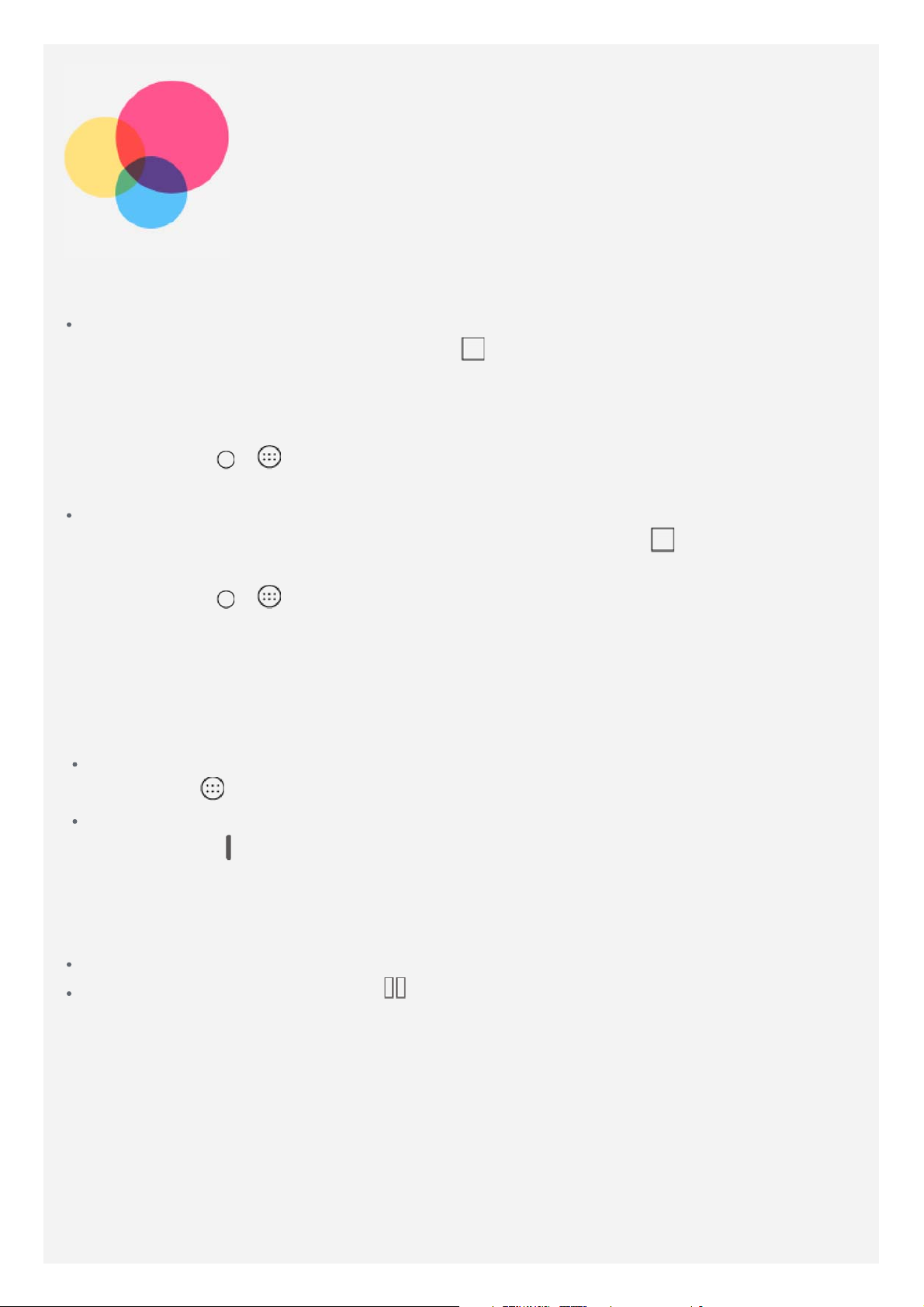
Mode écran partagé
Utilisation du mode écran partagé
Méthode 1
1. Ouvrez une application, puis appuyez sur
2. Appuyez sans relâcher la pression du doigt sur la première application, faites-la glisser
vers « Faire glisser ici pour utiliser l’écran partagé » et relâchez-la. Cette application se
verrouille en position.
3. Appuyez sur
sont alors affichées en mode écran partagé.
Méthode 2
1. Ouvrez une application, puis appuyez de manière prolongée sur
verrouille en position.
2. Appuyez sur > , choisissez la seconde application à ouvrir. Les deux applications
s’affichent alors en mode écran partagé.
Remarque : toutes les applications ne prennent pas en charge le mode écran partagé.
> , choisissez la seconde application à ouvrir ; les deux applications
.
. Cette application se
Paramètres d’écran partagé
En mode écran partagé, vous pouvez effectuer les actions suivantes :
Remplacer la seconde application
Appuyez sur
Régler la taille des écrans partagés
pour choisir une autre application.
Faites glisser «
» au milieu des deux écrans pour régler la taille des écrans.
Sortie du mode écran partagé
Vous pouvez quitter le mode écran partagé de différentes façons :
Choisissez une application qui ne prend pas en charge le mode écran partagé.
Appuyez de manière prolongée sur pour entrer en mode plein écran.
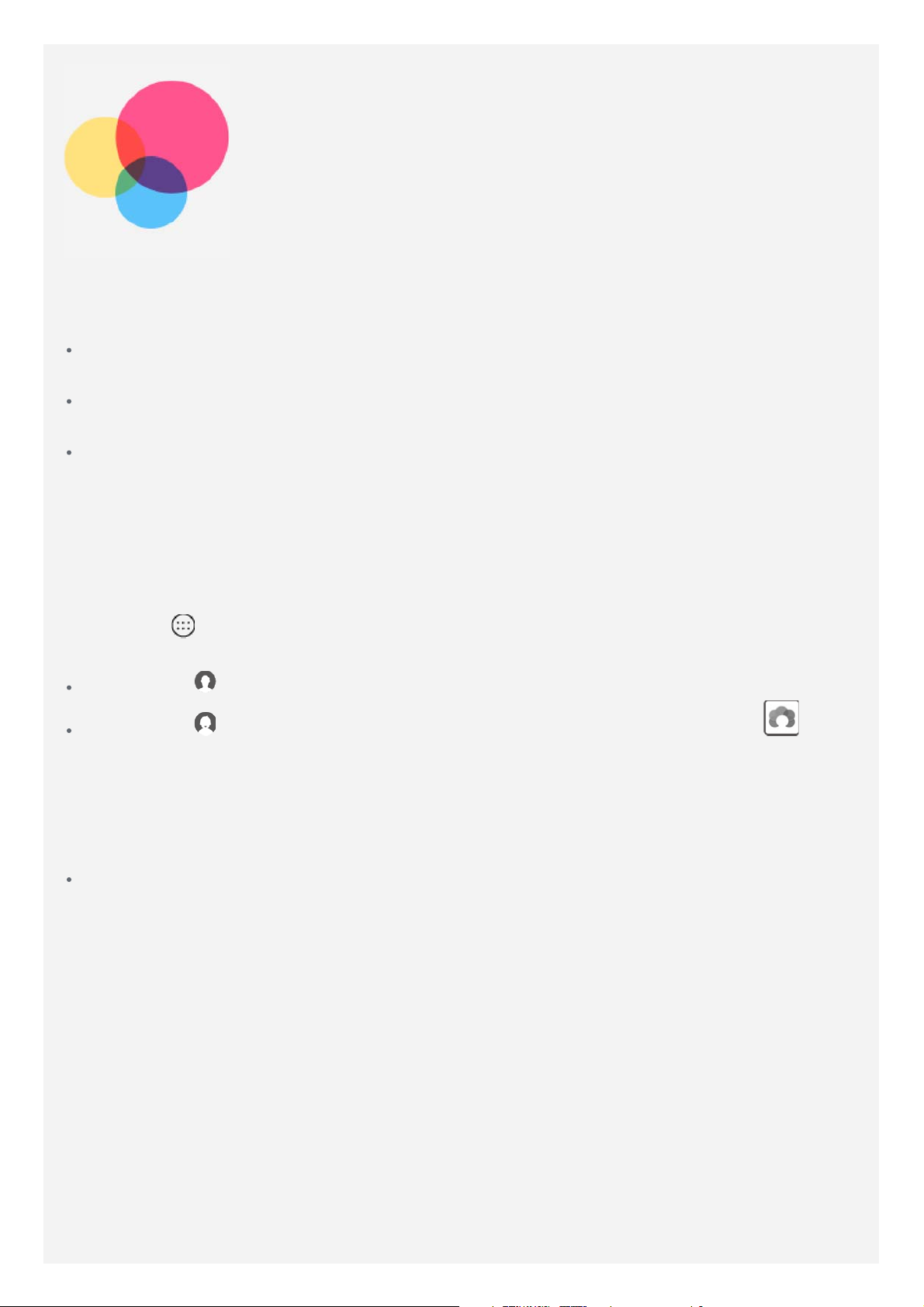
Multi-utilisateurs
Multi-utilisateurs
Il existe trois types d’utilisateur :
Propriétaire : un propriétaire contrôle toutes les autorisations utilisateur et gère tous les
comptes utilisateur.
Invité : il existe un seul compte invité. Un invité a un accès restreint à l’appareil. Par
exemple, un invité ne peut pas ouvrir Sources inconnues.
Nouvel utilisateur : il peut exister plusieurs comptes utilisateur, y compris des comptes
pour utilisateur standard et des comptes pour enfant. Un utilisateur standard peut gérer les
comptes utilisateur pour enfant. Dans les comptes utilisateur pour enfant, il existe des
applications adaptées aux enfants, y compris des vidéos, des jeux, de la musique et autre
contenu pouvant être géré dans Contrôle parental.
Création de nouveaux comptes utilisateur
Appuyez sur > Paramètres > Utilisateurs > AJOUTER UN UTILISATEUR pour créer des
comptes utilisateur.
Appuyez sur > CONTINUER pour créer un compte utilisateur standard.
Appuyez sur > CONTINUER pour créer un utilisateur enfant. Ou appuyez sur sur le
premier écran d’accueil pour créer un utilisateur enfant.
Remarque avant d’ajouter un compte utilisateur enfant, vous devez configurer le
verrouillage de l’écran pour protéger vos applications et vos données personnelles.
Basculement entre les comptes utilisateur
Sur l’écran d’accueil, balayez l’écran vers le bas depuis le haut de l’écran, puis appuyez
sur les photos des utilisateurs pour passer d’un compte utilisateur à l’autre.
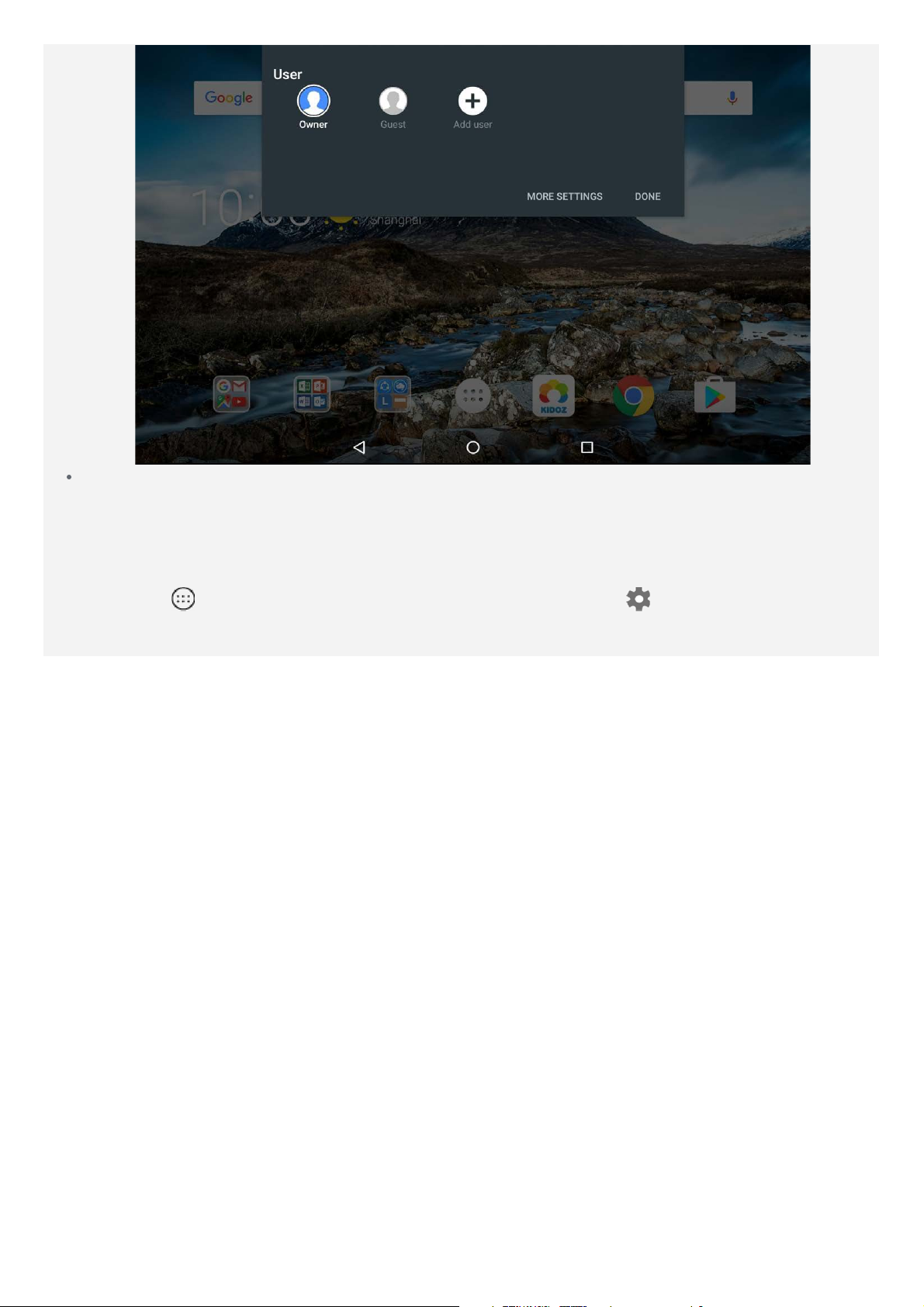
Sur l’interface de l’écran de verrouillage, sélectionnez la photo de l’utilisateur que vous
souhaitez activer, puis appuyez et faites glisser vers le haut pour basculer vers le compte
utilisateur.
Suppression d’un compte utilisateur
Appuyez sur > Paramètres > Utilisateurs, appuyez sur l’icône située en regard du
compte à supprimer, puis appuyez sur SUPPRIMER UN UTILISATEUR > SUPPRIMER.
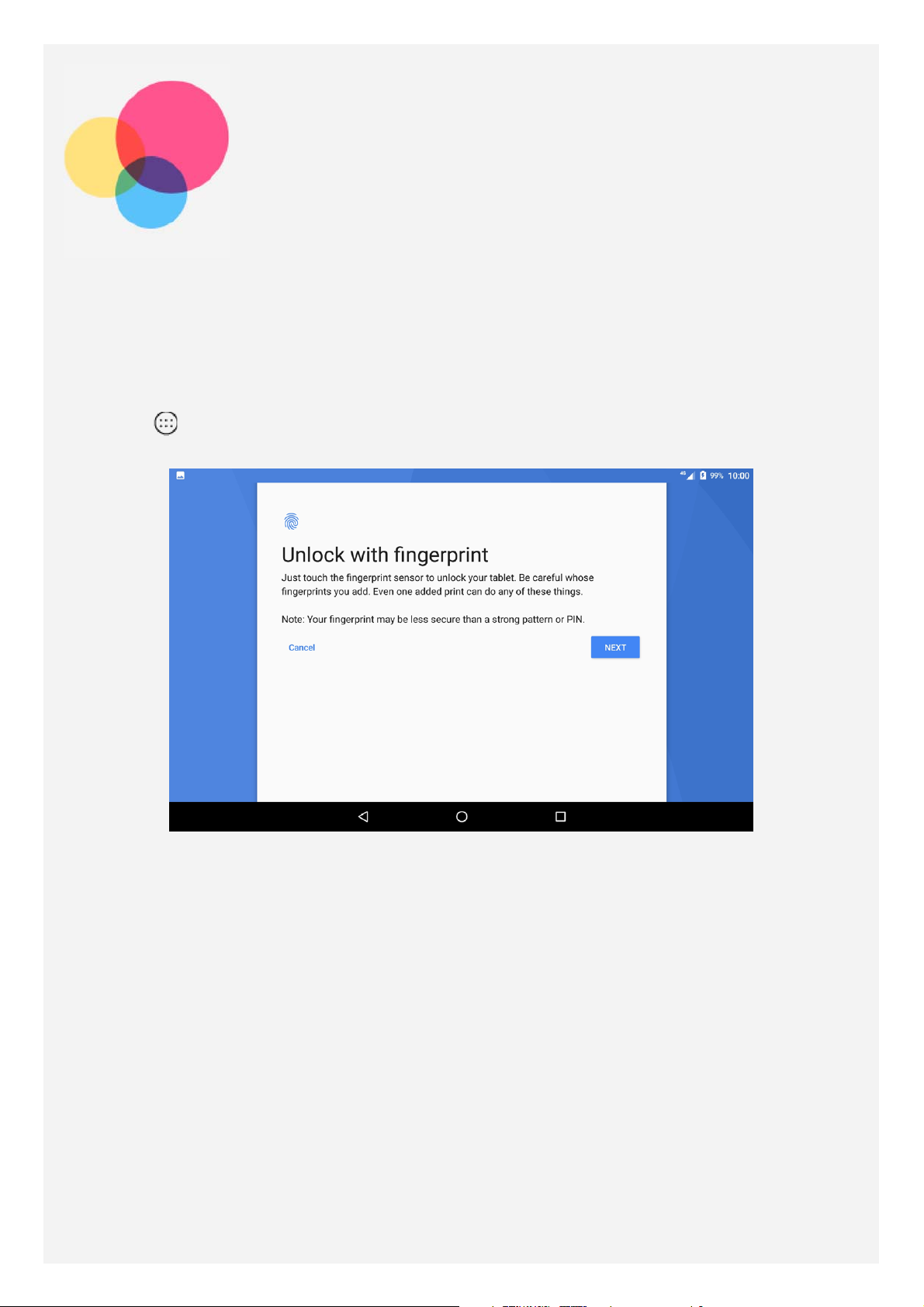
Empreinte digitale
Différents utilisateurs peuvent enregistrer leurs empreintes digitales pour déverrouiller la
tablette ou basculer rapidement vers leur interface utilisateur personnelle.
Ajout d’une empreinte digitale
Vous pouvez ajouter plusieurs empreintes digitales.
Accédez à
affichées à l’écran.
Remarque : un motif d’écran de verrouillage, un code PIN ou un mot de passe est
nécessaire pour utiliser les fonctions liées aux empreintes digitales. D’autres
utilisateurs peuvent aussi enregistrer leurs empreintes digitales en suivant les
instructions ci-dessus. Pour définir un verrouillage d’écran, allez dans Paramètres >
Sécurité > Verrouillage de l’écran.
> Paramètres > Sécurité > Empreinte digitale, suivez les instructions
Ajout d’une empreinte digitale pour un enfant
Basculez vers le compte utilisateur de l’enfant. Balayez l’écran d’accueil de haut en bas.
 Loading...
Loading...