Lenovo TAB4 8 User Guide [nb]
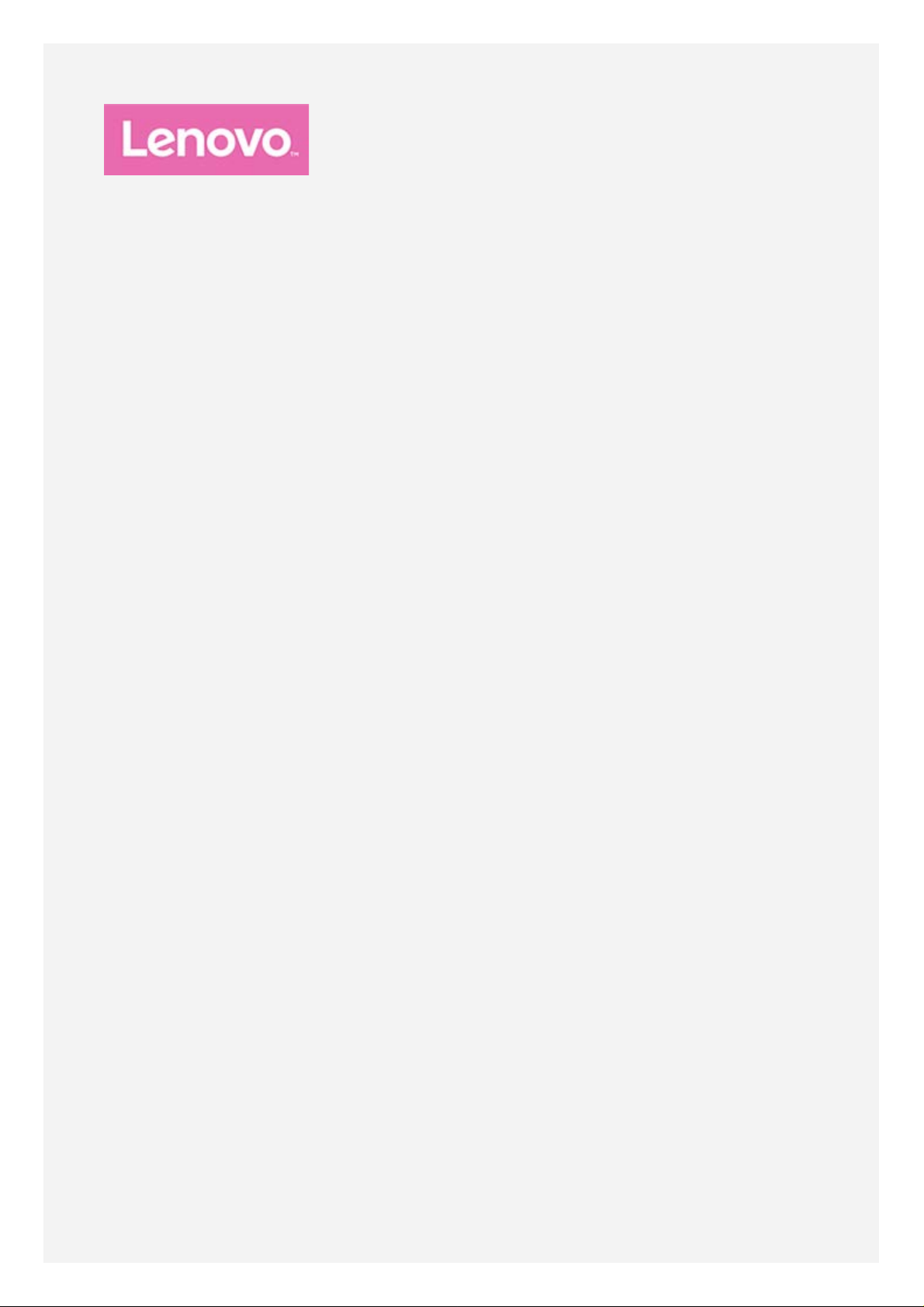
Lenovo TAB4 8
Brukerhåndbok
Lenovo TB -8504F
Lenovo TB -8504X
All informasjon merket med * i denne brukerhåndboken henviser kun til LAN+LTE modellen (Lenovo TB-8504X).
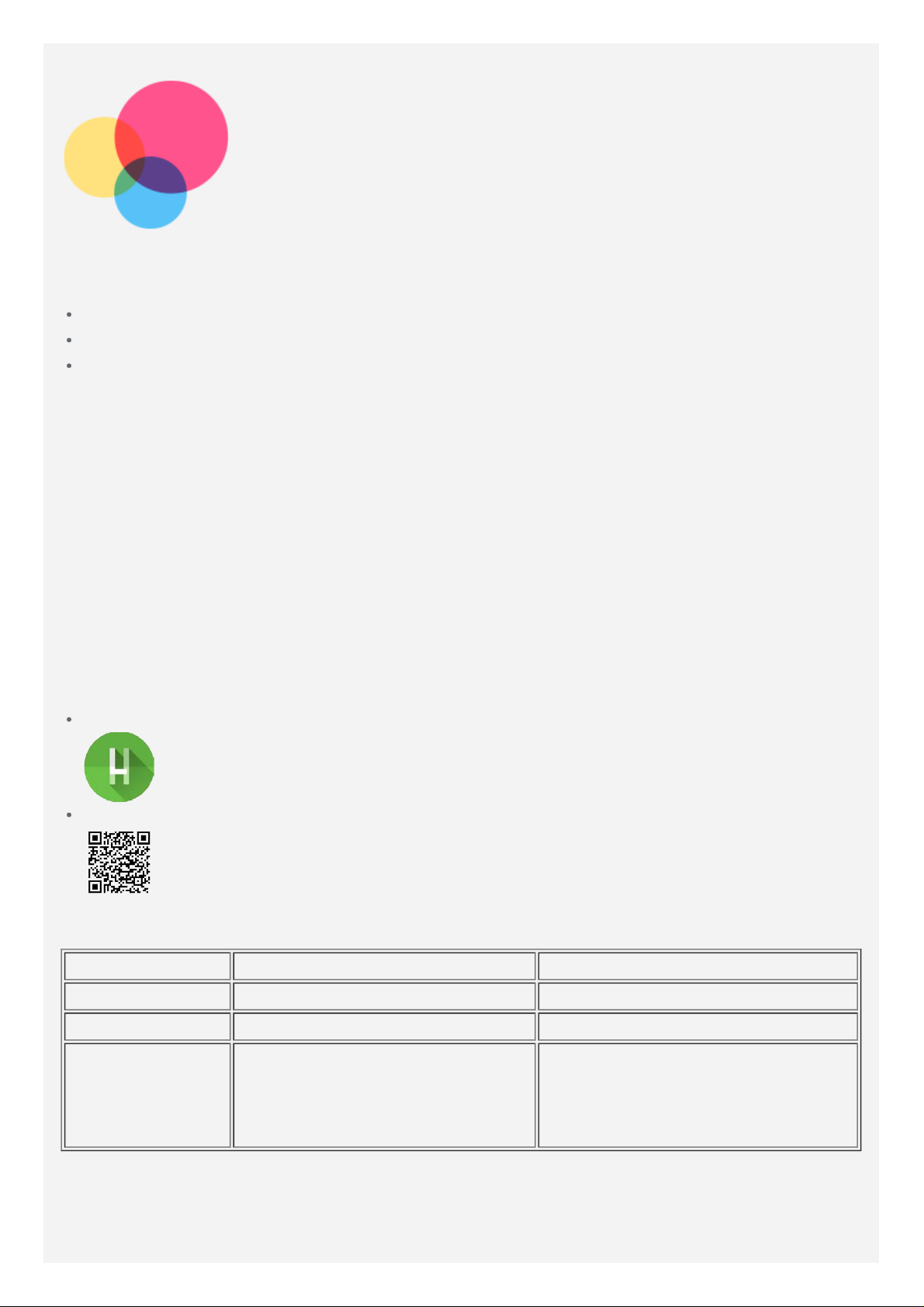
Grunnleggende
Startskjermbilde
kunnskap
Før du bruker denne informasjon og produktet den støtter, må du lese følgende:
Sikkerhet, garanti og hurtigstartveiledning
Forskriftsmessig merknad
"Viktig informasj on om sikkerhet og håndtering" i "Vedlegg".
Sikkerhet, garanti og hurtigstartveiledning og forskriftsmessig merknad finnes på nettsiden
http://support.lenovo.com.
Merk: Alle bilder og illustrasjoner i dette dokumentet er kun for din referanse og kan
være forskjellig fra det faktiske produktet.
Lenovo Help
Ser du etter hjelp ? Lenovo Help-a ppen kan gi støtte for å få direkte tilgang til Lenovos
nettassistent og forumer*, ofte stilte spørsmål*, systemoppgraderinger*, funksjonste ster av
maskinvare, kontroll av garantistatus*, servicekrav** og reparasjonsstatus**.
Merknad:
* krever tilgang til datanettverk.
** er ikke tilgjengelig i alle land.
Denne appen kan skaffes på to måter:
Søk og last ned appen fra Google Play.
Skann følgende QR-kode med en Lenovo Android- enhet.
Tekniske spesifikasjoner
Modell Lenovo TB-8504F Lenovo TB-8504X
CPU Qualcomm® Snapdragon™ 425 Qualcomm® Snapdragon™ 425
Batteri 4850 mAh 4850 mAh
Trådløs
Bluetooth 4.0;
WLAN 802.11 b/g/n;
kommunikasjon
GPS/A-GPS/GLONASS
Merknad: Lenovo TB- 8504X støtter LTE-bånde ne 1,3,5,7,8,20,38,40, men LTE støttes ikke
i noen land. Kontakt tjene steleverandøren for å få vite om din enhet fungerer samme n
med LTE- nettverk i ditt land.
Bluetooth 4.0;
WLAN 802.11 b/g/n;
GPS/A-GPS/GLONASS;
FDD-LTE/TDD-LTE/UMTS/GSM
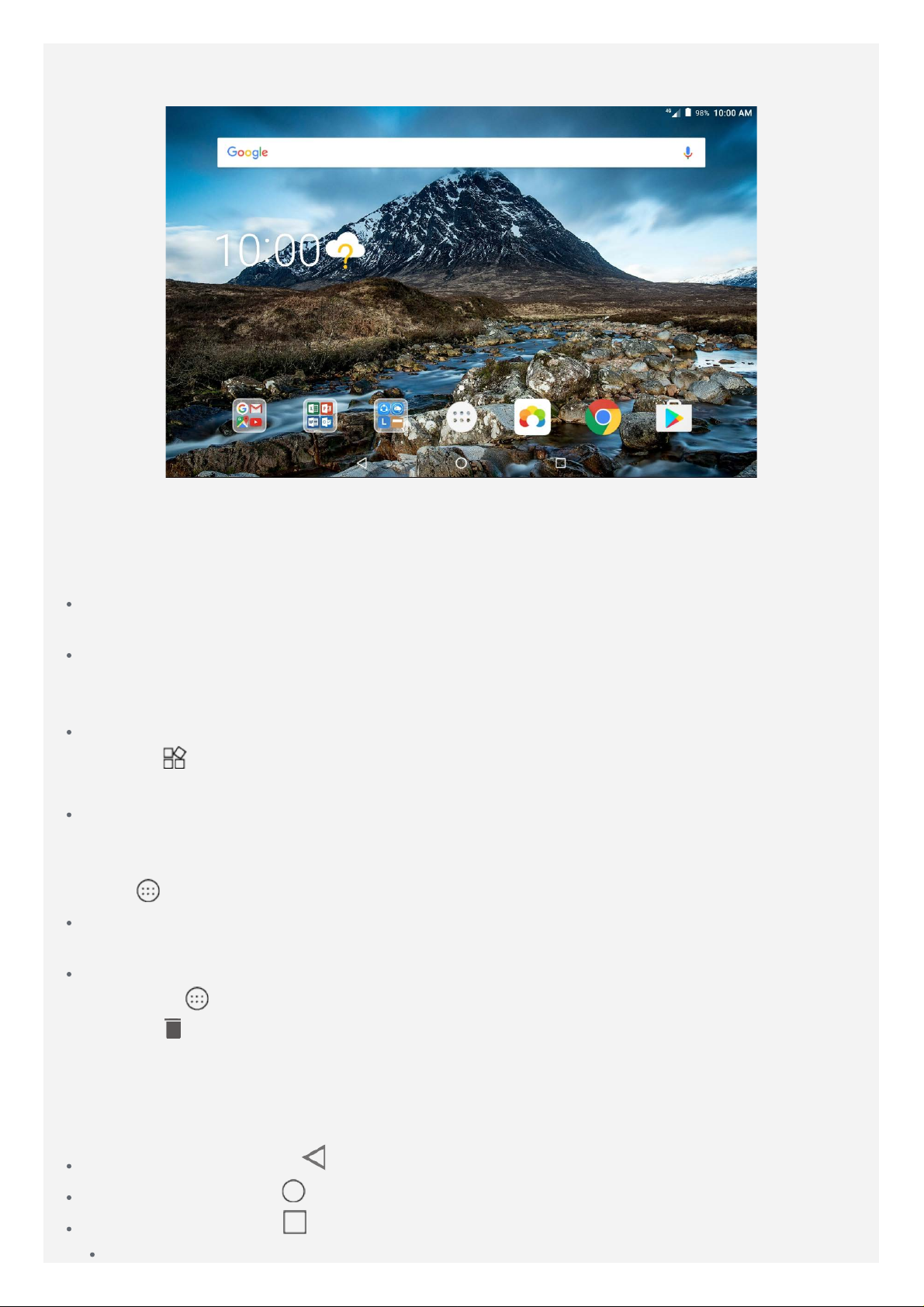
Startskjermbildet er utgangspunktet for bruk av enheten. Av praktiske årsaker er
Trykk på en app for å åpne den.
startskjermbildet allerede satt o pp med noen nyttige apper og kontrollprogrammer.
Merknad: Enhetens funksjoner og startskjermbilde kan være forskjellig avhengig
av geografisk sted, språk, mobiloperatør og modell.
Du kan tilpasse ditt eget startskjermbilde når du måtte ønske det.
Startskjerm
I første startskjerm finnes en Google- søkelinje og noen nyttige apper.
Forhåndsvisningsskjerm
Trykk og hold hvor som helst på startskjermbildet unntatt ikoner.
BAKGRUNNER og MODULER finnes nederst i skjermbilde t.
Legge en modul til startskjermbildet
Trykk på
til, dra den der du vil plassere den og slipp.
Bytte bakgrunnsbildene
Trykk og hold hvor som helst på skjermen unntatt ikonene, og velg BAKGRUNNER nederst
på skjermbildet, og velg deretter foretrukket bakgrunn.
Gå til
Flytt en app til en annen skjerm
Trykk og hold en app som du vil flytte, dra den hvor du vil plassere den og slipp.
Avinstallere en app
1. Trykk på
nederst på forhåndsvisnin gskjermen, trykk og hold på modulen som skal leg ges
> Innstillinger > Skjerm > Bakgrunn og velg foretrukket bakgrunn.
, trykk og hold appen som skal avinstalleres.
2. Dra til
Merknad: Noen av systemappene kan ikke avinstalleres.
, og slipp deretter, og trykk på OK.
Skjermknapper
Det er tre knapper nederst på skjermbildet.
Tilbake-knapp: Trykk på for å gå tilbake til forrige side.
Hjem-knapp: Trykk på for å gå tilbake til standard startskjermbilde.
Nylig-knapp: Trykk på for å se nylig brukte apper. Deretter kan du gjøre følgende:
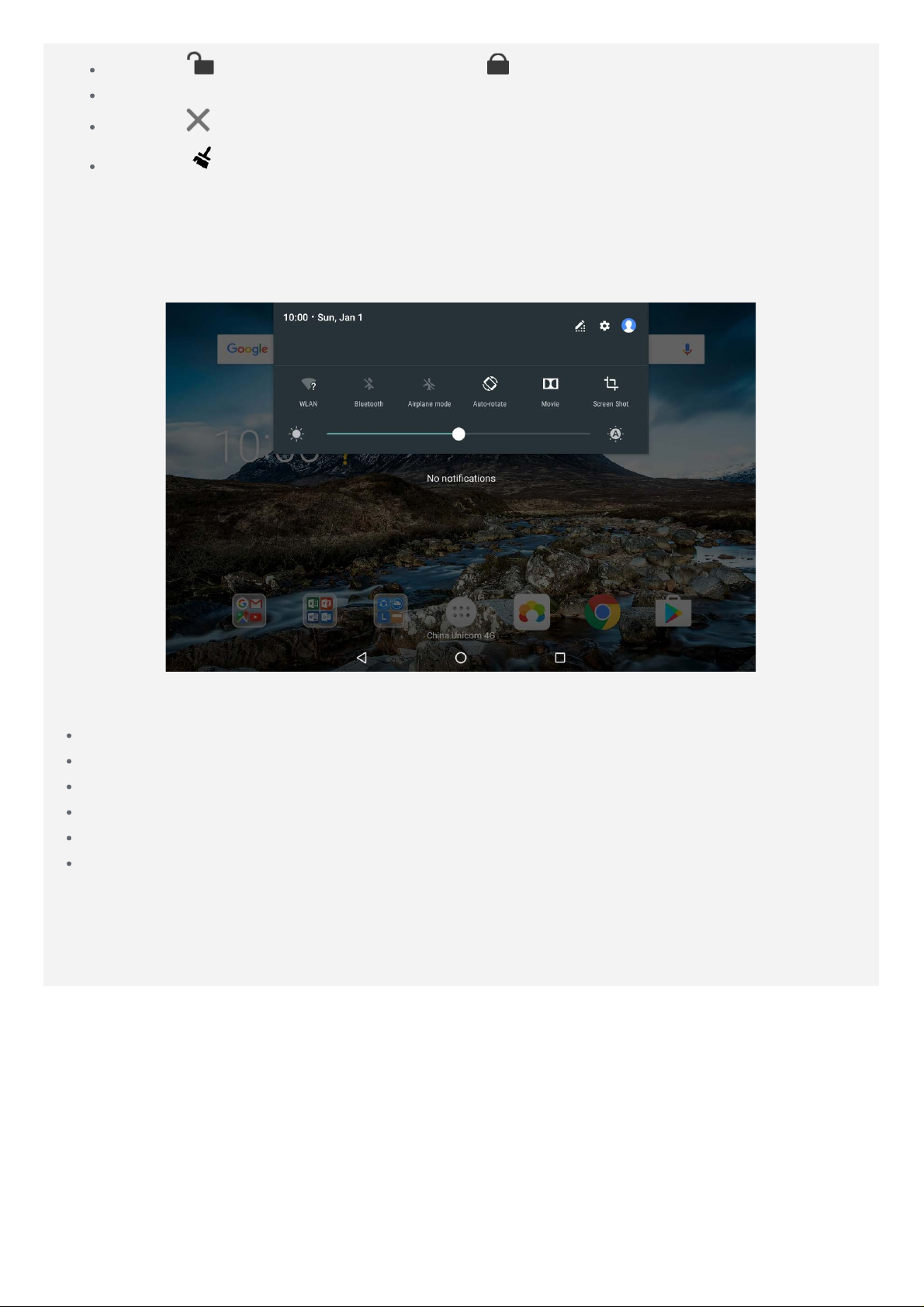
Trykk på for å låse appen, eller trykk på for å låse den opp.
Sveip et appvindu til høyre eller venstre for å lukke det.
Trykk på for å stoppe kjøring av appen.
Trykk på for å stoppe kjøring av alle appene.
Varsler og hurtiginnstillinger
Varselspanelet forteller de g om nye meldinger, USB-tilkobling og aktiviteter som pågår som
f.eks. filnedlasting. Hurtigi nnstillingspanelet brukes til å få tilgang til innstillinger som brukes
ofte som f.eks. WLAN -bryteren.
Du kan gjøre følgende:
Sveip ned fra toppen av skjermen for å se varsler.
Sveip opp fra bunnen av skjermen for å lukke varselpanelet.
Sveip til venstre eller høyre over varslet for å avvise et varsel.
Trykk på FJERN ALLE nederst i varselpanelet for å avvise alle varslene.
Sveip ned fra toppen av skjermen to ganger for å åpne hurtiginnstillingspanelet.
Sveip opp fra bunnen av skjermen for å lukke hurtiginnstillingspanelet.
Tvinge avstengning/omstart
Trykk og hold strømknappen i omtrent 8 sekunder inntil enheten slås av. Trykk og hold
strømknappen i omtrent 10 sekunder for å starte på nytt.
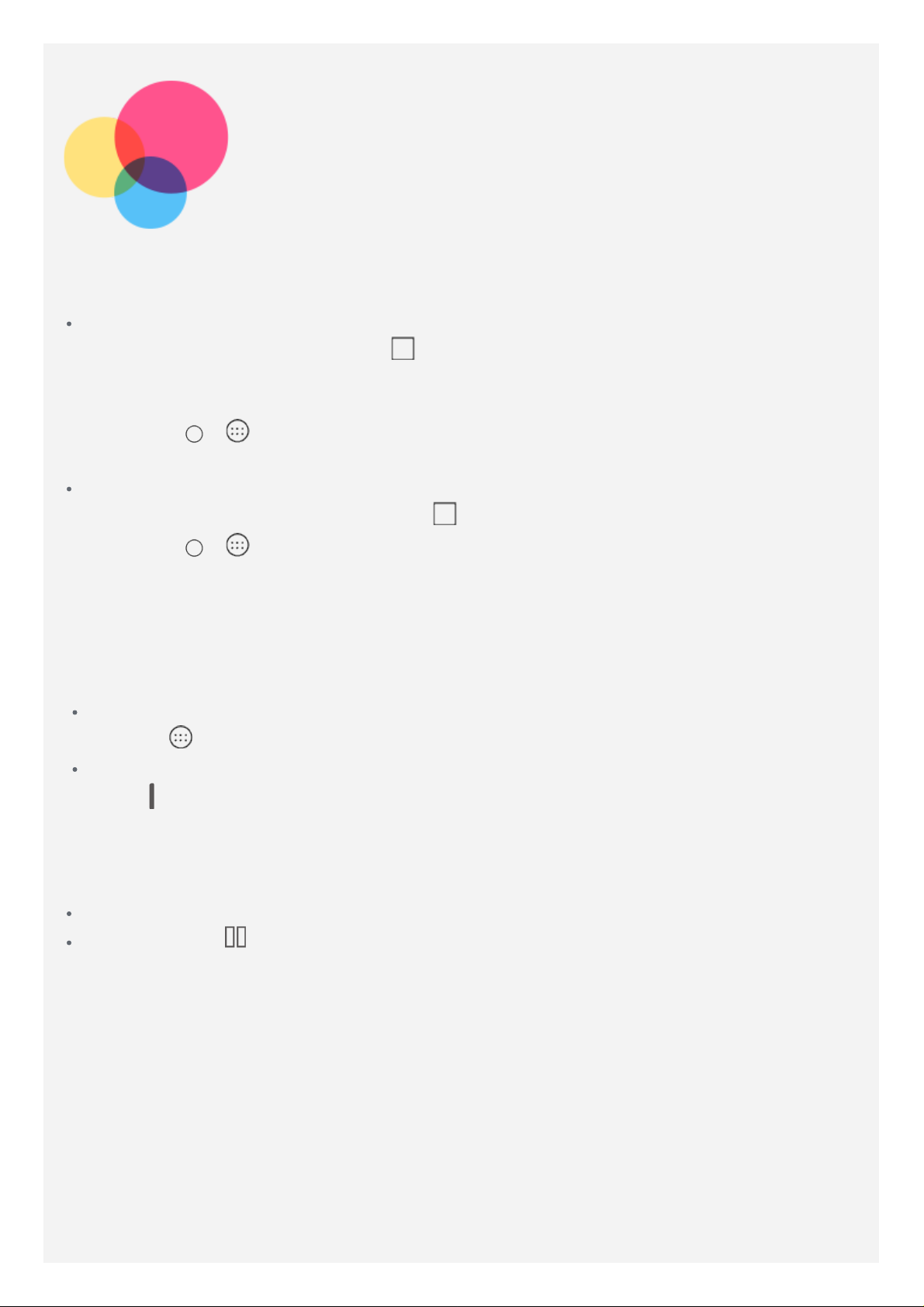
Delt skjerm -modus
Bruke delt skjerm-modus
Metode 1
1. Åpne en app og trykk deretter på
2. Trykk og hold den første appen , dra den til "Dra he r for å bruke delt skjerm " og slipp
deretter. Denne appen låses i posisjon.
3. Trykk på
modus.
Metode 2
1. Åpne en app og trykk og h old deretter
2. Trykk på
skjerm-modus.
Merknad: Ikke alle applikasjoner støtter delt skjerm -modus.
> , velg den andre ap pen du vil åpne. De to appene vises så i de lt skjerm -
> , velg den andre ap pen som du vil åpne. De to appene vises så i delt
.
. Denne appen låses i posisjon.
Delt skjerm-innstillinger
Du kan gjøre følgende i delt skjerm -modus:
Bytte ut den sekundæ re appen
Trykk på
Justere størrelsen på den delte skjermen.
Skyv "
for å velge en annen app.
" i midten av de to skjermene for å justere størrelsen på den delte skjermen.
Avslutte delt skjerm-modus
Du kan avslutte delt skjerm -modus ved å:
Velge en app som ikke støtter delt skjerm -modus.
Trykke og holde for å gå inn i fullskjermmodus.
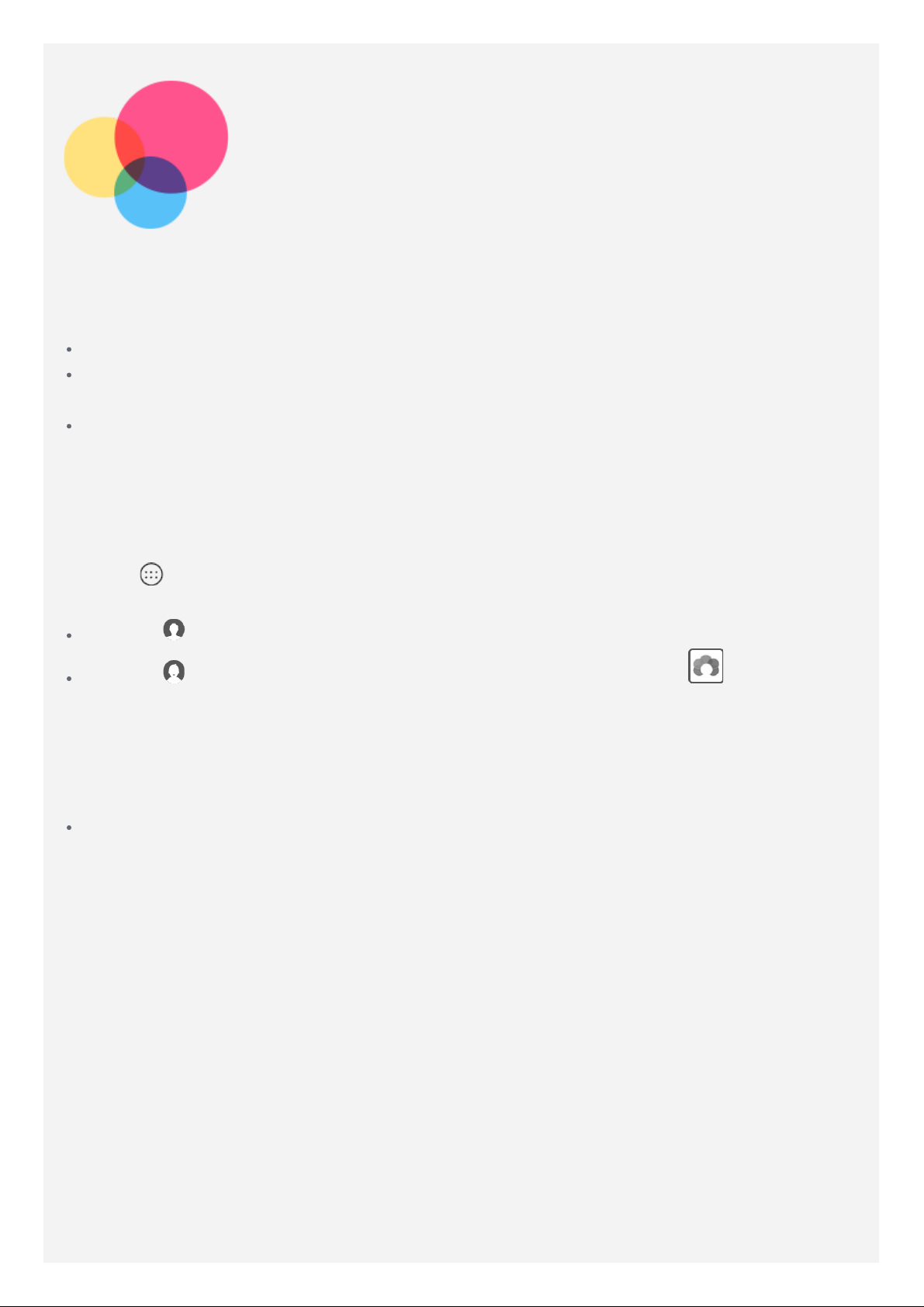
Flere brukertyper
Flere brukertyper
Det er tre typer brukere:
Eier: En eier har full kontroll over alle brukerrettigheter og administrerer alle brukerkontoer.
Gjest: Det er kun én gjestekonto. En gjest har begrenset tilgang til enheten. En gjest kan,
for eksempel, ikke åpne Ukjente kilder.
Ny bruker: Det kan være flere brukerkontoer, inkludert kontoer for standard brukere og
barn. En standard bruker kan behandle barns brukerkontoer. I en brukerkon to for barn er
det mange barnevenn lige apper tilgjengelig, som videoer, spill, musikk og mer innhold som
kan behandles i Foreldrekontroll.
Opprette nye brukerkontoer
Trykk på > Innstillinger > Brukere > LEGG TIL BRUKER for å opprette nye
brukerkontoer.
Trykk på > FORTSETT for å opprette en standard brukerkonto.
Trykk på > FORTSETT for å opprette en barnebruker. Eller trykk på på det første
startskjermbildet for å opprette en barnebruker.
Merk Før du legger til en barnebrukerkonto, må du sette opp en skjermlås for å
beskytte dine apper og personlige data.
Bytte mellom brukerkontoer
På sta rtskjermen, sveip ned fra øverst på skjermen, og trykk deretter på brukerbilder for å
bytte mellom ulike brukerkontoer.
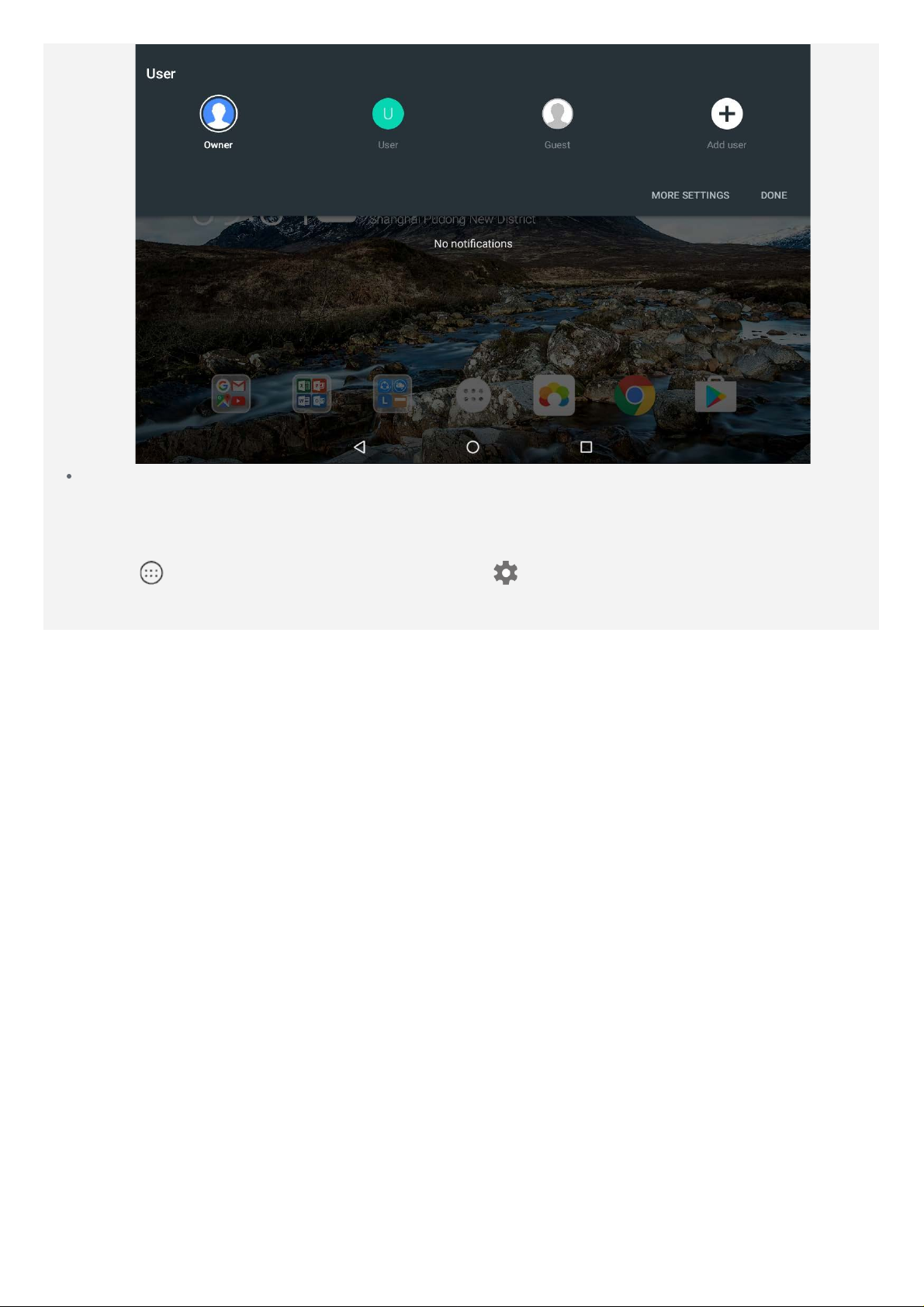
På skj ermlåsgrensesnittet, velg brukerbildene som du vil bytte, trykk og sveip deretter opp
for å bytte til brukerkontoen.
Slette en brukerkonto
Trykk på > Innstillinger > Brukere og trykk på -ikonet ved siden av kontoen som du vil
slette, trykk deretter på SLETT BRUK ER > SLETT.
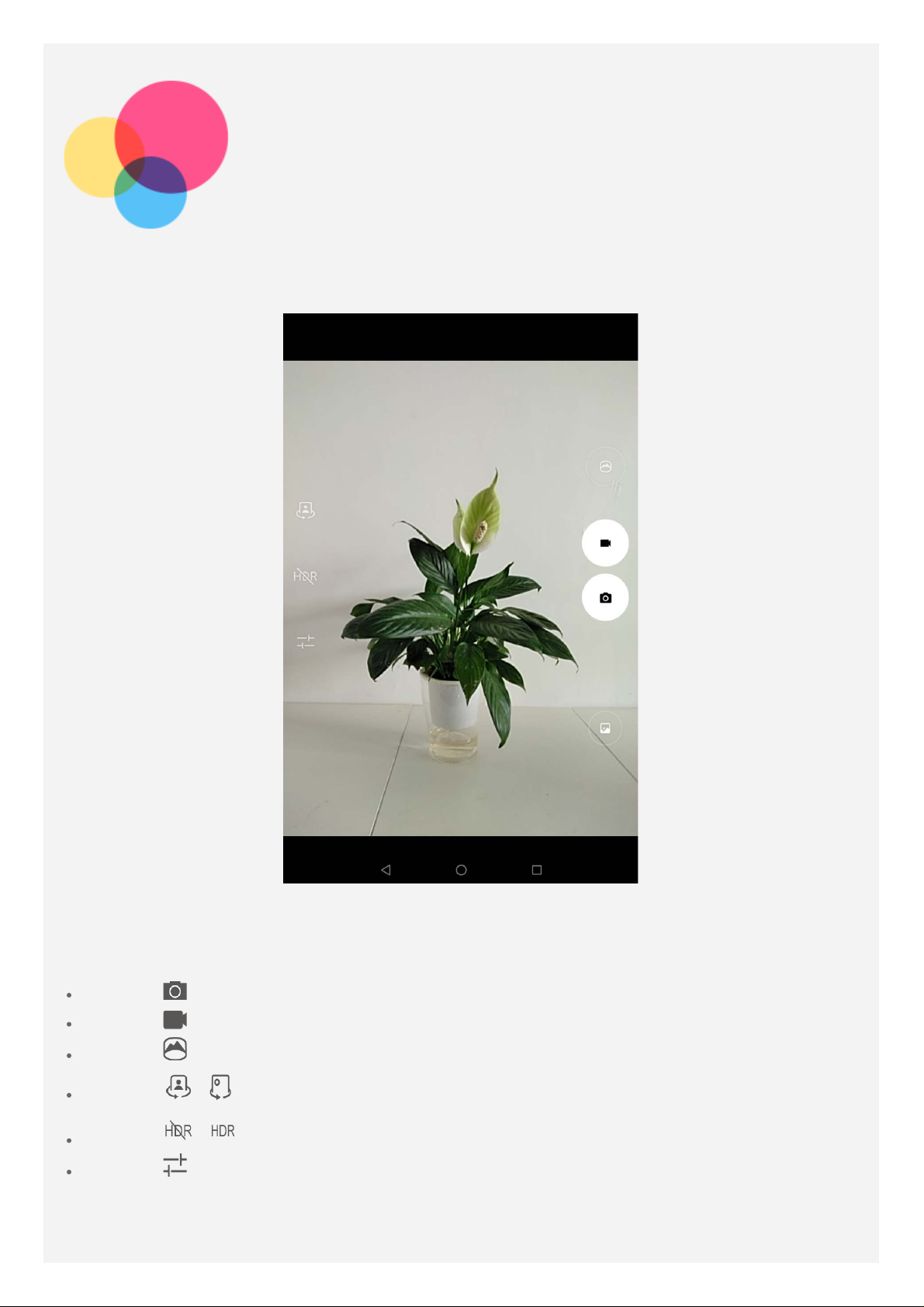
Kamera
Gå til Kamera for å åpne Kamera -appen.
Ta bilder og videoer
Du kan ta bilder og ta opp videoer med enhetens innebygde kamera.
Trykk på for å ta et bilde.
Trykk på for å spille inn en video.
Trykk på for å konvertere til panoramamodus.
Trykk på / for å veksle mellom fremre og bakre kamera.
Trykk på / for å åpne eller lukke HDR.
Trykk på for å konfigurere de andre kamerainnstillingene.
Ta skjermbilder
Trykk på og hold nede Strøm-knappen og Volum ned- knappen samtidig.
 Loading...
Loading...