Lenovo TAB4 8 User Guide [kk]
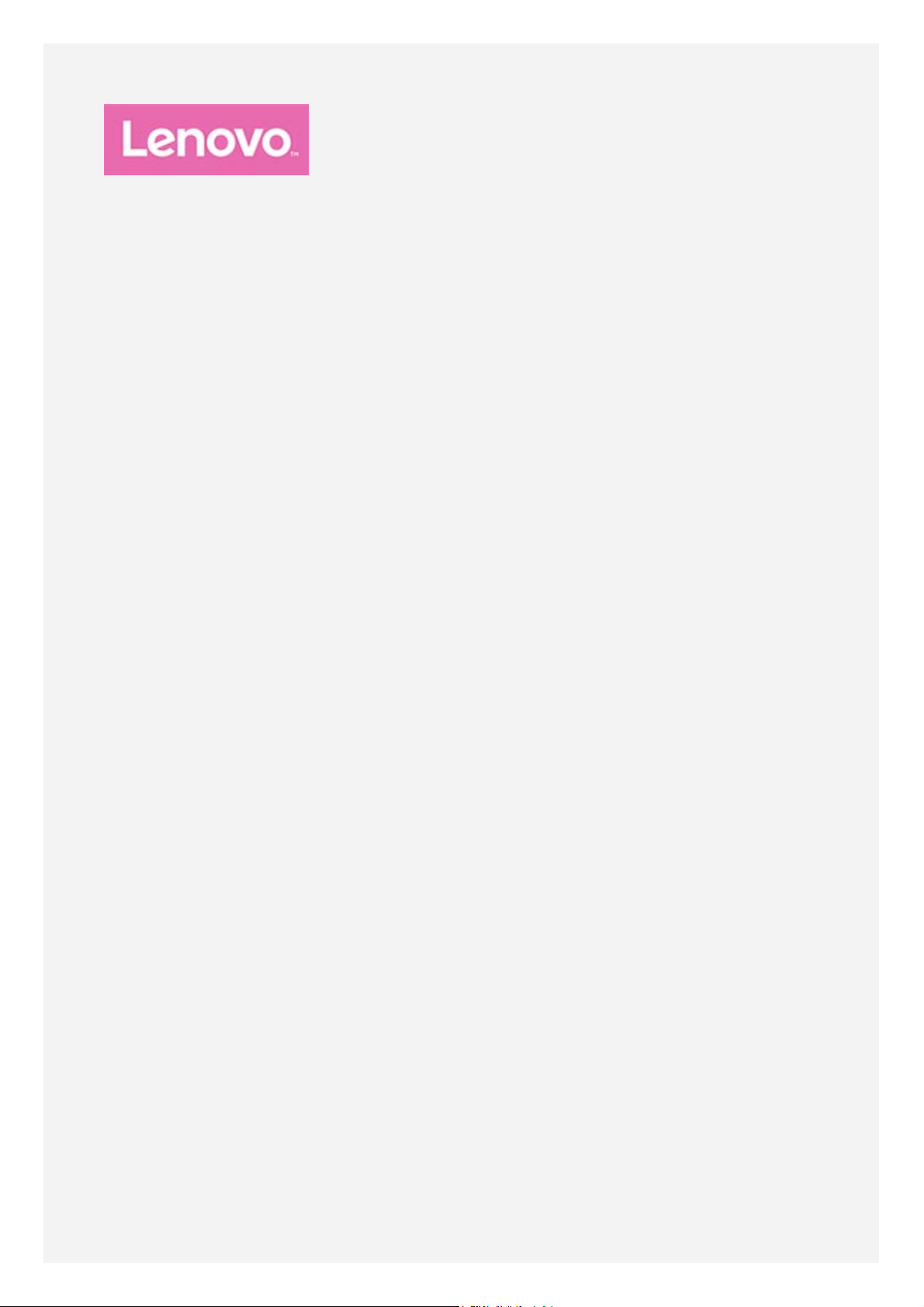
Lenovo TAB4 8
Пайдаланушы нұсқаулығы
Lenovo TB -8504F
Lenovo TB -8504X
Бұл нұсқаулықта * белгісімен белгіленген бүкіл ақпарат тек WLAN+LTE үлгісіне
(Lenovo TB-8504X) қатысты.
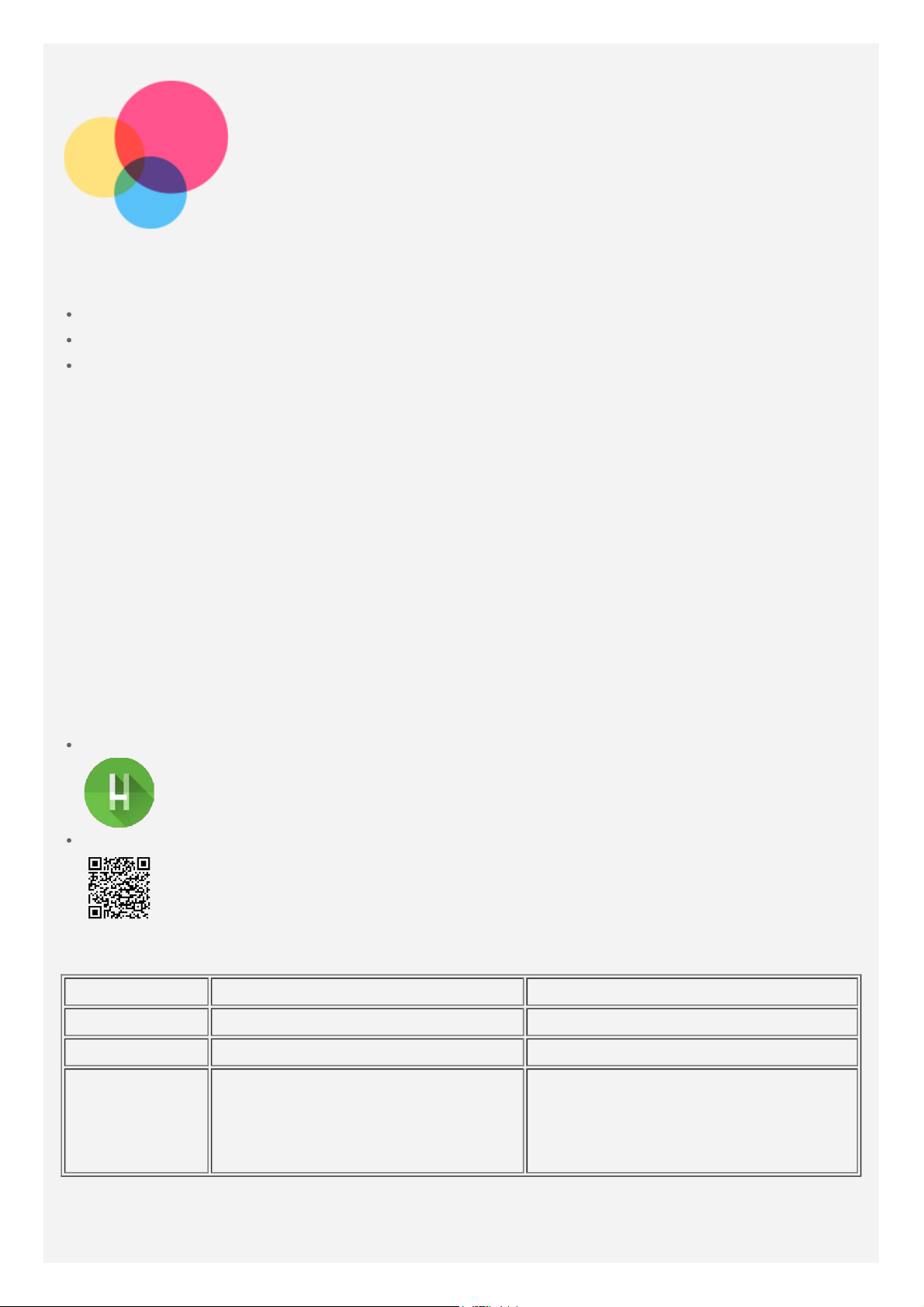
Кіріспе
Бұл ақпаратты және өнімді пайдаланбас бұрын, төмендегілерді оқып шығыңыз:
Қауіпсіздік, кепілдік және жылдам іске қосу нұсқауы
Нормативтік ескертпе
«Қосымша» ішіндегі «Қауіпсіздік және пайдалану туралы маңызды ақпарат».
Қауіпсіздік, кепілдік және жылдам іске қосу нұсқауы мен нормативтік ескертпе
http://support.lenovo.com веб-сайтында жатыр.
Ескертпе: бұл құжаттағы барлық суреттер тек анықтамалық ретінде берілген
және нақты өнімнен басқаша болуы мүмкін
Lenovo анықтамасы
Көмек керек пе? Lenovo анықтамасы Lenovo компаниясының интернет арқылы көрсетілетін
көмегі мен форумдарға*, жиі қойылатын сұрақтар мен жауаптар бөліміне*, жүйелік
жаңартуларға*, жабдық жұмысының сынақтарына, кепілдік күйінің тексерістеріне*, қызмет
сұрауларына** және жөндеу күйіне** тікелей қол жеткізу бойынша қолдау бере алады.
Ескертпе:
* деректер желісіне кіруді қажет етеді.
** барлық елдерде жоқ.
Бұл қолданбаны алудың екі жолы бар:
Қолданбаны Google Play дүкенінен іздеп, жүктеп алыңыз.
Lenovo Android құрылғысымен мына QR кодын сканерлеңіз.
Техникалық сипаттамалары
Модель Lenovo TB-8504F Lenovo TB-8504X
Процессор Qualcomm® Snapdragon™ 425 Qualcomm® Snapdragon™ 425
Батарея 4850 мА 4850 мА
Сымсыз
Bluetooth 4.0;
WLAN 802.11 b/g/n;
байланыс
GPS/A-GPS/GLONASS
Ескертпе: Lenovo TB- 8504X LTE 1, 3, 5, 7, 8, 20, 38, 40 жолақтарына қолдау
көрсетеді, бірақ кейбір елдерде LTE желісіне қолдау көрсетілмейді.
Құрылғыңыздың еліңіздегі LTE желілерінде жұмыс істейтін-істемейтінін білу үшін
Bluetooth 4.0;
WLAN 802.11 b/g/n;
GPS/A-GPS/GLONASS;
FDD-LTE/TDD-LTE/UMTS/GSM
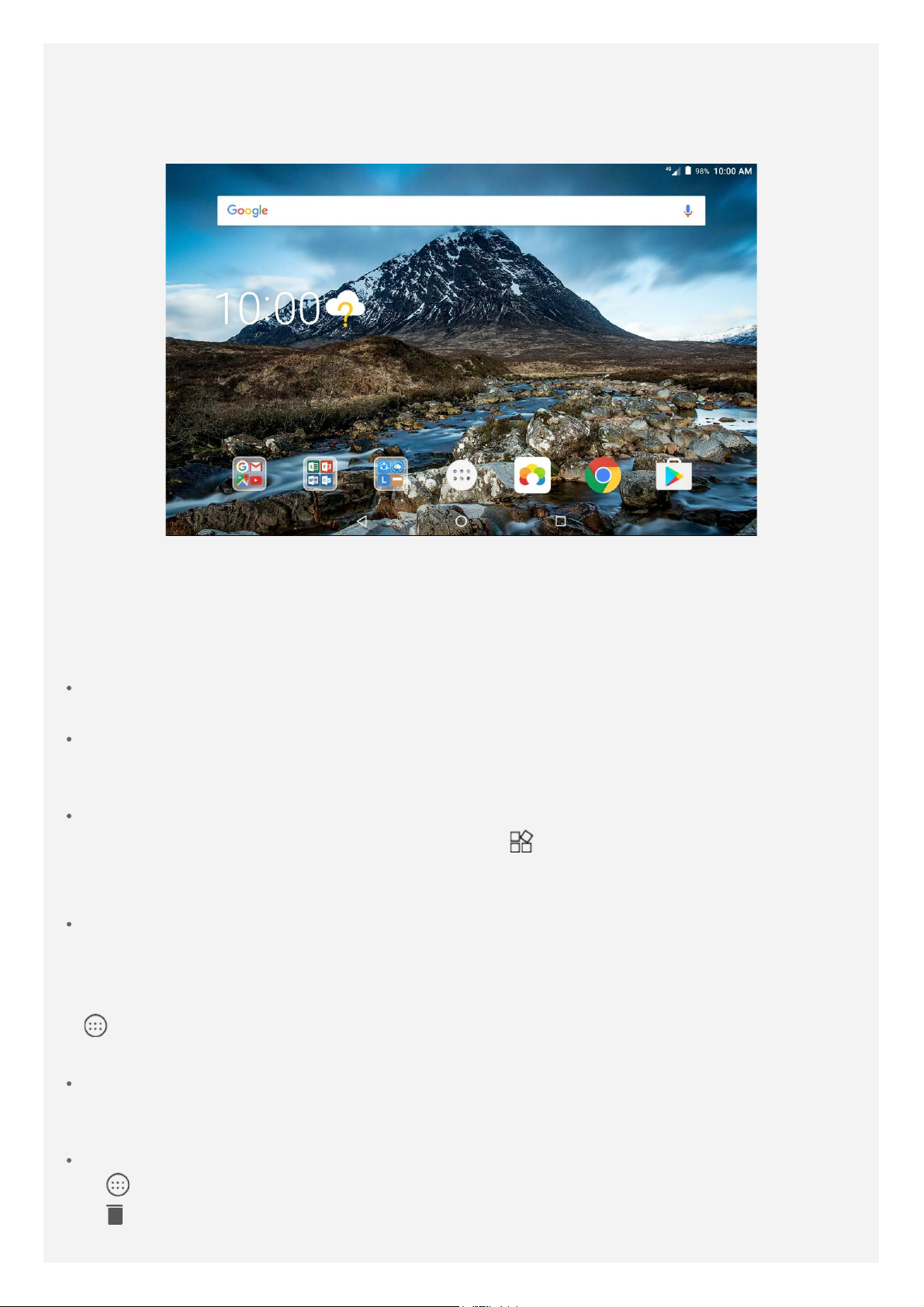
операторға хабарласыңыз.
Бастапқы экран
Басты экран — құрылғыңызды пайдаланудың алғашқы нүктесі. Сізге ыңғайлы болу үшін
басты экранға бірнеше пайдалы қолданбалар мен виджеттер орнатылған.
Ескертпе: сіздің орналасқан аймағыңызға, тілге, байланыс операторына
және құрылғы үлгісіне байланысты құрылғы мүмкіндіктері мен басты
экран басқаша болуы мүмкін.
Басты экранды кез келген уақытта өзіңізге ыңғайлы етіп реттей аласыз.
Басты экран
Бірінші басты экранда Google іздеу жолағы және біраз пайдалы қолданбалар бар.
Алдын ала қарау экраны
Басты экрандағы белгішелерден басқа кез келген жерді басып тұрыңыз.
Экранның төменгі жағында ТҰСҚАҒАЗДАР және ВИДЖЕТТЕР орналасқан.
Басты экранға виджет қосу
Алдын ала қарау экранының төменгі жағындағы
виджетті басып тұрыңыз, содан кейін оны қойғыңыз келген жерге апарыңыз да
босатыңыз.
Тұсқағазды өзгерту
Басты экранда белгішелерден басқа кез келген жерді басып тұрыңыз, содан кейін
экранның төменгі жағынан ТҰСҚАҒАЗДАР тармағын таңдап, ұнаған тұсқағазды
таңдаңыз.
белгішесін түртіп, қосқыңыз келген
> Параметрлер > Дисплей > Тұсқағаз опциясына өтіп, қажетті тұсқағазды
таңдаңыз.
Қолданбаны басқа экранға жылжыту
Жылжытқыңыз келген қолданбаны басып тұрыңыз, сосын оны қойғыңыз келген жерге
апарыңыз да босатыңыз.
Қолданбаны жою
белгішесін түртіп, жойғыңыз келген қолданбаны басып тұрыңыз.
1.
2.
белгішесін апарыңыз да босатыңыз, сосын OK опциясын түртіңіз.
Ескертпе: кейбір жүйелік қолданбалар жойылмайды.
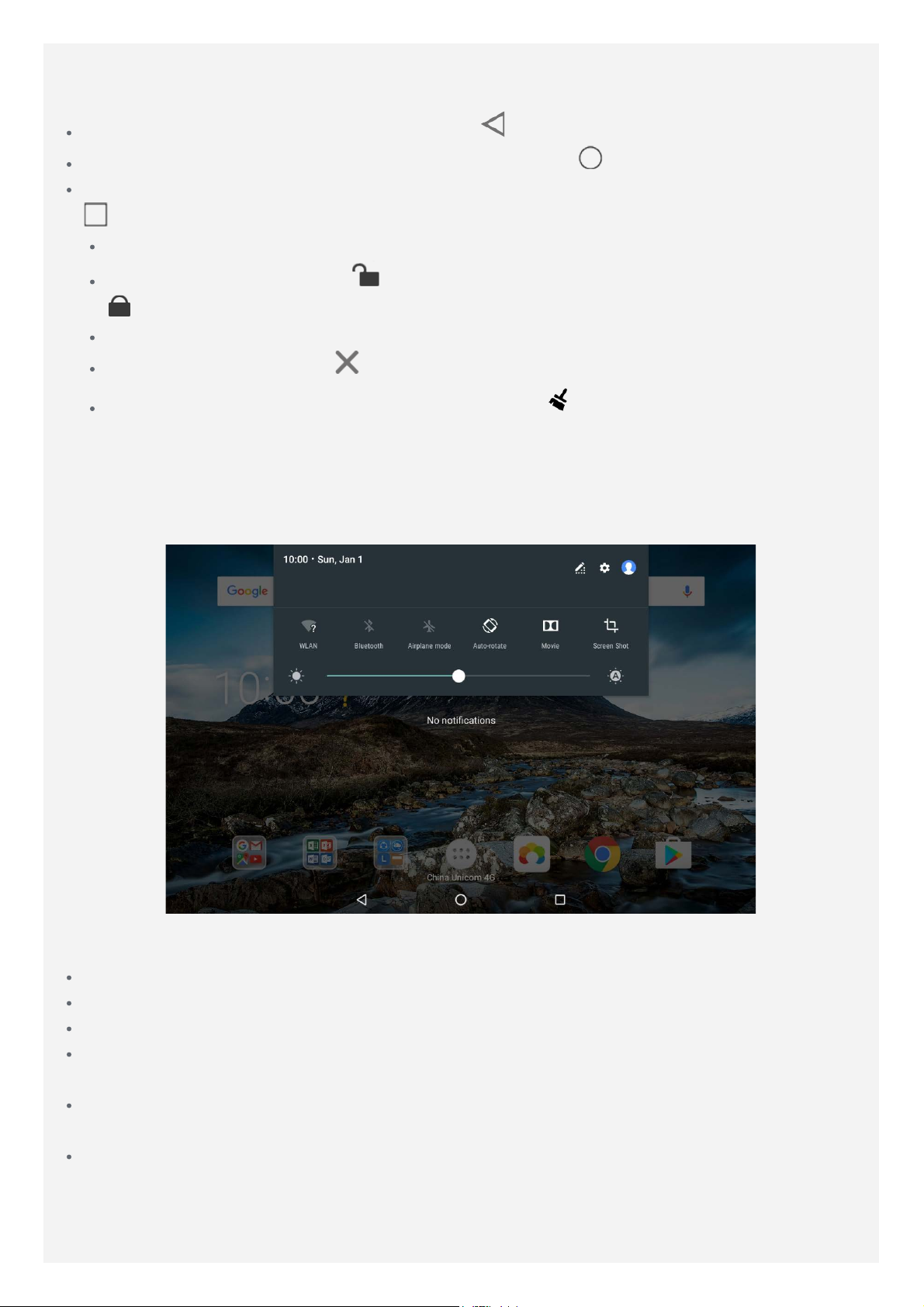
Экран түймелері
Құрылғы өшкенше, «Қуат» түймесін 8 секундтай басып тұрыңыз, сосын өшіріп қосу үшін
Экранның төменгі жағында үш түйме бар.
«Артқа» түймесі: алдыңғы бетке қайту үшін түртіңіз.
Басты экран түймесі: әдепкі басты экранға қайту үшін белгішесін түртіңіз.
Соңғы пайдаланылғандар түймесі: соңғы пайдаланылған қолданбаларды көру үшін
белгішесін түртіңіз. Содан кейін төмендегі әрекеттерді орындай аласыз:
Қолданбаны ашу үшін қолданба белгішесін түртіңіз.
Қолданбаны құлыптау үшін белгішесін басыңыз немесе оның құлпын ашу үшін
белгішесін басыңыз.
Жабу үшін қолданба терезесін оңға не солға қарай сипаңыз.
Қолданбаны тоқтату үшін белгішесін түртіңіз.
Барлық қолданбаларды іске қосуды тоқтату үшін белгішесін түртіңіз.
Ескертулер мен жылдам параметрлер
Ескертулер тақтасы жаңа хабарлар, USB байланысы және файл жүктеліп жатқан сияқты
орындалу барысындағы әрекеттер туралы хабарлайды. Жылдам параметрлер тақтасы
WLAN қосқышы сияқты жиі пайдаланылатын параметрлерге кіруге мүмкіндік береді.
Мына әрекеттердің кез келгенін орындауыңызға болады:
Ескертулерді көру үшін экранның үстіңгі жағынан төмен қарай сипаңыз.
Ескертулер тақтасын жабу үшін экранның астыңғы жағынан жоғары қарай сипаңыз.
Ескертуді босату үшін ескертуден солға-оңға қарай сипаңыз.
Барлық ескертуді босату үшін ескертулер тақтасының төменгі жағындағы БАРЛЫҒЫН
ӨШІРУ белгішесін түртіңіз.
Жылдам параметрлер тақтасын ашу үшін экранның үстіңгі жағынан төмен қарай екі рет
сипаңыз.
Жылдам параметрлер тақтасын жабу үшін экранның астыңғы жағынан жоғары қарай
сипаңыз.
Мәжбүрлі түрде өшіру/өшіріп қосу
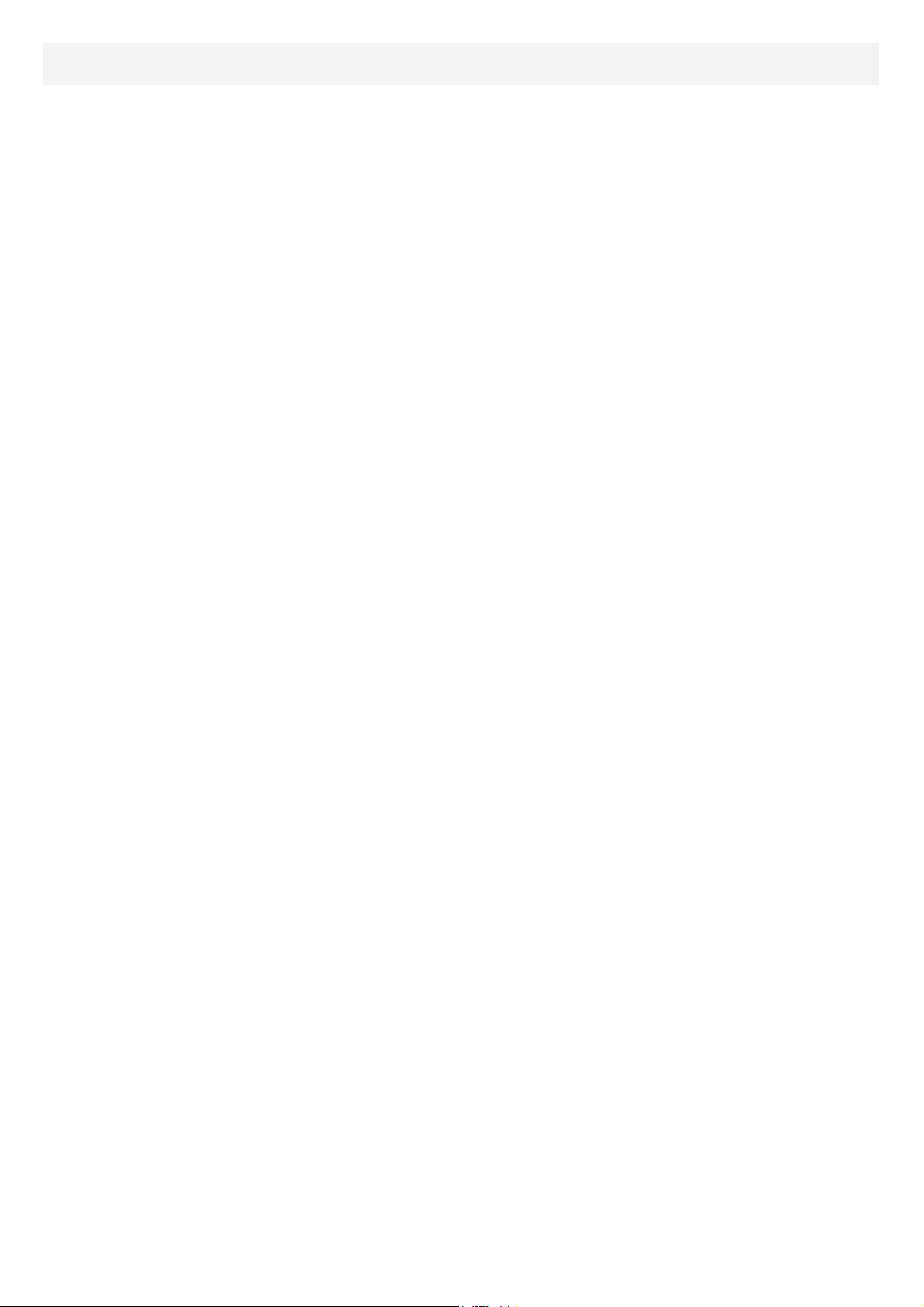
«Қуат» түймесін 10 секундтай басып тұрыңыз.
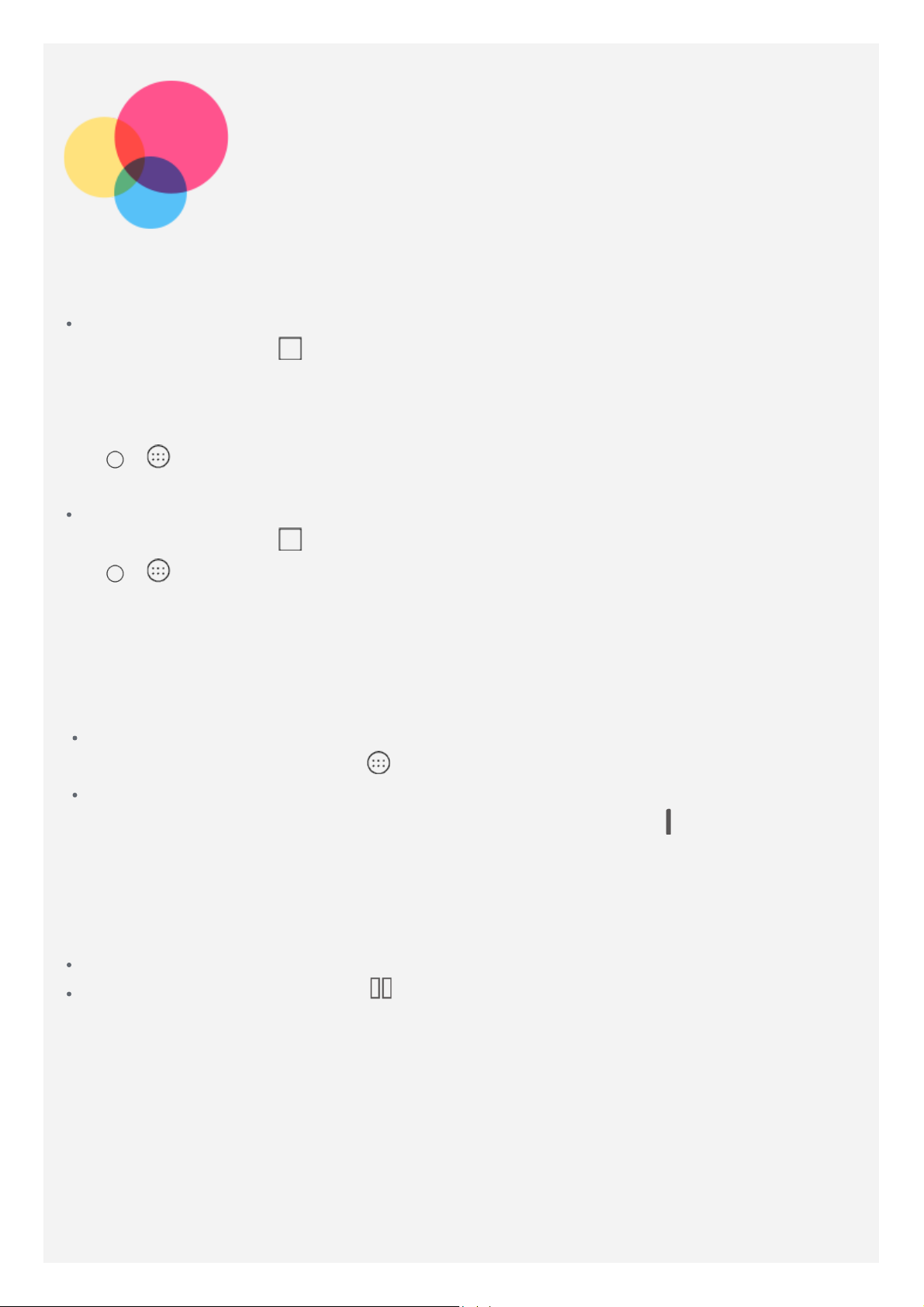
Бөлінген экран режимі
Бөлінген экран режимін пайдалану
1-әдіс
1. Қолданбаны ашып,
2. Бірінші қолданбаны басып тұрыңыз, сосын оны «Бөлінген зкранды пайдалану үшін
осында сүйреңіз» тармағына апарыңыз да жіберіңіз. Бұл қолданба құлыпталып
қалады.
3.
> белгішесін басыңыз, сосын ашқыңыз келген екінші қолданбаны таңдаңыз,
сонда екі қолданба бөлінген экран режимінде көрсетіледі.
2-әдіс
1. Қолданбаны ашып,
> белгішесін басыңыз, сосын ашқыңыз келген екінші қолданбаны таңдаңыз.
2.
Сонда екі қолданба бөлінген экран режимінде көрсетіледі.
Ескертпе: барлық қолданбалар бөлінген экран режиміне қолдау көрсетпейді.
белгішесін түртіңіз.
белгішесін басып тұрыңыз. Бұл қолданба құлыпталып қалады.
Бөлінген экран параметрлері
Бөлінген экран режимінде мына әрекеттерді орындауыңызға болады:
Екінші қолданбаны ауыстыру
Басқа қолданбаны таңдау үшін
Бөлінген экран өлшемін дұрыстау
белгішесін түртіңіз.
Бөлінген экран өлшемін дұрыстау үшін екі экранның ортасында «
сырғытыңыз.
» белгішесін
Бар бөлінген экран режимі
Бөлінген экран режимінен мына әдіспен шығуға болады:
Бөлінген экран режиміне қолдау көрсетпейтін қолданбаны таңдау.
Толық экран режиміне кіру үшін белгішесін басып тұру.
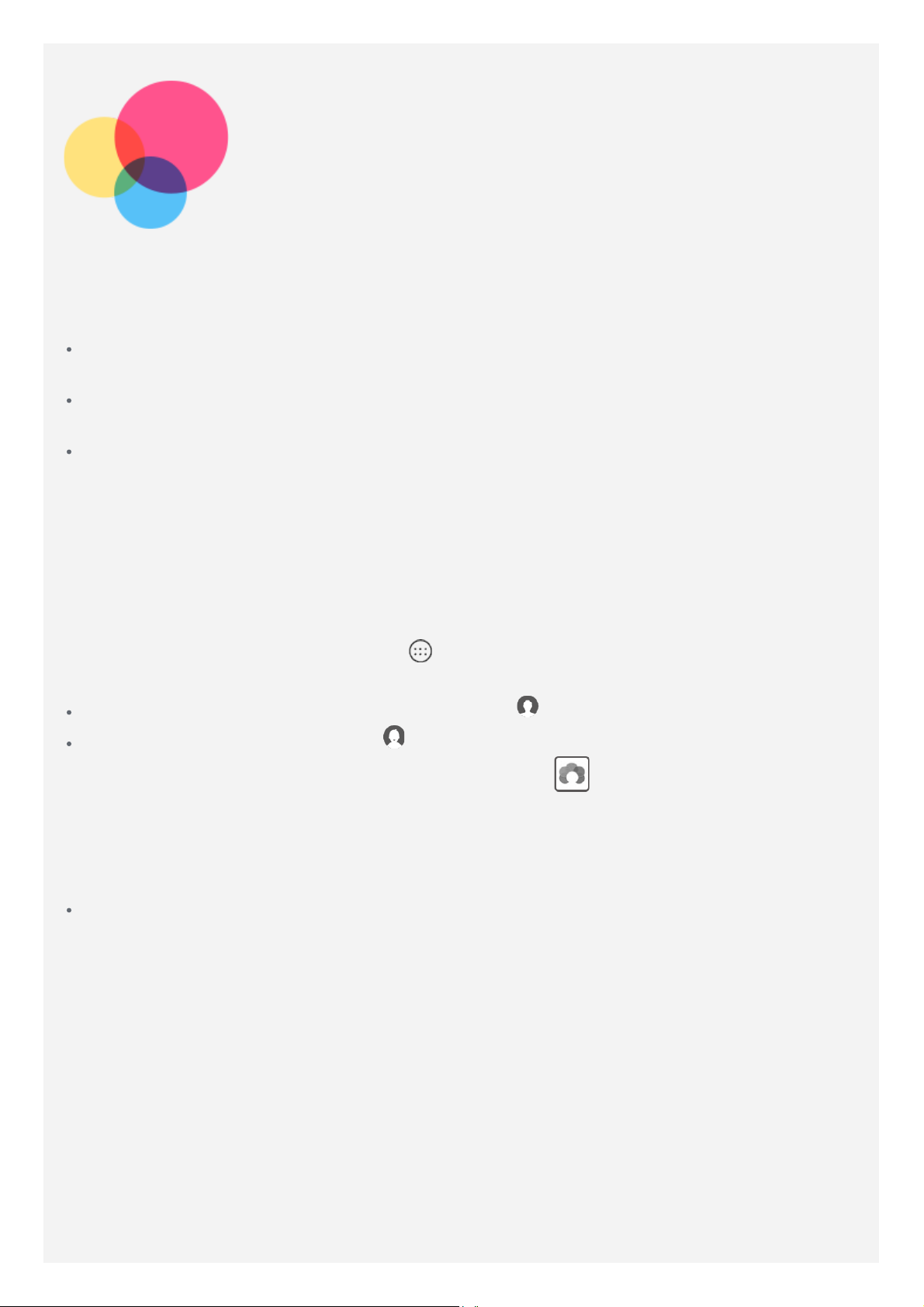
Көп пайдаланушылар
Көп пайдаланушылар
Үш пайдаланушы түрі бар:
Иесі: Иесі барлық пайдаланушы рұқсаттарына толық бақылау орнатып, барлық
пайдаланушы тіркелгілерін басқарады.
Қонақ: Бір -ақ қонақ тіркелгісі бар. Қонақтың құрылғыға кіруіне шектеу қойылған.
Мысалы, қонақ Белгісіз ресурстарды аша алмайды.
Жаңа пайдаланушы: Бірнеше пайдаланушы тіркелгісі, оның ішінде стандартты
пайдаланушылар мен бала пайдаланушыға арналған тіркелгілер болуы мүмкін.
Стандартты пайдаланушы бала пайдаланушы тіркелгілерін басқара алады. Бала
пайдаланушы тіркелгілерінде көптеген балаларға арналған қолданбалар болады, оның
ішінде бейнелерді, ойындарды, музыканы және басқа контентті Parental C ontrol
режимінде басқаруға болады.
Жаңа пайдаланушы тіркелгілер жасау
Пайдаланушы тіркелгілерін жасау үшін > Параметрлер > Users > ADD USER опциясын
түртіңіз.
Стандартты пайдаланушы тіркелгісін жасау үшін > CONTINUE опциясын түртіңіз.
Бала пайдаланушыны жасау үшін > CONTINUE опциясын түртіңіз. Немесе бала
пайдаланушыны жасау үшін бірінші басты экрандағы
Ескертпе бала пайдаланушы тіркелгісін қоспастан бұрын, қолданбалар мен
жеке деректерді қорғау үшін экран құлпын орнату керек.
белгішесін түртіңіз.
Пайдаланушы тіркелгілерін ауыстырып қосу
Басты экранда экранның жоғарғы жағынан төмен қарай сипаңыз, сосын әр түрлі
пайдаланушы тіркелгілерін ауыстырып қосу үшін пайдаланушы суреттерін түртіңіз.
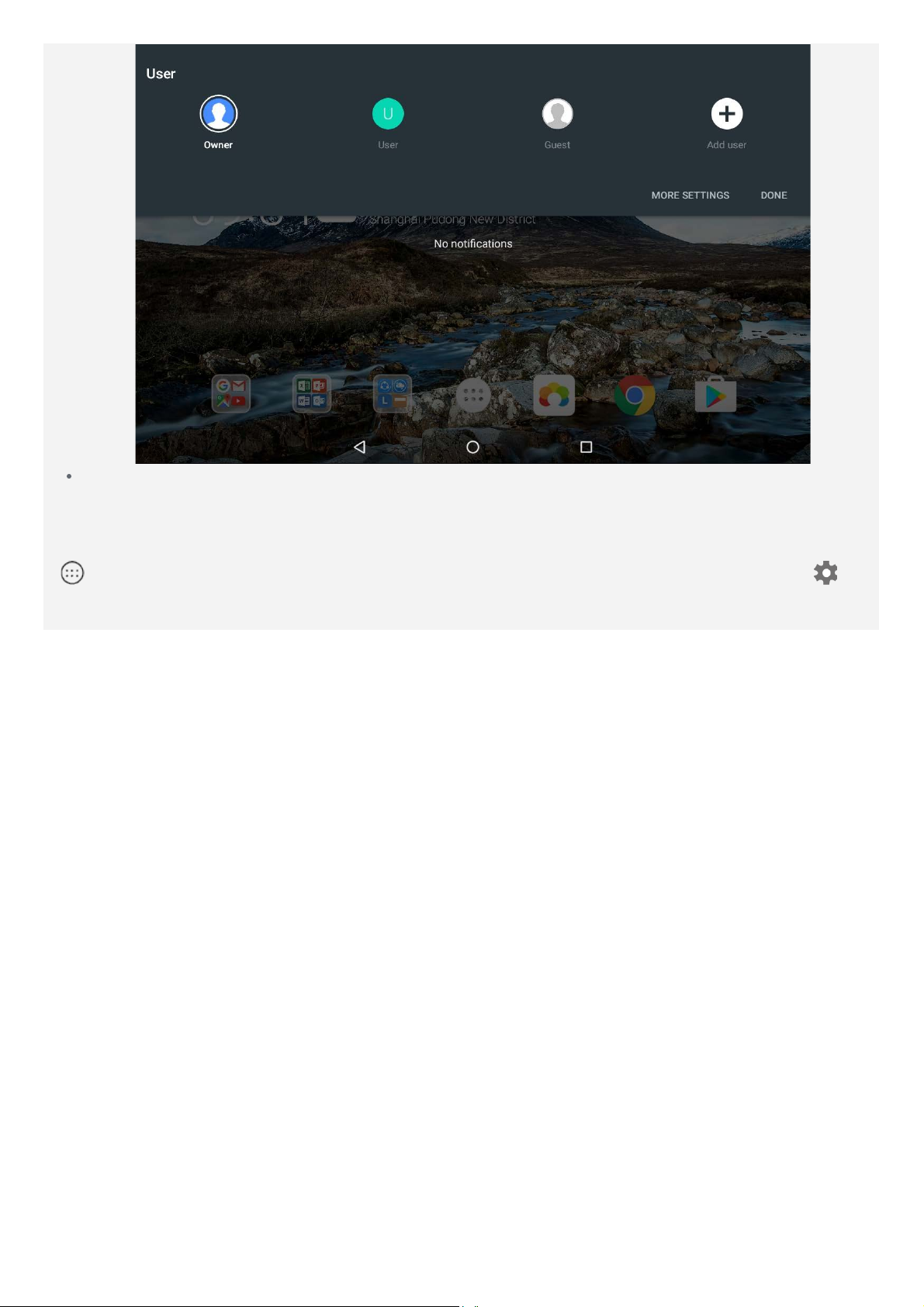
Құлыптаулы экран интерфейсінде ауыстырғыңыз келген пайдаланушы суреттерін
таңдаңыз, сосын пайдаланушы тіркелгісіне ауысу үшін түртіп, жоғары қарай сипаңыз.
Пайдаланушы тіркелгісін жою
> Параметрлер > Users тармағын түртіп, жойғыңыз келген тіркелгінің жанындағы
белгішесін басыңыз, сосын DELETE USER > DELETE опциясын түртіңіз.
 Loading...
Loading...