Lenovo TAB4 10 Plus User Guide [sv]
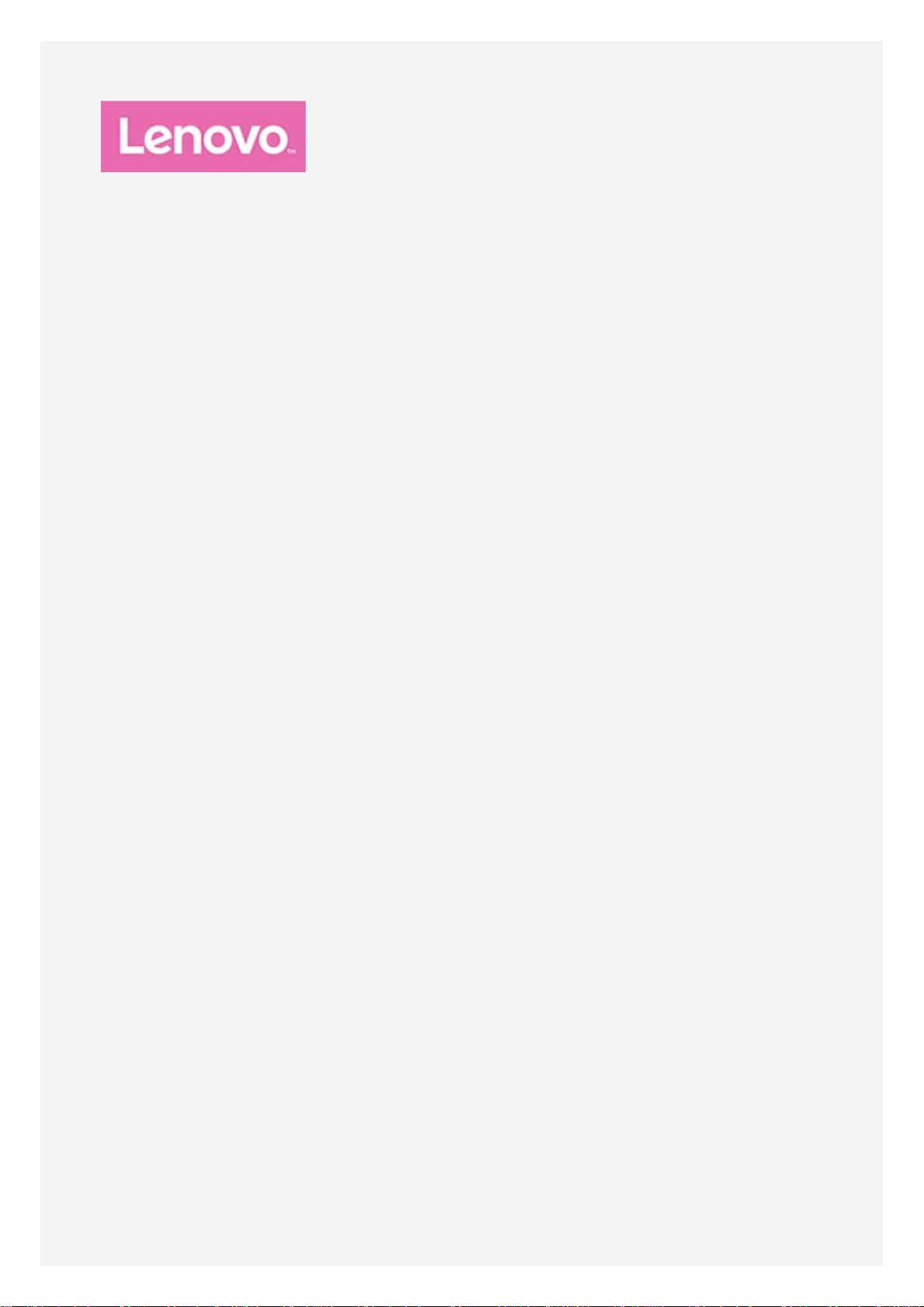
Lenovo TAB4 10 Plus
Användarhandbok
Lenovo TB- X704F
Lenovo TB- X704L
Lenovo TB- X704Y
All information som har markerats med * i den här handboken gäller endast
WLAN+LTE-modellen (Lenovo TB-X704L).
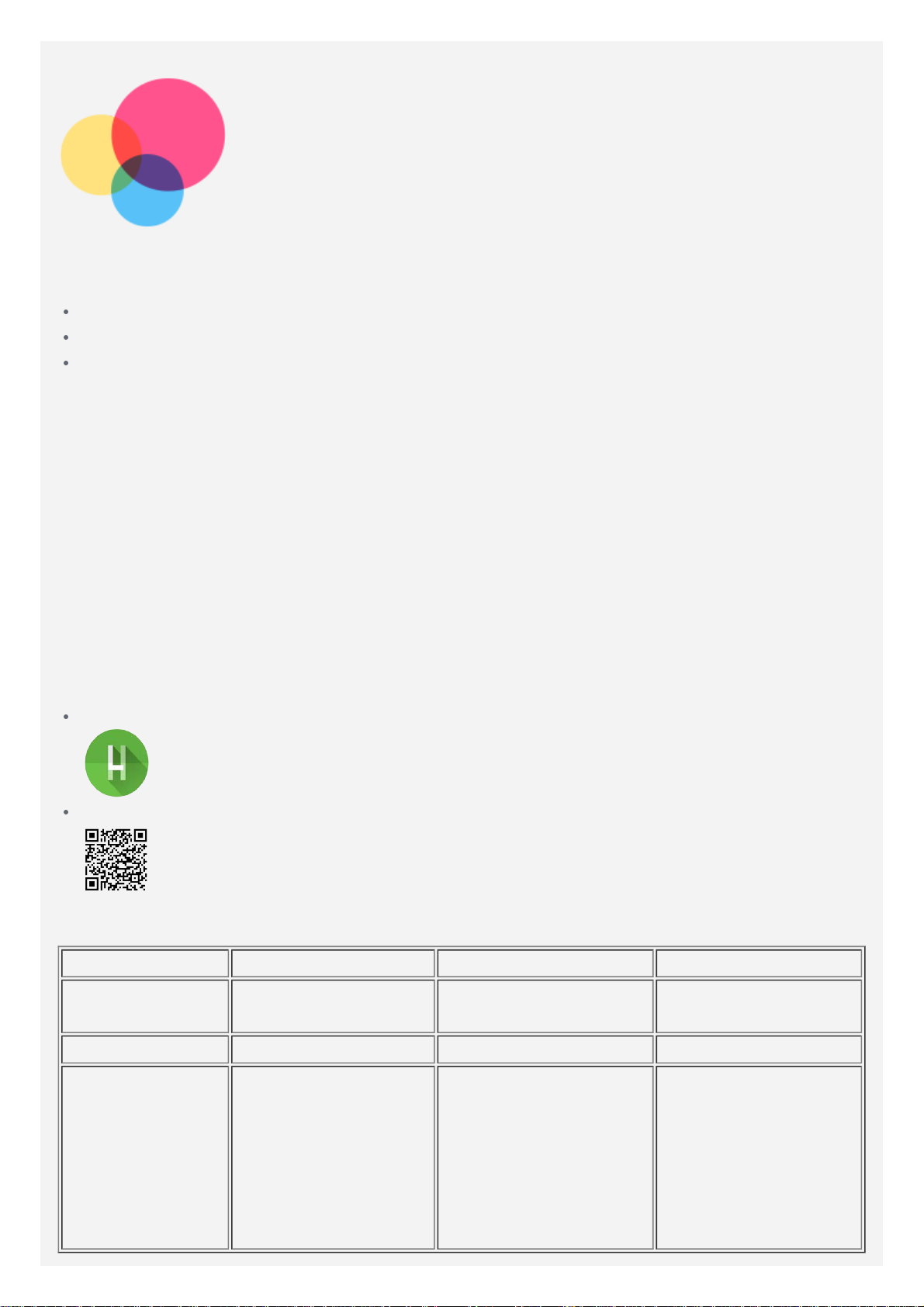
Grundläggande
Innan du använder den här informationen och produkten är det viktigt att du har läst:
Säkerhets -, garanti- och snabbstartsguide
Information om bestämmelser
”Viktig information om säkerhet och hantering” i ”Bilaga”.
Säkerhets -, garanti- och snabbstartsguide och Information om bestämmelser finns tillgängliga
på webbplatsen på http://support.lenovo.com.
OBS! Alla bilder och illustrationer i detta dokument är endast för din hänvisning och kan
skilja sig från den slutgiltiga produkten.
Lenovo Help
Söker du hjälp? Appen Lenovo Help kan erbjuda dig stöd för att få direkt åtkomst till Lenovos
webbhjälp och forum*, vanliga frågor*, systemuppgraderingar*, tester av maskinvarufunktion,
kontroller av garantistatus*, serviceförfrågningar** och reparationsstatus**.
OBS!
* kräver åtkomst till datanätverk.
** finns inte i alla länder.
Du har två sätt att skaffa dig denna app:
Sök efter och hämta appen från Google Play.
Skanna följande QR-kod med Lenovo Android-enhet.
Tekniska specifikationer
Modell Lenovo TB-X704F Lenovo TB-X704L Lenovo TB-X704Y
CPU
Qualcomm®
Snapdragon™ 625
Batteri 7000mAh 7000mAh 7000mAh
Bluetooth 4.2;
WLAN
Trådlös
802.11ac/a/b/g/n,
kommunikation
2.4GHz/5GHz;
GPS+Glonass;
Qualcomm®
Snapdragon™ 625
Bluetooth 4.2;
WLAN 802.11ac/a/b/g/n,
2.4GHz/5GHz;
GPS+Glonass;
TDD LTE/FDD
LTE/UMTS/GSM
Qualcomm®
Snapdragon™ 625
Bluetooth 4.2;
WLAN
802.11ac/a/b/g/n,
2.4GHz/5GHz;
GPS+Glonass;
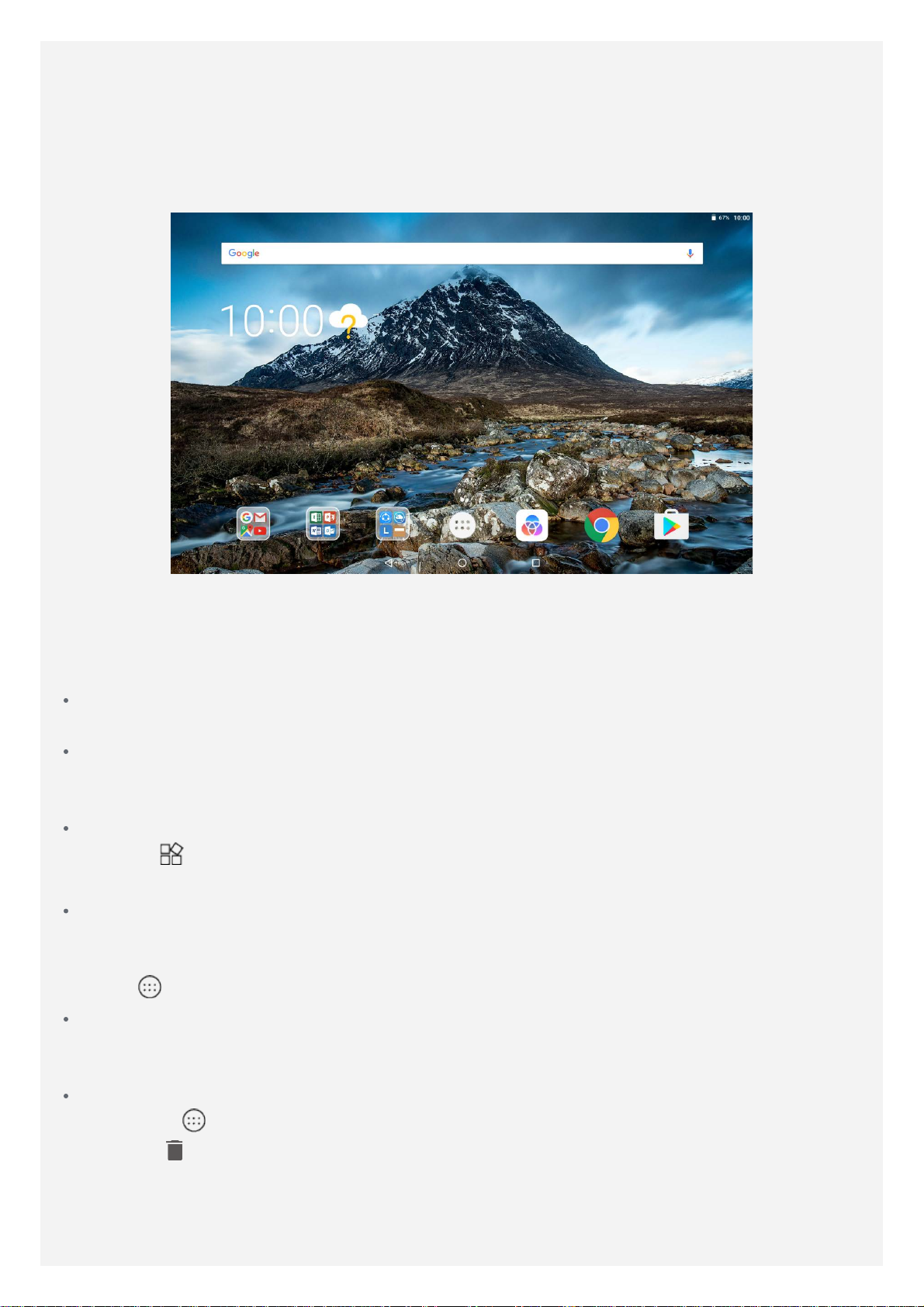
OBS! Lenovo TB- X704L kan användas med LTE- band 1, 2, 3, 4, 5, 7, 8, 20, 38, 40, men i
vissa länder går det inte att använda LTE. Kontakta din operatör för att få information om
huruvida din enhet kan användas med LTE-nätverk i ditt land.
Startskärm
Startskärmen är ingångspunkten när du använder enheten. Startskärmen har redan ställts in
med några användbara appar och widgetar.
OBS! Enhetens funktioner och startskärmen kan skilja sig beroende på plats,
språk, operatör och enhetsmodell.
Du kan när som helst anpassa startskärmen.
Startskärm
På den första startskärmen finns ett Google-sökfält och vissa praktiska appar.
Förhandsgranskningsskärm
Tryck på och håll nere på valfri plats på startskärmen, utom på ikonerna.
Längst ned på skärmen finns BAKGRUNDER och WIDGETAR.
Lägg till widget på startskärm
Tryck på
du vill lägga till, dra sedan till där du vill placera den och släpp.
Byta bakgrund
Tryck på och håll var som helst på startskärmen förutom ikonerna, välj BAKGRUNDER
längst ner på skärmen och välj sedan önskad bakgrund.
Gå till
Flytta en app till en annan skärm
Tryck på och håll nere en app som du vill flytta och dra den till önskad placering och släpp
den.
Avinstallera en app
längst ner på förhandsgranskningsskärmen, tryck på och håll nere den widget
> Inställningar > Skärm > Bakgrund och välj önskad bakgrund.
1. Tryck på
2. Dra till
OBS! Vissa systemappar går inte att avinstallera.
och håll nere appen som du vill avinstallera.
, släpp och tryck på OK.
Skärmknappar
Det finns tre knappar längst ned på skärmen.
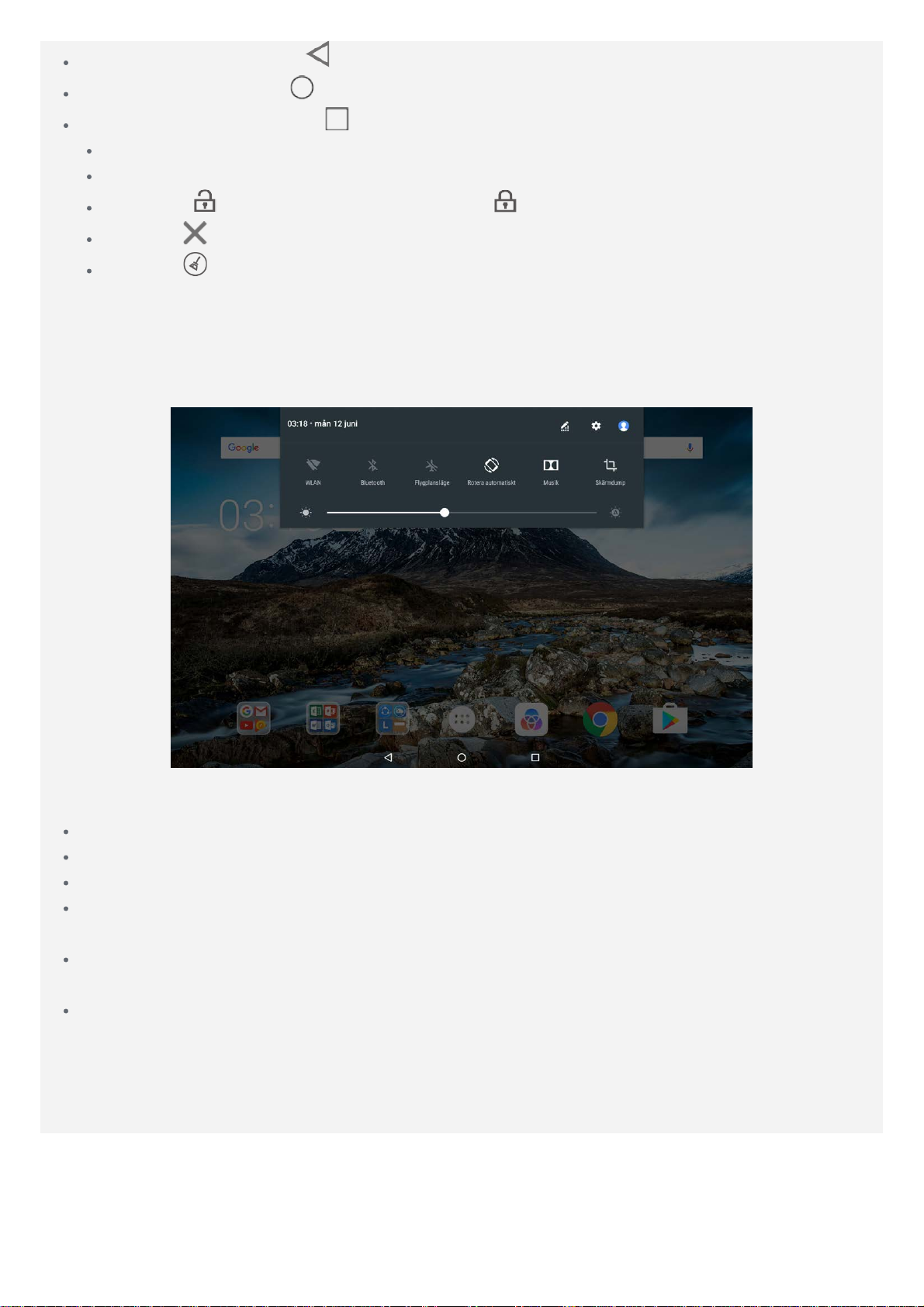
Bakåt-knappen: Tryck på för att gå tillbaka till föregående sida.
Startknappen: Tryck på för att gå tillbaka till standardstartskärmen.
Senaste-knappen: Tryck på för att visa de senaste apparna. Du kan också:
Trycka på en app för att öppna den.
Svep ett appfönster åt höger eller vänster för att stänga det.
Trycka på för att låsa appen eller tryck på för att låsa upp den.
Tryck på för att sluta köra appen.
Tryck på för att sluta köra alla appar.
Aviseringar och snabbinställningar
Panelen för aviseringar informerar dig om nya meddelanden, USB-anslutning och pågående
aktiviteter exempelvis hämtning av filer. Panelen för snabbinställningar gör det möjligt att nå
inställningar som ofta används exempelvis WLAN-knappen.
Du kan göra något av följande:
Se aviseringar genom att svepa nedåt från längst upp på skärmen.
Stäng panelen för aviseringar genom att svepa uppåt från längst ner på skärmen.
Stäng en avisering genom att svepa åt vänster eller höger över aviseringen.
Stäng alla aviseringar genom att trycka på RENSA ALLA längst ner på panelen för
aviseringar.
Öppna panelen Snabbinställningar genom att svepa nedåt från längst upp på skärmen två
gånger.
Stäng panelen Snabbinställningar genom att svepa uppåt från längst ner på skärmen.
Framtvinga avstängning/omstart
Tryck på och håll nere strömknappen i ungefär 8 sekunder tills enheten stängs av; tryck på och
håll nere strömknappen i ungefär 10 sekunder för att starta om enheten.
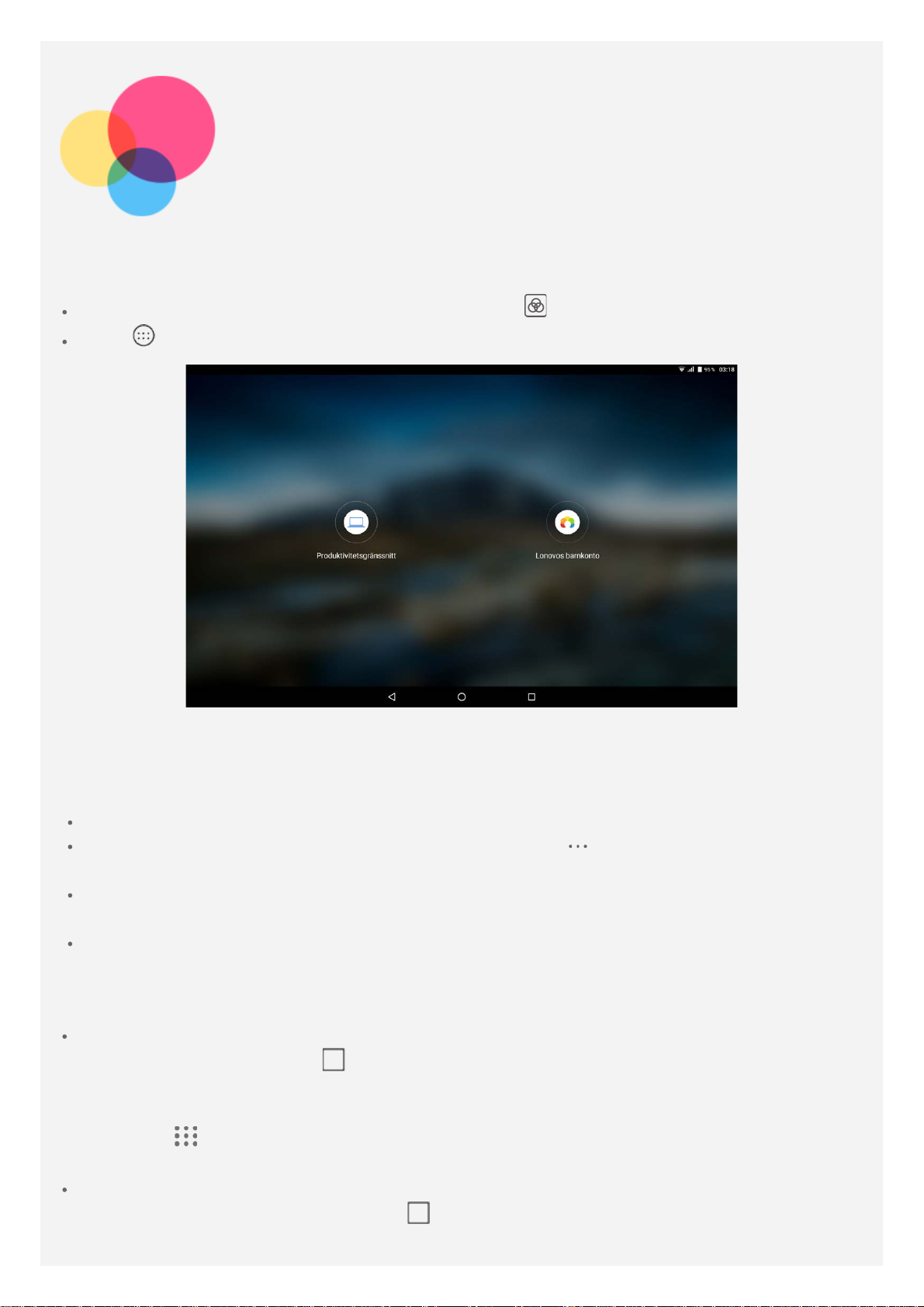
Produktivitetsgränssnitt
Använda produktivitetsgränssnittet
Växla till produktivitetsgränssnittet genom att trycka på > Produktivitetsgränssnitt.
Gå till > Inställningar > Produktivitetsgränssnitt för att slå på det.
Navigeringsfält
Ikonerna för de senaste apparna visas i navigeringsfältet och du kan göra något av följande:
Öppna en app genom att trycka på dess ikon.
När appikonerna inte kan visas fullständigt i applistan visas bredvid navigeringsfältet. När du vill
se de dolda ikonerna drar du fingret åt vänster eller höger.
Justera ordningen för ikonerna i navigeringsfältet genom att trycka på och hålla nere på en appikon
tills den förstoras något, dra den till där du vill placera den och släpp den sedan.
Stäng en app genom att trycka på och hålla nere på en app tills dess ikon förstoras något, dra den
uppåt och släpp sedan.
Använda läget för delad skärm
Metod 1
1. Öppna en app och tryck på
2. Tryck på och håll nere den första appen, dra den åt vänster eller höger tills meddelandet ”Dra
för
hit
3. Tryck på
skärm.
Metod 2
att dela upp skärmen” visas, och släpp den. Appen låses på plats.
, välj den andra appen du vill öppna. De två apparna visas då i läget för delad
.
1. Öppna en app och tryck och håll nere
skärmen.
. Den här appen låses på plats på vänster sida av
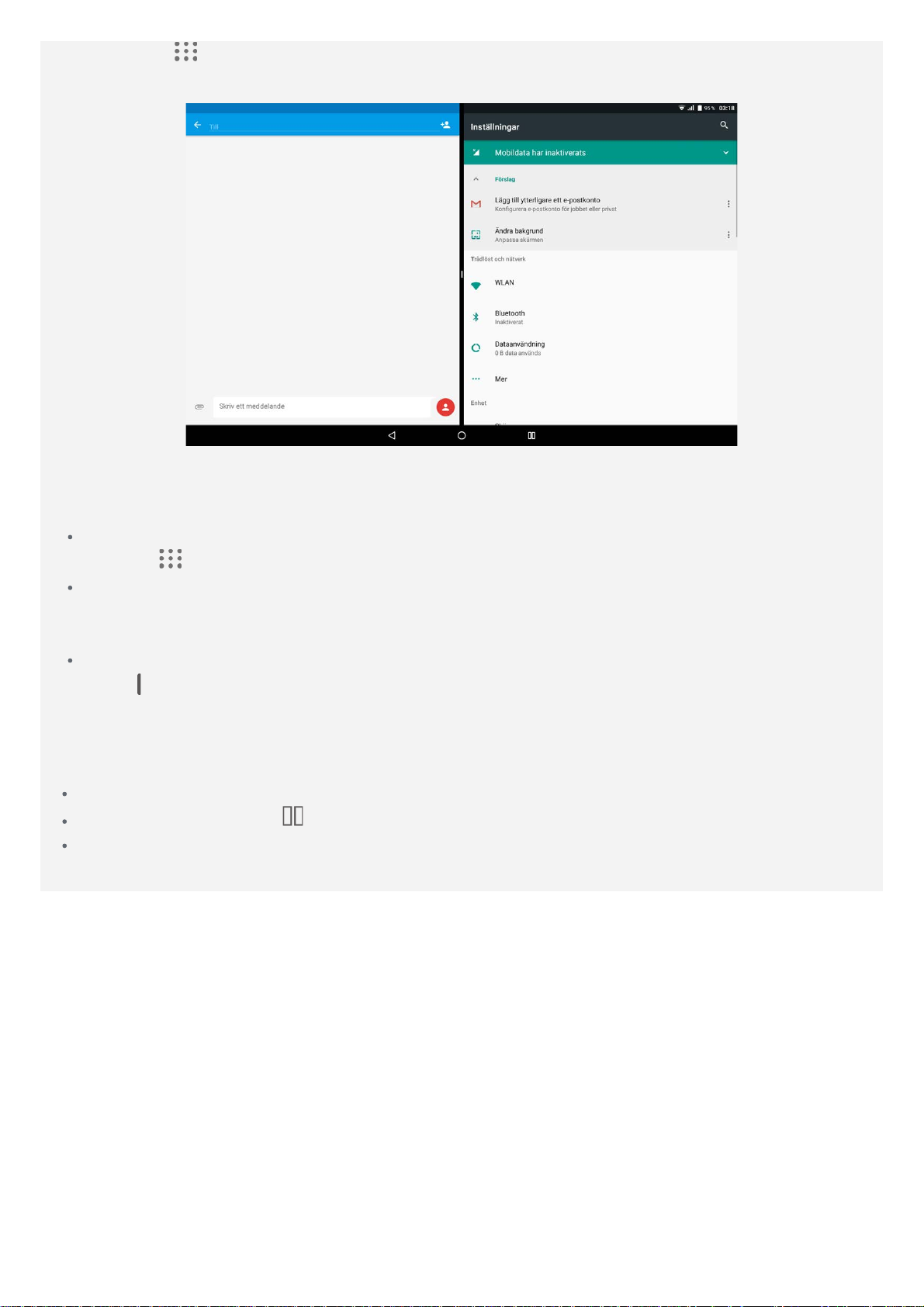
2. Tryck på , välj den andra appen du vill öppna. De två apparna visas i läget för delad skärm.
OBS! Alla appar är inte kompatibla med läget för delad skärm.
Inställningar för delad skärm
I läget för delad skärm kan du göra följande:
Byta ut den andra appen
Tryck på
Stänga den första appen
Tryck på och håll nere appikonen i navigeringsfältet tills den förstoras något och dra den sedan
uppåt och släpp den.
Justera storleken på den delade skärmen
Skjut ” ”
för att välja en annan app eller tryck på en appikon i navigeringsfältet.
i mitten av de två apparna åt vänster eller höger.
Gå ur läget för delad skärm
Du kan gå ur läget för delad skärm genom att:
Välja en app som inte är kompatibel med läget för delad skärm.
Trycka på och hålla nere för att öppna helskärmsläget.
Stänga alla appar i navigeringsfältet.
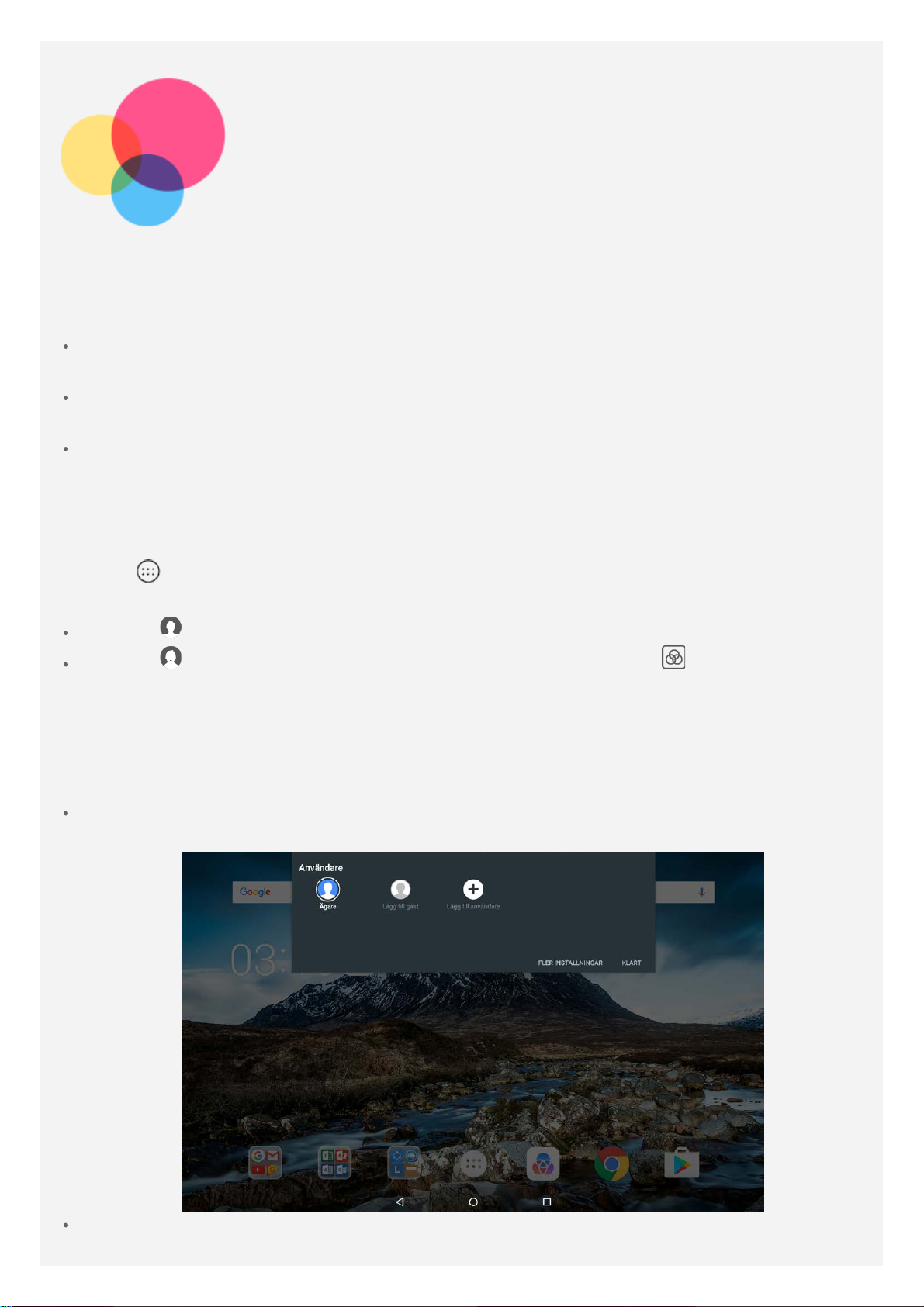
Flera användare
Flera användare
Det finns tre användartyper:
Ägare: En ägare har fullständig kontroll över alla användabehörigheter och förvaltar alla
användarkonton.
Gäst: Det finns bara ett gästkonto. En gäst har begränsad åtkomst till enheten. En gäst kan
till exempel inte öppna Okända källor.
Ny användare: Det kan finnas flera användarkonton, inklusive standardkonto och barnkonto.
En standardanvändare kan förvalta barnkonton. Ett barnkonto innehåller många barnvänliga
appar, inklusive videor, spel, musik med mera. Innehållet kan förvaltas i Vuxenkontroll.
Skapa nya användarkonton
Tryck på > Inställningar > Användare > LÄGG TILL ANVÄNDARE för att skapa
användarkonton.
Tryck på > FORTSÄTT för att skapa ett standardkonto.
Tryck på > FORTSÄTT för att skapa ett barnkonto. Eller tryck på på den första
startskärmen och tryck sedan på Lonovos barnkonto för att skapa ett barnkonto.
OBS! Innan du kan skapa ett barnkonto måste du ställa in ett skärmlås för att skydda
dina appar och din personliga information.
Växla mellan användarkonton
Svep nedåt från högst upp på startskärmen och tryck sedan på användarfoton för att växla
mellan olika användarkonton.
Välj de användarfoton du vill växla på låsskärmen och tryck och svep uppåt för att växla till
användarkontot.
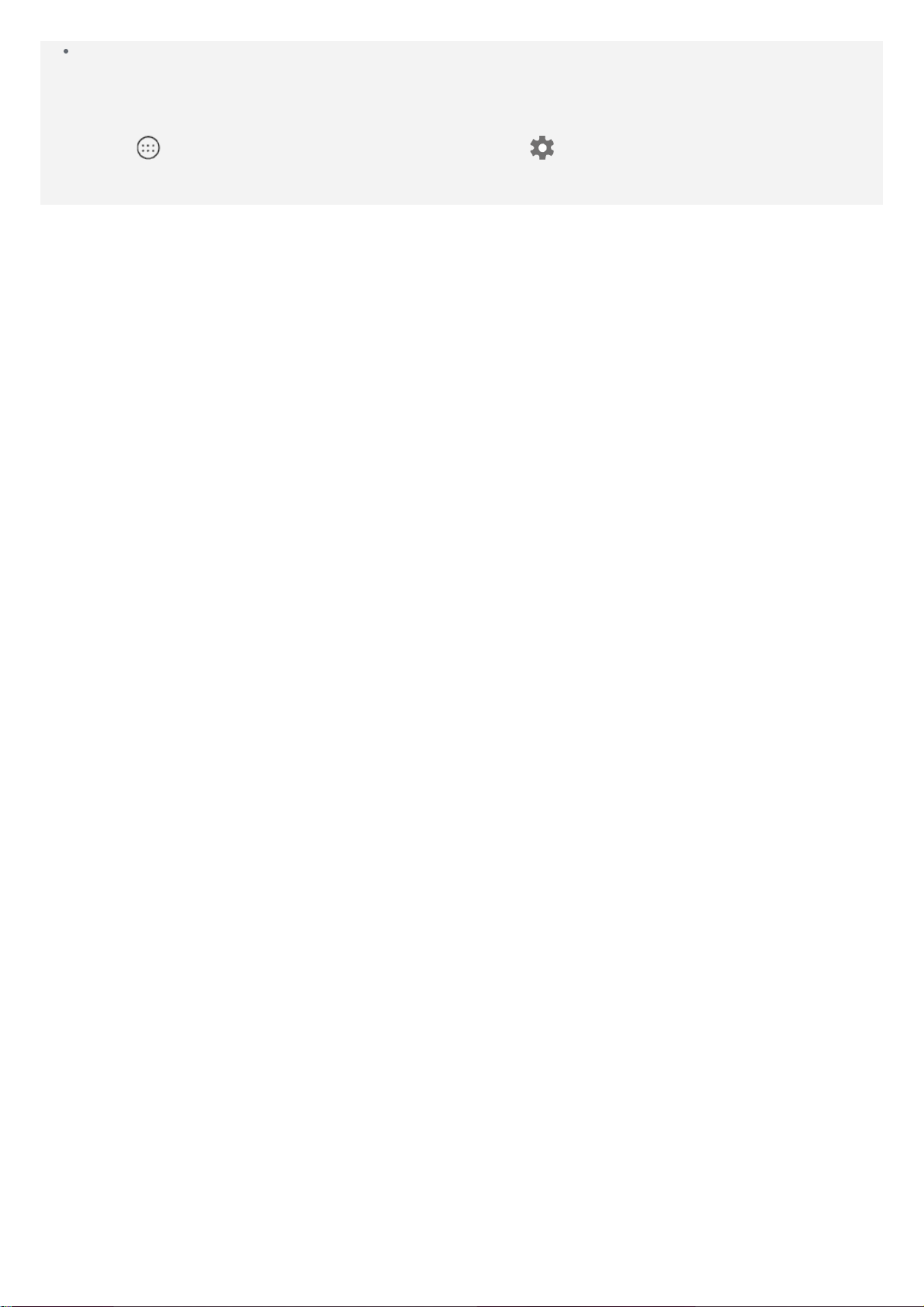
Om en användare tidigare har ställt in fingeravtryck för låsskärmssäkerhet kan
fingeravtrycken för dessa användare användas för att växla mellan kontona.
Ta bort ett användarkonto
Tryck på > Inställningar > Användare och tryck på -ikonen bredvid det konto du vill ta
bort; tryck sedan på TA BORT ANVÄNDARE > TA BORT.
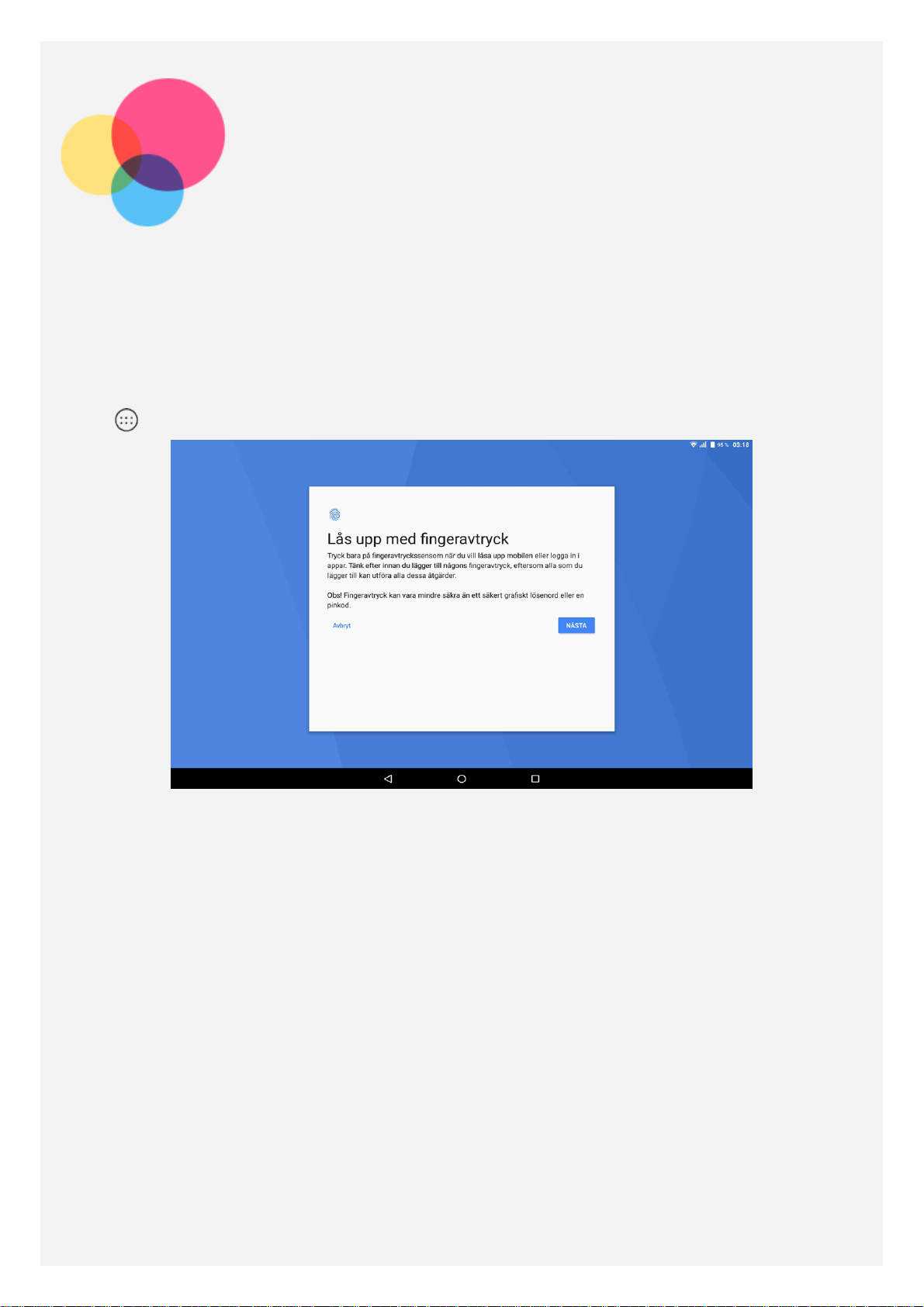
Fingeravtryck
Olika användare kan ställa in fingeravtryck för att låsa upp surfplattan eller snabbt växla till sitt
eget användargränssnitt.
Lägga till ett fingeravtryck
Du kan lägga till fler än ett fingeravtryck.
Gå till
OBS! Du behöver ett låsskärmsmönster, en pinkod eller ett lösenord för att kunna
använda fingeravtrycksrelaterade funktioner. Andra användare kan också ställa in
individuella fingeravtryck efter ovanstående åtgärder. Ställ in skärmlåset genom att
gå till Inställningar > Säkerhet > Skärmlås.
> Inställningar > Säkerhet > Fingeravtryck och följ anvisningarna på skärmen.
Lägga till ett fingeravtryck för ett barnkonto
Växla till ett barnkonto. Svep nedåt från högst upp på startskärmen.
 Loading...
Loading...