Lenovo TAB4 10 Plus User Guide [pt]
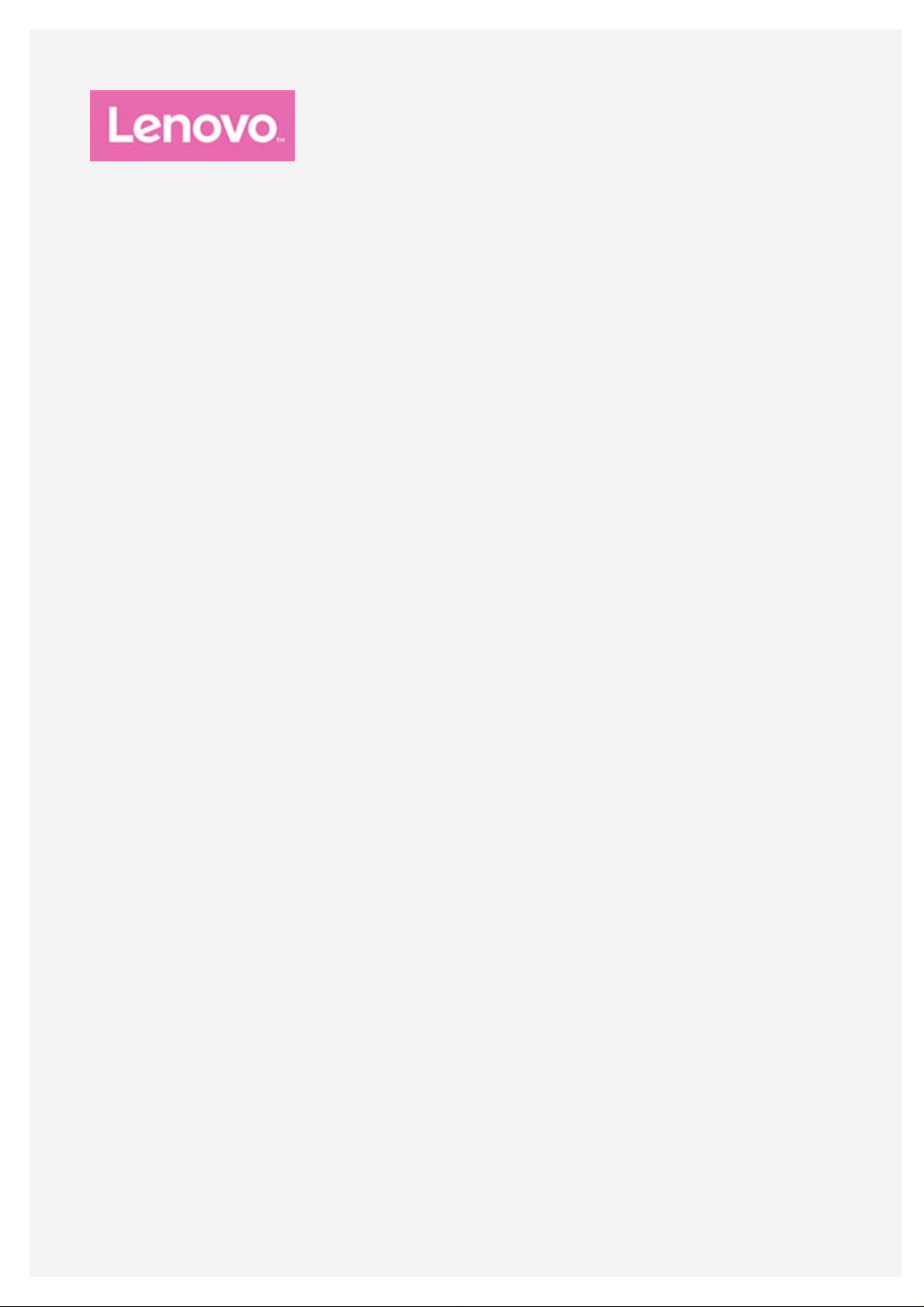
Lenovo TAB4 10 Plus
Manual do Utilizador
Lenovo TB-X704F
Lenovo TB-X704L
Lenovo TB-X704Y
Quaisquer informações com o símbolo * neste manual só se referem ao modelo
WLAN+LTE (Lenovo TB-X704L).
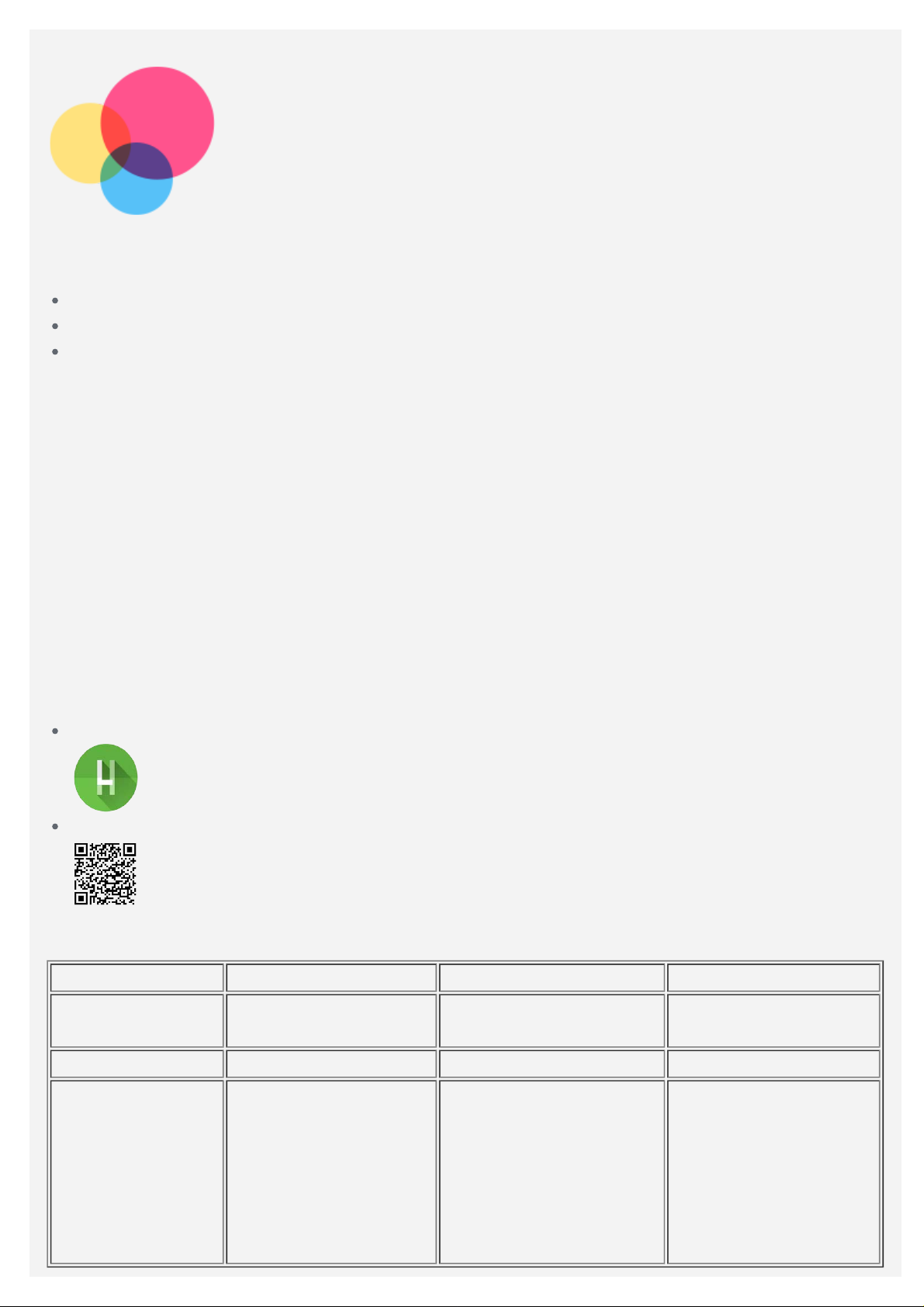
Informações básicas
Antes de utilizar estas informações e o produto a que se referem, leia o seguinte:
Manual de Segurança, Garantia e Início Rápido
Aviso Regulamentar
"Informações de segurança e utilização" em "Apêndice".
O Manual de Segurança, Garantia e Início Rápido e o Aviso Regulamentar estão disponíveis em:
http://support.lenovo.com.
Nota: todas as imagens e ilustrações incluídas neste documento são somente para a sua
referência e podem diferir do produto final.
Lenovo Help
Precisa de ajuda? A aplicação Lenovo Help concede acesso direto aos fóruns e assistência online*,
perguntas e respostas frequentes*, atualizações de sistema*, testes de funções de hardware,
verificações de estados de garantia*, pedidos de assistência** e estados de reparações** da
Lenovo.
Nota:
* requer acesso a uma rede de dados.
** não está disponível em todos os países.
Há duas formas para obter esta aplicação:
Pesquisar a aplicação no Google Play e transferi-la.
Digitalizar o código QR com um dispositivo Android da Lenovo.
Especificações técnicas
Modelo Lenovo TB-X704F Lenovo TB-X704L Lenovo TB-X704Y
Processador
Bateria 7000 mAh 7000 mAh 7000 mAh
Comunicação
sem fios
Qualcomm®
Snapdragon™ 625
Bluetooth 4.2;
WLAN 802.11ac/a/b/g/n,
2.4 GHz / 5 GHz;
GPS+Glonass;
Qualcomm®
Snapdragon™ 625
Bluetooth 4.2;
WLAN 802.11ac/a/b/g/n,
2.4 GHz / 5 GHz;
GPS+Glonass;
TDD LTE/FDD
LTE/UMTS/GSM
Qualcomm®
Snapdragon™ 625
Bluetooth 4.2;
WLAN 802.11ac/a/b/g/n,
2.4 GHz / 5 GHz;
GPS+Glonass;
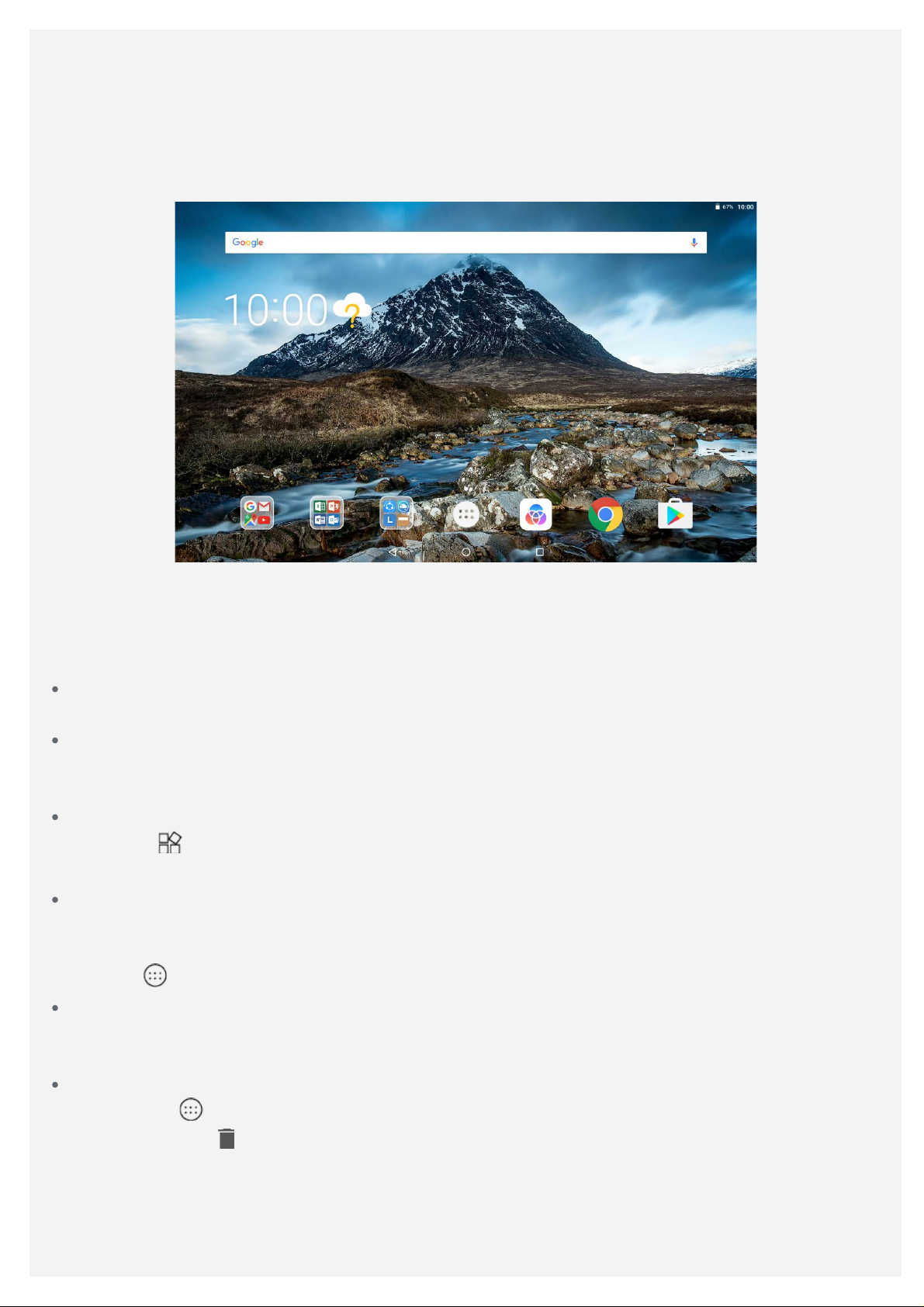
Nota: O Lenovo TB-X704L suporta as bandas de LTE 1, 2, 3, 4, 5, 7, 8, 20, 38, 40, mas em
alguns países LTE não é suportado. Para saber se o dispositivo funciona com redes LTE no
seu país, contacte a sua operadora.
Ecrã de início
O ecrã de início é o ponto de partida para a utilização do dispositivo. Para a sua conveniência, o
ecrã de início já está configurado com algumas aplicações e widgets úteis.
Nota: As características do seu dispositivo e o ecrã inicial podem diferir dependendo
da sua localização, língua, operadora e modelo do dispositivo.
Pode personalizar o seu ecrã de início, em qualquer altura.
Ecrã de início
No primeiro ecrã de início, há uma barra de pesquisa Google e algumas aplicações úteis.
Ecrã de pré-visualização
Toque sem soltar em qualquer área do ecrã de início, exceto nos ícones.
Na parte inferior do ecrã encontram-se as IMAGENS DE FUNDO e os WIDGETS.
Adicionar um widget a um ecrã de início
Toque em
adicionar, arraste-o para onde deseja colocá-lo e solte-o.
Mudar a imagem de fundo
Toque sem soltar em qualquer área do ecrã de início, exceto nos ícones, selecione IMAGENS
DE FUNDO na parte inferior do ecrã e escolha a imagem de fundo desejada.
Aceda a
Deslocar uma aplicação para outro ecrã
Toque sem soltar na aplicação que deseja deslocar, arraste-a para onde quer colocá-la e solte-
a.
Desinstalar uma aplicação
no fundo do ecrã de visualização, prima sem soltar no widget que deseja
> Definições > Ecrã > Imagem de fundo e escolha a imagem de fundo desejada.
1. Toque em
2. Arraste-a para
Nota: Algumas aplicações do sistema não podem ser desinstaladas.
e depois toque sem soltar na aplicação que deseja desinstalar.
, solte-a e toque em OK.
Botões do ecrã
Há três botões na parte inferior do ecrã.
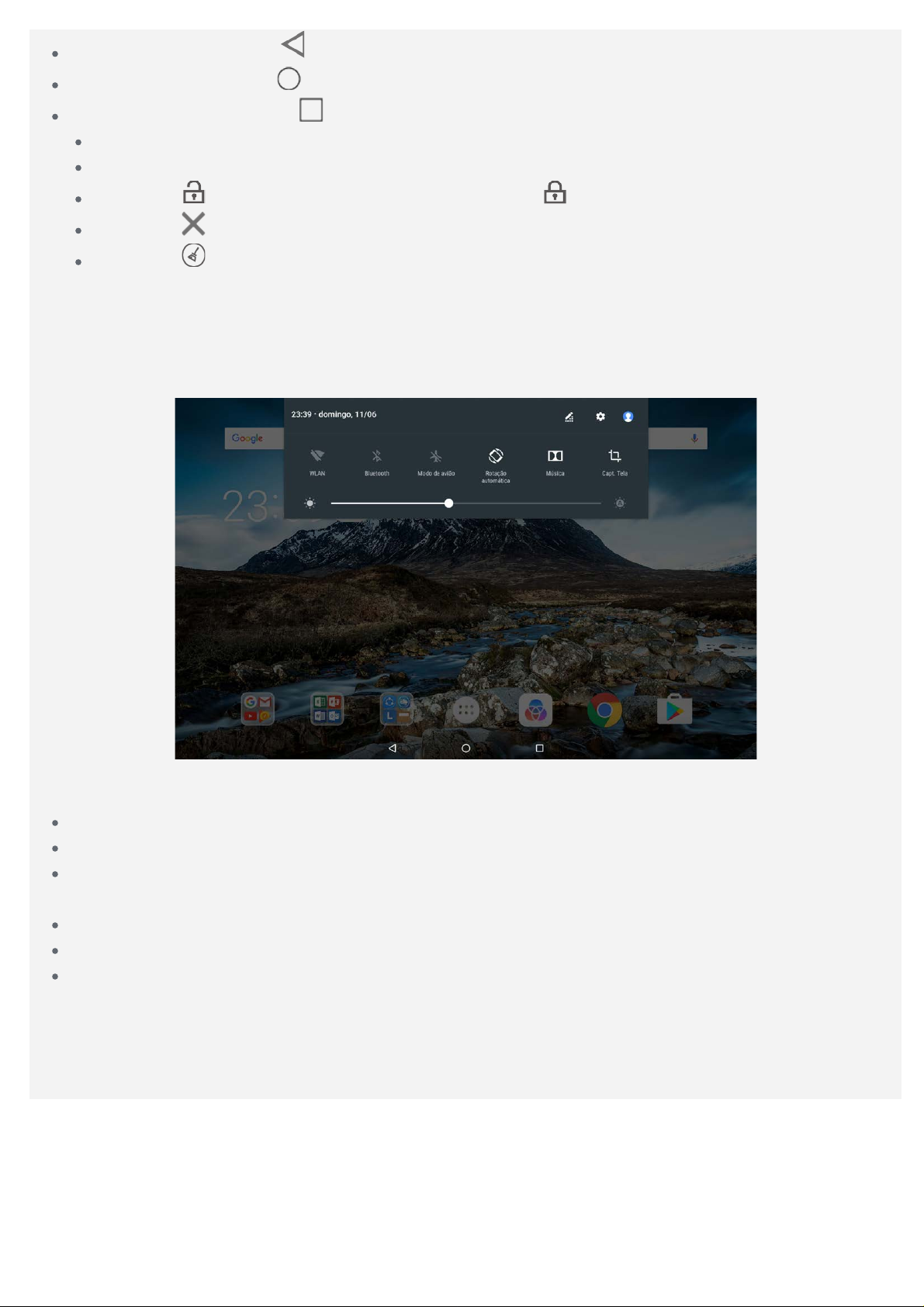
Botão Voltar: Toque em para voltar à página anterior.
Botão Início: Toque em para voltar ao ecrã de início predefinido.
Botão Recente: Toque em para ver as aplicações recentes. Depois, poderá fazer o seguinte:
Toque numa aplicação para a abrir.
Deslize uma janela de aplicação para a esquerda ou direita para a fechar.
Toque em para bloquear a aplicação ou toque em para desbloqueá-la.
Toque em para parar a execução da aplicação.
Toque em para parar a execução de todas as aplicações.
Notificações e Definições Rápidas
O painel de Notificações informa sobre novas mensagens, a ligação USB e atividades que estejam
em curso, como a transferência de ficheiros. O painel de Definições rápidas permite aceder às
definições mais utilizadas, tais como o interruptor WLAN.
Pode fazer qualquer uma das seguintes ações:
Para ver as notificações, deslize para baixo a partir do topo do ecrã.
Para fechar o painel de Notificações, deslize para cima a partir do fundo do ecrã.
Para eliminar uma notificação, deslize para esquerda ou direita de modo a atravessar a
notificação.
Para apagar todas as notificações, toque em LIMPAR TUDO no fundo do painel de notificações.
Para abrir o painel de Definições rápidas, deslize duas vezes para baixo a partir do topo do ecrã.
Para fechar o painel de Definições rápidas, deslize para cima a partir do fundo do ecrã.
Forçar encerramento / reinício
Toque sem soltar no botão de energia por cerca de oito segundos até que o dispositivo se desligue;
toque sem soltar no botão de energia por cerca de 10 segundos para reiniciar.
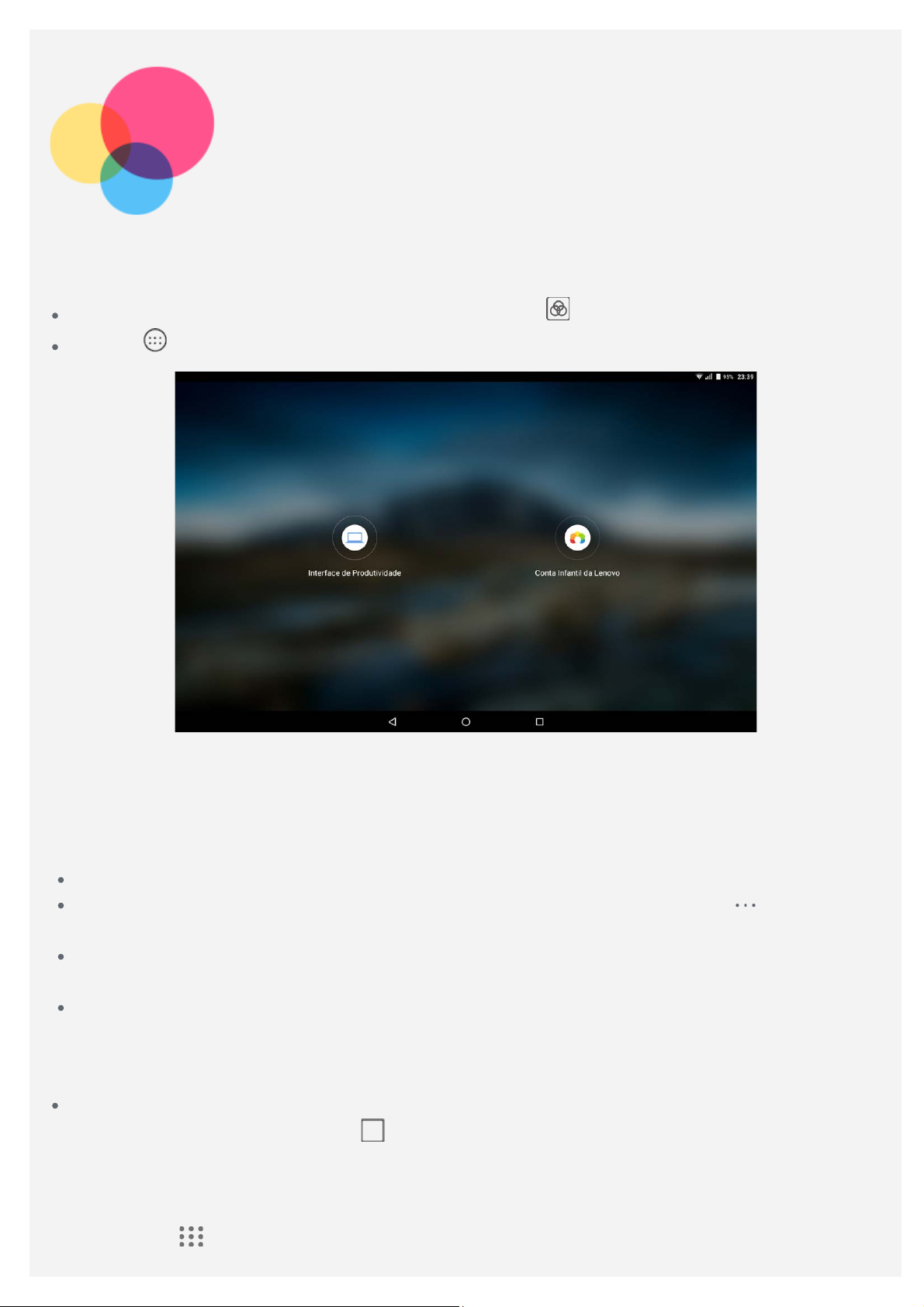
Interface de
apresentadas no modo de ecrã dividido.
Produtividade
Utilizar a Interface de Produtividade
Para mudar para a Interface de Produtividade, toque em > Interface de Produtividade.
Aceda a > Definições > Interface de Produtividade para ativar.
Barra de navegação
Os ícones das aplicações recentes são apresentados na barra de navegação; pode fazer qualquer
uma das seguintes ações:
Para abrir uma aplicação, toque no respetivo ícone.
Quando os ícones das aplicações não podem ser todos apresentados na lista, aparece ao lado
da barra de navegação. Para ver os ícones ocultos, deslize para o lado esquerdo ou direito.
Para reordenar os ícones na barra de navegação, toque sem soltar no ícone de uma aplicação até
que o seu tamanho seja ligeiramente aumentado, arraste-o para onde deseja colocá-lo e solte-o.
Para fechar uma aplicação, toque sem soltar numa aplicação até que o respetivo ícone seja
ampliado ligeiramente, depois arraste-o para cima e solte-o.
Utilizar o modo de ecrã dividido
Método 1
1. Abra uma aplicação e toque em
2. Toque sem soltar na primeira aplicação, arraste-a para o lado esquerdo ou direito até
aparecer "Arraste aqui para utilizar o ecrã dividido", depois solte-a. A aplicação será
bloqueada na posição.
.
3. Toque em
e escolha a segunda aplicação que deseja abrir. As duas aplicações serão
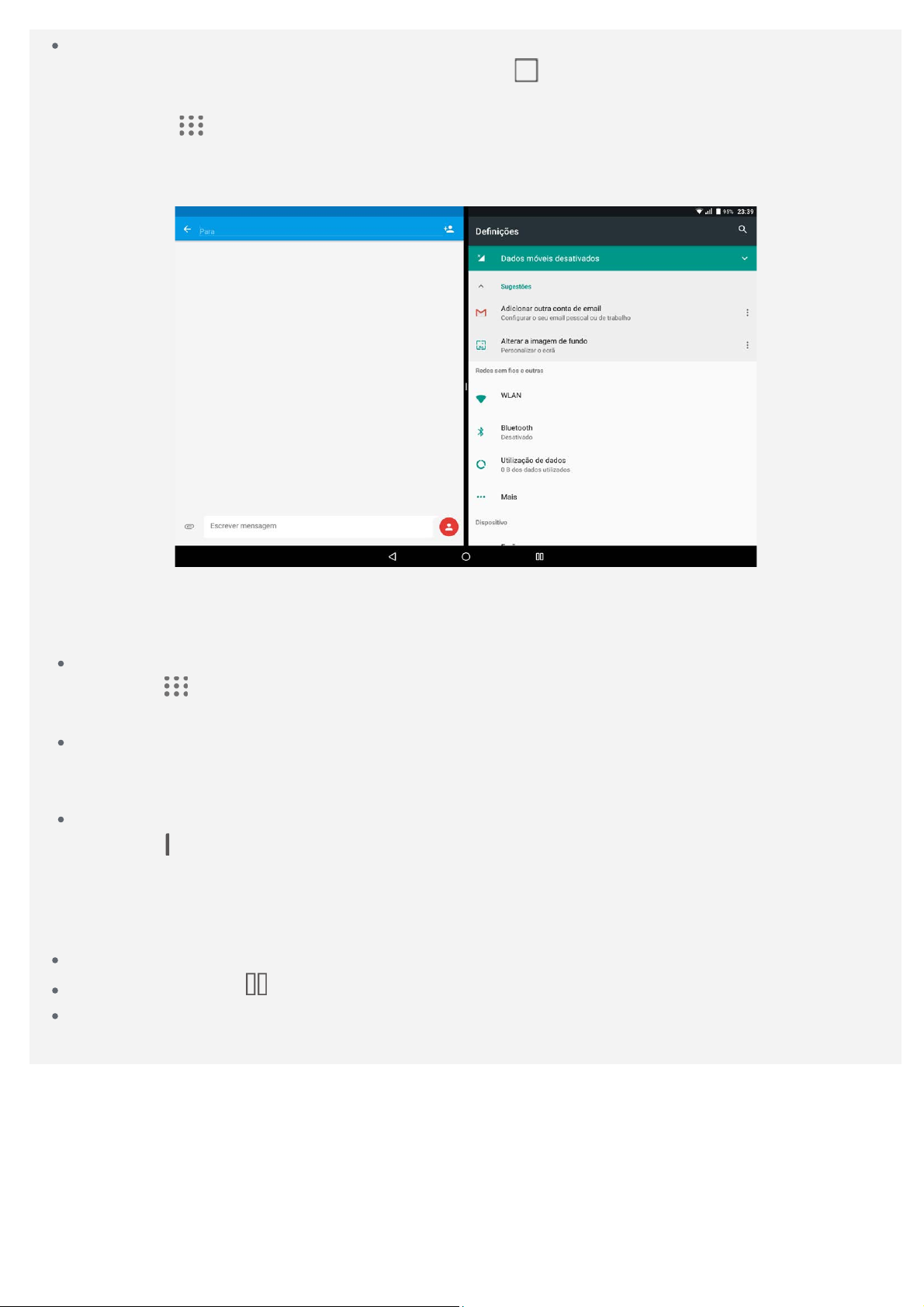
Método 2
1. Abra uma aplicação e depois toque sem soltar em
posição, no lado esquerdo do ecrã.
2. Toque em
apresentadas no modo de ecrã dividido.
Nota: Nem todas as aplicações suportam o modo de ecrã dividido.
e escolha a segunda aplicação que deseja abrir. As duas aplicações serão
. Esta aplicação será bloqueada na
Definições do ecrã dividido
No modo de ecrã dividido, pode fazer qualquer uma das seguintes ações:
Substituir a segunda aplicação
Toque em
navegação.
Fechar a primeira aplicação
Toque sem soltar no ícone da aplicação na barra de navegação até que aumente ligeiramente,
depois arraste-o para cima e solte-o.
Ajustar o tamanho do ecrã dividido
Deslize o "
para escolher outra aplicação ou toque num ícone de aplicação na barra de
" no meio das duas aplicações, para a esquerda ou para a direita.
Sair do modo de ecrã dividido
Formas de sair do modo de ecrã dividido:
Escolher uma aplicação que não suporta o modo de ecrã dividido.
Tocar sem soltar em para entrar no modo de ecrã cheio.
Fechar todas as aplicações na barra de navegação.
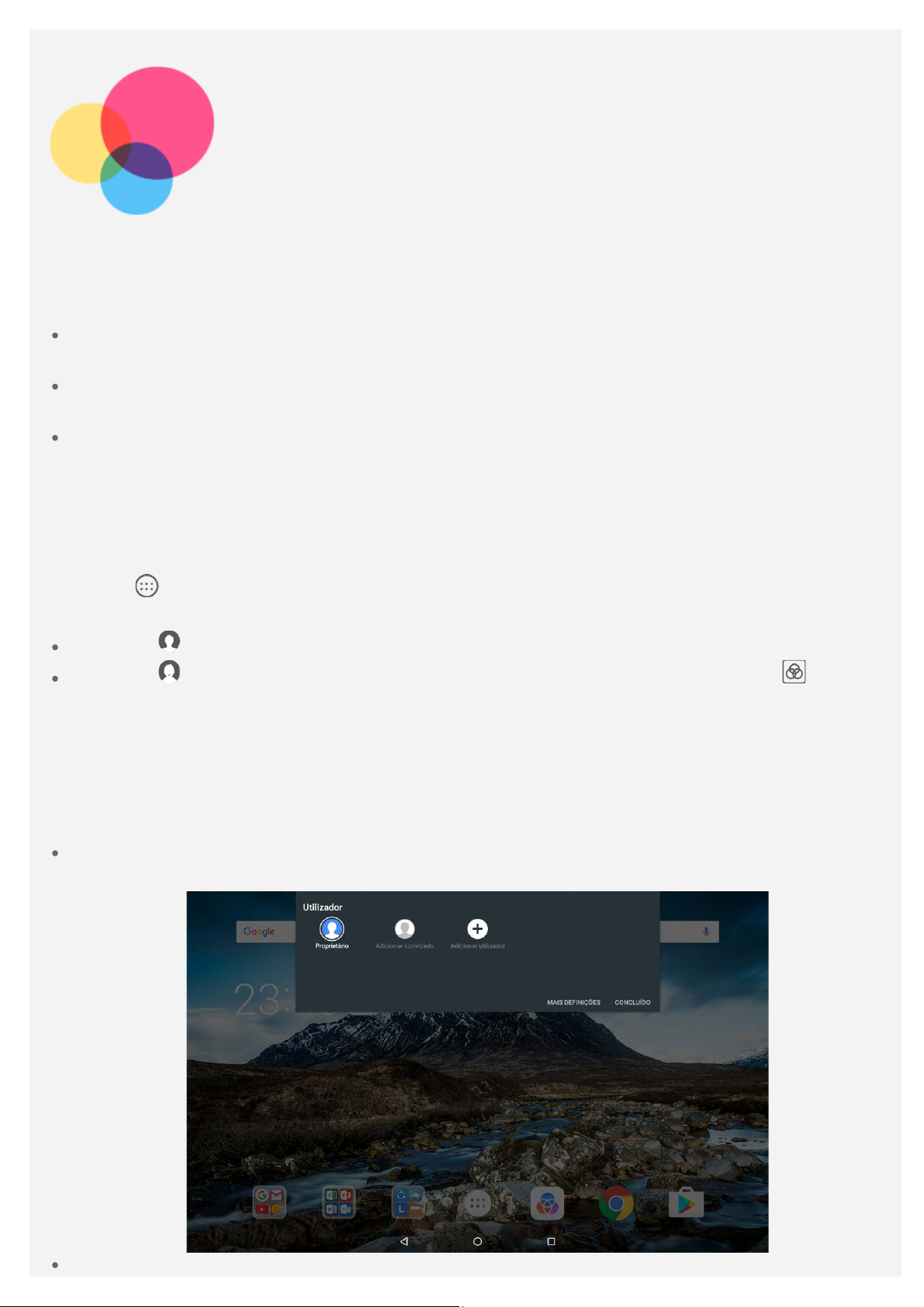
Multiutilizador
Multiutilizador
Há três tipos de utilizadores:
Proprietário: Um proprietário tem controlo total sobre todas as permissões dos utilizadores e
gere todas as contas de utilizadores.
Convidado: Só há uma conta de convidado. Um convidado tem acesso limitado ao dispositivo.
Por exemplo: um convidado não pode abrir Fontes desconhecidas.
Novo utilizador: Pode haver várias contas de utilizadores, incluindo de utilizador predefinido e
utilizador infantil. Um utilizador predefinido pode gerir contas de utilizadores infantis. Nas contas
de utilizadores infantis, há muitas aplicações disponíveis para crianças, incluindo vídeos, jogos,
música e muito mais. O conteúdo pode ser gerido em Controle Parental.
Criar novas contas de utilizador
Toque em > Definições > Utilizadores > ADICIONAR UTILIZADOR para criar contas de
utilizador.
Toque em > CONTINUAR para criar uma conta de utilizador predefinido.
Toque em > CONTINUAR para criar uma conta de utilizador infantil. Ou toque em no
primeiro ecrã de início, depois toque em Conta Infantil da Lenovo para criar uma conta de
utilizador infantil.
Nota: Antes de adicionar uma conta de utilizador infantil, configure um bloqueio de ecrã
para proteger as suas aplicações e dados pessoais.
Alternar entre as contas de utilizador
Na ecrã inicial, deslize para baixo a partir do topo da ecrã e depois toque nas fotos do utilizador
para alternar entre diferentes contas de utilizador.
Na interface do ecrã de bloqueio, selecione as fotos do utilizador que deseja alternar, depois
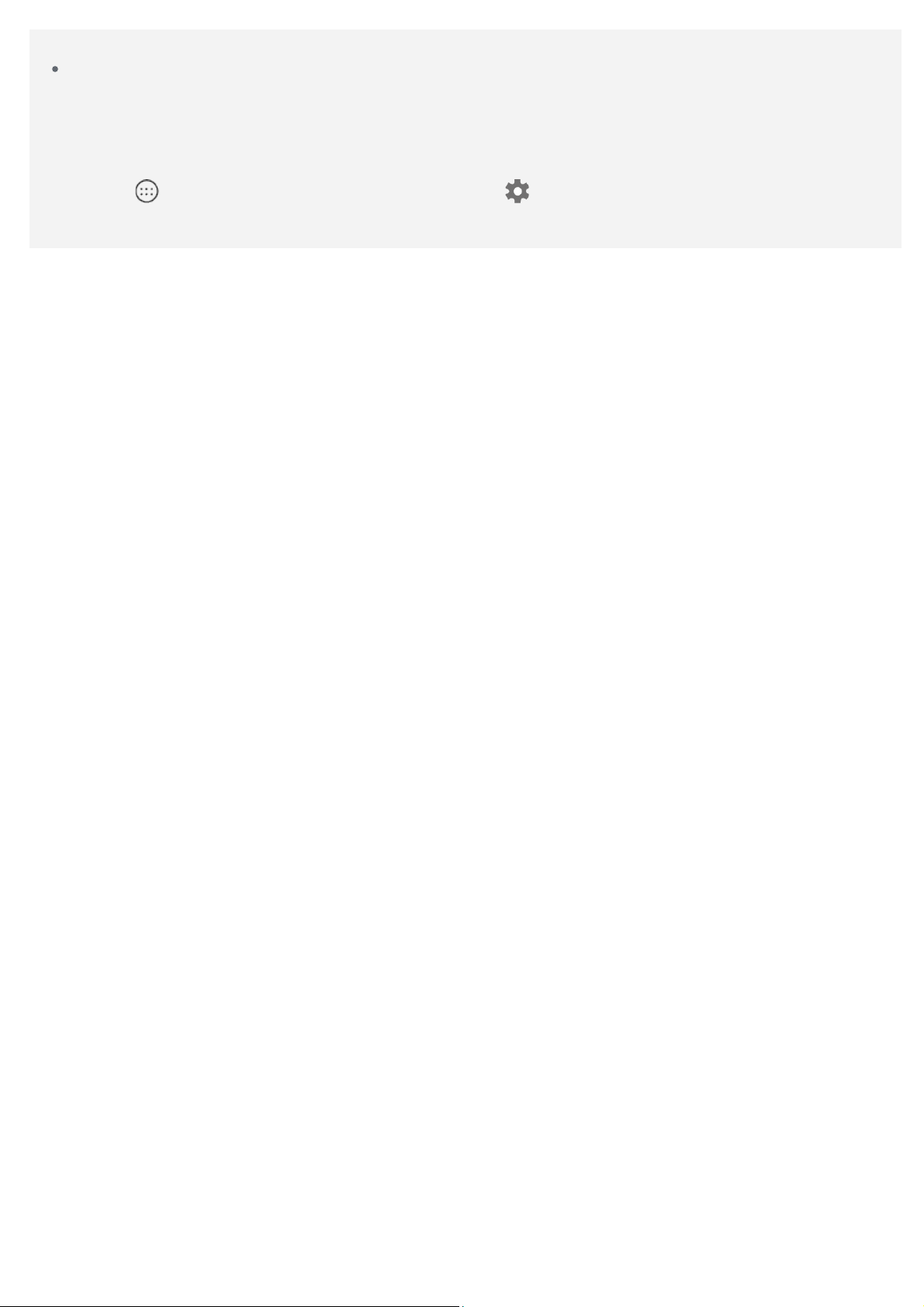
toque e deslize para cima para mudar para a conta do utilizador.
Se alguns utilizadores definiram impressões digitais previamente para a segurança do ecrã de
bloqueio, as impressões digitais desses mesmos utilizadores poderão ser utilizadas para alternar
entre contas.
Eliminar uma conta de utilizador
Toque em > Definições > Utilizadores, depois em , depois no ícone localizado ao lado da
conta a eliminar, e depois em ELIMINAR UTILIZADOR > ELIMINAR.
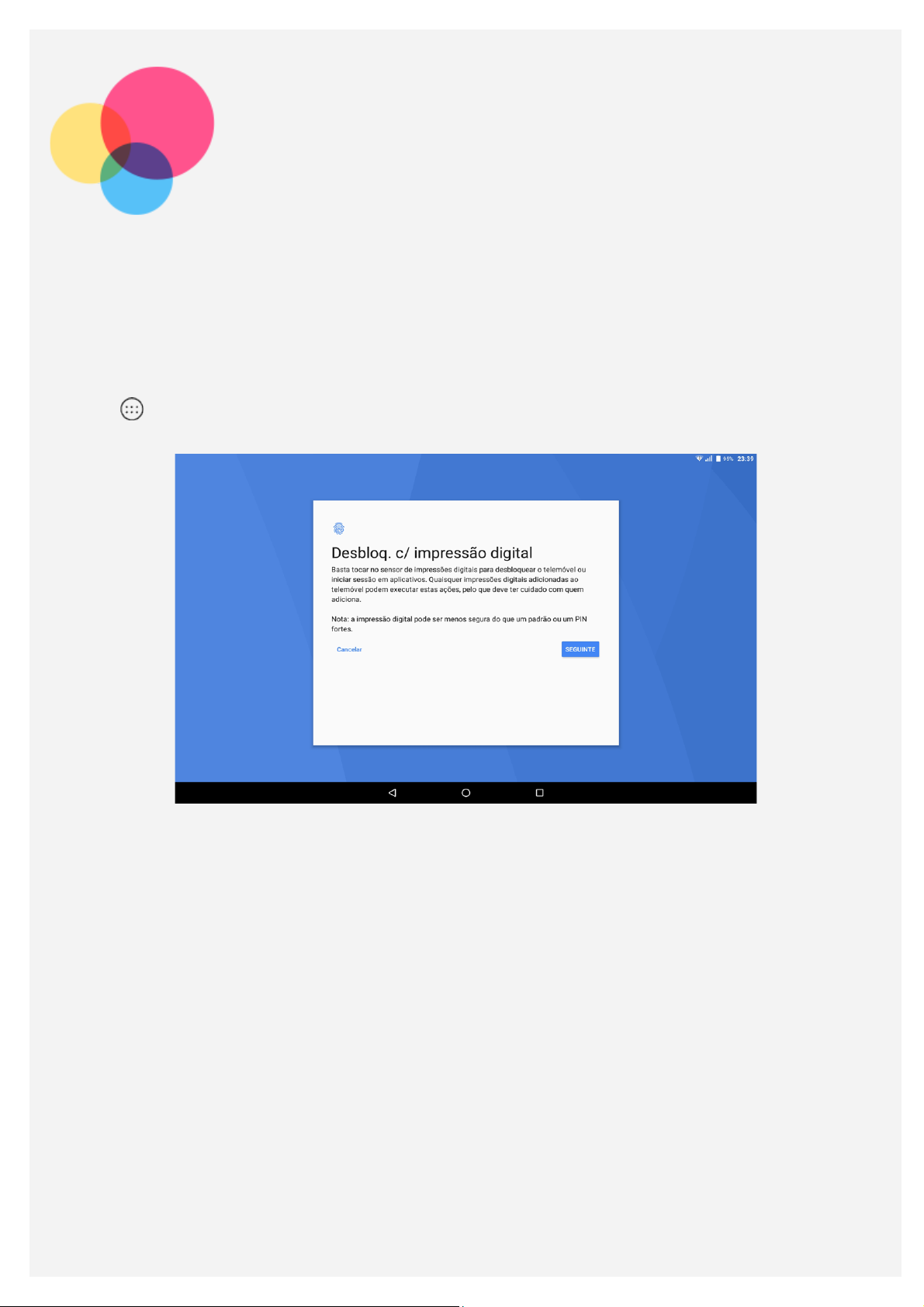
Impressões digitais
Utilizadores diferentes podem configurar impressões digitais para desbloquear o tablet ou mudar
rapidamente para a sua própria interface de utilizador.
Adicionar impressões digitais
Pode adicionar mais de uma impressão digital.
Aceda a
ecrã.
Nota: É necessário um padrão de bloqueio de ecrã, um PIN ou uma palavra-passe para
utilizar as funções relacionadas com as impressões digitais. Outros utilizadores também
podem configurar impressões digitais individuais, seguindo as instruções acima
descritas. Para definir o bloqueio de ecrã, vá a Definições > Segurança > Bloqueio do
ecrã.
> Definições > Segurança > Impressão digital e siga as instruções apresentadas no
Adicionar uma impressão digital a uma conta de utilizador infantil
Mude para uma conta de utilizador infantil. No ecrã de início, deslize rapidamente a partir da parte
superior do ecrã.
 Loading...
Loading...