Lenovo TAB4 10 Plus User Guide [lt]
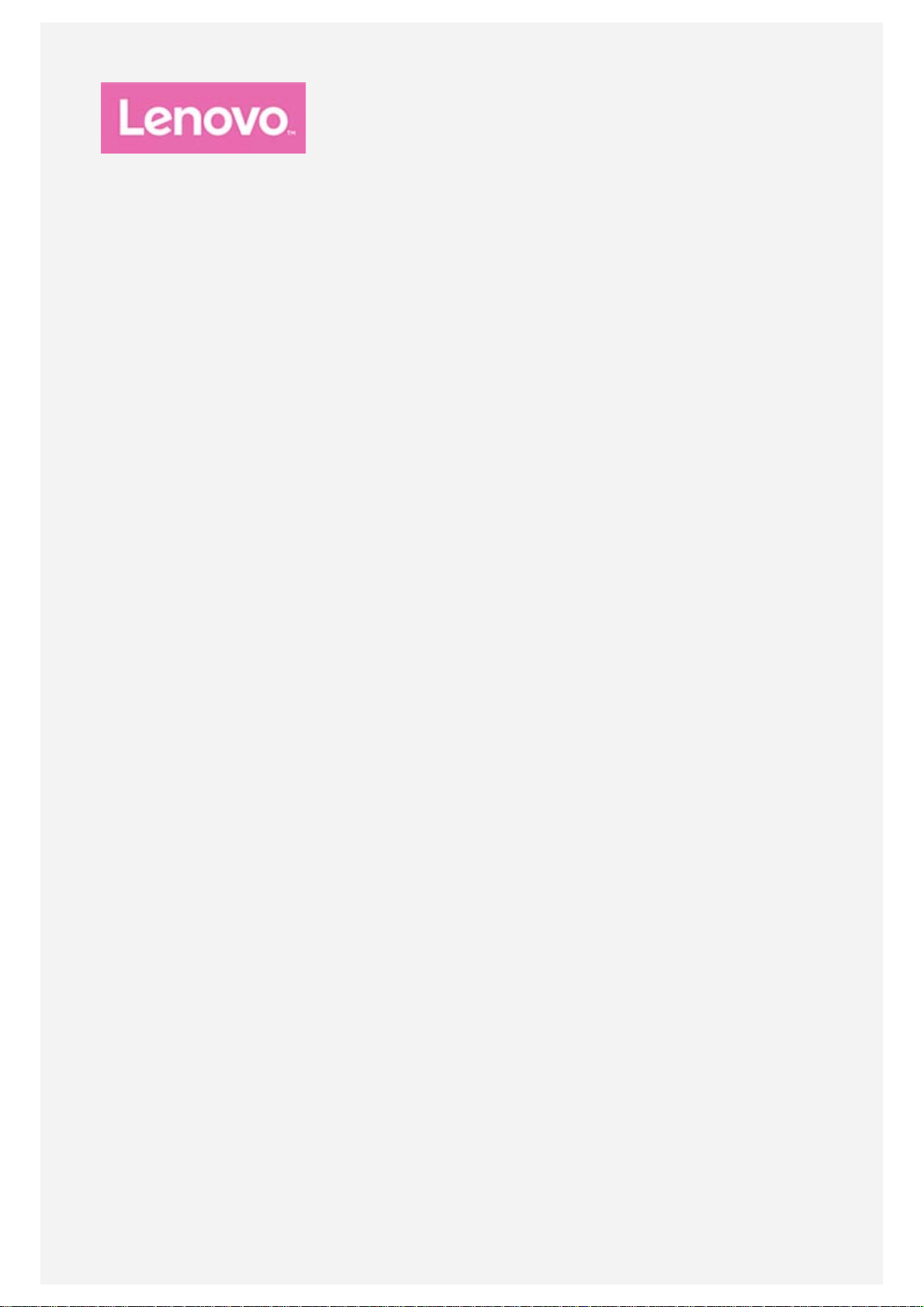
Lenovo TAB4 10 Plus
Naudotojo vadovas
Lenovo TB- X704F
Lenovo TB- X704L
Lenovo TB- X704Y
Visa šiame vadove žvaigždute (*) pažymėta informacija yra skirta tik WLAN+LTE
modeliui („Lenovo TB-X704L“).
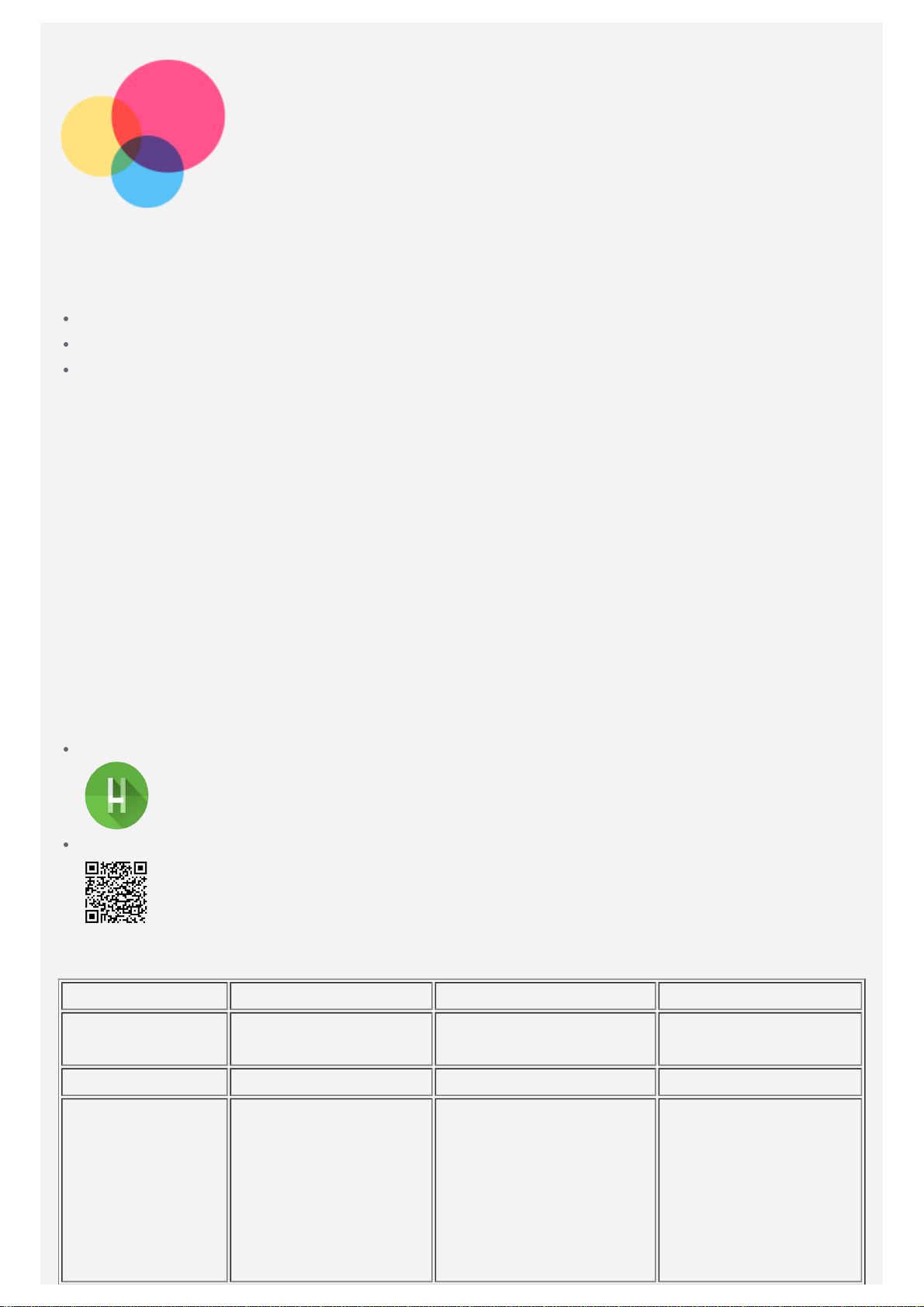
Pagrindai
Prieš naudodami šią informaciją ir gaminį, kuriam aprašyti ji pateikta, būtinai perskaitykite
toliau išvardytus dokumentus.
Saugos, garantijos ir greito pasirengimo darbui vadovas
Reglamentavimo pranešimas
„Svarbi saugos ir darbo su įrenginiu informacija“, esanti priede.
Saugos, garantijos ir greito pasirengimo darbui vadovą ir Reglamentavimo pranešimą rasite
apsilankę adresu http://support.lenovo.com.
Pastaba. Visos nuotraukos ir iliustracijos šiame dokumente yra informacinio pobūdžio ir
gali skirtis nuo tikrojo produkto.
Lenovo Help
Ieškote pagalbos? „Lenovo Help“ programa gali padėti tiesiogiai pasiekti „Lenovo“ žiniatinklio
pagalbą ir forumus*, dažnai užduodamus klausimus*, sistemos naujovinimus*, aparatinės
įrangos veikimo testus, garantijos būsenos patikras*, techninės priežiūros užklausas** ir
remonto būseną**.
Pastaba.
* Reikalinga prieiga prie duomenų tinklo.
** Pasiekiama ne visose šalyse.
Šią programą galima gauti dviem būdais.
Ieškokite ir atsisiųskite programą iš „Google Play“.
Nuskaitykite pateiktą QR kodą „Lenovo Android“ įrenginiu.
Techninės specifikacijos
Modelis Lenovo TB-X704F Lenovo TB-X704L Lenovo TB-X704Y
CPU
Qualcomm®
Snapdragon™ 625
Akumuliatorius 7000 mAh 7000 mAh 7000 mAh
Bluetooth 4.2;
WLAN
Belaidis
802.11ac/a/b/g/n,
ryšys
2.4GHz/5GHz;
GPS+Glonass;
Qualcomm®
Snapdragon™ 625
Bluetooth 4.2;
WLAN 802.11ac/a/b/g/n,
2.4GHz/5GHz;
GPS+Glonass;
TDD LTE/FDD
LTE/UMTS/GSM
Qualcomm®
Snapdragon™ 625
Bluetooth 4.2;
WLAN
802.11ac/a/b/g/n,
2.4GHz/5GHz;
GPS+Glonass;
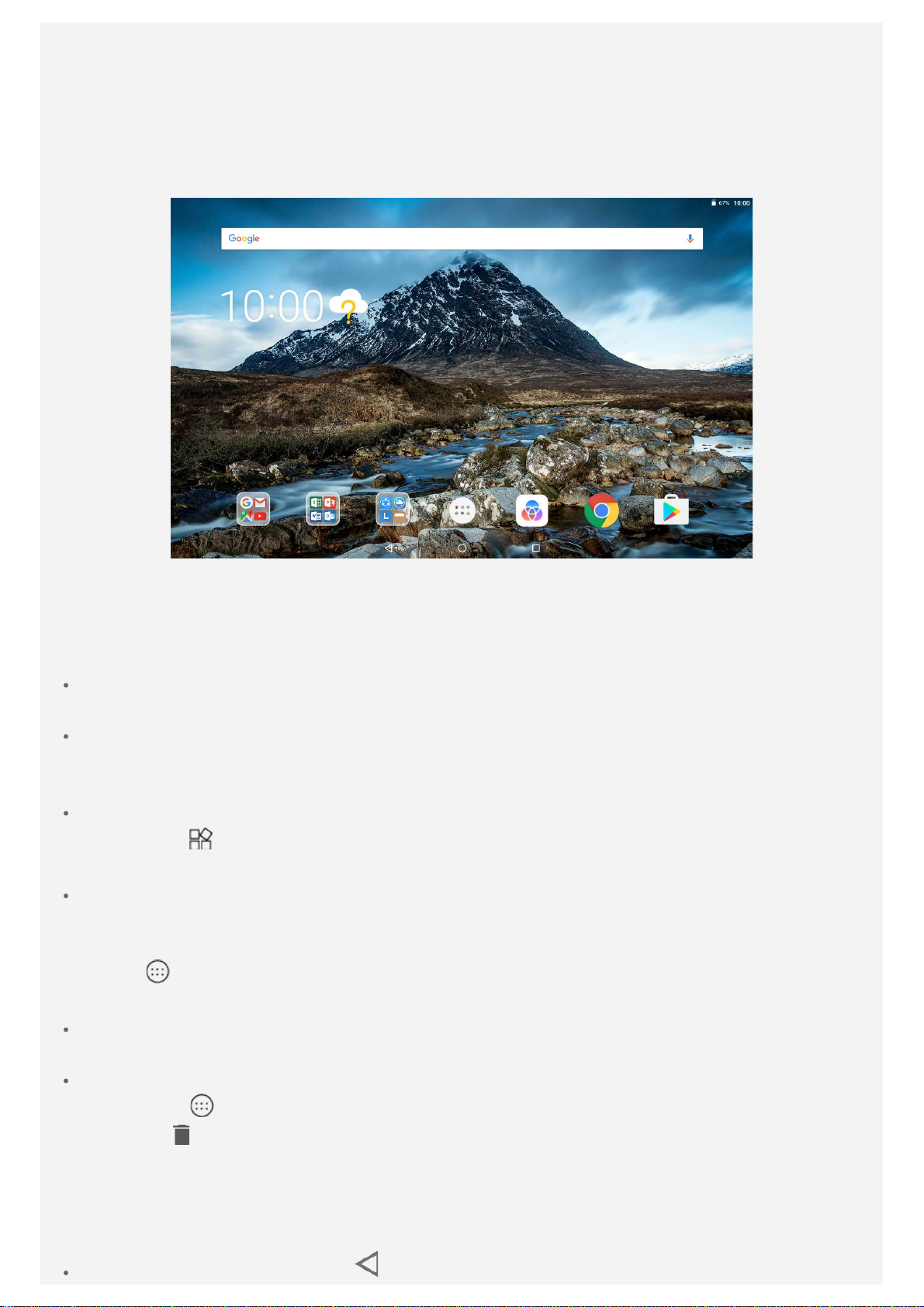
Pastaba. „Lenovo TB- X704L“ palaiko 1, 2, 3, 4, 5, 7, 8, 20, 38, 40 LTE dažnių diapazoną,
Mygtukas „Atgal“
tačiau kai kuriose šalyse LTE nėra palaikomas. Norėdami sužinoti, ar turimas įrenginys
veiks jūsų šalies LTE tinkle, kreipkitės į savo operatorių.
Pradžios ekranas
Pradžios ekranas yra pradinis jūsų įrenginio naudojimo taškas. Kad būtų patogiau, jame jau
nustatytos kelios naudingos programos ir valdikliai.
Pastaba. Jūsų įrenginio funkcijos ir pradžios ekranas gali priklausyti nuo jūsų
vietos, kalbos, operatoriaus ir įrenginio modelio.
Bet kada galite pritaikyti pradžios ekraną pagal save.
Pradžios ekranas
Pirmajame pradžios ekrane yra Google paieškos juosta ir keletas naudingų programų.
Peržiūros ekranas
Paspauskite ir palaikykite bet kurioje pradžios ekrano vietoje (išskyrus piktogramas).
Ekrano apačioje pateikiami EKRANO FONAI ir VALDIKLIAI.
Įtraukite valdiklį į pradžios ekraną
Bakstelėkite
nuvilkite jį į norimą vietą ir atleiskite.
Keiskite darbalaukio fonus
Paspauskite ir palaikykite bet kurioje pradžios ekrano vietoje (išskyrus piktogramas), ekrano
apačioje pasirinkite EKRANO FONAI, tada pasirinkite norimą darbalaukio foną.
Eikite į
foną.
Perkelkite programą į kitą ekraną
Paspauskite ir palaikykite norimą perkelti programą, nuvilkite ją į norimą vietą ir atleiskite.
Pašalinkite programą
peržiūros ekrano apačioje, paspauskite ir palaikykite norimą įtraukti valdiklį,
> Nustatymai > Ekranas > Darbalaukio fonas ir pasirinkite norimą darbalaukio
1. Palieskite
2. Vilkite į
Pastaba. Kai kurių sistemos programėlių pašalinti negalima.
, paspauskite ir palaikykite norimą pašalinti programą.
, tada atleiskite ir bakstelėkite GERAI.
Ekrano mygtukai
Ekrano apačioje yra trys mygtukai.
: bakstelėkite , jei norite grįžti į ankstesnį puslapį.

Mygtukas „Pagrindinis“: bakstelėkite , jei norite grįžti į numatytąjį pagrindinį ekrano
rodinį.
Mygtukas „Neseniai naudota“: bakstelėkite , jei norite peržiūrėti neseniai naudotas
programas. Tada galite atlikti toliau nurodytus veiksmus.
Bakstelėkite programą, kad ją atidarytumėte.
Jei norite uždaryti, braukite programos langą į dešinę arba kairę.
Bakstelėkite , kad užrakintumėte programėlę, arba bakstelėkite , kad ją
atrakintumėte.
Bakstelėkite , kad sustabdytumėte programą.
Bakstelėkite , kad sustabdytumėte visas programas.
Pranešimai ir spartieji nustatymai
Pranešimų skydelyje pateikiama informacija apie naujas žinutes, USB jungtį ir darbų eigą, pvz.,
failo atsisiuntimą. Sparčiųjų nustatymų skydelyje galima pasiekti dažniausiai naudojamus
nustatymus, pavyzdžiui, WLAN jungiklį.
Galite atlikti bet kuriuos iš toliau išvardytų veiksmų.
Norėdami pamatyti pranešimus, perbraukite žemyn nuo ekrano viršaus.
Norėdami uždaryti pranešimų skydelį, perbraukite aukštyn nuo ekrano apačios.
Norėdami atmesti pranešimą, perbraukite kairėn arba dešinėn per pranešimą.
Jei norite atmesti visus pranešimus, pranešimų skydelio apačioje bakstelėkite VISKĄ
IŠVALYTI.
Norėdami atidaryti sparčiųjų nustatymų skydelį, perbraukite žemyn nuo ekrano viršaus du
kartus.
Norėdami uždaryti sparčiųjų nustatymų skydelį, perbraukite nuo ekrano apačios į viršų du
kartus.
Priverstinis išjungimas / paleidimas iš naujo
Paspauskite ir palaikykite maitinimo mygtuką apie 8 sekundes, kol įrenginys išsijungs, tada
paspauskite ir palaikykite maitinimo mygtuką apie 10 sekundžių, kad paleistumėte iš naujo.
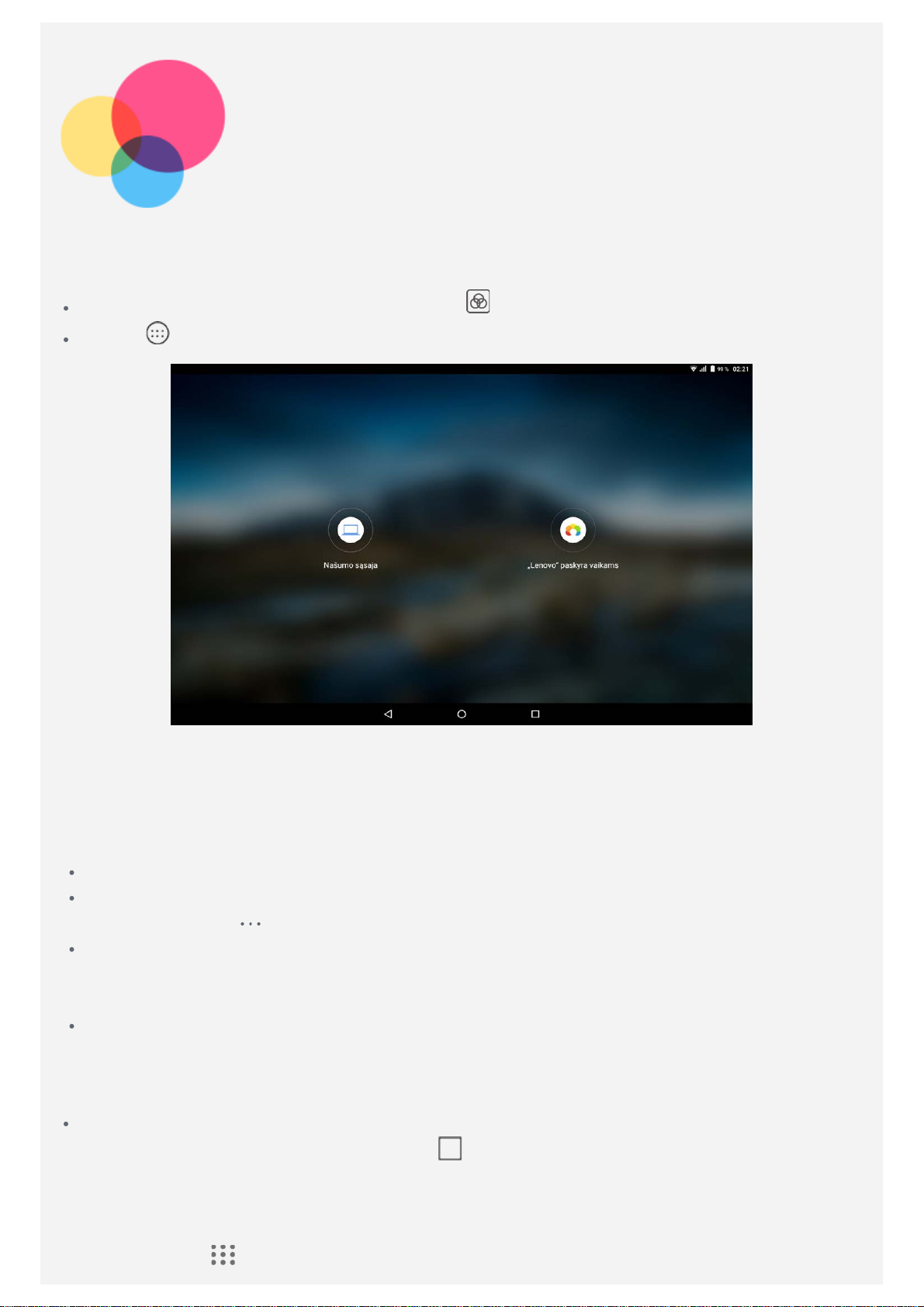
Našumo sąsaja
Našumo sąsajos naudojimas
Jei norite įjungti našumo sąsają, bakstelėkite > Našumo sąsaja.
Eikite į > Nustatymai > Našumo sąsaja ir įjunkite.
Naršymo juosta
Neseniai naudotų programų piktogramos rodomos naršymo juostoje. Galite atlikti toliau
nurodytus veiksmus.
Norėdami atidaryti programą, bakstelėkite jos piktogramą.
Kai programų piktogramos negali būti visiškai rodomos programų sąraše, naršymo juostos
šone bus rodoma
Norėdami koreguoti piktogramų tvarką naršymo juostoje, paspauskite ir palaikykite programos
piktogramą, kol ši bus šiek tiek padidinta, nuvilkite ją į vietą, kurioje norite padėti, tada
atleiskite.
Norėdami uždaryti programą, paspauskite ir palaikykite jos piktogramą, kol ši bus šiek tiek
padidinta, vilkite ją aukštyn, tada atleiskite.
. Jei norite matyti paslėptas piktogramas, slinkite į kairę arba dešinę.
Skaidyto ekrano režimo naudojimas
1 būdas
1. Atidarykite programą, tada bakstelėkite
2. Paspauskite ir palaikykite pirmąją programą, vilkite ją kairėn arba dešinėn, kol pamatysite
„Vilkite čia, kad naudotumėte skaidytą ekraną“, tada atleiskite. Programos padėtis bus
užfiksuota.
.
3. Bakstelėkite
bus rodomos naudojant skaidyto ekrano režimą.
, pasirinkite antrąją programą, kurią norite atidaryti. Abi šios programos
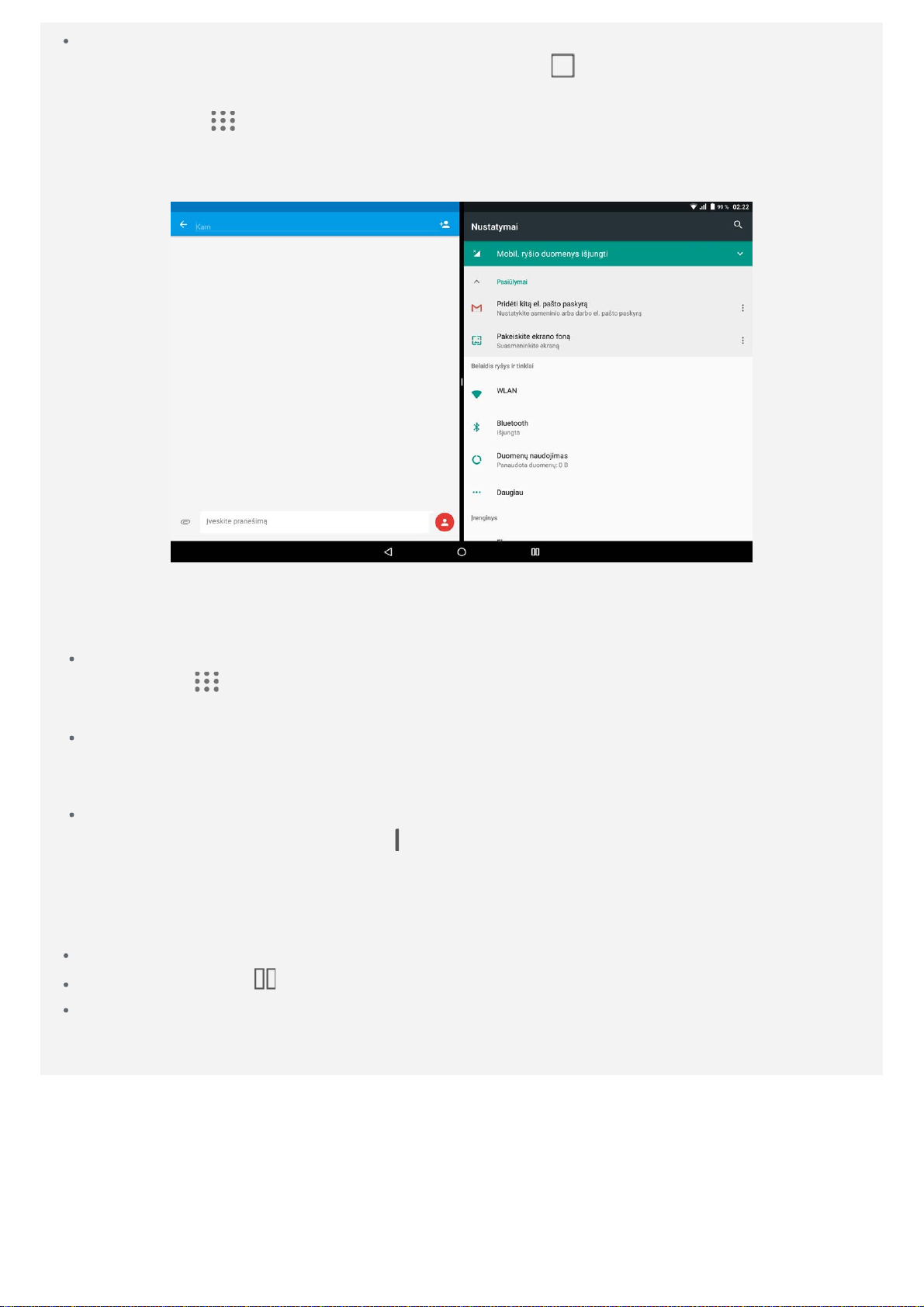
2 būdas
1. Atidarykite programą, tada paspauskite ir palaikykite
užfiksuota kairėje ekrano pusėje.
2. Bakstelėkite
rodomos naudojant skaidyto ekrano režimą.
Pastaba. Ne visos programos palaiko skaidyto ekrano režimą.
, pasirinkite antrąją programą, kurią norite atidaryti. Abi programos bus
. Programos padėtis bus
Skaidyto ekrano nustatymai
Naudodami skaidyto ekrano režimą galite atlikti šiuos veiksmus.
Pakeisti antrąją programą
Bakstelėkite
juostoje.
Uždaryti pirmąją programą
Paspauskite ir palaikykite programos piktogramą naršymo juostoje, kol ši bus šiek tiek
padidinta, vilkite ją aukštyn, tada atleiskite.
Koreguoti skaidyto ekrano dydį
Dviejų programų viduryje paslinkite „
ir pasirinkite kitą programą, arba bakstelėkite programos piktogramą naršymo
“ į kairę arba į dešinę.
Išėjimas iš skaidyto ekrano režimo
Iš skaidyto režimo galite išeiti atlikdami šiuos veiksmus:
Pasirinkę programą, kuri nepalaiko skaidyto ekrano režimo.
Paspaudę ir palaikę , kad pereitumėte į viso ekrano režimą.
Uždarę visas naršymo juostos programas.
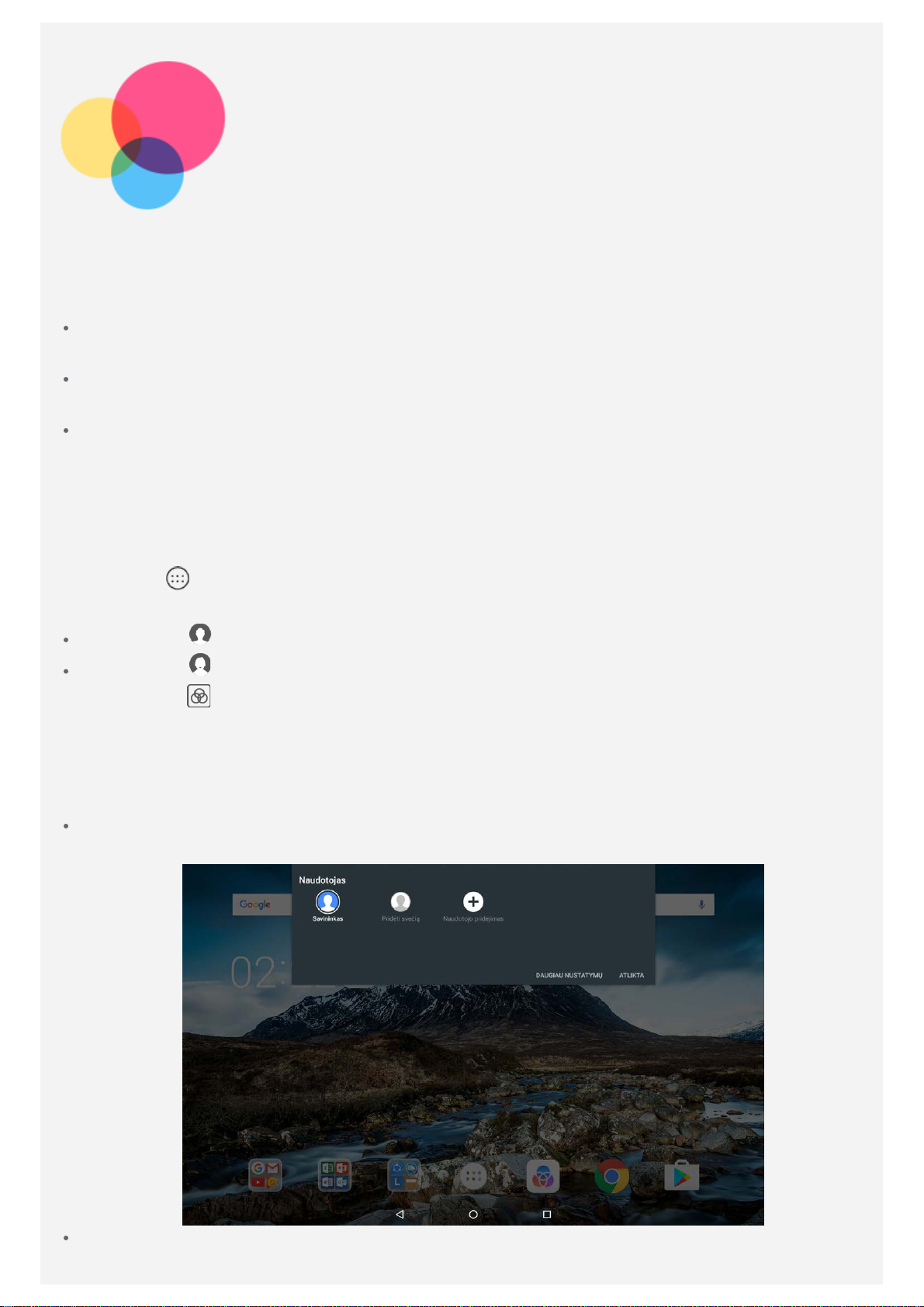
Keli naudotojai
Keli naudotojai
Yra trys naudotojų tipai:
Savininkas. Savininkas kontroliuoja visus naudotojų leidimus ir tvarko visas naudotojų
paskyras.
Svečias. Yra tik viena svečio paskyra. Svečio prieiga prie įrenginio yra ribota. Pavyzdžiui,
svečias negali atidaryti Nežinomi šaltiniai.
Naujas naudotojas. Gali būti kelios naudotojo paskyros, įskaitant standartinį naudotoją ir
vaiką. Standartinis naudotojas gali tvarkyti vaiko paskyras. Vaikų paskyrose yra daug
vaikams skirtų programų, įskaitant vaizdo įrašus, žaidimus, muziką ir kt. Turinys gali būti
tvarkomas Tėvų kontrolės.
Naujų naudotojų paskyrų kūrimas
Bakstelėkite > Nustatymai > Naudotojai > ĮTRAUKTI NAUDOTOJĄ ir kurkite naudotojų
paskyras.
Bakstelėkite > TĘSTI ir sukurkite standartinio naudotojo paskyrą.
Bakstelėkite > TĘSTI ir sukurkite vaiko paskyrą. Arba pirmajame pradžios ekrane
bakstelėkite
Pastaba. Prieš pridėdami vaiko paskyrą turite nustatyti ekrano užraktą, kad
apsaugotumėte savo programas ir asmeninius duomenis.
, tada bakstelėkite „Lenovo“ paskyra vaikams ir sukurkite vaiko paskyrą.
Naudotojų paskyrų perjungimas
Pradžios ekrane braukite žemyn nuo ekrano viršaus, tada bakstelėkite naudotojo nuotrauką
ir perjunkite skirtingų naudotojų paskyras.
Ekrano užrakto sąsajoje pasirinkite norimų perjungti naudotojų nuotraukas, tada bakstelėkite
ir braukite aukštyn, kad perjungtumėte naudotojo paskyrą.
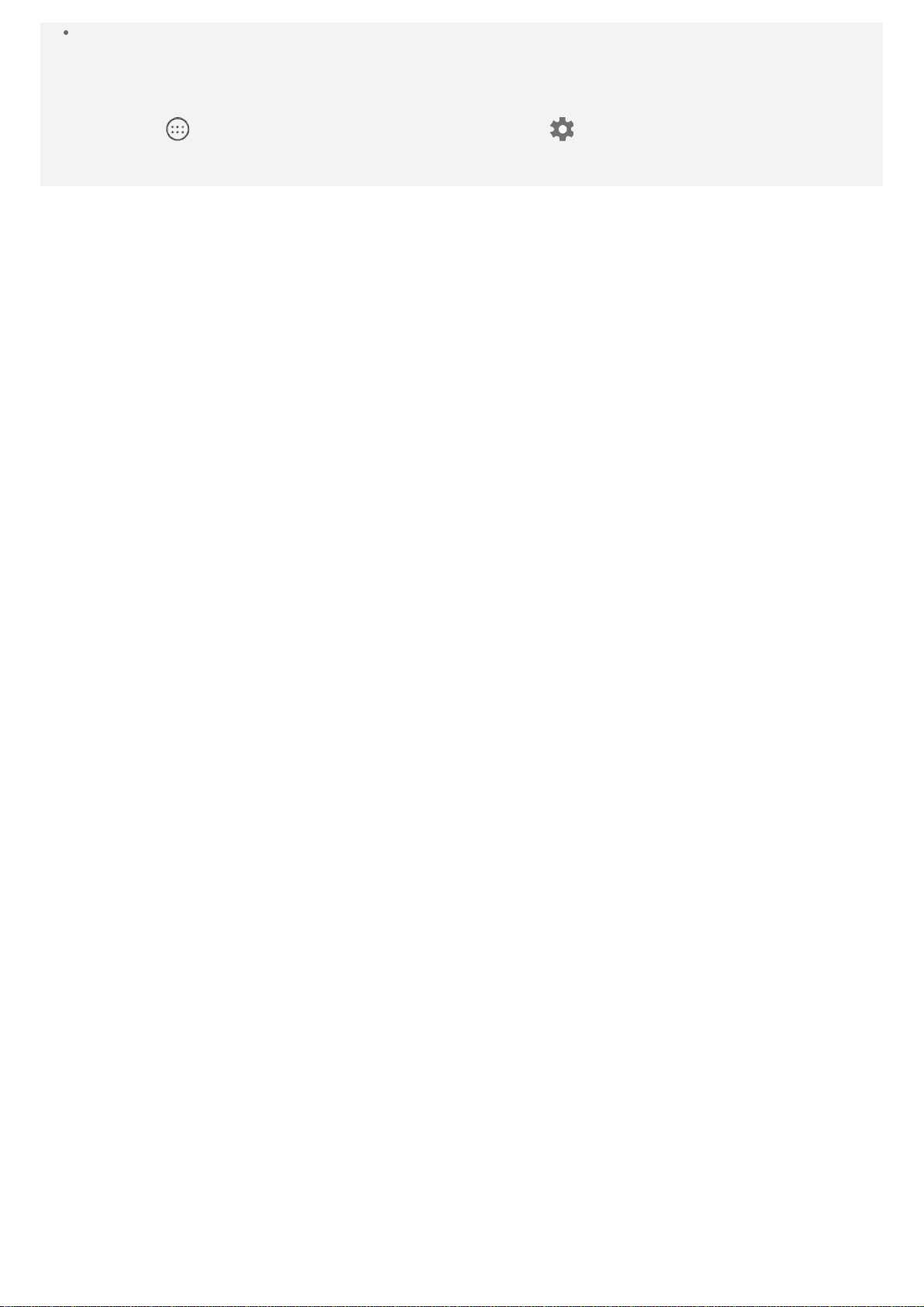
Jei kai kurie naudotojai ekrano užrakto saugai yra anksčiau nustatę pirštų atspaudus, šių
naudotojų pirštų atspaudai gali būti naudojami perjungiant paskyras.
Naudotojo paskyros ištrynimas
Bakstelėkite > Nustatymai > Naudotojai, bakstelėkite piktogramą prie norimos ištrinti
paskyros, tada bakstelėkite NAIKINTI NAUDOTOJĄ > IŠTRINTI.
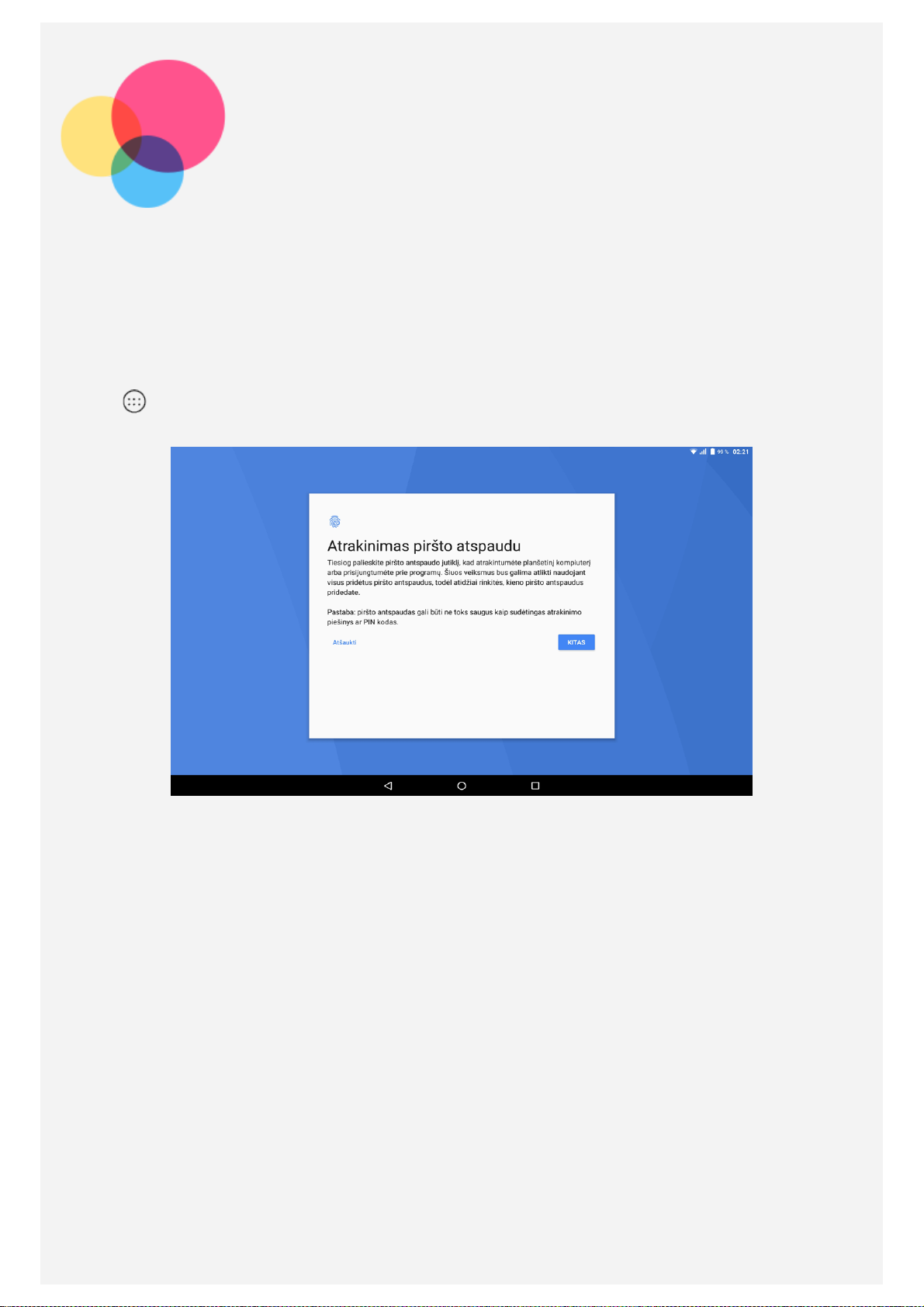
Piršto atspaudas
Kad galėtų greitai atrakinti planšetinį kompiuterį arba perjungti savo naudotojo paskyrą,
naudotojai gali nustatyti pirštų atspaudus.
Piršto atspaudo pridėjimas
Galima pridėti daugiau nei vieną piršto atspaudą.
Eikite į
nurodymais.
Pastaba. Norint naudoti su pirštų atspaudais susijusias funkcijas, būtinas užrakinimo
ekrano šablonas, PIN arba slaptažodis. Vykdydami anksčiau pateiktus nurodymus kiti
naudotojai taip pat gali nustatyti savo pirštų atspaudus. Norėdami nustatyti ekrano
užraktą, eikite į Nustatymai > Sauga > Ekrano užraktas.
> Nustatymai > Sauga > Kontr. kodo jutiklis ir vadovaukitės ekrane pateikiamais
Pirštų atspaudų pridėjimas vaiko paskyrai
Perjunkite vaiko paskyrą. Pradžios ekrane braukite nuo ekrano viršaus žemyn.
 Loading...
Loading...