Lenovo TAB4 10 Plus User Guide [de]
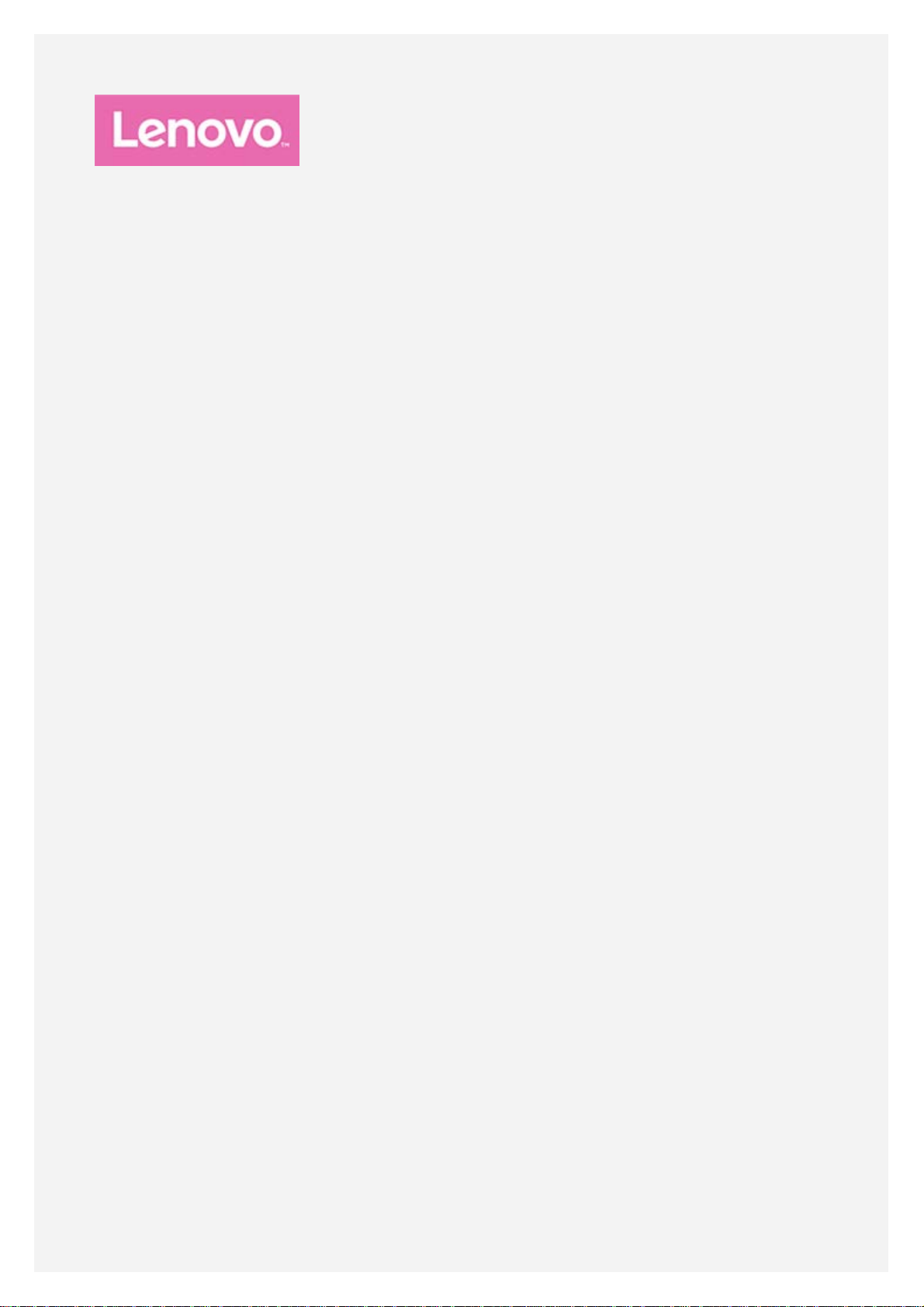
Lenovo TAB4 10 Plus
Benutzerhandbuch
Lenovo TB- X704F
Lenovo TB- X704L
Lenovo TB- X704Y
Alle Informationen mit einem Stern (*) beziehen sich auf das Modell „WLAN + LTE“
(Lenovo TB -X704L).
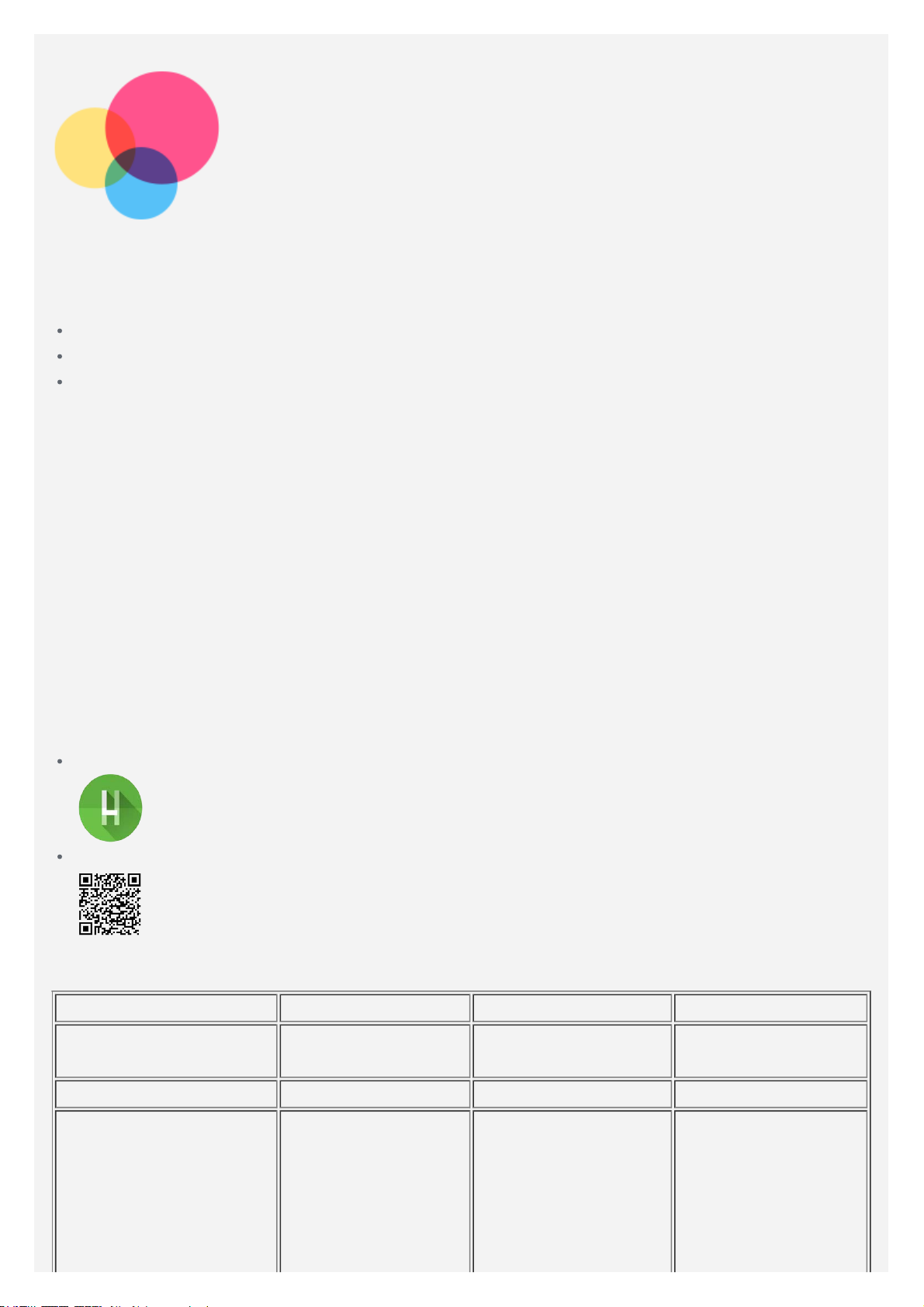
Grundlagen
Vor Verwendung dieser Informationen und des darin beschriebenen Produkts sollten Sie
Folgendes lesen:
Sicherheit, Garantie und Erste Schritte
Zulassungshinweis
„Wichtige Sicherheitshinweise und Nutzungsinformationen“ im Abschnitt „Anhang“.
Das Handbuch Sicherheit, Garantie und Erste Schritte sowie den Zulassungshinweis finden Sie
auf der Website http://support.lenovo.com.
Hinweis: Alle Bilder und Abbildungen in diesem Dokument dienen nur zur Information und
können vom Endprodukt abweichen.
Lenovo Help
Sie benötigen Hilfe ? Die App „Lenovo Help“ bietet Direktzugriff auf die Webunterstützung und
Foren* von Lenovo, häufig gestellte Fragen und Antworten*, Systemupgrades*,
Hardwarefunktionstests, Überprüfungen des Garantiestatus*, Serviceanfragen** und
Informationen zum Reparaturstatus**.
Hinweis:
* Zugriff auf das Datennetzwerk erforderlich.
** Nicht in allen Ländern verfügbar.
Es gibt zwei Möglichkeiten, um diese App zu bezie hen:
Die App in Google Play suchen und von dort herunterladen
Den folgenden QR-Code mit einem Leno vo-Android -Gerät scannen
Technische Daten
Modell Lenovo TB-X704F Lenovo TB-X704L Lenovo TB-X704Y
CPU
Qualcomm®
Snapdragon™ 625
Akku 7000 mAh 7000 mAh 7000 mAh
Bluetooth 4.2;
WLAN 802.11
Drahtlose
ac/a/b/g/n,
Verbindungsoptionen
2.4 GHz/5 GHz;
GPS+Glonass;
Qualcomm®
Snapdragon™ 625
Bluetooth 4.2;
WLAN 802.11
ac/a/b/g/n,
2.4 GHz/5 GHz;
GPS+Glonass;
TDD LTE/FDD
Qualcomm®
Snapdragon™ 625
Bluetooth 4.2;
WLAN 802.11
ac/a/b/g/n,
2.4 GHz/5 GHz;
GPS+Glonass;
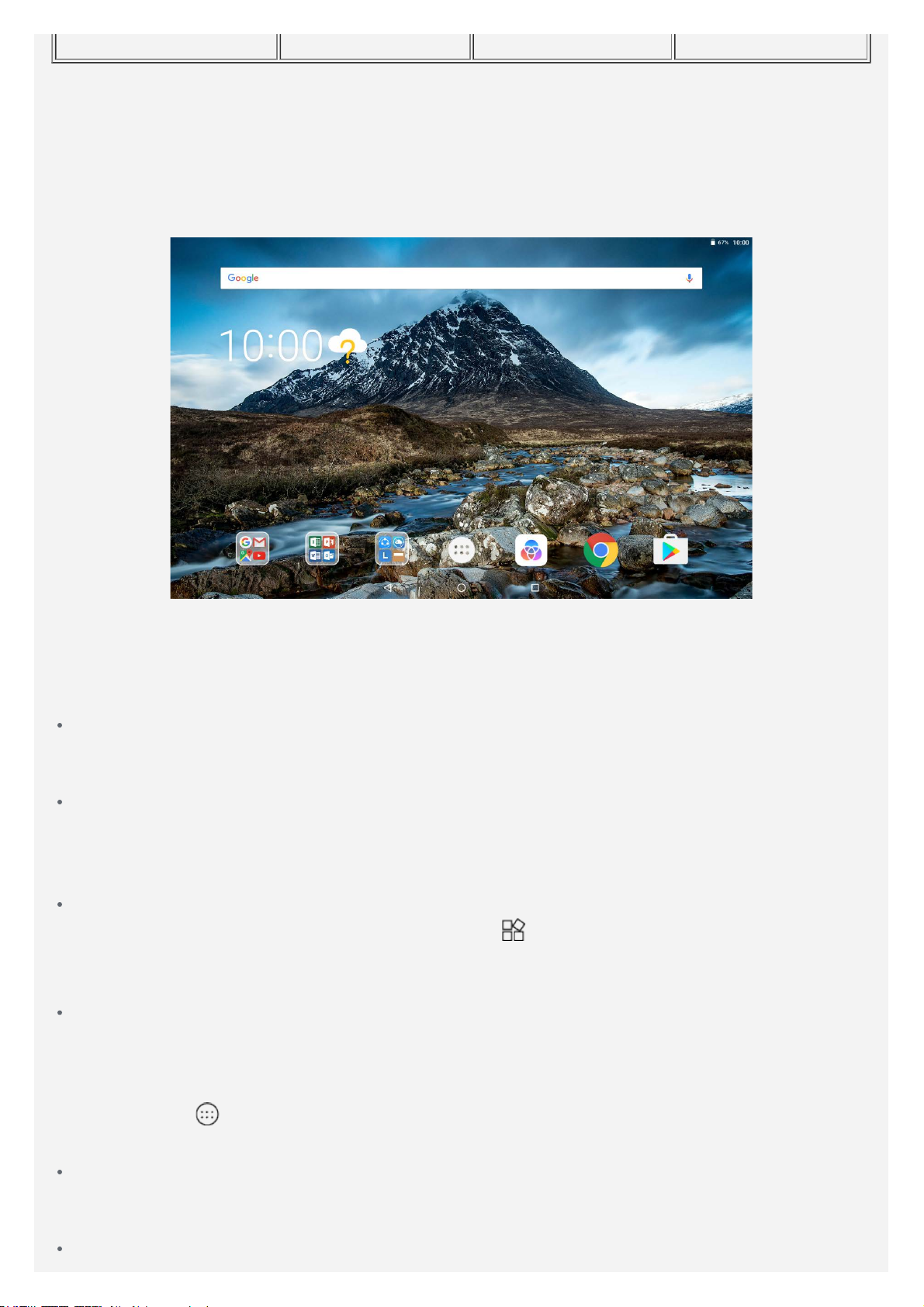
LTE/UMTS/GSM
Hinweis: Lenovo TB-X704L unterstützt LTE Band 1, 2, 3, 4, 5, 7, 8, 20, 38, 40; in manchen
Ländern wird LTE jedoch nicht unterstützt. Kontaktieren Sie Ihren Mobilfunkanbieter, wenn
Sie erfahren möchten, ob Ihr Gerät mit den LTE- Netzwerken in Ihrem Land funktioniert.
Startbildschirm
Der Startbildschirm ist der Ausgangspunkt für die Verwendung des Geräts. Zum leichten Einstieg
ist der Startbildschirm bereits mit einigen nützlichen Apps und Widgets eingerichtet.
Hinweis: Die Funktionen und der Startbildschirm Ihres Geräts können je nach
Standort, Sprache, Anbieter und Gerätemodell variieren.
Sie können Ih ren Startbildschirm jederzeit anpassen.
Startbildschirm
Auf dem ersten Startbildschirm befinden sich die Google- Suchleiste und einige nützliche
Apps.
Vorschaubildschirm
Halten Sie eine beliebige Stelle auf dem Startbildsch irm gedrückt, ausgenommen die
Symbole.
Am unteren Rand des Bildschirms befinden sich HINTERGRÜNDE und WIDGETS.
Widget zu einem Startbildschirm hinzufügen
Tippen Sie unten auf dem Vorschaubildschirm auf
hinzufügen möchten, gedrückt, ziehen Sie es dann an die gewünschte Stelle und lassen Sie
es los.
Hintergrund ändern
Halten Sie eine beliebige Stelle auf dem Startbildsch irm gedrückt, mit Ausnahme der
Symbole, wählen Sie HINTERGRÜNDE am unteren Bildschirmrand und anschließend Ihren
gewünschten Hintergrund aus.
, halten Sie das Widget, das Sie
Gehen Sie zu
gewünschten Hintergrund aus.
App in einen anderen Bildschirm verschieben
Halten Sie eine App, die Sie verschieben möchten, gedrückt, ziehen Sie sie an die
gewünschte Stelle und lassen Sie sie los.
App deinstallieren
> Einstellungen > Display > Hintergrund und wählen Sie Ihren
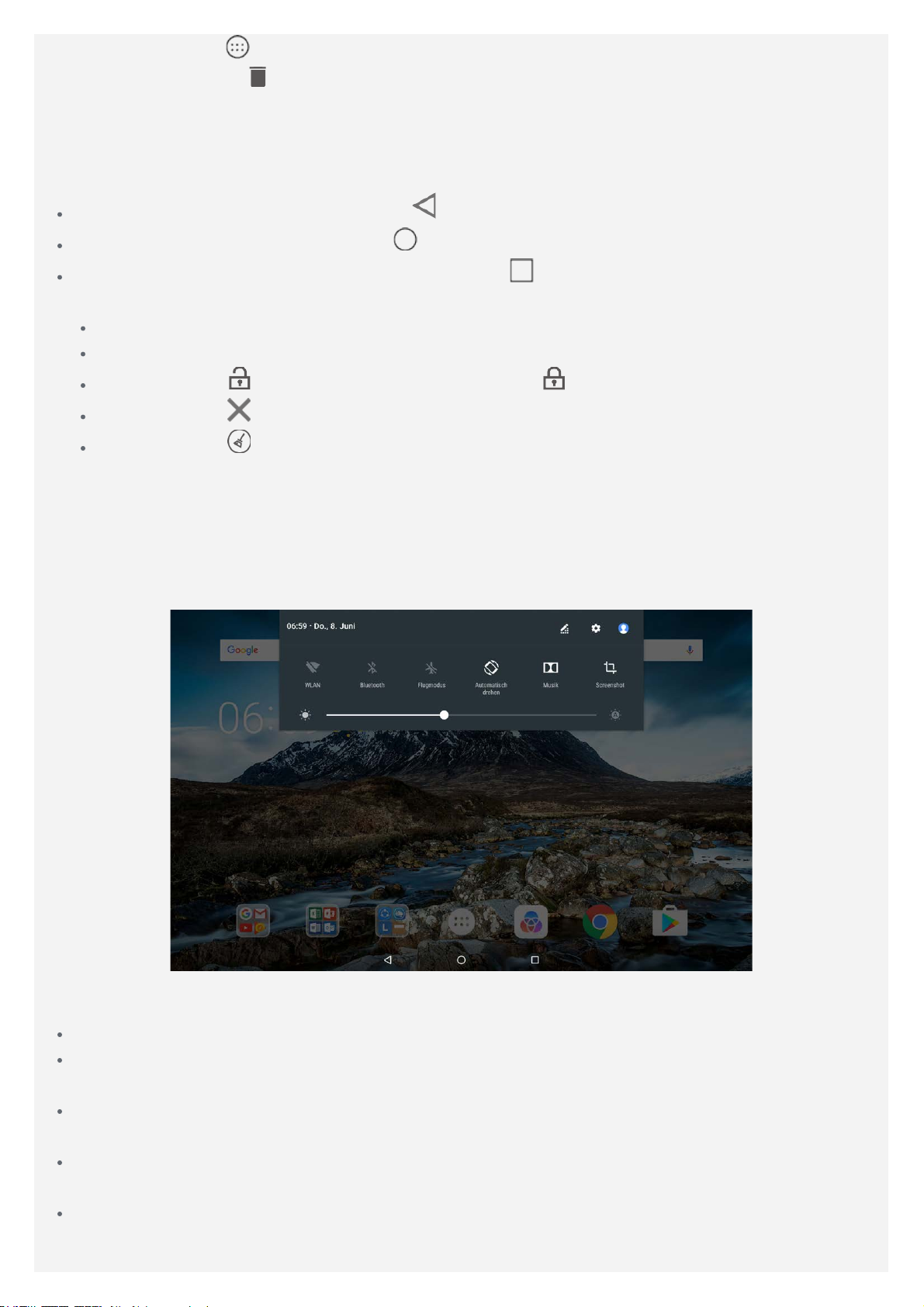
1. Tippen Sie auf und halten Sie die zu deinstallierende App gedrückt.
2. Ziehen Sie sie zu
Hinweis: Bestimmte System-Apps können nicht deinstalliert werden.
, lassen Sie sie los und tippen Sie auf OK.
Bildschirmschaltflächen
Am unteren Bildschirmrand des Bildschirms werden drei Schaltflächen angezeigt.
Schaltfläche „Zurück“: Tippen Sie auf , um zur vorherigen Seite zurückzukehren.
Schaltfläche „Start“: Tippe n Sie auf , um zum Standard -Startbildschirm zurückzukehren.
Schaltfläche „Zuletzt verwendet“: Tippen Sie auf , um die zuletzt verwendeten Apps
anzuzeigen. Ihnen stehen dann die folgenden Möglichkeiten zur Verfügung:
Tippen Sie auf eine App, um sie zu öffnen.
Ziehen Sie ein App-Fenster nach links oder rechts, um es zu schließen.
Tippen Sie auf , um die App zu sperren, oder auf , um die App zu entsperren.
Tippen Sie auf , um die Ausführung der App zu beenden.
Tippen Sie auf , um alle derzeit ausgeführten Apps zu beenden.
Benachrichtigungen und Schnelleinstellungen
Im Benachrichtigungsbereich werden neue Nachrichten, USB -Verbindungen und laufende
Aktivitäten angezeigt, wie z. B. das Herunterladen von Dateien. Über den
Schnelleinstellungsbereich erhalten Sie Zugriff auf häufig verwendete Einstellungen wie den
WLAN-Schalter.
Sie können fo lgende Vorgänge durchführen:
Um Benachrichtigungen anzuzeigen, streichen Sie auf dem Bildschirm von oben nach unten.
Um den Benachrichtigungsbereich zu schließen, streichen Sie auf dem Bildschirm von unten
nach oben.
Um eine Benachrichtigung zu verwerfen, streichen Sie nach links od er rechts über die
Benachrichtigung.
Um alle Benachrichtigungen zu verwerfen, tippen Sie unten im Benachrichtigungsbereich auf
ALLE LÖSCHEN.
Um den Schnelleinstellungsbereich zu öffnen, streichen Sie auf dem Bildschirm zweimal von
oben n ach unten.
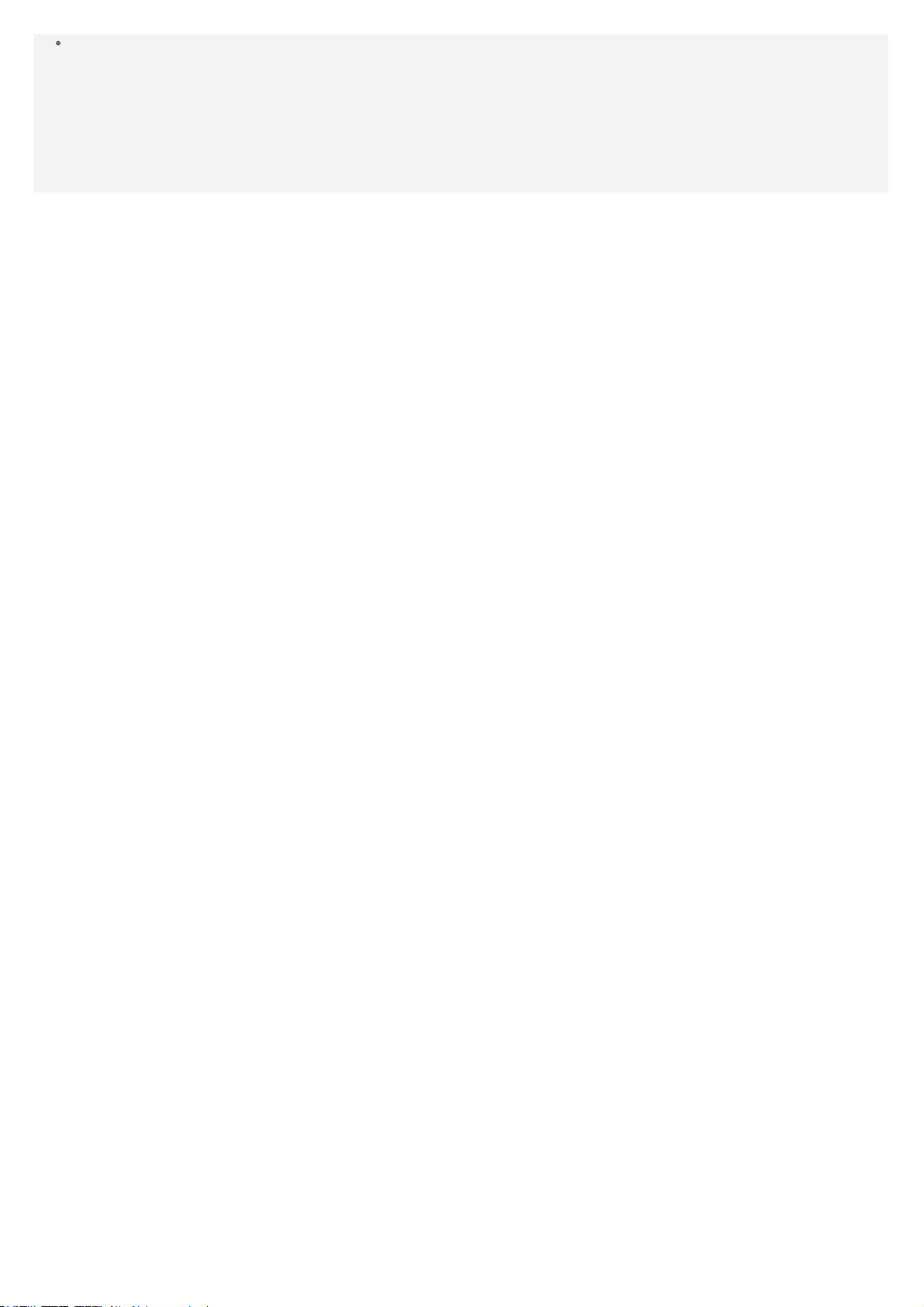
Um den Schnelleinstellungsbereich zu schließen, streichen Sie auf dem Bildschirm von unten
nach oben.
Herunterfahren/Neustart erzwingen
Halten Sie die „Ein/Aus“ -Taste ca. 8 Sekunden lang gedrückt, bis sich das Gerät ausschaltet,
halten Sie die „Ein/Aus“-Taste ca. 10 Sekunden lang gedrückt, um es neu zu starten.
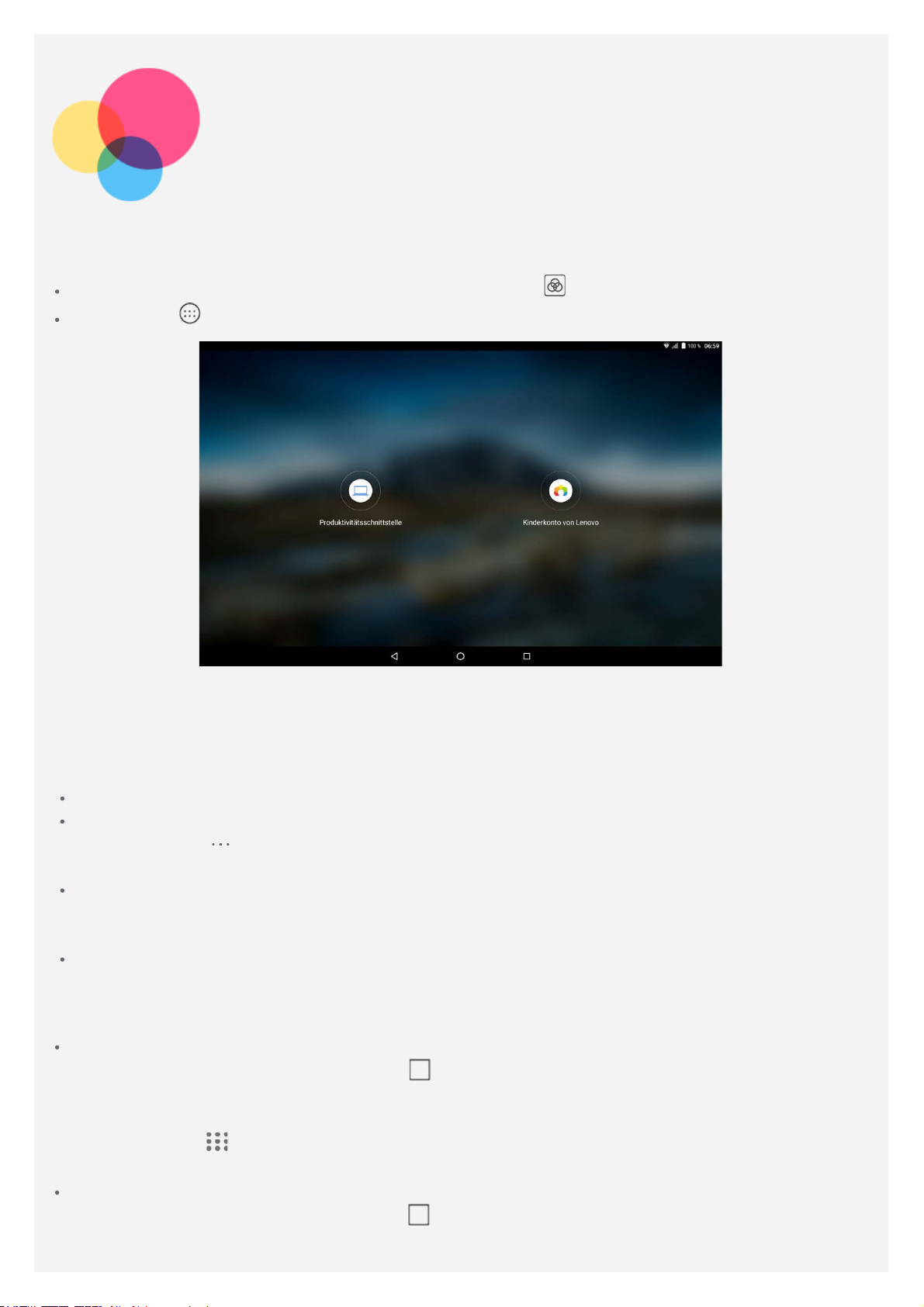
Produktivitätsschnittstelle
Verwendung der Produktivitätsschnittstelle
Um zur Produktivitätsschnittstelle zu wechseln, tippen Sie auf > Produktivitätsschnittstelle.
Gehen Sie zu > Einstellungen > Produktivitätsschnittstelle, um sie zu aktivieren.
Navigationsleiste
Die Symbole der zuletzt verwendeten Apps werden in der Navigationsleiste angezeigt. Sie können folgende
Vorgänge durchführen:
Um eine App zu öffnen, tippen Sie auf deren Symbol.
Wenn die App- Symbole nicht vollständig in der App- Liste angezeigt werden können, wird an der Seite der
Navigationsleiste
Finger nach links oder rechts.
Um die Reihenfolge der Symbole in der Na vigationsleiste zu ändern, halten Sie eine App gedrückt, bis
deren Symbol leicht vergrößert angezeigt wird. Ziehen Sie sie an die gewünschte Position und lassen Sie
sie los.
Um eine App zu schließen, halten Sie eine App gedrückt, bis deren Symbol leicht vergrößert angezeigt
wird. Ziehen Sie das Symbol nach oben und lassen Sie es los.
angezeigt. Um die ausgeblendeten Symbole anzuzeigen, wischen Sie mit Ihrem
Split-Screen -Modus verwenden
Methode 1
1. Öffnen Sie eine App, tippen Sie dann auf
2. Halten Sie die erste App gedrückt, ziehen Sie sie nach links oder rechts, bis „Hierher ziehen, um den
Bildschirm zu teilen“ erscheint, dann lassen Sie sie los. Die App wird auf ihrer Position blockiert sein.
3. Tippen Sie auf
Split- Screen- Modus angezeig t.
Methode 2
, wählen Sie die zweite App, die Sie öffnen möchten. Die zwei Apps werden dann im
.
1. Öffnen Sie eine App und halten Sie dann
Bildschirm blockiert.
gedrückt. Diese App wird auf ihrer Position links im
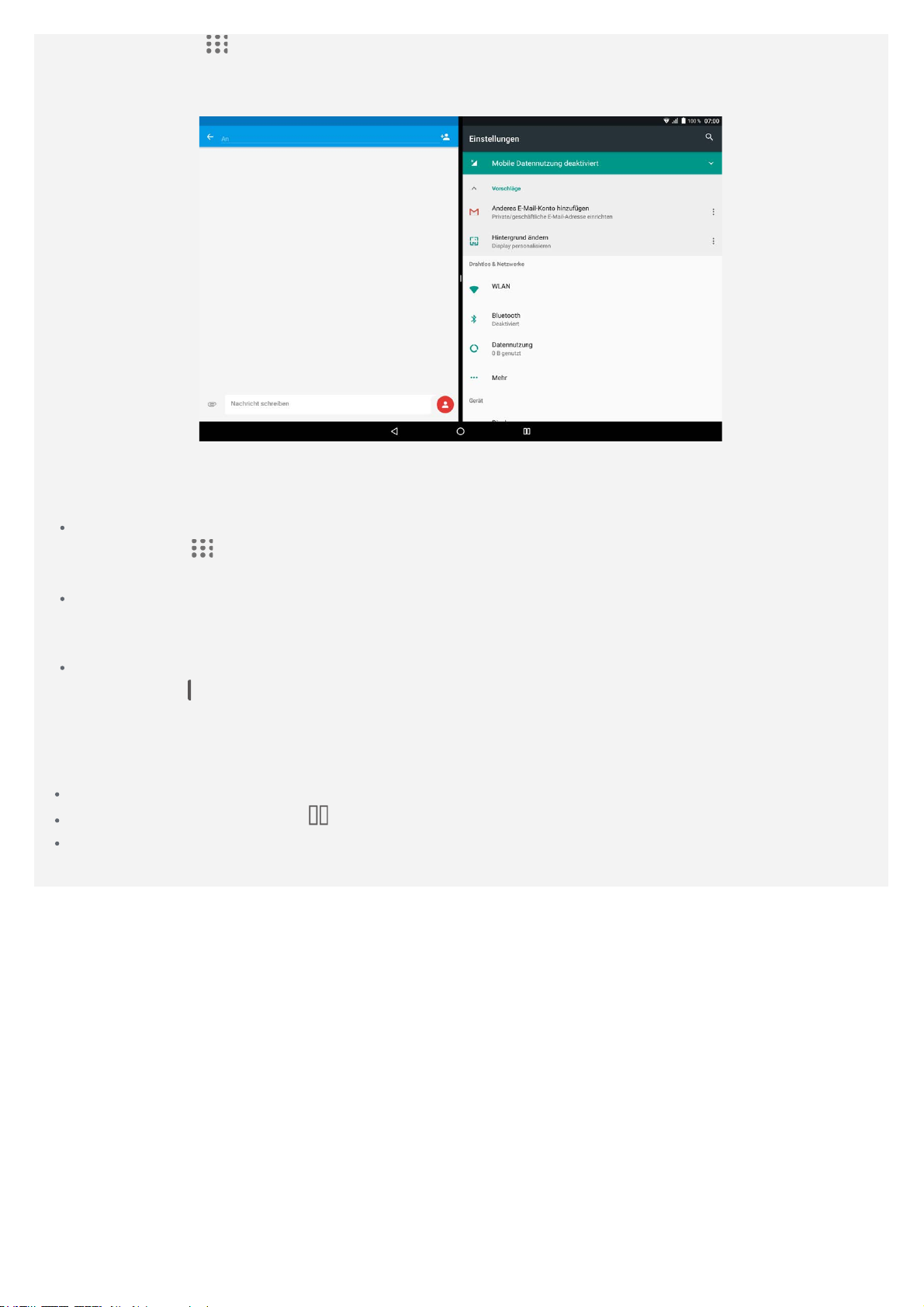
2. Tippen Sie auf , wählen Sie die zweite App, die Sie öffnen möchten. Di e zwei Apps werden im SplitScreen- Modus angezeigt.
Hinweis: Nicht alle Anwendungen unterstützen den Split -Screen -Modus.
Split-Screen-Einstellungen
Im Split -Screen -Modus können Sie folgende Vorgänge durchführen:
Die zweite App ersetzen
Tippen Sie auf
an.
Die erste App schließen
Halten Sie das App- Symbol in der Navigationsleiste gedrückt, bis es sich leicht vergrößert, ziehen Sie es
dann nach oben und lassen Sie es los.
Die Split-Screen-Größe anpassen
Schieben Sie „
, um eine andere App zu wählen oder tippen Sie ein App-Symbol in der Navigationsleiste
“ in der Mitte der beiden Apps nach links oder rechts.
Split-Screen -Modus verlassen
Sie können den Split -Screen -Modus wie folgt verlassen:
Durch Wählen einer App, die den Split- Screen- Modus n icht unterstützt.
Durch Drücken und Halten von , um den Vollbildschirmmodus zu öffnen.
Durch Schließen aller Apps in der Navigationsleiste.
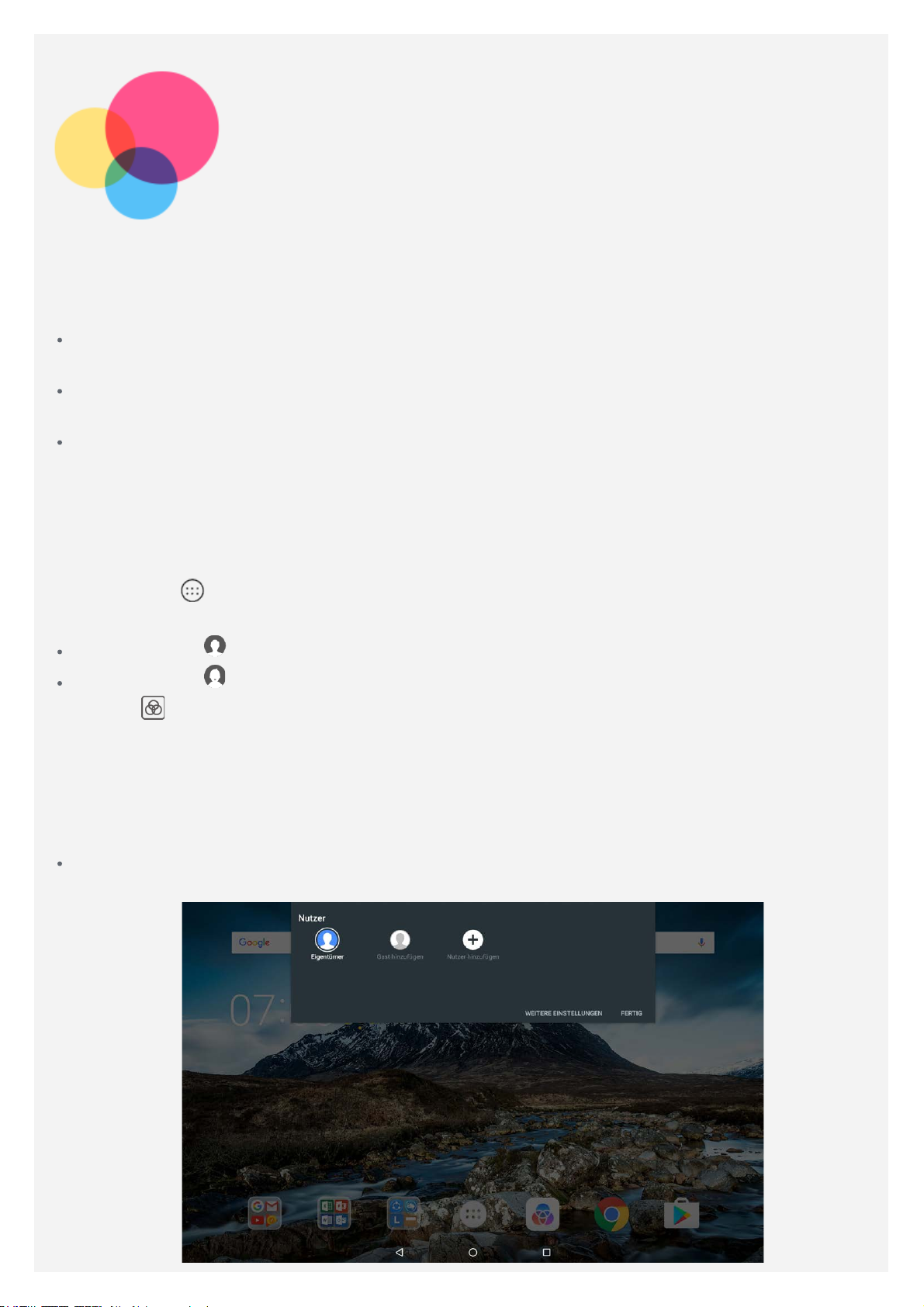
Mehrere Benutzer
Mehrere Benutzer
Es gibt drei Benutzertypen:
Besitzer: Ein Besitzer hat die vollständige Kontrolle über alle Benutzerberechtigungen und
verwaltet alle Benutzerkonten.
Gast: Es g ibt nur ein Gastkonto. Ein Gast hat einen beschränkten Zugriff auf das Gerät. Zum
Beispiel kann ein Gast Unbekannte Herkunft nicht öffnen.
Neuer Benutzer: Es kann mehrere Benutzerkonten geben, darunter Standardbenutzer und
Kind als Benutzer. Ein Standardbenutzer kann Konten verwalten, die von Kindern verwendet
werden. Bei Konten, die von Kindern verwendet werden, gibt es kinderfreundliche Apps, wie
Videos, Spiele, Musik und mehr. Der Inhalt kann in der Elternkontrolle verwaltet werden.
Neue Benutzerkonten erstellen
Tippen Sie auf > Einstellungen > Benutzer > BENUTZER HINZUFÜGEN, um
Benutzerkonten zu erstellen.
Tippen Sie auf > FORTFAHREN, um ein Standardbenutzerkonto zu erstellen.
Tippen Sie auf > FORTFAHREN, um ein Kinder -Benutzerkonto zu erstellen. Oder tippen
Sie auf
ein Kinder -Benutzerkonto zu erstellen.
Hinweis: Vor dem Hinzufügen eines Kinder -Benutzerkontos muss eine Displaysperre
zum Schutz Ihrer Apps und persönlichen Daten erstellt werden.
auf dem ersten Startbildschirm, dann tippen Sie auf Kinderkonto von Lenovo, um
Wechseln zwischen Benutzerkonten
Auf dem Startbildschirm streichen Sie von oben nach unten und tippen dann die
Benutzerfotos an, um zwischen den verschiedenen Benutzerkonten zu wechseln.
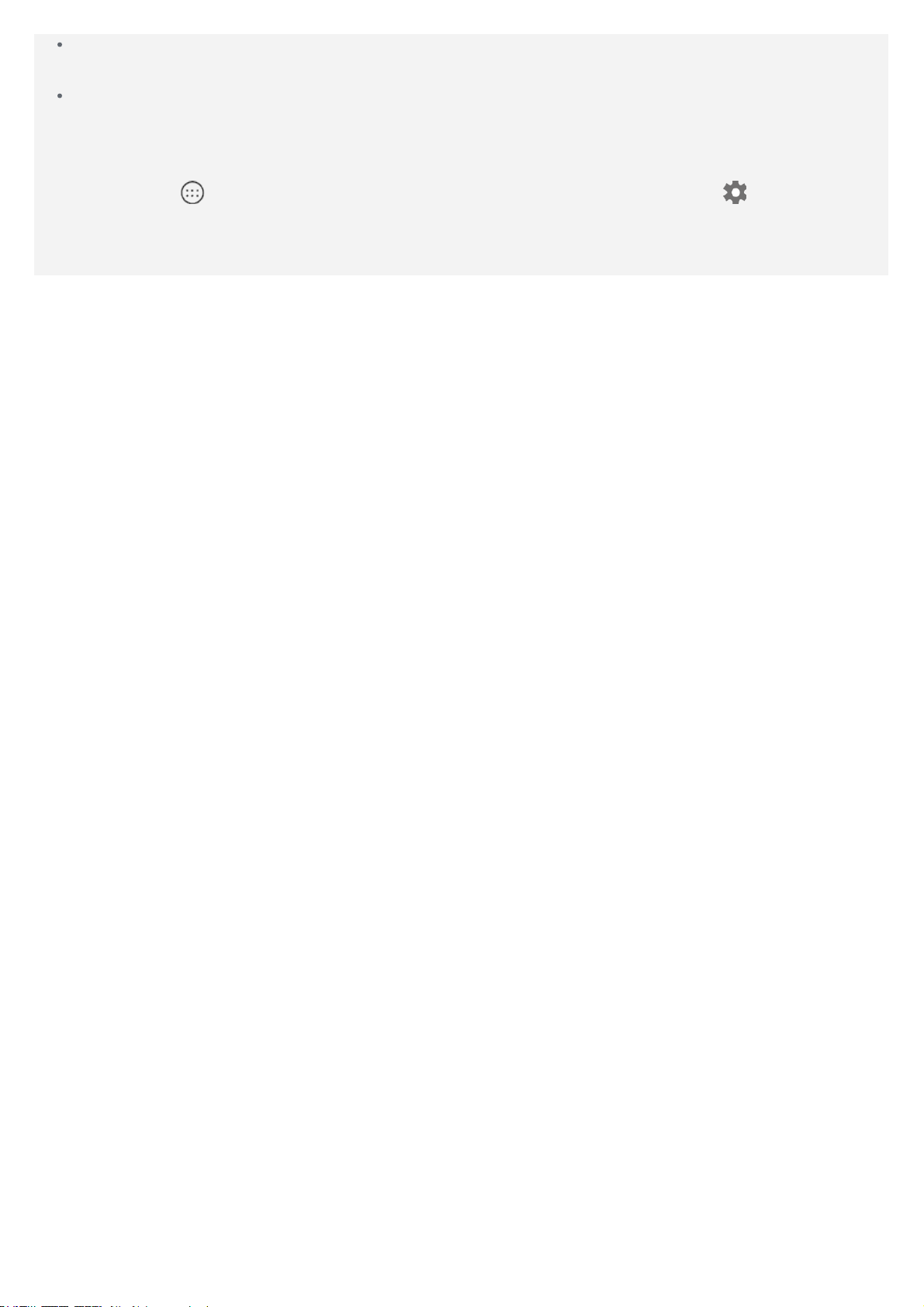
Auf der Sperrbildschirmoberfläche wählen Sie das Benutze rfoto aus, zu dem Sie wechseln
möchten, dann tippen und streichen Sie nach oben, um das Benutzerkonto zu wechseln.
Wenn einige Benutzer bereits Fingerabdrücke für die Sicherheit der Bildschirmsperre
eingestellt haben, können diese zum Wechseln zwischen den Konten verwendet werden.
Ein Benutzerkonto löschen
Tippen Sie auf > Einstellungen > Benutzer und tippen Sie auf das Symbol , das sich
neben dem zu löschenden Kontos befindet, tippen Sie dann auf BENUTZER LÖSCHEN >
LÖSCHEN.
 Loading...
Loading...