Lenovo TAB4 10 Plus User Guide [bg]
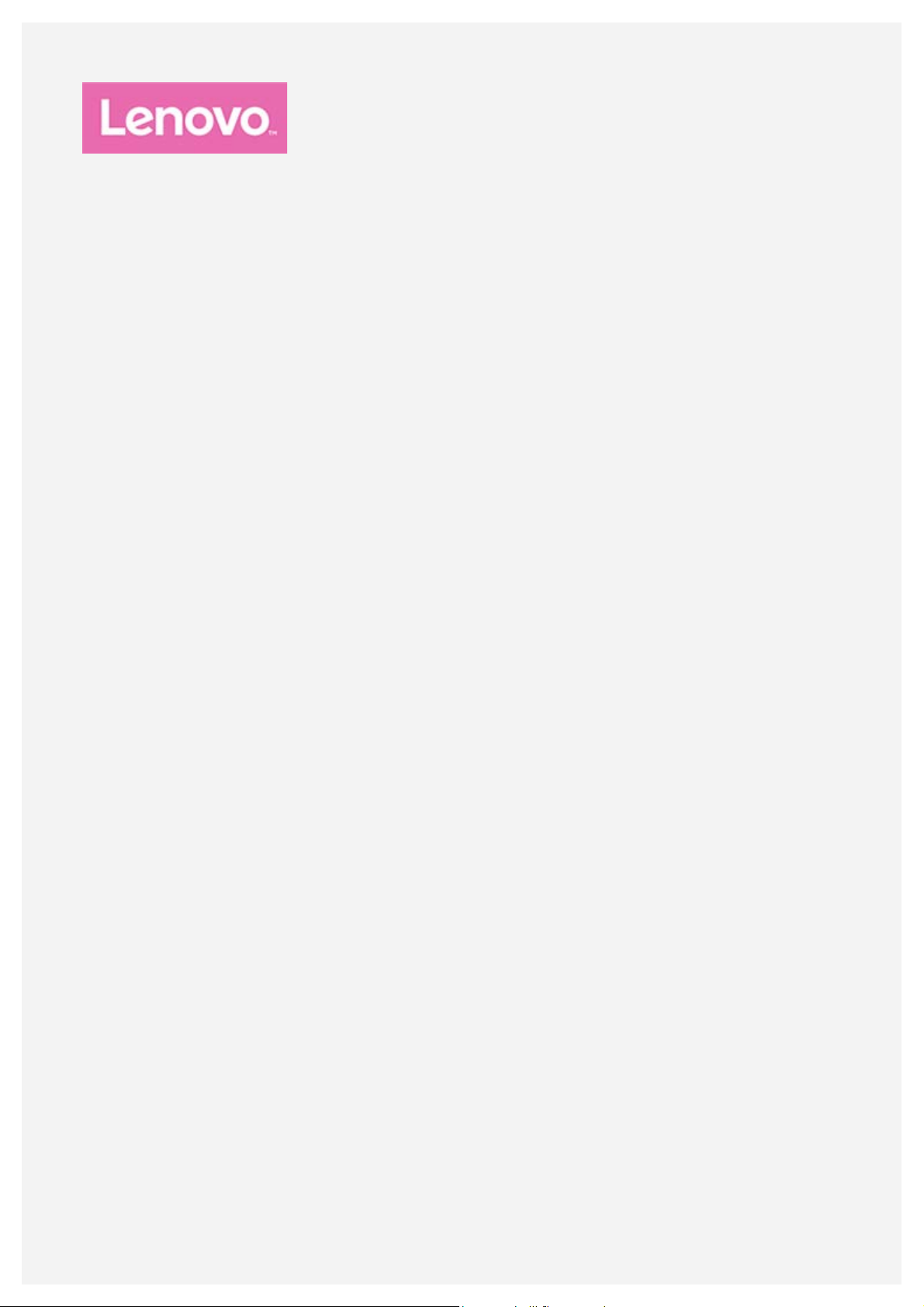
Lenovo TAB4 10 Plus
Ръководство за потребителя
Lenovo TB- X704F
Lenovo TB- X704L
Lenovo TB- X704Y
Всяка информация, обозначена с * в това ръководство, се отнася само за WLAN+LTE
модела (Lenovo TB-X704L).
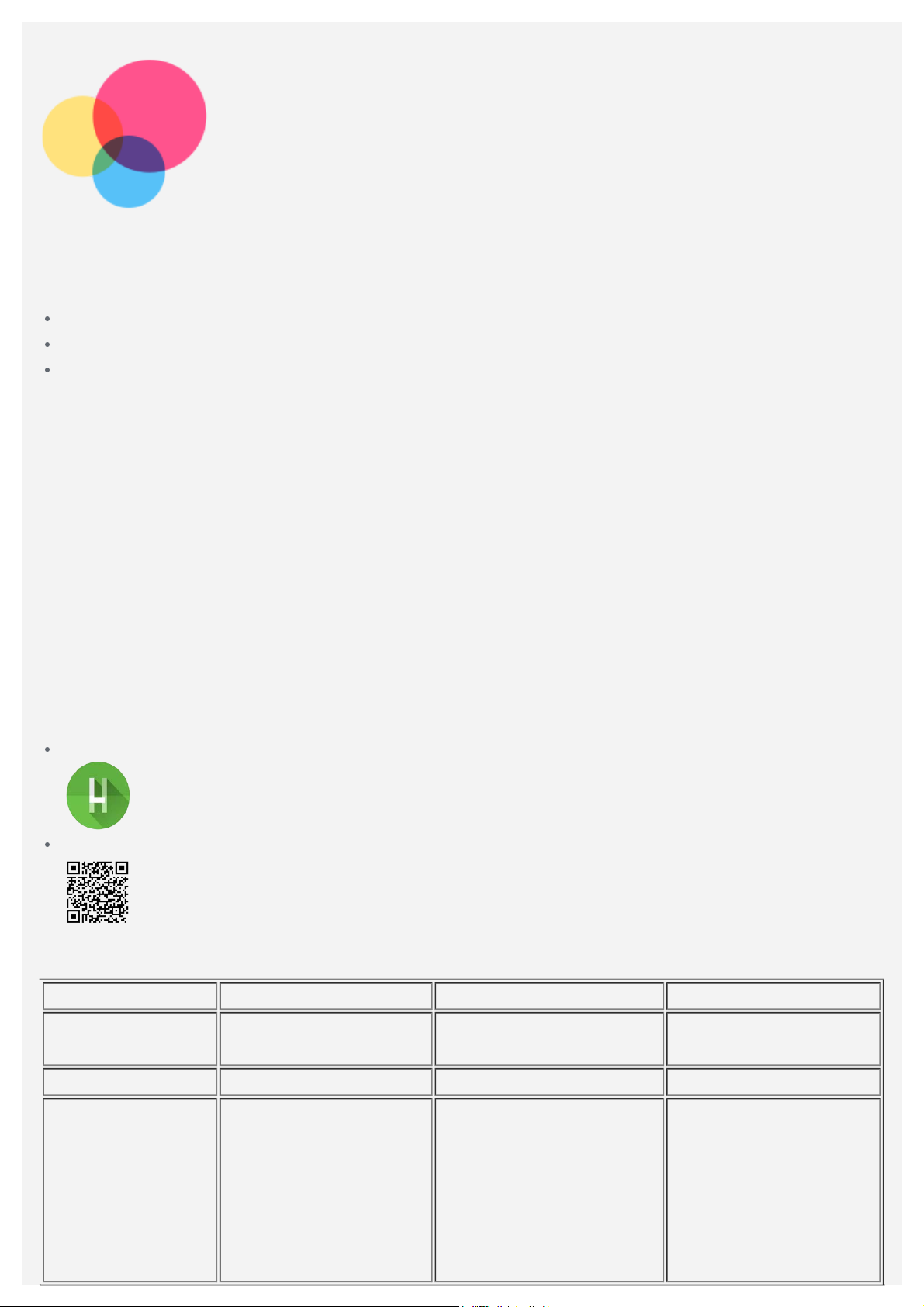
Основна информация
Преди да използвате тази информация и продукта, който поддържа, задължително прочетете
следното:
Безопасност, гаранция и ръководство за бърз старт
Нормативна бележка
„Важна информация за безопасност и работа” в „Приложение”.
Ръководството за безопасност, гаранция и бърз старт и нормативната бележка са качени
на сайта на http://support.lenovo.com.
Забележка: Всички снимки и илюстрации в този документ са само за ваша справка и
може да се различават от крайния продукт.
Lenovo Help
Имате нужда от помощ? Приложението Lenovo Help може да ви предложи подкрепа за
директен достъп до помощ на Lenovo и форуми в мрежата*, често задавани въпроси и
отговори*, системни надстройки*, тестове за работа на хардуера, проверки за състояние на
гаранцията*, заявки за услуги** и ремонтно състояние**.
Забележка:
* изисква достъп до мрежови данни.
** не е достъпно във всички държави.
Можете да изтеглите това приложение по два начина:
Потърсете и изтеглете приложението от Google Play.
Сканирайте следния QA код с устройство на Lenovo с Android.
Технически спецификации
Модел Lenovo TB-X704F Lenovo TB-X704L Lenovo TB-X704Y
Централен
процесор
Батерия 7000 mAh 7000 mAh 7000 mAh
Безжична
комуникация
Qualcomm®
Snapdragon™ 625
Bluetooth 4.2;
WLAN 802.11ac/a/b/g/n,
2.4GHz/5GHz;
GPS+Glonass;
Qualcomm®
Snapdragon™ 625
Bluetooth 4.2;
WLAN 802.11ac/a/b/g/n,
2.4GHz/5GHz;
GPS+Glonass;
TDD LTE/FDD
LTE/UMTS/GSM
Qualcomm®
Snapdragon™ 625
Bluetooth 4.2;
WLAN 802.11ac/a/b/g/n,
2.4GHz/5GHz;
GPS+Glonass;
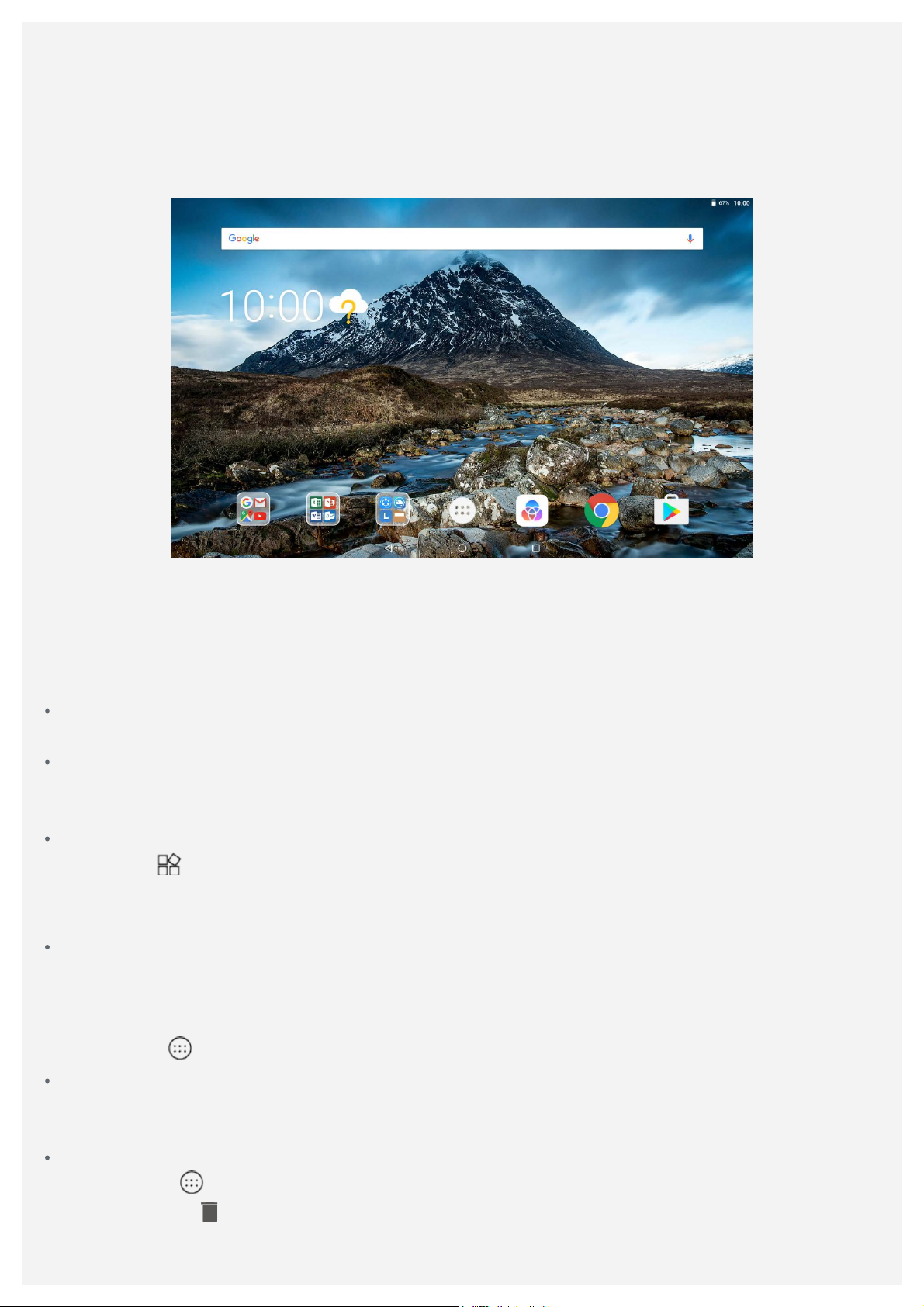
Забележка: Lenovo TB- X704L поддържа LTE Bands 1, 2, 3, 4, 5, 7, 8, 20, 38, 40, но в някои
държави LTE не се поддържа. За да разберете дали вашето устройство работи с LTE
мрежи във вашата страна, обърнете се към оператора си.
Начален екран
Началният екран е отправната точка за използване на вашето устройство. За ваше удобство
началният екран вече е настроен с някои полезни приложения и приспособления.
Забележка: Функциите на устройството и на началния екран може да са
различни в зависимост от вашето местоположение, език, оператор и модел на
устройството.
Можете да персонализирате своя начален екран по всяко време.
Начален екран
На първия начален екран има лента за търсене Google и някои полезни приложения.
Екран за преглед
Натиснете и задръжте на произволно място на началния екран, с изключение на иконите.
В долната част на екрана са ТАПЕТИ и ПРИСПОСОБЛЕНИЯ.
Добавяне на приспособление към начален екран
Докоснете
приспособлението, което искате да добавите, след което го плъзнете до мястото, където
искате да го поставите, и го пуснете.
Смяна на тапети
Натиснете и задръжте на произволно място на началния екран с изключение на иконите,
изберете ТАПЕТИ в долната част на екрана и след това изберете тапета, който
предпочитате.
в долната част на екрана за преглед, натиснете и задръжте
Отидете до
Преместване на приложение на друг екран
Докоснете и задръжте приложението, което искате да преместите, след което го плъзнете до
мястото, на което искате да го поставите, и го пуснете.
Деинсталиране на приложение
1. Докоснете
2. Плъзнете до
Забележка: Някои системни приложения не могат да бъдат деинсталирани.
> Настройки > Дисплей > Тапет и изберете тапета, който предпочитате.
, натиснете и задръжте приложението, което искате да деинсталирате.
и след това пуснете и докоснете ОК.
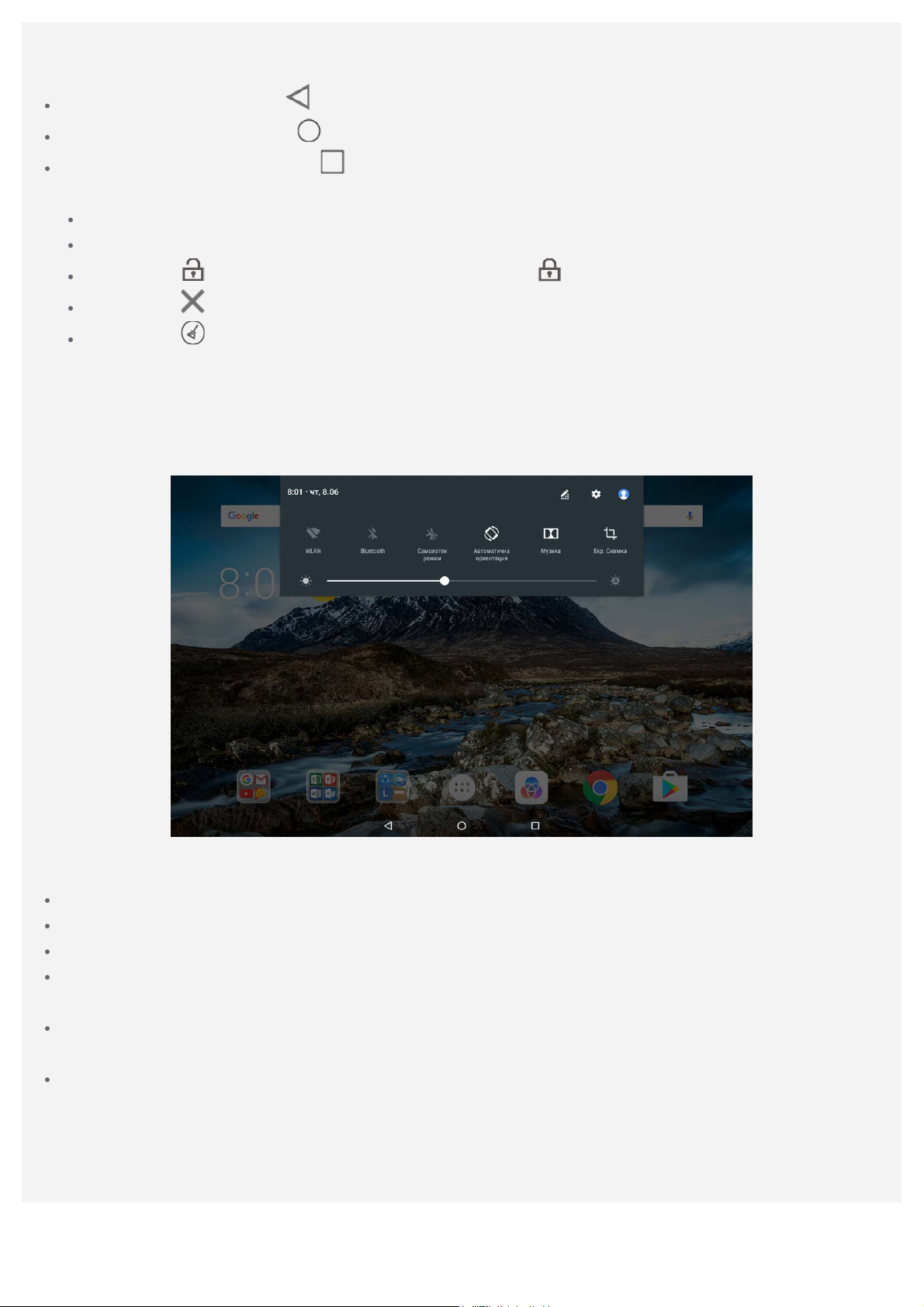
Бутони на екрана
Има три бутона в долната част на екрана.
Бутон Назад: Натиснете , за да се върнете на предишната страница.
Бутон Начало: Докоснете , за да се върнете към началния екран по подразбиране.
Бутон Последни: Докоснете , за да видите последно използваните приложения. След
това можете да направите следното:
Докоснете приложение, за да го отворите.
Плъзнете прозореца на приложението надясно или наляво, за да го затворите.
Докоснете за заключване на приложението или - за отключване.
Докоснете за спиране на приложението.
Докоснете за спиране на всички приложения.
Известия и Бързи настройки
Панелът за известия ви информира за нови съобщения, USB свързване и действия, които се
извършват в момента, например изтегляне на файл. Панелът Бързи настройки ви дава
възможност да получите достъп до често използвани настройки като бутона WLAN.
Можете да направите всяко едно от следните неща:
За да видите известията, плъзнете надолу от горната част на екрана.
За да затворите панела Известия, плъзнете нагоре от долната част на екрана.
За да отмените дадено известие, плъзнете пръст през него наляво или надясно.
За да отмените всички известия, докоснете ИЗЧИСТВАНЕ НА ВСИЧКИ в долната част на
панела за известия.
За да отворите панела Бързи настройки, плъзнете надолу два пъти от горната част на
екрана.
За да затворите панела Бързи настройки, плъзнете нагоре от долната част на екрана.
Принудително изключване/рестартиране
Натиснете и задръжте бутона за вкл./изкл. за около 8 секунди, докато устройството се
изключи, натиснете и задръжте бутона за вкл./изкл. за около 10 секунди, за да рестартирате.
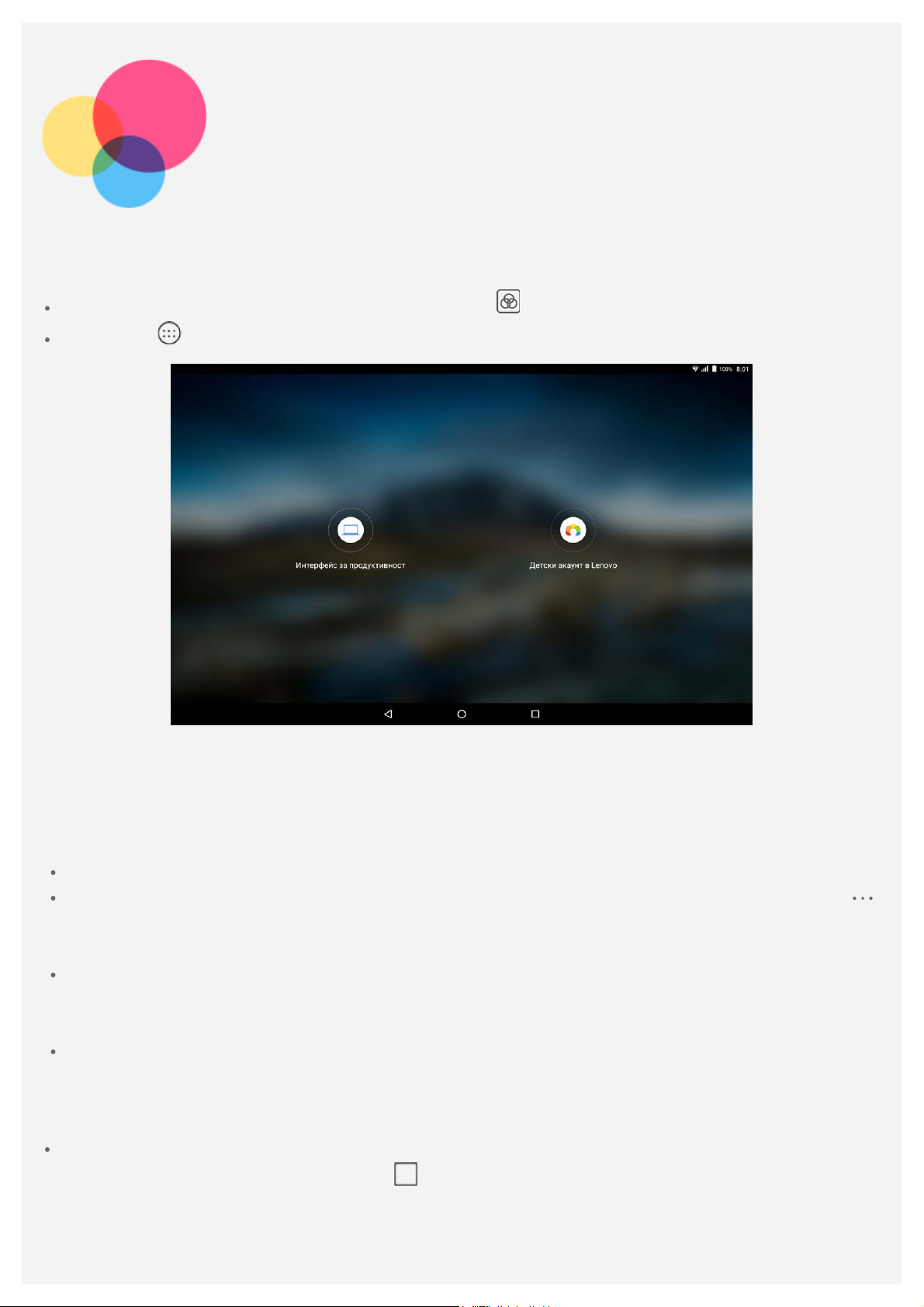
Мултитаскинг
Използване на мултитаскинг
За да превключите към Мултитаскинг, докоснете > Мултитаскинг.
Отидете в > Настройки > Мултитаскинг, за да го включите.
Навигационна лента
Иконите на последните приложения се показват в навигационната лента, откъдето можете да
направите всяко едно от следните неща:
За отваряне на приложение, докоснете иконата му.
Когато иконата на приложението не може да се покаже изцяло в списъка с приложения,
ще се покаже отстрани на навигационната лента. За да видите скритите икони, плъзнете
наляво или надясно.
За да промените реда на иконите в навигационната лента, натиснете и задръжте икона на
приложение, докато тя леко се уголеми, изтеглете я до мястото, където искате да я
поставите, после я пуснете.
За затваряне на приложение, натиснете и задръжте приложение, докато иконата му леко се
уголеми, изтеглете я нагоре, после я пуснете.
Използване на режим за разделен екран
Метод 1
1. Отворете приложение и докоснете
2. Натиснете и задръжте първото приложение, изтеглете го наляво или надясно, докато се
появи „Преместете тук с плъзгане, за да използвате режим за разделен екран”, после го
пуснете. Приложението ще се заключи на място.
.
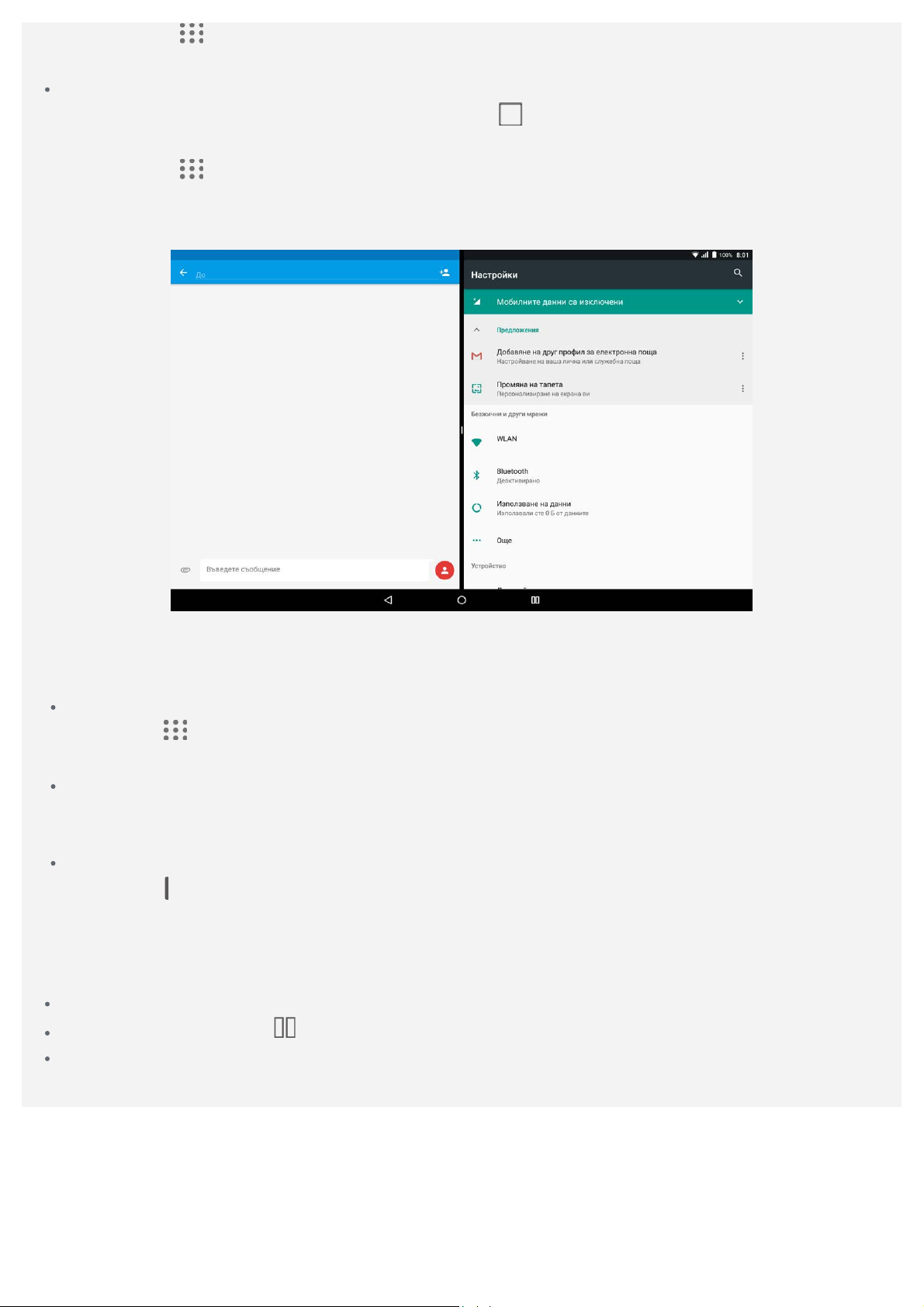
3. Докоснете , изберете второто приложение, което искате да отворите. Двете
приложения след това ще се покажат в режим за разделен екран.
Метод 2
1. Отворете приложение и натиснете и задръжте
място в лявата част на екрана.
2. Докоснете
приложения ще се покажат в режим за разделен екран.
Забележка: Не всички приложения поддържат режим за разделен екран.
, изберете второто приложение, което искате да отворите. Двете
. Това приложение ще се заключи на
Настройки на разделен екран
В режима за разделен екран можете да направите следното:
Замяна на второто приложение
Докоснете
навигационната лента.
Затваряне на първото приложение
Натиснете и задръжте иконата на приложението в навигационната лента, докато тя леко се
уголеми, след което я изтеглете нагоре и я пуснете.
Регулиране на размера на разделения екран
Плъзнете „
, за да изберете друго приложение, или докоснете икона на приложение от
” по средата на двете приложения наляво или надясно.
Изход от режим за разделен екран
Можете да излезете от режим за разделен екран, като:
Изберете приложение, което не поддържа режим за разделен екран.
Натиснете и задържите , за да преминете към режим на цял екран.
Затворите всички приложения в навигационната лента.
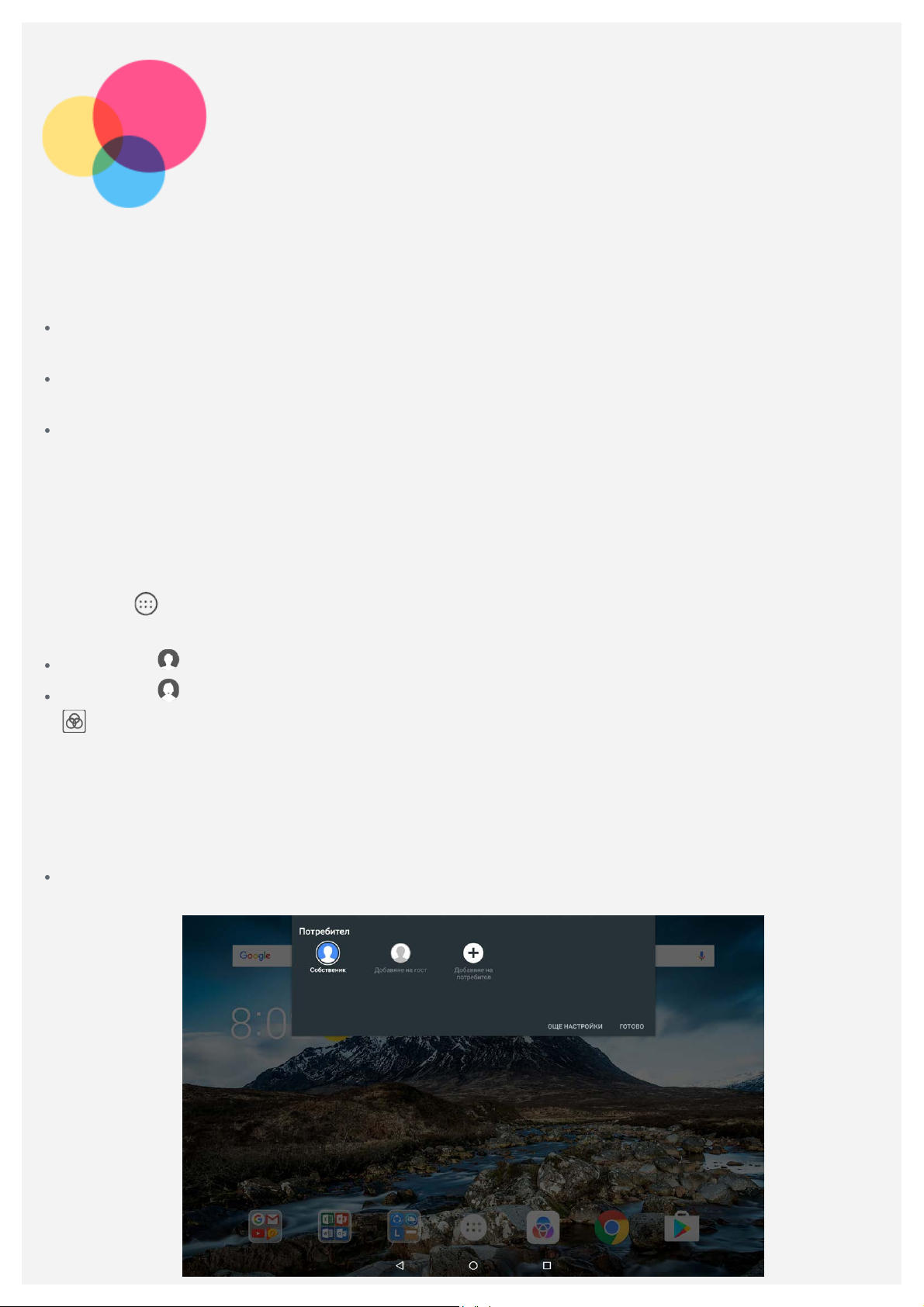
Множество потребители
Множество потребители
Има три вида потребители:
Собственик: Собственикът има пълен контрол върху всички потребителски разрешения и
управлява всички потребителски акаунти.
Гост: Има само един акаунт на гост. Гостът има ограничен достъп до устройството.
Например гостът не може да отвори Неизвестни източници.
Нов потребител: Може да има множество потребителски акаунти, включително стандартен
потребител и потребител дете. Стандартният потребител може да управлява детските
потребителски акаунти. В детските потребителски акаунти има много приложения,
подходящи за деца, като видеоклипове, игри, музика и други. Съдържанието може да се
управлява в Родителски контрол.
Създаване на нови потребителски акаунти
Докоснете > Настройки > Потребители > ДОБАВЯНЕ НА ПОТРЕБИТЕЛ, за да създадете
потребителски акаунти.
Докоснете > ПРОДЪЛЖИ, за да създадете стандартен потребителски акаунт.
Докоснете > ПРОДЪЛЖИ, за да създадете детски потребителски акаунт. Или докоснете
на първия начален екран, след което докоснете Детски акаунт в Lenovo, за да
създадете детски потребителски акаунт.
Забележка: Преди да добавите детски потребителски акаунт, трябва да настроите
заключване на екрана, за да защитите своите приложения и лични данни.
Превключване между потребителски акаунти
На началния екран плъзнете надолу от горната част на екрана, след което докоснете
снимки на потребители, за да превключите между различни потребителски акаунти.
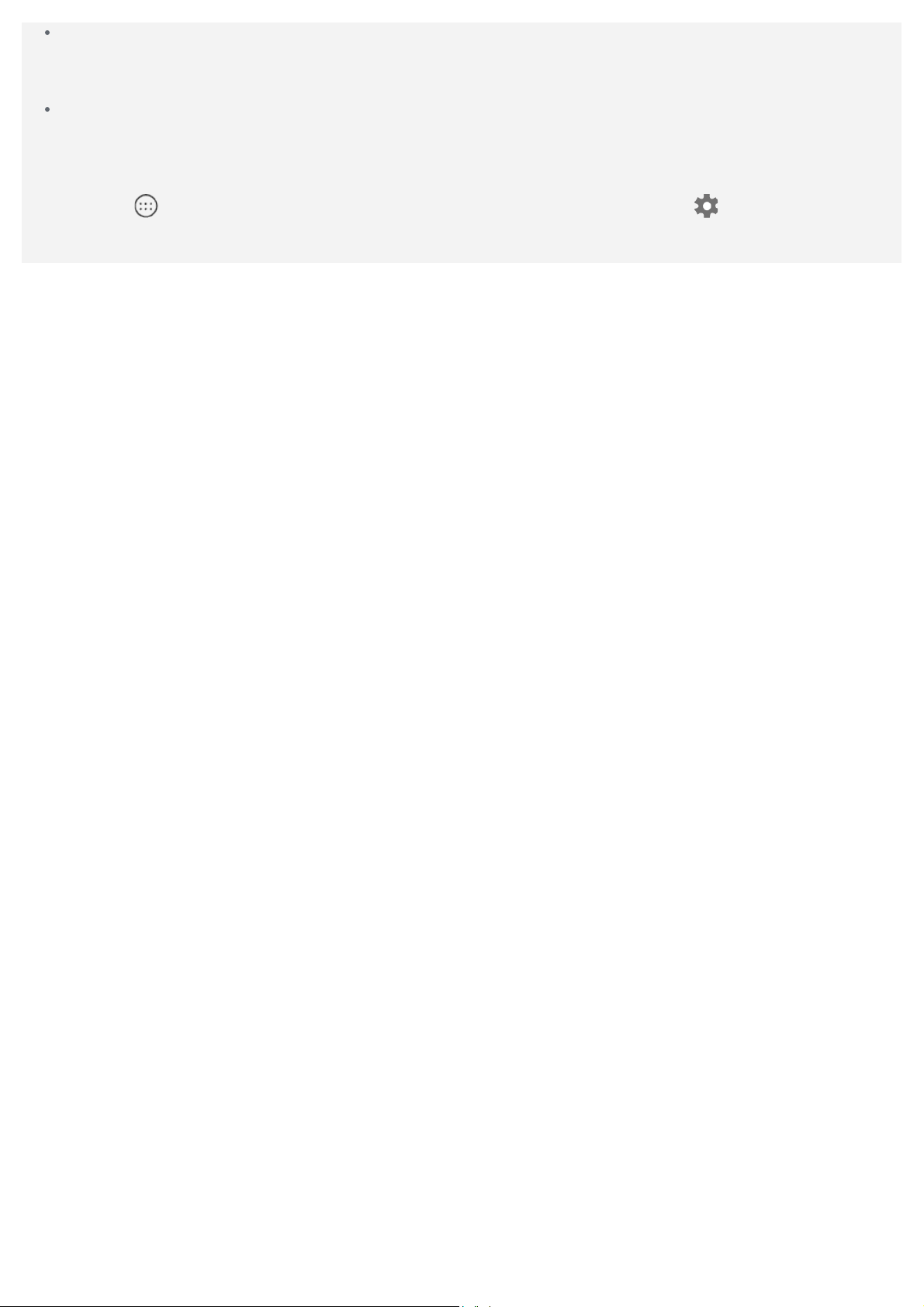
В интерфейса на заключения екран изберете снимките на потребителите, към които искате
да превключите, след което докоснете и плъзнете нагоре, за да превключите към
потребителския акаунт.
Ако някои потребители вече са задали отпечатъци за сигурност на заключения екран,
отпечатъците на тези потребители може да се използват за превключване между акаунти.
Изтриване на потребителски акаунт
Докоснете > Настройки > Потребители, след това докоснете иконата до акаунта, който
искате да изтриете, и докоснете ИЗТРИВАНЕ НА ПОТРЕБИТЕЛ > ИЗТРИВАНЕ.
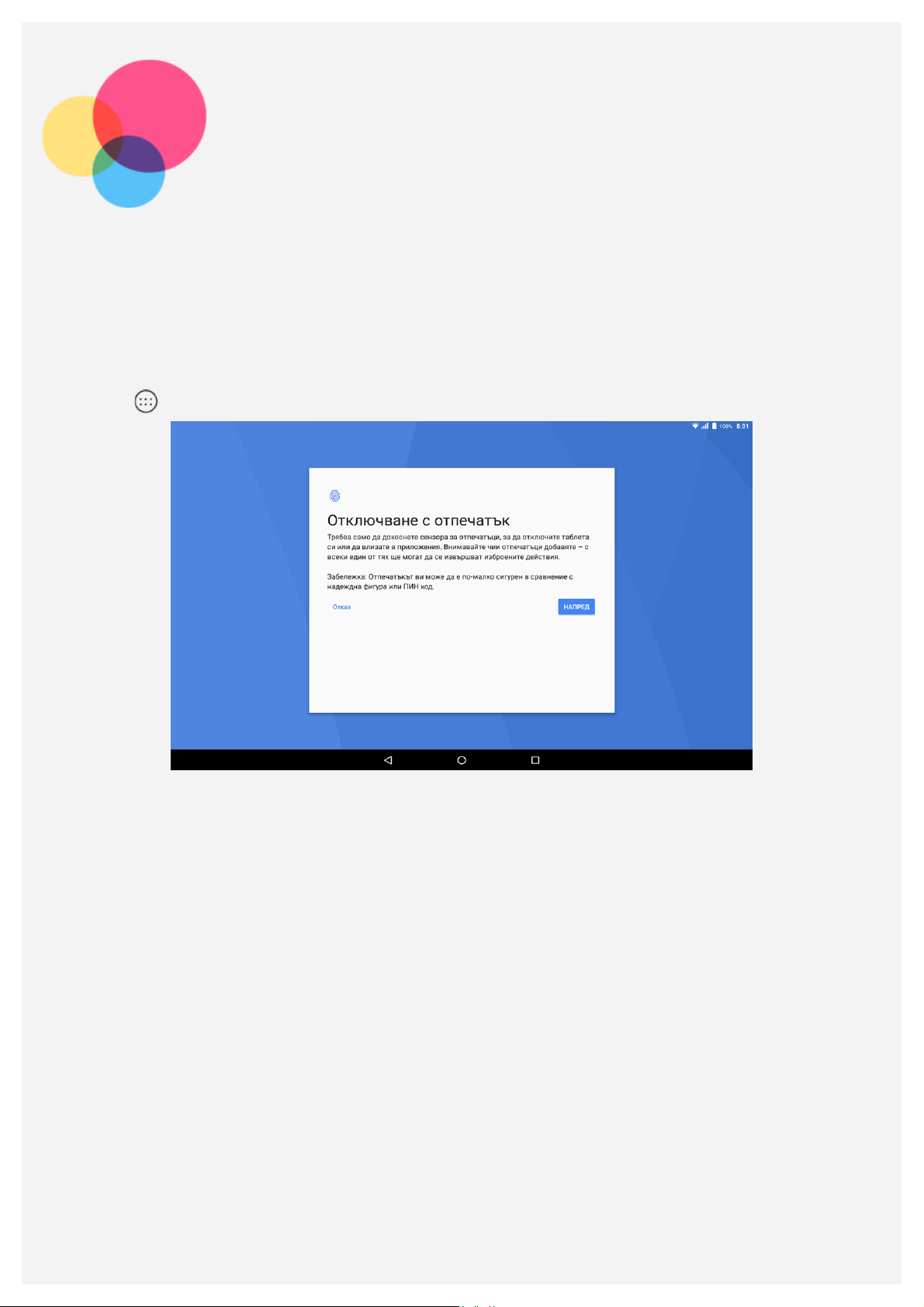
Отпечатък
Различни потребители могат да зададат отпечатъци, за да отключват таблета или бързо да
преминават към своя собствен потребителски интерфейс.
Добавяне на отпечатък
Можете да добавите повече от един отпечатък.
Отидете в
Забележка: За да използвате функциите, свързани с пръстовия отпечатък, е
необходима схема за отключване на екрана, ПИН или парола. Други потребители
също могат да зададат индивидуални отпечатъци, следвайки горните
инструкции. За да настроите заключването на екрана, отидете на Настройки >
Сигурност > Заключване на екрана.
> Настройки > Сигурност > Отпечатък и следвайте инструкциите на екрана.
Добавяне на отпечатък за детски потребителски акаунт
Превключете към детски потребителски акаунт. На началния екран плъзнете надолу от горната
част на екрана.
 Loading...
Loading...