Lenovo TAB4 10 User Guide [tr]
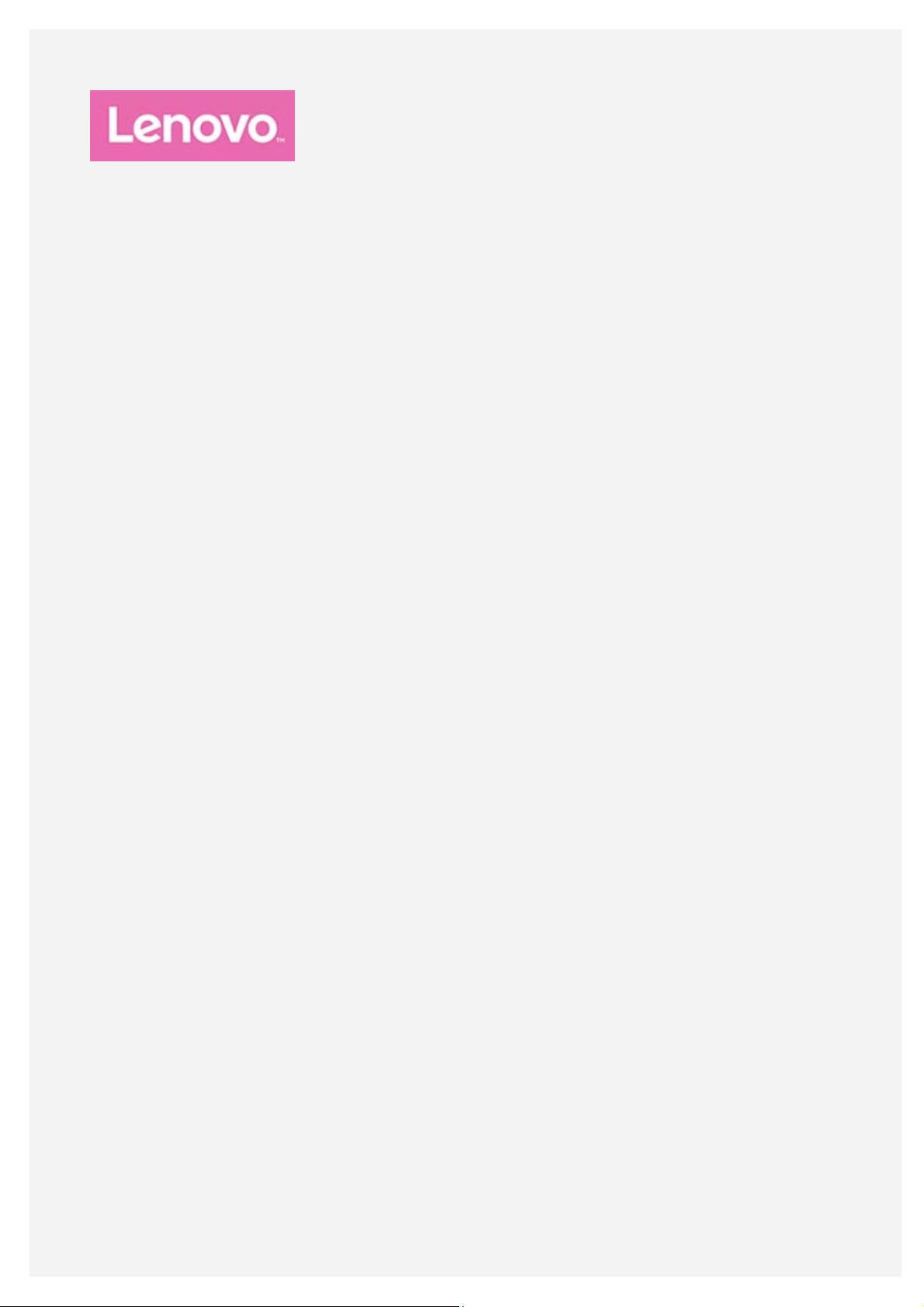
Lenovo TAB4 10
Kullanma Kılavuzu
Lenovo TB-X304F
Lenovo TB-X304L
Lenovo TB-X304X
Bu kılavuzdaki * işaretiyle belirtilen tüm bilgiler yalnızca WLAN+LTE modeline
(Lenovo TB-X304L ve Lenovo TB-X304X) ait bilgileri ifade eder.
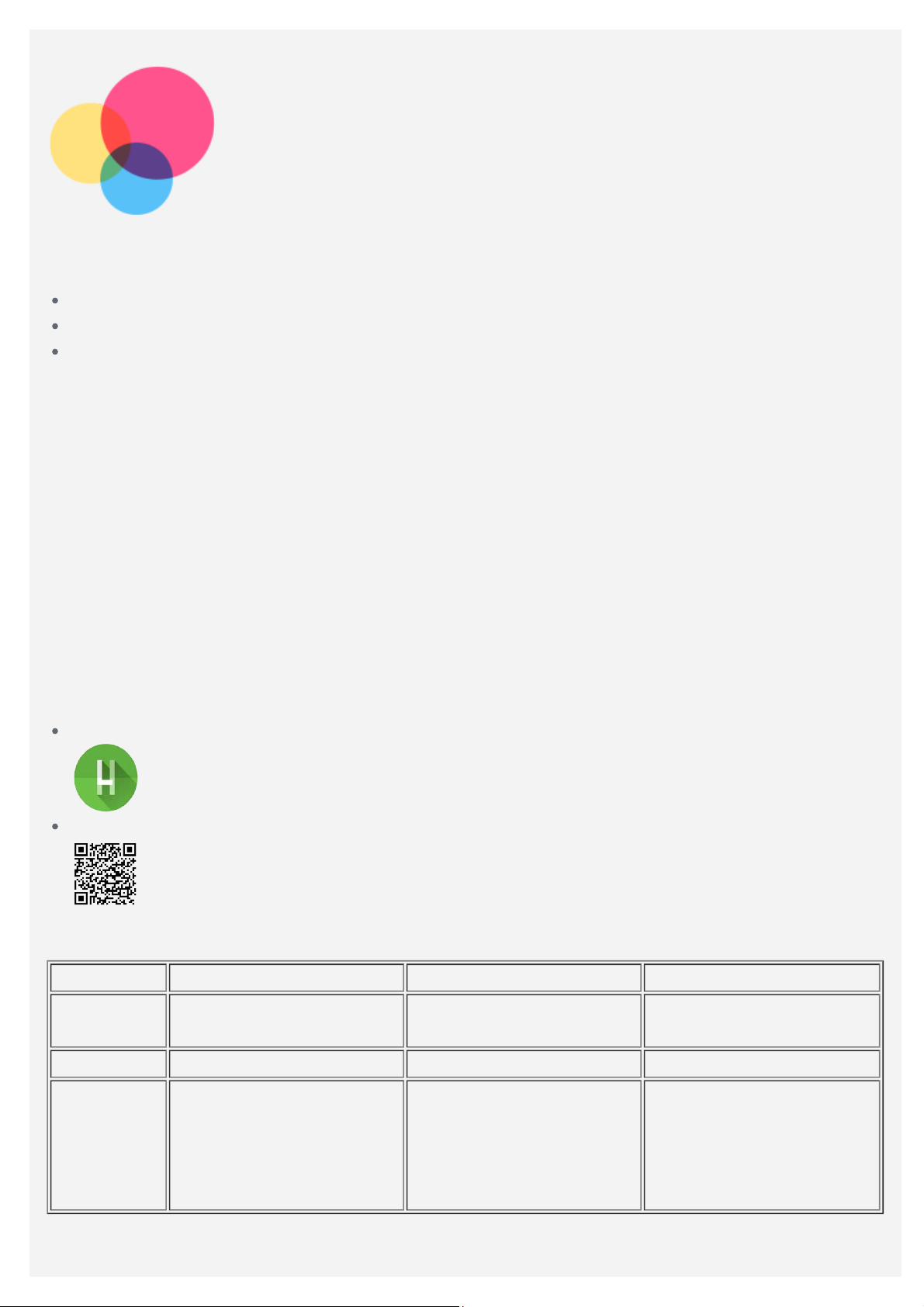
Temel bilgiler
Bu bilgileri ve desteklediği ürünü kullanmadan önce aşağıdakileri okuduğunuzdan emin olun:
Güvenlik, Garanti ve Hızlı Kurulum Kılavuzu
Mevzuat Bildirimi
"Ek" teki "Önemli güvenlik ve kullanım bilgileri".
Güvenlik, Garanti ve Hızlı Kurulum Kılavuzu ve Düzenlemeye İlişkin Not şu web sitesinde
mevcuttur: http://support.lenovo.com.
Not: Bu belgedeki tüm resim ve çizimler yalnızca referans amaçlıdır ve son üründen farklılık
gösterebilir.
Lenovo Help
Yardıma mı ihtiyacınız var? Lenovo Help uygulaması Lenovo’nun web desteğine ve forumlarına*,
sıkça sorulan sorulara ve yanıtlarına*, sistem yükseltmelerine*, donanım çalışma testlerine, garanti
durumu kontrollerine*, servis taleplerine** ve onarım durumlarına** doğrudan erişebilmeniz için
yardıma hazır.
Not:
* veri ağı erişimi gerektirir.
** her ülkede geçerli değildir.
Bu uygulamayı iki şekilde edinebilirsiniz:
Uygulamayı Google Play’de aratarak indirin.
Aşağıdaki QR kodunu Lenovo Android aygıtınızla taratın.
Teknik özellikler
Model Lenovo TB-X304F Lenovo TB-X304L Lenovo TB-X304X
CPU
Qualcomm®
Snapdragon™ 425
Pil 7000mAh 7000mAh 7000mAh
Bluetooth 4.0; WLAN
Kablosuz
2.4G 802.11 b/g/n;
iletişim
GPS+GLONASS;
Not: Lenovo TB-X304L ve Lenovo TB-X304X 1, 2, 3, 4, 5, 7, 8, 20, 38 ve 40 LTE Bantlarını
destekler; ancak bazı ülkelerde LTE desteklenmemektedir. Cihazınızın ülkenizdeki LTE
Qualcomm®
Snapdragon™ 425
Bluetooth 4.0; WLAN
2.4G 802.11 b/g/n;
GPS+GLONASS;
TDD LTE/FDD
LTE/UMTS/GSM
Qualcomm®
Snapdragon™ 425
Bluetooth 4.0; WLAN
2.4G 802.11 b/g/n;
GPS+GLONASS;
TDD LTE/FDD
LTE/UMTS/GSM
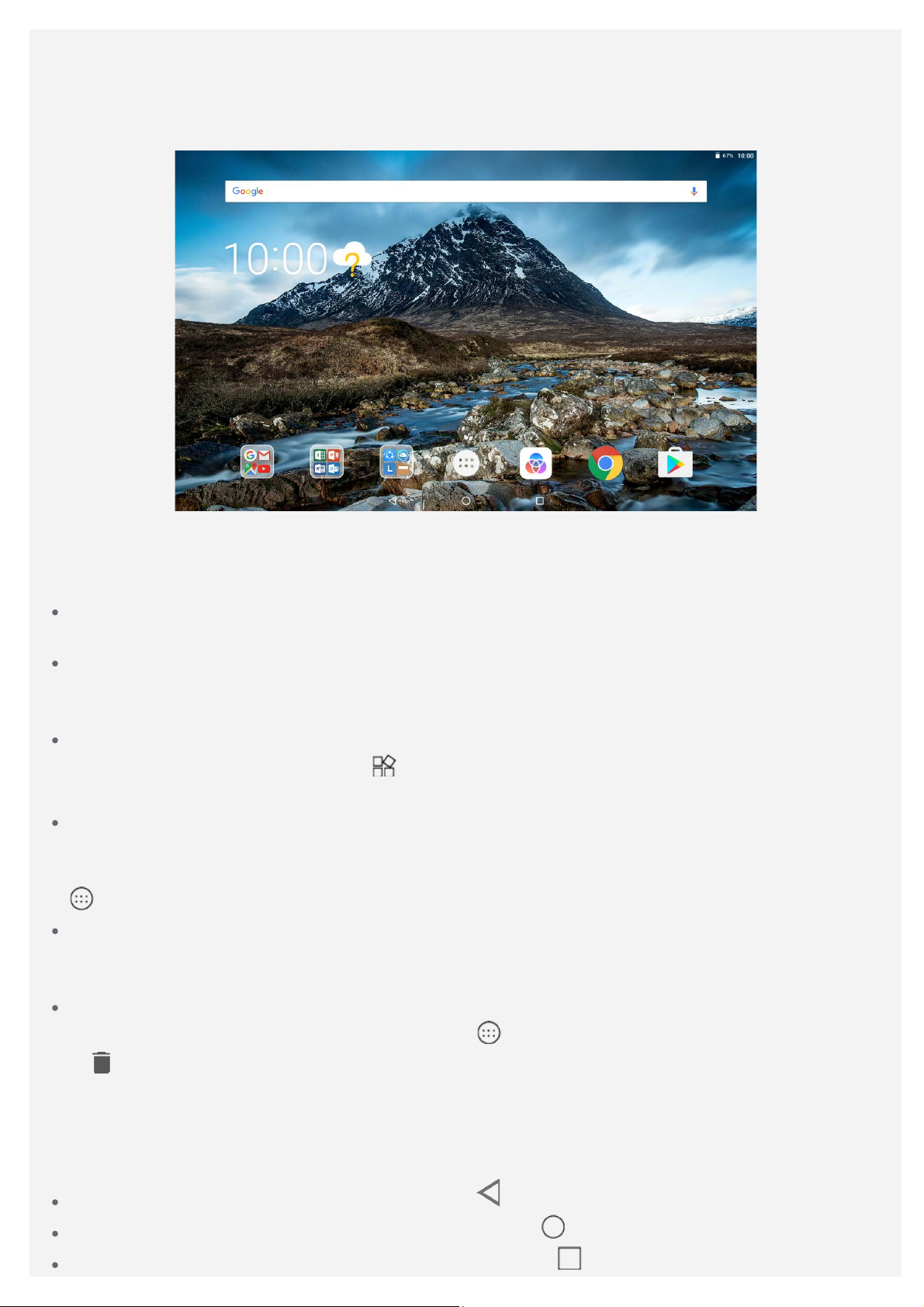
ağlarında çalışıp çalışmadığını ö ğrenmek için operatörünüzle iletişime geçin.
En son düğmesi
Ana ekran
Ana ekran, cihazınızı kullanmaya başladığınız ilk noktadır. İşinizin kolaylaşması için ana ekran
halihazırda kullanışlı uygulamalarla ve widget’larla yapılandırılmış şekilde gelir.
Not: Cihazınızın özellikleri ve ana ekranı konumunuza, dil seçiminize, taşıyıcınıza ve
cihazınızın modeline göre değişiklik gösterebilir.
İstediğiniz zaman ana ekranınızı özelleştirebilirsiniz.
Ana ekran
İlk ana ekranda bir Google arama çubuğu ve bazı kullanışlı uygulamalar bulunur.
Önizleme ekranı
Ana ekranda simgeler hariç herhangi bir yere basın ve basılı tutun.
Ekranın altında DUVAR KAĞITLARI ve WİDGET'LAR bulunur.
Ana ekrana widget ekleme
Önizleme ekranının altında bulunan
ve nereye yerleştirmek istiyorsanız oraya sürükleyip bırakın.
Duvar kağıtlarını değiştirme
Ana ekranda simgelerin dışındaki herhangi bir noktaya basın ve basılı tutun, ekranın altındaki
DUVAR KAĞITLARI ögesini ve ardından istediğiniz duvar kağıdını seçin.
> Ayarlar > Ekran > Duvar kağıdı ögelerine gidin ve istediğiniz duvar kağıdını seçin.
Bir uygulamayı başka bir ekrana taşıma
Taşımak istediğiniz bir uygulamaya basın ve basılı tutun, yerleştirmek istediğiniz yere sürükleyin
ve bırakın.
Bir uygulamayı kaldırma
ögesine basın, eklemek istediğiniz widget'a basılı tutun
1. Kaldırmak istediğiniz uygulamayı basılı tutun,
ögesine sürükleyin, bırakın ve TAMAM ögesine dokunun.
2.
Not: Bazı sistem uygulamaları kaldırılamaz.
ögesine dokunun.
Ekran düğmeleri
Ekranın alt kısmında üç adet düğme bulunur.
Geri düğmesi: Önceki sayfaya geri dönmek için ögesine dokunun.
Giriş düğmesi: Varsayılan ana ekrana geri dönmek için ögesine dokunun.
: En son açılan uygulamaları görmek için ögesine dokunun. Ardından şu
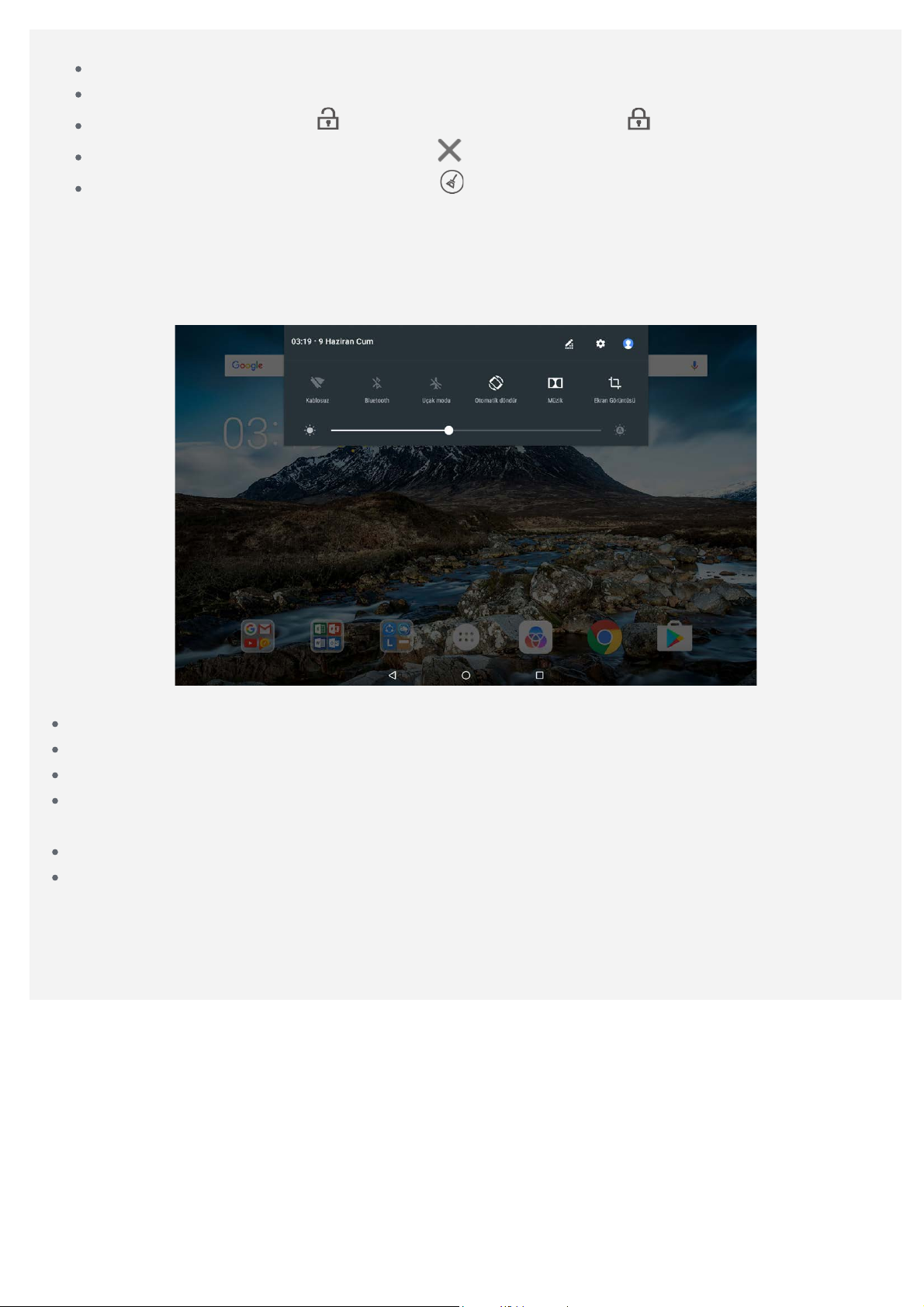
işlemleri gerçekleştirebilirsiniz:
Açmak istediğiniz uygulamaya dokunun.
Kapatmak için uygulamanın penceresini sola veya sağa çekin.
Uygulamayı kilitlemek için ögesine veya kilidi kaldırmak için ögesine dokunun.
Uygulamanın çalışmasını durdurmak için ögesine dokunun.
Çalışan tüm uygulamaları durdurmak için ögesine dokunun.
Bildirimler ve Hızlı Ayarlar
Bildirim paneli yeni mesajlar, USB bağlantıları ve dosya indirme gibi devam eden işlemler hakkında
bilgi verir. Hızlı Ayarlar paneli WLAN (Kablosuz Ağ) düğmesi gibi sık kullanılan ayarlara erişmenizi
sağlar.
Şu işlemleri gerçekleştirebilirsiniz:
Bildirimleri görüntülemek için bir parmağınızı ekranın üstünden aşağı doğru kaydırın.
Bildirim panelini kapatmak için parmağınızı ekranın altından yukarı doğru kaydırın.
Bir bildirimi kapatmak için bildirimi sola veya sağa kaydırın.
Tüm bildirimleri kapatmak için, Bildirim panelinin altında bulunan TÜMÜNÜ TEMIZLE ögesine
dokunun.
Hızlı Ayarlar panelini açmak için parmağınızı iki defa ekranın üstünden aşağı doğru kaydırın.
Hızlı Ayarlar panelini kapatmak için parmağınızı ekranın altından yukarı doğru kaydırın.
Zorla kapatma/yeniden başlatma
Güç düğmesini cihaz kapatılıncaya kadar yaklaşık 8 saniye basılı tutun, yeniden başlatmak için güç
düğmesine basın ve yaklaşık 10 saniye basılı tutun.
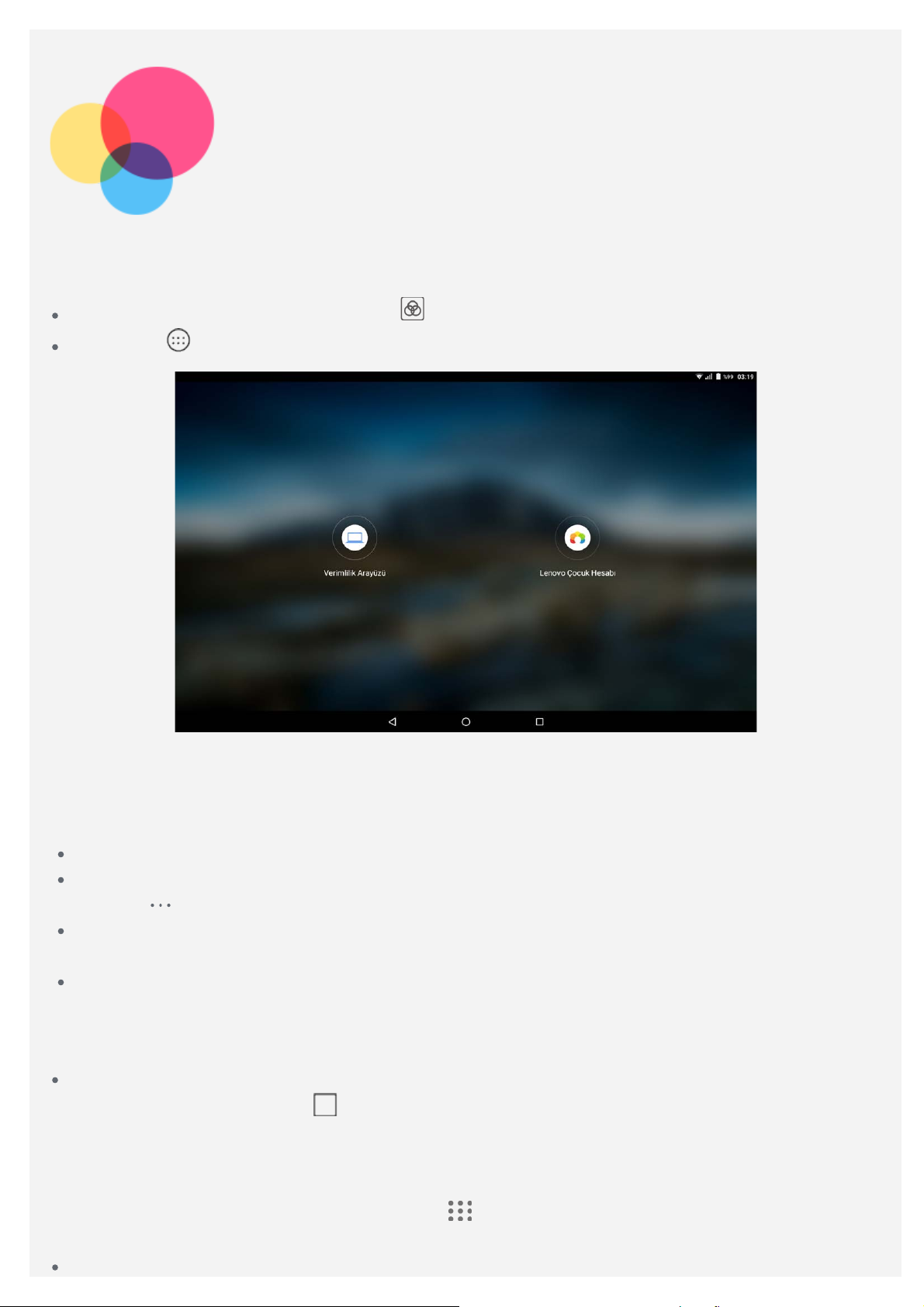
Verimlilik Arayüzü
Yöntem 2
Verimlilik Arayüzünü Kullanma
Verimlilik Arayüzüne geçiş yapmak için > Verimlilik Arayüzü'ne tıklayın.
Açmak için > Ayarlar > Verimlilik Arayüzü'ne gidin.
Gezinti çubuğu
Son kullanılan uygulamaların simgeleri gezinti çubuğunda görünür, aşağıdakilerden herhangi birini
yapabilirsiniz:
Bir uygulamayı açmak için uygulamanın simgesine dokunun.
Uygulama simgeleri uygulama listesinde tamamen görüntülenemiyor ise, gezinti çubuğunun
yanında
Gezinti çubuğundaki simgelerin sırasını ayarlamak için, hafifçe büyüyene kadar bir uygulama
simgesine basılı tutun, yerleştirmek istediğiniz yere sürükleyin ve sonra bırakın.
Bir uygulamayı kapatmak için simgesini hafifçe büyüyene kadar basılı tutun, yukarı doğru
sürükleyin ve sonra bırakın.
belirir. Gizlenen simgeleri görebilmek için, sola veya sağa kaydırın.
Bölünmüş ekran modunu kullanma
Yöntem 1
1. Uygulamayı açın ve sonra
2. İlk uygulamaya basılı tutun, "Ekranı bölünmüş olarak kullanmak için burayı sürükleyin"
yazısı görünene kadar sol veya sağ tarafa sürükleyin, sonrasında bırakın. Uygulama konum
içinde kilitlenecektir.
ögesine tıklayın.
3. Açmak istediğiniz ikinci uygulamayı seçin,
bölünmüş ekran modunda görüntülenecektir.
ögesine dokunun. İki uygulama sonrasında
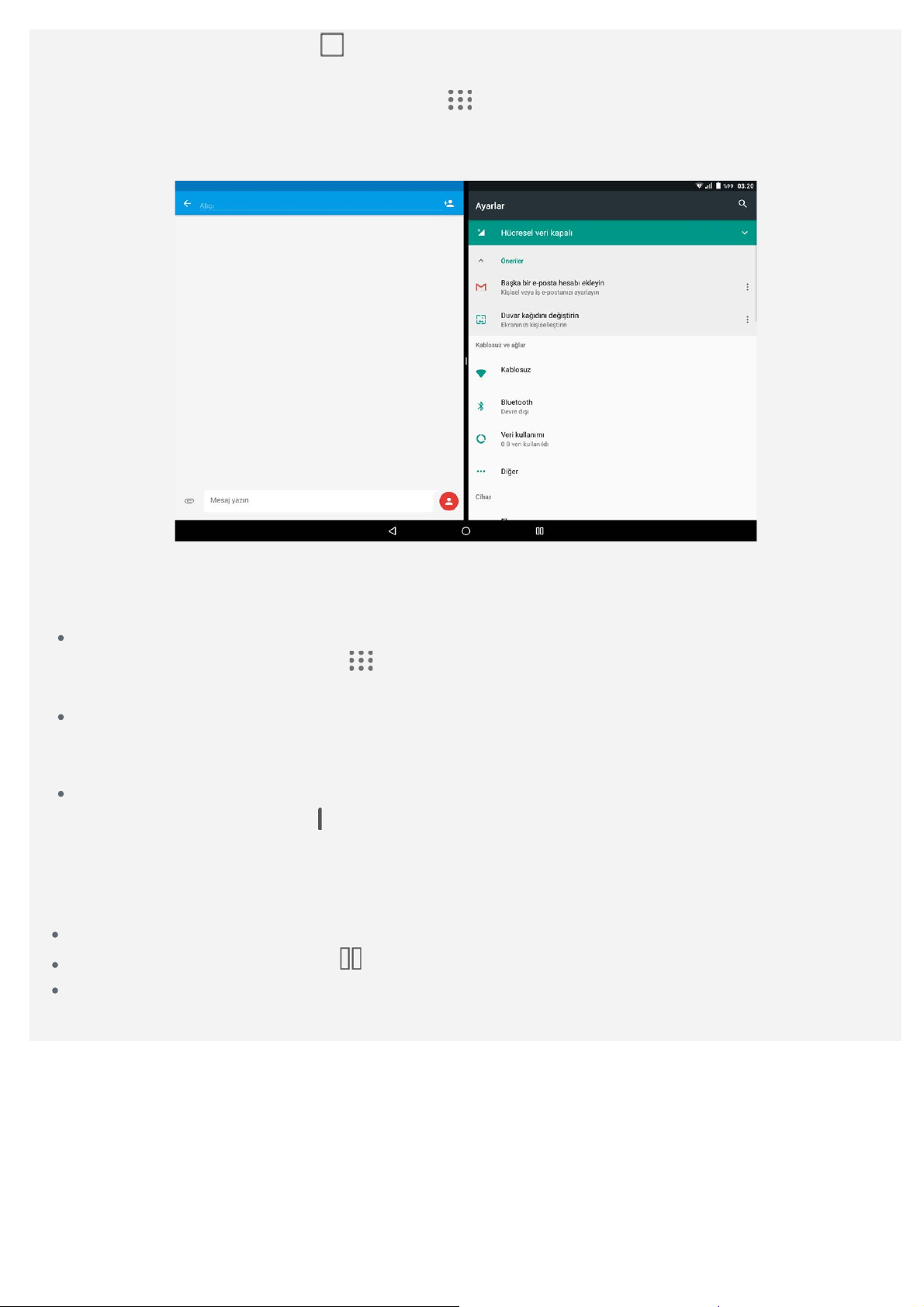
1. Bir uygulamayı açın, sonra ögesine basılı tutun. Bu uygulama, ekranın sol tarafındaki
konuma kilitlenecek.
2. Açmak istediğiniz ikinci uygulamayı seçin,
modunda görüntülenecektir.
Not: Tüm uygulamalar bölünmüş ekran modunu desteklemez.
ögesine dokunun. İki uygulama bölünmüş ekran
Bölünmüş ekran ayarları
Bölünmüş ekran modunda aşağıdakileri yapabilirsiniz:
İkinci uygulamanın yerini değiştirme
Başka bir uygulama seçmek için
simgesine dokunun.
İlk uygulamayı kapatma
Gezinti çubuğundaki uygulama simgesine hafifçe büyüyene kadar basılı tutun, ardından yukarı
doğru sürükleyin ve bırakın.
Bölünmüş ekran boyutunu ayarlama
İki uygulamanın ortasındaki "
" ögeyi sola veya sağa kaydırın.
ögesine dokunun veya gezinti çubuğunda bir uygulama
Bölünmüş ekran modundan çıkma
Bölünmüş ekran modundan şu yollarla çıkabilirsiniz:
Bölünmüş ekran modunu desteklemeyen bir uygulama seçme.
Tam ekran moduna geçmek için ögesine basılı tutma.
Gezinti çubuğundaki tüm uygulamaları kapatma.
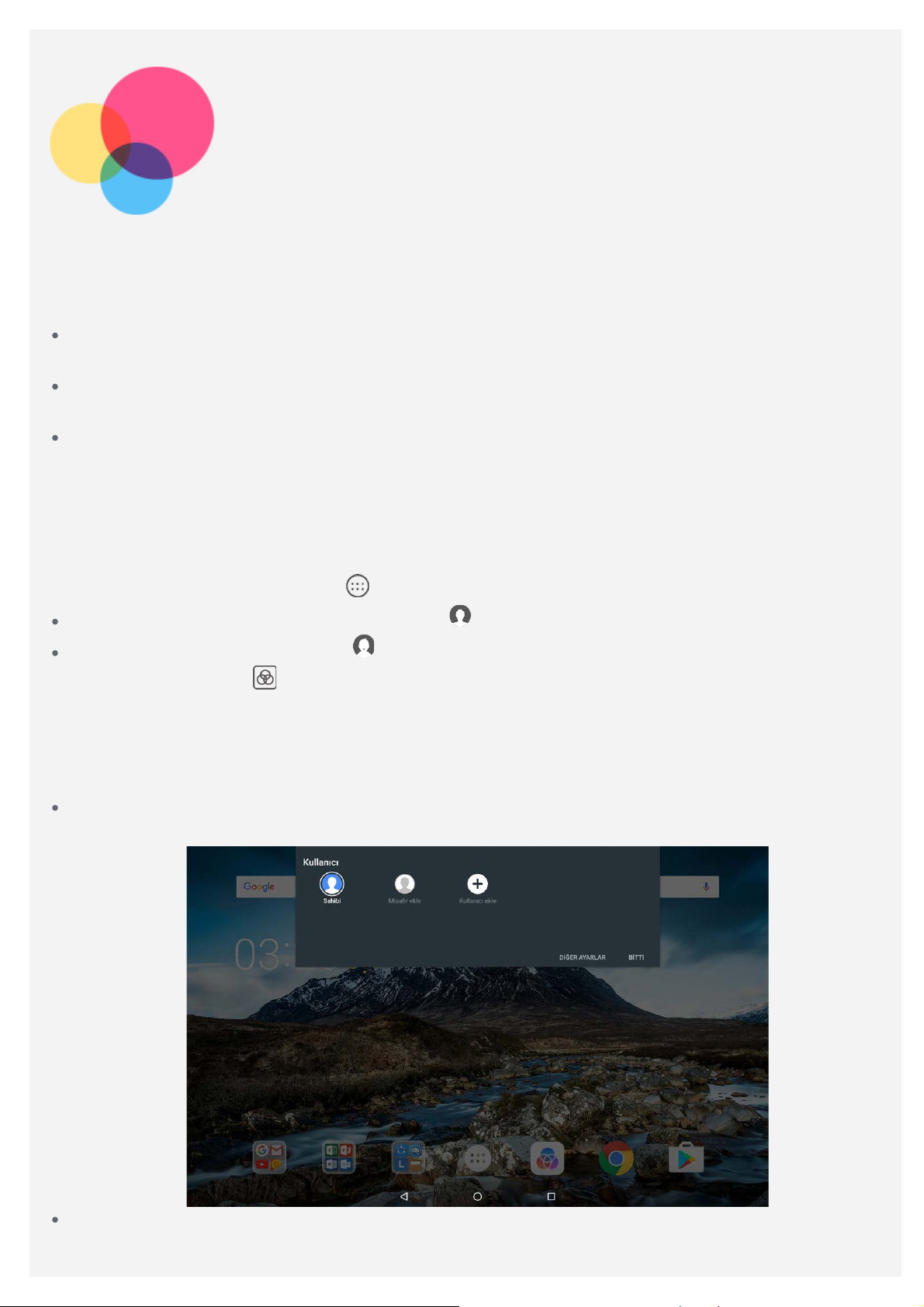
Çoklu Kullanıcı
Çoklu Kullanıcı
Üç kullanıcı türü vardır:
Sahip: Bir sahip tüm kullanıcı izinleri üzerinde tam kontrole sahiptir ve tüm kullanıcı hesaplarını
yönetir.
Misafir: Yalnızca bir Misafir hesabı vardır. Bir Misafir, cihaza sınırlı erişime sahiptir. Örneğin, bir
Misafir, Bilinmeyen kaynaklar açamaz.
Yeni Kullanıcı: Standart kullanıcı ve alt kullanıcı da dahil olmak üzere birden fazla kullanıcı
hesabı olabilir. Standart bir kullanıcı çocuk kullanıcı hesaplarını yönetebilir. Çocuk kullanıcı
hesaplarında, videolar, oyunlar, müzik ve daha pek çok şey bulunan çok sayıda çocuk dostu
uygulama mevcuttur. İçerik Ebeveyn Kontrolü yönetilebilir.
Yeni kullanıcı hesapları oluşturma
Kullanıcı hesapları oluşturmak için, > Ayarlar > Kullanıcılar > KULLANICI EKLE'ye tıklayın.
Standart bir kullanıcı hesabı oluşturmak için, > DEVAM ET'a tıklayın.
Bir çocuk hesabı oluşturmak için, > DEVAM ET'a tıklayın. Veya bir çocuk hesabı oluşturmak
için ilk ana ekrandaki
Not: Bir çocuk kullanıcı hesabı eklemeden önce, uygulamalarınızı ve kişisel verilerinizi
korumak için bir ekran kilidi oluşturmanız gerekir.
ögesine dokunun sonrasında Lenovo Çocuk Hesabı tıklayın.
Kullanıcı hesapları arasında geçiş yapma
Ana ekranda, ekranın üst kısmından aşağı doğru kaydırın ve farklı kullanıcı hesapları arasında
geçiş yapmak için kullanıcı fotoğraflarına tıklayın.
Kilit ekranı arayüzünde, farklı kullanıcı hesabına geçmek için hafifçe dokunun ve yukarı doğru
kaydırın.
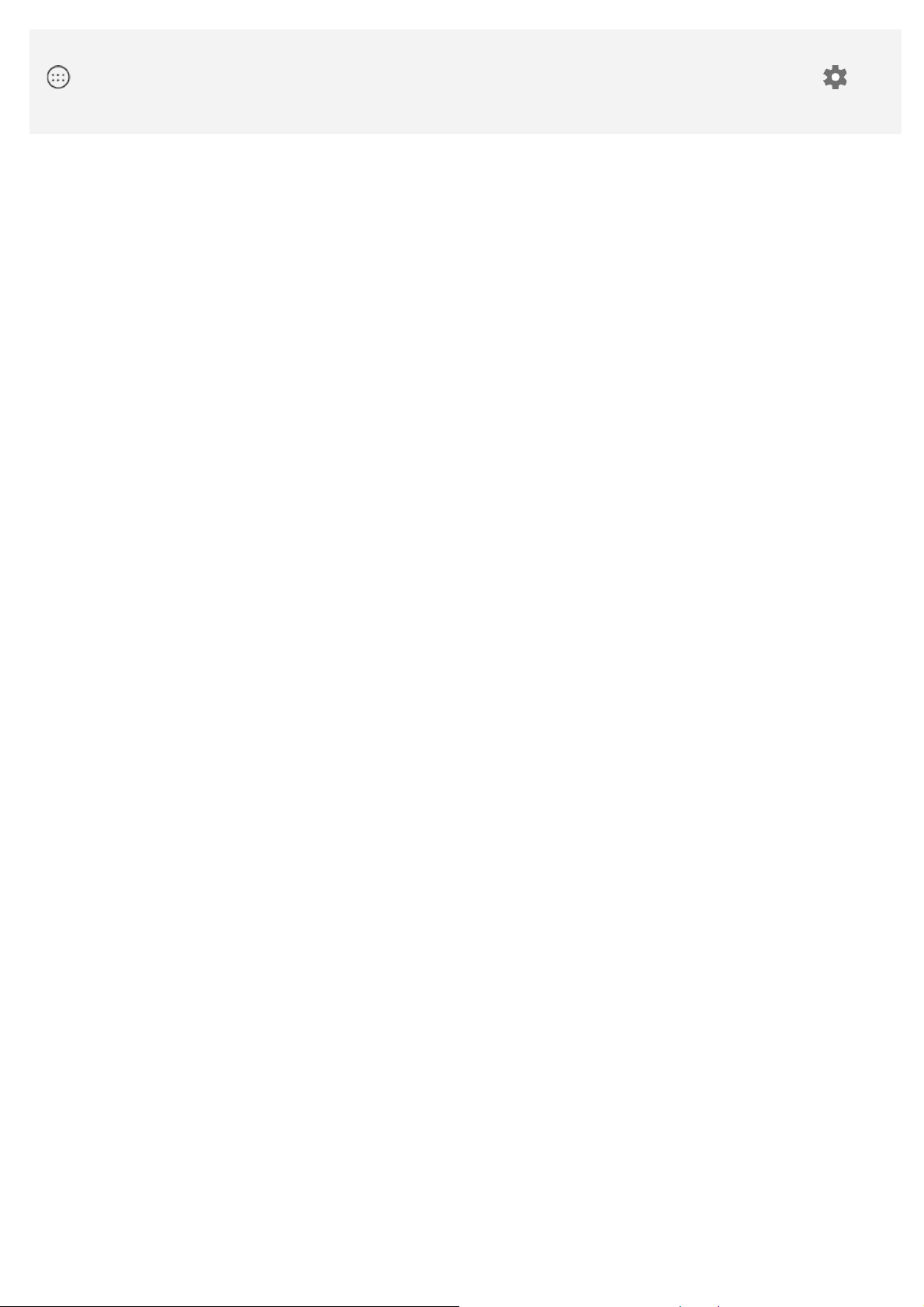
Bir kullanıcı hesabı silme
> Ayarlar > Kullanıcılar ögesine dokunun ve silmek istediğiniz hesabın yanında bulunan
ögesine tıklayın ve sonrasında KULLANICIYI SİL > SİL'e tıklayın.
 Loading...
Loading...