Lenovo TAB4 10 User Guide [ro]
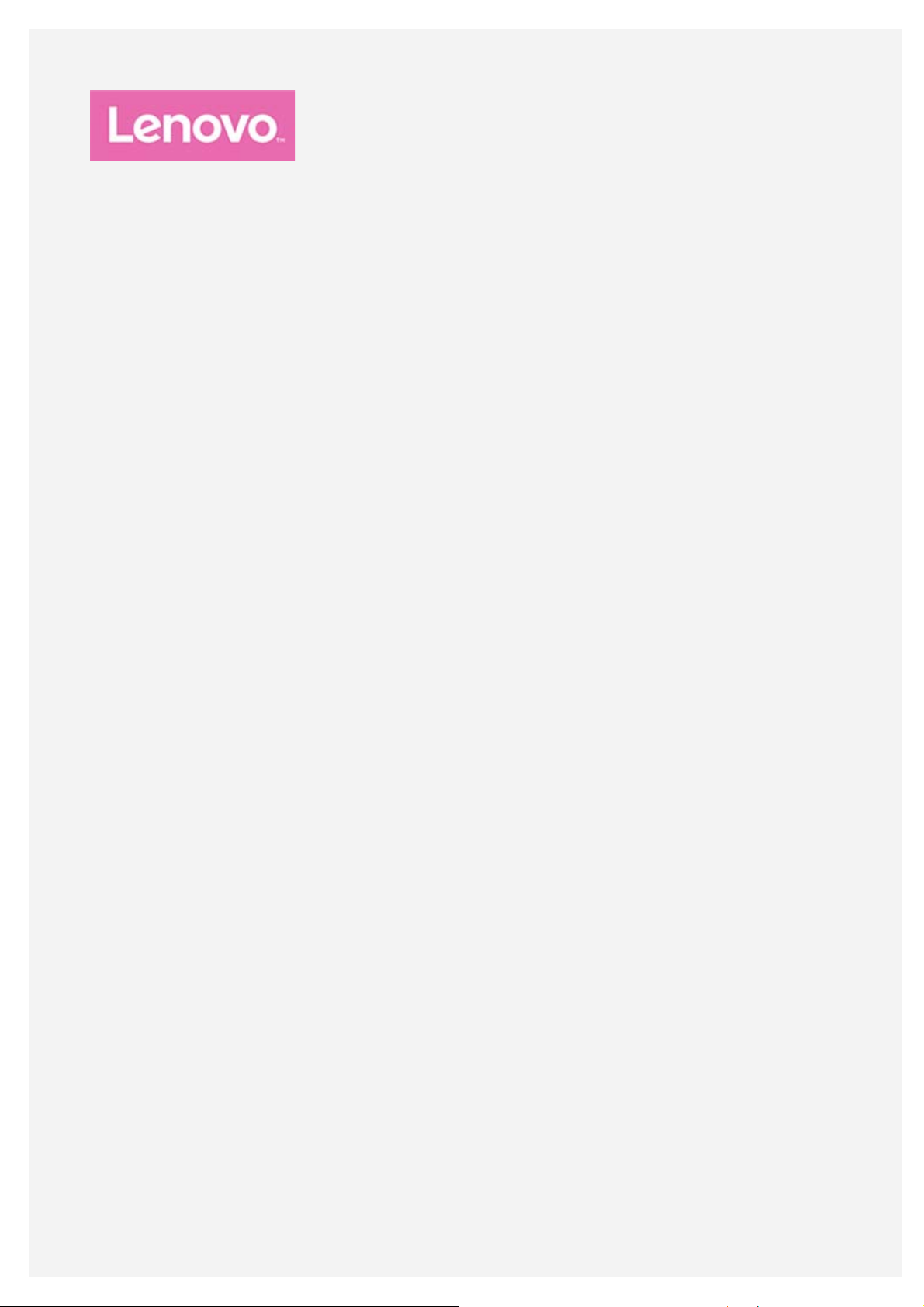
Lenovo TAB4 10
Ghid de utilizare
Lenovo TB-X304F
Lenovo TB-X304L
Lenovo TB-X304X
Toate informaţiile etichetate cu * în acest ghid se referă numai la modelul WLAN+LTE
(Lenovo TB-X304L și Lenovo TB-X304X).
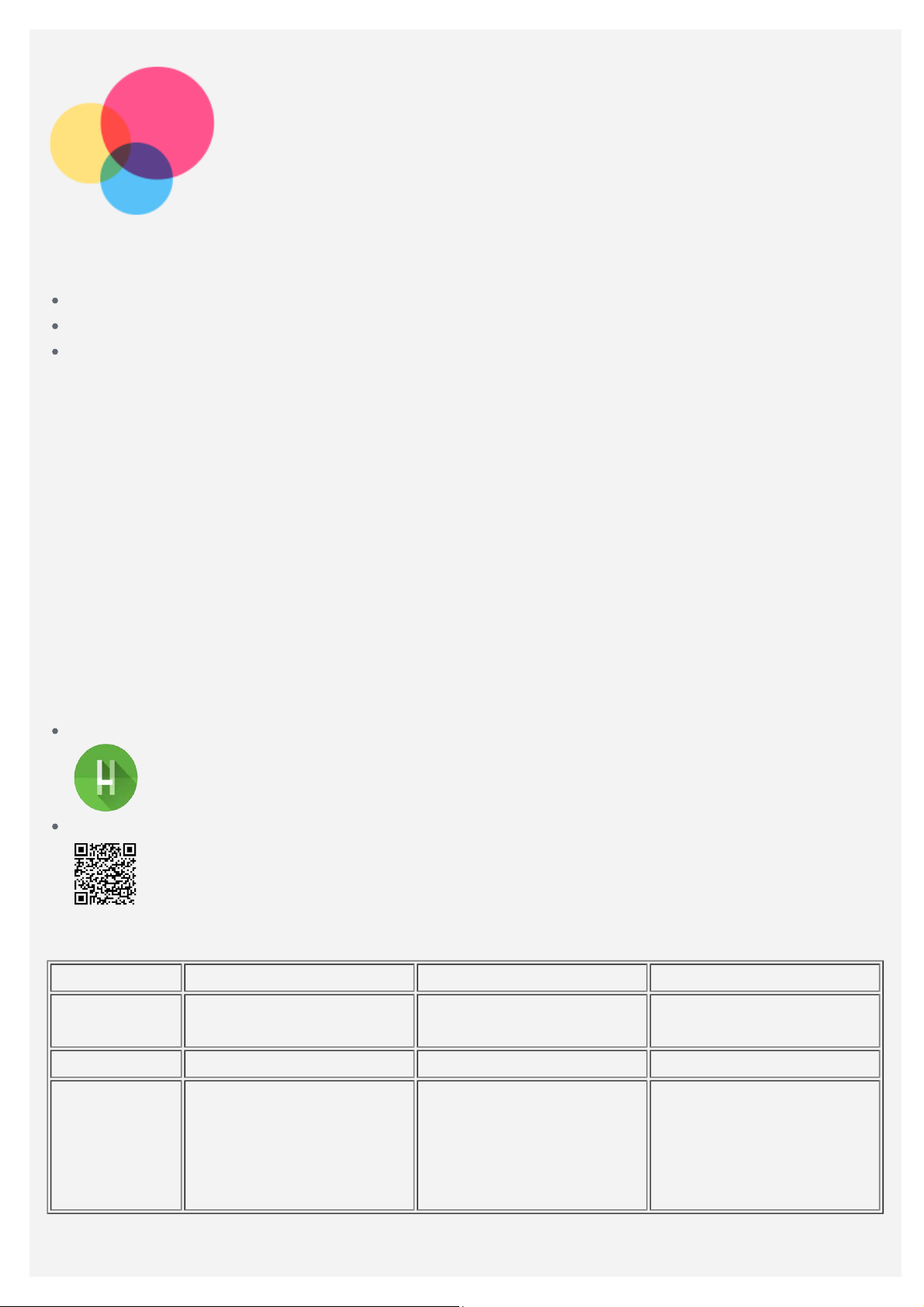
Elemente de bază
Înainte de a utiliza aceste informații și produsul căruia îi corespund, citiți următoarele:
Ghid de securitate, garanţie şi introducere rapidă
Notificare de reglementare
„Siguranţă şi manipulare - informaţii importante” în „Anexă”.
Ghidul de securitate, garanţie şi introducere rapidă şi Notificarea de reglementare sunt disponibile
pe site-ul web la http://support.lenovo.com.
Notă: Toate imaginile și ilustrațiile din acest document sunt date exclusiv ca referință și pot
diferi de produsul final.
Lenovo Help
Aveți nevoie de ajutor? Aplicația Lenovo Help vă poate oferi asistență pentru a accesa direct
interfața web de asistență și forumurile Lenovo*, întrebările frecvente*, upgrade-urile de sistem*,
testele de funcționare hardware, verificările garanției*, solicitările de service** și stadiul
reparației**.
Notă:
* necesită acces la rețeaua de date.
** nu este disponibil în toate țările.
Există două modalități în care puteți instala aplicația:
Căutați ș i descă rcaț i aplicația din Google Play.
Scanați următorul cod QR cu un dispozitiv Lenovo Android.
Specificații tehnice
Model Lenovo TB-X304F Lenovo TB-X304L Lenovo TB-X304X
Procesor
Qualcomm®
Snapdragon™ 425
Acumulator 7000mAh 7000mAh 7000mAh
Bluetooth 4.0; WLAN
Comunicaţie
2.4G 802.11 b/g/n;
wireless
GPS+GLONASS;
Notă: Lenovo TB-X304L și Lenovo TB-X304X acceptă benzile LTE 1, 2, 3, 4, 5, 7, 8, 20, 38, 40,
însă în unele țări LTE nu este acceptat. Pentru a afla dacă dispozitivul dvs. funcţionează în
Qualcomm®
Snapdragon™ 425
Bluetooth 4.0; WLAN
2.4G 802.11 b/g/n;
GPS+GLONASS;
TDD LTE/FDD
LTE/UMTS/GSM
Qualcomm®
Snapdragon™ 425
Bluetooth 4.0; WLAN
2.4G 802.11 b/g/n;
GPS+GLONASS;
TDD LTE/FDD
LTE/UMTS/GSM
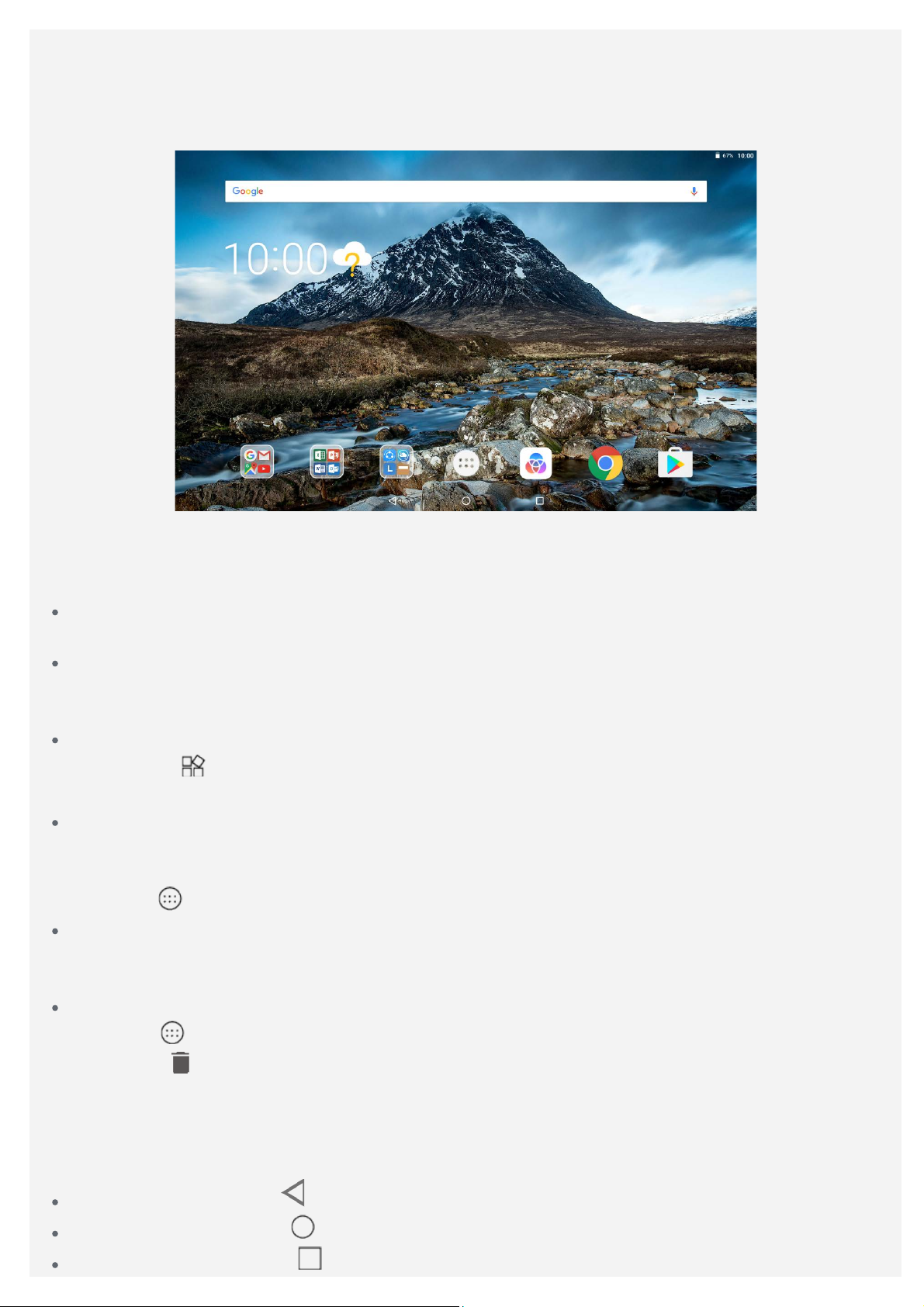
reţele LTE în ţara dvs., contactaţi operatorul.
Butonul Recente
Ecranul de pornire
Ecranul de pornire reprezintă punctul de început pentru utilizarea dispozitivului. Pentru comoditate,
ecranele de pornire sunt deja configurate cu unele aplicații utile și widgeturi.
Notă: Funcţiile dispozitivului şi ecranul de pornire pot să difere în funcţie de regiune,
limbă, operator şi modelul de dispozitiv.
Puteţi personaliza oricând ecranul de pornire.
Ecranul de pornire
Pe primul ecran de pornire se află o bară de căutare Google şi câteva aplicaţii utile.
Ecranul de previzualizare
Apăsaţi continuu în orice punct de pe ecranul de pornire, cu excepţia pictogramelor.
La baza ecranului se află opţiunile IMAGINI DE FUNDAL şi WIDGETURI.
Adăugarea unui widget la un ecran de pornire
Atingeţi uşor
widgetul pe care doriţi să-l adăugaţi, apoi trageţi-l acolo unde doriţi să-l amplasaţi şi eliberaţi.
Schimbarea imaginilor de fundal
Apăsaţi continuu în orice punct de pe ecranul de pornire, cu excepţia pictogramelor, selectaţi
IMAGINI DE FUNDAL în partea de jos a ecranului, apoi alegeţi imaginea de fundal preferată.
Mergeți la
Mutați o aplicație pe alt ecran
Apăsați continuu o aplicație pe care doriți să o mutați, trageți-o în locul în care doriți să o
amplasați, apoi eliberați-o.
Dezinstalarea unei aplicaţii
în partea de jos a ecranului de previzualizare, apăsaţi și mențineți apăsat pe
> Setări > Afișaj > Imagine de fundal și alegeți imaginea de fundal preferată.
1. Atingeți
2. Glisaţi la
Notă: Unele aplicații de sistem nu pot fi dezinstalate.
, apăsați continuu aplicația pe care doriți să o dezinstalați.
, după care eliberaţi şi atingeţi OK.
Butoane pe ecran
Există trei butoane în partea de jos a ecranului.
Butonul Înapoi: Atingeţi pentru a reveni la pagina anterioară.
Butonul Pornire: Atingeţi pentru a reveni la ecranul de pornire implicit.
: Atingeţi pentru a vizualiza aplicaţiile recente. Acolo puteți efectua
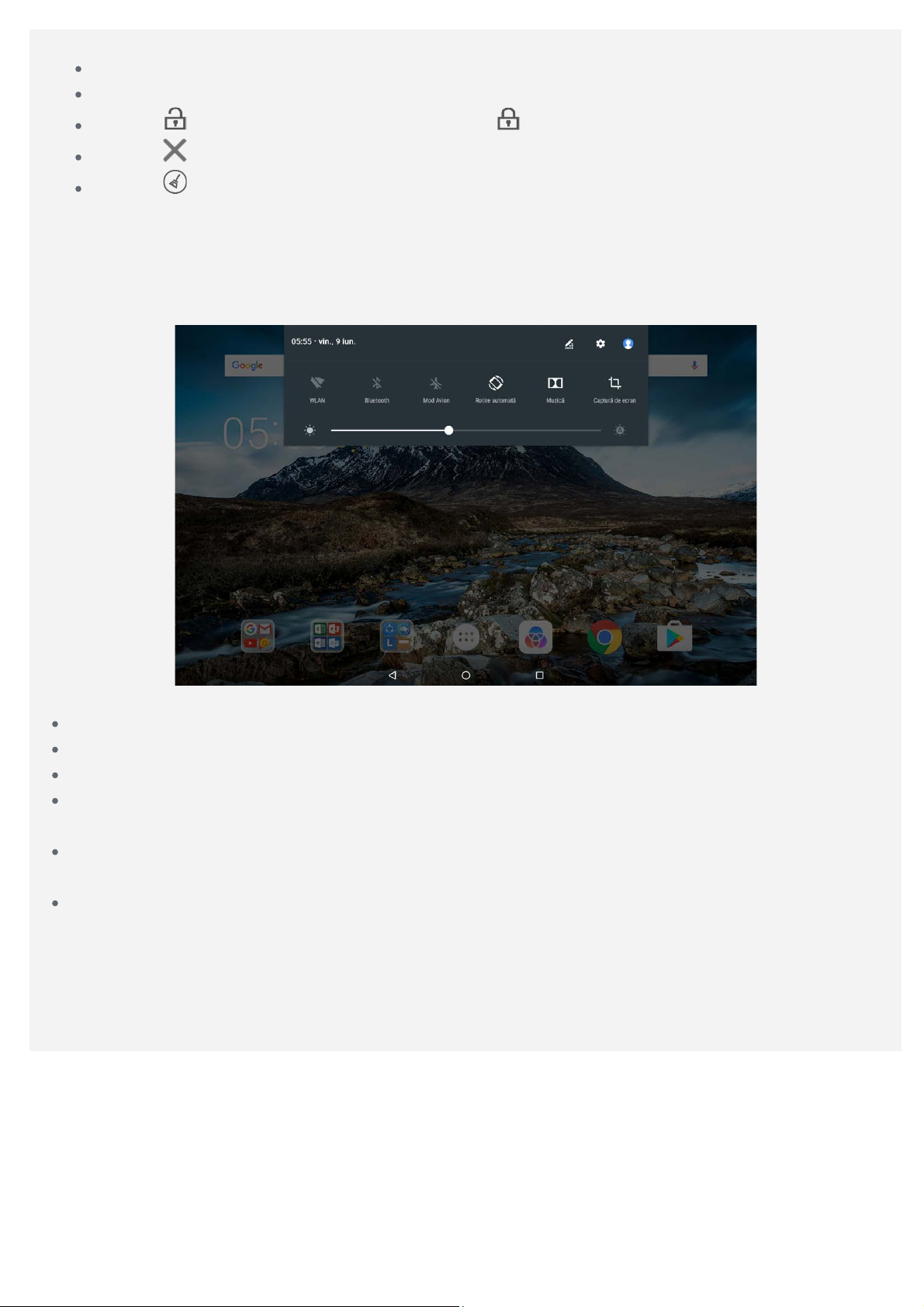
următoarele operațiuni:
Atingeți o aplicație pentru a o deschide.
Glisaţi spre dreapta sau spre stânga fereastra unei aplicaţii pentru a o închide.
Atingeți pentru a bloca aplicația sau atingeți pentru a o debloca.
Atingeți pentru a opri rularea aplicației.
Atingeți pentru a opri rularea tuturor aplicaţiilor.
Notificări și Setări rapide
Panoul Notificări vă informează cu privire la mesajele noi, conexiunea USB şi activităţile în curs,
precum descărcarea de fişiere. Panoul Setări rapide vă permite să accesaţi setări utilizate frecvent,
cum ar fi comutatorul WLAN.
Puteţi efectua oricare dintre următoarele operaţiuni:
Pentru a vizualiza notificările, trageți în jos din partea de sus a ecranului.
Pentru a închide panoul Notificări, trageți în sus din partea de jos a ecranului.
Pentru a închide o notificare, trageți cu degetul spre stânga sau dreapta, peste notificare.
Pentru a închide toate notificările, atingeți ŞTERGEŢI TOATE NOTIFICĂRILE din partea de jos a
panoului Notificări.
Pentru a deschide panoul Setări rapide, trageți cu degetul în jos din partea de sus a ecranului,
de două ori.
Pentru a închide panoul Setări rapide, trageți în sus din partea de jos a ecranului.
Oprire/repornire forțată
Apăsați continuu butonul de alimentare timp de aproximativ 8 secunde, până la oprirea
dispozitivului, apăsați continuu butonul de alimentare timp de aproximativ 10 secunde pentru a
reporni.
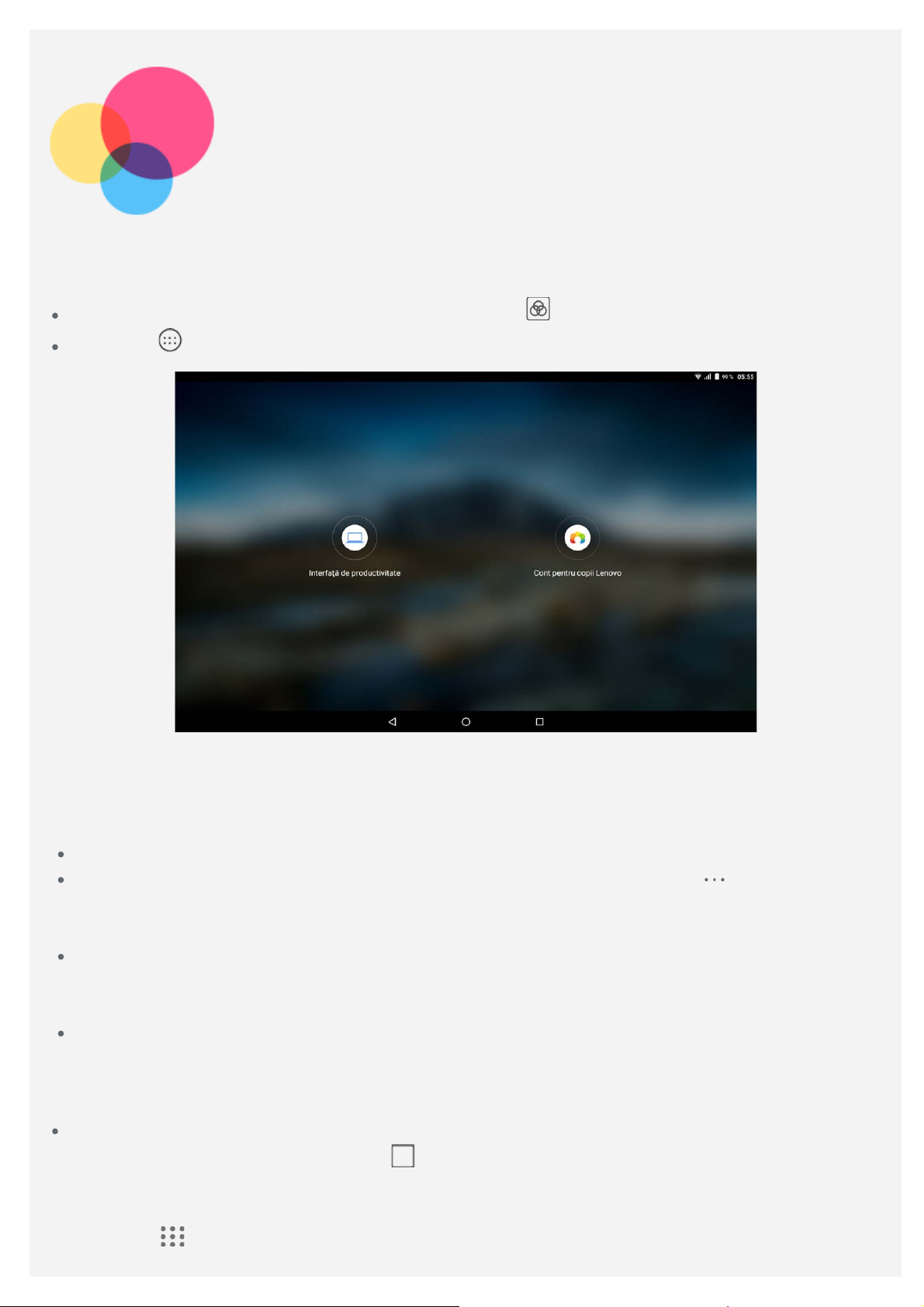
Interfață de
vor fi apoi afișate în modul ecran împărțit.
productivitate
Utilizarea interfeței de productivitate
Pentru a comuta la interfața de productivitate, atingeți > Interfață de productivitate.
Mergeți la > Setări > Interfață de productivitate pentru a o activa.
Bară de navigare
Pictogramele aplicaţiilor folosite recent sunt afişate în bara de navigare, puteţi efectua oricare
dintre următoarele operațiuni:
Pentru a deschide o aplicaţie, atingeţi pictograma acesteia.
Când pictogramele aplicaţiilor nu pot fi afişate complet în lista de aplicaţii, va apărea în partea
laterală a barei de navigare. Pentru a vedea pictogramele ascunse, glisaţi spre stânga sau spre
dreapta.
Pentru a modifica ordinea pictogramelor din bara de navigare, apăsați și mențineți apăsată
pictograma unei aplicaţii până când aceasta se mărește ușor, glisați-o acolo unde doriți să o
amplasați și apoi eliberați-o.
Pentru a închide o aplicaţie, apăsaţi continuu pe aplicaţia respectivă până când pictograma
acesteia se mărește ușor, trageţi-o în sus şi apoi eliberaţi-o.
Utilizarea modului ecran împărțit
Metoda 1
1. Deschideți o aplicație, apoi atingeți
2. Apăsați continuu pe prima aplicație, trageți-o spre stânga sau spre dreapta până când apare
„Trageți aici pentru a folosi ecranul împărțit”, apoi eliberați. Aplicația se va bloca în poziție.
.
3. Atingeți
, alegeți cea de-a doua aplicație pe care doriți să o deschideți. Cele două aplicații
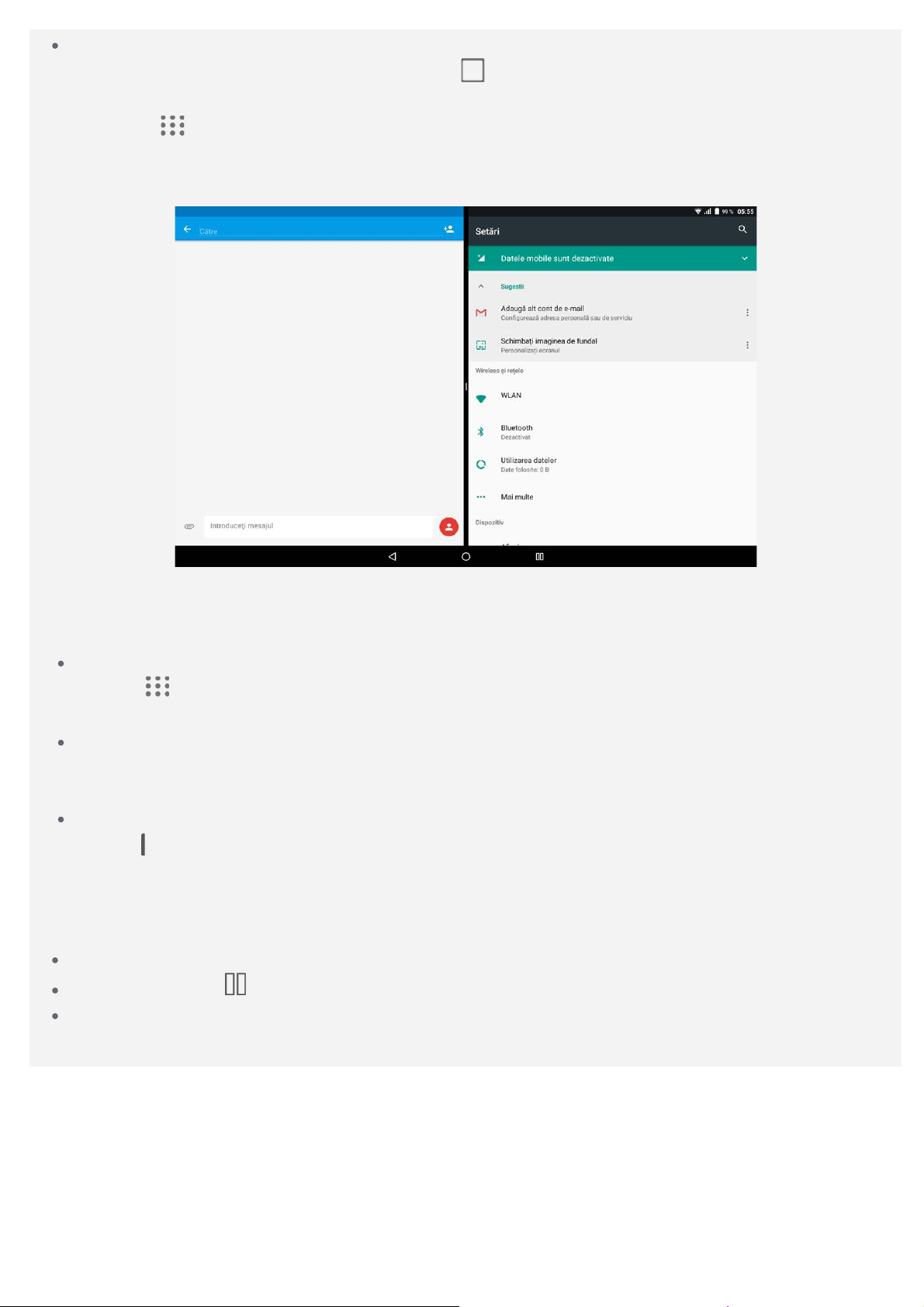
Metoda 2
1. Deschideți o aplicație apoi apăsați continuu
partea stângă a ecranului.
2. Atingeți
vor fi afișate în modul ecran împărțit.
Notă: Nu toate aplicațiile acceptă modul ecran împărțit.
, alegeți cea de-a doua aplicație pe care doriți să o deschideți. Cele două aplicații
. Această aplicație se va bloca în poziție în
Setările ecranului împărțit
În modul ecran împărțit puteți efectua următoarele operațiuni:
Înlocuiți cea de-a doua aplicație
Atingeți
navigare.
Închideți prima aplicație
Apăsați continuu pe pictograma aplicației în bara de navigare până când aceasta se mărește ușor,
apoi trageți-o în sus și eliberați.
Reglați dimensiunea ecranului împărțit
Glisați „
pentru a alege o altă aplicație sau atingeți o pictogramă a aplicației în bara de
” în mijlocul celor două aplicații spre stânga sau spre dreapta.
Ieșirea din modul ecran împărțit
Puteți ieși din modul ecran împărțit:
Alegând o aplicație care nu acceptă modul ecran împărțit.
Apăsând continuu pentru a accesa modul ecran complet.
Alegând toate aplicațiile din bara de navigare.
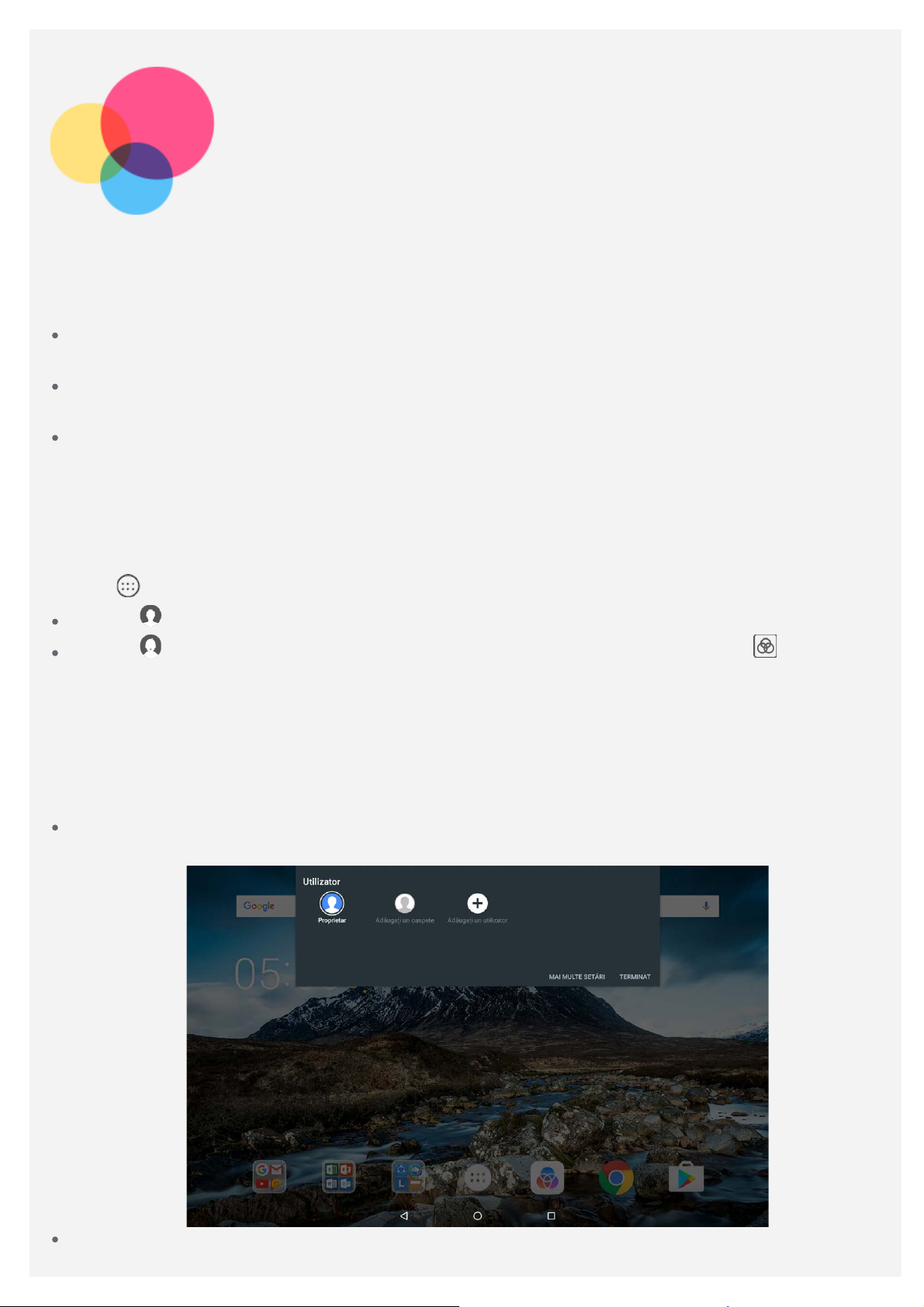
Utiliz
atori multipli
Utilizatori multipli
Există trei tipuri de utilizatori:
Proprietar: Un proprietar are control complet asupra tuturor permisiunilor de utilizator și
gestionează toate conturile de utilizator.
Invitat: Există un singur cont Invitat. Un Invitat are acces restricționat la dispozitiv. Spre
exemplu, un Invitat nu poate deschide Surse necunoscute.
Utilizator nou: Pot exista conturi de utilizator multiple, inclusiv utilizatorul standard și utilizatorul
copil. Un utilizator standard poate gestiona conturile utilizatorului copil. În cazul conturilor
utilizatorilor copil, există numeroase aplicații pentru copii disponibile, inclusiv clip-uri video,
jocuri, muzică și altele. Conținutul poate fi gestionat în Control Parental.
Crearea de noi conturi de utilizator
Atingeți > Setări > Utilizatori > ADĂUGARE UTILIZATOR pentru a crea conturi de utilizator.
Atingeți > CONTINUARE pentru a crea un cont de utilizator standard.
Atingeți > CONTINUARE pentru a crea un cont de utilizator copil. Sau atingeți pe primul
ecran de pornire, apoi atingeți Cont pentru copii Lenovo pentru a crea un cont de utilizator
copil.
Notă: Înainte de a adăuga un cont de utilizator copil, trebuie să configurați o blocare de
ecran pentru a vă proteja aplicațiile și datele personale.
Comutarea între conturile de utilizator
Pe ecranul de pornire, trageți în jos din partea de sus a ecranului și apoi atingeți fotografiile
utilizatorului pentru a comuta între diversele conturi de utilizator.
Pe interfața ecranului de blocare, atingeți și trageți în sus pentru a comuta la un cont de
utilizator diferit.
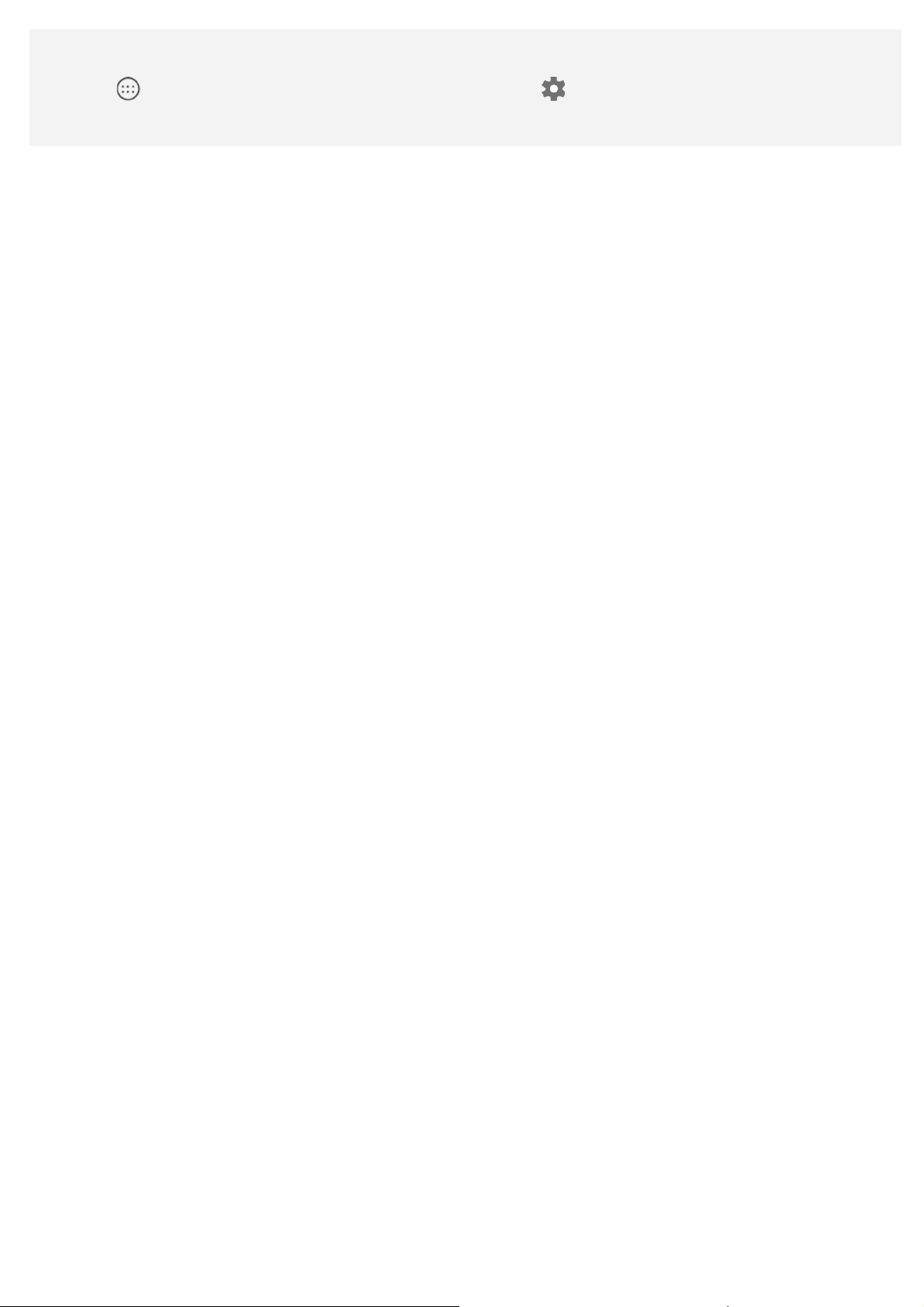
Ștergerea unui cont de utilizator
Atingeți > Setări > Utilizatori, apoi atingeți pictograma care se află lângă contul pe care
doriți să îl ștergeți, apoi atingeți ȘTERGERE UTILIZATOR > ȘTERGEȚI.
 Loading...
Loading...