Lenovo TAB4 10 User Guide [pl]
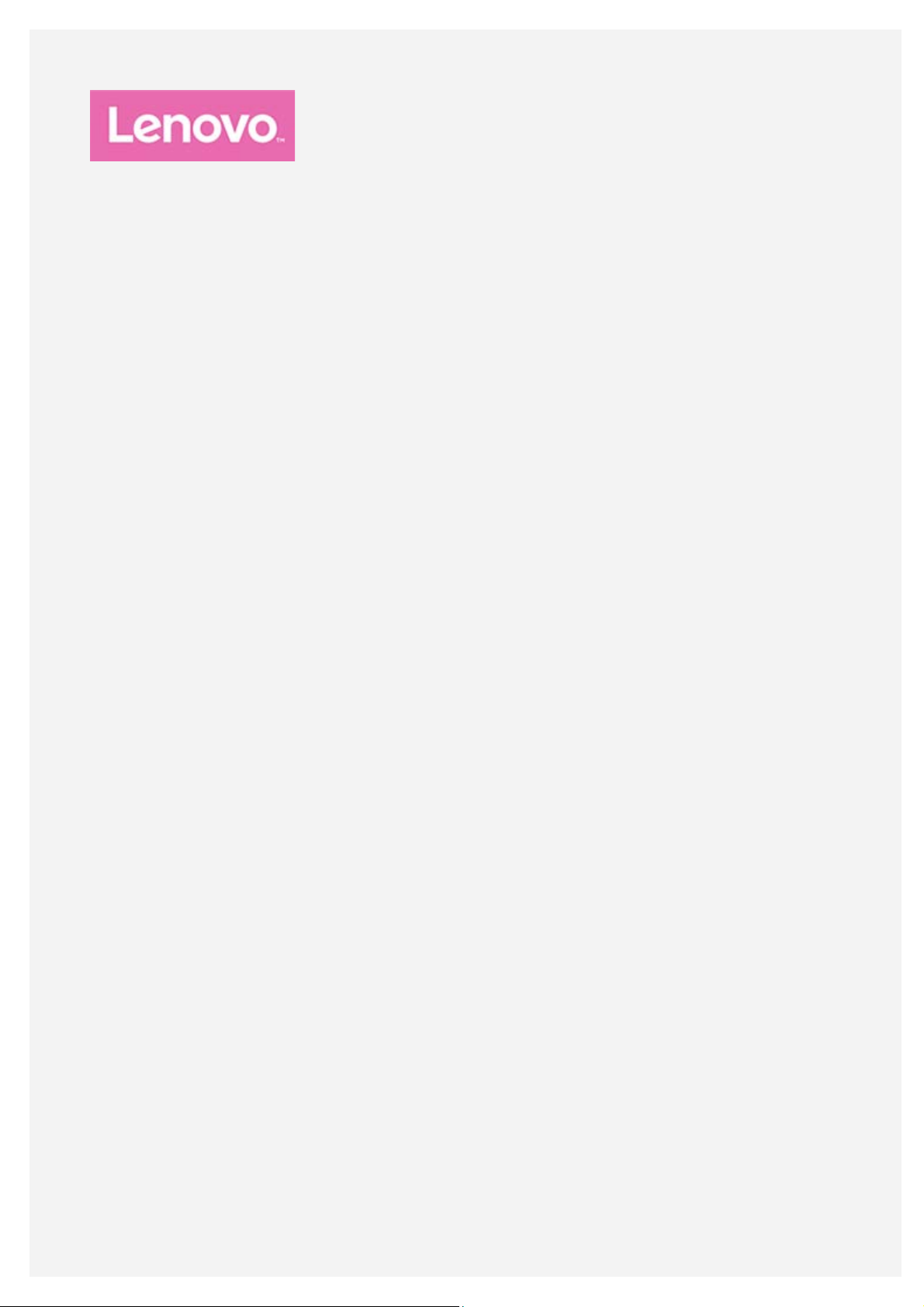
Lenovo TAB4 10
Podręcznik użytkownika
Lenovo TB-X304F
Lenovo TB-X304L
Lenovo TB-X304X
Wszystkie przedstawione w tym podręczniku informacje oznaczone gwiazdką * odnoszą
się tylko do modelu WLAN+LTE (Lenovo TB-X304L oraz Lenovo TB-X304X).
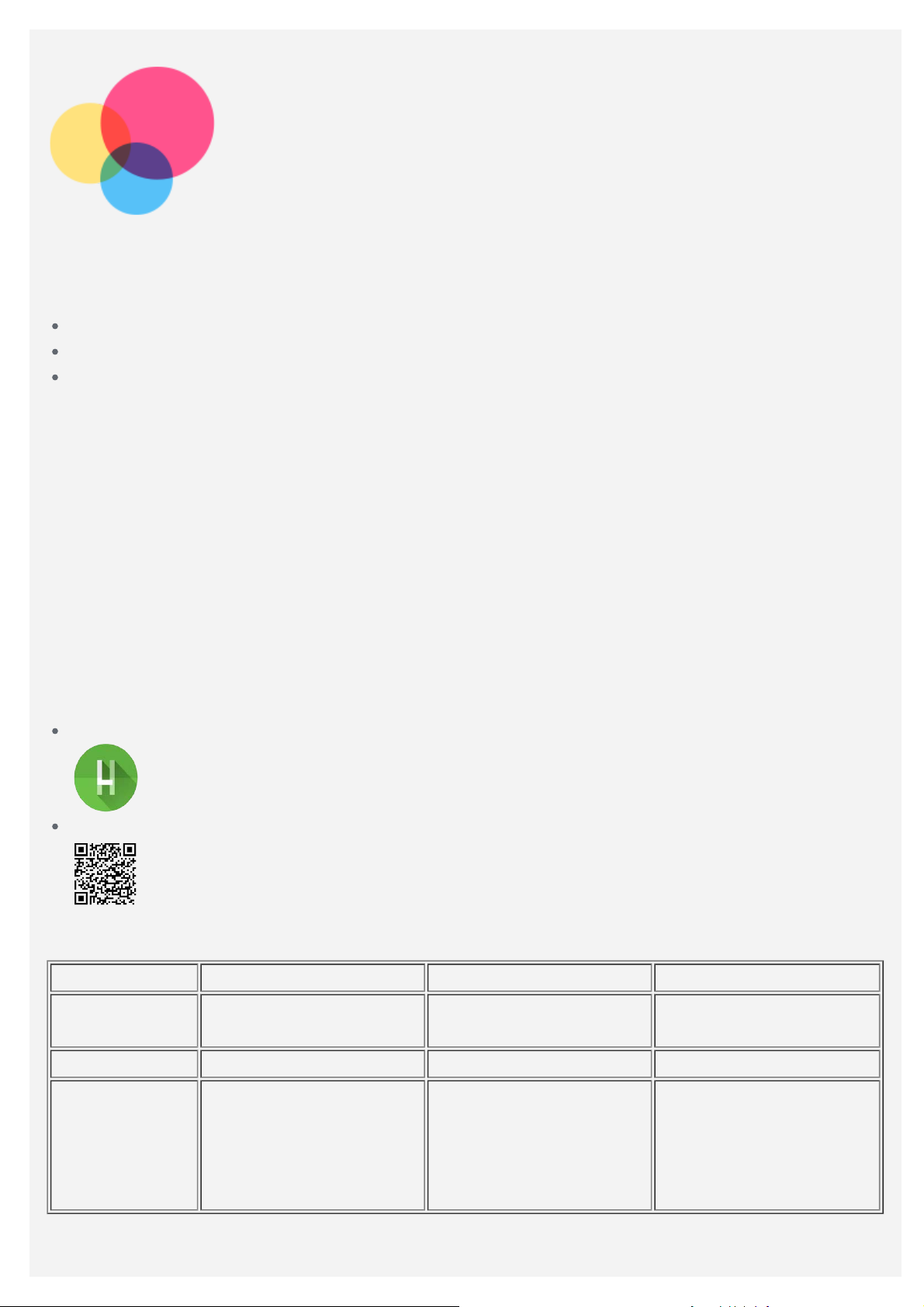
Podstawy
Przed wykorzystaniem informacji zawartych w niniejszym dokumencie lub przed użyciem produktu,
którego dotyczą, należy przeczytać:
Bezpieczeństwo, gwarancja i skrócona instrukcja obsł ugi
Uwaga prawna
„Ważne informacje dotyczące bezpieczeństwa i obsługi” w „Dodatku”.
Informacje o bezpieczeństwie, gwarancja i skrócona instrukcja obsł ugi oraz Uwagi prawne znajdują
się w witrynie internetowej http://support.lenovo.com.
Uwaga: Wszystkie zdjęcia i ilustracje przedstawione w tym dokumencie są przeznaczone
jedynie do celów informacyjnych i mogą się różnić od posiadanego produktu.
Lenovo Help
Potrzebujesz pomocy? Za pomocą aplikacji Lenovo Help można uzyskać bezpośredni dostęp do
pomocy technicznej i for* firmy Lenovo, często zadawanych pytań*, aktualizacji systemu*, testów
działania sprzętu, kontroli statusu gwarancji*, żądań w sprawie usług** oraz statusu naprawy**.
Uwaga:
* wymaga sieciowego dostępu do danych.
** niedostępna w niektórych krajach.
Istnieją dwa sposoby, aby zdobyć t ę aplikację:
Wyszukaj i pobierz aplikację ze sklepu Google Play.
Zeskanuj następujący kod QR za pomocą urządzenia Lenovo z systemem Android.
Dane techniczne
Model Lenovo TB-X304F Lenovo TB-X304L Lenovo TB-X304X
Procesor
Qualcomm®
Snapdragon™ 425
Bateria 7000 mAh 7000 mAh 7000 mAh
Bluetooth 4.0; WLAN
Łączność
2.4 GHz 802.11 b/g/n;
bezprzewodowa
GPS+GLONASS;
Uwaga: Modele Lenovo TB-X304L i Lenovo TB-X304X obsługują pasma LTE 1, 2, 3, 4, 5, 7, 8,
20, 38, 40; jednakże w niektórych krajach sieć LTE nie jest obsługiwana. Aby dowiedzieć się,
Qualcomm®
Snapdragon™ 425
Bluetooth 4.0; WLAN
2.4 GHz 802.11 b/g/n;
GPS+GLONASS;
TDD LTE/FDD
LTE/UMTS/GSM
Qualcomm®
Snapdragon™ 425
Bluetooth 4.0; WLAN
2.4 GHz 802.11 b/g/n;
GPS+GLONASS;
TDD LTE/FDD
LTE/UMTS/GSM
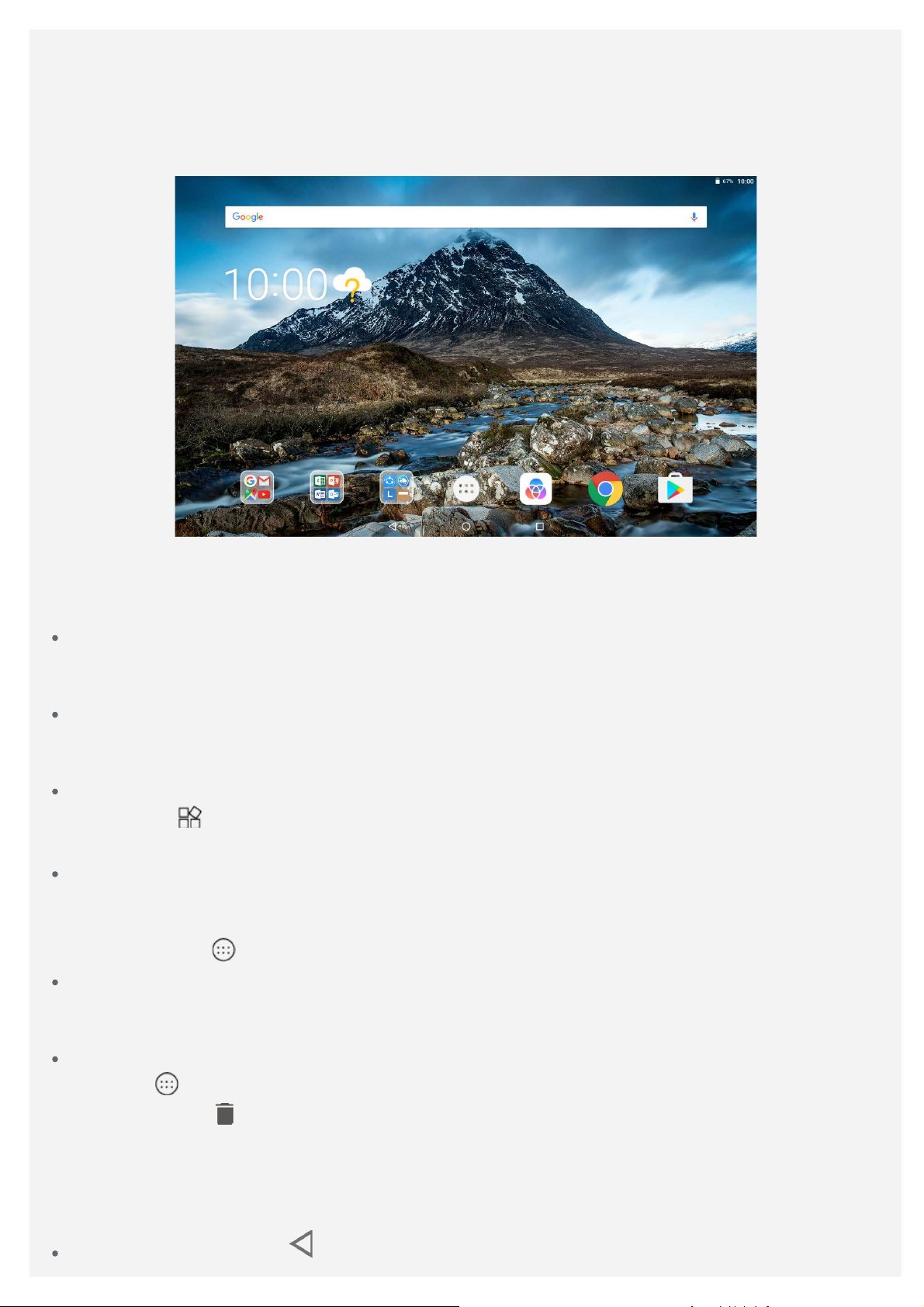
czy urządzenie obsługuje sieć LTE w danym kraju, należy skontaktować się z operatorem
sieci.
Ekran główny
Ekran główny to miejsce, w którym zaczynasz korzystać z urządzenia. W celu ułatwienia korzystania
z urządzenia na ekranie głównym umieszczono niektóre przydatne aplikacje i widżety.
Uwaga: Funkcje urządzenia oraz ekran główny mogą różnić się w zależności od
lokalizacji, języka, nośnika i modelu urządzenia.
W każdym momencie możesz dostosować wygląd ekranu głównego.
Ekran główny
Na pierwszym ekranie głównym znajduje się pasek wyszukiwania Google oraz inne przydatne
aplikacje.
Ekran podglądu
Naciśnij i przytrzymaj dowolne miejsce na ekranie głównym z wyjątkiem ikon.
W dolnej części ekranu znajdują się opcje TAPETY oraz WIDŻETY.
Dodawanie widżetu do ekranu głównego
Dotknij opcji
następnie przeciągnij go w wybrane miejsce i puść.
Zmiana tapet
Naciśnij i przytrzymaj dowolne miejsce na ekranie głównym z wyjątkiem ikon, wybierz pozycję
TAPETY na dole ekranu, a następnie wybierz preferowaną tapetę.
Wybierz pozycje
Przenoszenie aplikacji do innego ekranu
Naciśnij i przytrzymaj ikonę aplikacji, którą chcesz przenieść, a potem przeciągnij w wybrane
miejsce i upuść.
Jak odinstalować aplikację
na dole ekranu podglądu, naciśnij i przytrzymaj widżet, który chcesz dodać, a
> Ustawienia > Wyświetlacz > Tapeta i wybierz preferowaną tapetę.
1. Dotknij
2. Przeciągnij do
Uwaga: Niektórych aplikacji systemowych nie można odinstalować.
, naciśnij i przytrzymaj ikonę aplikacji, którą chcesz odinstalować.
, a następnie puść i stuknij przycisk OK.
Przyciski ekranowe
Na dole ekranu są trzy przyciski.
Przycisk Wstecz: Dotknij , aby wrócić do poprzedniej strony.
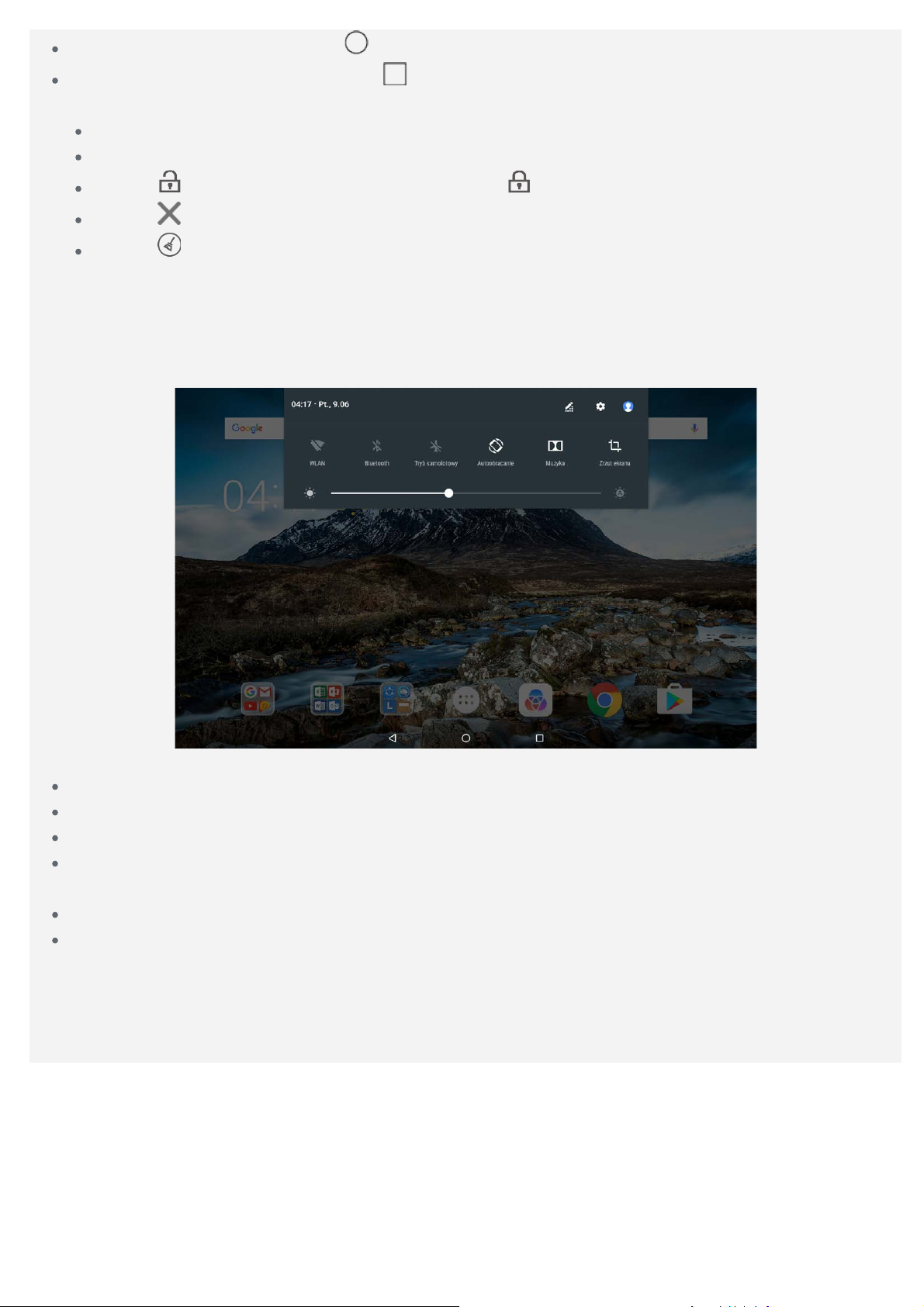
Przycisk Ekran główny: Stuknij , aby powrócić do domyślnego ekranu głównego.
Przycisk Ostatnio używane: Dotknij , aby wyświetlić ostatnio używane aplikacje. Wtedy
można również wykonać następujące czynności:
Dotknij aplikacji, aby ją otworzyć.
Przeciągnij okno aplikacji w lewo lub w prawo, aby je zamknąć.
Dotknij , a by zablokować aplikację, lub dotknij , aby ją odblokować.
Dotknij , a by zatrzymać działanie aplikacji.
Dotknij , a by zatrzymać działające aplikacje.
Powiadomienia i szybkie ustawienia
Panel powiadomień zawiera informacje o nowych wiadomościach, połączeniu USB oraz bieżących
czynnościach, takich jak pobieranie plików. Panel Szybkich ustawień pozwala na dostęp do często
używanych ustawień, takich jak przełącznik sieci WLAN.
Można wykonać dowolną z poniższych czynności:
Aby wyświetlić Powiadomienia, przeciągnij palcem z góry ekranu w dół.
Aby zamknąć Powiadomienia, przeciągnij palcem od dołu do góry ekranu.
Aby odrzucić powiadomienie, przeciągnij je palcem w lewo lub prawo.
Aby odrzucić wszystkie powiadomienia, na dole panelu Powiadomienia dotknij pozycji USUŃ
WSZYSTKIE.
Aby otworzyć panel Szybkie ustawienia, dwukrotnie przeciągnij palcem z góry ekranu w dół.
Aby zamknąć panel Szybkie ustawienia, przeciągnij palcem z dołu ekranu w górę.
Wymuszenia wyłączenia/ponownego uruchomienia
Naciśnij przycisk zasilania i przytrzymaj przez około 8 sekund, aż urządzenie się wyłączy. Naciśnij
przycisk zasilania i przytrzymaj przez około 10 sekund, aby uruchomić ponownie.
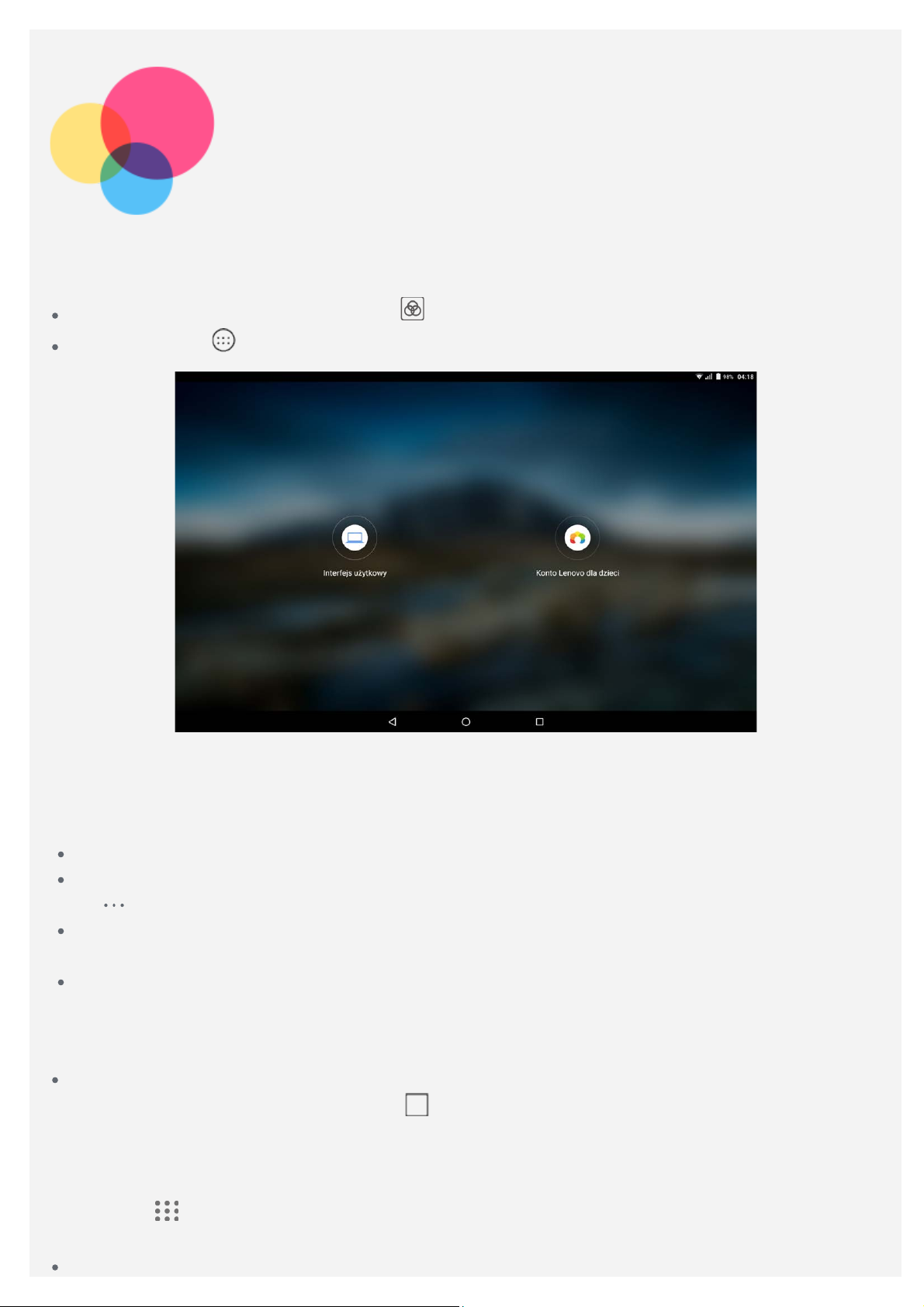
Interfejs użytkowy
Metoda 2
Korzystanie z interfejsu użytkowego
Aby włączyć interfejs użytkowy, dotknij > Interfejs użytkowy.
Wybierz pozycje > Ustawienia > Interfejs użytkowy, aby włączyć funkcję.
Pasek nawigacji
Ikony ostatnio używanych aplikacji są wyświetlane na pasku nawigacji. Możesz wykonać
następujące czynności:
Aby otworzyć daną aplikację, dotknij jej ikony.
Gdy nie można wyświetlić wszystkich ikon aplikacji na liście, z boku paska nawigacji pojawi
się . Aby wyświetlić ukryte ikony, przesuń w lewo lub w prawo.
W celu dostosowania kolejności ikon na pasku nawigacji naciśnij ikonę aplikacji i przytrzymaj ją,
aż ikona nieco się powiększy, a następnie przeciągnij ją w wybrane miejsce i puść.
Aby zamknąć aplikację, naciśnij i przytrzymaj ikonę aplikacji, aż ikona nieco się powiększy,
następnie przeciągnij ją w górę i puść.
Korzystanie z trybu dzielonego ekranu
Metoda 1
1. Otwórz aplikację, a następnie dotknij
2. Naciśnij ikonę pierwszej aplikacji i przytrzymaj ją, przeciągnij na lewą lub prawą stronę, aż
zostanie wyświetlony komunikat „Przeciągnij tutaj, by podzielić ekran”, a następnie upuść j ą.
Aplikacja zostanie zablokowana w tym miejscu.
.
3. Dotknij
w trybie dzielonego ekranu.
i wybierz drugą aplikację, którą chcesz otworzyć. Dwie aplikacje będą wyświetlane
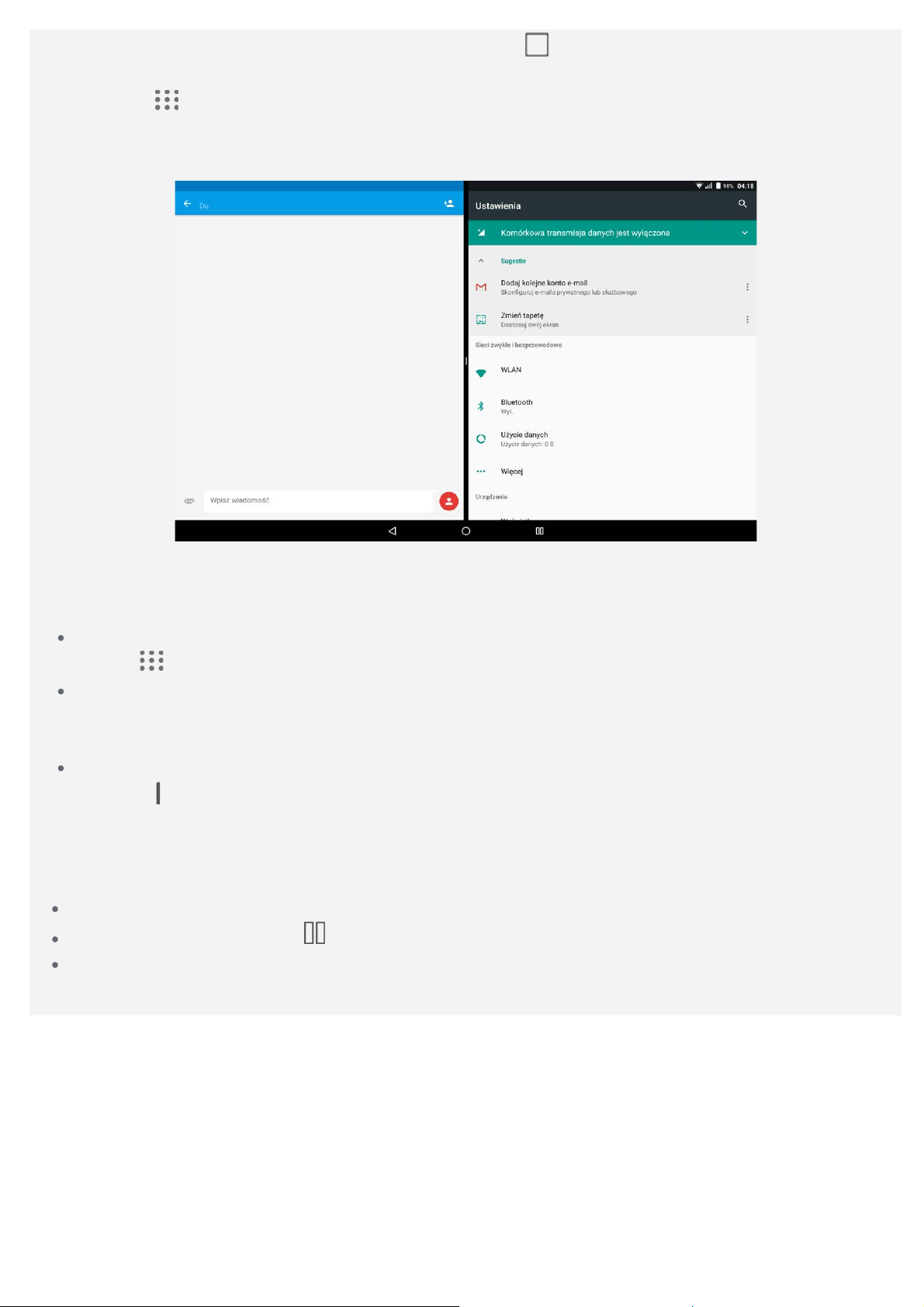
1. Otwórz aplikację, a następnie naciśnij i przytrzymaj . Aplikacja zostanie zablokowana po
lewej stronie ekranu.
2. Dotknij
w trybie dzielonego ekranu.
Uwaga: Tryb dzielonego ekranu jest obsługiwany przez wybrane aplikacje.
i wybierz drugą aplikację, którą chcesz otworzyć. Dwie aplikacje będą wyświetlane
Ustawienia dzielonego ekranu
W trybie dzielonego ekranu można wykonać następujące czynności:
Zmiana drugiej aplikacji
Dotknij
Zamykanie pierwszej aplikacji
Naciśnij i przytrzymaj ikonę aplikacji, aż ikona nieco się powiększy, a następnie przeciągnij ją w
górę i puść.
Dostosowywanie wielkości dzielonego ekranu
Przesuń „
, aby wybrać inną aplikację, lub dotknij ikony aplikacji na pasku nawigacji.
” między dwiema aplikacjami na lewą lub prawą stronę.
Zamykanie trybu dzielonego ekranu
Tryb dzielonego ekranu można zamknąć, wykonując następujące czynności:
Wybór aplikacji, która nie obsługuje trybu dzielonego ekranu.
Naciśnięcie i przytrzymanie , aby włączyć tryb pełnoekranowy.
Zamknięcie wszystkich aplikacji na pasku nawigacji.
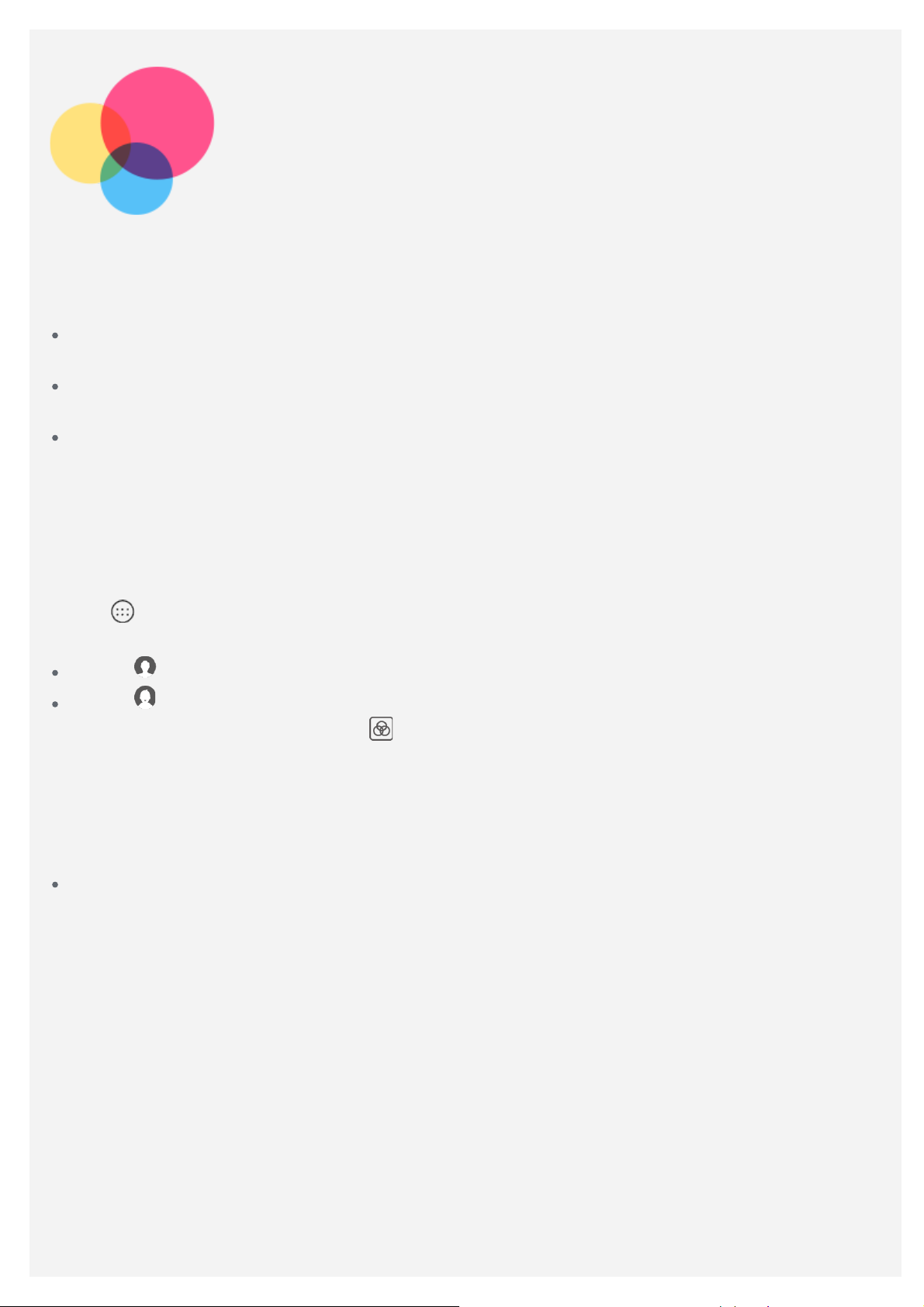
Wielu uż
ytkowników
Wielu użytkowników
Istnieją trzy typy użytkowników:
Właściciel: W łaściciel ma pełną kontrolę nad wszystkimi uprawnieniami użytkowników i może
zarządzać wszystkimi kontami użytkowników.
Gość: Jest tylko jedno konto Gość. Konto Gość ma ograniczony dostęp do urządzenia. Na
przykład konto Gość nie może używać funkcji Nieznane źródła.
Nowy użytkownik: Na urządzeniu można utworzyć wiele kont użytkownika, w tym
standardowego użytkownika i konto użytkownika dla dzieci. Użytkownik standardowy może
zarządzać kontami użytkownika dla dzieci. Na kontach użytkownika dla dzieci dostępnych jest
wiele aplikacji przeznaczonych dla dzieci, w tym wideo, gry, muzyka i nie tylko. Zawartością
można zarządzać w obszarze Kontrola rodzicielska.
Tworzenie nowych kont użytkownika
Dotknij > Ustawienia > Użytkownicy > DODAJ UŻYTKOWNIKA, aby utworzyć konta
użytkownika.
Dotknij > KONTYNUUJ, aby utworzyć standardowe konto użytkownika.
Dotknij > KONTYNUUJ, aby utworzyć konto użytkownika dla dzieci. Alternatywnie na
pierwszym ekranie głównym dotknij
aby utworzyć konto użytkownika dla dzieci.
Uwaga: Przed dodaniem konta użytkownika dla dzieci trzeba skonfigurować blokadę
ekranu, aby chronić aplikacje i dane osobowe.
, a następnie dotknij pozycji Konto Lenovo dla dzieci,
Przełączanie między kontami użytkownika
Na ekranie głównym przeciągnij palcem z góry ekranu w dół, a następnie dotknij zdjęcia
użytkownika, aby przełączyć się między różnymi kontami użytkownika.
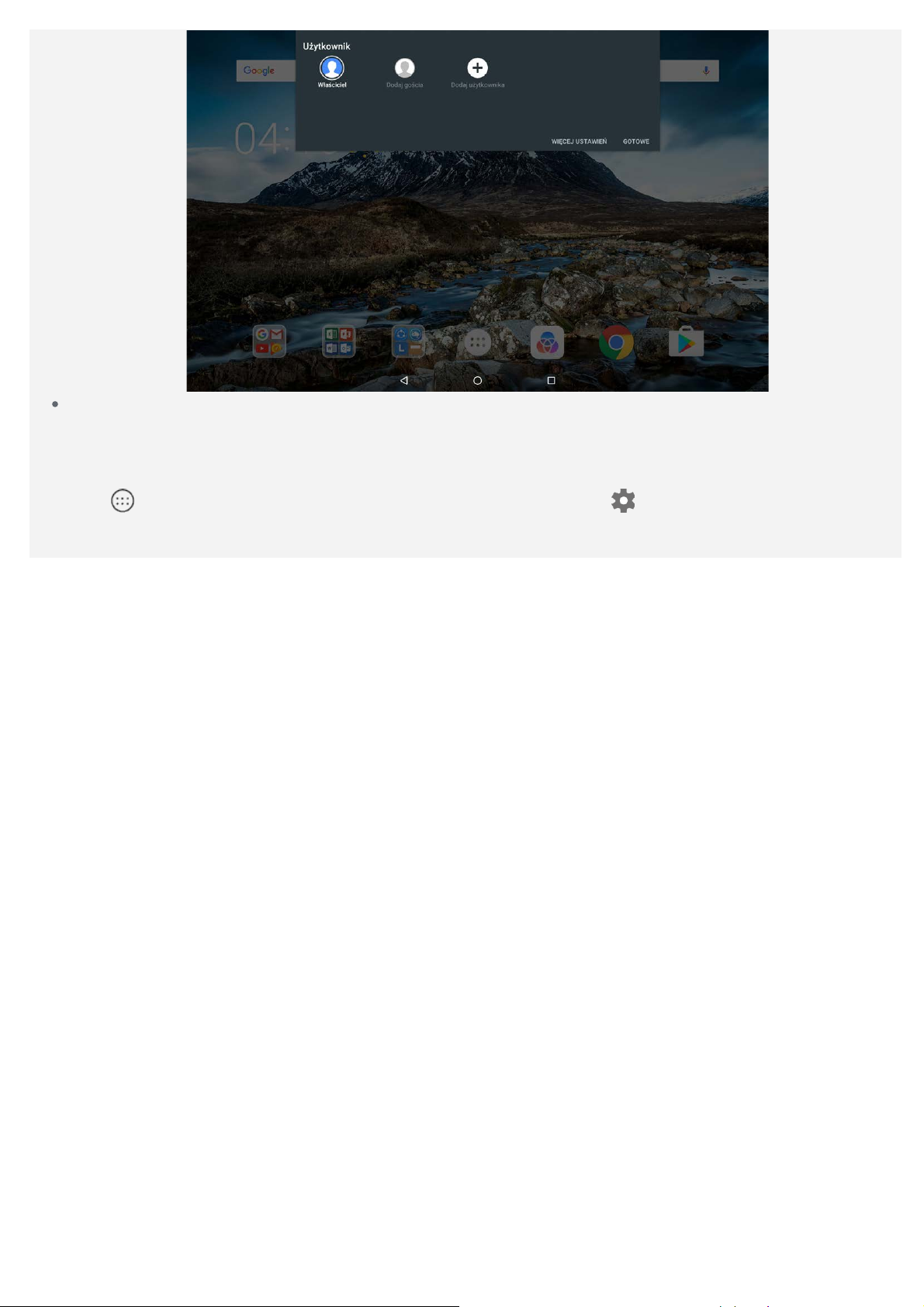
W interfejsie blokady ekranu dotknij i przeciągnij palcem w górę, aby przełączyć na inne konto
użytkownika.
Usuwanie konta użytkownika
Dotknij > Ustawienia > Użytkownicy, a następnie dotknij ikony obok konta, które chcesz
usunąć, potem dotknij USUŃ U ŻYTKOWNIKA > USUŃ.
 Loading...
Loading...