Lenovo TAB4 10 User Guide [lv]
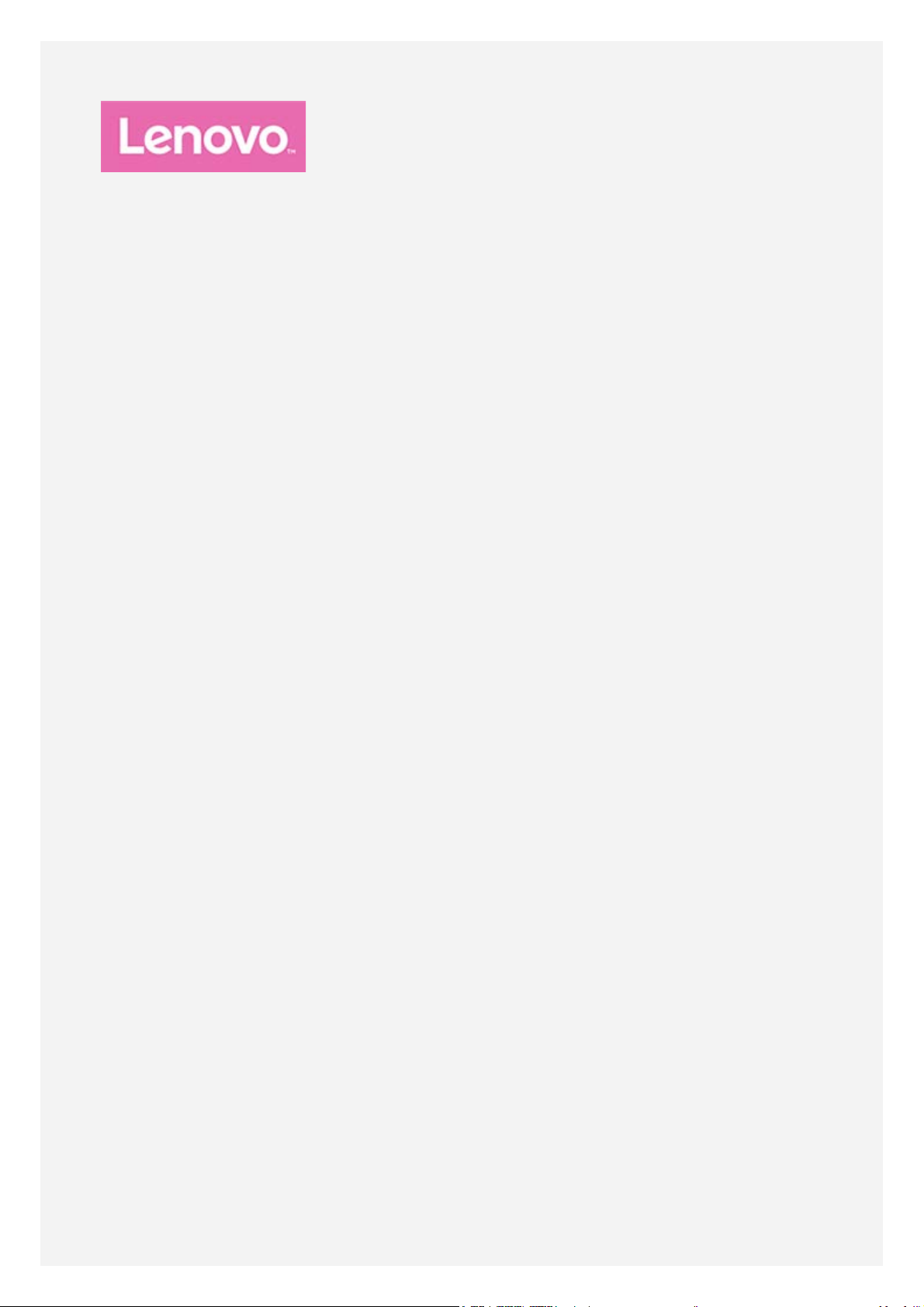
Lenovo TAB4 10
Lietotāja ceļvedis
Lenovo TB- X304F
Lenovo TB- X304L
Lenovo TB- X304X
Visa informācija, kas šajā ceļvedī atzīmēta ar *, attiecas tikai uz WLAN+LTE modeli
(Lenovo TB -X304L un Lenovo TB-X304X).
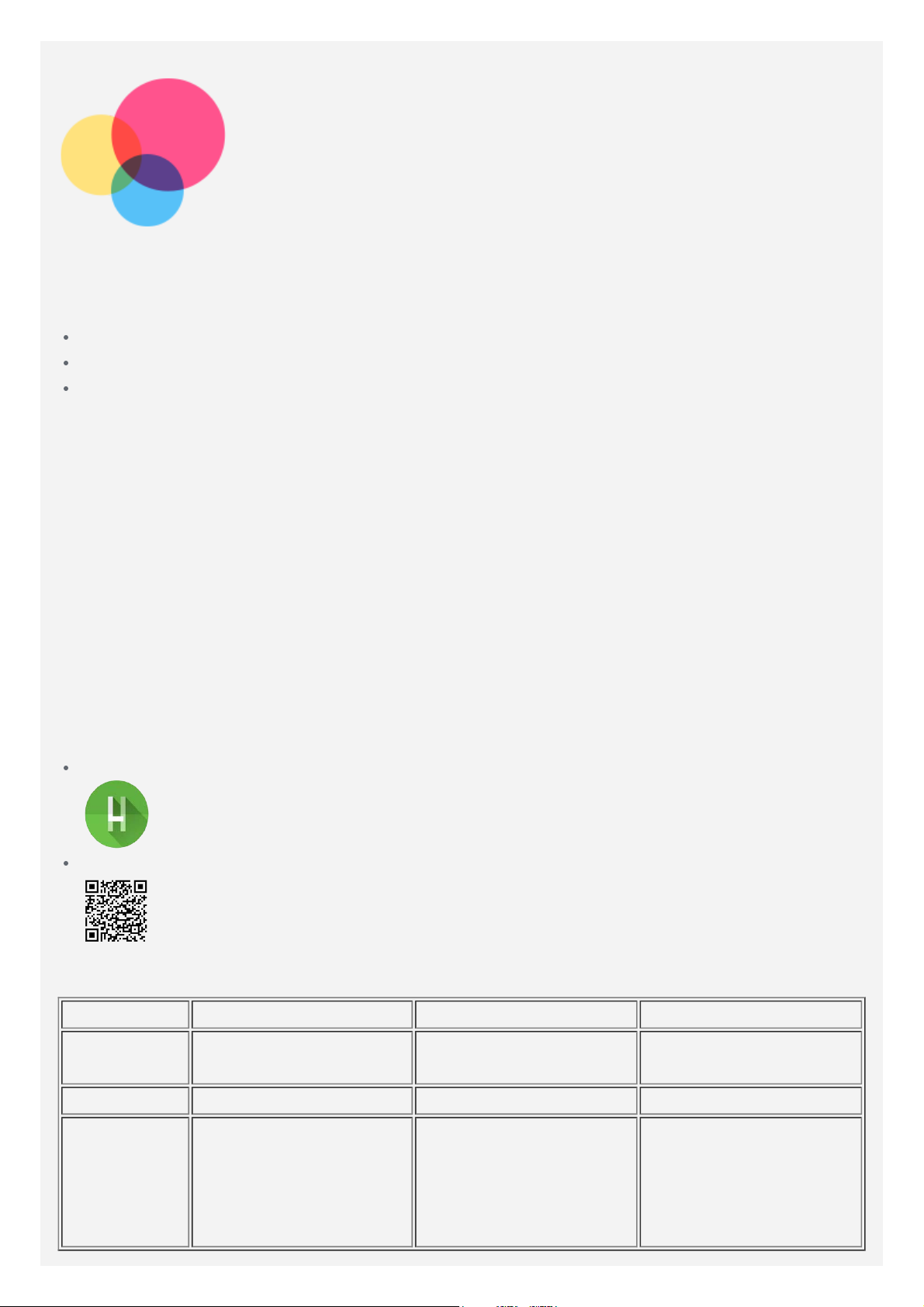
Pamatinformācija
Pirms šīs informācijas un tajā aprakstītā izstrādājuma izmantošanas izlasiet tālāk norādītās
sadaļas.
Drošības, garantijas un ātras darba sākšanas ceļvedis
Reglamentējoša informācija
Pielikuma sadaļa “Svarīga informācija par drošību un apiešanos ar ierīci”
Dokumenti Drošības, garantijas un ātras darba sākšanas ceļvedis un Reglamentējošā
informācija ir pieejami tīmekļa vietnē http://support.lenovo.com.
Piezīme. Visi šajā dokumentā redzamie attēli un ilustrācijas ir iekļauti tikai atsaucei; tie
var atšķirties no gala produkta.
Lenovo Help
Vai meklējat palīdzību? Izmantojot lietojumprogrammu Lenovo Help, varat tieši piekļūt Lenovo
atbalstam tīmeklī un forumiem*, atbildēm uz bieži uzdotiem jautājumiem*, sistēmas
jauninājumiem*, aparatūras darbības pārbaudēm, garantijas statusa pārbaudēm*, apkopes
pieprasījumiem** un remonta statusam**.
Piezīme.
* Nepieciešama piekļuve datu tīklam.
** Nav pieejams visās valstīs.
Varat iegūt šo lietojumprogrammu divos tālāk norādītajos veidos.
Sameklējiet lietojumprogrammu pakalpojumā Google Play un lejupielādējiet to.
Nolasiet tālāk esošo QR kodu, izmantojot Lenovo Android ierīci.
Tehniskie dati
Modelis Lenovo TB-X304F Lenovo TB-X304L Lenovo TB-X304X
Centrālais
procesors
Akumulators 7000 mAh 7000 mAh 7000 mAh
Bezvadu
sakari
Qualcomm®
Snapdragon™ 425
Bluetooth 4.0; WLAN
2.4G 802.11 b/g/n;
GPS+GLONASS;
Qualcomm®
Snapdragon™ 425
Bluetooth 4.0; WLAN
2.4G 802.11 b/g/n;
GPS+GLONASS;
TDD LTE/FDD
LTE/UMTS/GSM
Qualcomm®
Snapdragon™ 425
Bluetooth 4.0; WLAN
2.4G 802.11 b/g/n;
GPS+GLONASS;
TDD LTE/FDD
LTE/UMTS/GSM
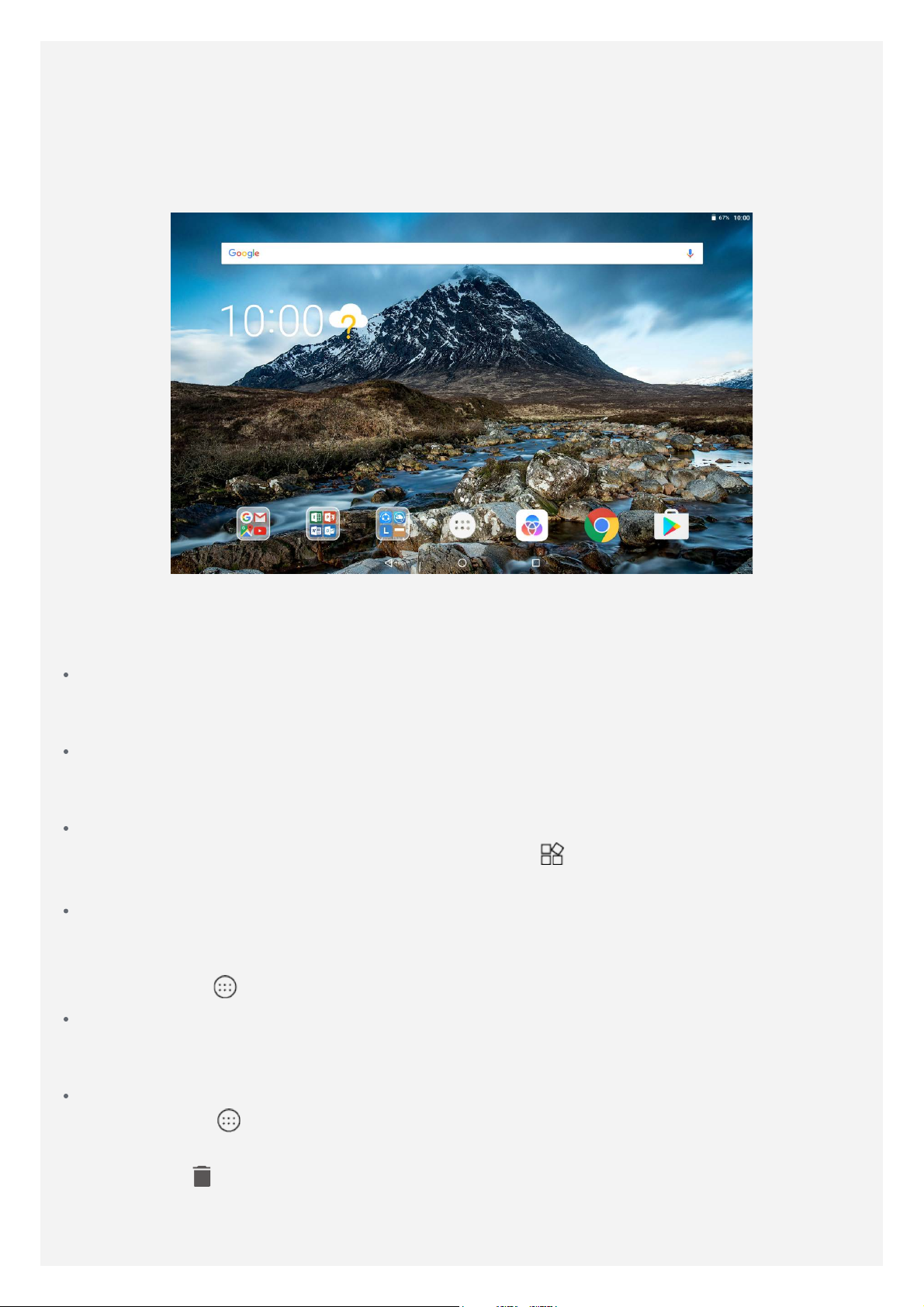
Piezīme. Lenovo TB-X304L un Lenovo TB- X304X atbalsta šādas LTE joslas: 1, 2, 3, 4, 5, 7,
8, 20, 38, 40, taču dažās valstīs LTE savienojums netiek atbalstīts. Lai uzzinātu, vai ierīce
darbojas LTE tīklos jūsu valstī, sazinieties ar mobilo sakaru operatoru.
Sākuma ekrāns
Sākot izmantot ierīci, pirmo redzēsiet sākuma ekrānu. Jūsu ērtībām sākuma ekrānā ir jau
iestatītas dažas noderīgas lietojumprogrammas un logrīki.
Piezīme. Jūsu ierīces funkcijas un sākuma ekrāns var atšķirties atkarībā no jūsu
atrašanās vietas, lietotās valodas, operatora un ierīces modeļa.
Jebkurā laikā varat pielāgot savu sākuma ekrānu.
Sākuma ekrāns
Pirmajā sākuma ekrānā ir Google meklēšanas josla un dažas noderīgas
lietojumprogrammas.
Priekšskatījuma ekrāns
Pieskarieties un turiet nospiestu jebkuru sākuma ekrāna vietu, izņemot ikonas.
Ekrāna apakšdaļā ir redzams vienums FONA TAPETES un LOGRĪKI.
Logrīka pievienošana sākuma ekrānam
Priekšskatījuma ekrāna apakšdaļā pieskarieties ikonai
logrīku, kuru vēlaties pievienot, pēc tam velciet logrīku līdz vēlamajai vietai un atlaidiet to.
Fona tapetes maiņa
Nospiediet un turiet nospiestu jebkuru sākuma ekrāna vietu, izņemot ikonas, ekrāna
apakšdaļā atlasiet vienumu FONA TAPETES un izvēlieties fona tapeti.
Atveriet sadaļu
Lietojumprogrammas pārvietošana uz citu ekrānu
Nospiediet un turiet nospiestu lietojumprogrammu, kuru vēlaties pārvietot, pēc tam velciet
lietojumprogrammas ikonu līdz vēlamajai vietai un atlaidiet to.
Lietojumprogrammas atinstalēšana
> Iestatījumi > Attēls > Fona tapete un izvēlieties fona tapeti.
, nospiediet un turiet nospiestu
1. Pieskarieties
atinstalēt.
2. Velciet uz
Piezīme. Dažas sistēmas lietojumprogrammas nevar atinstalēt.
, nospiediet un turiet nospiestu lietojumprogrammu, kuru vēlaties
, tad atlaidiet un pieskarieties LABI.
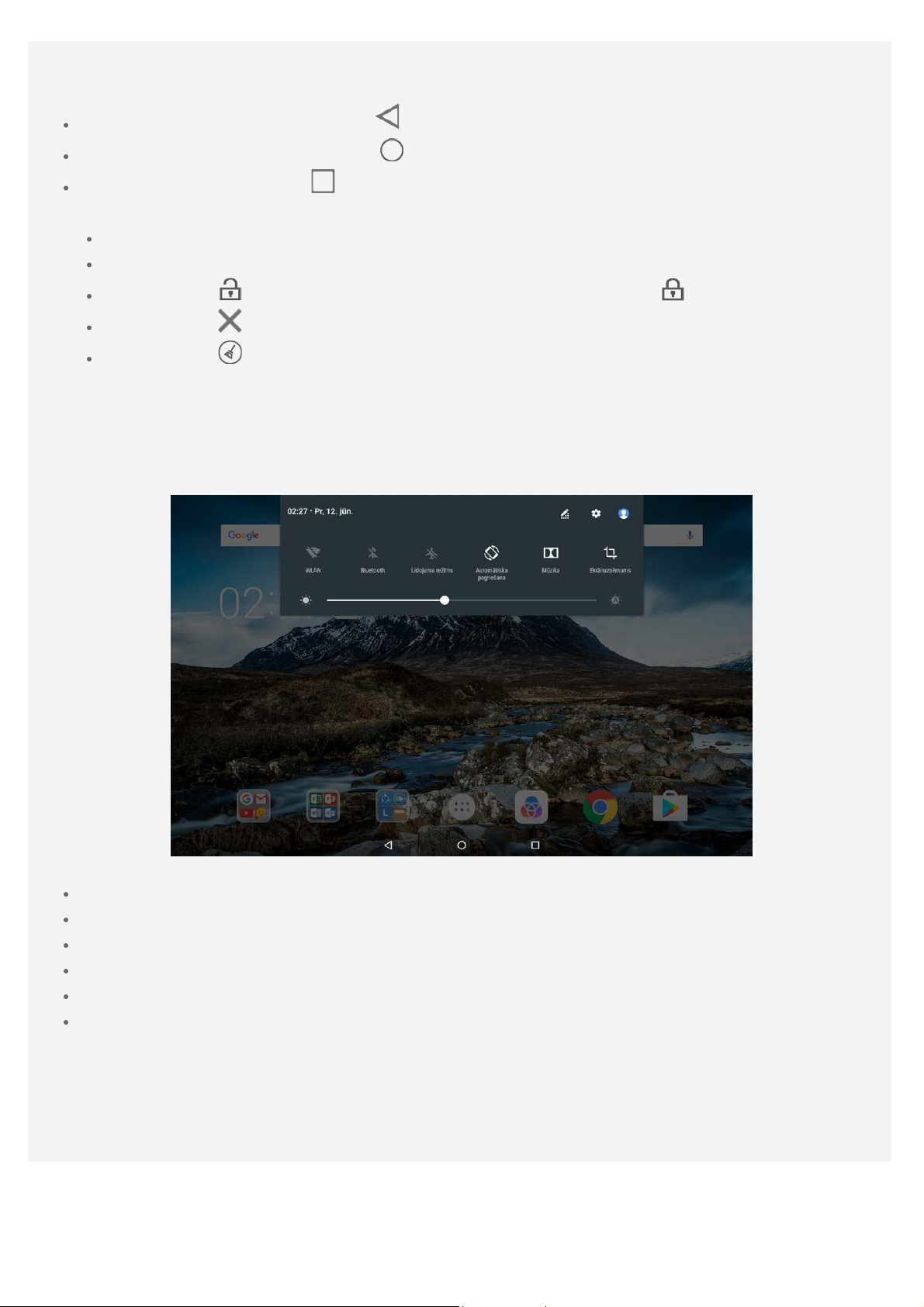
Ekrāna pogas
Ekrāna apakšdaļā ir trīs pogas.
Poga Atpakaļ: pieskarieties pogai , lai atgrieztos iepriekšējā lapā.
Poga Sākums: pieskarieties pogai , lai atgrieztos noklusējuma sākuma ekrānā.
Poga Nesen: pieskarieties , lai skatītu nesen izmantotās lietojumprogrammas. Pēc tam
varat rīkoties, kā aprakstīts tālāk.
Pieskarieties lietojumprogrammai, lai to atvērtu.
Lai aizvērtu lietojumprogrammas logu, pavelciet to pa kreisi vai pa labi.
Pieskarieties , lai bloķētu lietojumprogrammu, vai pieskarieties , lai atbloķētu.
Pieskarieties , lai apturētu palaisto programmu.
Pieskarieties , lai apturētu visas palaistās lietojumprogrammas.
Paziņojumi un ātrie iestatījumi
Paziņojumu panelis informē par jauniem ziņojumiem, USB savienojumu un notiekošajām
darbībām, piemēram, faila lejupielādi. Ātro iestatījumu panelis ļauj piekļūt biežāk lietotajiem
iestatījumiem, piemēram, WLAN slēdzim.
Varat veikt jebkuru no tālāk norādītajām darbībām:
Lai redzētu paziņojumus, pavelciet uz leju no ekrāna augšmalas.
Lai aizvērtu paziņojumu paneli, pavelciet augšup no ekrāna apakšdaļas.
Lai aizvērtu paziņojumu, pavelciet pa kreisi vai pa labi pāri paziņojumam.
Lai aizvērtu visus paziņojumus, paziņojumu paneļa apakšdaļā pieskarieties DZĒST VISU.
Lai atvērtu ātro iestatījumu paneli, divreiz pavelciet uz leju no ekrāna augšējās malas.
Lai aizvērtu ātro iestatījumi paneli, pavelciet augšup no ekrāna apakšējās malas.
Piespiedu izslēgšana/atsāknēšana
Nospiediet ieslēgšanas pogu un turiet to nospiestu aptuveni 8 sekundes, līdz ierīce izslēdzas;
nospiediet ieslēgšanas pogu un turiet to nospiestu aptuveni 10 sekundes, līdz ierīce
atsāknējas.
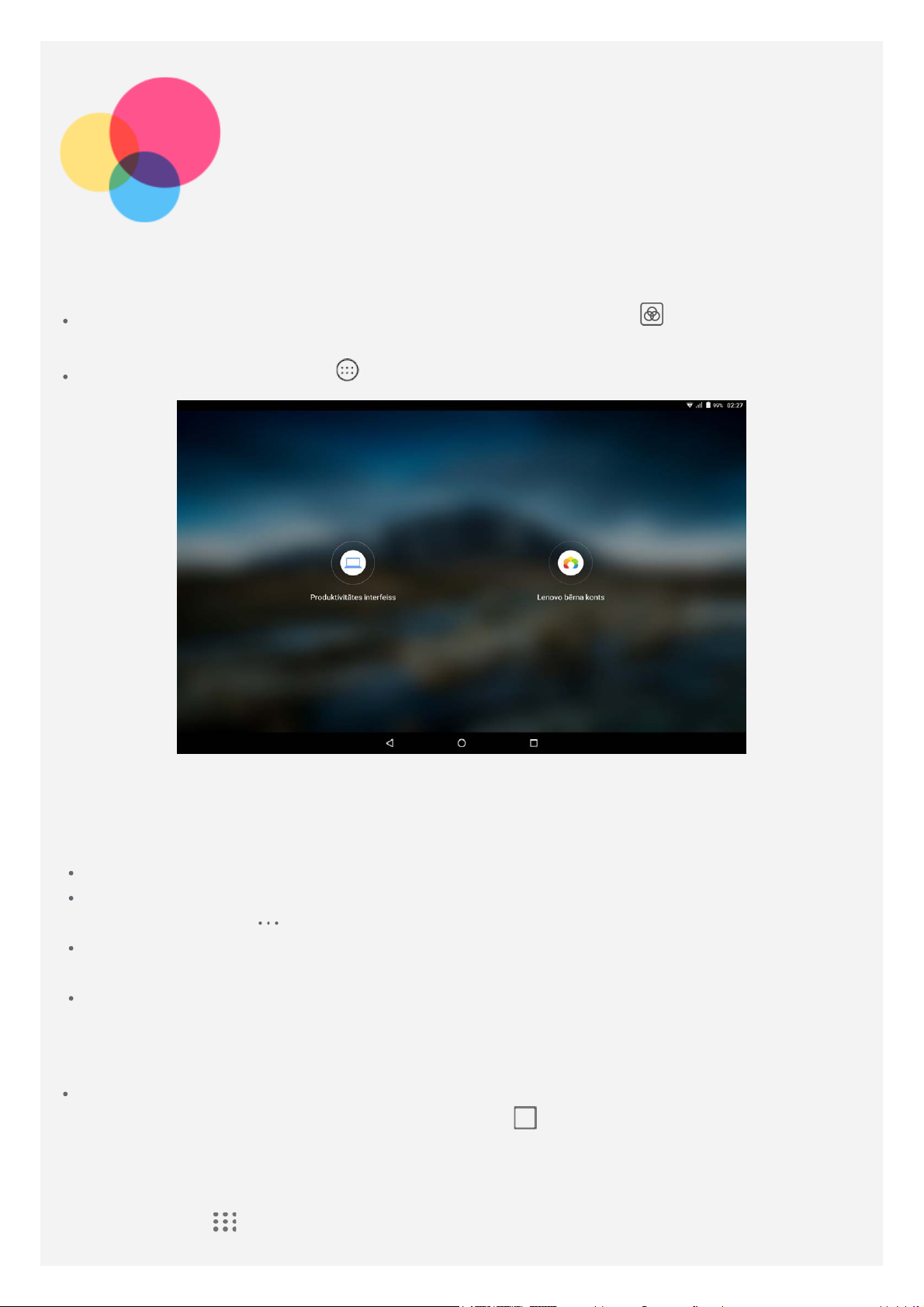
Produktivitātes interfeiss
Produktivitātes interfeisa izmantošana
Lai pārslēgtos uz Produktivitātes interfeisu, pieskarieties vienumam > Produktivitātes
interfeiss.
Lai to ieslēgtu, atveriet sadaļu > Iestatījumi > Produktivitātes interfeiss.
Navigācijas josla
Nesen lietoto lietojumprogrammu ikonas tiek parādītas navigācijas joslā; varat veikt jebkuru no
tālāk norādītajām darbībām.
Lai atvērtu lietojumprogrammu, pieskarieties tās ikonai.
Ja lietojumprogrammu ikonas nevar pilnībā parādīt lietojumprogrammu sarakstā, navigācijas
joslas malā parādās
Lai pielāgotu ikonu secību navigācijas joslā, nospiediet un turiet nospiestu lietojumprogrammas
ikonu, līdz tā nedaudz palielinās, tad velciet ikonu uz vietu, kur tā jānovieto, un atlaidiet to.
Lai aizvērtu lietojumprogrammu, nospiediet tās ikonu un turiet, līdz lietojumprogrammas ikona
nedaudz palielinās, tad velciet ikonu uz augšu un atlaidiet.
. Lai skatītu paslēptās ikonas, velciet pa kreisi vai pa labi.
Sadalītā ekrāna režīma izmantošana
1. paņēmiens
1. Atveriet kādu lietojumprogrammu un pieskarieties
2. Nospiediet un turiet nospiestu pirmo lietojumprogrammu, velciet to uz labo vai kreiso pusi,
līdz parādās uzraksts “Velciet šeit, lai izmantotu ekrāna sadalīšanu”, tad atlaidiet to.
Lietojumprogramma tiks fiksēta savā vietā.
3. Pieskarieties
lietojumprogrammas tiks attēlotas sadalītā ekrāna režīmā.
, izvēlieties otro lietojumprogrammu, ko vēlaties atvērt. Tad abas
.
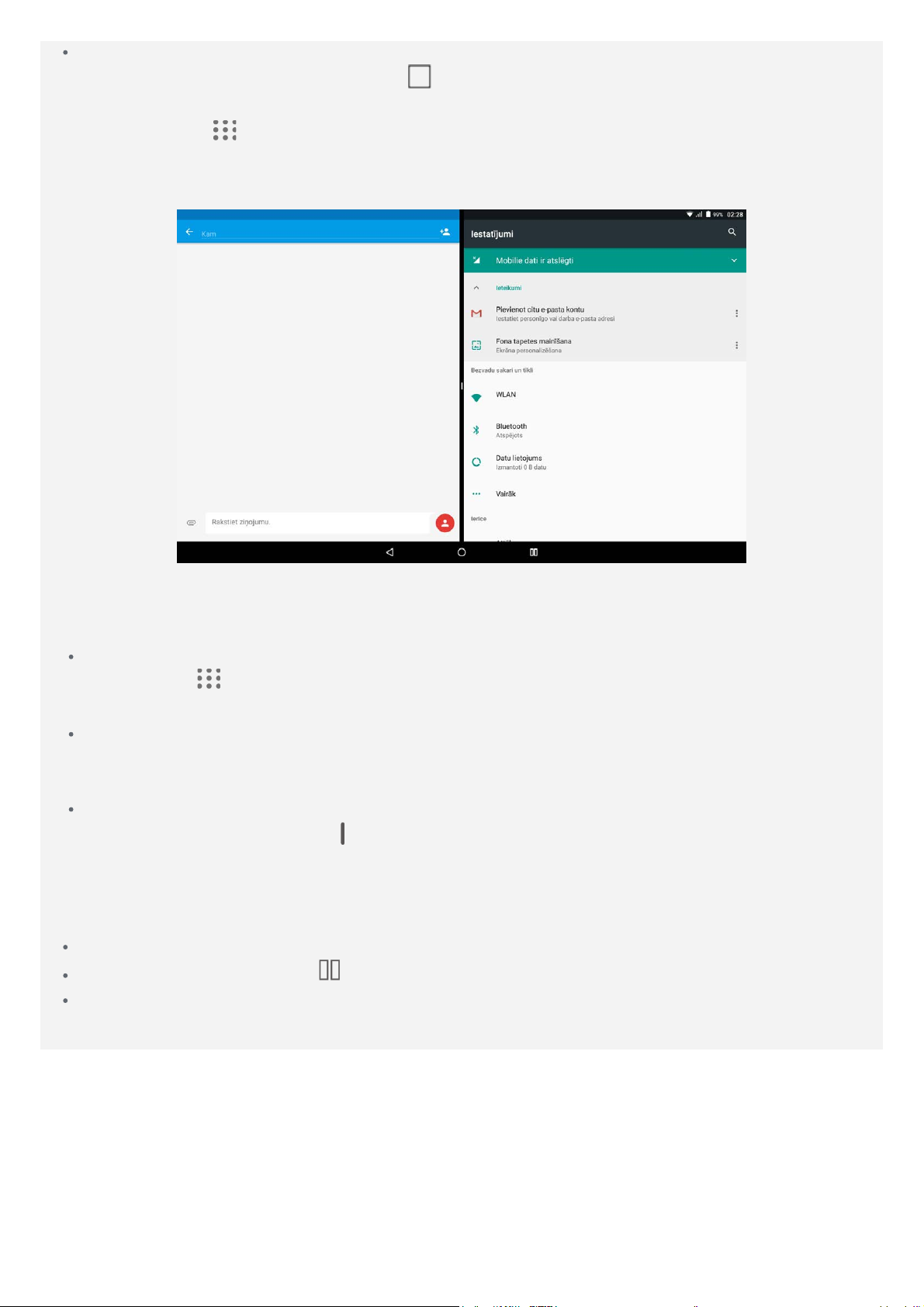
2. paņēmiens
1. Atveriet lietojumprogrammu un turiet . Šī lietojumprogramma tiks fiksēta savā vietā
kreisajā ekrāna pusē.
2. Pieskarieties
lietojumprogrammas tiks attēlotas sadalītā ekrāna režīmā.
Piezīme. Ne visas lietojumprogrammas atbalsta sadalītā ekrāna režīmu.
, izvēlieties otro lietojumprogrammu, ko vēlaties atvērt. Abas
Sadalītā ekrāna iestatījumi
Sadalītā ekrāna režīmā varat veikt tālāk norādītās darbības.
Nomainīt otro lietojumprogrammu
Pieskarieties
ikonai navigācijas joslā.
Aizvērt pirmo lietojumprogrammu
Nospiediet un turiet nospiestu lietojumprogrammas ikonu navigācijas joslā, līdz tā nedaudz
palielinās, tad velciet to augšup un atlaidiet.
Pielāgot sadalītā ekrāna izmēru
Pavelciet pa labi vai pa kreisi “
, lai izvēlētos citu lietojumprogrammu, vai pieskarieties lietojumprogrammas
”, kas atrodas pa vidu abām lietojumprogrammām.
Iziešana no sadalītā ekrāna režīma
No sadalītā ekrāna režīma var iziet šādi:
izvēloties lietojumprogrammu, kas neatbalsta sadalītā ekrāna režīmu;
nospiežot un turot nospiestu , lai pārslēgtos pilnekrāna režīmā;
aizverot visas lietojumprogrammas navigācijas joslā.
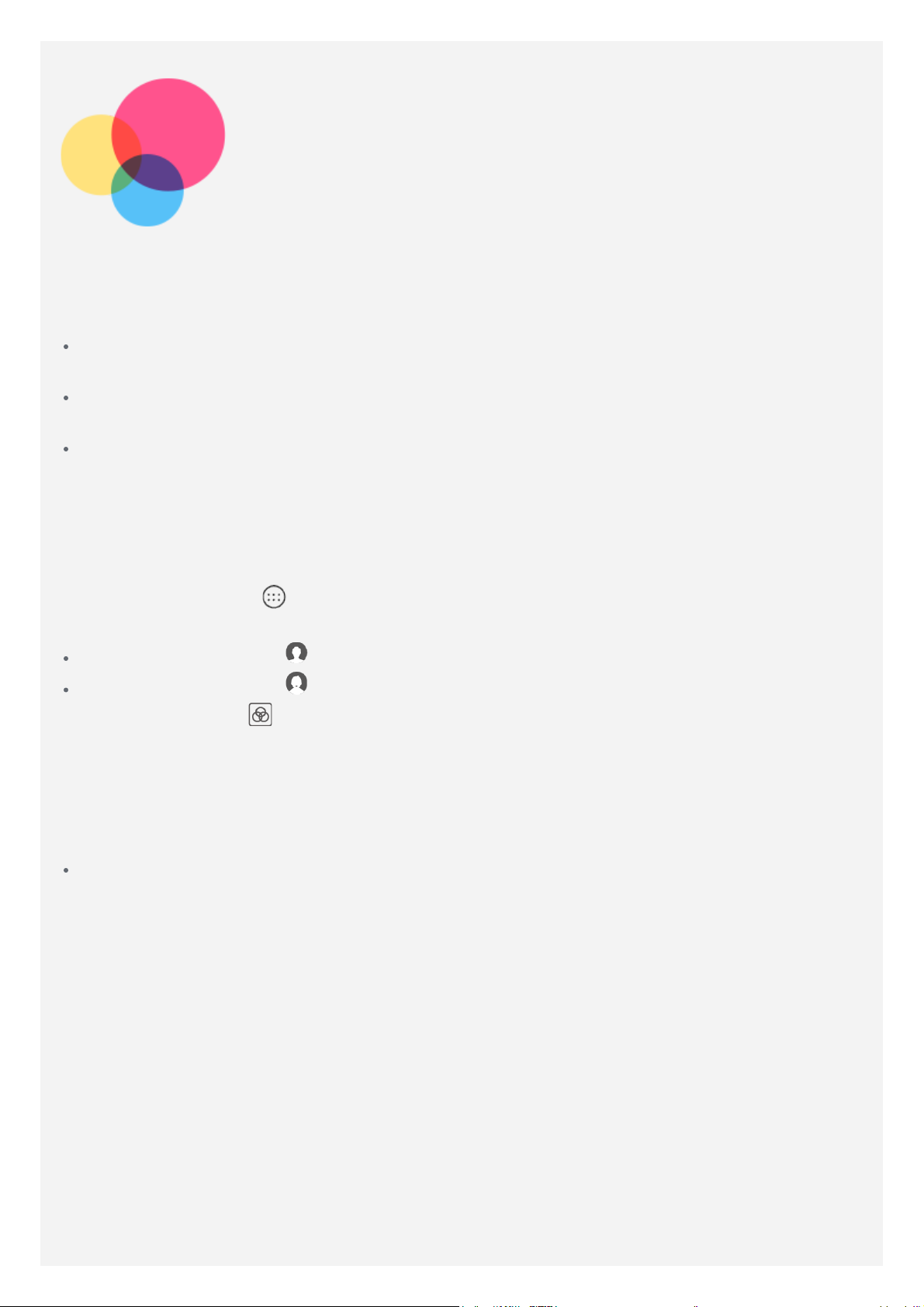
Vairāklietotāju
Vairāklietotāju
Ir trīs lietotāju veidi.
Īpašnieks: īpašnieks pilnībā kontrolē visas lietotāju atļaujas un pārvalda visu lietotāju
kontus.
Viesis: ir tikai viens viesa konts. Viesim ir ierobežota piekļuve ierīcei. Piemēram, Viesis
nevar atvērt sadaļu Nezināmi avoti.
Jauns lietotājs: šeit var būt vairāki lietotāja konti, ieskaitot standarta lietotāja kontu un
bērna kontu. Standarta lietotājs var pārvaldīt kontus, kurus lieto bērns. Kontā, ko lieto bērns,
ir daudzas bērniem piemērotas lietojumprogrammas, ieskaitot video spēles, mūziku un vēl
daudz ko citu. Saturu var pārvaldīt sadaļā Vecāku kontrolei.
Jaunu lietotāju kontu izveidošana
Pieskarieties vienumam > Iestatījumi > Lietotāji > PIEVIENOT LIETOTĀJU, lai izveidotu
lietotāju kontus.
Pieskarieties vienumam > TURPINĀT, lai izveidotu standarta lietotāja kontu.
Pieskarieties vienumam > TURPINĀT, lai izveidotu lietotāja kontu bērnam. Vai
pieskarieties ikonai
lai izveidotu lietotāja kontu bērnam.
Piezīme. Pirms pievienojat lietotāja kontu bērnam, jāiestata ekrāna bloķēšana,
lai aizsargātu savas lietojumprogrammas un personas datus.
pirmajā sākumekrānā, pēc tam pieskarieties Lenovo bērna konts,
Pārslēgšanās starp lietotāja kontiem
Sākumekrānā pavelciet uz leju no ekrāna augšmalas, pēc tam pieskarieties lietotāju attēliem,
lai pārslēgtos starp dažādu lietotāju kontiem.
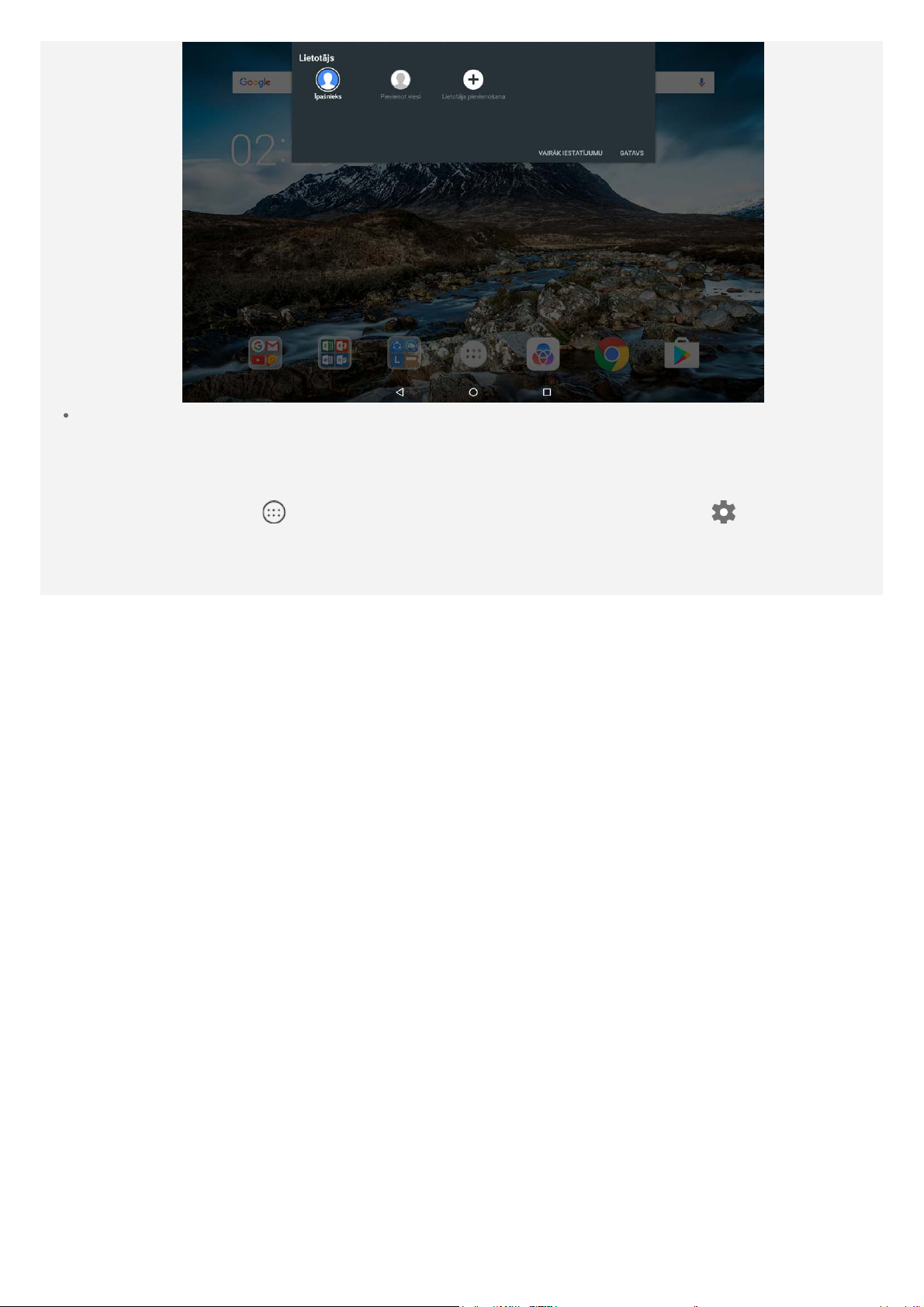
Bloķēšanas ekrāna saskarnē pieskarieties un pavelciet augšup, lai pārslēgtos uz citu
lietotāja kontu.
Lietotāja konta dzēšana
Pieskarieties vienumam > Iestatījumi > Lietotāji, tad pieskarieties ikonai , kas atrodas
blakus kontam, ko vēlaties dzēst, pēc tam pieskarieties vienumam DZĒST LIETOTĀJU >
DZĒST.
 Loading...
Loading...