Lenovo TAB4 10 User Guide [kk]
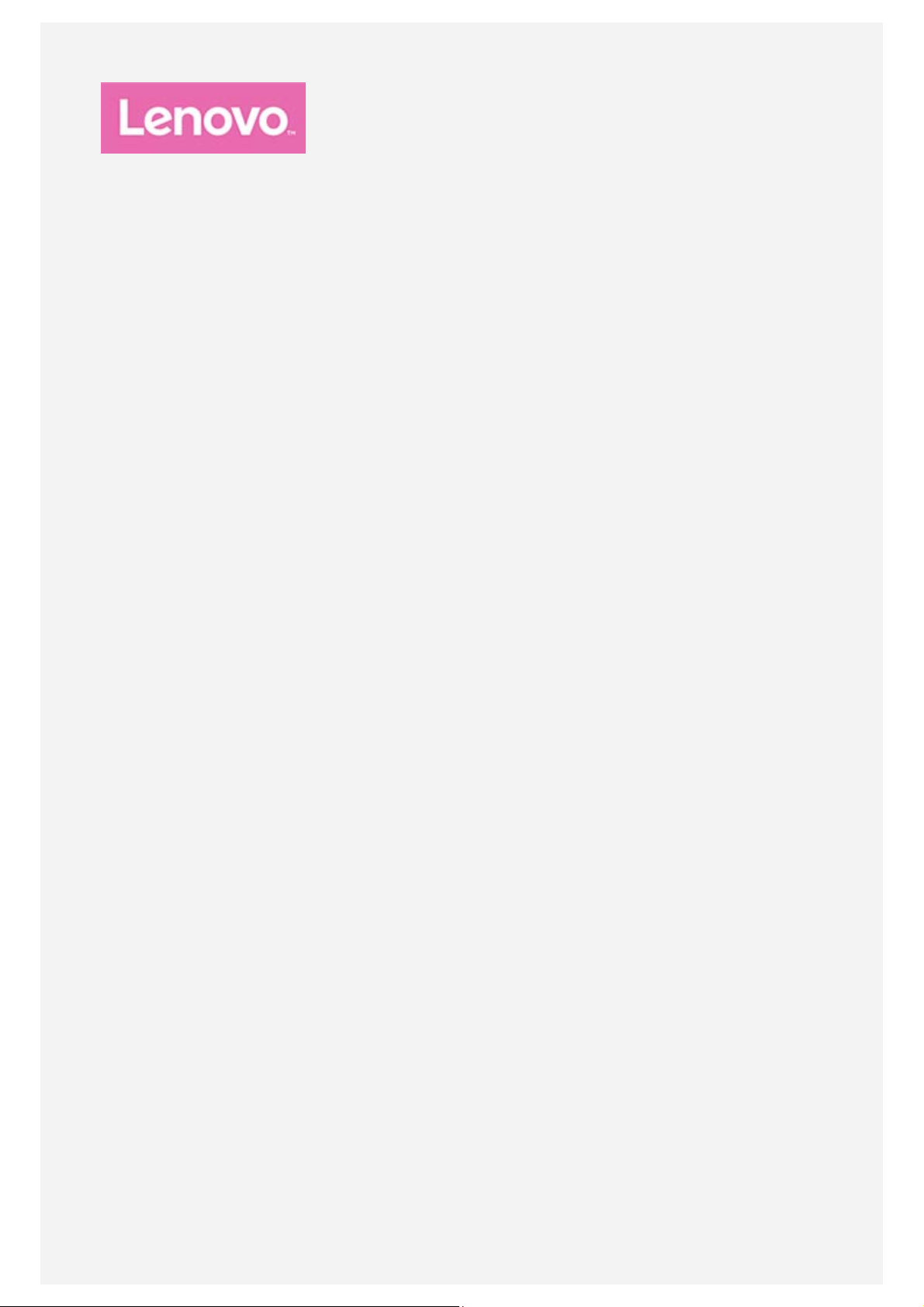
Lenovo TAB4 10
Пайдаланушы нұсқаулығы
Lenovo TB- X304F
Lenovo TB- X304L
Lenovo TB- X304X
Осы нұсқаулықта * деп белгіленген ақпараттың барлығы WLAN+LTE моделіне
ғана (Lenovo TB-X304L және Lenovo TB-X304X) қатысты.
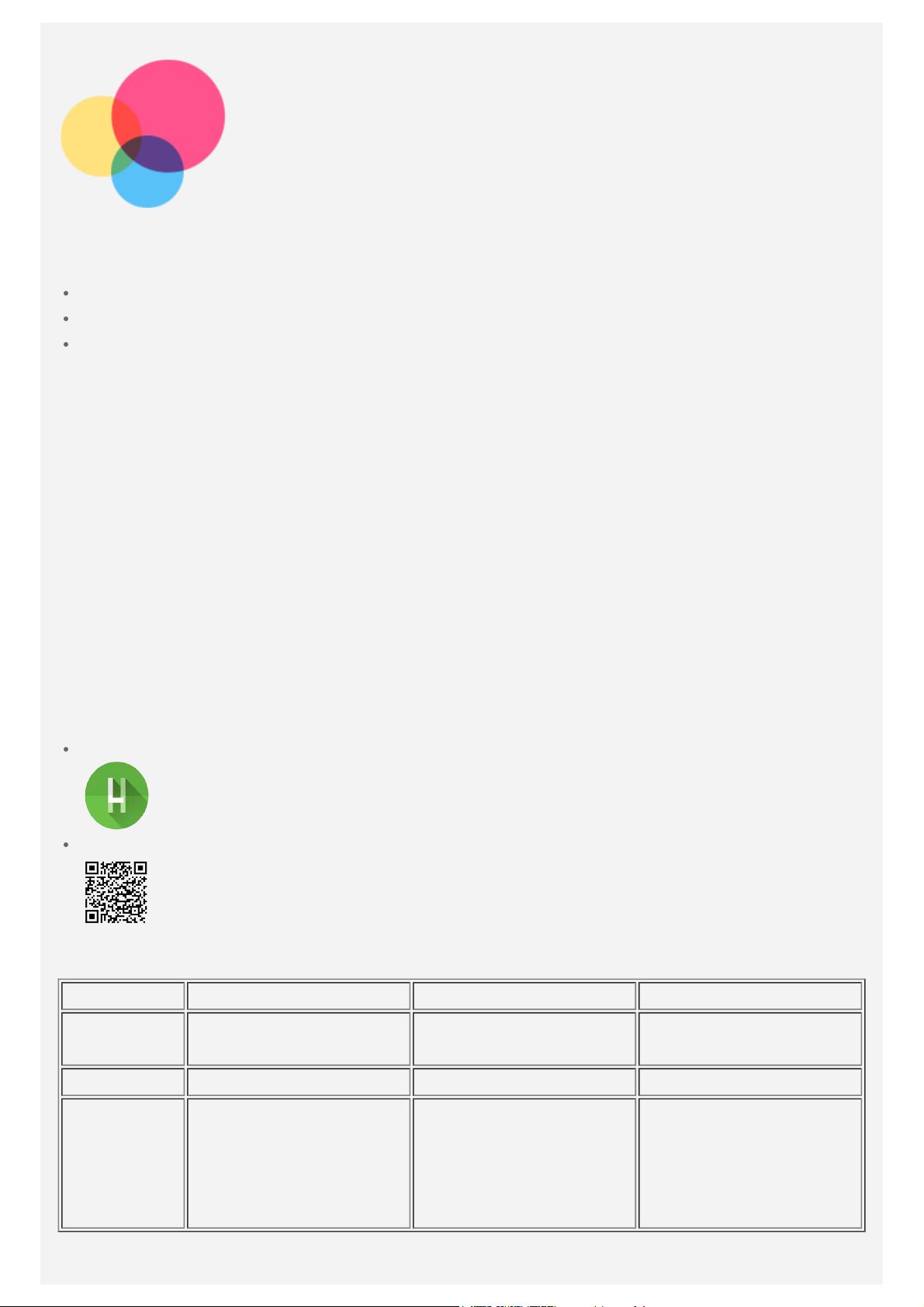
Кіріспе
Бұл ақпаратты және өнімді пайдаланбас бұрын, төмендегілерді оқып шығыңыз:
Қауіпсіздік, кепілдік және жылдам іске қосу нұсқауы
Нормативтік ескертпе
«Қосымша» ішіндегі «Қауіпсіздік және пайдалану туралы маңызды ақпарат».
Қауіпсіздік, кепілдік және жылдам іске қосу нұсқауы мен нормативтік ескертпе
http://support.lenovo.com веб-сайтында жатыр.
Ескертпе: бұл құжаттағы суреттер мен бейнелердің барлығы сізге тек анықтама
ретінде берілген және соңғы өнімнен өзгеше болуы мүмкін.
Lenovo Help
Көмек керек пе? Lenovo Help бағдарламасы Lenovo компаниясының интернет арқылы
көрсетілетін көмегі мен форумдарға*, жиі қойылатын сұрақтар мен жауаптар бөліміне*,
жүйелік жаңартуларға*, жабдық жұмысының сынақтарына, кепілдік күйінің тексерістеріне*,
қызмет сұрауларына** және жөндеу күйіне** тікелей қол жеткізу бойынша қолдау бере
алады.
Ескертпе:
* деректер желісіне кіруді қажет етеді.
** барлық елдерде жоқ.
Осы бағдарламаны алудың екі жолы бар:
Бағдарламаны Google Play дүкенінен іздеп, жүктеп алыңыз.
Lenovo Android құрылғысымен мына QR кодын сканерлеңіз.
Техникалық сипаттамалар
Модель Lenovo TB-X304F Lenovo TB-X304L Lenovo TB-X304X
Процессор
Qualcomm®
Snapdragon™ 425
Батарея 7000 мА/с 7000 мА/с 7000 мА/с
Bluetooth 4.0; WLAN
Сымсыз
2.4G 802.11 b/g/n;
байланыс
GPS+GLONASS;
Ескертпе: Lenovo TB-X304L және Lenovo TB-X304X LTE 1, 2, 3, 4, 5, 7, 8, 20, 38, 40
жиіліктеріне қолдау көрсетеді, бірақ кейбір елдерде LTE байланысына қолдау жоқ.
Qualcomm®
Snapdragon™ 425
Bluetooth 4.0; WLAN
2.4G 802.11 b/g/n;
GPS+GLONASS;
TDD LTE/FDD
LTE/UMTS/GSM
Qualcomm®
Snapdragon™ 425
Bluetooth 4.0; WLAN
2.4G 802.11 b/g/n;
GPS+GLONASS;
TDD LTE/FDD
LTE/UMTS/GSM
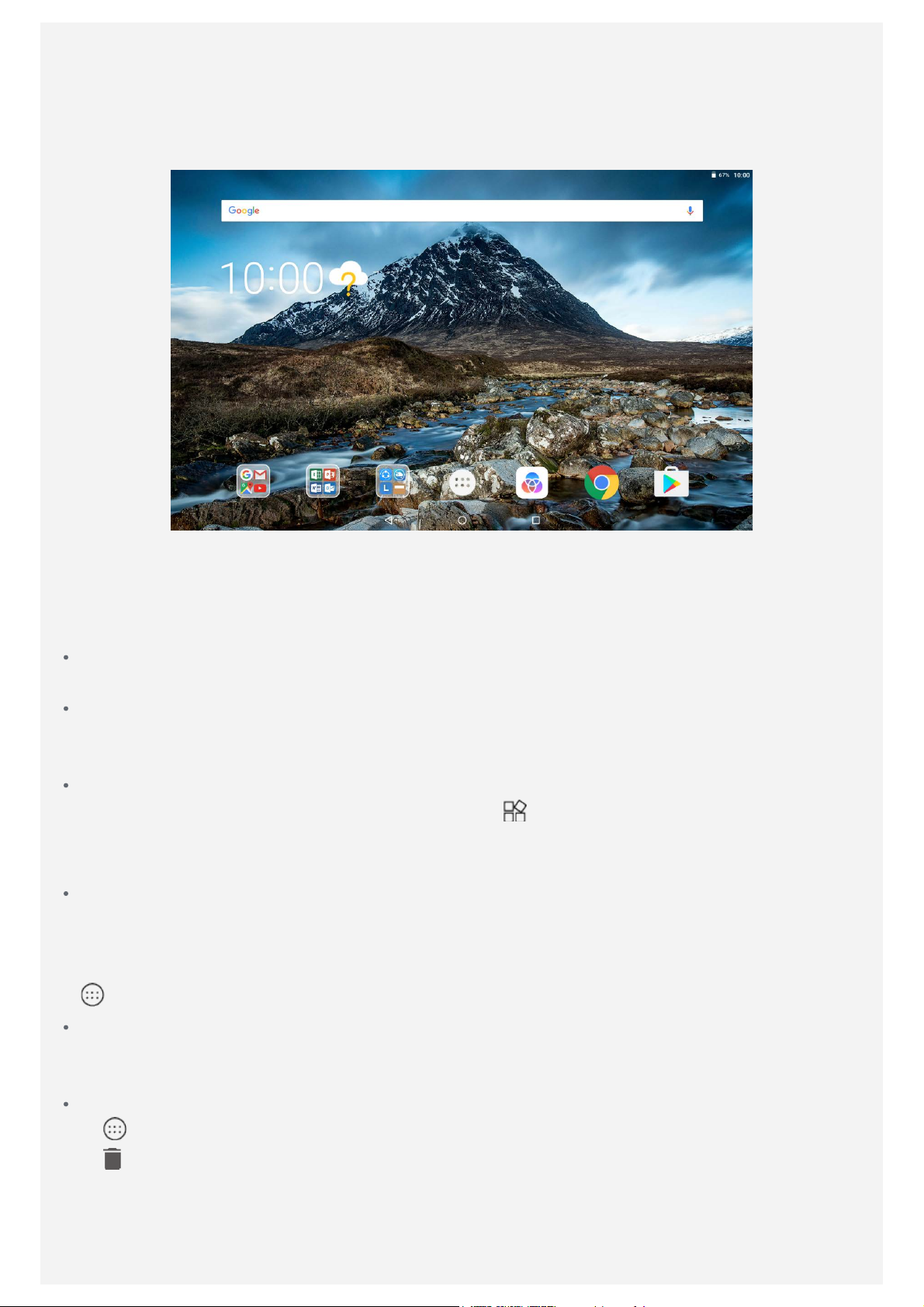
Құрылғыңыздың еліңіздегі LTE желілерінде жұмыс істеп-істемейтінін білу үшін
операторға хабарласыңыз.
Басты экран
Басты экран — құрылғыңызды пайдалана бастайтын алғашқы жер. Сізге ыңғайлы болу үшін
басты экранға бірнеше пайдалы бағдарламалар мен виджеттер орнатылған.
Ескертпе: сіздің орналасқан аймағыңызға, тілге, байланыс операторына
және құрылғы үлгісіне байланысты құрылғыңыздың мүмкіндіктері мен
басты экран өзгеше болуы мүмкін.
Басты экранды кез келген уақытта өзіңізге ыңғайлы етіп реттей аласыз.
Басты экран
Алғашқы басты экранда Google іздеу жолағы және бірнеше пайдалы қолданба бар.
Алдын ала шолу экраны
Басты экранда белгішелерден басқа кез келген жерді басып, ұстап тұрыңыз.
Экранның төменгі жағында ТҰСҚАҒАЗДАР және ВИДЖЕТТЕР орналасқан.
Басты экранға виджет қосу
Алдын ала шолу экранының төменгі жағындағы
виджетті басып тұрыңыз, содан кейін виджетті қойғыңыз келген жерге сүйреп апарып,
жіберіңіз.
Тұсқағаздарды өзгерту
Басты экранда белгішелерден басқа кез келген жерді басып тұрыңыз, одан кейін
экранның төменгі жағынан ТҰСҚАҒАЗДАР тармағын таңдап, ұнаған тұсқағазды
таңдаңыз.
белгішесін түртіп, қосқыңыз келген
> Параметрлер > Дисплей > Тұсқағаз тармағына өтіп, ұнаған тұсқағазды таңдаңыз.
Бағдарламаны басқа экранға жылжыту
Жылжытқыңыз келген бағдарламаны басып тұрыңыз, одан кейін оны қойғыңыз келген
жерге сүйреп апарып, жіберіңіз.
Бағдарламаны жою
түймесін басып, жойғыңыз келетін бағдарламаны басып тұрыңыз.
1.
белгішесіне апарып, босатыңыз да, ЖАРАЙДЫ түймесін түртіңіз.
2.
Ескертпе: Кейбір жүйелік бағдарламалар жойылмайды.
Экран түймелері
Экранның төменгі жағында үш түйме бар.
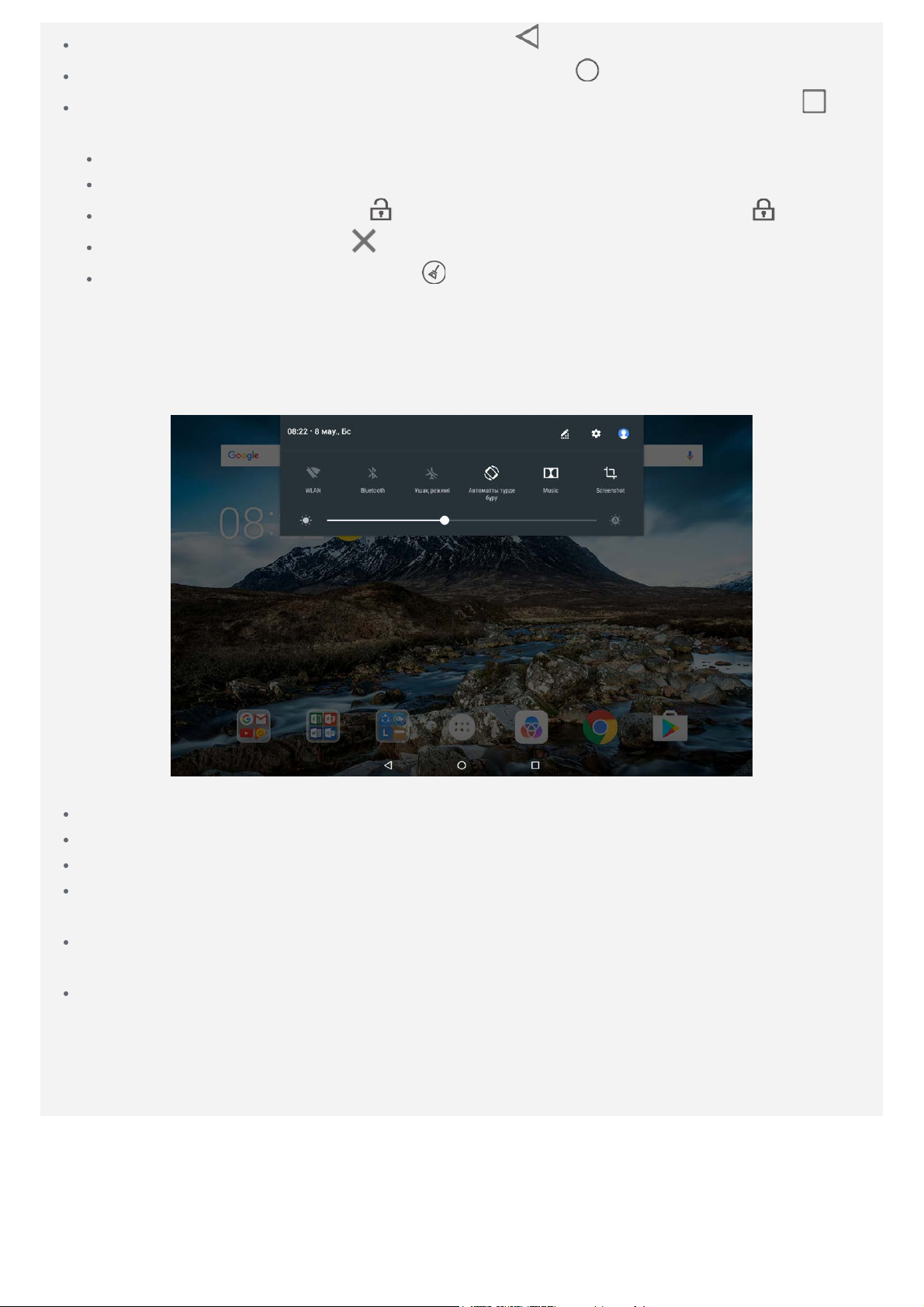
Артқа қайту түймесі: алдыңғы бетке қайту үшін басыңыз.
Басты экран түймесі: әдепкі басты экранға қайту үшін басыңыз.
Соңғы пайдаланылғандар түймесі: соңғы ашылған бағдарламаларды көру үшін
түймесін басыңыз. Содан кейін төмендегі әрекеттерді орындай аласыз:
Бағдарламаны ашу үшін бағдарлама белгішесін басыңыз.
Бағдарлама терезесін жабу үшін оны оңға немесе солға сипаңыз.
Бағдарламаны құлыптау үшін басыңыз немесе оның құлпын ашу үшін басыңыз.
Бағдарламаны тоқтату үшін басыңыз.
Барлық бағдарламаны тоқтату үшін басыңыз.
Хабарландырулар мен жылдам параметрлер
Хабарландырулар панелінде жаңа хабарлар, USB қосылысы және файл жүктеу сияқты
орындалып жатқан әрекеттер туралы хабарланады. Жылдам параметрлер панелі WLAN
қосқышы сияқты жиі қолданылатын параметрлерді ашуға мүмкіндік береді.
Мына әрекеттердің кез келгенін істеуге болады:
Хабарландыруларды көру үшін экранның жоғарғы жағынан төмен сипаңыз.
Хабарландырулар панелін жабу үшін экранның төменгі жағынан жоғары сипаңыз.
Хабарландыруды кетіру үшін хабарландыруды солға немесе оңға сипаңыз.
Барлық хабарландыруларды кетіру үшін Хабарландырулар панелінің төменгі жағындағы
БАРЛЫҒЫН ТАЗАЛАУ түймесін басыңыз.
Жылдам параметрлер панелін ашу үшін экранның жоғарғы жағынан төмен қарай екі рет
сипаңыз.
Жылдам параметрлер панелін жабу үшін экранның төменгі жағынан жоғары сипаңыз.
Мәжбүрлі түрде өшіру/қайта қосу
Құрылғы сөнгенше қуат түймесін шамамен 8 секунд басып тұрыңыз, қайта іске қосу үшін
қуат түймесін шамамен 10 секунд басып тұрыңыз.
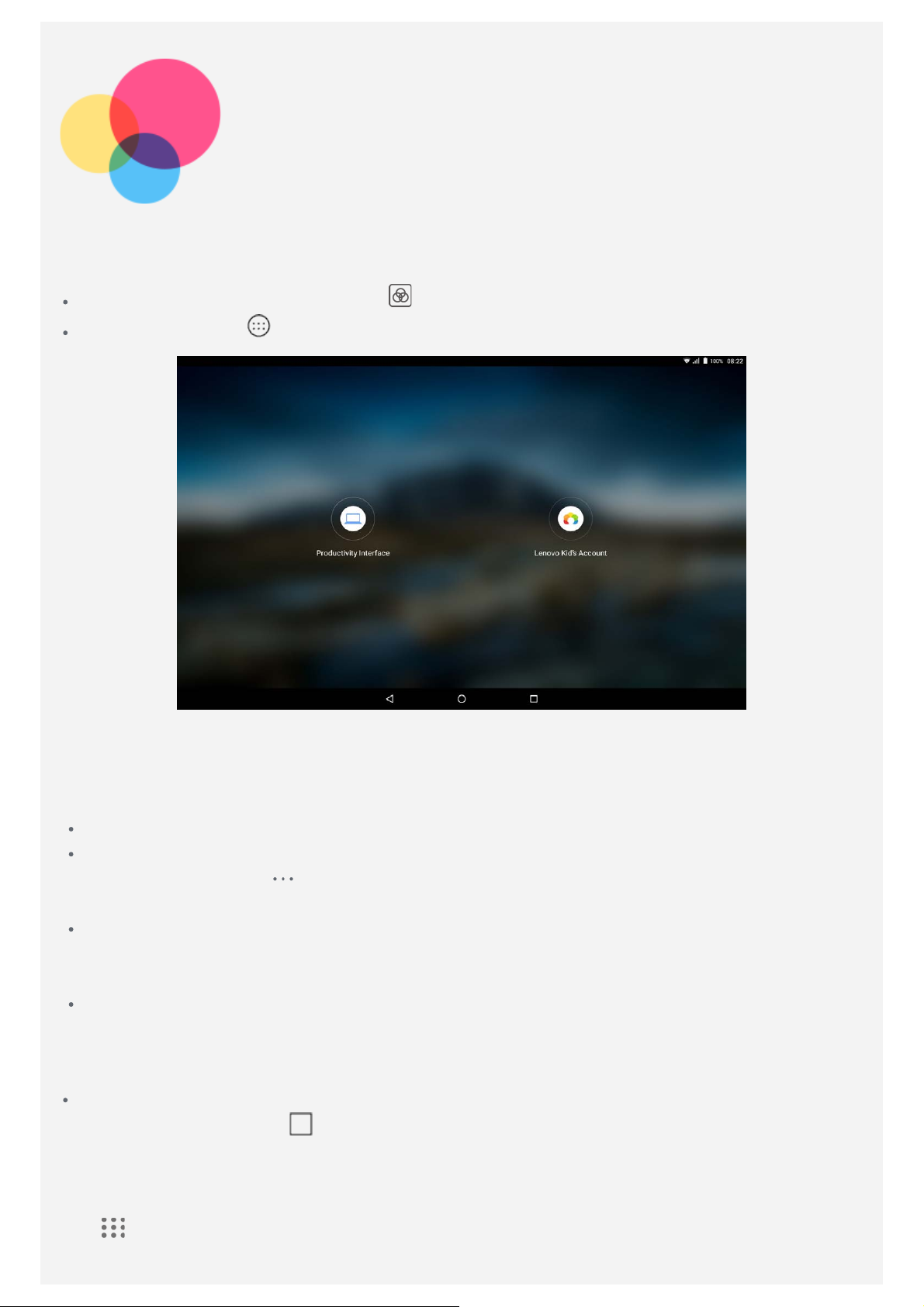
Өнімділік интерфейсі
Өнімділік интерфейсін пайдалану
Өнімділік интерфейсіне ауысу үшін > Productivity Interface түймесін басыңыз.
Оны іске қосу үшін > Параметрлер > Productivity Interface тармағына өтіңіз.
Шарлау жолағы
Шарлау жолағында соңғы бағдарламалардың белгішелері көрсетіледі, мына әрекеттердің кез
келгенін орындауға болады:
Бағдарламаны ашу үшін оның белгішесін түртіңіз.
Бағдарлама белгішелері бағдарламалар тізімінде толық көрсетілмеген жағдайда, шарлау
жолағының бүйірінде
сырғытыңыз.
Шарлау жолағындағы белгішелердің ретін өзгерту үшін бағдарлама белгішесін ол сәл
үлкейгенше басып тұрыңыз, одан кейін оны қойғыңыз келетін жерге сүйреп апарып,
жіберіңіз.
Бағдарламаны жабу үшін бағдарлама белгішесін басып тұрыңыз, ол сәл үлкейгеннен кейін
оны жоғары қарай сүйреп апарып, жіберіңіз.
пайда болады. Жасырын белгішелерді көру үшін солға немесе оңға
Бөлінген экран режимін пайдалану
1-әдіс
1. Бағдарламаны ашып,
2. Бірінші бағдарламаны басып тұрып, оны солға немесе оңға қарай сүйреңіз, «Бөлінген
экранды пайдалану үшін осында сүйреңіз» жазуы пайда болғанда жіберіңіз.
Бағдарлама орнында құлыпталады.
түймесін басыңыз.
3.
түймесін басып, ашқыңыз келген екінші бағдарламаны таңдаңыз. Екі бағдарлама
бөлінген экран режимінде көрсетіледі.
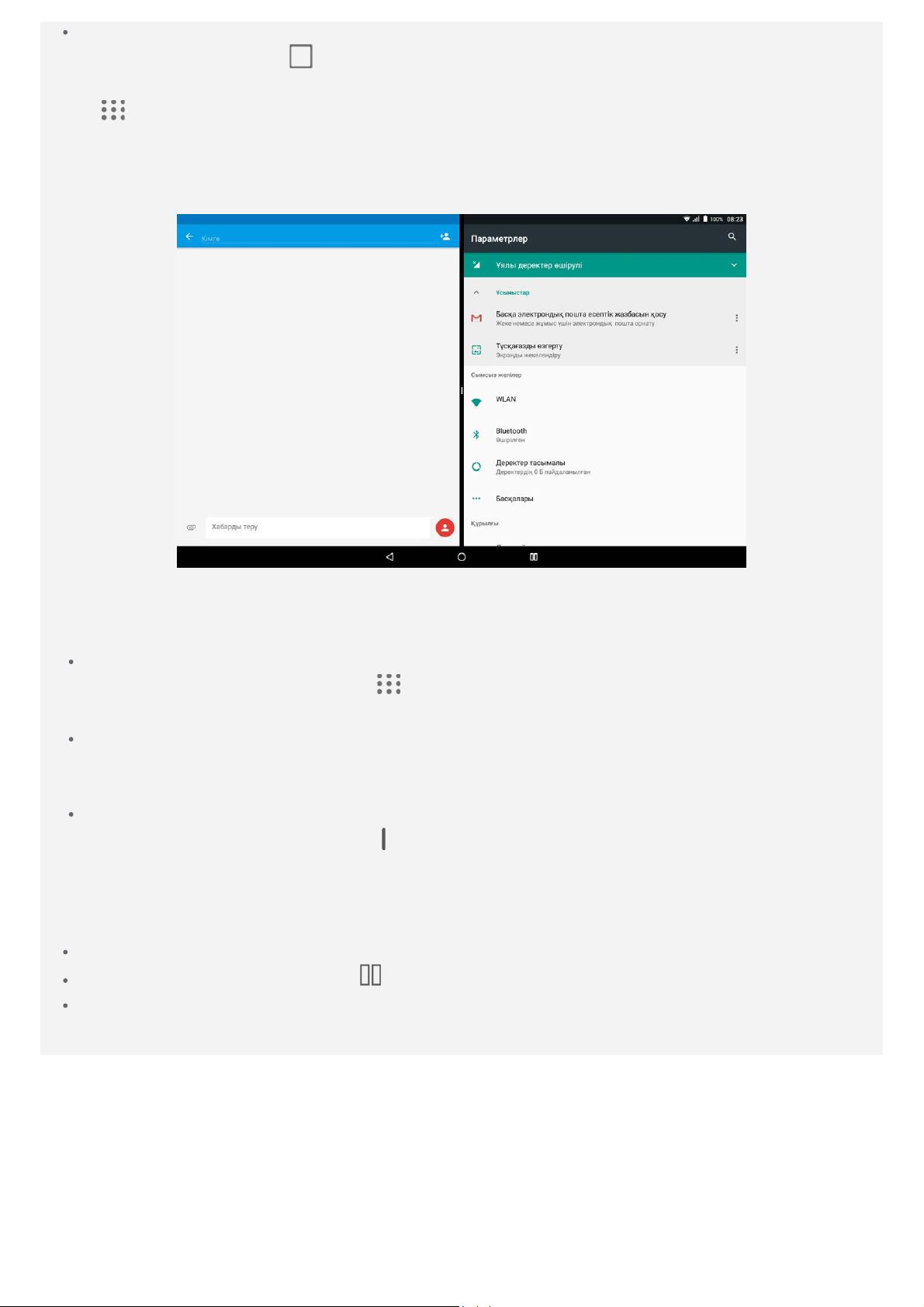
2-әдіс
1. Бағдарламаны ашып, түймесін басып тұрыңыз. Бұл бағдарлама экранның сол
жағындағы орнында құлыпталады.
2.
түймесін басып, ашқыңыз келген екінші бағдарламаны таңдаңыз. Екі бағдарлама
бөлінген экран режимінде көрсетіледі.
Ескертпе: Бағдарламалардың кейбірі бөлінген экран режиміне қолдау көрсетпеуі
мүмкін.
Бөлінген экран параметрлері
Бөлінген экран режимінде келесі әрекеттерді орындай аласыз:
Екінші бағдарламаны ауыстыру
Басқа бағдарламаны таңдау үшін
белгішесін басыңыз.
Бірінші бағдарламаны жабу
Шарлау жолағындағы бағдарлама белгішесін басып тұрыңыз, ол сәл үлкейген кезде оны
жоғары қарай сүйреп, жіберіңіз.
Бөлінген экранның өлшемін реттеу
Екі бағдарламаның ортасындағы «
түймесін немесе шарлау жолағындағы бағдарлама
» белгішесін солға немесе оңға сырғытыңыз.
Бөлінген экран режимінен шығу
Бөлінген экран режимінен келесі жолдармен шығуға болады:
Бөлінген экран режиміне қолдау көрсетпейтін бағдарламаны таңдау.
Толық экран режиміне кіру үшін түймесін басып тұру.
Шарлау жолағындағы барлық бағдарламаларды жабу.
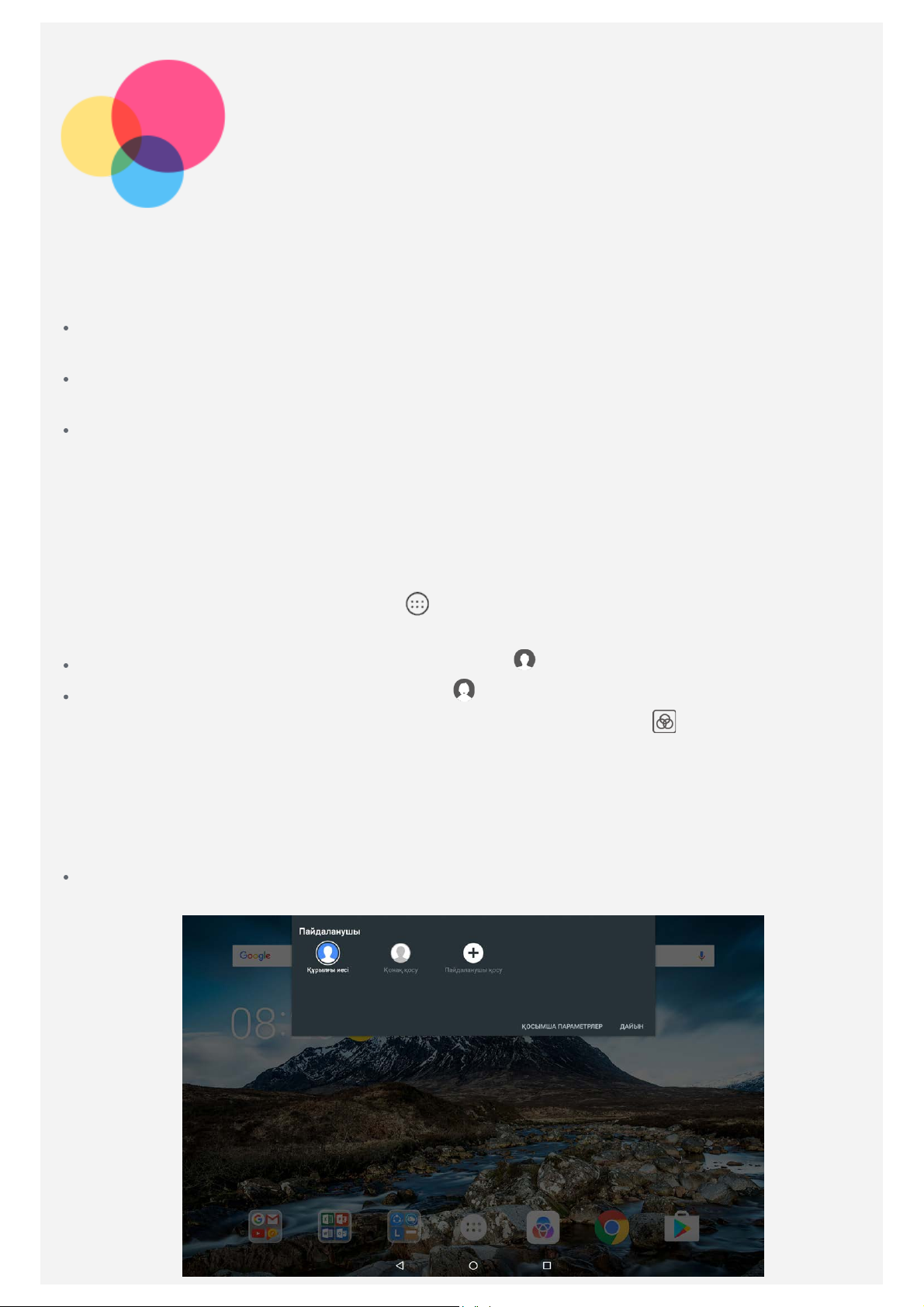
Бірнеше пайдаланушы
Бірнеше пайдаланушы
Пайдаланушының үш түрі болады:
Иесі: Иесі барлық рұқсаттарды және барлық пайдаланушы тіркелгілерін толық басқара
алады.
Қонақ: Тек бір ғана қонақ тіркелгісі болады. Қонақтың құрылғыға қатынасы шектеулі.
Мысалға, қонақ Белгісіз дереккөздер тармағын аша алмайды.
Жаңа пайдаланушы: Бірнеше пайдаланушы тіркелгілері болуы мүмкін, оларға
стандартты пайдаланушы және бала да кіреді. Стандартты пайдаланушы баланың
тіркелгілерін реттей алады. Бала пайдаланушы тіркелгісінде балаларға жарайтын
бірқатар бағдарлама қолжетімді, соның ішінде бейнелер, ойындар, музыка және тағы
басқалар. Мазмұнды Parental Control тармағында реттеуге болады.
Жаңа пайдаланушы тіркелгілерін жасау
Пайдаланушы тіркелгілерін жасау үшін > Параметрлер > Users > ADD USER тармағын
басыңыз.
Стандартты пайдаланушы тіркелгісін жасау үшін > CONTINUE түймесін басыңыз.
Бала пайдаланушы тіркелгісін жасау үшін > CONTINUE түймесін басыңыз. Болмаса,
бала пайдаланушы тіркелгісін жасау үшін бірінші басты экранда
Lenovo Kid's Account түймесін басыңыз.
Ескертпе: Бала пайдаланушы тіркелгісін қоспай тұрып, бағдарламаларыңыз бен
жеке деректеріңізді қорғау үшін экран құлпын орнатуыңыз қажет.
түймесін, одан кейін
Пайдаланушы тіркелгілері арасында ауысу
Пайдаланушы тіркелгілері арасында ауысу үшін басты экранда жоғарыдан төмен қарай
сипап, пайдаланушы суреттерін басыңыз.
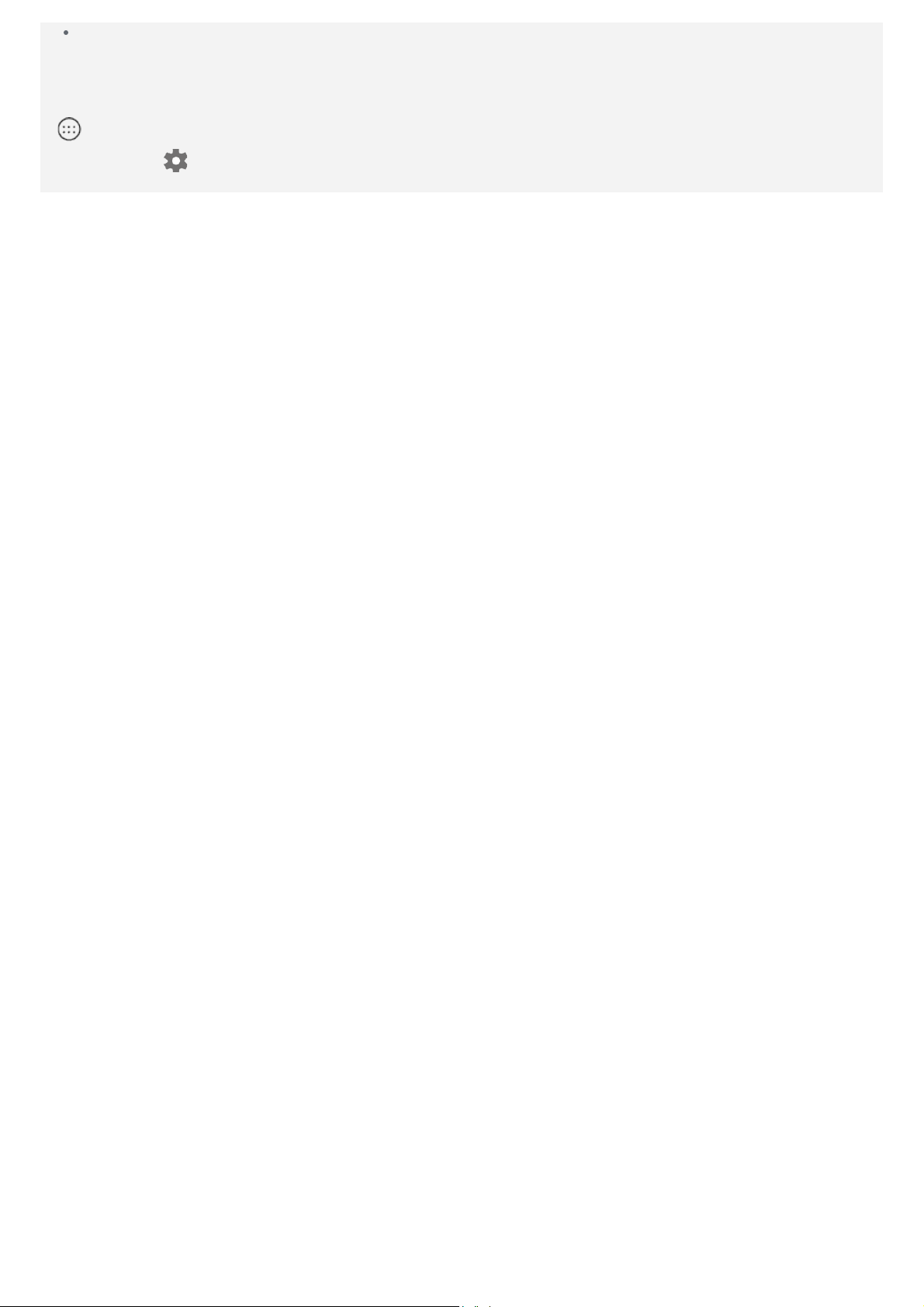
Құлыптау экранының интерфейсінде басқа пайдаланушының тіркелгісіне ауысу үшін
түртіп, жоғары қарай сипаңыз.
Пайдаланушы тіркелгісін жою
> Параметрлер > Users тармағына өтіп, жойғыңыз келетін тіркелгінің астында
орналасқан
белгішесін басыңыз, одан кейін DELETE USER > ЖОЮ түймелерін басыңыз.
 Loading...
Loading...