Lenovo TAB4 10 User Guide [hu]
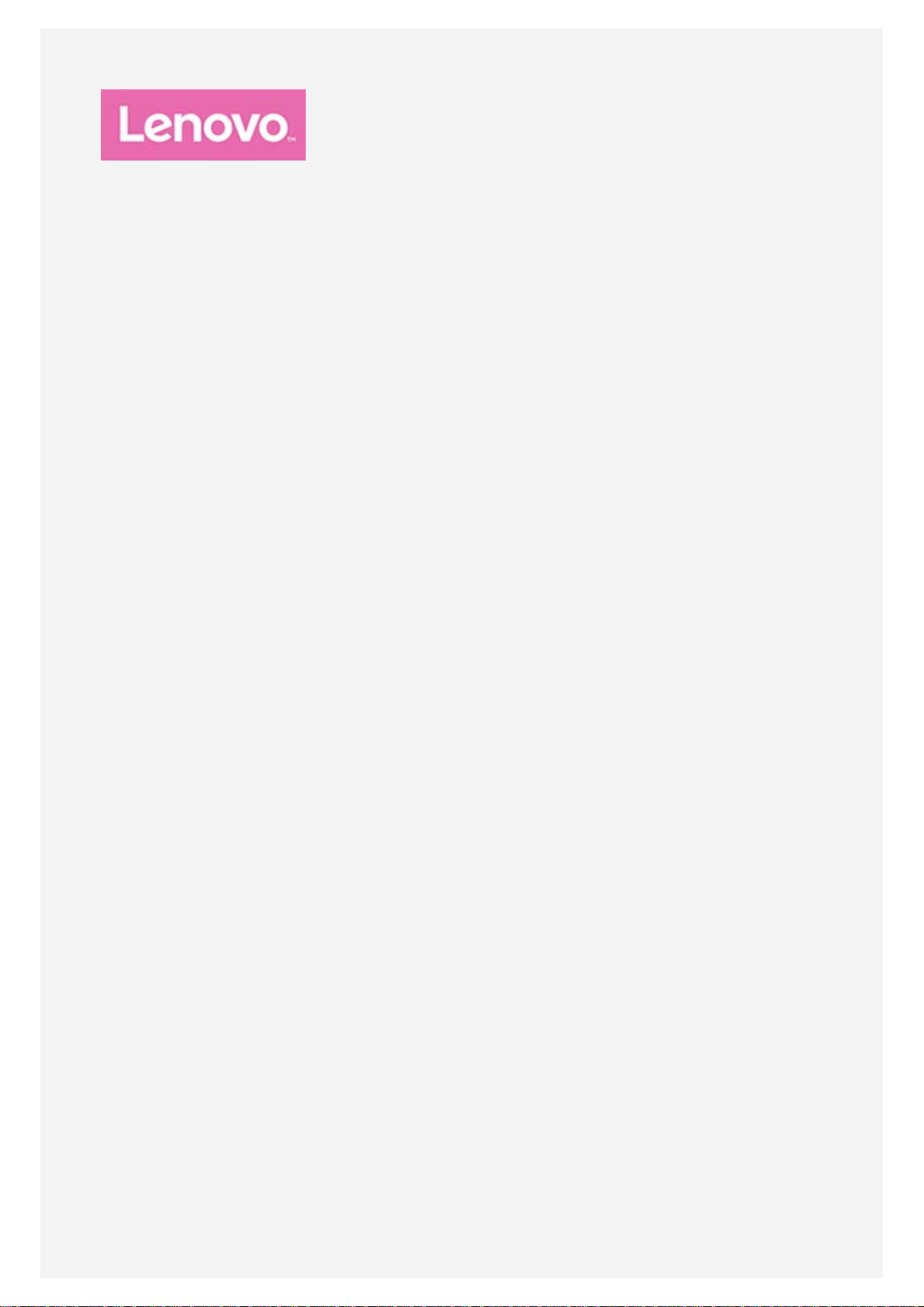
Lenovo TAB4 10
Használati útmutató
Lenovo TB- X304F
Lenovo TB- X304L
Lenovo TB- X304X
Jelen útmutatóban a * jelöléssel ellátott összes információ csak a WLAN+LTE típusra
vonatkozik (Lenovo TB-X304 L és Lenovo TB-X304X).
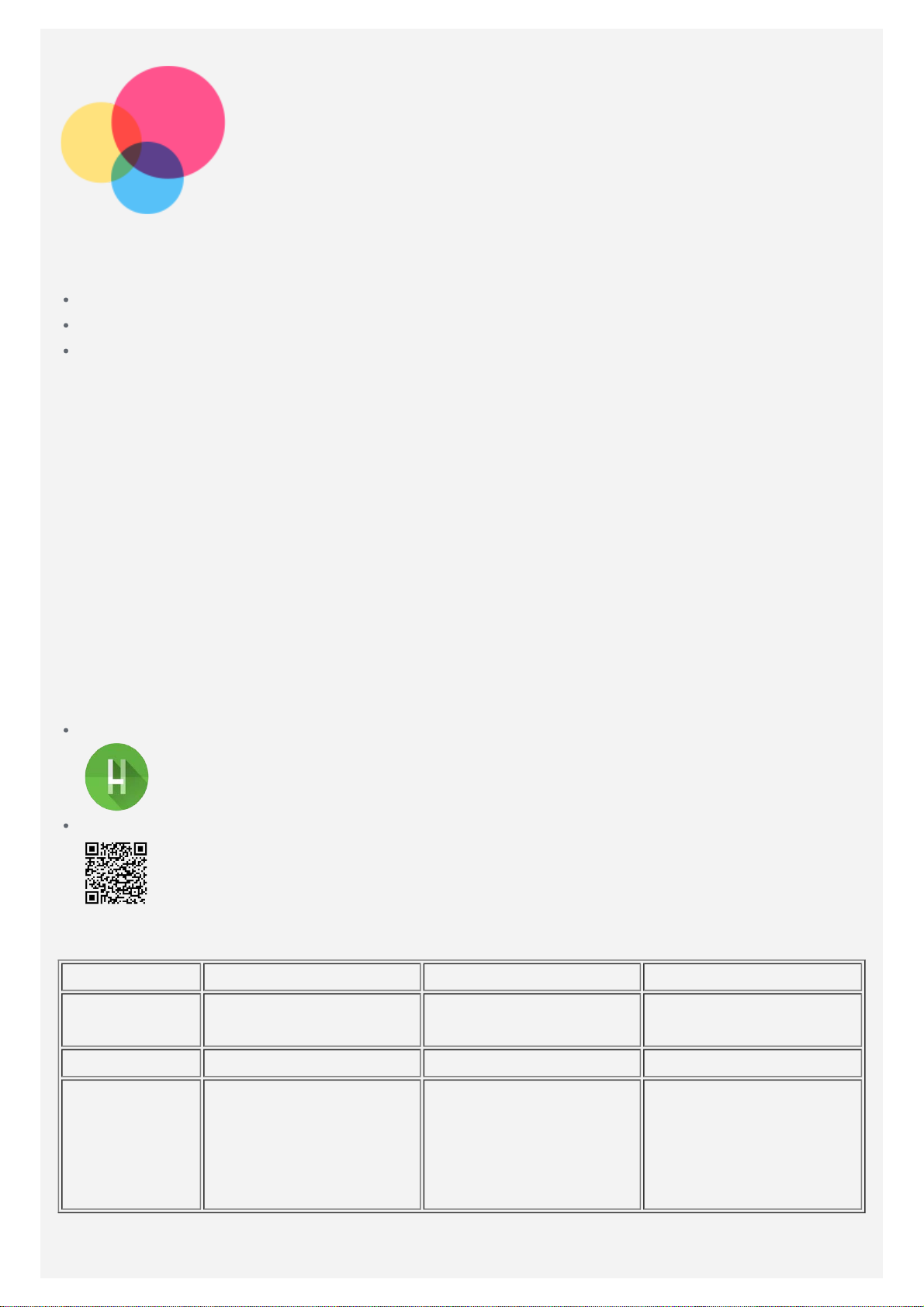
Alapok
Mielőtt felhasználná ezt az információt és a támogatott terméket, olvassa el a következőket:
Biztonság, jótállás és gyors használatba vételi útmutató
Jogi nyilatkozatok
„Fontos biztonsági és kezelési információk” a „Függelék” alatt.
A Biztonság, jótállás és gyors használatba vételi útmutató és a Jogi nyilatkozatok elérhetőek a
http://support.lenovo.com weboldalon.
Megjegyzés: A dokumentumban felha sznált képek és illusztrációk mindössze
referenciaként szolgálnak, és eltérhetnek az Ön által vásárolt terméktől.
Lenovo Help
Segítségre van szüksége? A Lenovo Help alkalmazás közvetlen hozzáférést biztosít a Lenovo
webes segítségéhez és fórumaihoz*, a gyakori kérdésekhez és válaszokhoz*, a
rendszerfrissítésekhez*, a hardverfunkciók tesztjéhez, jótállási állapot ellenőrzéséhez*,
szervizkérésekhez** és javítási állapothoz**.
Megjegyzés:
* adathálózati hozzáférés szükséges.
** nem minden országban használható.
Az alkalmazást két módon szerezheti be:
A Google Play áruházban keresse meg és töltse le az alkalmazást.
Egy Lenovo Android eszközzel olvassa be a következő QR-kódot.
Műszaki adatok
Típus Lenovo TB-X304F Lenovo TB-X304L Lenovo TB-X304X
CPU
Akkumulátor 7000 mAh 7000 mAh 7000 mAh
Vezeték
nélküli
kommunikáció
Megjegyzés: A Lenovo TB- X304L és a Lenovo TB -X304X támogatja az LTE Band 1, 2, 3, 4,
5, 7, 8, 20, 38 és 40- et; viszont néhány országban az LTE nem támogatott. Ha szeretné
Qualcomm®
Snapdragon™ 425
Bluetooth 4.0; WLAN
2.4G 802.11 b/g/n;
GPS+GLONASS;
Qualcomm®
Snapdragon™ 425
Bluetooth 4.0; WLAN
2.4G 802.11 b/g/n;
GPS+GLONASS;
TDD LTE/FDD
LTE/UMTS/GSM
Qualcomm®
Snapdragon™ 425
Bluetooth 4.0; WLAN
2.4G 802.11 b/g/n;
GPS+GLONASS;
TDD LTE/FDD
LTE/UMTS/GSM
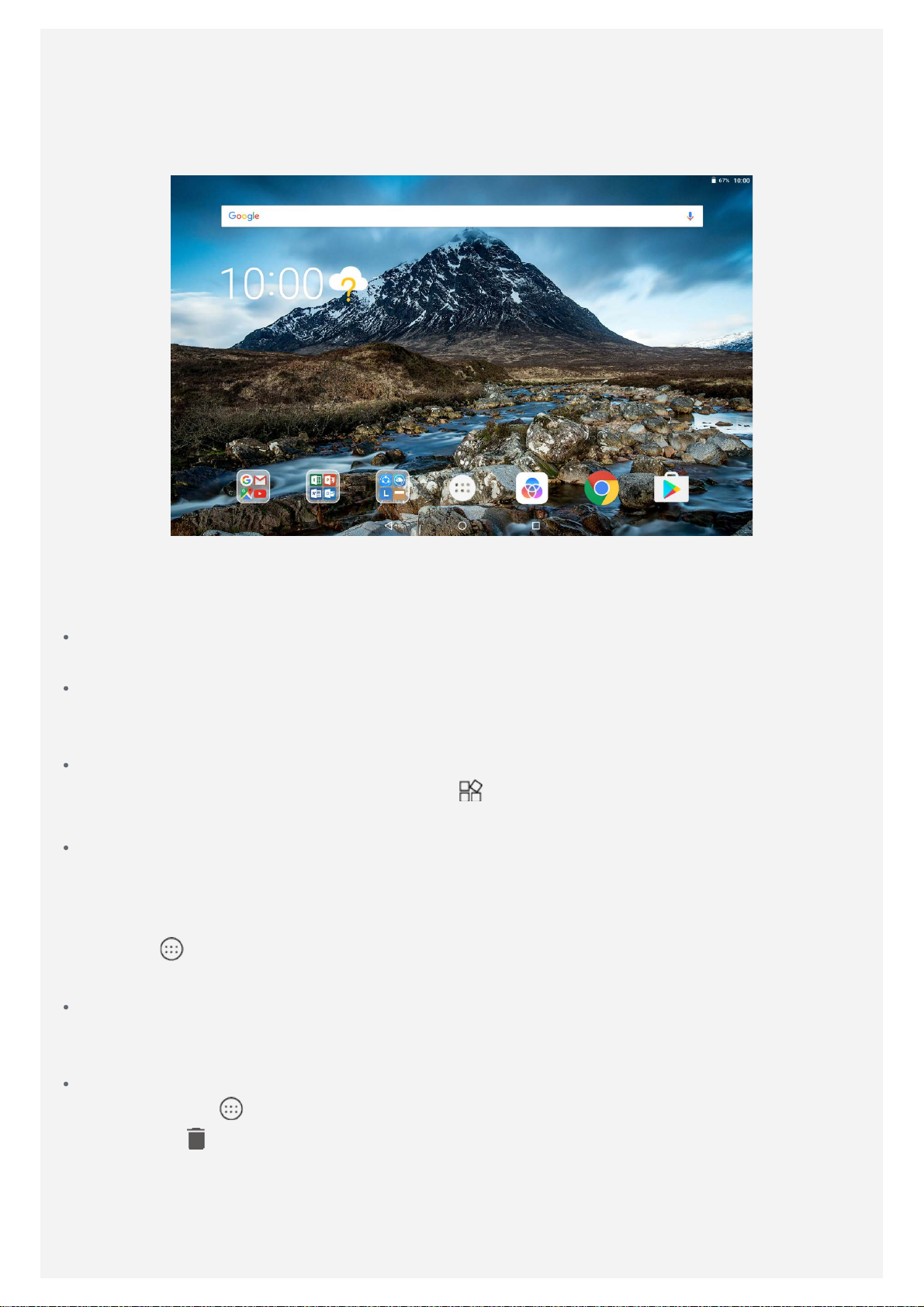
megtudni, eszköze az Ön országában működik-e az LTE hálózaton, lépjen kapcsolatba
szolgáltatójával.
Kezdőképernyő
A kezdőképernyő a készülék használatának kiinduló pontja. Az Ön kényelme érdekében a
kezdőképernyőn már alapértelmezésben számos hasznos alkalmazás és modul található.
Megjegyzés: A készülék jellemzői és kezdőképernyője a földrajzi helytől, nyelvtől,
szolgáltatótól és típustól függően különbözhet.
A kezdőképernyőt bármikor egyszerűen testreszabhatja.
Kezdőképernyő
Az első kezdőképernyőn Google keresősáv és néhány hasznos alkalmazás található.
Előnézet képernyő
Nyomja meg hosszabban a kezdőképernyő bármely részét, kivéve az ikonokat.
A HÁTTÉRKÉPEK és a MODULOK a képernyő alján találhatók.
Modul hozzáadása kezdőképernyőhöz
Koppintson az előnézeti képernyő alján lévő
lenyomva a hozzáadni kívánt modult, húzza azt a kívánt helyre, majd engedje el.
Változtassa meg a háttérképeket
Nyomja meg hosszabban a kezdőképernyőt bármely részén, kivéve az ikonokon, majd
válassza ki a HÁTTÉRKÉPEK lehetőséget a képernyő alján, majd válassza ki az Önnek
tetsző háttérképet.
Lépjen a
kívánt háttérképet.
Alkalmazás mozgatása másik képernyőre
Nyomja meg hosszabban a mozgatni kívánt alkalmazást, húzza azt a kívánt helyre, majd
engedje el.
Alkalmazás törlése
> Beállítások > Megjelenítés > Háttérkép menüpontra, majd válassza ki a
modul ikonra, nyomja meg és tartsa
1. Koppintson a
2. Húzza az
Megjegyzés: Bizonyos rendszera lkalmazásokat nem lehet törölni.
elemre, nyomja meg és tartsa lenyomva a törölni kívánt alkalmazást.
ikonra, majd engedje fel és koppintson az OK lehetőségre.
Képernyőgombok
A képernyő alján három gomb található.
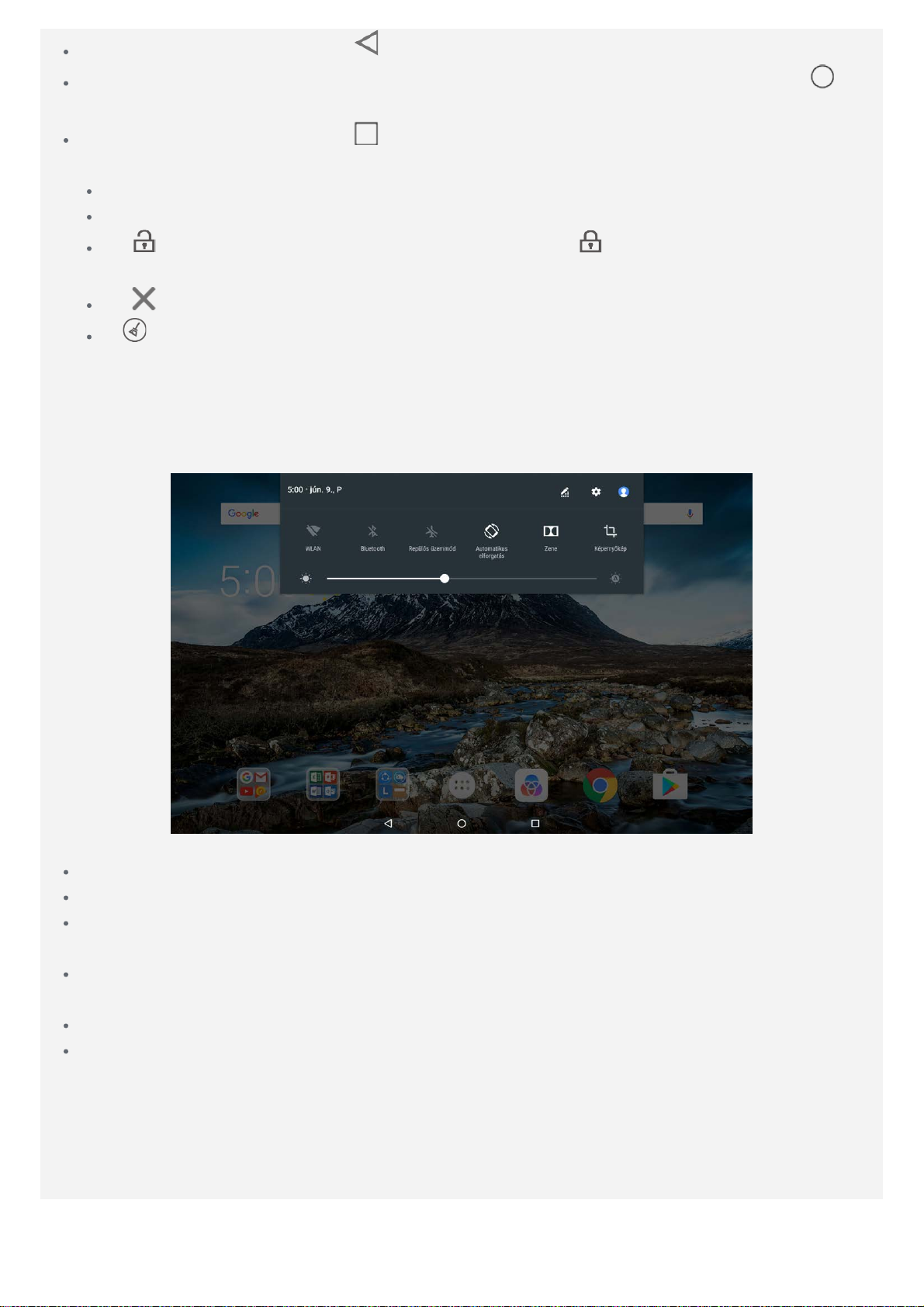
Visszalépés gomb: Koppintson az előző oldalra való visszatéréshez.
Főoldal gomb: Az alapértelmezett kezdőképernyőre való visszatéréshez koppintson a
gombra.
Legutóbbi gomb: Koppintson a gombra a legutóbbi alkalmazások megtekintéséhez.
Ezután a következőket teheti:
Egy alkalmazásra koppintva megnyithatja azt.
Húzzon jobbra vagy balra egy alkalmazás-ablakot annak bezárásához.
Az ikonra koppintva zárolni lehet az alkalmazást, az ikonra koppintva fel lehet
oldani a zárolást.
Az ikonra koppintva le lehet állítani a futó alkalmazást.
A ikonra koppintva le lehet állítani az összes futó alkalmazást.
Értesítések és gyorsbeállítások
Az Értesítések panel az új üzenetekről, az USB-csatlakozásról és a folyamatban lévő
tevékenységekről, például fájl letöltésről értesít. A gyors beállítások panel teszi lehetővé az
olyan gyakran használt beállítások elérését, mint pl. a WLAN kapcsoló.
A következők valamelyikét teheti:
Az értesítések megtekintéséhez egy ujját csúsztassa felülről lefelé a képernyőn.
Az értesítések panel bezárásához egy ujját csúsztassa alulról felfelé a képernyőn.
Egy értesítés figyelmen kívül hagyásához jobbra vagy balra csúsztassa át az ujját az
értesítésen.
Minden értesítés figyelmen kívül hagyásához koppintson az Értesítések panel alján található
AZ ÖSSZES TÖRLÉSE ikonra.
A Gyorsbeállítások megnyitásához kétszer húzza az ujját felülről lefelé a képernyőn.
A Gyorsbeállítások bezárásához húzza az ujját alulról felfelé a képernyőn.
Leállítás kényszerítése/újraindítás
Nyomja meg és tartsa lenyomva a bekapcsológombot körülbelül 8 másodpercig, amíg az eszköz
kikapcsol, majd nyomja meg és tartsa lenyomva a bekapcsológombot körülbelül 10
másodpercig az eszköz újraindításához.
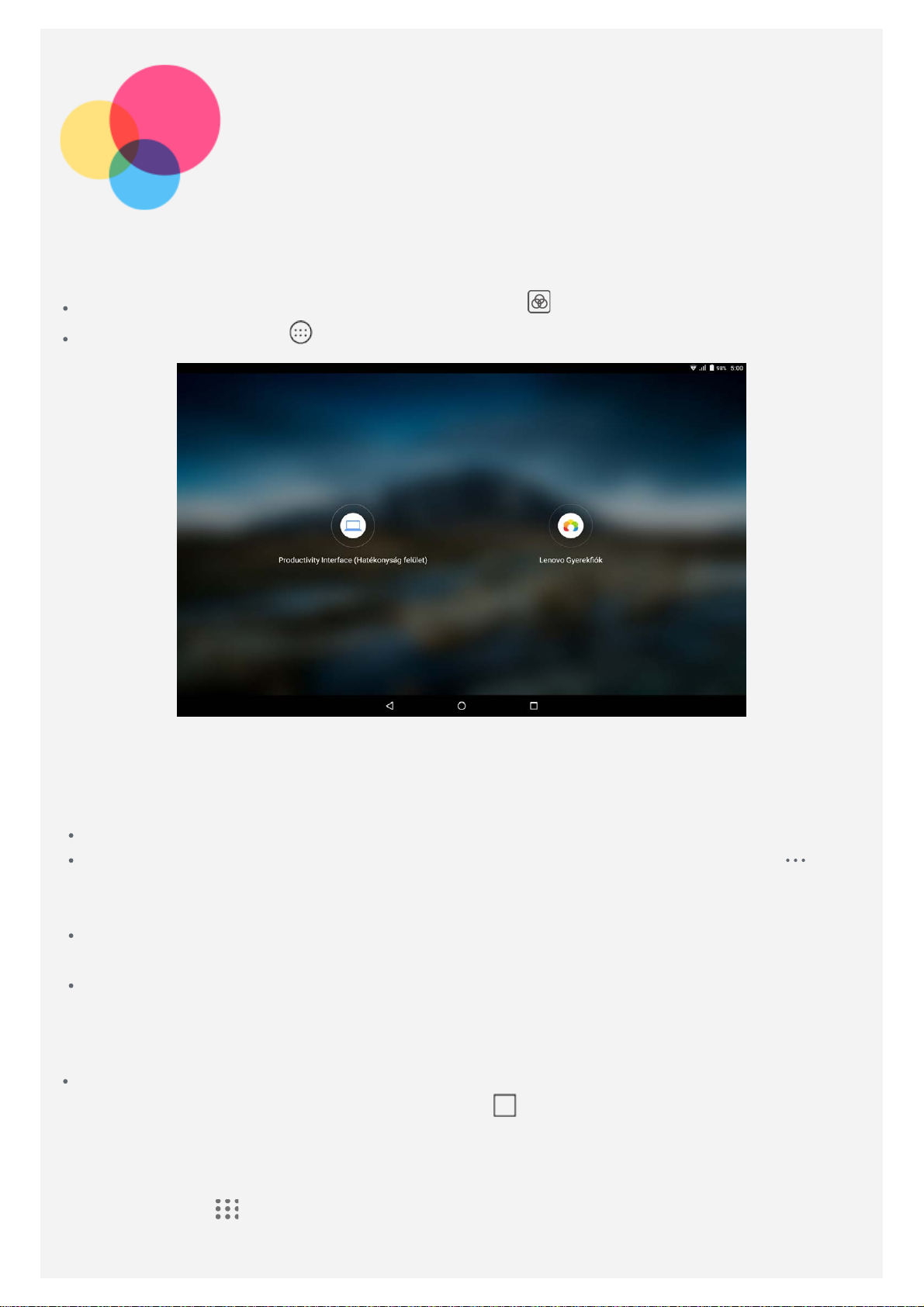
Gyorskezelő felület
A gyorskezelő felület használata
A Gyorskezelő felületre való átváltáshoz koppintson a > Productivity mód elemre.
Bekapcsoláshoz lépjen a > Beállítások > Productivity mód elemre.
Navigációs sáv
A legutóbb használt alkalmazás ikonok a navigációs sávban jelennek meg. A következők
valamelyikét teheti:
Egy a lkalmazás megnyitásá hoz koppintson az ikonjára.
Ha az alkalmazásikon nem jeleníthető meg teljesen az alkalmazáslistában, akkor az ikon
jelenik meg a navigációs sávban. A rejtett ikonok megtekintéséhez húzza az ujját jobbra vagy
balra.
Ha be szeretné á llítani a navigációs sáv ikonjainak sorrendjét, nyomja meg és tartsa lenyomva
az ikont, amíg a mérete kissé megnő, húzza a kívánt helyre, majd emelje fel az ujját.
Egy a lkalmazás bezárásáh oz nyomja meg és tartsa lenyomva az alkalmazás ikonját addig, amíg
az enyhén meg nem nő, majd húzza felfelé és engedje el.
Az osztott képernyős mód használata
1. módszer
1. Nyissa meg az alkalmazást, majd koppintson a
2. Nyomja meg és tartsa lenyomva az első alkalmazást, húzza balra vagy jobbra, míg a „Húzza
ide az osztott képernyő használatához” meg nem jelenik, ma jd engedje el. Ezzel rögzíti az
alkalmazást a helyén.
elemre.
3. Koppintson a
a két alkalmazás osztott képernyős módban jelenik meg.
elemre, válassza ki a második megnyitni kívánt alkalmazást. Ezt követően
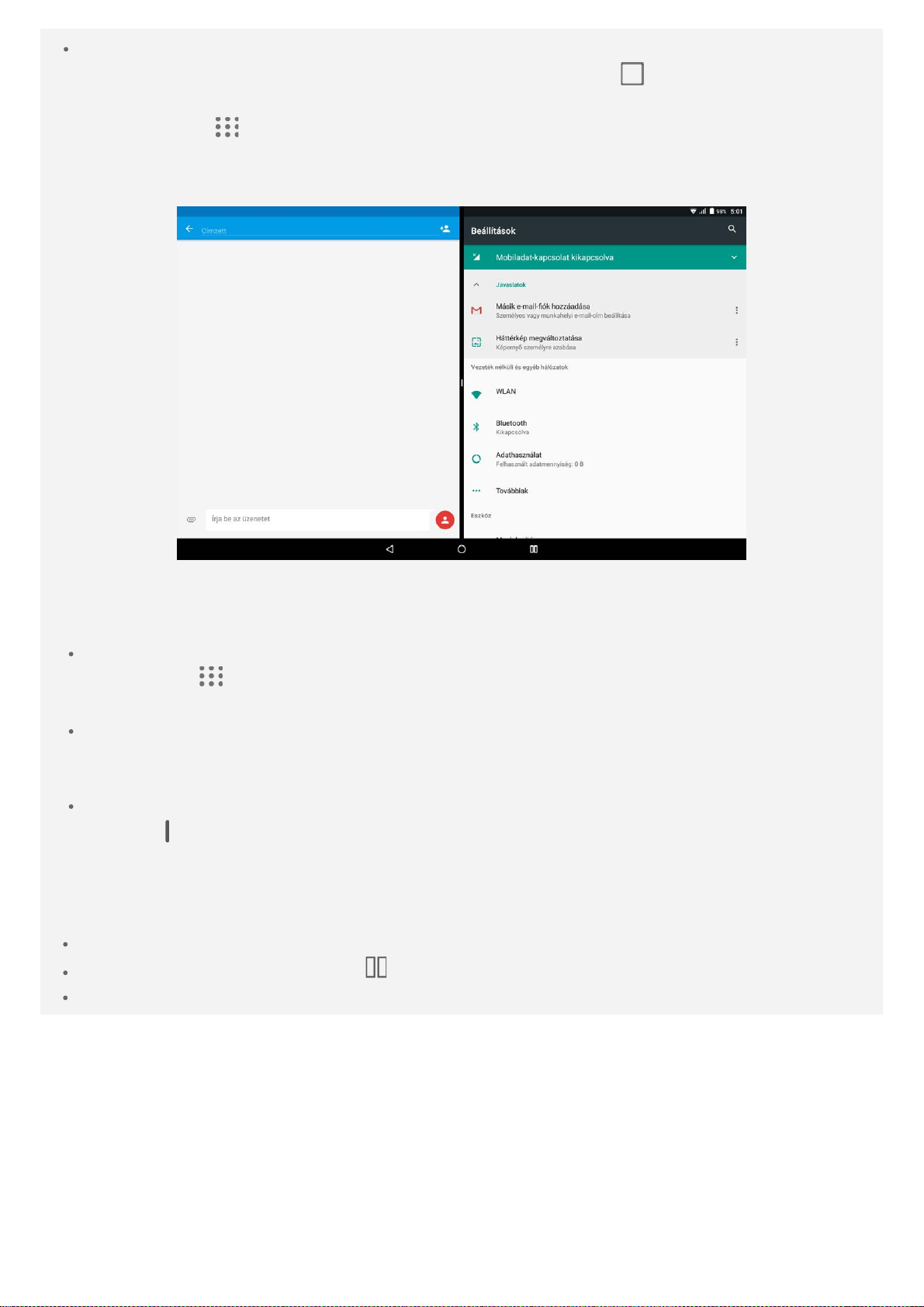
2. módszer
1. Nyissa meg az alkalmazást, nyomja meg és tartsa lenyomva a elemet. Ezzel rögzíti az
alkalmazást a képernyő bal oldalán.
2. Koppintson a
alkalmazás osztott képernyős módban jelenik meg.
Megjegyzés: Nem minden alkalmazás támogatja az osztott képernyős módot.
elemre, válassza ki a második megnyitni kíván t alkalmazást. A két
Osztott képernyős mód beállítások
Osztott képernyős módban a következőket teheti:
Cserélje ki a második alkalmazást
Koppintson a
alkalmazás ikonra a navigációs sávban.
Zárja be az első alkalmazást
Nyomja meg és tartsa lenyomva az alkalmazás ikonját a navigációs sávban addig, amíg az
enyhén meg nem nő, majd húzza felfelé és engedje el.
Állítsa be az osztott képernyő méretét
Húzza a „
” elemet a két alkalmazás között balra vagy jobbra.
elemre egy másik alkalmazás kiválasztásához, vagy koppin tson egy
Kilépés az osztott képernyős módból
Az osztott képernyős módból a következőképpen léphet ki:
Válasszon ki egy olyan alkalmazást, ami nem támogatja az osztott képernyős módot.
Nyomja meg és tartsa lenyomva a elemet a teljes képernyős módba lépéshez.
Zárja be az összes alkalmazást a navigációs sávban.
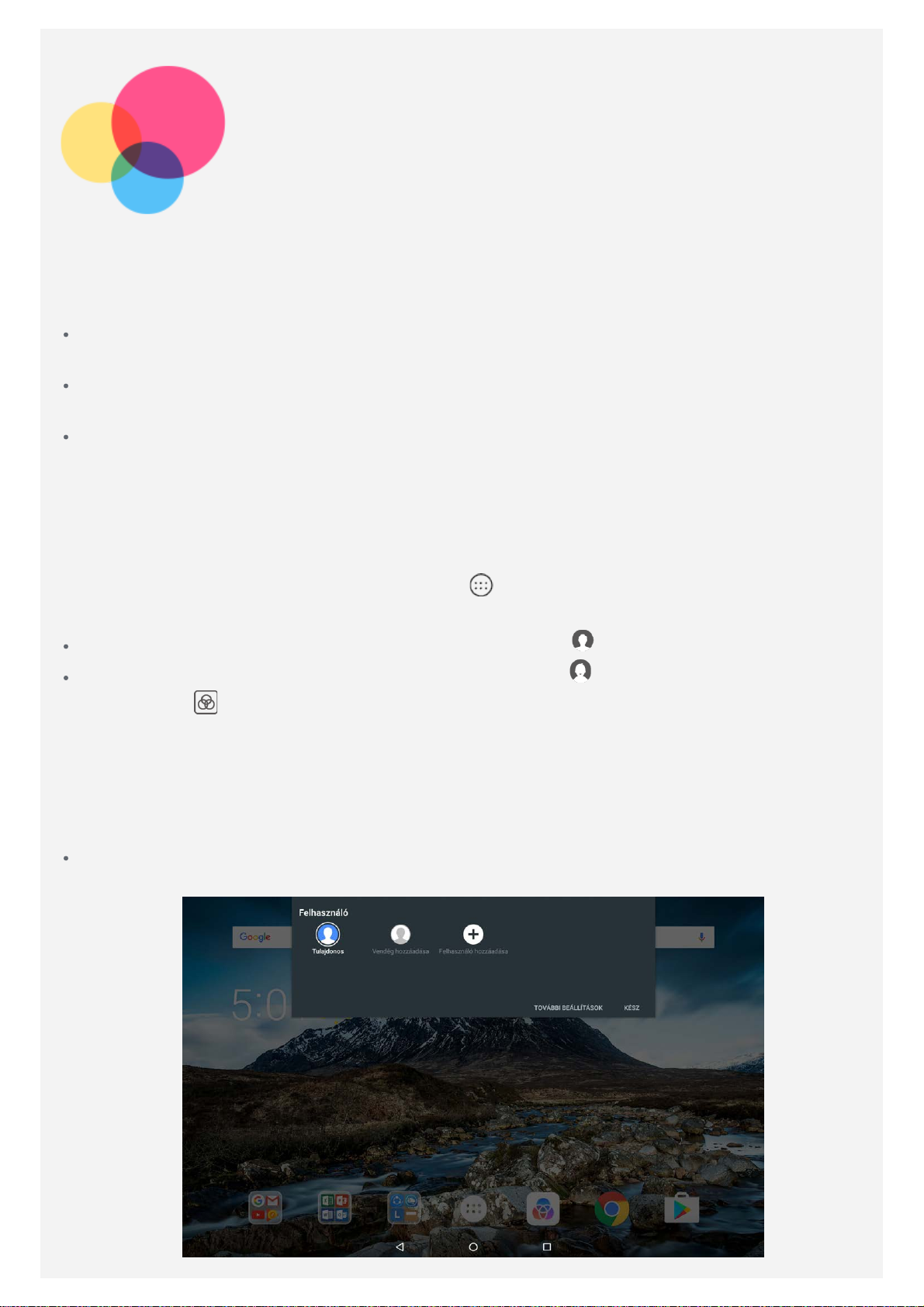
Többfelhasználós
Többfelhasználós
Három felhasználó típus lé tezik:
Tulajdonos: A tulajdonos minden felhasználói en gedély felett rendelkezik, és kezel minden
felhasználói fiókot.
Vendég: Mindössze egyetlen Vend ég fiók létezik. A Vendé g csak korlátozott hozzáféréssel
rendelkezik. Például Vendég nem nyithat meg Ismeretlen forrásokat.
Új felhasználó: Több felhasználói fiók létezhet, standard felhasználó, illetve gyermek
felhasználó. Standard felhasználó ke zelhet gyerekfiókokat. Gyermek fiókokban számos
gyermekbarát alkalmazás érhető el, többek között videók, játékok, zene és egyebek. A
tartalmak a Szülői felügyelet menüpontban kezelhetők.
Új felhasználói fiókok létrehozása
Új felhasználói fiók létrehozásához koppintson a > Beállítások > Felhasználók >
FELHASZNÁLÓ HOZZÁADÁSA menüpontra.
Új standard felhasználói fiók létrehozásához koppi ntson a > FOLYTATÁS elemre.
Új gyermek felhasználói fiók létrehozásához koppintson a > FOLYTATÁS elemre. Vagy
koppintson a
gyermek felhasználói fiók létrehozásához.
Megjegyzés: A gyerekfiók létrehozása előtt alkalmazásai és adatai védelme érdekében
be kell állítania egy képernyőzárat.
elemre az első kezdőképernyőn, majd koppintson a Lenovo Gyerekfiók
Váltás a felhasználói fiókok között
A kezdőképernyőn húzza végig az ujját a képernyő felső részéről lefelé, majd koppintson a
felhasználók fényképére a felhasználói fiókok közötti váltáshoz.
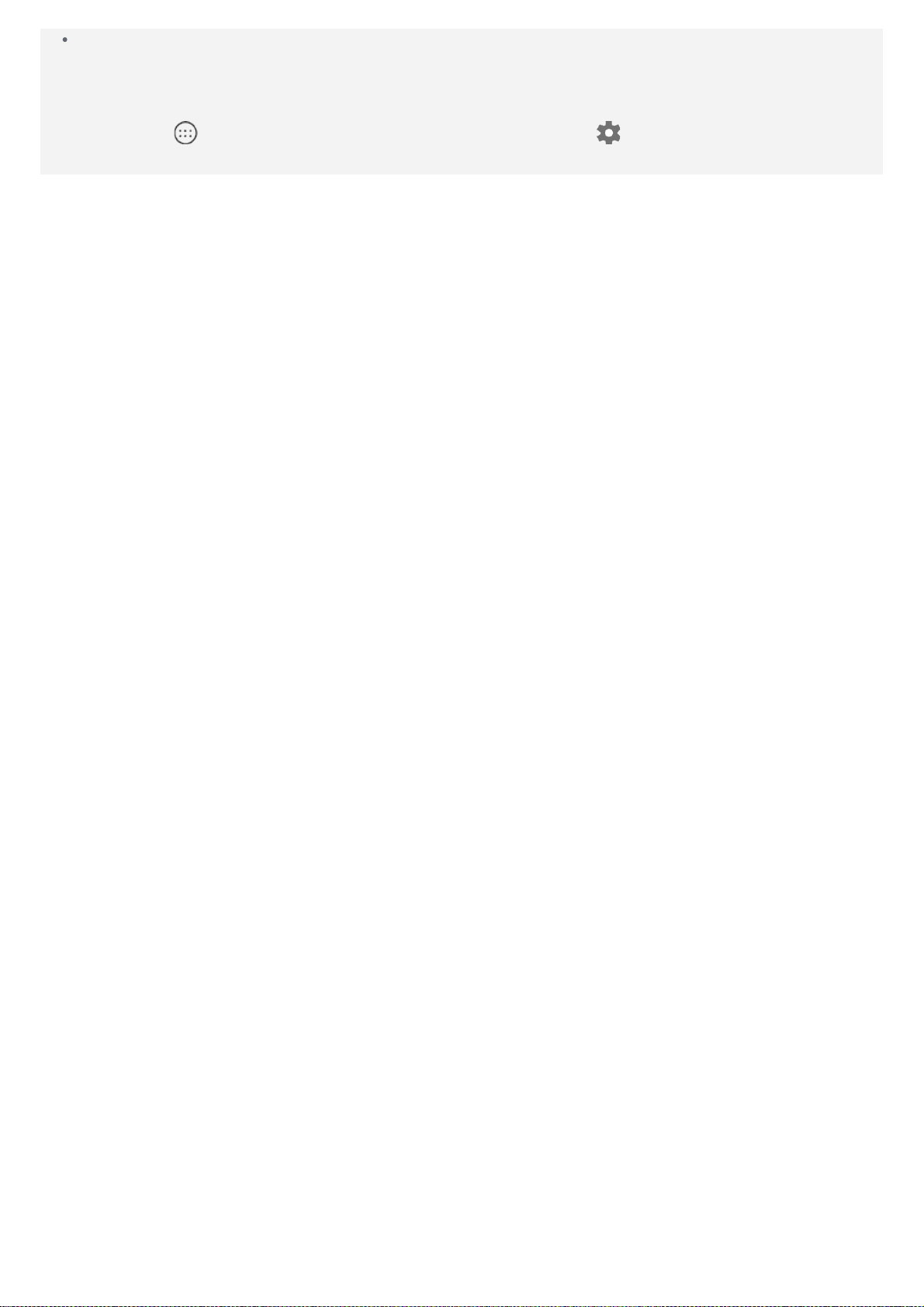
A képernyőzár felületen koppintson, majd egy ujját csúsztassa alulról felfelé a képernyőn
egy másik felhasználóra váltáshoz.
Felhasználói fiók törlése
Koppintson a > Beállítások > Felhasználók elemre, majd a ikonra a törölni kívánt fiók
mellett, majd koppintson a FELHASZNÁLÓ TÖRLÉSE > TÖRLÉS elemre.
 Loading...
Loading...