Lenovo TAB4 10 User Guide [hr]
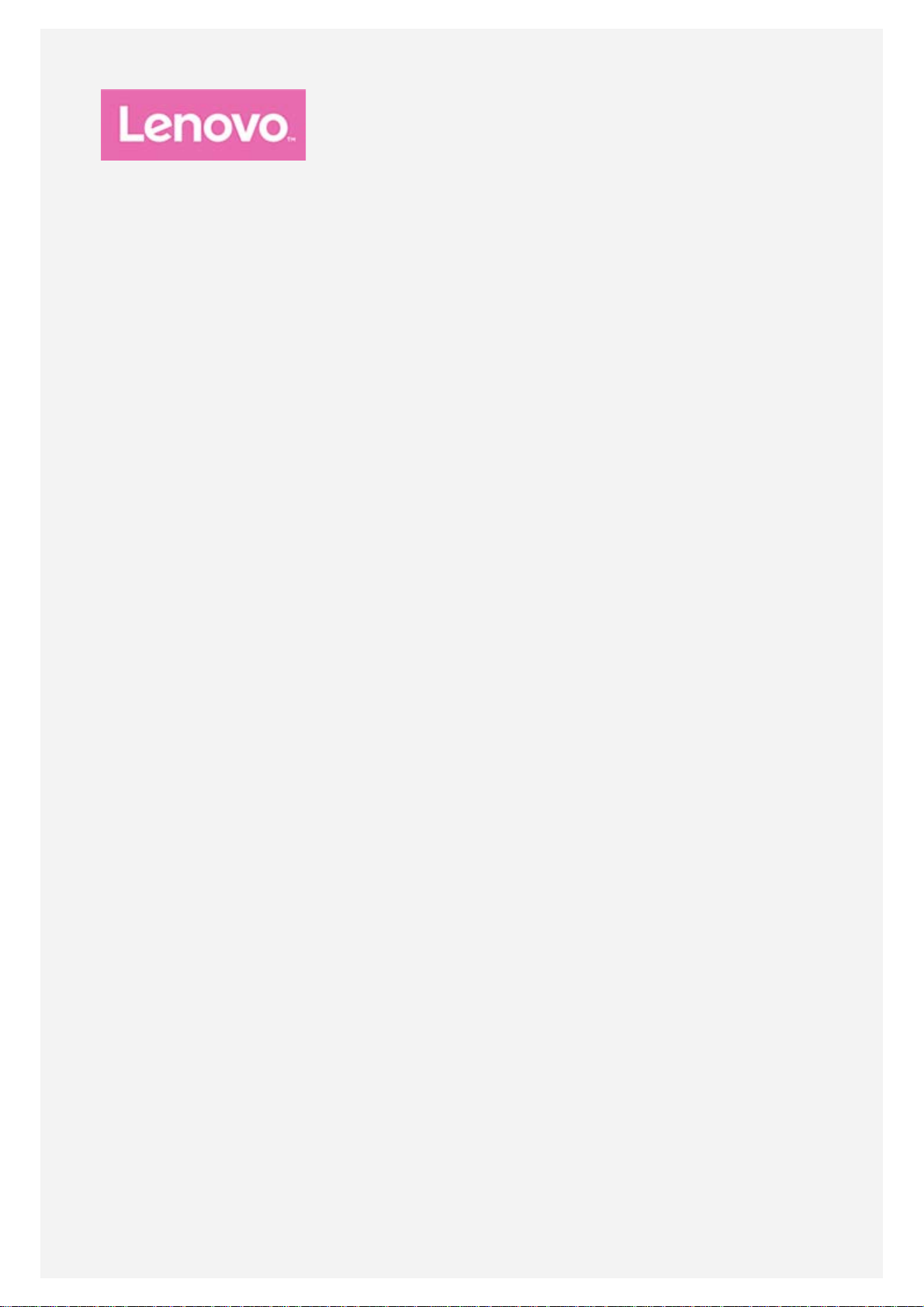
Lenovo TAB4 10
Korisnički priručnik
Lenovo TB- X304F
Lenovo TB- X304L
Lenovo TB- X304X
Sve informacije označene s * u ovom priručniku odnose se samo na WLAN+LTE
model (Lenovo TB- X304L i Lenovo TB-X304X).
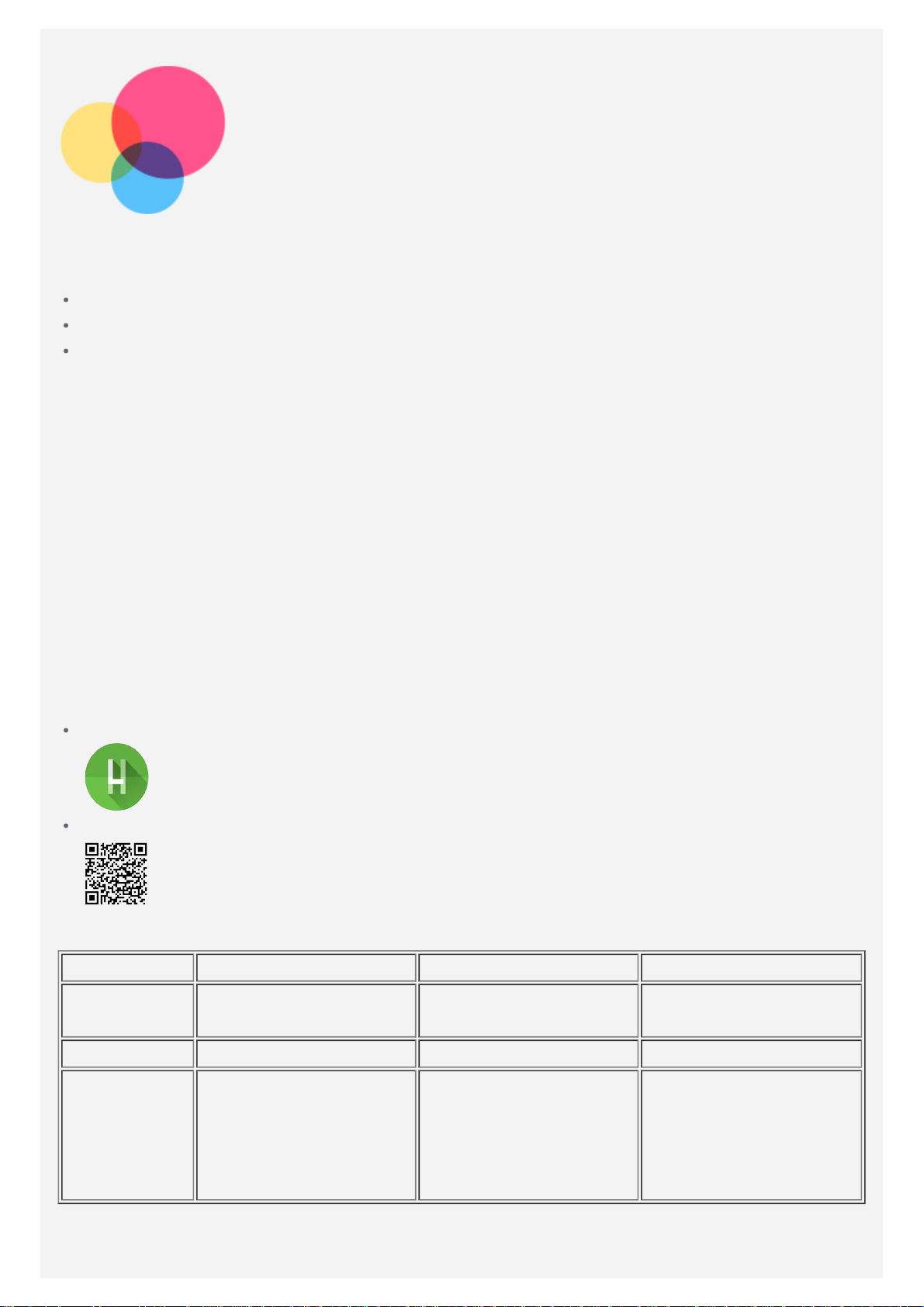
Osnove
Prije korištenja ovih informacija i proizvoda na koji se one odnose obavezno pročitajte sljedeće:
Priručnik o sigurnosti, jamstvu i kratke upute
Napomena o zakonskim odredbama
„Važne informacije o sigurnosti i rukovanju“ u „Dodatku“.
Priručnik o sigurnosti, jamstvu i kratke upute te Napomena o zakonskim odredbama dostupni su
na web-mjestu http://support.lenovo.com.
Napomena: Sve slike i ilustracije u ovom dokumentu služe samo kao referenca i mogu se
razlikovati od finalnog proizvoda.
Lenovo Help
Tražite pomoć? Aplikacija Lenovo Help može vam ponuditi podršku za stjecanje izravnog
pristupa web-pomoći i forumima tvrtke Lenovo*, odgovore na česta pitanja*, nadogradnje
sustava*, testiranja funkcija hardvera, provjere statusa jamstva*, zahtjeva za uslugu** i statusa
popravka**.
Napomena:
* zahtijeva pristup podatkovnoj mreži.
** nije dostupno u svim zemljama.
Aplikaciju možete nabaviti na dva načina:
Potražite je i preuzmite u trgovini Google Play.
Skenirajte sljedeći QR kôd Lenovo Android uređajem.
Tehničke specifikacije
Model Lenovo TB-X304F Lenovo TB-X304L Lenovo TB-X304X
CPU
Qualcomm®
Snapdragon™ 425
Baterija 7000mAh 7000mAh 7000mAh
Bluetooth 4.0; WLAN
Bežična
2.4G 802.11 b/g/n;
komunikacija
GPS+GLONASS;
Napomena: Lenovo TB -X304L i Lenovo TB- X304X podržavaju LTE pojaseve 1, 2, 3, 4, 5, 7,
8, 20, 38 i 40; ali LTE nije podržan u nekim zemljama. Da biste znali da li vaš uređaj radi
s LTE mrežama u vašoj zemlji, obratite se svojem davatelju usluga.
Qualcomm®
Snapdragon™ 425
Bluetooth 4.0; WLAN
2.4G 802.11 b/g/n;
GPS+GLONASS;
TDD LTE/FDD
LTE/UMTS/GSM
Qualcomm®
Snapdragon™ 425
Bluetooth 4.0; WLAN
2.4G 802.11 b/g/n;
GPS+GLONASS;
TDD LTE/FDD
LTE/UMTS/GSM
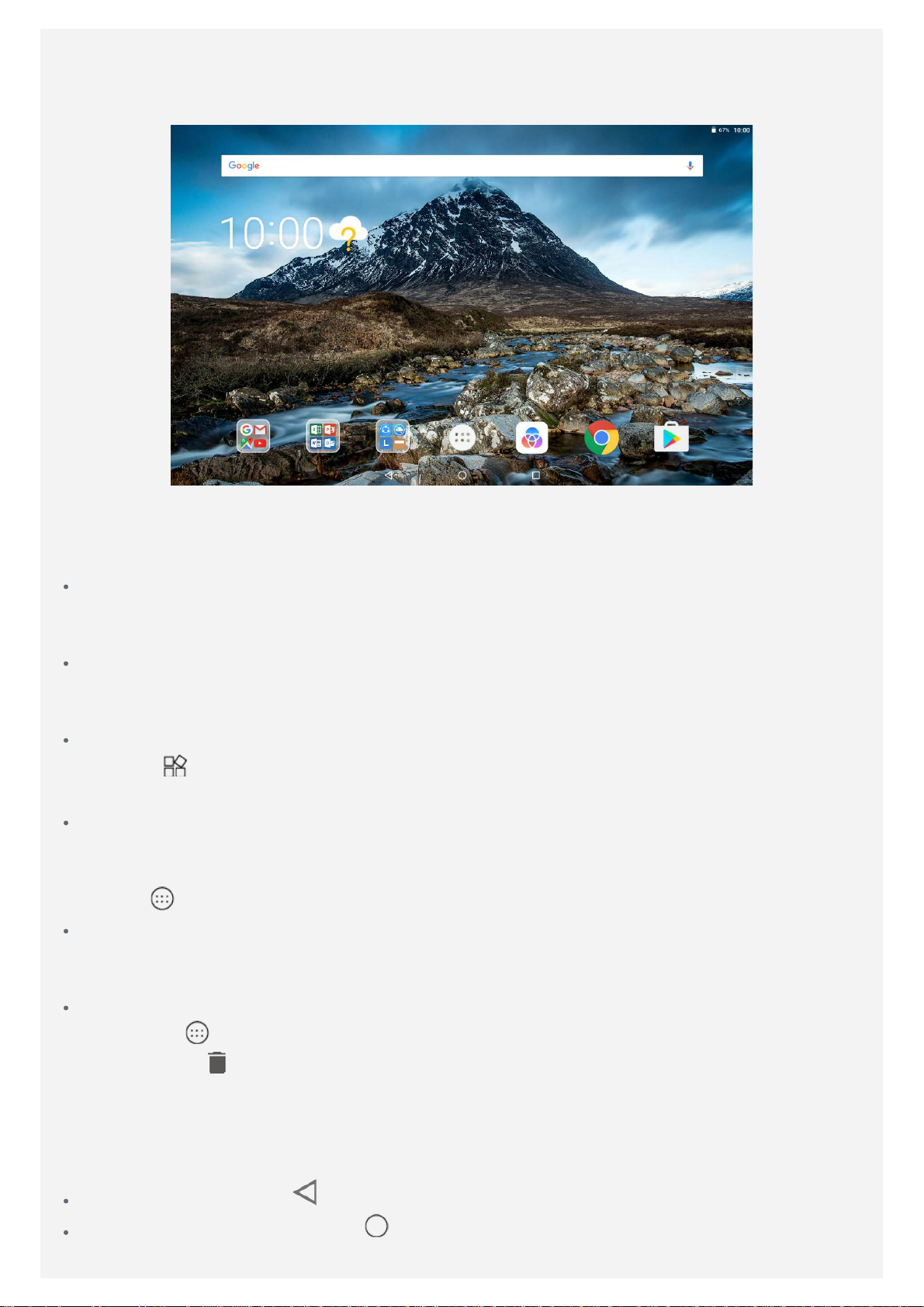
Početni zaslon
Početni je zaslon mjesto s kojega počinjete koristiti uređaj. Na početni su zaslon iz praktičnih
razloga već postavljene neke korisne aplikacije i widgeti.
Napomena: Značajke vašeg uređaja i početni zaslon mogu se razlikovati ovisno o
lokaciji, jeziku, davatelju usluga i modelu uređaja.
Početni zaslon u bilo kojem trenutku možete prilagoditi.
Početni zaslon
Na prvom početnom zaslonu nalazi se traka za Google pretraživanje i neke korisne
aplikacije.
Zaslon za pregled
Pritisnite i držite bilo gdje na početnom zaslonu osim na ikonicama.
Na dnu zaslona nalaze se POZADINE i WIDGETI.
Dodavanje widgeta na početni zaslon
Dodirnite
dodati, povucite ga na željeno mjesto, a zatim ga otpustite.
Promjena pozadina
Pritisnite i držite bilo gdje na početnom zaslonu osim ikonica, odaberite POZADINE u
donjem dijelu zaslona, a zatim odaberite željenu pozadinu.
Idite na
Premještanje aplikacije na drugi zaslon
Pritisnite i zadržite aplikaciju koju želite pomaknuti, povucite je na željeno mjesto, zatim je
otpustite.
Deinstaliranje aplikacije
na dnu zaslona za pregled, pritisnite i držite pritisak na widgetu koji želite
> Postavke > Prikaz > Pozadinska slika i izaberite željenu pozadinu.
1. Dodirnite
2. Povucite do
Napomena: Neke sistemske aplikacije ne mogu se deinstalirati.
, pritisnite i držite aplikaciju koju želite deinstalirati.
a zatim otpustite i dodirnite U REDU.
Gumbi zaslona
Na dnu zaslona nalaze se tri gumba.
Gumb Natrag: Dodirnite za povratak na prethodnu stranicu.
Gumb Početni zaslon: Dodirnite za povratak na zadani početni zaslon.
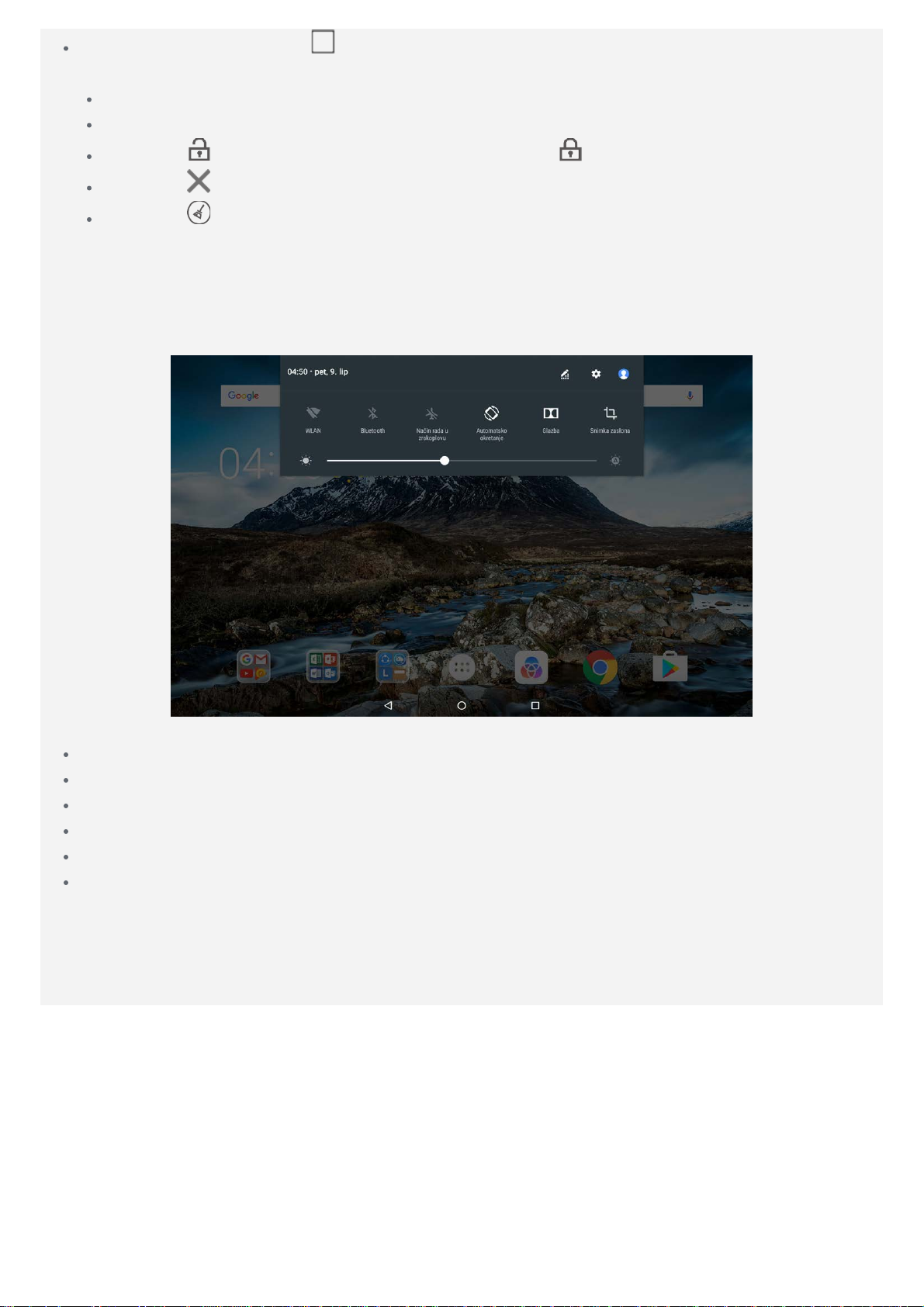
Gumb Nedavno: Dodirnite kako biste vidjeli nedavno korištene aplikacije. Zatim možete
napraviti sljedeće:
Dodirnite aplikaciju da biste je otvorili.
Prijeđite prstom preko prozora aplikacije udesno ili ulijevo kako biste ga zatvorili.
Dodirnite da biste aplikaciju zaključali ili dodirnite da biste je otključali.
Dodirnite da biste prekinuli izvođenje aplikacije.
Dodirnite da biste prekinuli izvođenje svih aplikacija.
Obavijesti i Brze postavke
Ploča Obavijesti obavještava vas o novim porukama, USB povezivanju i aktivnostima u tijeku,
kao što je preuzimanje datoteka. Ploča Brze postavke omogućava vam pristup često korištenim
postavkama poput WLAN promjene.
Možete napraviti nešto od sljedećeg:
Da biste vidjeli obavijesti, kliznite prstom prema dolje od vrha zaslona.
Da biste zatvorili ploču Obavijesti, kliznite prstom prema gore od dna zaslona.
Da biste odbacili obavijest, kliznite prstom ulijevo ili udesno preko obavijesti.
Za odbacivanje svih obavijesti, dodirnite IZBRIŠI SVE pri dnu ploče Obavijesti.
Da biste otvorili Brze postavke, dvaput kliznite prstom prema dolje od vrha zaslona.
Da biste zatvorili ploču Brze postavke, kliznite prema gore od dna zaslona.
Prisilno isključivanje/ponovno pokretanje sustava
Pritisnite i držite gumb za uključivanje oko 8 sekundi, dok se uređaj ne isključi, za ponovno
pokretanje sustava pritisnite i držite gumb za uključivanje oko 10 sekundi.
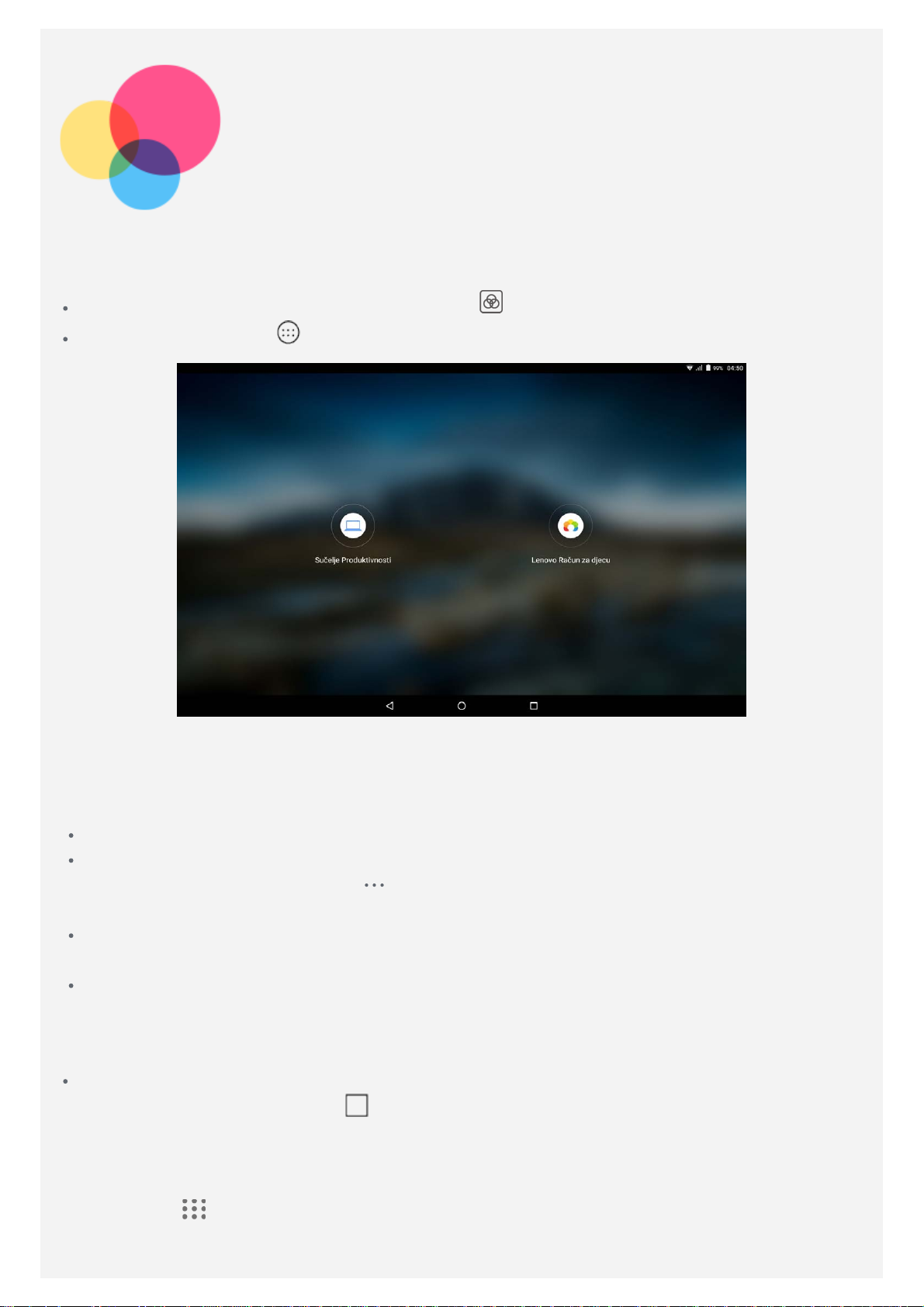
Sučelje Produktivnosti
Korištenje sučelja Produktivnosti
Za prelazak na Sučelje Produktivnosti, dodirnite > Sučelje Produktivnosti.
Za uključivanje idite na > Postavke > Sučelje Produktivnosti.
Navigacijska traka
Ikonice nedavno korištenih aplikacija prikazuju se u navigacijskog traci i možete uraditi nešto od
sljedećeg:
Da biste otvorili aplikaciju dodirnite njenu ikonu.
Kada se ikone aplikacija ne mogu potpuno prikazati na popisu aplikacija, na bočnoj strani
navigacijske trake prikazat će se
udesno.
Kako biste prilagodili slijed ikona na navigacijskog traci, pritisnite i držite ikonu aplikacije dok
se malo ne uveća, povucite je na željeno mjesto, zatim je otpustite.
Da biste zatvorili aplikaciju, dodirnite i držite aplikaciju dok se njena ikona blago ne uveća,
prevucite je nagore, zatim je otpustite.
. Kako biste vidjeli skrivene ikone, kliznite prstom ulijevo ili
Korištenje načina podijeljenog zaslona
Metoda 1
1. Otvorite aplikaciju i dodirnite
2. Pritisnite i držite prvu aplikaciju, povlačite je na lijevu ili desnu stranu dok se ne pojavi
„Povucite ovdje da biste upotrebljavali podijeljeni zaslon“, zatim otpustite. Aplikacija će se
zaključati na mjestu.
.
3. Dodirnite
prikazane u načinu podijeljenog zaslona.
, izaberite drugu aplikaciju koju želite otvoriti. Te dvije aplikacije će onda biti
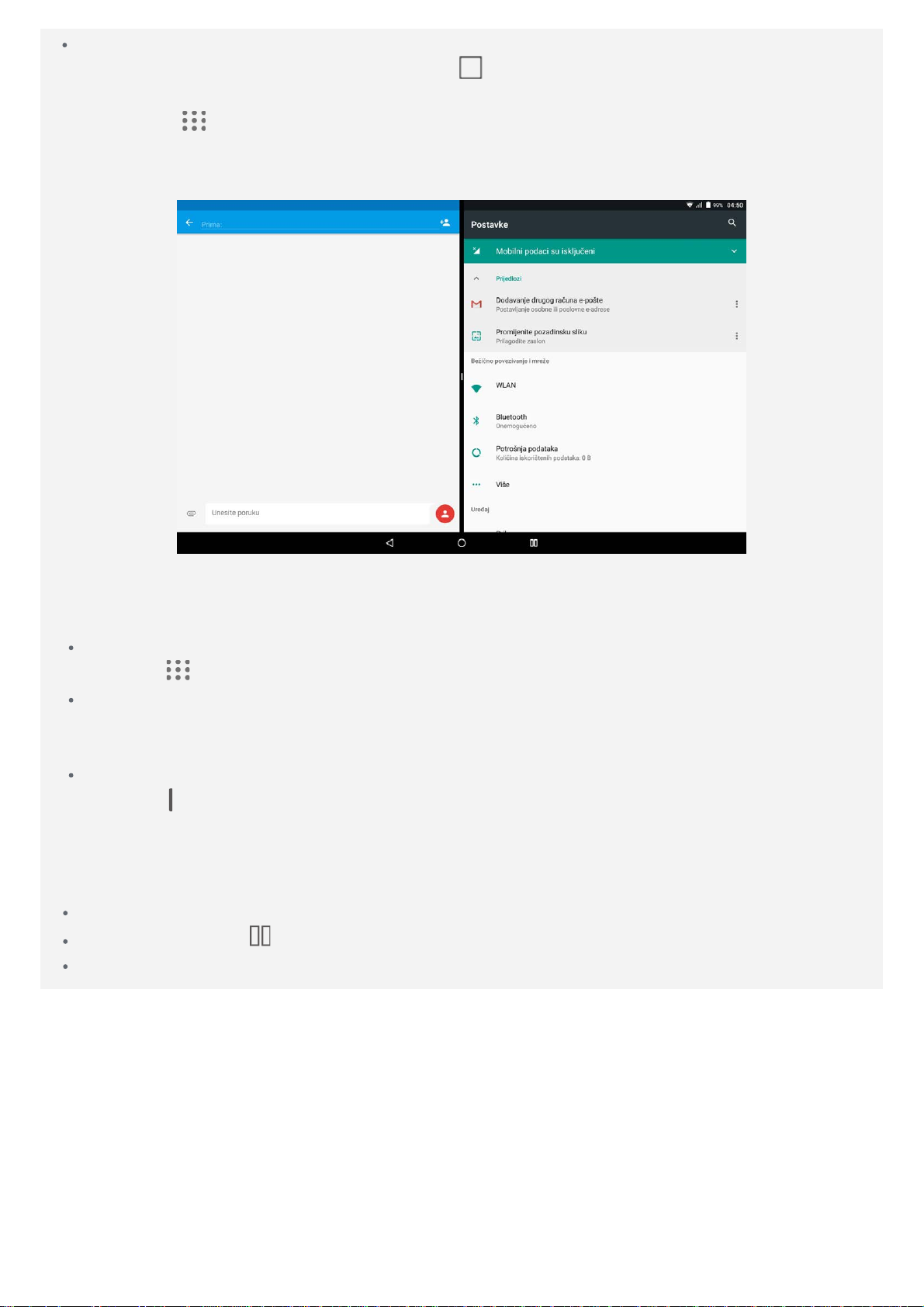
Metoda 2
1. Otvorite aplikaciju i zatim pritisnite i držite . Ta aplikacija će biti zaključana na položaju
na lijevoj strani zaslona.
2. Dodirnite
prikazane u načinu podijeljenog zaslona.
Napomena: Način podijeljenog zaslona ne podržavaju sve aplikacije.
, izaberite drugu aplikaciju koju želite otvoriti. Te dvije aplikacije će biti
Postavke podijeljenog zaslona
U načinu podijeljenog zaslona možete uraditi slijedeće:
Zamijeniti drugu aplikaciju
Dodirnite
Izaberite prvu aplikaciju
Pritisnite i držite ikonu aplikacije na navigacijskoj traci dok se malo ne uveća, prevucite je
nagore a zatim je otpustite.
Podesite veličinu podijeljenog ekrana
Povucite „
za biranje druge aplikacije ili dodirnite ikonu aplikacije na navigacijskog traci.
“ u sredini dvije aplikacije, ulijevo ili udesno.
Izlaz iz načina podijeljenog zaslona
Iz podijeljenog zaslona možete izaći na slijedeći način:
Biranje aplikacije koja ne podržava način podijeljenog ekrana.
Pritiskanje i držanje za ulazak u način prikaza cijelog zaslona.
Zatvaranje svih aplikacija u navigacijskog traci.
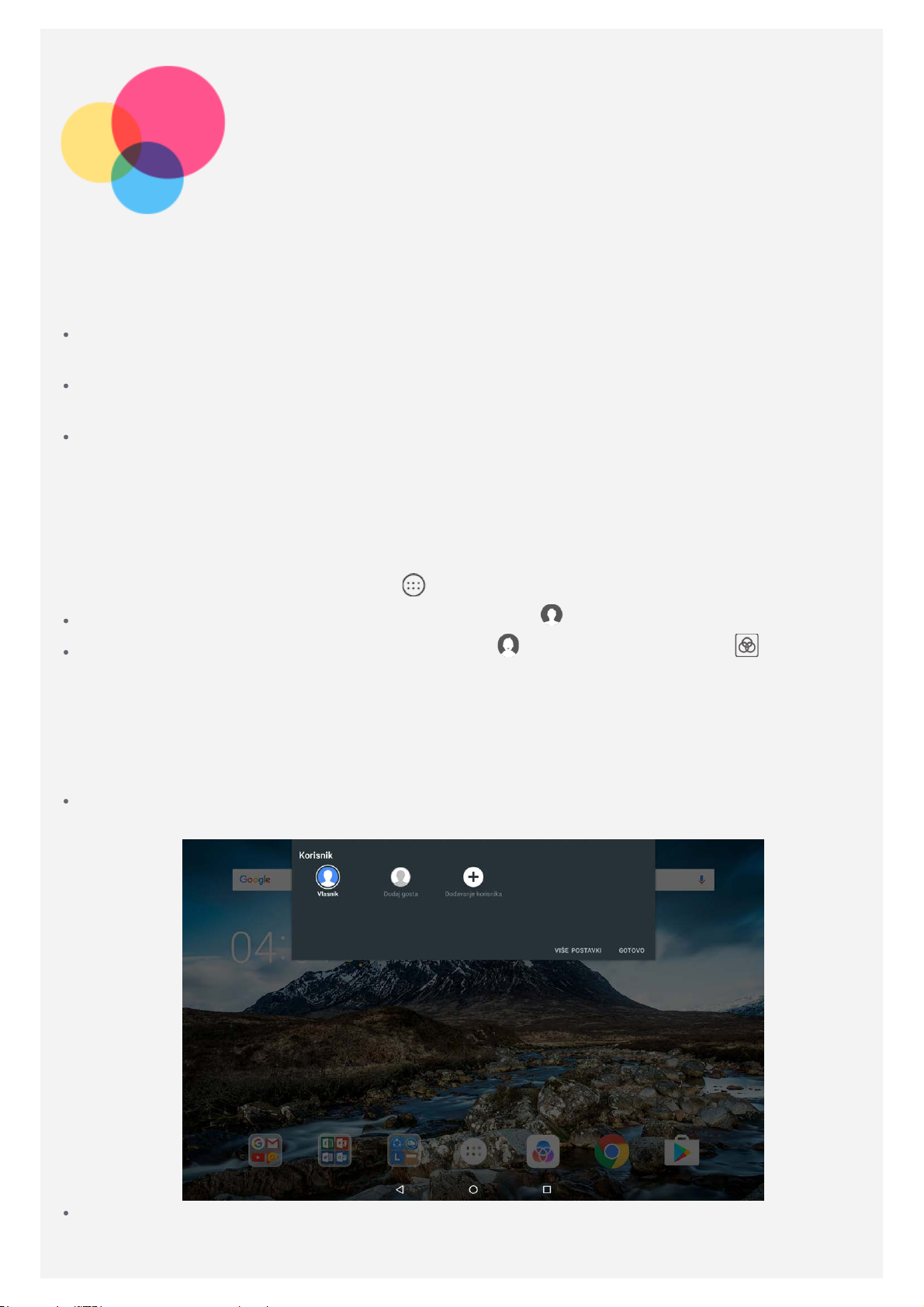
Više korisnika
Više korisnika
Postoje tri vrste korisnika:
Vlasnik: Vlasnik ima punu kontrolu nad svim korisničkim dozvolama i upravlja svim
korisničkim računima.
Gost: Postoji samo jedan račun za Gosta. Gost ima ograničen pristup uređaju. Na primjer,
Gost ne može otvoriti Nepoznate izvore.
Novi korisnik: Može biti više korisničkih računa, uključujući standardnog korisnika i dijetekorisnika. Standardni korisnik može upravljati računima djece-korisnika. U računima djecekorisnika, na raspolaganju je veliki broj aplikacija prikladnih za djecu uključujući video
zapise, igre, glazbu i još toga. Sadržajem se može upravljati u Roditeljski nadzor.
Kreiranje računa za novog korisnika
Za kreiranje korisničkih računa dodirnite > Postavke > Korisnici > DODAJ KORISNIKA.
Za kreiranje standardnog korisničkog računa dodirnite > NASTAVI.
Za kreiranje dječjeg korisničkog računa dodirnite > NASTAVI. Ili dodirnite na prvom
početnom zaslonuLenovo Račun za djecu za kreiranje dječjeg korisničkog računa.
Napomena: Prije nego što dodati dječji korisnički račun morate postaviti zaključavanje
zaslona kako biste zaštitili svoje a plikacije i osobne podatke.
Prebacivanje s jednog na drugi korisnički račun
Na početnom zaslonu kliznite prstom prema dolje od vrha zaslona, a zatim dodirnite
fotografije korisnika kako biste prešli na druge korisničke račune.
Na sučelju za zaključavanje zaslona dodirnite i kliznite prstom prema gore kako biste prešli
na drugi korisnički račun.
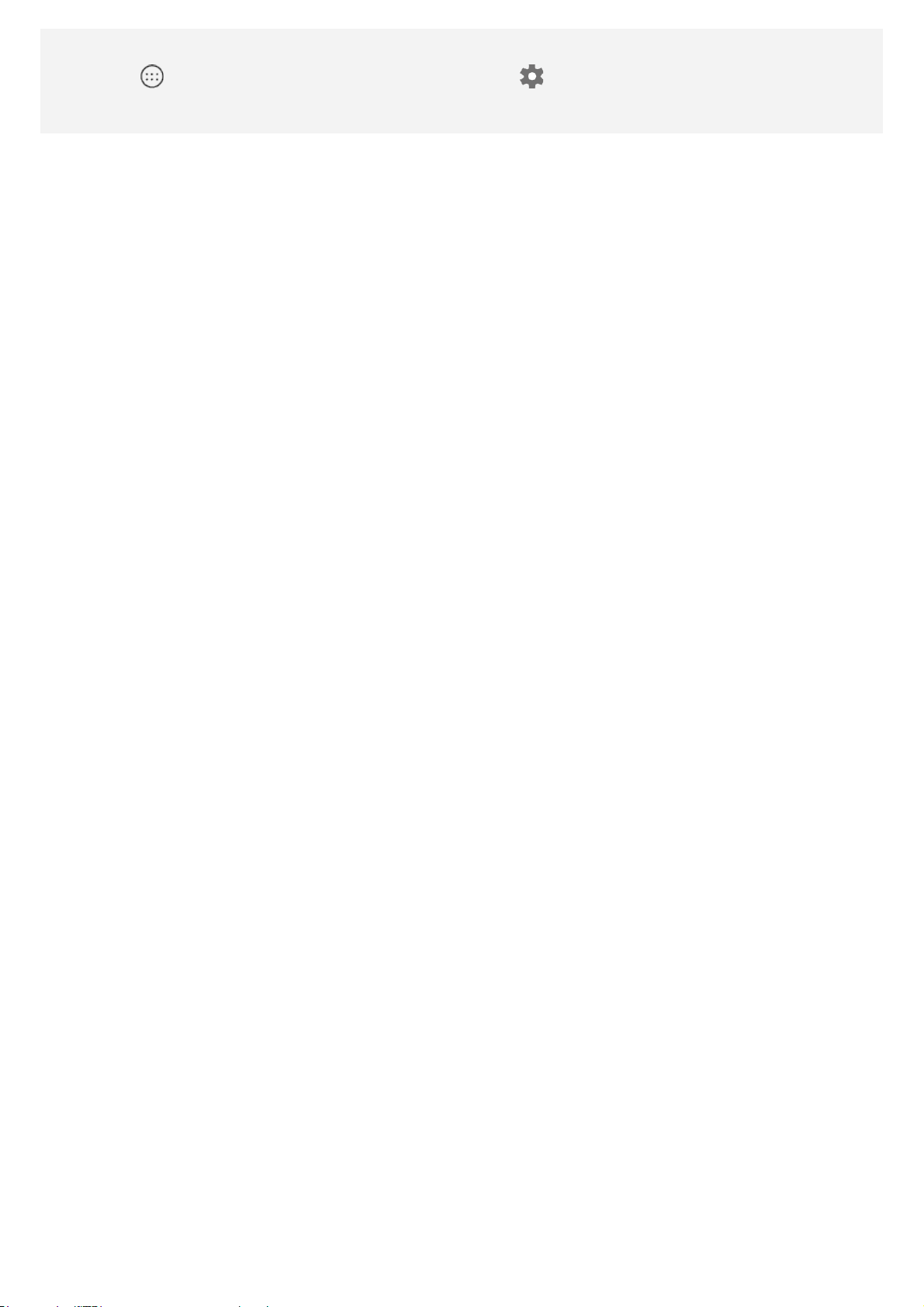
Brisanje korisničkog računa
Dodirnite > Postavke > Korisnici i dodirnite ikonu smještenu pored računa kojeg želite
izbrisati, a zatim IZBRIŠI KORISNIKA > IZBRIŠI.
 Loading...
Loading...