Lenovo TAB4 10 User Guide [fi]
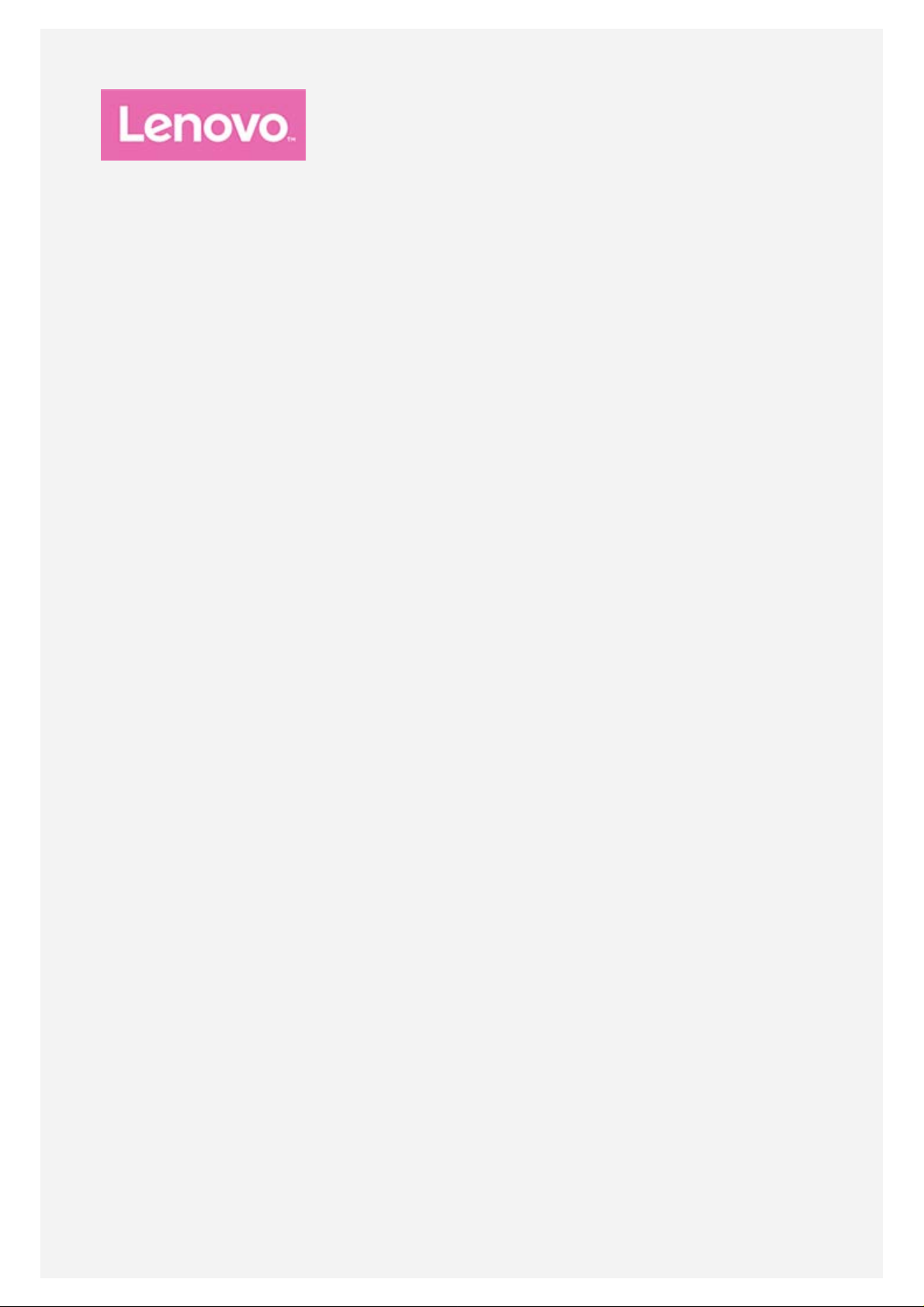
Lenovo TAB4 10
Käyttöopas
Lenovo TB- X304F
Lenovo TB- X304L
Lenovo TB- X304X
Kaikki tässä oppaassa tähdellä (*) merkityt tiedot koskevat vain WLAN+LTE - malleja
(Lenovo TB -X304L ja Lenovo TB- X304X).
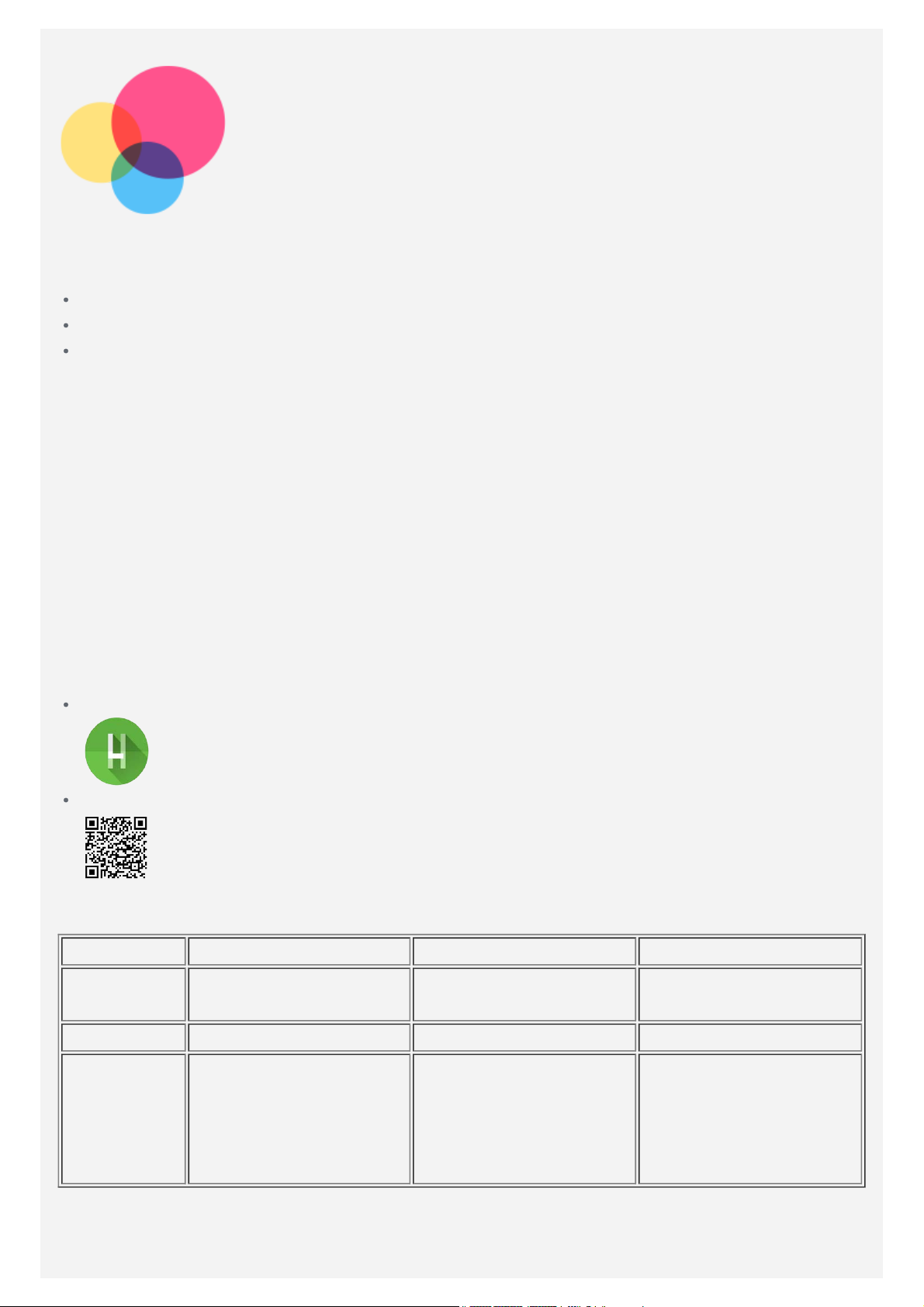
Perusteet
Tutustu seuraaviin, ennen kuin käytät näitä tietoja ja tuotetta, johon ne liittyvät:
Safety, Warranty & Quick Start Guide - opas
Oikeudellinen huomautus
"Tärkeitä tietoja turvallisuudesta ja käsittelystä" liitteessä
Safety, Warranty & Quick Start Guide - opas ja oikeudellinen huomautus ovat luettavissa
osoitteessa http://support.lenovo.com.
Huomautus: Kaikki tämän asiakirjan kuvat ja piirustukset ovat vain viitteellisiä ja
saattavat poiketa valmiista tuotteesta.
Lenovo Help
Tarvitsetko apua? Lenovo Help -sovellus tarjoaa tukea suoran pääsyn saamisessa Lenovon
verkkotukeen ja foorumeihin*, usein kysyttyihin kysymyksiin*, järjestelmäpäivityksiin*, laitteiston
toimintatesteihin, takuun tilan tarkastukseen*, huoltopyyntöihin** ja korjauksen tilaan**.
Huomautus:
* vaatii dataverkkoyhte yden.
** ei ole saatavilla kaikissa maissa.
Voit hankkia tämän sovelluksen kahdella tavalla:
Etsi ja lataa sovellus Google Playstä.
Skannaa seuraava QR-koodi Lenovo Android -laitteella.
Tekniset tiedot
Malli Lenovo TB-X304F Lenovo TB-X304L Lenovo TB-X304X
Suoritin
Qualcomm®
Snapdragon™ 425
Akku 7000 mAh 7000 mAh 7000 mAh
Bluetooth 4.0; WLAN
Langaton
2.4G, 802.11 b/g/n;
tiedonsiirto
GPS+GLONASS;
Huomautus: Lenovo TB -X304L ja Lenovo TB- X304X tukevat LTE-kaistoja 1, 2, 3, 4, 5, 7, 8,
20, 38 ja 40, mutta joissain maissa LTE:tä ei kuitenkaan tueta. Voit kysyä operaattoriltasi,
toimiiko laitteesi maassasi LTE- verkoissa.
Qualcomm®
Snapdragon™ 425
Bluetooth 4.0; WLAN
2.4G, 802.11 b/g/n;
GPS+GLONASS;
TDD LTE/FDD
LTE/UMTS/GSM
Qualcomm®
Snapdragon™ 425
Bluetooth 4.0; WLAN
2.4G, 802.11 b/g/n;
GPS+GLONASS;
TDD LTE/FDD
LTE/UMTS/GSM
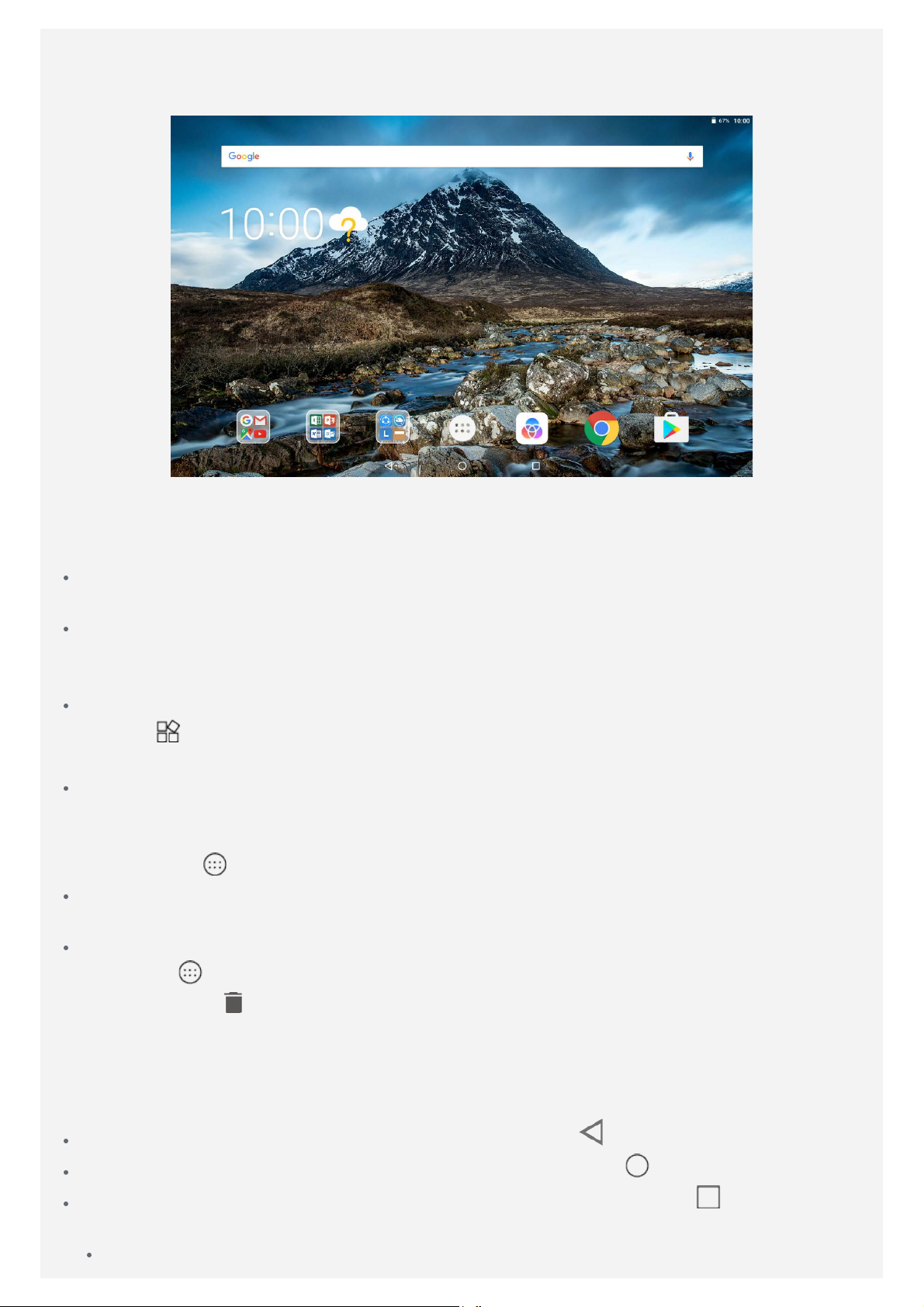
Aloitusnäyttö
Laitteen käyttö aloitetaan aloitusnäytöstä. Aloitusnäytössä on jo valmiiksi hyödyllisiä
sovelluksia ja widgettejä.
Huomautus: laitteen ominaisuudet ja aloitusnäyttö saattavat vaihdella sijainnin,
kielen, operaattorin ja laitteen mallin mukaan.
Aloitusnäyttöä voi mukauttaa milloin tahansa.
Aloitusnäyttö
Ensimmäisessä aloitusnäytössä on Google-hakupalkki ja joitain hyödyllisiä sovelluksia.
Esikatselunäyttö
Paina ja pidä painettuna mitä tahansa aloitusnäytön kohtaa paitsi kuvakkeita.
Näytön alalaidassa on TAUSTAKUVAT ja WIDGETIT.
Widgetin lisääminen aloitusnäyttöön
Napauta
vedä se sitten haluamaasi paikkaan ja vapauta se.
Taustakuvan vaihtaminen
Paina ja pidä painettuna mitä tahansa aloitusnäytön kohtaa paitsi kuvakkeita, valitse
TAUSTAKUVAT näytön alalaidasta ja valitse sitten haluamasi taustakuva.
Siirry kohtaan
Sovelluksen siirtäminen toiseen näyttöön
Paina ja pidä painettuna siirrettävää sovellusta, vedä se haluamaasi paikkaan ja vapauta se.
Sovelluksen poistaminen
1. Napauta
esikatselunäytön alalaidasta, paina ja pidä painettuna lisättävää widgettiä ja
> Asetukset > Näyttö > Taustakuva ja valitse haluamasi taustakuva.
ja paina ja pidä painettuna sovellusta, jonka asennuksen haluat poistaa.
2. Vedä kohtaan
Huomautus: Joitain järjestelmäsovelluksia ei voi poistaa.
, vapauta ja napauta OK.
Näytön painikkeet
Näytön alareunassa on kolme painiketta.
Paluupainike: Voit palata edelliselle sivulle napauttamalla .
Aloituspainike: Voit palata oletusaloitusnäyttöön napauttamalla .
Viimeisimmät-painike: Voit avata äskettäiset sovellukset napauttamalla . Sen jälkeen
voit tehdä seuraavia toimia:
Voit avata sovelluksen napauttamalla sitä.
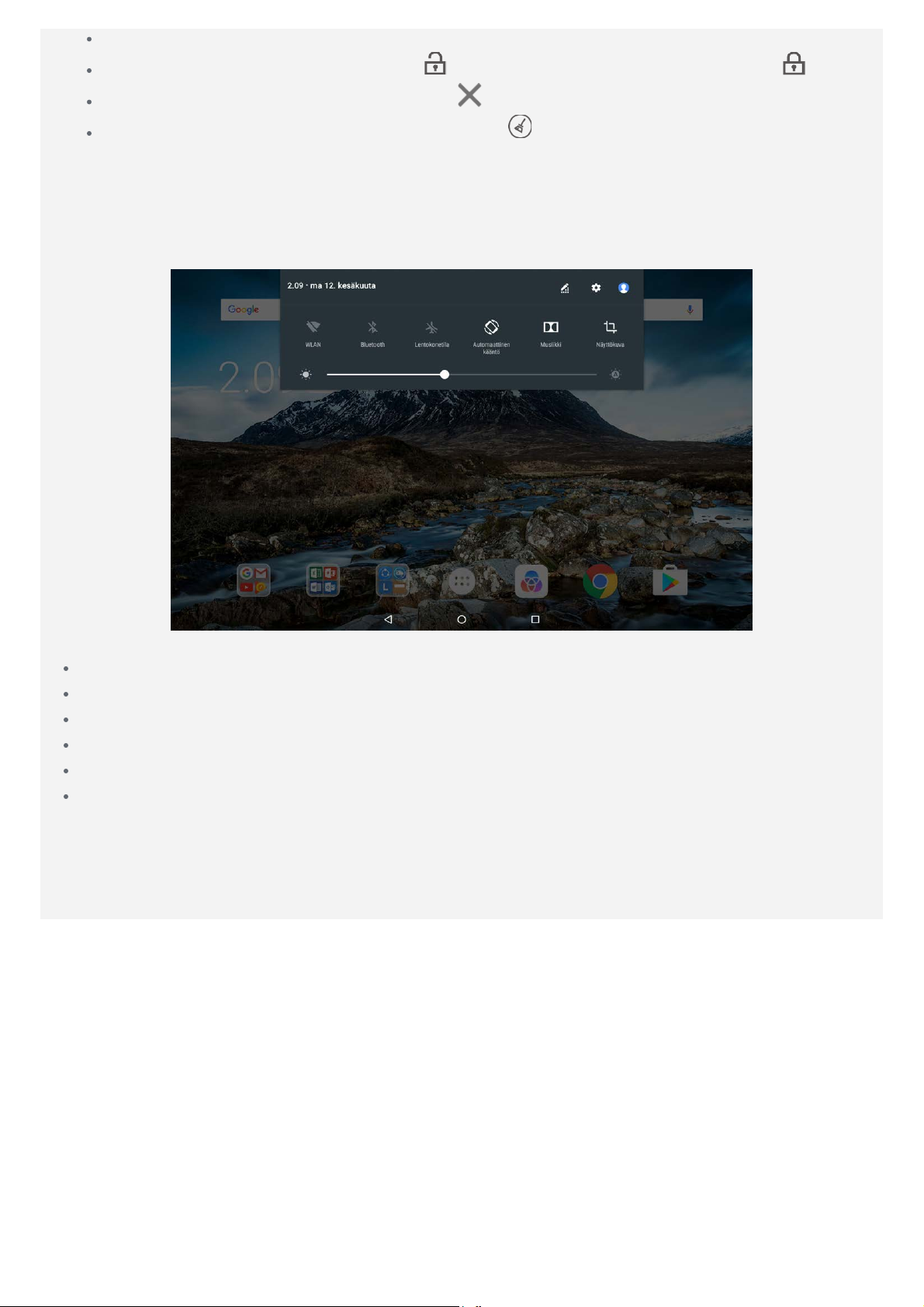
Voit sulkea sovellusikkunan pyyhkäisemällä sitä oikealle tai vasemmalle.
Voit lukita sovelluksen napauttamalla tai vapauttaa lukituksen napauttamalla .
Voit pysäyttää sovelluksen napauttamalla .
Voit pysäyttää kaikki sovellukset napauttamalla .
Ilmoitukset ja pika-asetukset
Ilmoituspaneelissa esitetään uudet viestit, USB-yhteys ja käynnissä olevat toiminnot, kuten
tiedostojen lataus. Pika-asetuspaneelissa voit käyttää usein käytettyjä asetuksia, kuten WLANkytkintä.
Voit tehdä seuraavia:
Voit esittää ilmoitukset pyyhkäisemällä alaspäin näytön ylälaidasta.
Voit sulkea ilmoituspaneelin pyyhkäisemällä ylöspäin näytön alalaidasta.
Voit poistaa ilmoituksen pyyhkäisemällä vasemmalle tai oikealle ilmoituksen poikki.
Voit poistaa kaikki ilmoitukset napauttamalla ilmoituspaneelin alalaidassa POISTA KAIKKI .
Voit avata pika-asetuspaneelin pyyhkäisemällä alaspäin näytön ylälaidasta kahdesti.
Voit sulkea pika-asetuspaneelin pyyhkäisemällä ylöspäin näytön alalaidasta.
Sammutuksen/uudelleenkäynnistyksen pakottaminen
Paina virtapainiketta noin 8 sekuntia, kunnes laite sammuu, ja paina virtapainiketta noin
10 sekuntia käynnistääksesi laitteen uudelleen.

Tuottavuusliittymä
1. Avaa sovellus ja paina ja pidä . Tämä sovellus lukittuu paikoilleen näytön vasempaan
Tuottavuusliittymä
Voit siirtyä tuottavuusliittymään napauttamalla > Tuottavuusliittymä.
Voit kytkeä sen päälle kohdasta > Asetukset > Tuottavuusliittymä.
Navigointipalkki
Äskettäin käytetyt sovelluskuvakkeet esitetään navigointipalkissa. Voit tehdä minkä tahansa
seuraavista:
Voit avata sovelluksen napauttamalla sen kuvaketta.
Jos kaikki sovelluskuvakkeet eivät mahdu näkyviin sovellusluetteloon, navigointipalkin vieressä
vieressä näkyy
Voit muuttaa kuvakkeiden järjestystä navigointipalkissa painamalla ja pitämällä sovelluksen
kuvaketta painettuna, kunnes se suurenee hieman, vetämällä sen toivottuun paikkaan ja
vapauttamalla sen sitten.
Voit sulkea sovelluksen painamalla ja pitämällä sitä, kunnes sen kuvake suurenee hieman,
vetämällä sitä ylöspäin ja vapauttamalla sen.
. Voit näyttää piilotetut kuvakkeet vetämällä vasemmalle tai oikealle.
Jaetun näytön tilan käyttö
Menetelmä 1
1. Avaa sovellus ja napauta
2. Paina ja pidä ensimmäistä sovellusta, vedä sitä vasemmalle tai oikealle kunnes näyttöön
tulee Jaa näyttö vetämällä tähän. ja vapauta se sitten. Sovellus lukittuu paikoilleen.
3. Napauta
näytön tilassa.
Menetelmä 2
ja valitse toinen avattava sovellus. Molemmat sovellukset näytetään jaetun
.
laitaan.
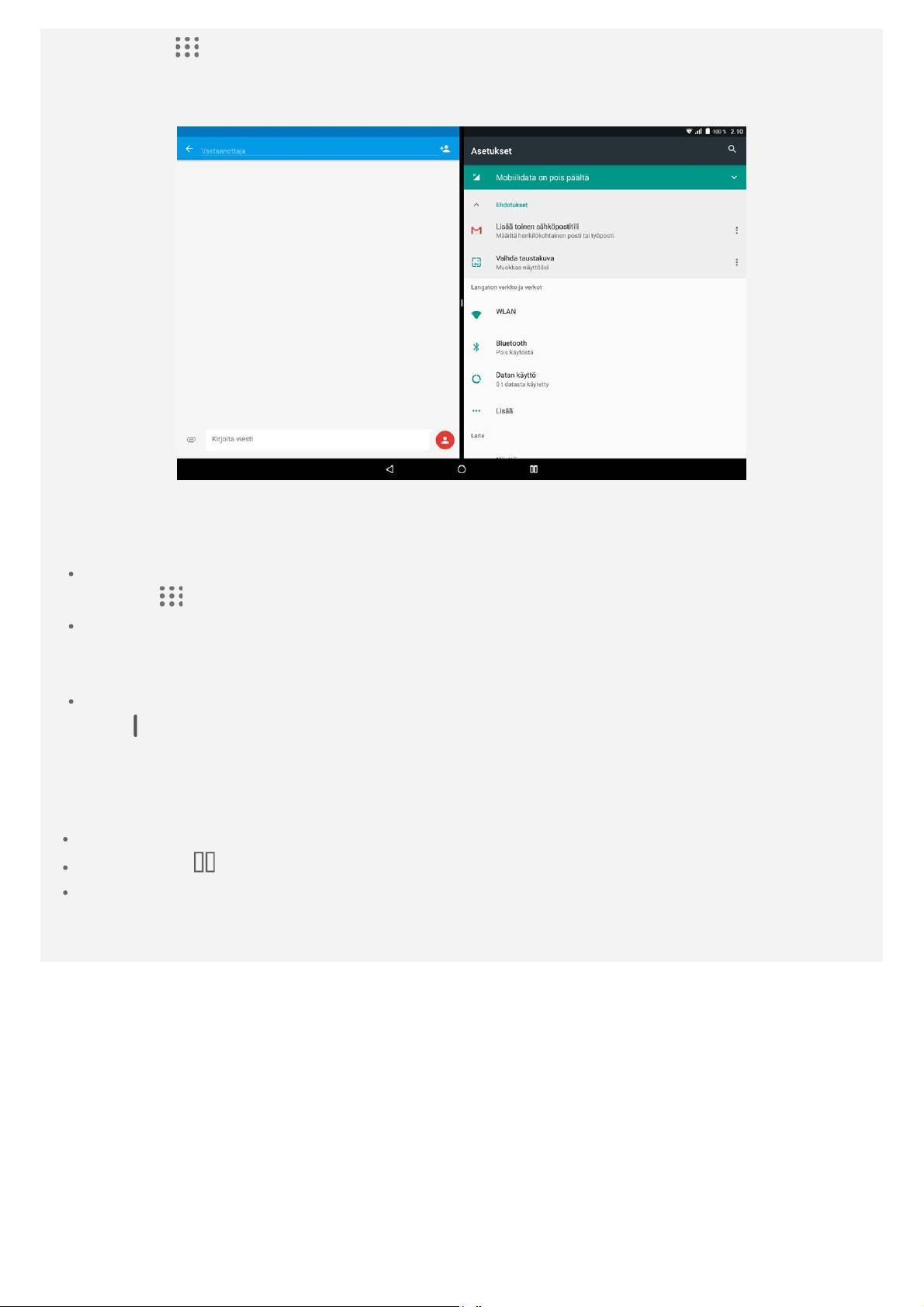
2. Napauta
näytön tilassa.
Huomautus: Kaikki sovellukset eivät tue jaetun näytön tilaa .
ja valitse toinen avattava sovellus. Molemmat sovellukset näytetään jaetun
Jaetun näytön asetukset
Jaetun näytön tilassa voit tehdä seuraavia:
Vaihda toinen sovellus
Napauta
Sulje ensimmäinen sovellus
Paina ja pidä sovelluskuvaketta navigointipalkissa, kunnes se suurenee hieman, vedä sitä sitten
ylöspäin ja vapauta se.
Säädä jaetun näytön kokoa
Vedä
valitaksesi toisen sovelluksen tai napauta sovelluskuvaketta navigointipalkissa.
näiden kahden sovelluksen välistä vasemmalle tai oikealle.
Jaetun näytön tilasta poistuminen
Voit poistua jaetun näytön tilasta seuraavasti:
Valitse sovellus, joka ei tue jaetun näytön tilaa.
Paina ja pidä siirtyäksesi koko näytön tilaan.
Sulje kaikki navigointipalkin sovellukset.
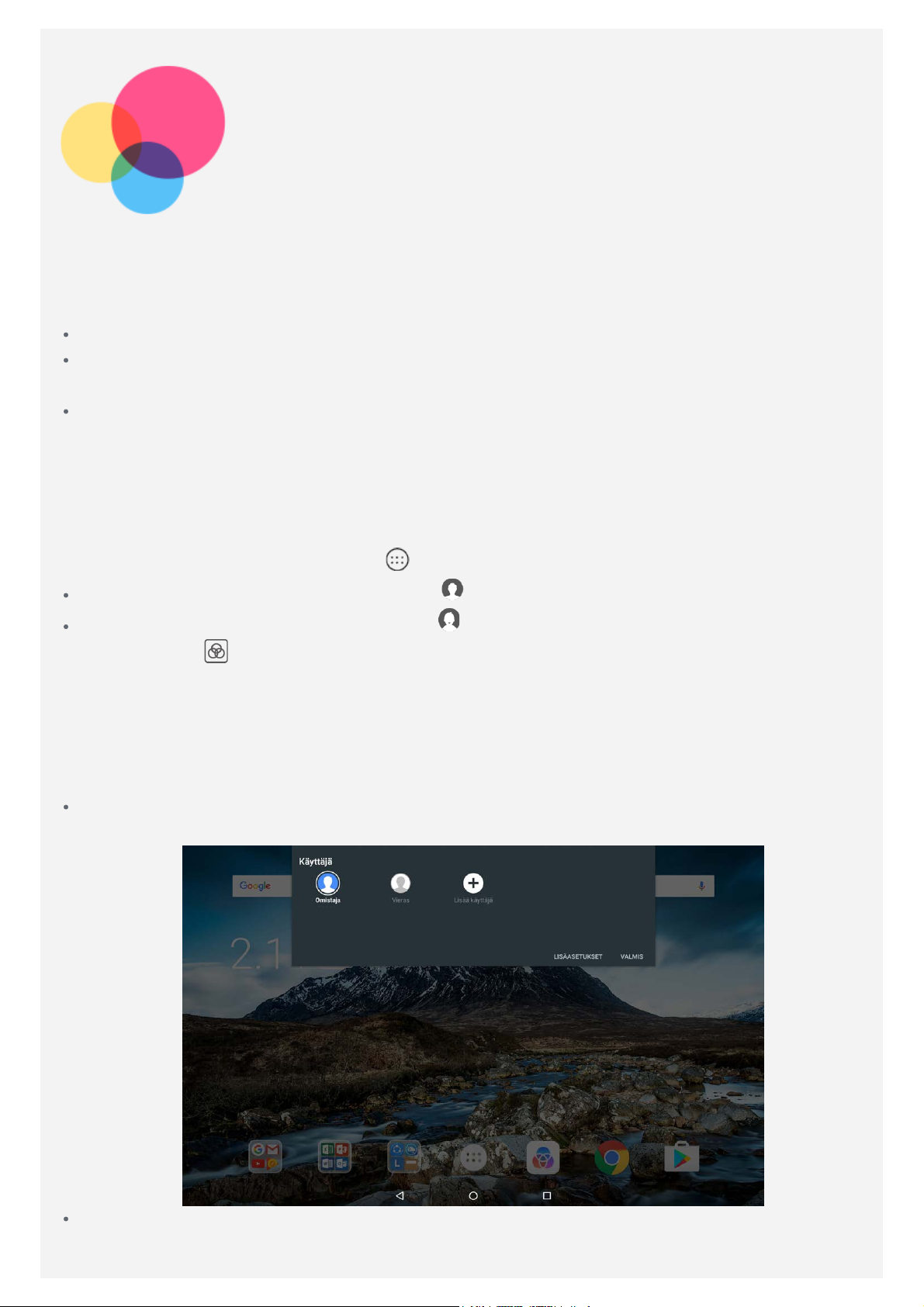
Monta käyttäjää
Monta käyttäjää
Käyttäjätyyppejä on kolme:
Omistaja: Omistaja hallitsee täysin kaikkia käyttöoikeuksia ja hallinnoi kaikkia käyttäjätilejä.
Vieras: Vierastilejä on vain yksi. Vieraalla on rajoitettu pääsy laitteeseen. Vieras ei
esimerkiksi voi avata kohtaa Tuntemattomat lähteet.
Uusi käyttäjä: Käyttäjätilejä voi olla useita, mukaan lukien vakiokäyttäjä ja lapsikäyttäjä.
Vakiokäyttäjä voi hallinnoida lapsikäyttäjätilejä. Lapsikäyttäjätileillä on monia
lapsiystävällisiä sovelluksia, kuten videoita, pelejä, musiikkia jne. Sisältöä voidaan
hallinnoida kohdasta Vanhempainkontrollit.
Uusien käyttäjätilien luominen
Voit luoda käyttäjätilejä napauttamalla > Asetukset > Käyttäjät > LISÄÄ KÄYTTÄJÄ.
Voit luoda vakiokäyttäjätilin napauttamalla > JATKA.
Voit luoda lapsikäyttäjätilin napauttamalla > JATKA. Voit myös luoda lapsikäyttäjätilin
napauttamalla
lastentili.
Huomautus: Ennen kuin voit lisätä lapsikäyttäjätilin, sinun on määritettävä
näyttölukitus suojataksesi sovelluk siasi ja henkilötietojasi.
ensimmäisessä aloitusnäytössä ja napauttamalla sitten Lenovon
Käyttäjätilien välillä siirtyminen
Pyyhkäise aloitusnäytössä alaspäin näytön ylälaidasta ja napauta sitten käyttäjän kuvaa
vaihtaaksesi toiseen käyttäjätiliin.
Napauta ja pyyhkäise ylöspäin lukitusnäyttöliittymässä vaihtaaksesi toiseen käyttäjätiliin.
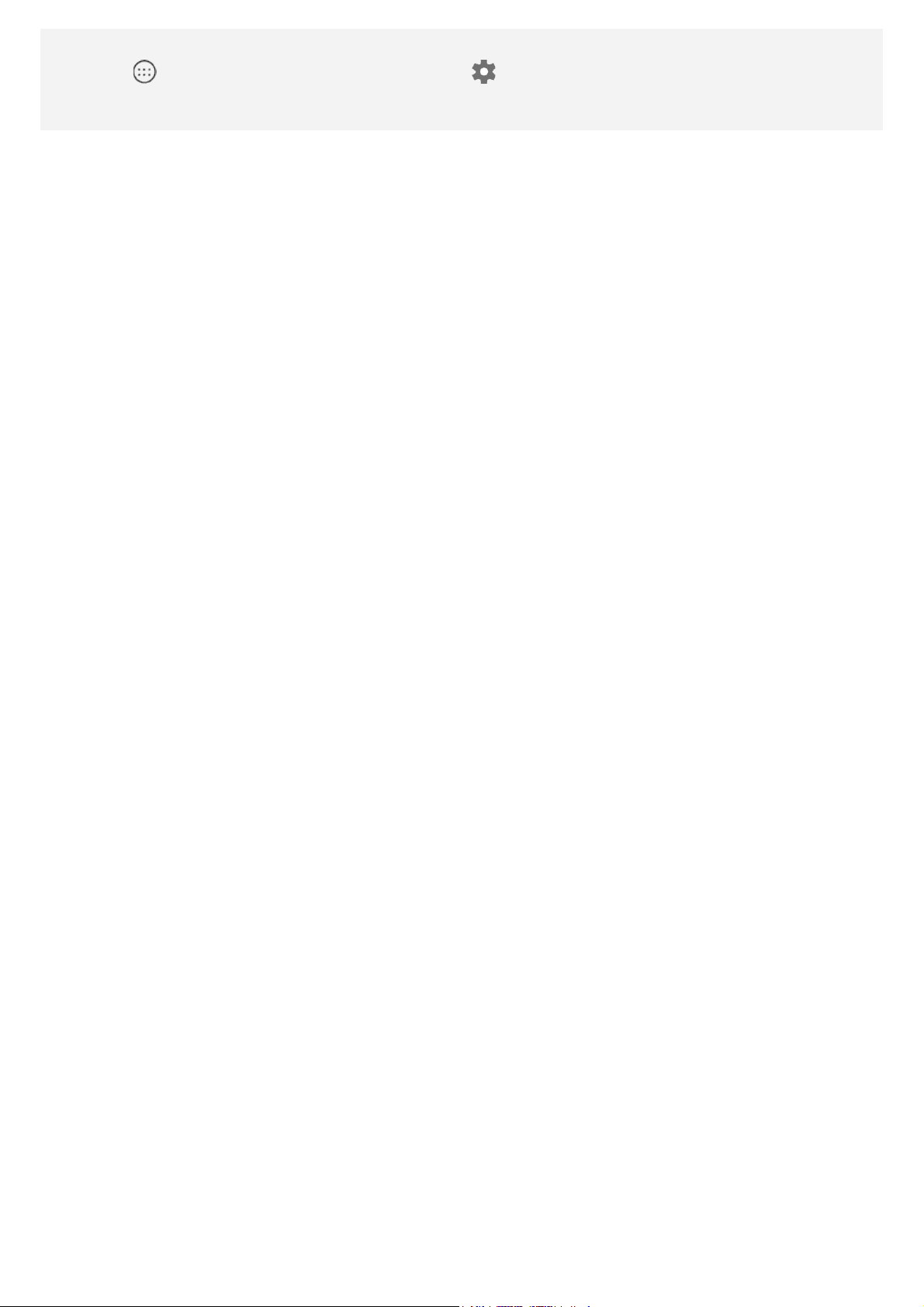
Käyttäjätilin poistaminen
Napauta > Asetukset > Käyttäjät ja napauta -kuvaketta poistettavan tilin vierestä.
Napauta sitten POISTA KÄYTTÄJÄ > POISTA.
 Loading...
Loading...