Lenovo TAB3 8 User Guide [tr]
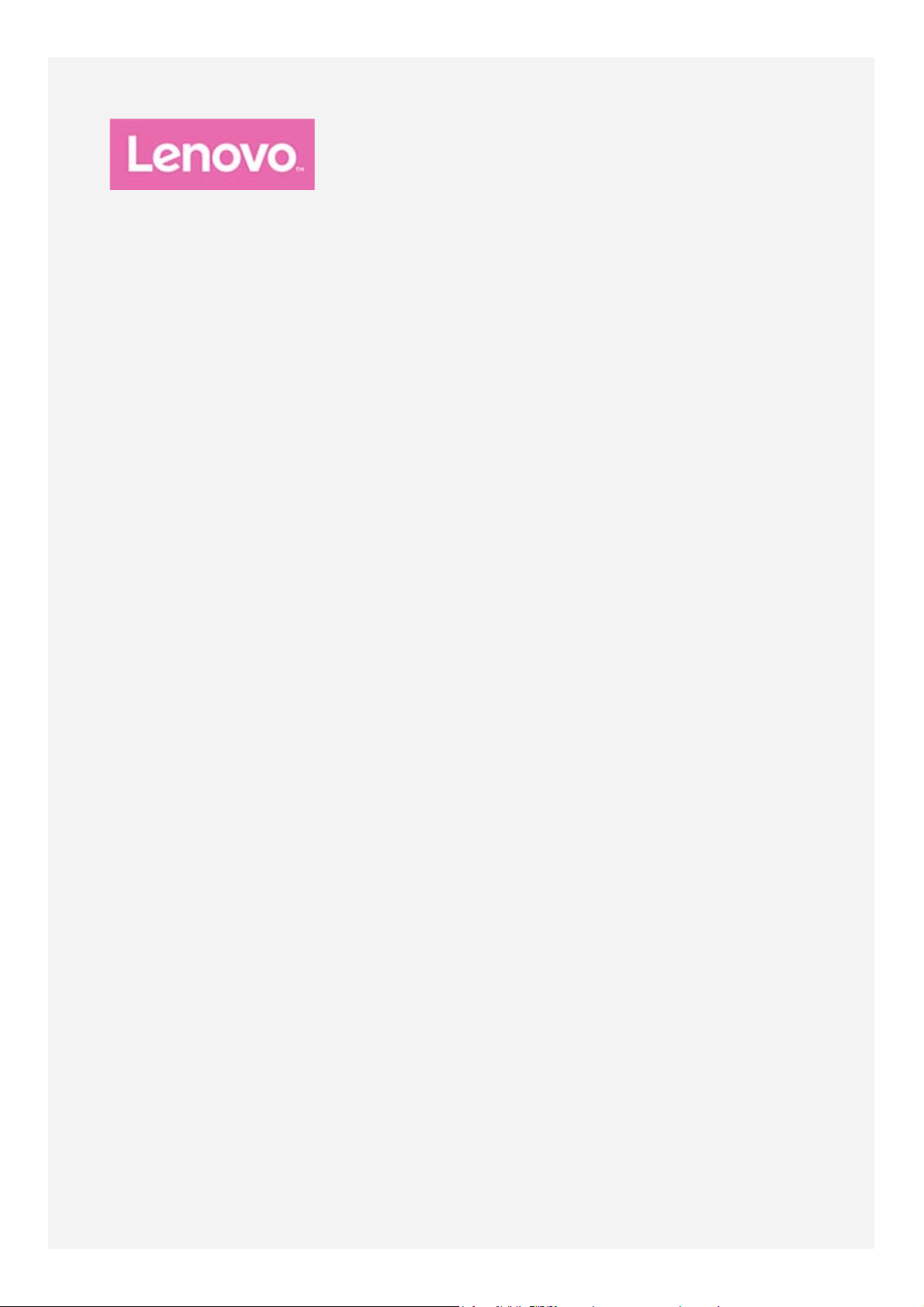
Lenovo TAB3 8
Kullanma Kılavuzu
Lenovo TB3–850F
Lenovo TB3–850M
• Bu kılavuzdaki * işaretiyle belirtilen tüm bilgiler yalnızca WLAN + LTE
modeline (Lenovo TB3-850M) ait bilgileri ifade eder.
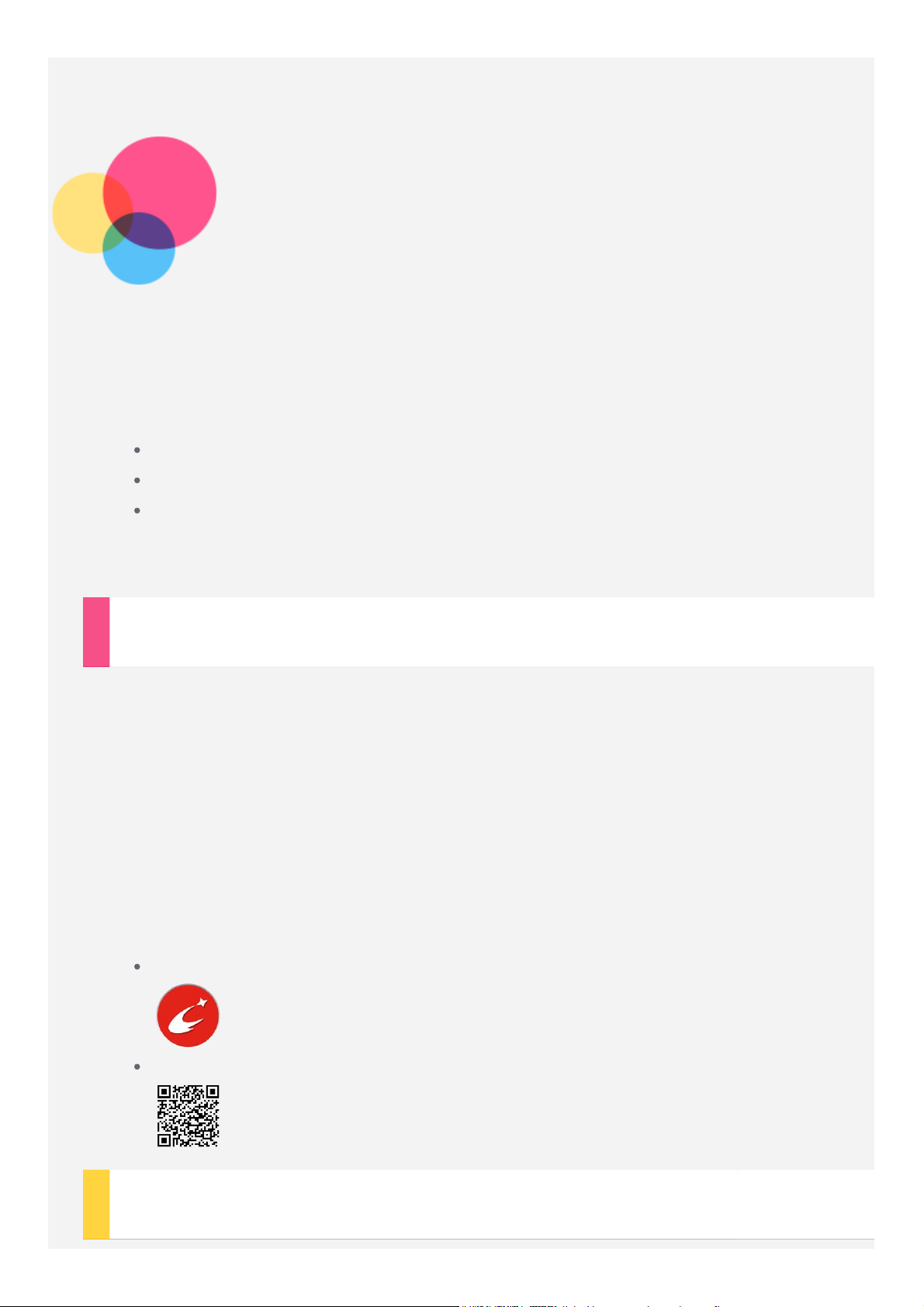
Temel bilgiler
Bu bilgileri ve desteklediği ürünü kullanmadan önce aşağıdakileri
okuduğunuzdan emin olun:
Güvenlik, Garanti ve Hızlı Kurulum Kılavuzu
Mevzuat Bildirimi
"Ek"teki "Önemli güvenlik ve kullanım bilgileri".
Güvenlik,
sitesine yüklenmiştir: http://support.lenovo.com.
Garanti ve Hızlı Kurulum Kılavuzu
ve
Düzenlemeye İlişkin Not
şu web
Lenovo Companion
Yardıma mı ihtiyacınız var? Lenovo Companion uygulaması Lenovo’nın web
desteğine ve forumlarına*, sıkça sorulan sorulara ve yanıtlarına*, sistem
yükseltmelerine*, donanım çalışma testlerine, garanti durumu kontrollerine*,
servis taleplerine** ve onarım durumlarına** doğrudan erişebilmeniz için
yardıma hazır.
Not:
* veri ağı erişimi gerektirir.
** her ülkede geçerli değildir.
Bu uygulamayı iki şekilde edinebilirsiniz:
Uygulamayı Google Play’de aratarak indirin.
Aşağıdaki QR kodunu Lenovo Android aygıtınızla taratın.
Teknik özellikler
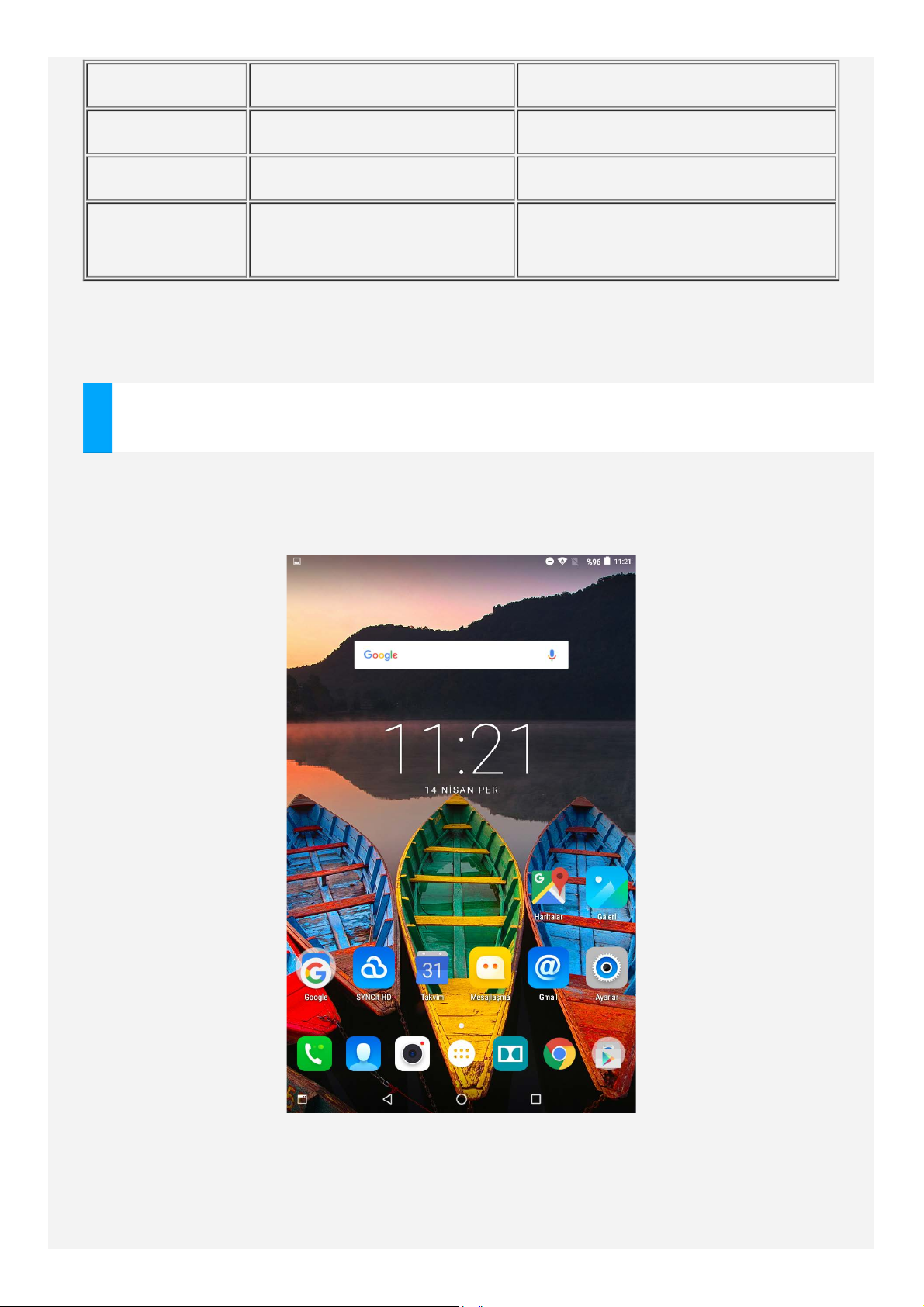
Model Lenovo TB3–850F Lenovo TB3–850M
CPU MTK MT8161P MTK MT8735P
Pil 4290 mAh 4290 mAh
Kablosuz
iletişim
Not: Lenovo TB3–850M LTE Bandı 1, 3, 7, 8 ve 20'i destekler. Ancak, bazı
Bluetooth 4.0; WLAN;
GPS;
Bluetooth 4.0; WLAN;
GPS; *LTE/WCDMA/GSM
ülkelerde LTE desteklenmemektedir. Cihazınızın ülkenizdeki LTE ağlarında çalışıp
çalışmadığını öğrenmek için operatörünüzle iletişime geçin.
Ana ekran
Ana ekran, cihazınızı kullanmaya başladığınız noktadır. İşinizin kolaylaşması için
ana ekran halihazırda kullanışlı uygulamalarla ve widget’larla yapılandırılmış
şekilde gelir.
Not: Cihazınızın özellikleri ve ana ekranı konumunuza, dil seçiminize,
taşıyıcınıza ve cihazınızın modeline göre değişiklik gösterebilir.
İstediğiniz zaman ana ekranınızı özelleştirebilirsiniz.
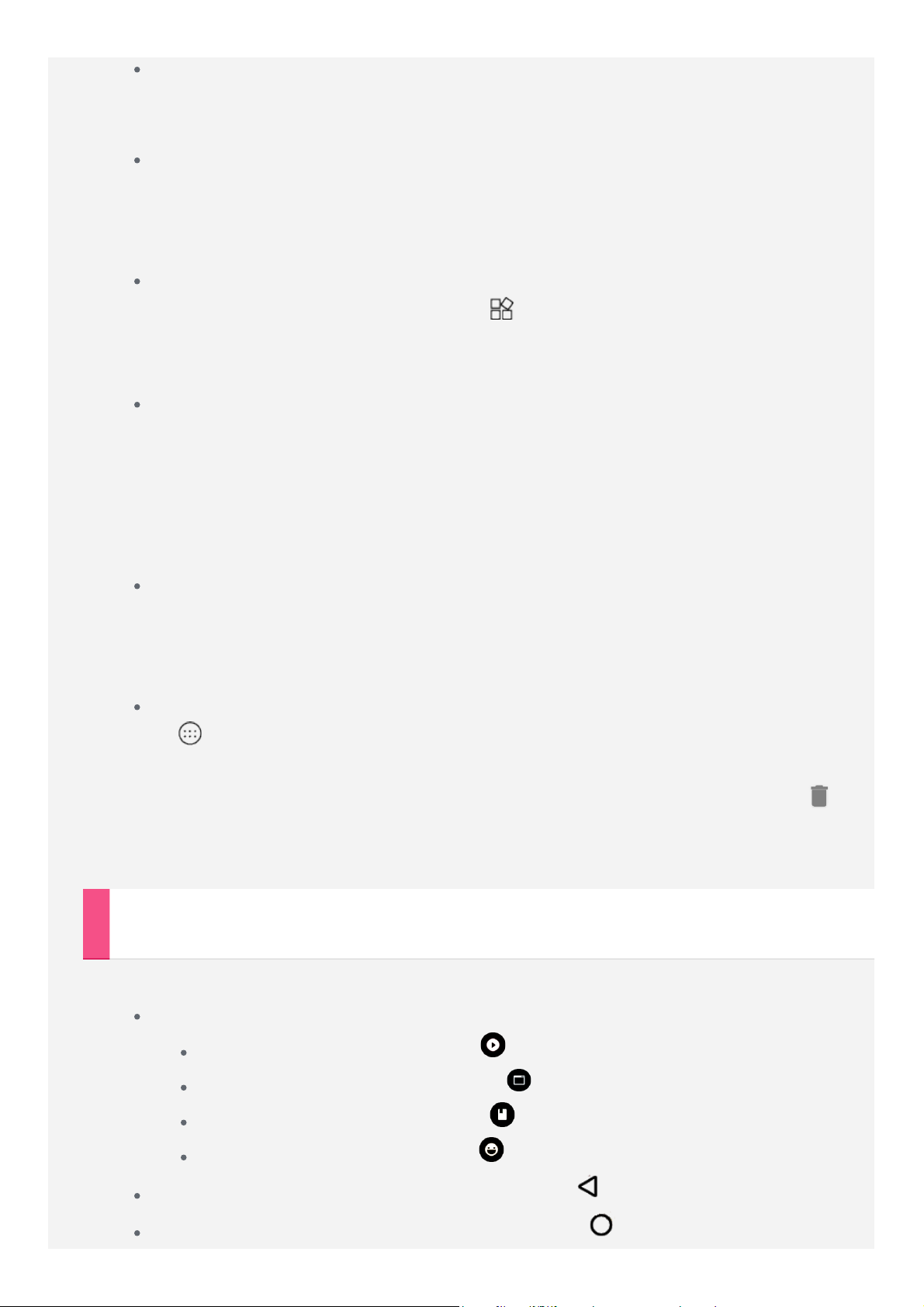
Ana ekran
İlk ana ekranda bir Google search çubuğu ve bir Dijital saat widget'ı
bulunur.
Önizleme ekranı
Ana ekranda simgeler hariç herhangi bir yere dokunun ve basılı tutun.
Ekranın altında DUVAR KAĞITLARI, KİLİT EKRANI DUVAR KAĞIDI
ve WİDGET'LAR bulunur.
Ana ekrana widget ekleme
Önizleme ekranının altında bulunan öğesine dokunun, eklemek
istediğiniz widget'ı basılı tutun ve nereye yerleştirmek istiyorsanız oraya
sürükleyerek bırakın.
Duvar kağıdını değiştirme
Ayarlar > Ekran > Duvar Kağıdı öğelerine tıklayın ve istediğiniz
duvar kağıdını seçin.
Giriş ekranında simgelerin dışındaki herhangi bir noktaya basın ve basılı
tutun, ekranın altındaki DUVAR KAĞITLARI öğesini ve istediğiniz
duvar kağıdını seçin.
Bir uygulamayı başka bir ekrana taşıma
Taşımak istediğiniz uygulamaya dokunun ve basılı tutun, ekranın sağ
veya sol tarafına doğru sürükleyin ve yerleştirmek istediğiniz yerde
bırakın.
Bir uygulamayı kaldırma
1. öğesine dokunun, ardından kaldırmak istediğiniz uygulamaya
dokunun ve basılı tutun.
2. Uygulama kırmızı renge dönene dek ekranın üst kısmında bulunan
öğesine sürükleyerek bırakın ve ardından Tamam öğesine dokunun.
Not: Sistem uygulamalarının bazıları kaldırılamaz.
Ekran düğmeleri
Ana ekranın altında dört tuş bulunur.
Ana ekran modu tuşunu değiştirin:
Ortam moduna geçmek için öğesine dokunun.
Standart moduna geçmek için öğesine dokunun.
Okuma moduna geçmek için öğesine dokunun.
Çocuk moduna geçmek için öğesine dokunun.
Geri tuşu: Önceki sayfaya geri dönmek için öğesine dokunun.
Giriş düğmesi: Ana ekrana geri dönmek için öğesine dokunun.
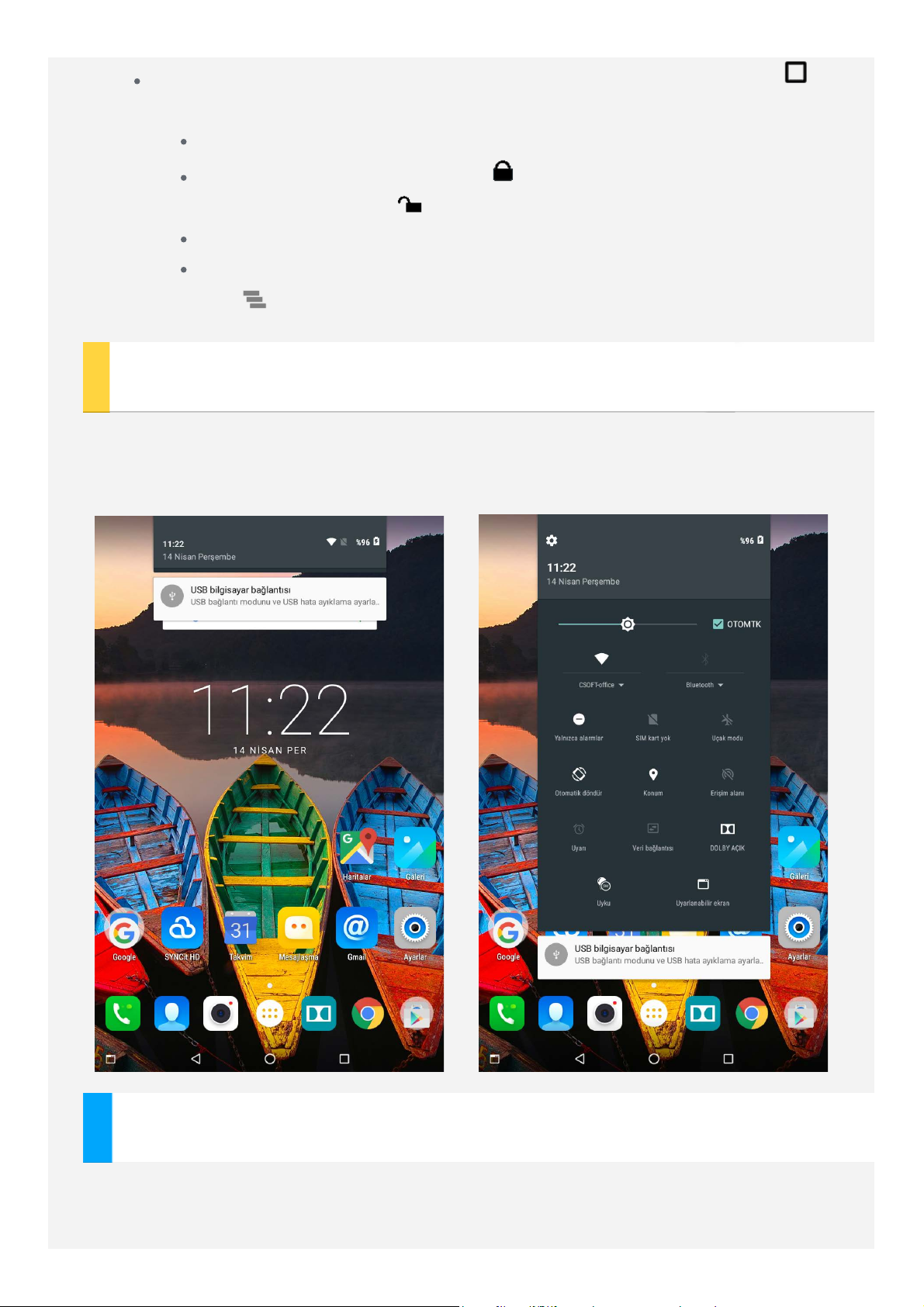
Son kullanılanlar tuşu: Son kullanılan uygulamaları görmek için
öğesine tıklayın. Ardından şu işlemleri gerçekleştirebilirsiniz:
Açmak istediğiniz uygulamaya dokunun.
Bir uygulamayı kilitlemek veya kilidini açmak için uygulama
penceresi simgesine
Çalışan uygulamaları durdurmak için sola veya sağa kaydırın.
Kilitli uygulamalar hariç tüm uygulamaların çalışmasını durdurmak
için öğesine dokunun.
dokunun.
Bildirimler ve Hızlı Ayarlar
Bildirim mesajlarını ve hızlı ayarları görüntülemek için ekranın üst kısmından
aşağı çekin. Bir düğmeye dokunarak, belirli sayıda sık kullanılan işlevi hızlı bir
şekilde açıp kapatabilirsiniz.
Zorla Kapatma
Ekran kararana dek Açma/Kapama düğmesine 8 saniyeden uzun bir süre basılı
tutun.
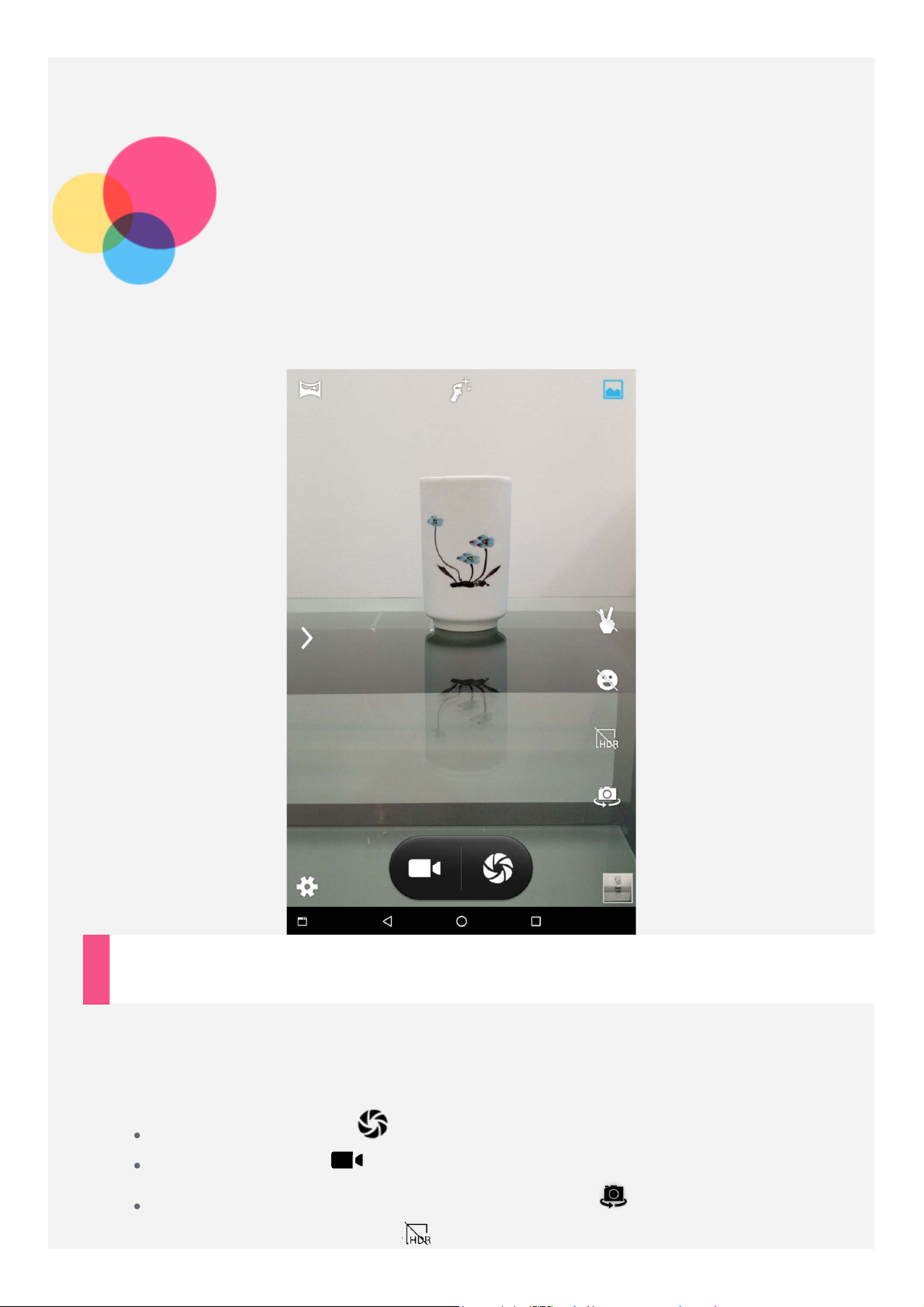
Kamera
Kamera uygulamasını açmak için Kamera'ya gidin.
Fotoğraf ve video çekimi
Cihazınızda bulunan dahili kamerayla fotoğraflar ve videolar çekebilirsiniz.
Ekranın sağ tarafını parmağınızla çekerek kamera, video, strobo, panorama ve
memokamera arasında geçiş yapabilirsiniz.
Fotoğraf çekmek için öğesine dokunun.
Video çekmek için öğesine dokunun.
Ön ve arka kamera arasında geçiş yapmak için öğesine dokunun.
HDR modunu açmak için öğesine dokunun.
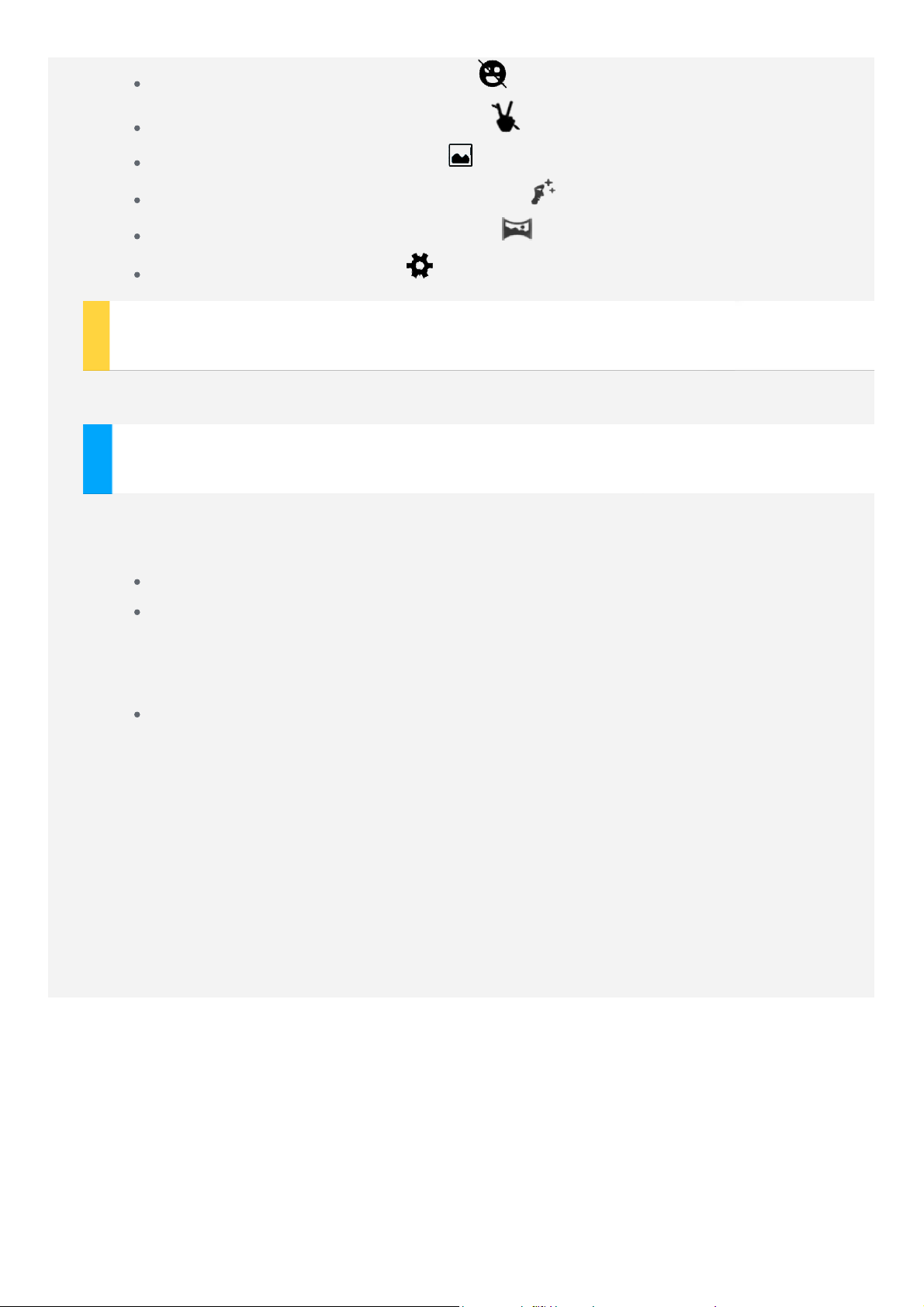
Gülümseme modunu açmak için öğesine dokunun.
Yüz ifadeleri modunu açmak için öğesine dokunun.
Normal mod 'u kullanmak için öğesine dokunun.
Yüz güzelliği modu'nu kullanmak için öğesine dokunun.
Panorama modu'nu kullanmak için öğesine dokunun.
Diğer kamera ayarları için öğesine dokunun.
Ekran görüntüsü alma
Açma/Kapatma düğmesini basılı tutun ve aynı anda Ses kısma düğmesine basın.
Resimleri ve videoları görüntüleme
Fotoğraflar ve videolar cihazın dahili depolama alanında saklanır. Aşağıdaki
yöntemleri kullanarak fotoğraflarınızı ve videolarınızı görüntüleyebilirsiniz:
Kamera uygulamasını kullanırken fotoğraf izleme simgesine dokunun.
Galeri'ye gidin.
Ekran görüntüleri cihazın dahili depolama alanında saklanır. Aşağıdaki
yöntemleri kullanarak ekran görüntülerini görüntüleyebilirsiniz:
Galeri'ye gidin.
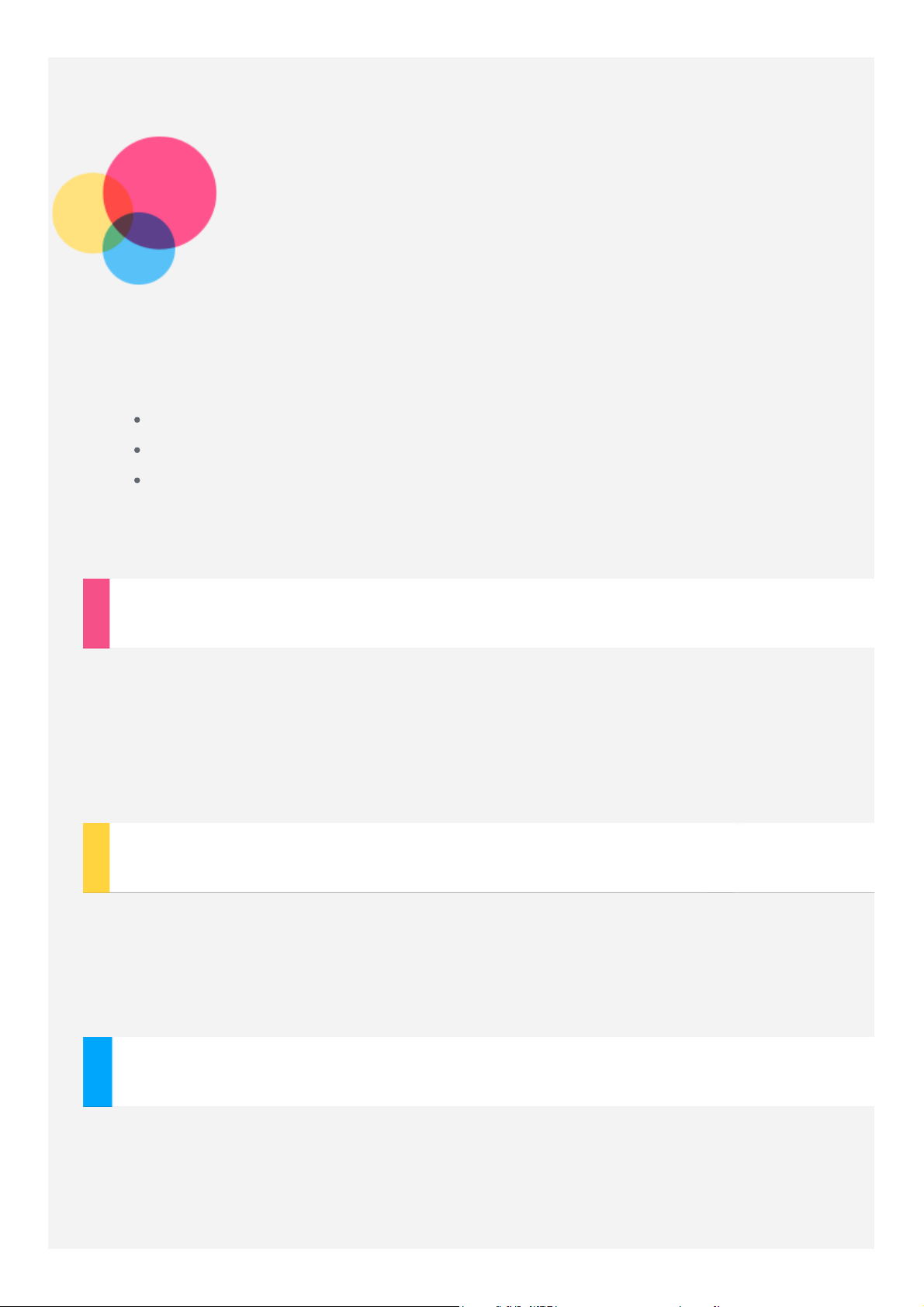
Ağ
İnternete bağlanmadan önce kablosuz bir ağ kurulumu yapmanız gerekir.
Bir WLAN ağı kurun
*Bir mobil ağ kurun
Bir VPN ağı kurun
*Ayrıca mobil ağınızı başkalarıyla paylaşmak için bir etkin nokta da
belirleyebilirsiniz.
Kablosuz ağ kurulumu
Ayarlar > WLAN öğesine gidin.
İnternete bağlanmak için Kablosuz'u açın ve listedeki Kablosuz etkin
noktalarından birine dokunun.
Güvenli bir bağlantıya erişim yaptığınızda, bağlanabilmeniz için kullanıcı adınızı
ve parolanızı girmeniz gerekir.
* Mobil ağ kurulumu
Ayarlar > Veri kullanımı öğesine girin, SIM1 veya SIM2'yi seçebilirsiniz, ve
ardından Hücresel veri öğesine geri dönün.
Not: Veri hizmeti içeren geçerli bir SIM kartına sahip olmanız gerekir. SIM
kartınız yoksa taşıyıcınıza başvurun.
Bir VPN ağı kurma
VPN, firmalarda özel olmayan ağlar üzerinden özel bilgilerin iletilmesine olanak
sağlayan firma için bağlantılardır. İş için kullandığınız e-posta hesabınıza erişim
sağlamak gibi işlemler için VPN yapılandırması yapmanız gerekebilir. Ağınız için
VPN yapılandırması ayarları için ağ yöneticinize başvurun. Bir veya daha fazla
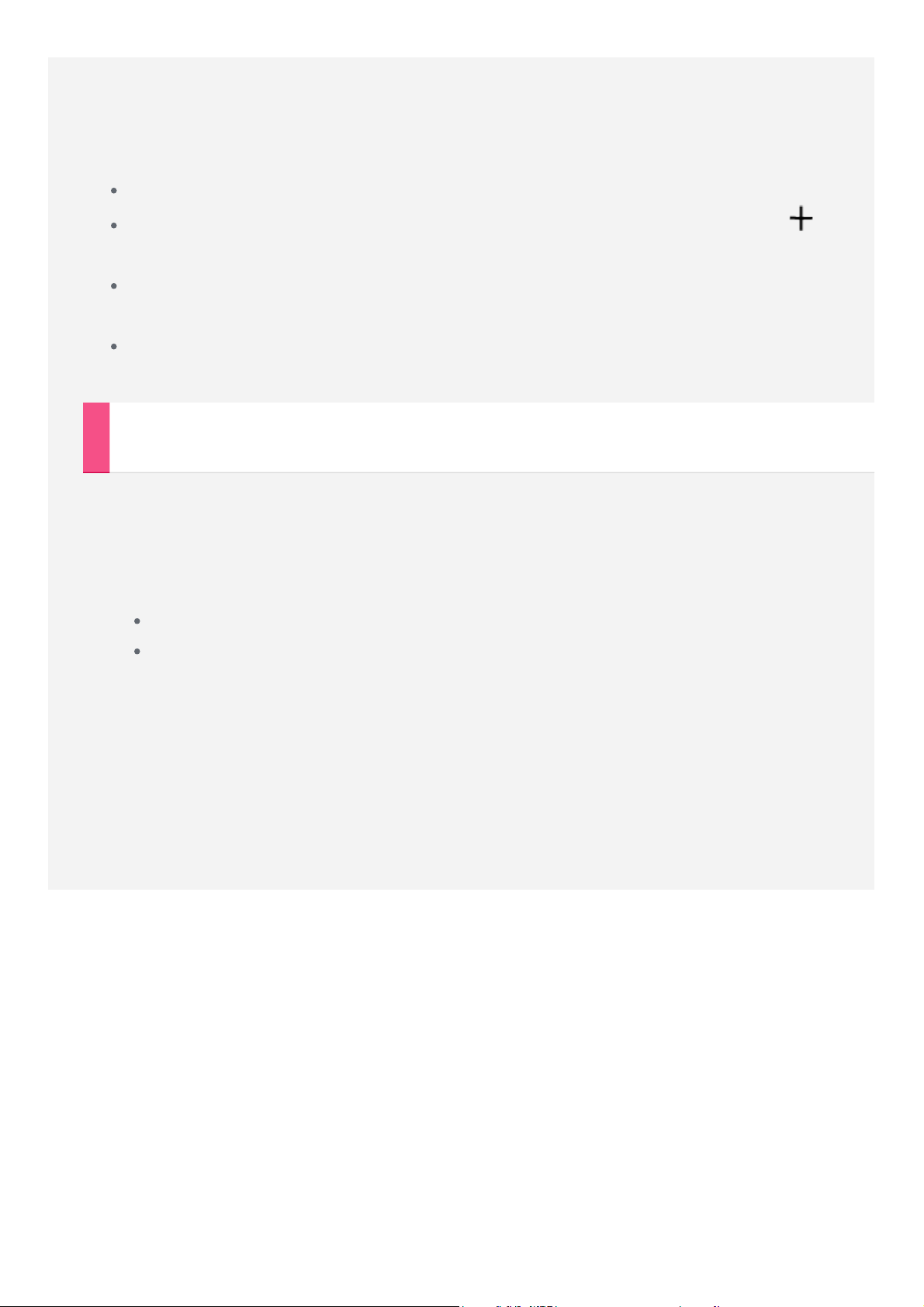
VPN ayarları tanımlandığında şunları yapabilirsiniz:
Not: VPN kullanmadan önce bir ekran kilidi PİN'i veya şifresi ayarlamalısınız. Bir
ekran kilidi seçeneğini belirlemek ve ekran kilidini ayarlamak için, Ayarlar >
Güvenlik> Ekran kilidi seçimlerini yapın.
Ayarlar > Daha fazla > VPN öğesine gidin.
Sunucu adı, tipi, ve sunucu adresi dahil VPN profilini düzenlemek için
öğesine ardından Kaydet'e dokunun.
VPN sunucu adına dokunun, kullanıcı adını ve parolayı girin, ardından VPN
ağına bağlanmak için BAĞLAN öğesine dokunun.
VPN'i düzenlemek veya silmek için VPN sunucu adına dokunun ve basılı
tutun.
* Bir erişim noktası ayarlama
İnternet bağlantınızı bir bilgisayar veya farklı cihazlarla paylaşmak için Kişisel
etkin noktanızı kullanabilirsiniz.
Ayarlar > Diğer > Bağlantı ve taşnblr erişim alanı gidin ve aşağıdakileri
yapın:
WLAN etkin noktası'nı çalıştırın.
Etkin noktayı yapılandırmak için Kablosuz erişim alanı kurulumunu
yap öğesine dokunun.
Ayrıca Bluetooth bağlantısı ve USB bağlantısı özelliklerini de
kullanabilirsiniz.
Not: Ağ SSID ve parolasını arkadaşlarınıza söyleyin bu sayede onlar da mobil
ağınızı kullanabilirler.
 Loading...
Loading...