Lenovo TAB3 8 User Guide [pl]
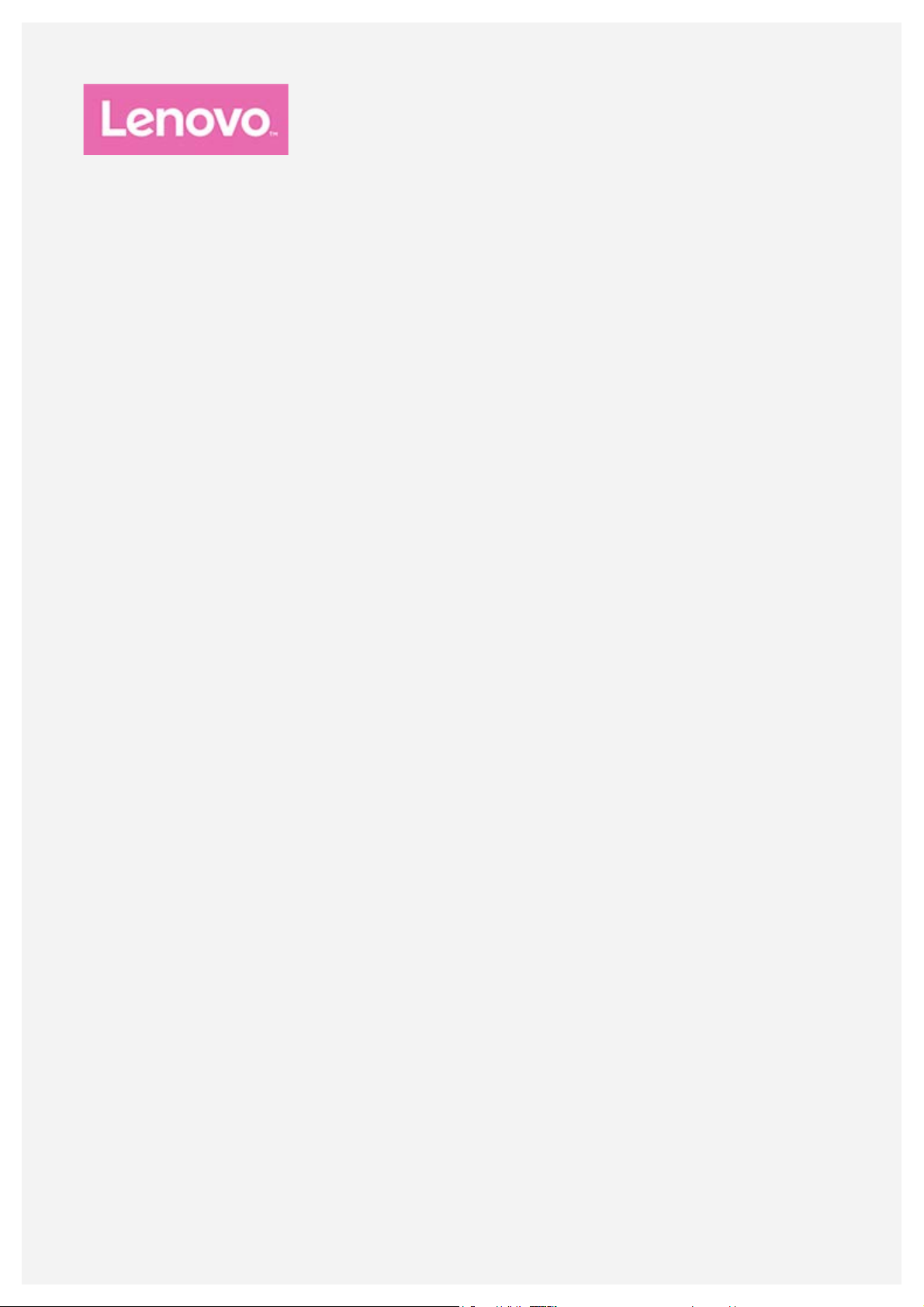
Lenovo TAB3 8
Podręcznik użytkownika
Lenovo TB3–850F
Lenovo TB3–850M
• Wszystkie znajdujące się w tym podręczniku informacje oznaczone
gwiazdką (*) odnoszą się tylko do modeli obsługujących WLAN + LTE
(Lenovo TB3- 850M).
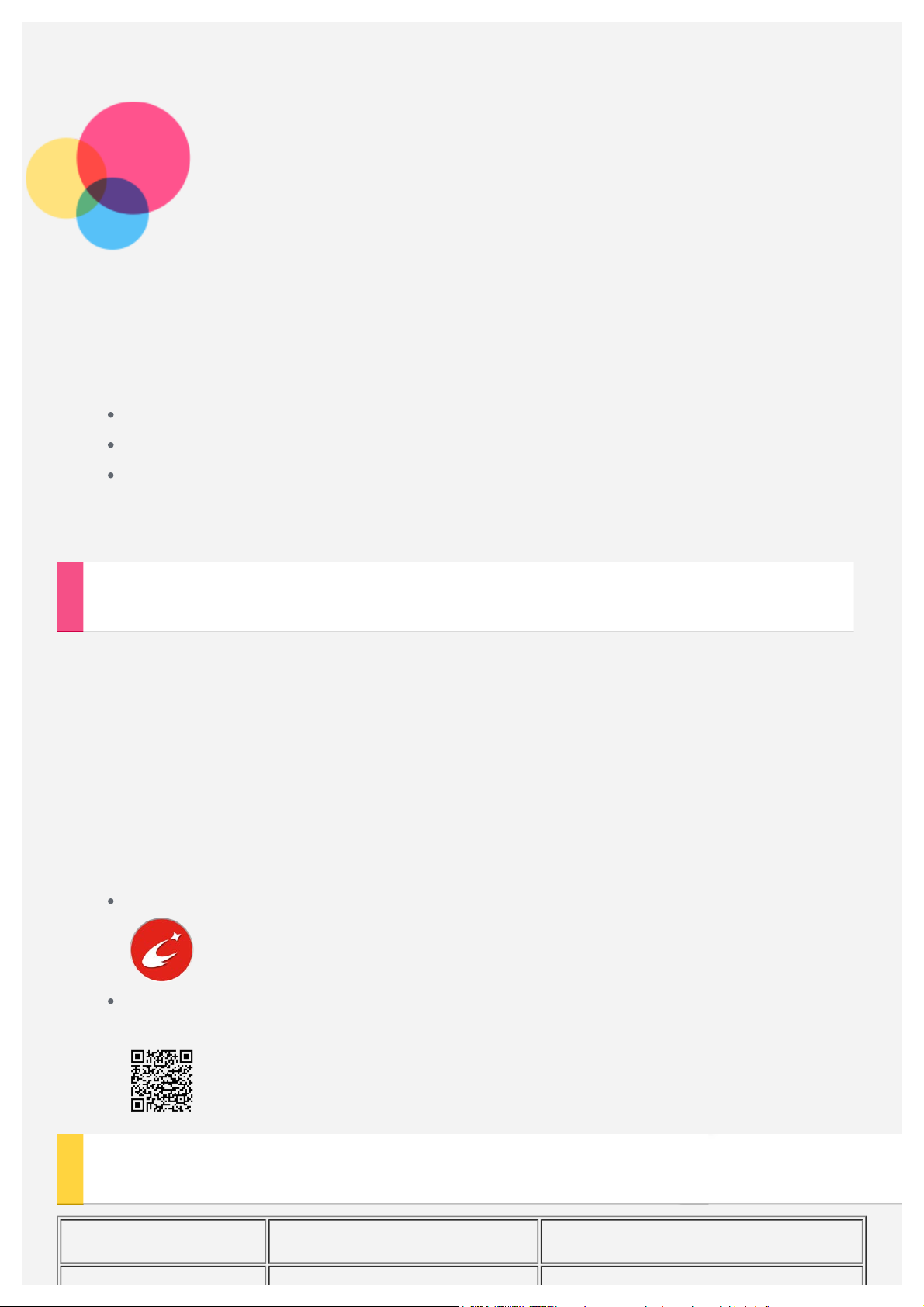
Podstawy
Przed wykorzystaniem informacji zawartych w niniejszym dokumencie lub przed
użyciem produktu, którego dotyczą, należy przeczytać:
Bezpieczeństwo, gwarancja i skrócona instrukcja obsługi
Uwaga prawna
„Ważne informacje dotyczące bezpieczeństwa i obsługi” w „Dodatku”.
Informacje o bezpieczeństwie, gwarancja i skrócona instrukcja obsługi
prawne
znajdują się w witrynie internetowej http://support.lenovo.com.
oraz
Uwagi
Lenovo Companion
Potrzebujesz pomocy? Za pomocą aplikacji Lenovo Companion można uzyskać
bezpośredni dostęp do pomocy technicznej i for* firmy Lenovo, często zadawanych
pytań*, aktualizacji systemu*, testów działania sprzętu, kontroli statusu gwarancji*,
żądań w sprawie usług** oraz statusu naprawy**.
Uwaga:
* wymaga sieciowego dostępu do danych.
** niedostępna w niektórych krajach.
Istnieją dwa sposoby, aby zdobyć tę aplikację:
Wyszukaj i pobierz aplikację ze sklepu Google Play.
Zeskanuj następujący kod QR za pomocą urządzenia Lenovo z systemem
Android.
Dane techniczne
Model Lenovo TB3–850F Lenovo TB3–850M
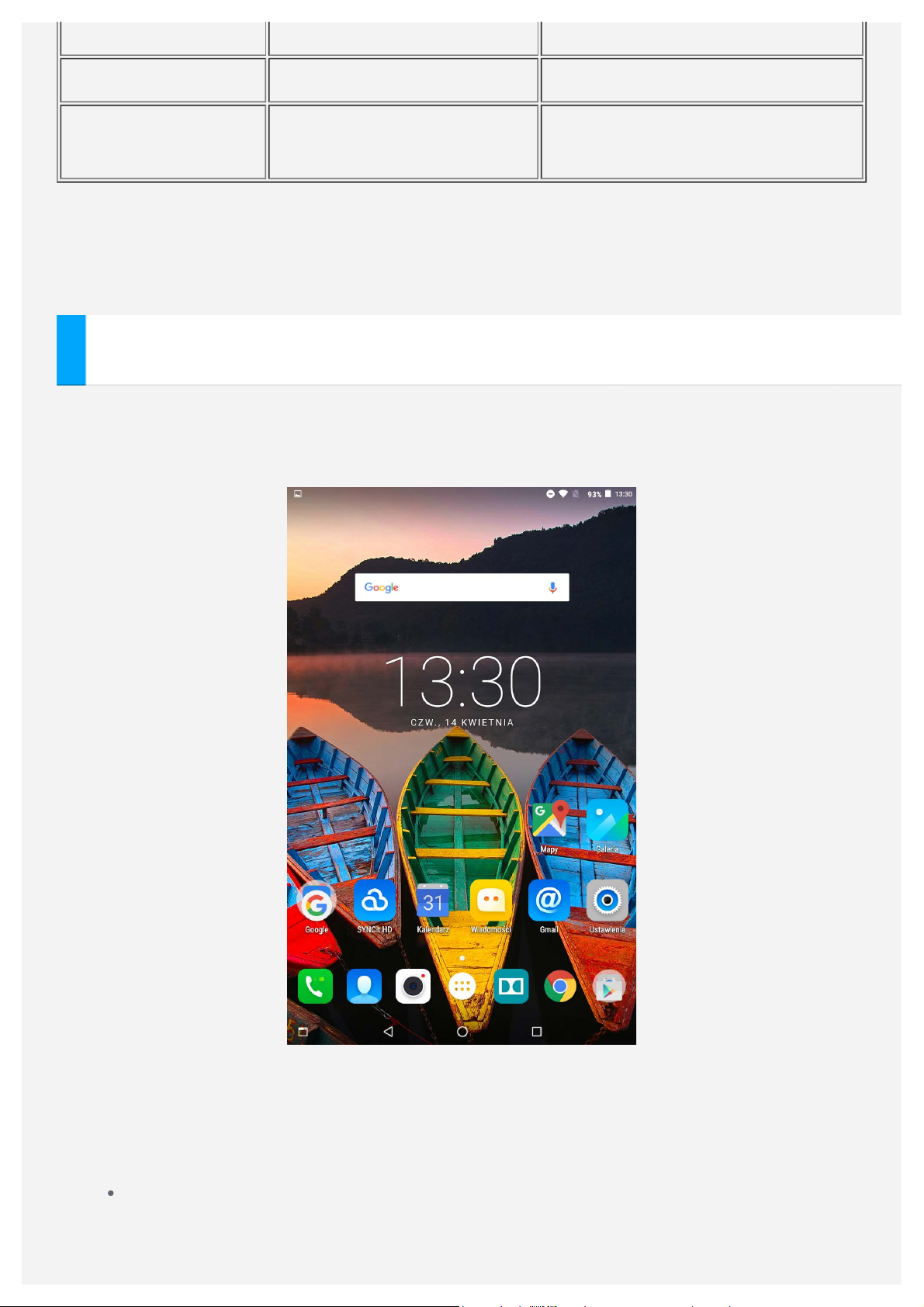
Procesor MTK MT8161P MTK MT8735P
Bateria 4290 mAh 4290 mAh
Łączność
bezprzewodowa
Bluetooth 4.0; WLAN;
GPS;
Bluetooth 4.0; WLAN;
GPS; *LTE/WCDMA/GSM
Uwaga: Lenovo TB3–850M obsługuje sieć LTE Band 1, 3, 7, 8 i 20. Należy jednak
pamiętać, że standard LTE nie jest obsługiwany w niektórych krajach. Aby
dowiedzieć się, czy urządzenie obsługuje sieć LTE w danym kraju, należy
skontaktować się z operatorem sieci.
Ekran główny
Ekran główny to miejsce, w którym zaczynasz korzystać z urządzenia. W celu
ułatwienia korzystania z urządzenia na ekranie głównym umieszczono niektóre
przydatne aplikacje i widżety.
Uwaga: Funkcje poszczególnych urządzeń i wygląd ekranu głównego mogą się
różnić w zależności od kraju, języka, operatora i modelu urządzenia.
Ekran główny można w dowolnym momencie dostosować do swoich potrzeb.
Ekran główny
Na pierwszym ekranie głównym znajduje się pasek wyszukiwarki Google i
widżet Zegar cyfrowy.
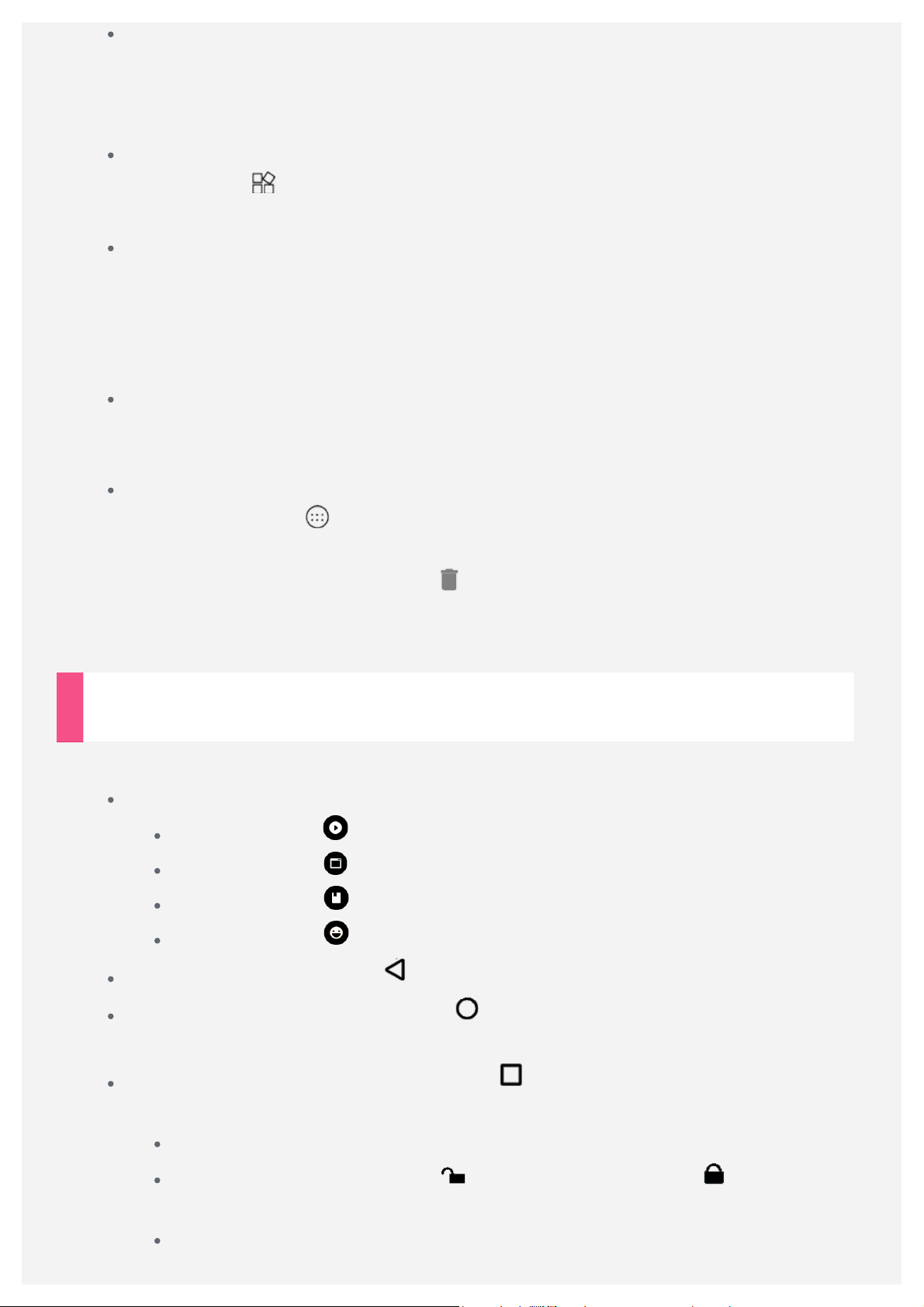
Ekran podglądu
Dotknij dowolnego miejsca na ekranie głównym (poza ikonami) i przytrzymaj.
Na dole ekranu pojawią się TAPETY, TAPETA EKRANU BLOKADY i
WIDŻETY.
Dodawanie widżetu do ekranu głównego
Dotknij opcji na dole ekranu podglądu, dotknij i przytrzymaj widżet, który
chcesz dodać, a następnie przeciągnij go w wybrane miejsce i puść go.
Zmiana tapety
Przejdź do opcji Ustawienia > Wyświetlacz > Tapeta i wybierz dowolną
tapetę.
Stuknij i przytrzymaj dowolne miejsce na ekranie głównym, z wyjątkiem ikon,
wybierz opcję TAPETY na dole kranu, a następnie wybierz żądaną tapetę.
Przenoszenie aplikacji do innego ekranu
Stuknij aplikację, którą chcesz przenieść, przytrzymaj ją, a potem przeciągnij
na lewą lub prawą stronę ekranu i puść w wybranej lokalizacji.
Jak odinstalować aplikację
1. Stuknij przycisk , a następnie stuknij i przytrzymaj aplikację, którą
chcesz odinstalować.
2. Przeciągnij aplikację do ikony u góry ekranu, aż zmieni kolor na
czerwony, a następnie puść aplikację i dotknij przycisku OK.
Uwaga: Niektórych aplikacji w systemie nie można odinstalować.
Przyciski ekranowe
W dolnej części ekranu głównego znajdują się cztery przyciski.
Jak zmienić przycisk trybu ekranu głównego:
Stuknij pozycję , aby włączyć Tryb multimedia .
Stuknij pozycję , aby włączyć Tryb standardowy .
Stuknij pozycję , aby włączyć Tryb czytanie.
Stuknij pozycję , aby włączyć Tryb dziecko .
Przycisk Wstecz : Dotknij , aby wrócić do poprzedniej strony.
Przycisk Ekran główny: Dotknij , aby powrócić do domyślnego ekranu
głównego.
Przycisk Ostatnio używane: Dotknij , aby zobaczyć ostatnio używane
aplikacje. Wtedy można również wykonać następujące czynności:
Dotknij aplikacji, aby ją otworzyć.
Stuknij ikonę okna aplikacji , aby ją zablokować, lub , aby ją
odblokować.
Przeciągnij w lewo lub w prawo palcem po ikonie, aby zatrzymać
działająca aplikację.
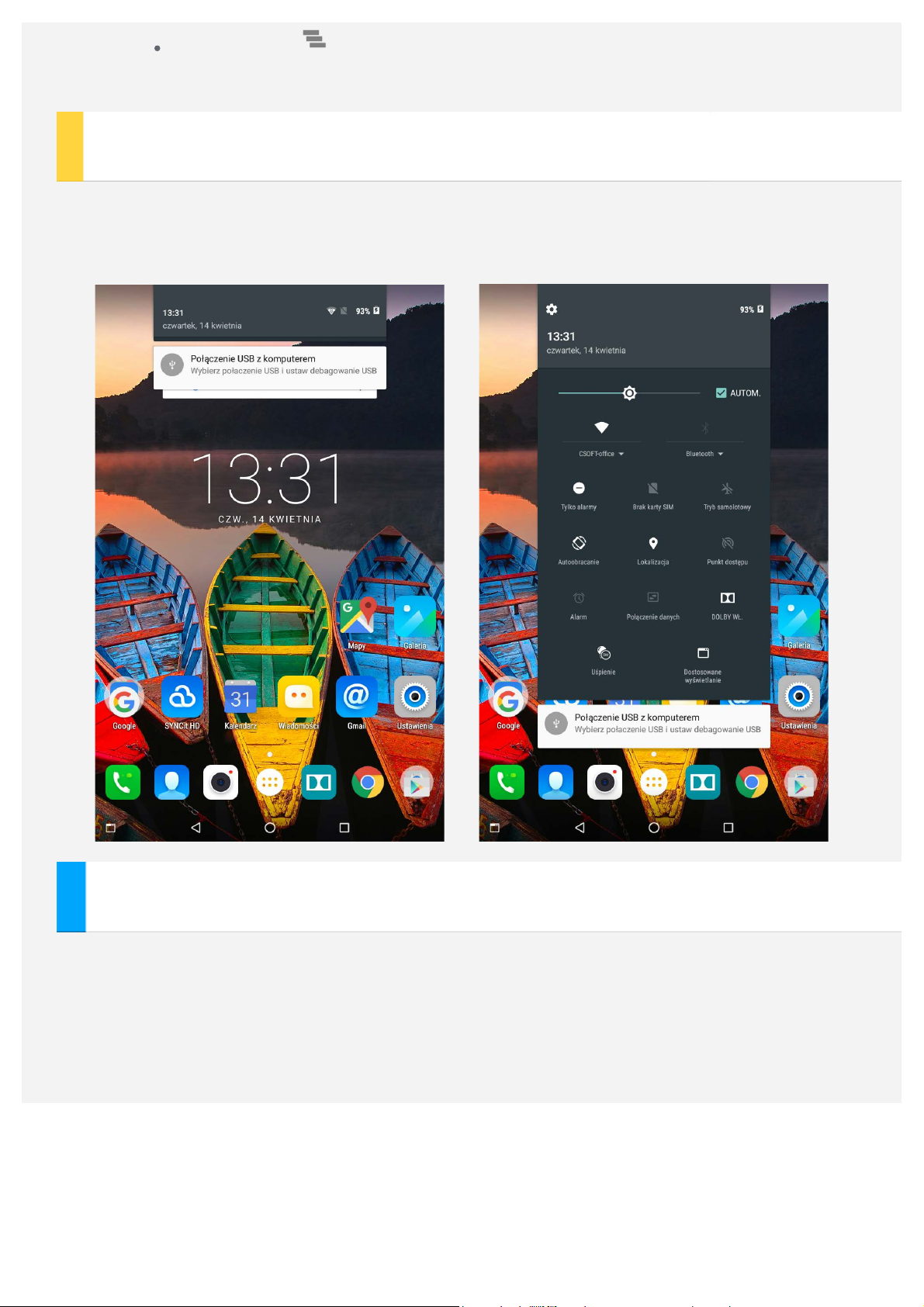
Dotknij opcji , aby zatrzymać działanie wszystkich aplikacji oprócz
tych zablokowanych.
Powiadomienia i szybkie ustawienia
Przesuń palcem z górnej części ekranu w dół, aby wyświetlić komunikaty systemowe i
szybkie ustawienia. Stukając przycisk, można szybko włączyć lub wyłączyć szereg
często używanych funkcji.
Wymuszenia wyłączenia
Naciśnij i przytrzymaj przycisk zasilania przez ponad 8 sekund, aż ekran urządzenia
się wyłączy.
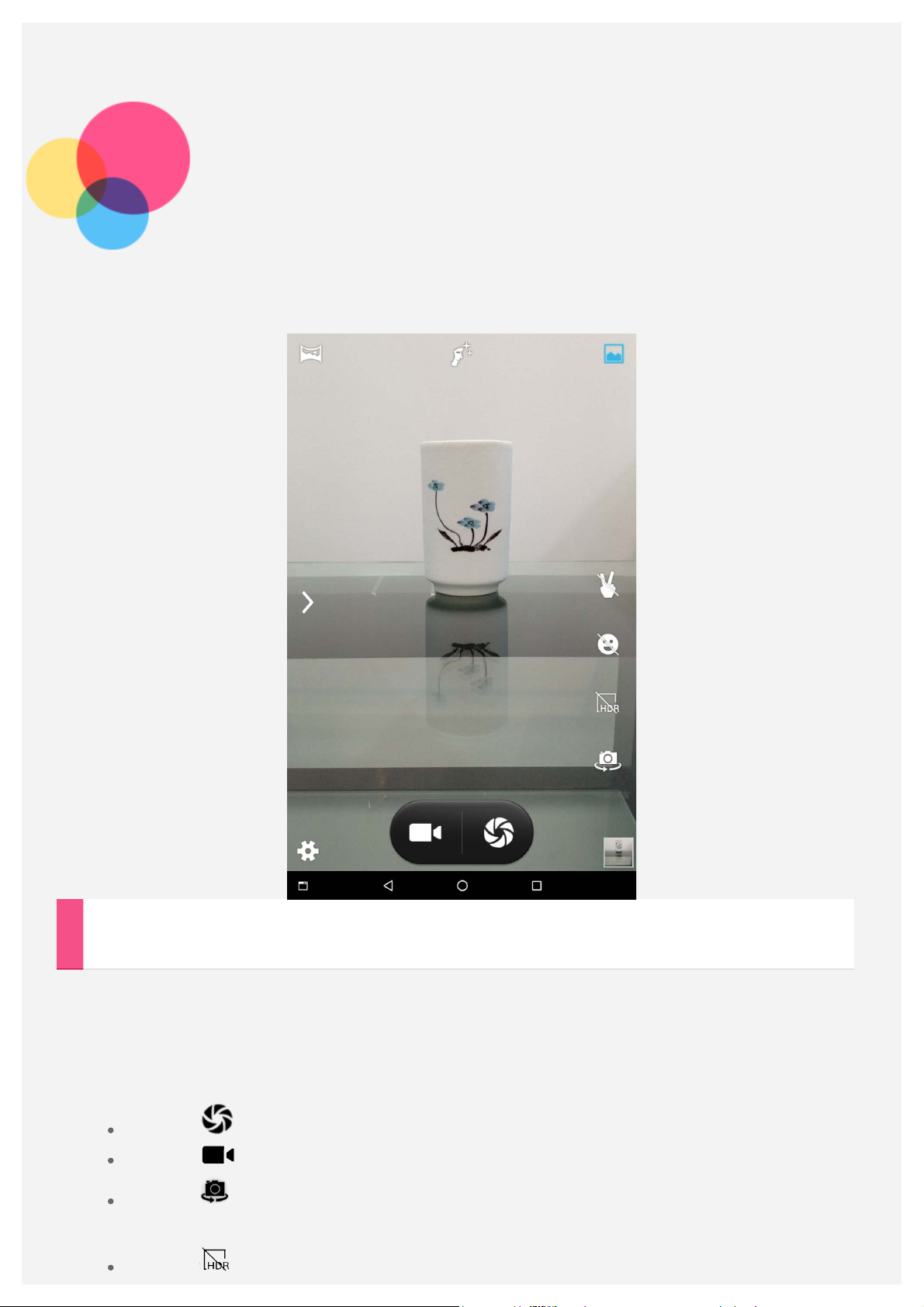
Aparat
Aby uruchomić aparat, przejdź do opcji Aparat.
Robienie zdjęć i nagrywanie filmów
Za pomocą wbudowanego aparatu w tym urządzeniu można robić zdjęcia i nagrywać
filmy.
Przeciągając palcem w prawą stronę po ekranie, można przełączać się między
funkcjami aparatu, wideo, Strobo, widoku panoramicznego oraz aparatu memo.
Dotknij , aby zrobić zdjęcie.
Dotknij , aby nagrać film.
Dotknij , aby przełączyć się między przednim a tylnym obiektywem
aparatu.
Dotknij , aby włączyć Tryb HDR.
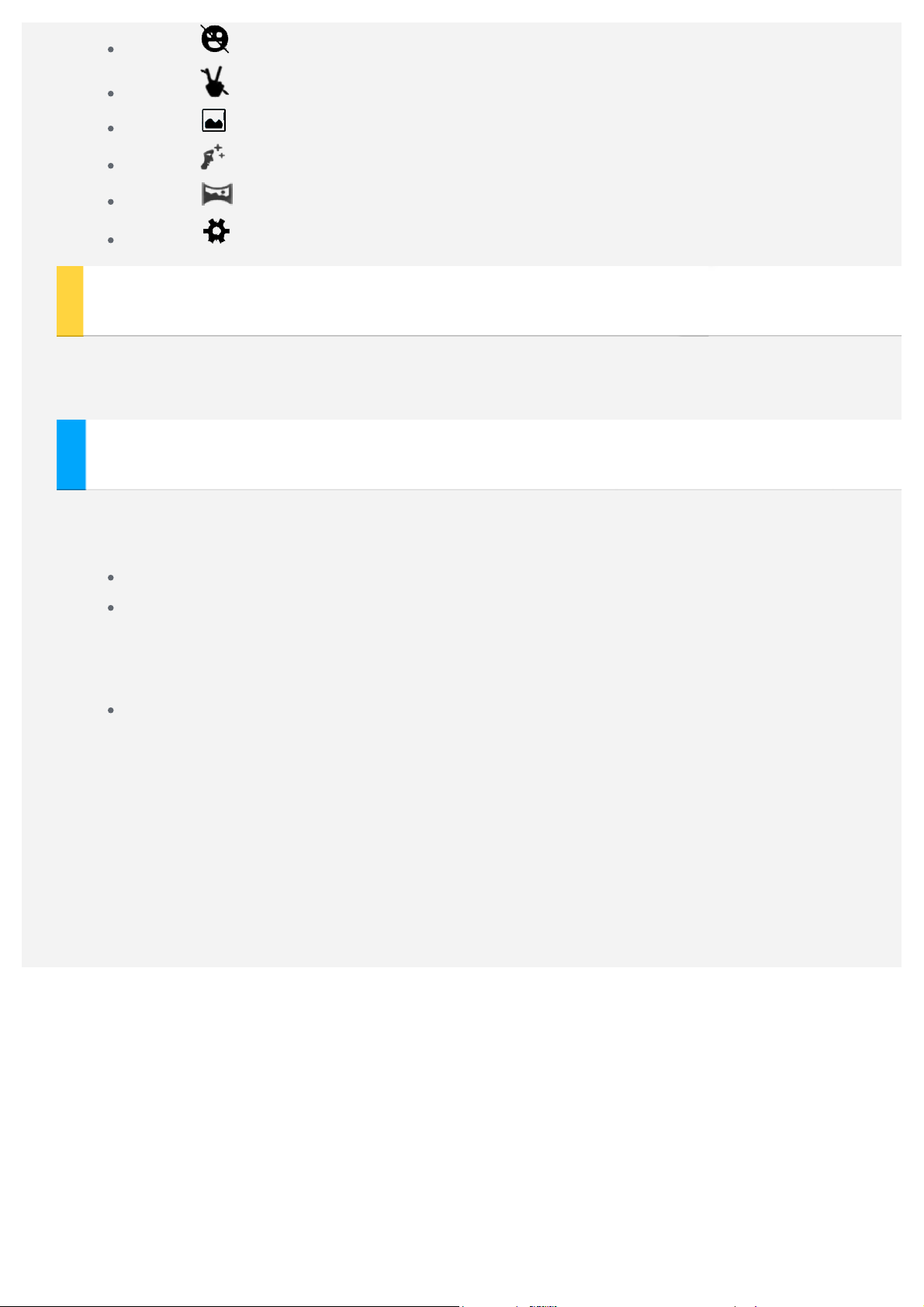
Dotknij , aby włączyć Tryb wykrywania uśmiechu.
Dotknij , aby włączyć Tryb gesty .
Dotknij , aby włączyć Tryb normalny .
Dotknij , aby włączyć Tryb pięknej twarzy.
Dotknij , aby włączyć Tryb panoramiczny .
Dotknij , aby skonfigurować inne ustawienia aparatu.
Robienie zrzutów ekranu
Naciśnij i przytrzymaj jednocześnie przycisk zasilania i przycisk zmniejszania
głośności.
Wyświetlanie zdjęć i filmów
Zdjęcia i filmy są przechowywane w wewnętrznej pamięci urządzenia. Zdjęcia i filmy
można wyświetlić w następujący sposób:
Podczas korzystania z aplikacji Aparat dotknij miniatury zdjęcia.
Przejdź do Galeria.
Zrzuty ekranu są przechowywane w wewnętrznej pamięci urządzenia. Zrzuty ekranu
można wyświetlić w następujący sposób:
Przejdź do Galeria.
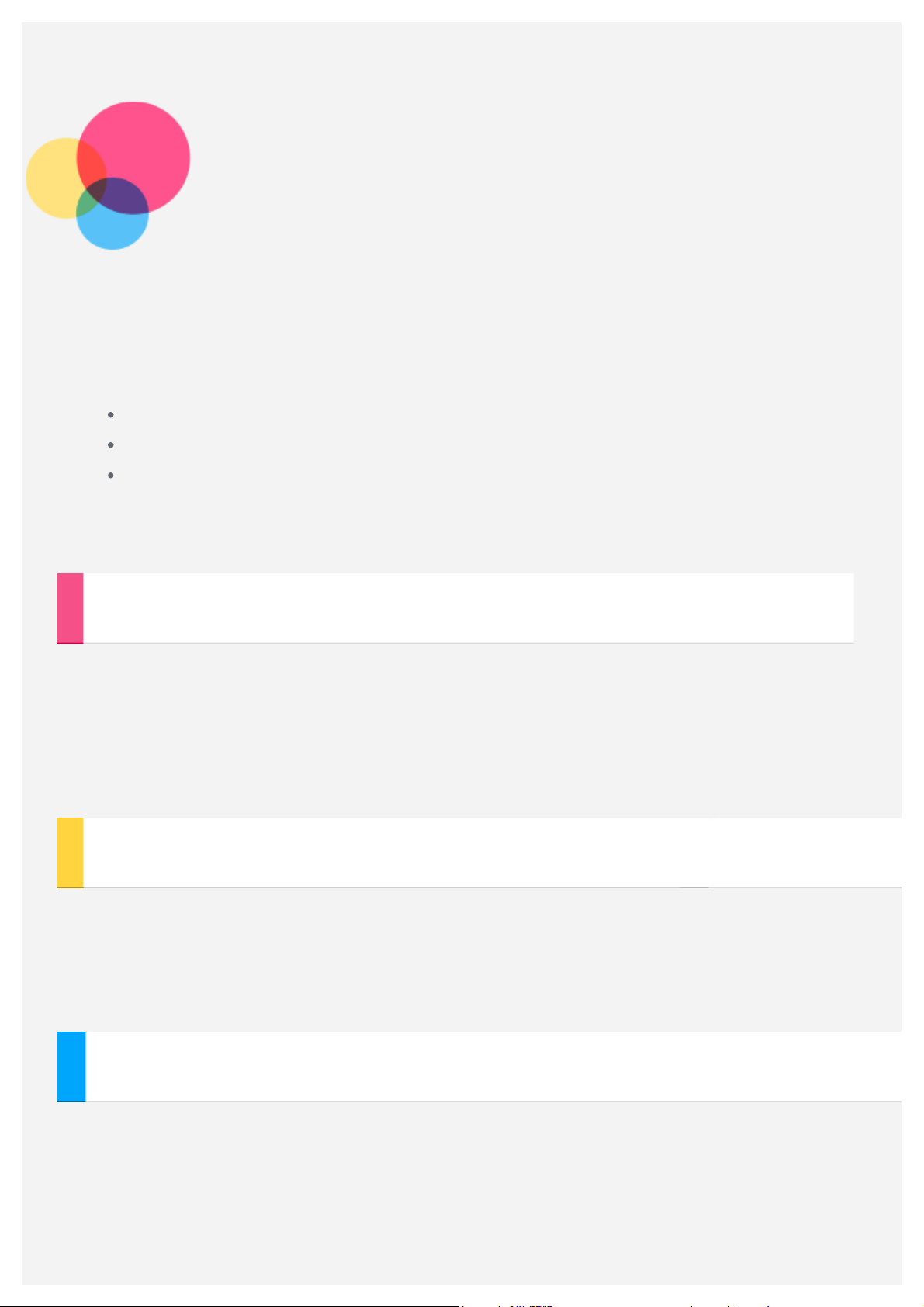
Sieć
Przed nawiązaniem połączenia z Internetem należy skonfigurować sieć
bezprzewodową.
Konfiguracja sieci WLAN
*Konfiguracja sieci komórkowej
Konfiguracja sieci VPN
*Można także skonfigurować punkt hotspot, aby współdzielić sieć mobilną z innymi
osobami.
Konfigurowanie sieci WLAN
Przejdź do opcji Ustawienia > WLAN.
Włącz przełącznik sieci WLAN i dotknij jednego z punktów hotspot WLAN na liście,
aby połączyć się z Internetem.
W przypadku korzystania z bezpiecznego łącza, aby uzyskać połączenie, należy
wprowadzić login oraz hasło.
* Konfigurowanie sieci komórkowej
Przejdź do Ustawienia > Użycie danych, wybierz SIM1 lub SIM2, a następnie
włącz opcję Komórkowa transmisja danych.
Uwaga: Niezbędna jest ważna karta SIM z usługą przesyłu danych. Jeśli nie masz
karty SIM, skontaktuj się ze swoim operatorem.
Konfigurowanie sieci VPN
Sieci VPN używane wewnątrz organizacji umożliwiają bezpieczne przesyłanie
prywatnych danych za pośrednictwem nieprywatnych sieci. Skonfigurowanie sieci VPN
może być konieczne, na przykład w celu uzyskania dostępu do służbowej poczty email. Należy poprosić administratora sieci o podanie ustawień koniecznych do
skonfigurowania sieci VPN w sieci użytkownika. Po zdefiniowaniu jednego lub
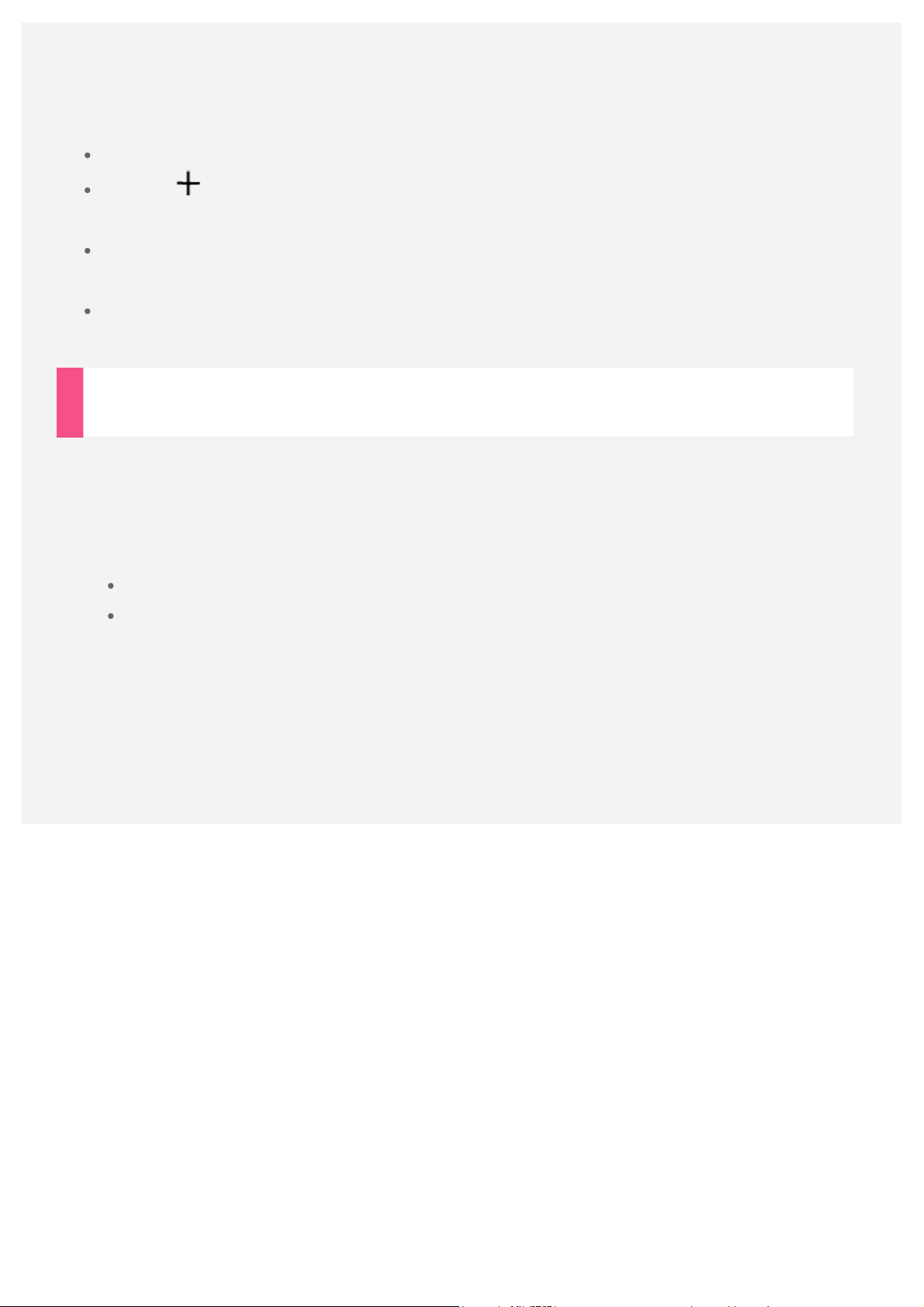
większej liczby ustawień sieci VPN:
Uwaga: Przed użyciem sieci VPN należy ustawić kod PIN lub hasło dla ekranu
blokady. Przejdź do opcji Ustawienia > Zabezpieczenia > Blokada ekranu , aby wybrać
opcję blokady ekranu i ustawić blokadę ekranu.
Przejdź do opcji Ustawienia > Więcej > VPN.
Dotknij , aby edytować profil sieci VPN, w tym nazwę, typ i adres serwera, a
następnie dotknij opcji ZAPISZ.
Dotknij nazwy serwera sieci VPN, wprowadź nazwę użytkownika i hasło, a
następnie dotknij opcji POŁĄCZ, aby połączyć się z siecią VPN.
Dotknij i przytrzymaj nazwę serwera sieci VPN, aby edytować lub usunąć sieć
VPN.
* Konfigurowanie punktu hotspot
Hotspot osobisty można wykorzystać do udostępnienia połączenia internetowego
komputerowi lub innemu urządzeniu.
Przejdź do opcji Ustawienia > Więcej > Tethering i punkt dostępu i wykonaj
następujące czynności:
Włącz funkcję Hotspot WLAN.
Dotknij opcji Skonfiguruj hotspot WLAN, aby skonfigurować hotspot.
Możesz również skorzystać z funkcji Tethering przez Bluetooth lub Tethering
przez USB.
Uwaga: Aby znajomi mogli korzystać z Twojej sieci komórkowej, wystarczy podać im
identyfikator SSID sieci oraz hasło.
 Loading...
Loading...