Lenovo TAB3 8 User Guide [ko]
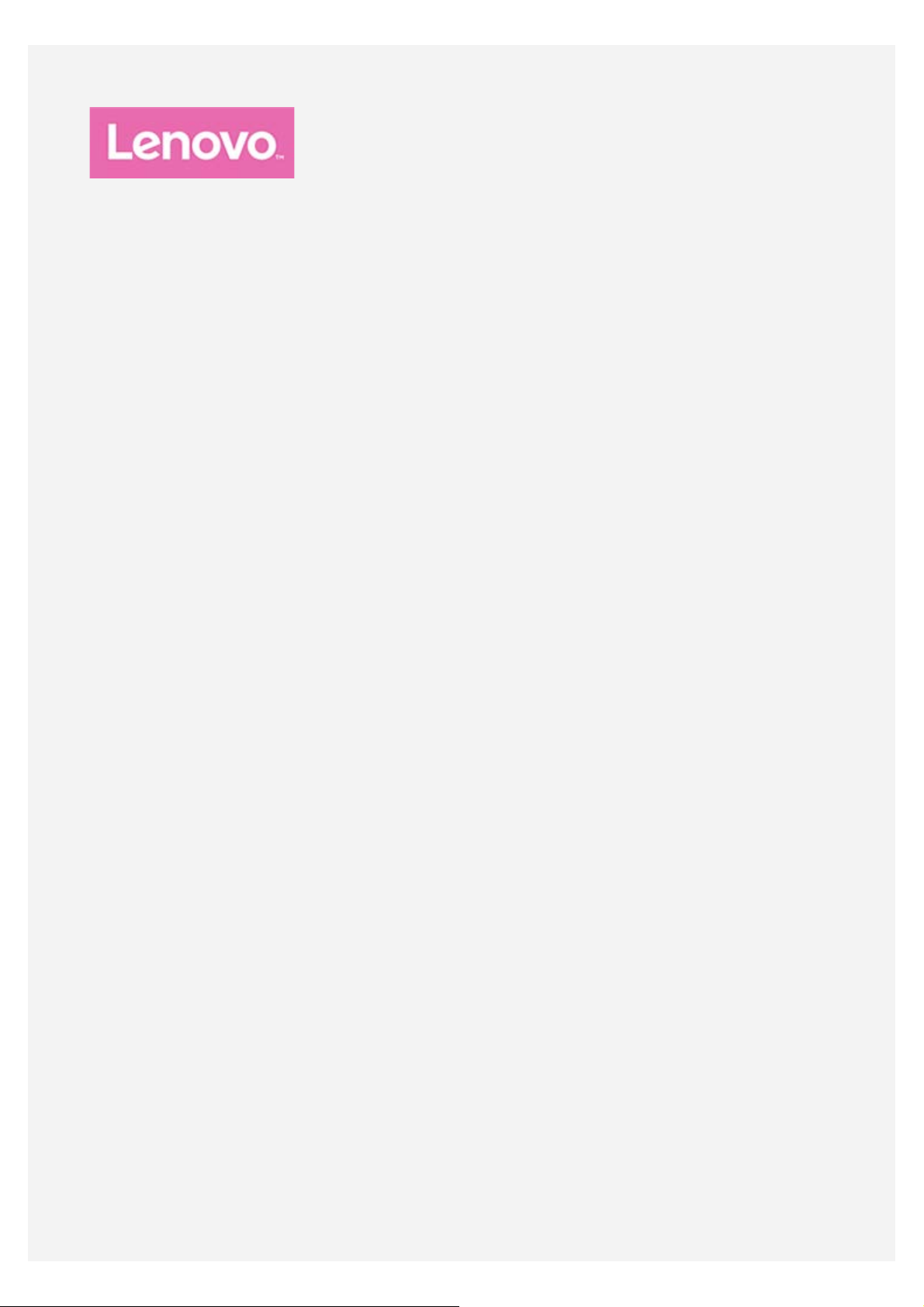
Lenovo TAB3 8
사용 설명서
Lenovo TB3–850F
Lenovo TB3–850M
• 본 가이드에서 * 로 표시된 모든 정보는 WLAN + LTE 모델과만 관련이 있습니
다(Lenovo TB3- 850M).
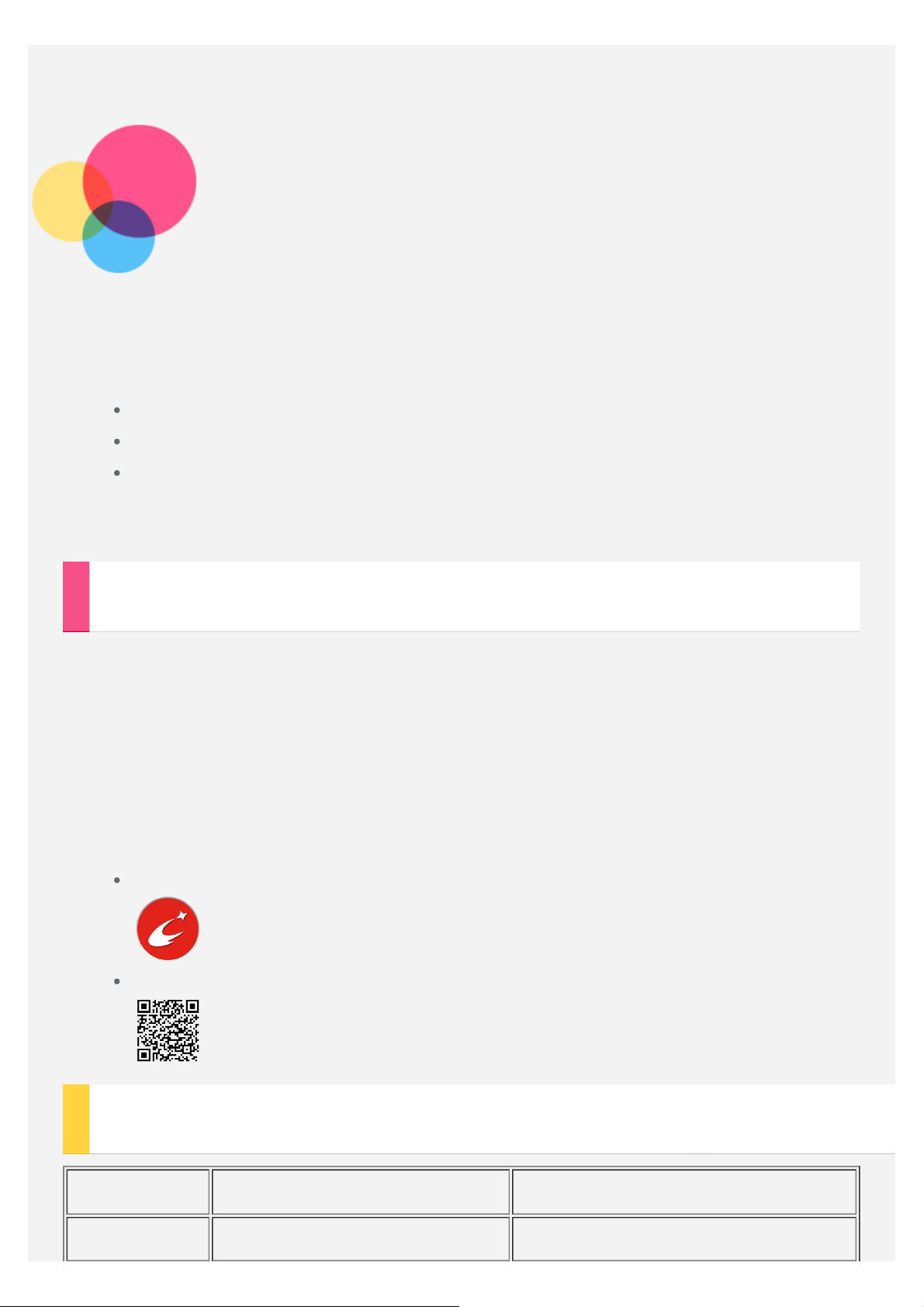
기본 기능
본 제품 및 설명서를 사용하기 전에 다음을 반드시 읽어보십시오.
안전 수칙, 보증 및 빠른 시작 설명서
규제 사항
"부록"으로 제공된 " 중요 안전 수칙 및 취급 정보"
안전
수칙, 보증 및 빠른 시작
트(http://support.lenovo.com)에서 제공됩니다.
Lenovo Companion
도움이 필요하십니까? Lenovo Companion 앱은 Lenovo 웹 지원 및 포럼*, FAQ*, 시스템
설명서와 규제 사항이 웹 사이
업그레이드*, 하드웨어 기능 테스트, 보증 상태 확인*, 서비스 요청** 및 수리 상태**에
직접 액세스할 수 있도록 도와줍니다.
참고
:
*
데이터 네트워크 연결이 필요합니다
**
일부 국가에서는 제공되지 않을 수 있습니다
이 앱은 두 가지 방법으로 액세스할 수 있습니다.
Google Play에서 앱을 검색하여 다운로드합니다.
Lenovo Android 장치를 사용하여 다음 QR 코드를 스캔합니다.
.
.
기술 사양
모델
CPU MTK MT8161P MTK MT8735P
Lenovo TB3–850F Lenovo TB3–850M
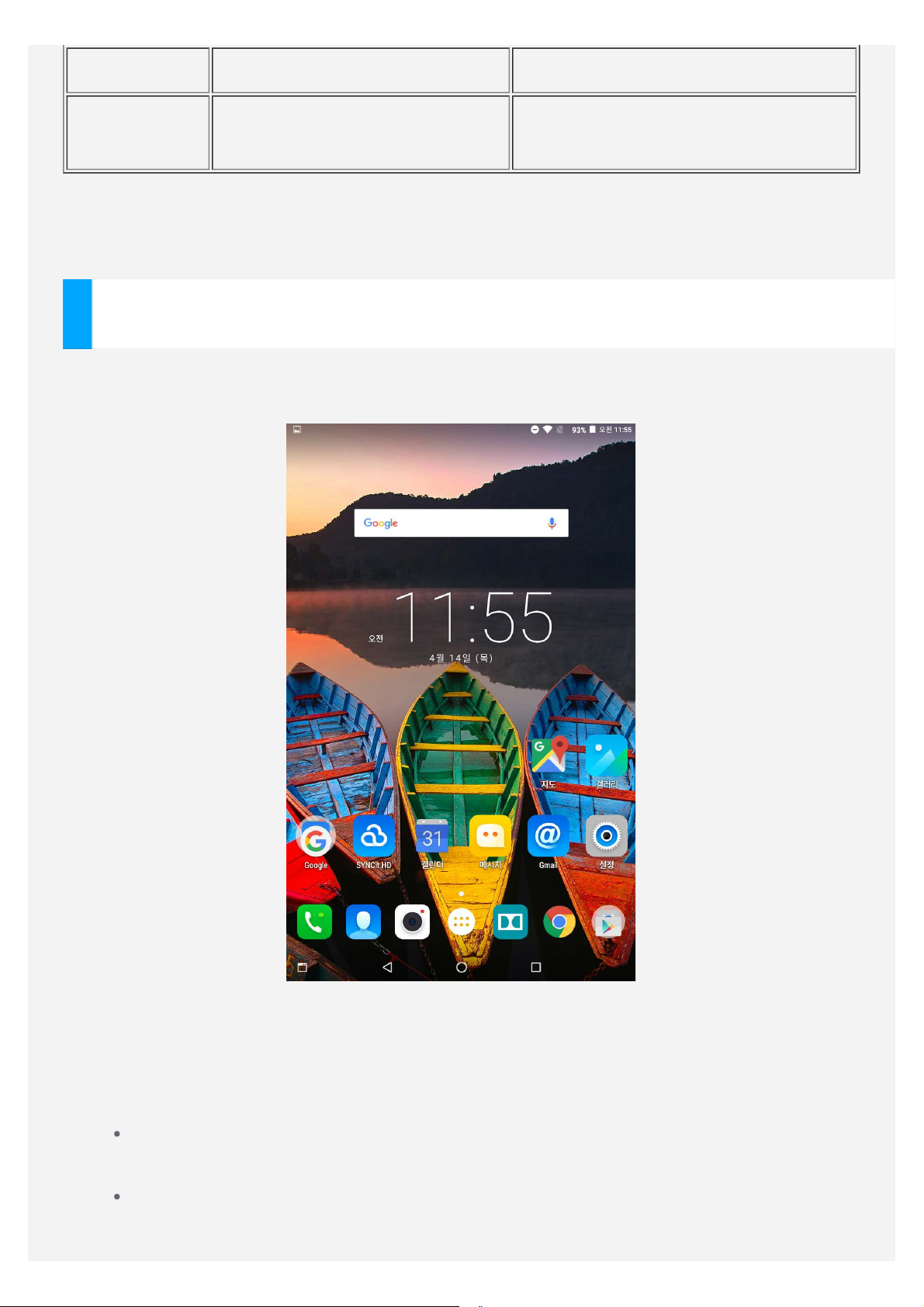
배터리
4290mAh 4290mAh
무선 통신
참고
: Lenovo TB3–850M은 LTE
경우
LTE가
려면 통신사에 문의하십시오
지원되지 않습니다. 장치가 해당 국가의
Bluetooth 4.0, WLAN,
GPS,
대역
1, 3, 7, 8 및 20을
.
Bluetooth 4.0, WLAN,
GPS/GLONASS, *LTE/WCDMA/GSM
지원합니다. 그러나 일부 국가의
LTE
네트워크에서 작동하는지알아보
홈 화면
홈 화면은 장치 사용을 위한 시작점입니다. 편의를 위해 홈 화면에는 몇 가지 유용한 앱과
위젯이 설정되어 있습니다.
참고: 위치, 언어, 통신사 및 기기 모델에 따라 기기 기능과 홈 화면이 다를 수 있
습니다
언제든지 홈 화면을 직접 사용자 설정할 수 있습니다.
.
홈 화면
첫 번째 홈 화면에는 Google 검색 막대 및 디지털 시계 위젯이 있습니다.
미리보기 화면
홈 화면에서 아이콘을 제외한 아무 영역이나 길게 탭합니다.
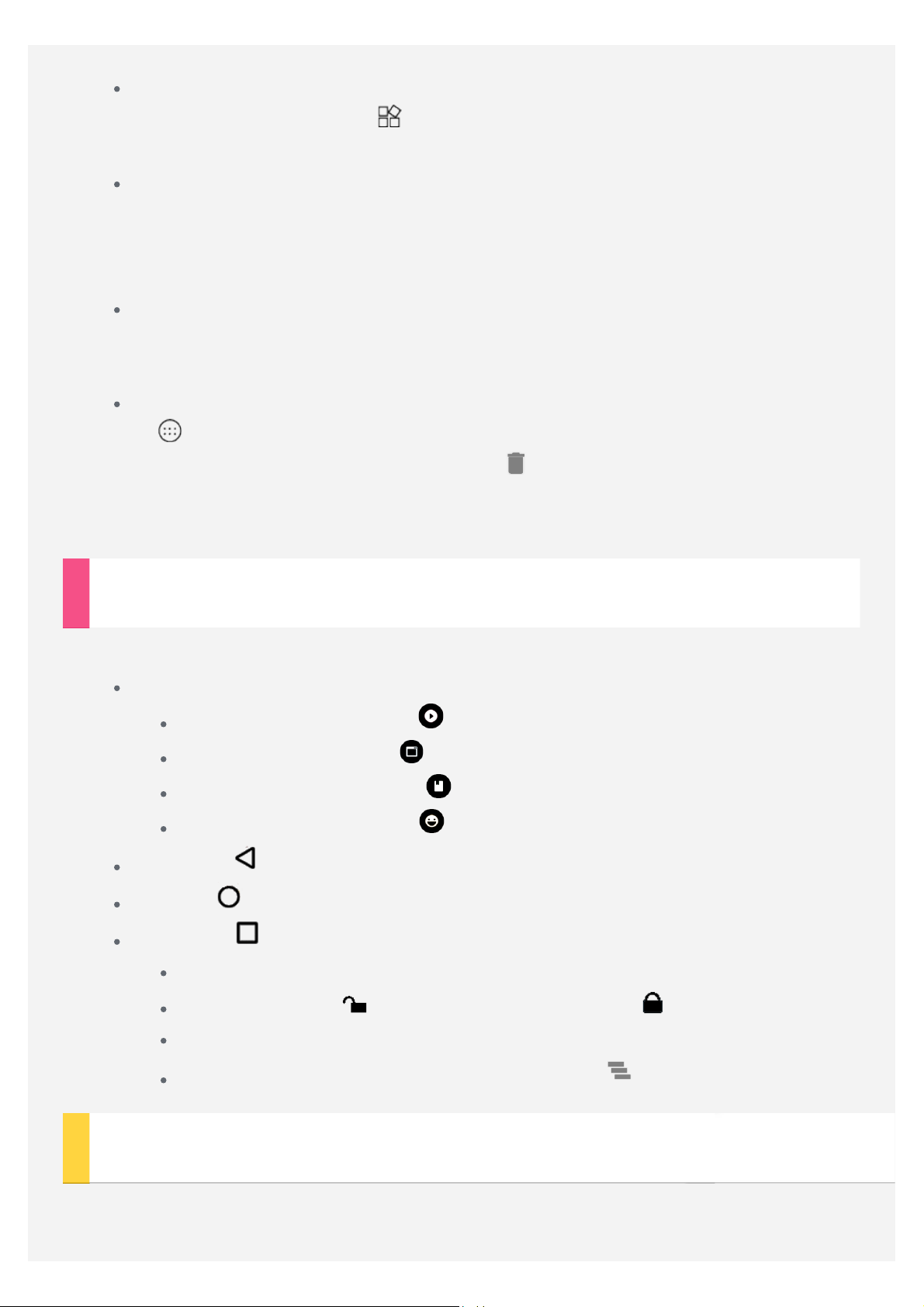
화면 하단에 배경화면, 잠금화면 배경화면 및 위젯이 있습니다.
홈 화면에 위젯 추가
미리보기 화면 하단에 있는 을 탭하고 추가하려는 위젯을 길게 탭한 다음 원하
는 곳에 위젯을 끌어다 놓습니다.
배경화면 바꾸기
설정 > 디스플레이 > 배경화면으로 이동하여 원하는 배경화면을 선택합니다.
홈 화면에서 아이콘을 제외한 아무 곳이나 길게 탭한 다음 화면 아래쪽에서 배경
화면을 선택하고 원하는 배경화면을 지정합니다.
다른 화면으로 앱 이동
이동하려는 앱을 길게 탭한 상태로 화면의 왼쪽 또는 오른쪽으로 끌어온 다음, 원
하는 곳에 놓습니다.
앱 제거
1. 을 탭한 다음 제거할 앱을 길게 탭합니다.
2. 앱이 빨간색이 될 때까지 화면 맨 위의 으로 끌어다 놓은 다음 확인을 탭합니
다.
참고
:
일부 시스템 앱은 제거할 수 없습니다
.
화면 버튼
홈 화면 하단에 4개의 버튼이 있습니다.
홈 화면 모드 버튼 변경:
미디어 모드로 변경하려면 을 탭합니다.
표준 모드로 변경하려면 을 탭합니다.
읽는 중 모드로 변경하려면 을 탭합니다.
어린이 모드로 변경하려면 을 탭합니다.
뒤로 버튼: 을 탭하면 이전 페이지로 돌아갑니다.
홈 버튼: 을 탭하면 기본 홈 화면으로 돌아갑니다.
최근 버튼: 을 탭하면 최근 앱이 표시되고 다음 작업을 수행할 수 있습니다.
앱을 탭하여 엽니다.
앱 창을 잠그려면 을 탭하고, 잠금을 해제하려면 을 탭합니다.
실행 중인 앱을 멈추려면 아이콘을 왼쪽이나 오른쪽으로 밉니다.
잠긴 앱을 제외한 모든 앱의 실행을 중단하려면 을 탭합니다.
알림 및 빠른 설정
화면의 상단에서 쓸어내리면 시스템 알림 메시지 및 빠른 설정이 표시됩니다. 스위치를 탭
하면 여러 개의 자주 사용하는 기능을 빠르게 설정하거나 해제할 수 있습니다.
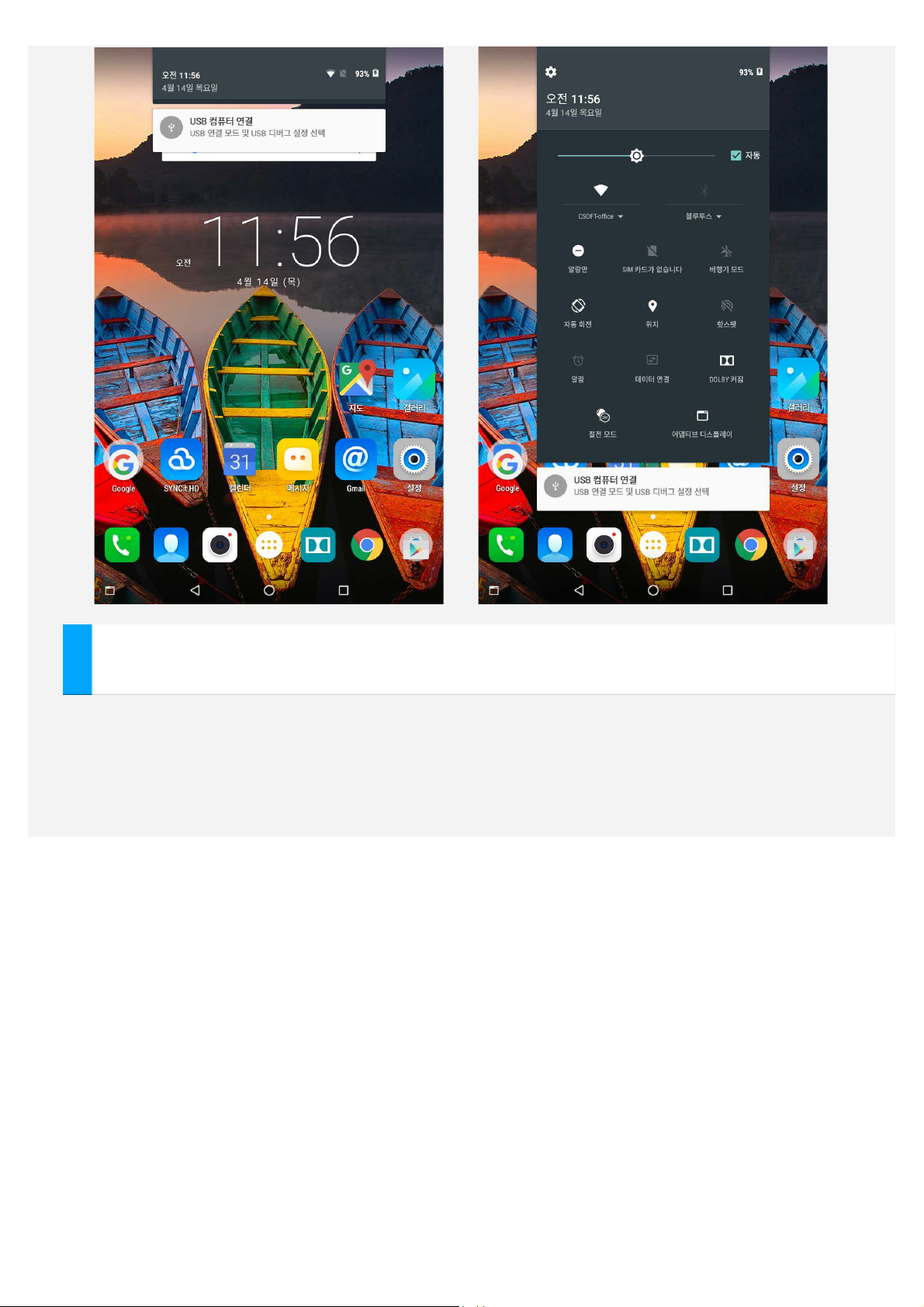
강제 종료
화면이 어두워질 때까지 켜기/끄기 버튼을 8초 이상 길게 누릅니다.
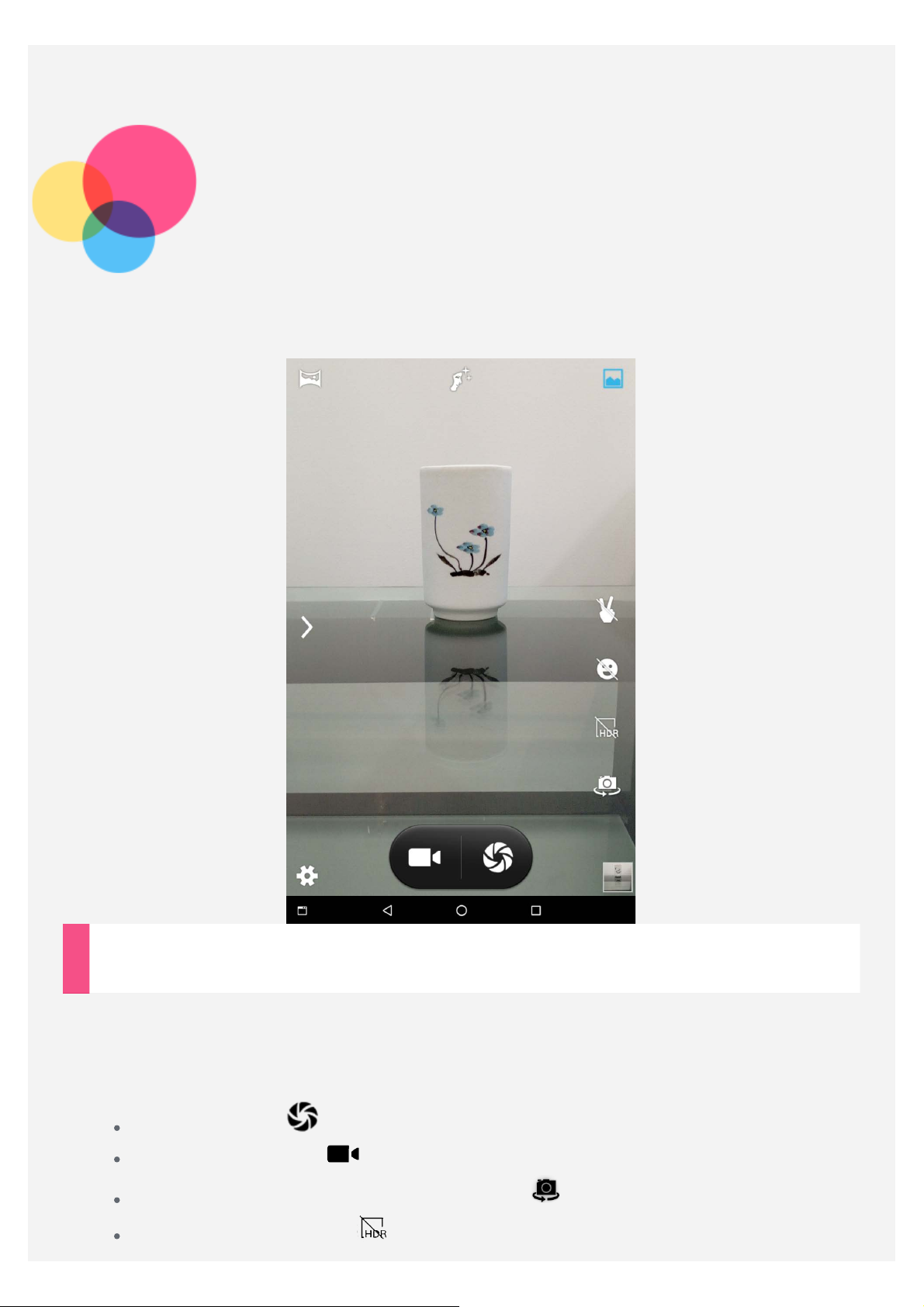
카메라
카메라 앱을 열려면 카메라로 이동합니다.
사진 및 동영상 촬영
장치에 내장된 카메라로 사진을 찍고 동영상을 녹화할 수 있습니다.
화면 오른쪽으로 밀면 카메라, 동영상, 스트로보, 파노라마 및 미모 카메라 간에 전환할 수
있습니다.
사진을 찍으려면 을 탭합니다.
동영상을 녹화하려면 을 탭합니다.
전방 카메라와 후방 카메라 간에 전환하려면 을 탭합니다.
HDR 모드를 설정하려면 을 탭합니다.
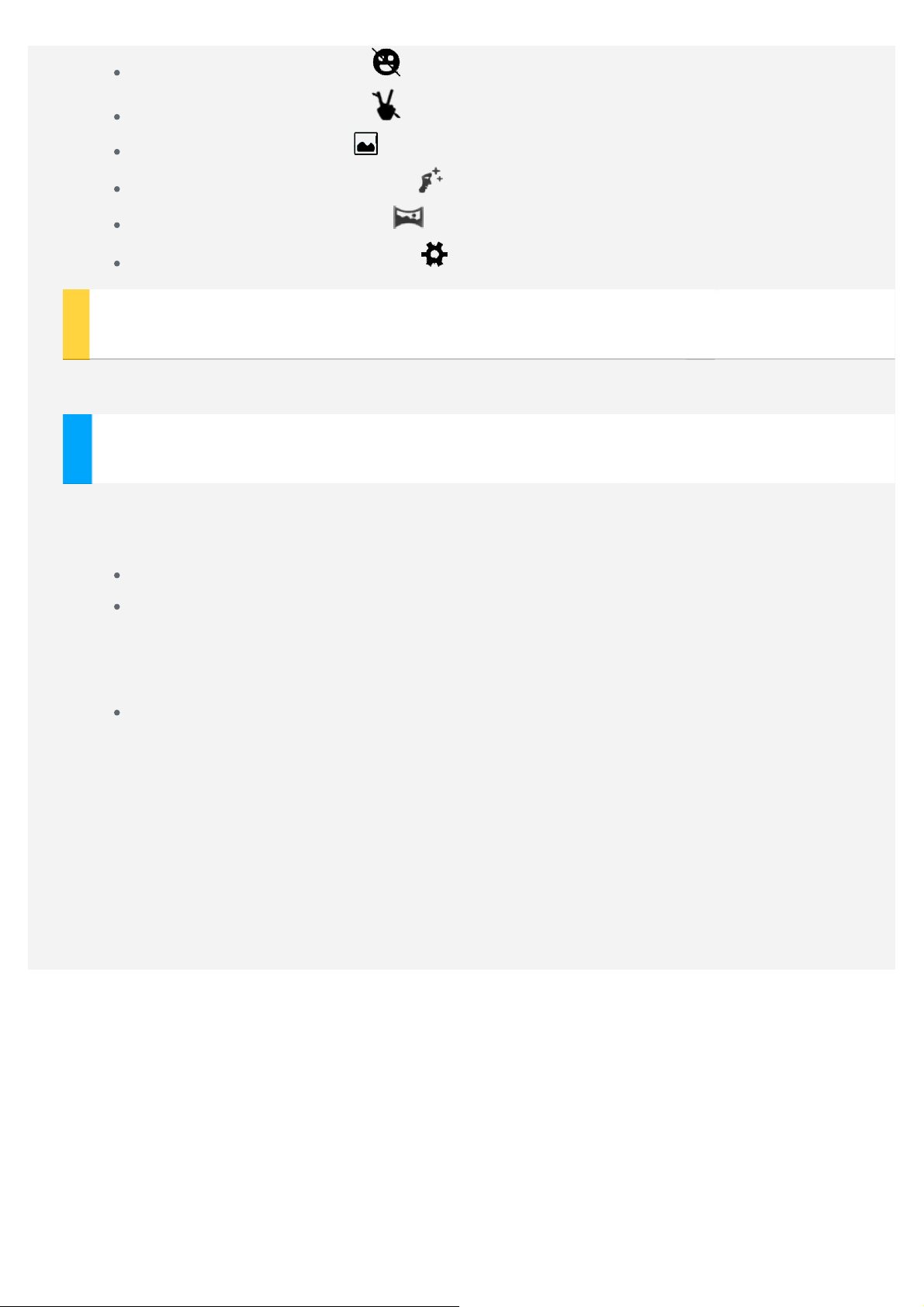
스마일 모드를 설정하려면 을 탭합니다.
제스처 모드를 설정하려면 을 탭합니다.
일반 모드를 사용하려면 을 탭합니다.
페이스 뷰티 모드를 사용하려면 을 탭합니다.
파노라마 모드를 사용하려면 을 탭합니다.
기타 카메라 설정을 구성하려면 을 탭합니다.
캡쳐화면 찍기
전원 켜기/끄기 버튼과 볼륨 줄이기 버튼을 동시에 누릅니다.
사진 및 동영상 보기
사진과 동영상은 장치의 내부 저장 장치에 저장됩니다. 다음 방법으로 사진과 동영상을 볼
수 있습니다.
카메라 앱 사용 중에 확인 버튼을 탭합니다.
갤러리로 이동합니다.
캡쳐화면은 장치의 내부 저장 장치에 저장되어 있습니다. 다음 방법으로 캡쳐화면을 볼 수
있습니다.
갤러리로 이동합니다.
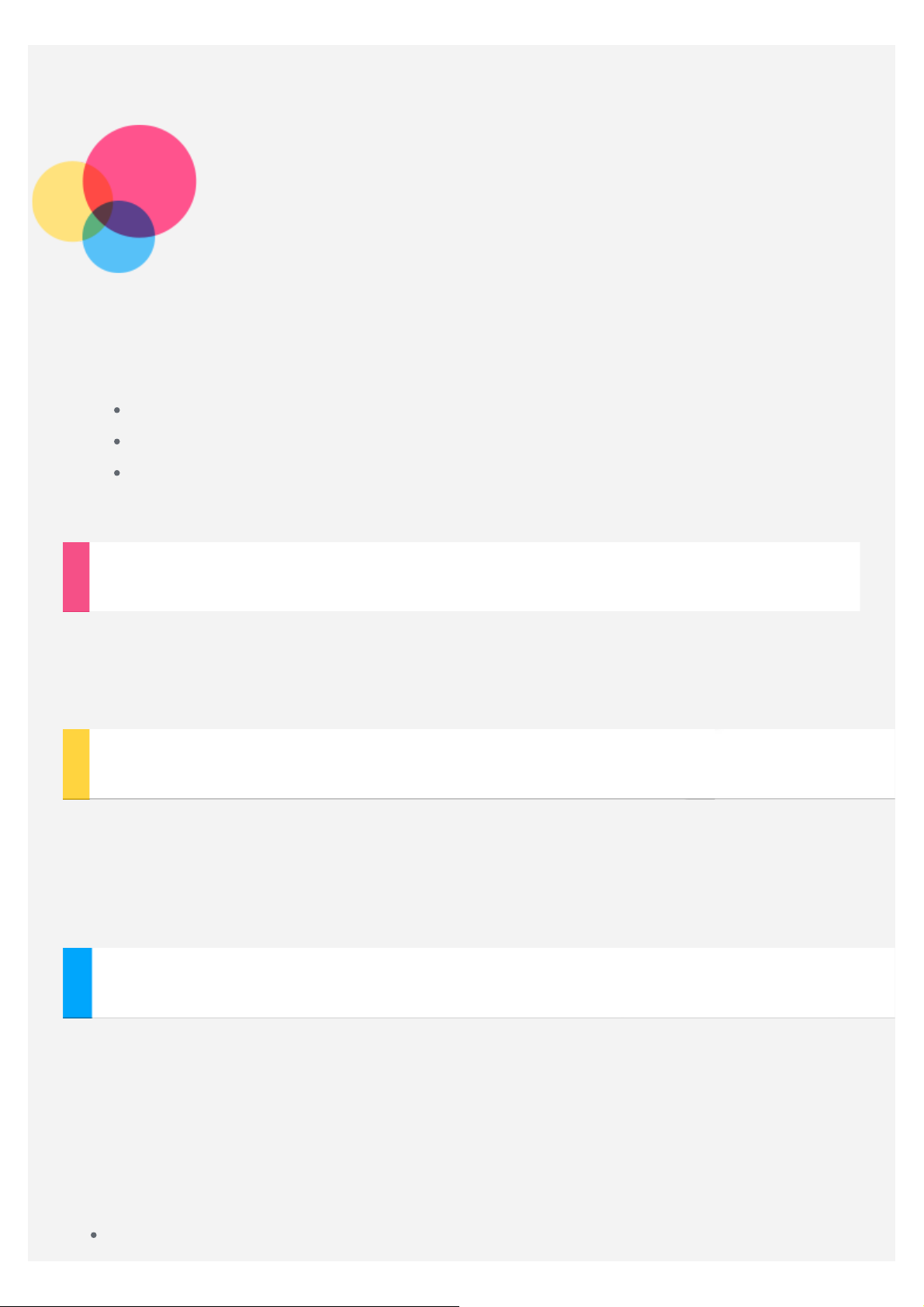
네트워크
인터넷에 연결하려면 먼저 무선 네트워크를 설정해야 합니다.
WLAN 네트워크를 설정하십시오.
*모바일 네트워크를 설정하십시오.
VPN 네트워크를 설정하십시오.
*핫스팟을 설정하여 모바일 네트워크를 다른 사람과 공유할 수도 있습니다.
WLAN 네트워크 설정하기
설정 > WLAN으로 이동합니다.
WLAN을 켜고 목록에서 WLAN 핫스팟 하나를 탭하여 인터넷에 연결할 수 있습니다.
보안 링크에 액세스할 때는 로그인 이름 및 비밀번호를 입력해야 합니다.
*모바일 네트워크 설정하기
설정 > 데이터 사용량으로 이동합니다. SIM1 또는 SIM2를 선택한 다음 셀룰러 데이터를
설정합니다.
참고
:
데이터 서비스를 사용하려면 유효한
통신사에
문의하십시오
.
SIM
카드가 있어야 합니다
. SIM
카드가 없으면
VPN 네트워크 설정하기
조직 내에서 VPN 을 사용하면 비사설 네트워크를 통해 개인 정보를 안전하게 교환할 수 있
습니다. 예를 들어 업무용 이메일에 액세스하려면 VPN을 구성해야 할 수 있습니다. 네트
워크에 대한 VPN 을 구성하는 데 필요한 설정은 네트워크 관리자에게 문의하십시오. 하나
이상의 VPN 설정이 정의되어 있으면 다음을 수행할 수 있습니다.
참고
: VPN을
잠금화면으로 이동하여 화면 잠금 옵션을 선택하고 잠금화면을 설정합니다
설정 > 더보기 > VPN 으로 이동합니다.
사용하기 전에 잠금화면
PIN
또는 암호를 설정해야 합니다. 설정
>
보안
>
.
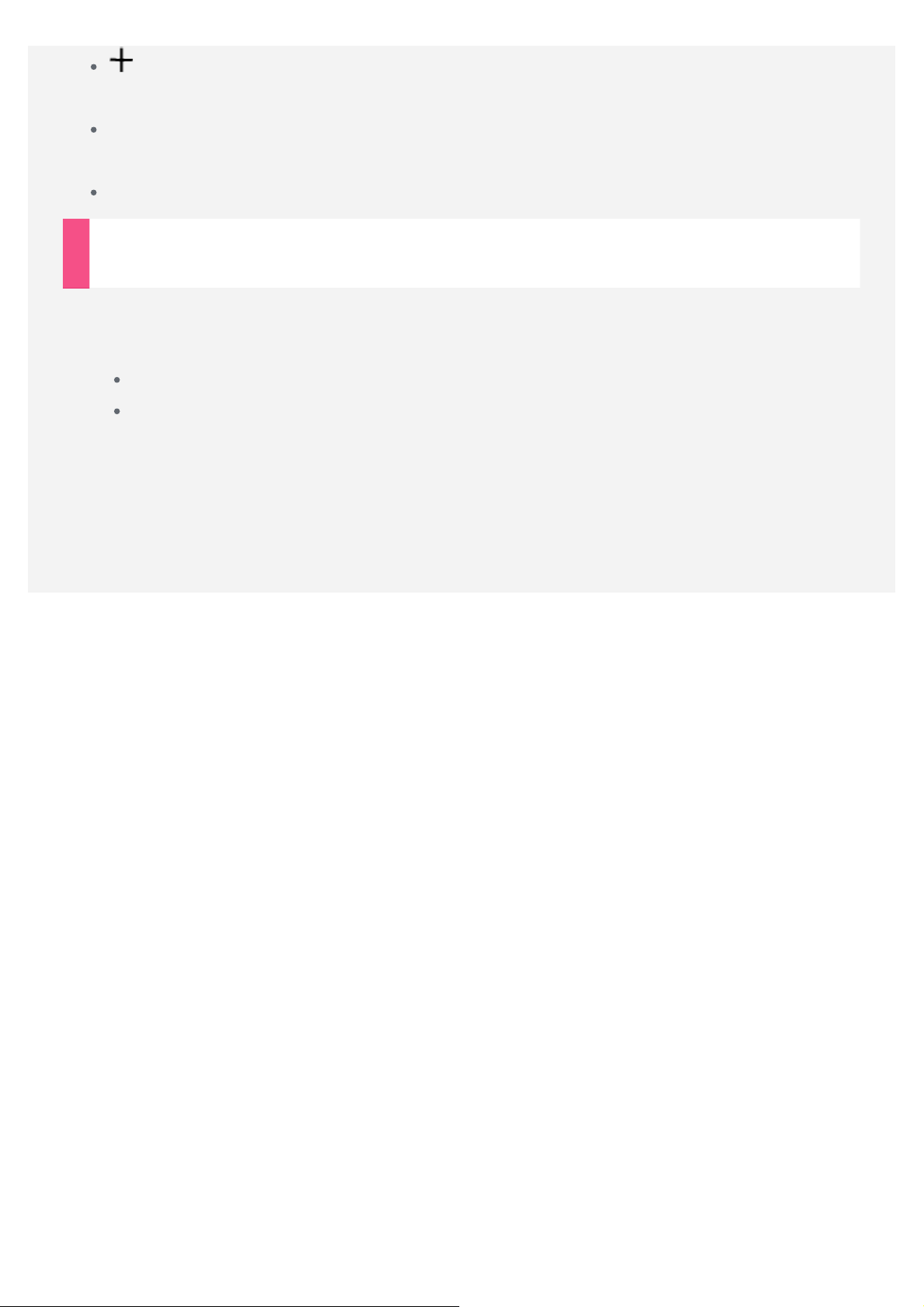
을 탭하여 서버 이름, 유형 및 서버 주소를 비롯한 VPN 프로파일을 편집한 다음
저장을 탭합니다.
VPN 서버 이름을 탭하여 사용자 이름 및 비밀번호를 입력한 다음 연결을 눌러 VPN
네트워크에 연결합니다.
VPN 서버 이름을 길게 탭하여 VPN 을 편집하거나 삭제합니다.
*핫스팟 설정하기
개인 핫스팟을 사용하여 컴퓨터 또는 다른 기기와 인터넷 연결을 공유할 수 있습니다.
설정 > 더보기 > 테더링 및 휴대용 핫스팟으로 이동한 후에 다음을 수행합니다.
WLAN 핫스팟을 설정합니다.
WLAN 핫스팟 설정을 눌러 핫스팟을 구성합니다.
블루투스 테더링 및 USB 테더링을 사용할 수도 있습니다.
참고
:
유할
네트워크
수
있습니다
SSID와
.
비밀번호를 알려 주면 귀하의 모바일 네트워크를 다른 사람과 공
 Loading...
Loading...