Lenovo TAB3 8 User Guide [ja]
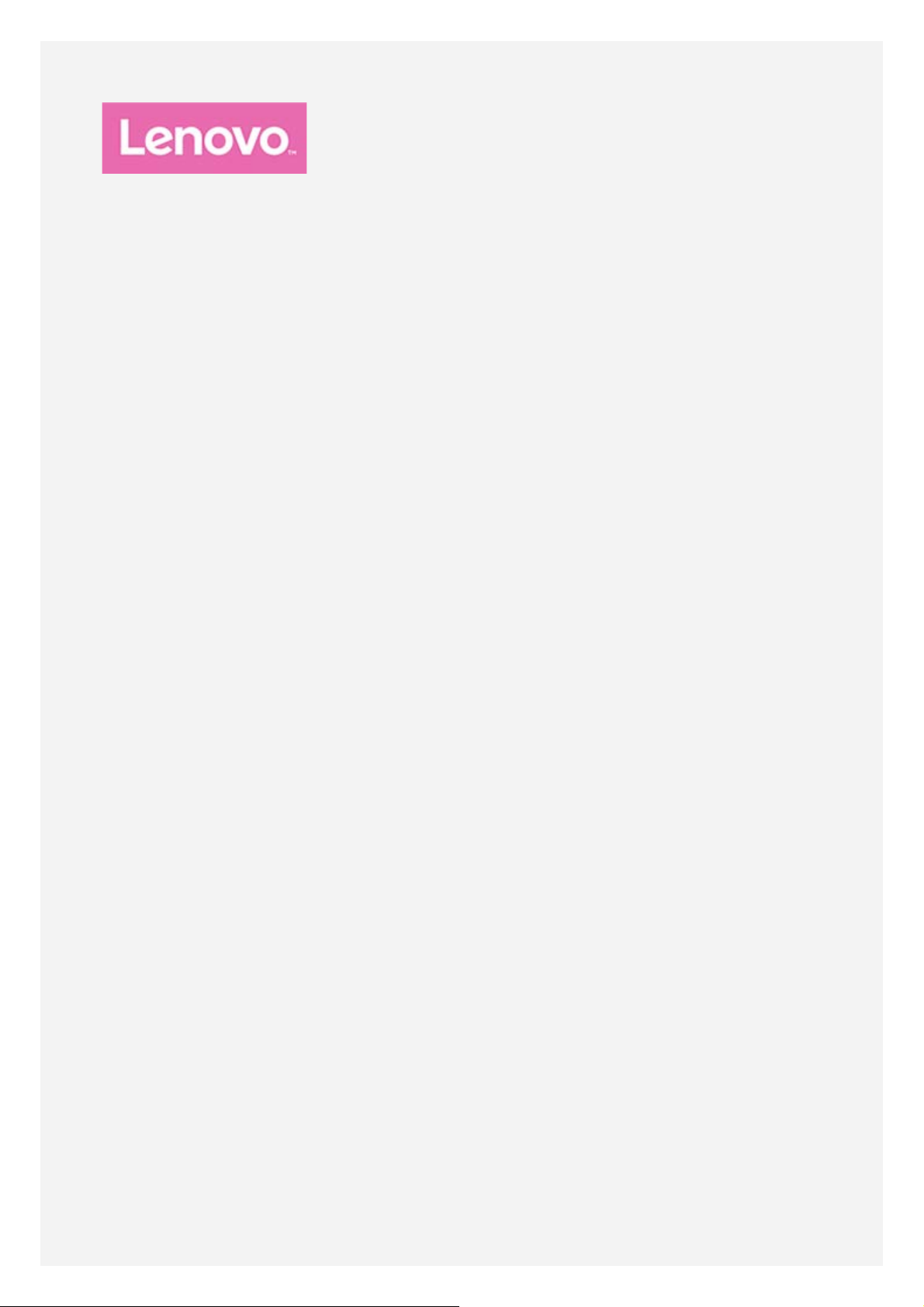
Lenovo TAB3 8
ユーザーガイド
Lenovo TB3–850F
Lenovo TB3–850M
• このガイド内の * 付きのすべての情報は、WLAN + LTE モデル (Lenovo TB3-
850M) にのみ適用されます。
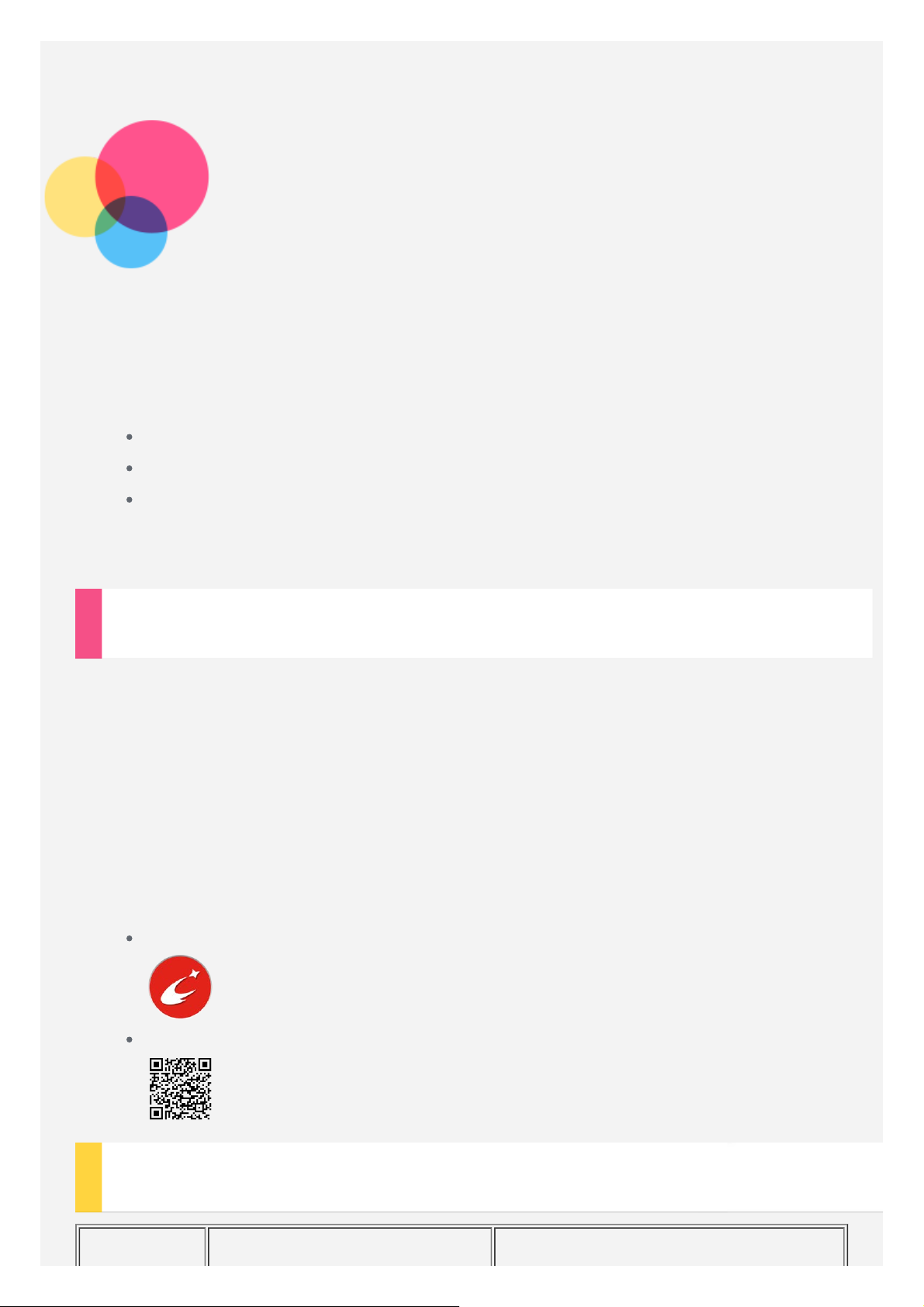
基本
本書および本書で紹介する製品をご使用になる前に、以下に記載されている情報を必ず
お読みください。
安全上の注意と保証およびクイック・スタート・ガイド
規制に関する通知
「付録」の「安全性および取り扱いに関する重要な情報」
「安全上の注意と保証およびクイック・スタート・ガイド」および「規制に関する通
知」は Web サイト (http://support.lenovo.com) にアップロードされています。
Lenovo Companion
お困りですか?Lenovo Companion アプリで、Lenovo の Web アシスタンスおよび
フォーラム*、よくある質問(Q&A)*、システムのアップグレード*、ハードウェアの
機能テスト、保証状況の確認*、サービス要求**、修理状況**に直接アクセスできま
す。
注意
:
*
データネットワークアクセスが必要です。
**
一部ご利用いただけない国があります。
このアプリの入手方法は次の 2 通りです。
Google Play でアプリを検索してダウンロードします。
Lenovo Android 端末で次の QR コードをスキャンします。
技術仕様
モデル
Lenovo TB3–850F Lenovo TB3–850M
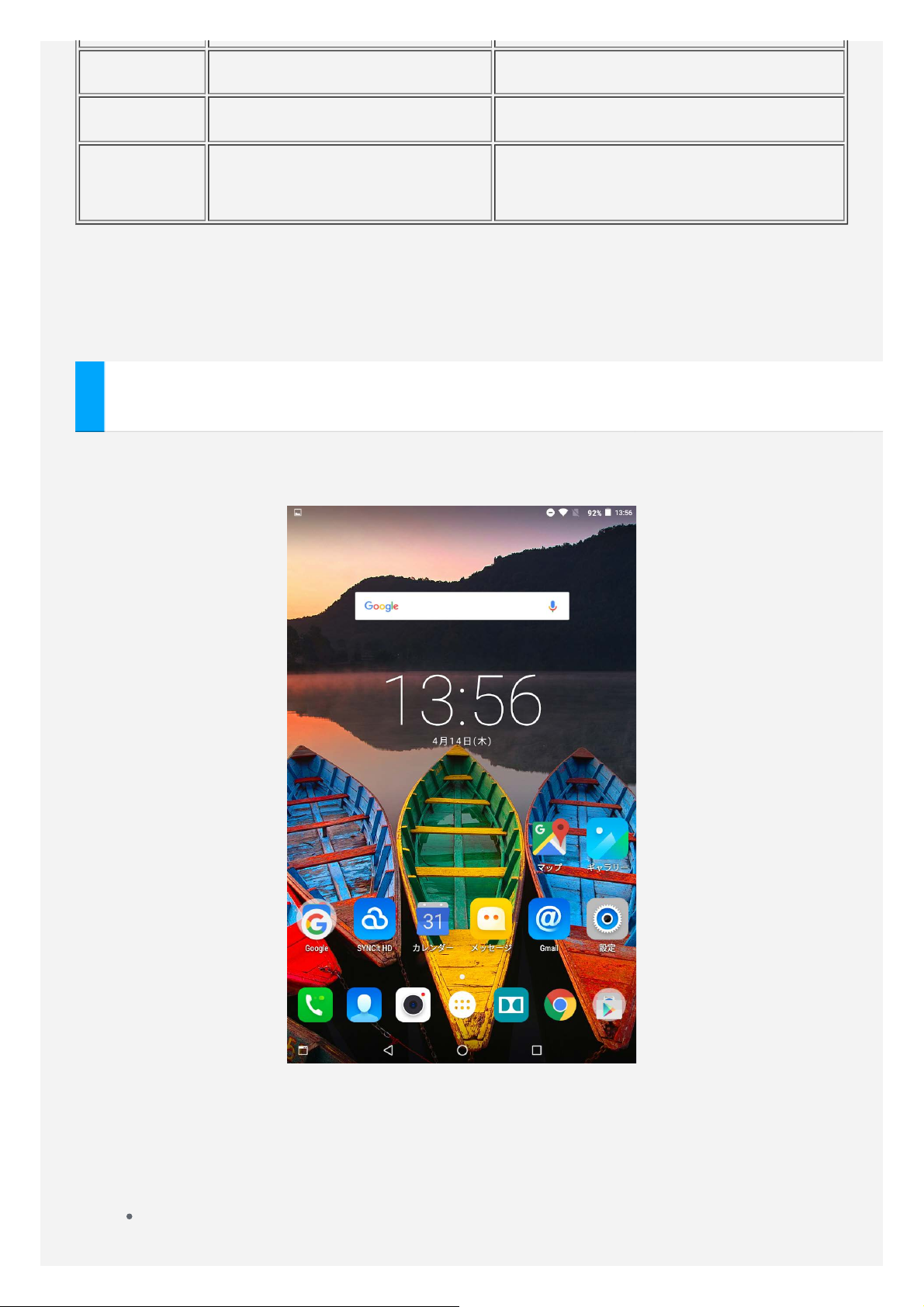
CPU MTK MT8161P MTK MT8735P
バッテリ
ワイヤレス
通信
: Lenovo TB3–850M
注意
います。ただし、一部の国では
スが
LTE
わせください。
ネットワークで動作できるかを確認するには、ご利用の通信会社にお問い合
4290 mAh 4290 mAh
Bluetooth 4.0 、WLAN、
GPS
は、
LTE
バンド 1、3、7、8、
LTE
はサポートされません。お住まいの国で、デバイ
Bluetooth 4.0 、WLAN、
GPS、*LTE/WCDMA/GSM
20
および
41
をサポートして
ホーム画面
デバイスを使用する場合、最初にホーム画面が表示されます。ホーム画面は、使いやす
いように数種類の便利なアプリとウィジェットで既にセットアップされています。
注意: ご使用の端末の機能とホーム画面は位置情報、言語、通信会社、モデル
によって異なる場合があります。
ご自分のホーム画面は、いつでもカスタマイズできます。
ホーム画面
最初のホーム画面には、Google 検索バーとデジタルクロックウィジェットが
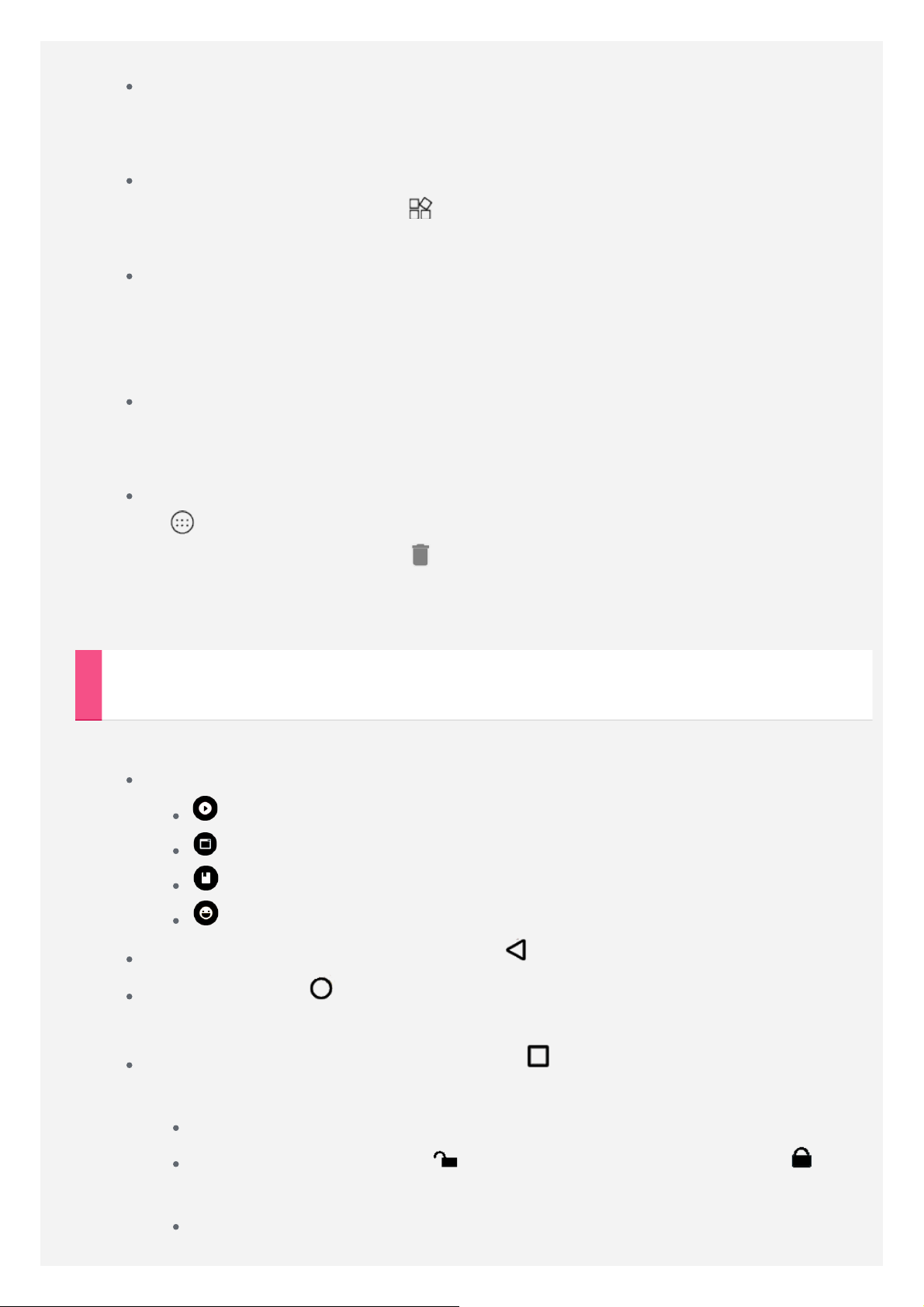
表示されます。
プレビュー画面
ホーム画面でアイコン以外の場所をロングタップします。
画面の下部に、[壁紙、ロックスクリーン壁紙]、[ウィジェット]があります。
ホーム画面へのウィジェットの追加
プレビュー画面の下部にある をタップして、追加するウィジェットをロン
グタップし、配置する場所までドラッグして放します。
壁紙の変更
[設定] > [ディスプレイ] > [壁紙]に移動し、希望する壁紙を選びます。
アイコン以外のホーム画面のどこかをロングタップし、画面の下部で[壁紙]を
選択してから、希望する壁紙を選びます。
別の画面へのアプリケーションの移動
移動するアプリケーションをロングタップし、画面の左または右にドラッグ
し、配置する場所で放します。
アプリのアンインストール
1. をタップし、アンインストールしたいアプリをロングタップします。
2. アプリを画面の上部にある までドラッグし、アプリが赤色に変わったら
放して、[OK] をタップします。
注意
:
一部のシステムアプリはアンインストールできません。
画面のボタン
ホーム画面の下部にはボタンが 4 つあります。
ホーム画面のモードボタンの変更:
をタップし、[メディア]モードに変更します。
をタップし、[標準]モードに変更します。
をタップし、[読み取り中]モードに変更します。
をタップし、[子供]モードに変更します。
[戻る] ボタン: 前のページに戻るには、 をタップします。
[ホーム] ボタン: をタップすることで、デフォルトホーム画面に戻ること
ができます。
[最近使用したアプリケーション] ボタン: をタップすると最近使用したア
プリが表示されます。ここで、以下のことを行うことができます。
アプリを開くには、目的のアプリをタップします。
アプリウィンドウアイコン をタップしてロックするか、または を
タップしてロックを解除します。
アイコンを左または右にスワイプすると、実行中のアプリが停止します。
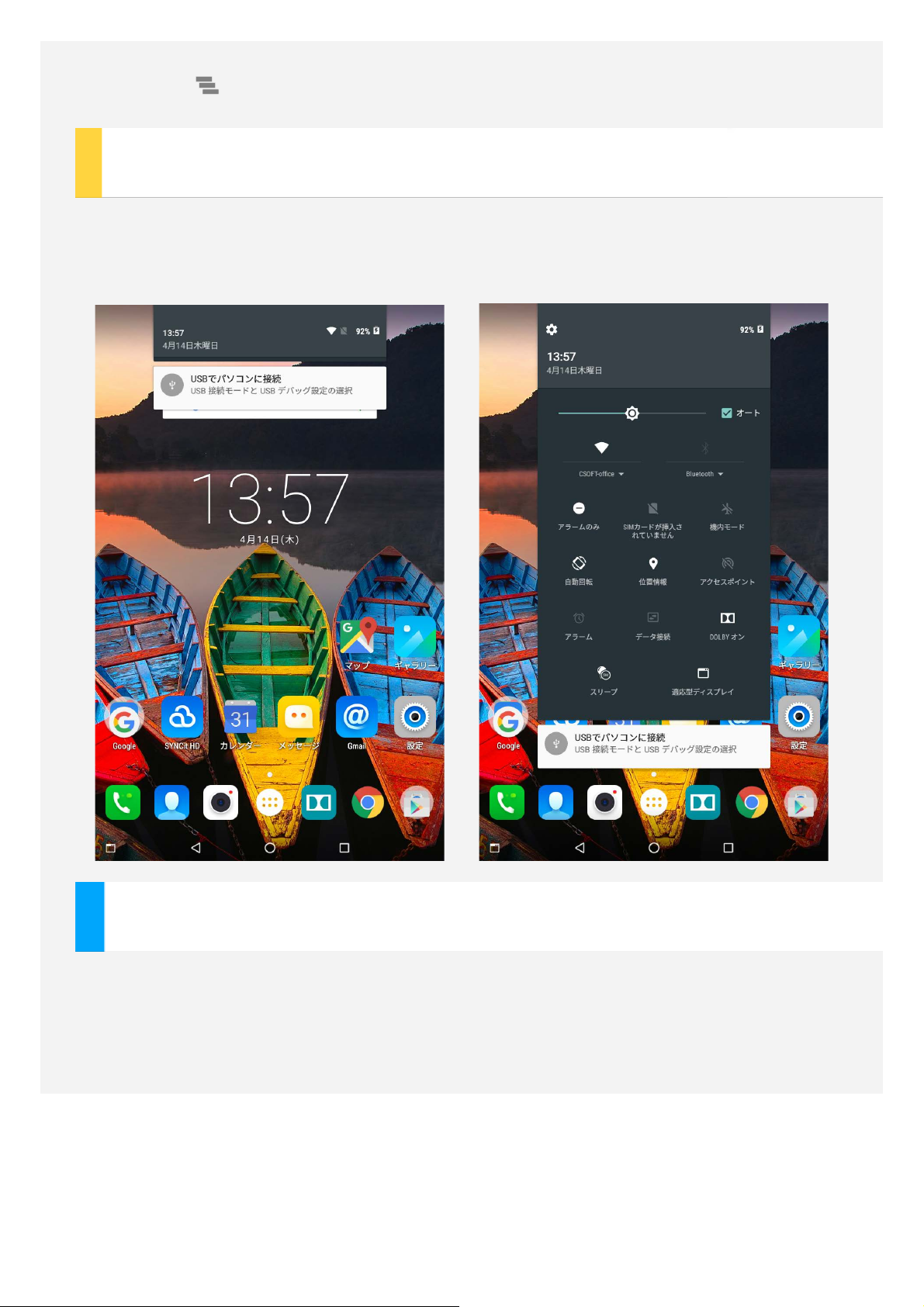
ロックされているアプリを除くすべてのアプリの実行を停止するには、
をタップします。
通知およびクイック設定
画面の上端から下へスワイプすると、システム通知メッセージおよびクイック設定が表
示されます。スイッチをタップすることで、頻繁に使用する機能の数を素早くオンまた
はオフにすることができます。
強制シャットダウン
画面が暗くなるまで、8 秒以上オン/オフボタンを押し続けてください。
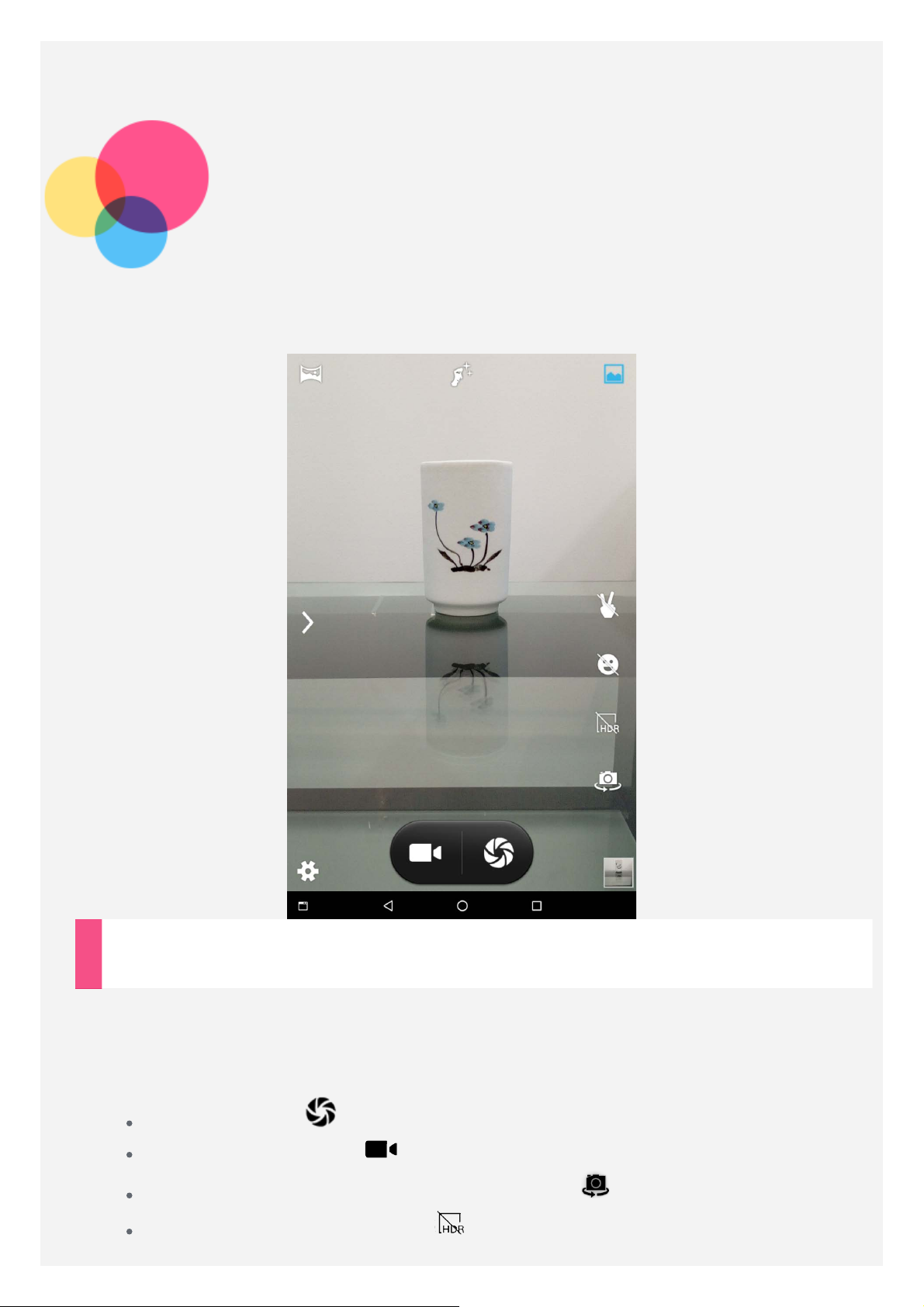
カメラ
[カメラ] アプリを開くには、[カメラ]に移動します。
写真とビデオの撮影
デバイスの内蔵カメラを使用して、写真の撮影とビデオの録画ができます。
画面の右側をスワイプすることで、カメラ、ビデオ、ストロボ、パノラマ、メモカメラ
を切り替えることができます。
写真を撮るには、 をタップします。
ビデオを撮影するには、 をタップします。
フロントカメラと背面カメラを切り替えるには、 をタップします。
HDR モードをオンにするには、 をタップします。
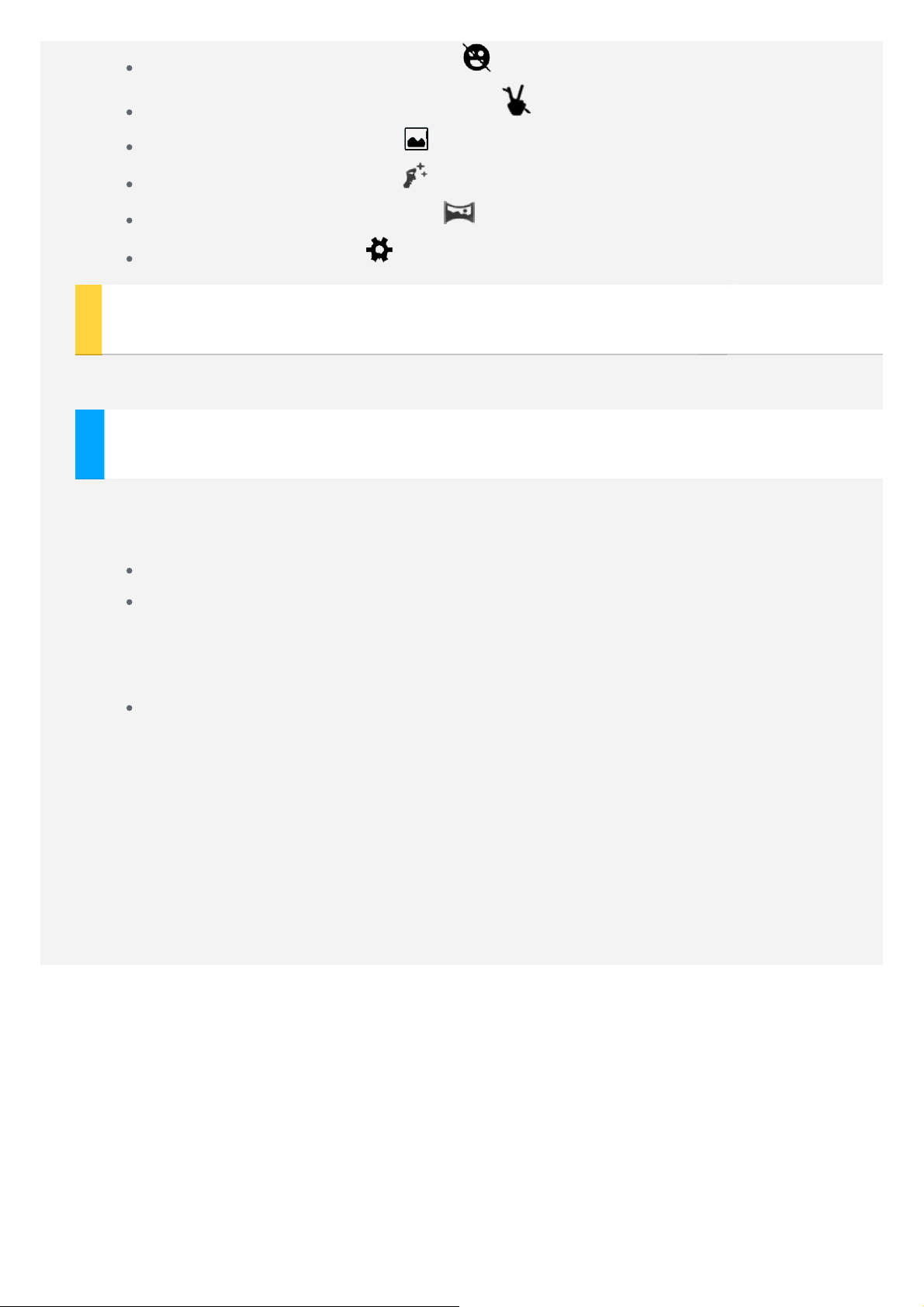
スマイルモードをオンにするには、 をタップします。
ジェスチャーモードをオンにするには、 をタップします。
通常モードを使用するには、 をタップします。
美顔モードを使用するには、 をタップします。
パノラマモードを使用するには、 をタップします。
その他のカメラ設定は、 をタップします。
スクリーンショットの取得
[オン/オフ] ボタンと [音量ダウン] ボタンを同時に長押しします。
写真とビデオの表示
写真とビデオは、デバイスの内部ストレージに保存されます。写真とビデオは、以下の
方法で表示できます。
[カメラ]アプリ使用中に、[写真レビュー] アイコンをタップします。
[ギャラリー]に移動します。
スクリーンショットは、デバイスの内部ストレージに保存されます。スクリーンショッ
トは、以下の方法で表示できます。
[ギャラリー]に移動します。
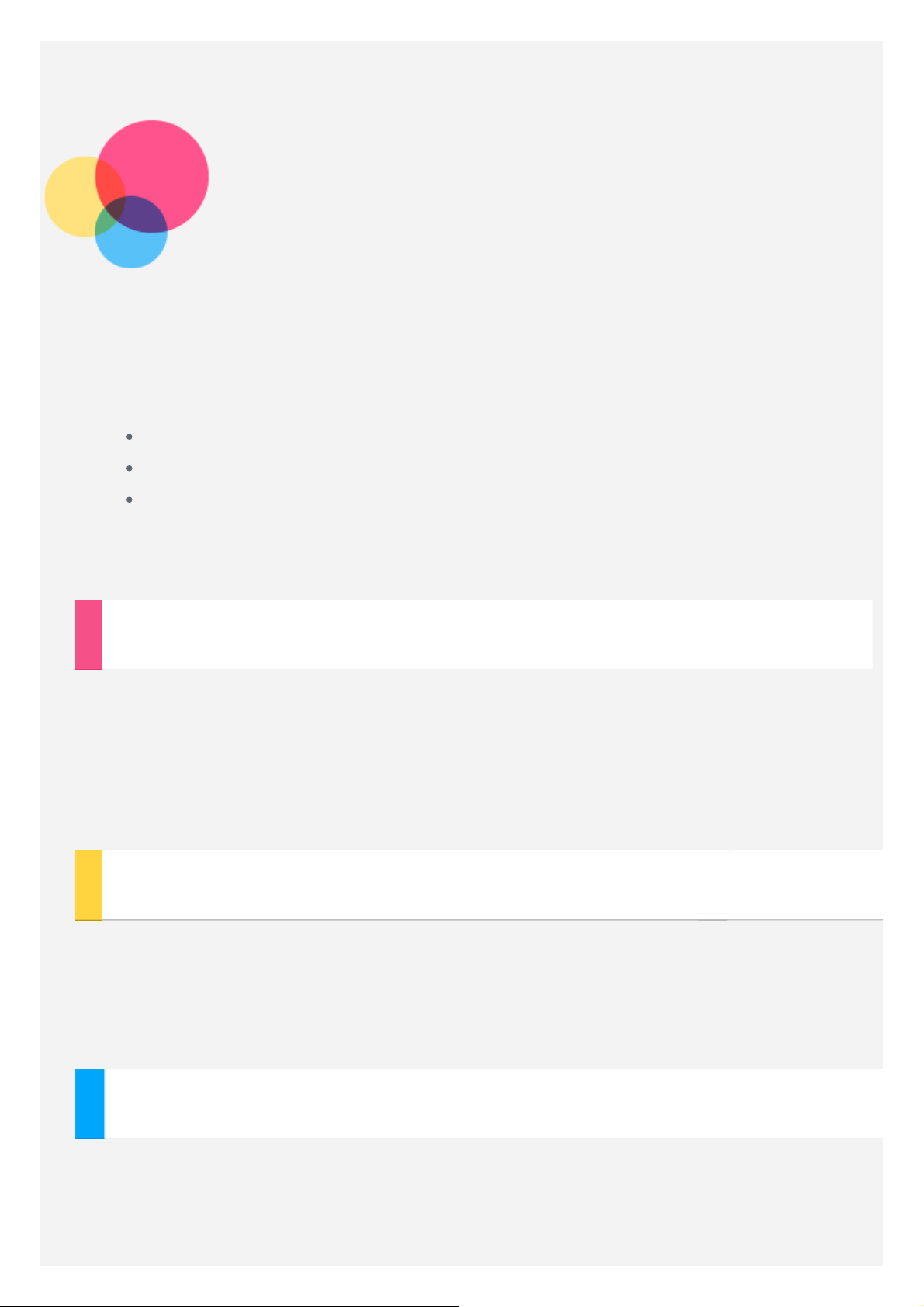
ネットワーク
インターネットに接続するには、まずワイヤレスネットワークを設定する必要がありま
す。
WLAN ネットワークの設定
*モバイルネットワークの設定
VPN ネットワークの設定
* アクセスポイントを設定して、他のユーザーとモバイルネットワークを共有すること
もできます。
WLAN ネットワークの設定
[設定]> [WLAN] の順に移動します。
WLAN をオンにし、リストの WLAN アクセスポイントをタップすると、インターネッ
トに接続できます。
セキュリティで保護されたリンクにアクセスする場合は、ログイン名とパスワードを入
力して接続する必要があります。
*モバイルネットワークの設定
[設定] > [ データ使用量]の順に移動し、SIM1 または SIM2 を選択して、[モバイル
データ]をオンにします。
注意
:
データサービスが使用できる有効な
ちでない場合は、ご利用の通信会社にお問い合わせください。
SIM
カードが必要です。
SIM
カードをお持
VPN ネットワークの設定
会社内の VPN を使用すると、非プライベート・ネットワーク経由でも安全に個人情報
を送信できます。たとえば、仕事用の電子メールにアクセスするために、VPN の構成
が必要になる場合があります。ご使用になっているネットワークで VPN を構成するた
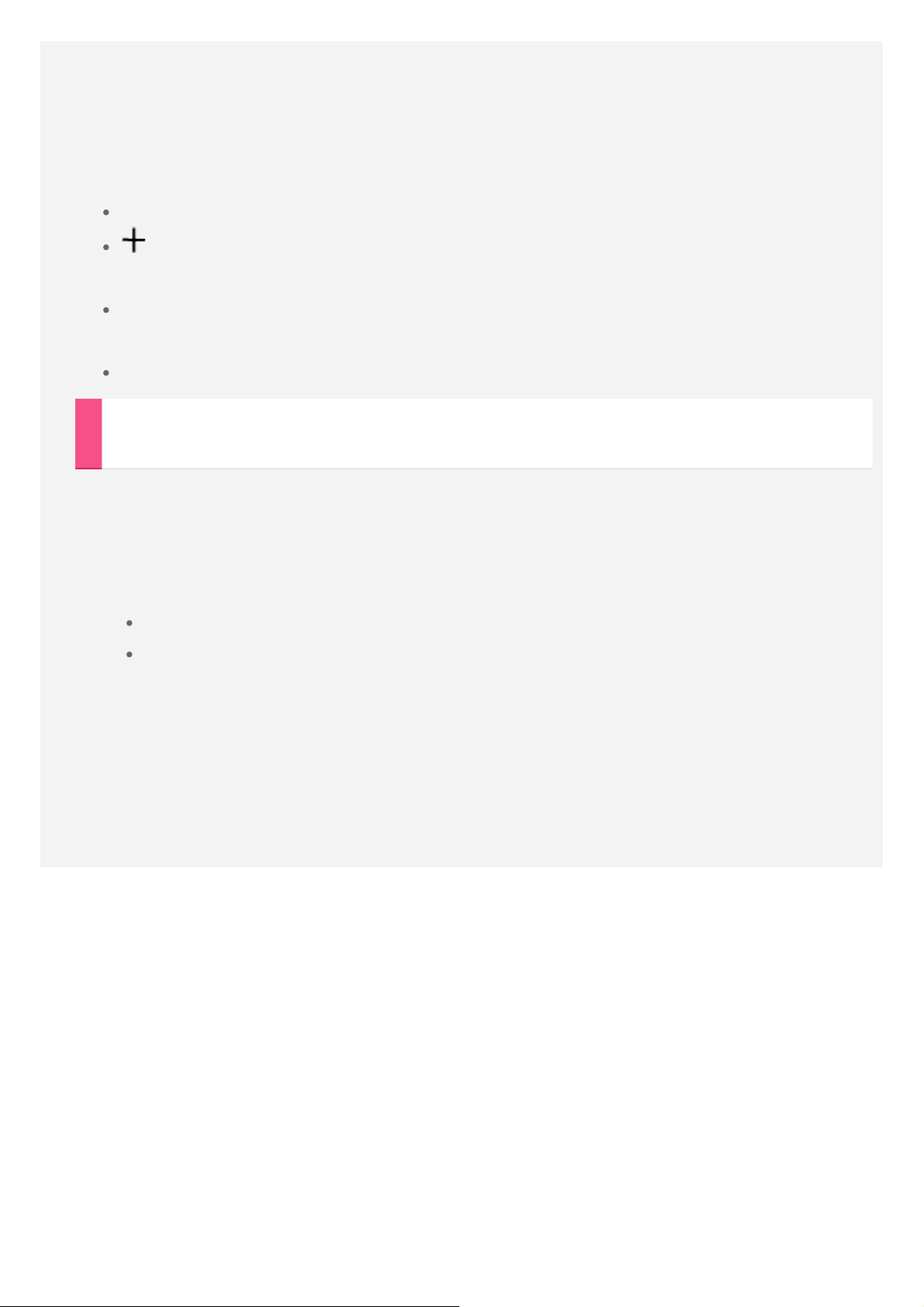
めに必要な設定については、ネットワークの管理者にお問い合わせください。1 つ以上
の VPN 設定を定義すると、以下のことができます。
注意
: VPN
を使用する前にロックスクリーン
PIM
またはパスワードを設定する必要が
あります。
ションを選択し、画面ロックを設定します。
[設定] > [ その他] > [VPN] の順に移動します。
ルを編集し、[保存]をタップします。
VPN サーバー名をタップして、ユーザー名とパスワードを入力してから[接続]を
タップして、VPN ネットワークに接続します。
VPN を編集または削除するには、VPN サーバー名をロングタップします。
[
設定
] > [
をタップしてサーバー名、種類、サーバーのアドレスなどの VPN プロファイ
セキュリティ
] > [
画面ロック]の順に移動し、画面ロックオプ
*アクセスポイントの設定
個人ホットスポットを使用すると、コンピューターや他の端末とインターネット接続を
共有することができます。
[設定] > [その他] > [テザリングとポータブルアクセスポイント]の順に移動して、
以下を実行します。
[WLAN アクセスポイント]をオンにします。
[WLAN アクセスポイントをセットアップ] をタップしてホットスポットを設
定します。
[Bluetooth テザリング]と[USB テザリング]も使用することができます。
注意
:
他のユーザーがモバイルネットワークを共有できるようにするには、ネットワー
ク
SSID
とパスワードを知らせる必要があります。
 Loading...
Loading...