Lenovo TAB3 8 User Guide [et]
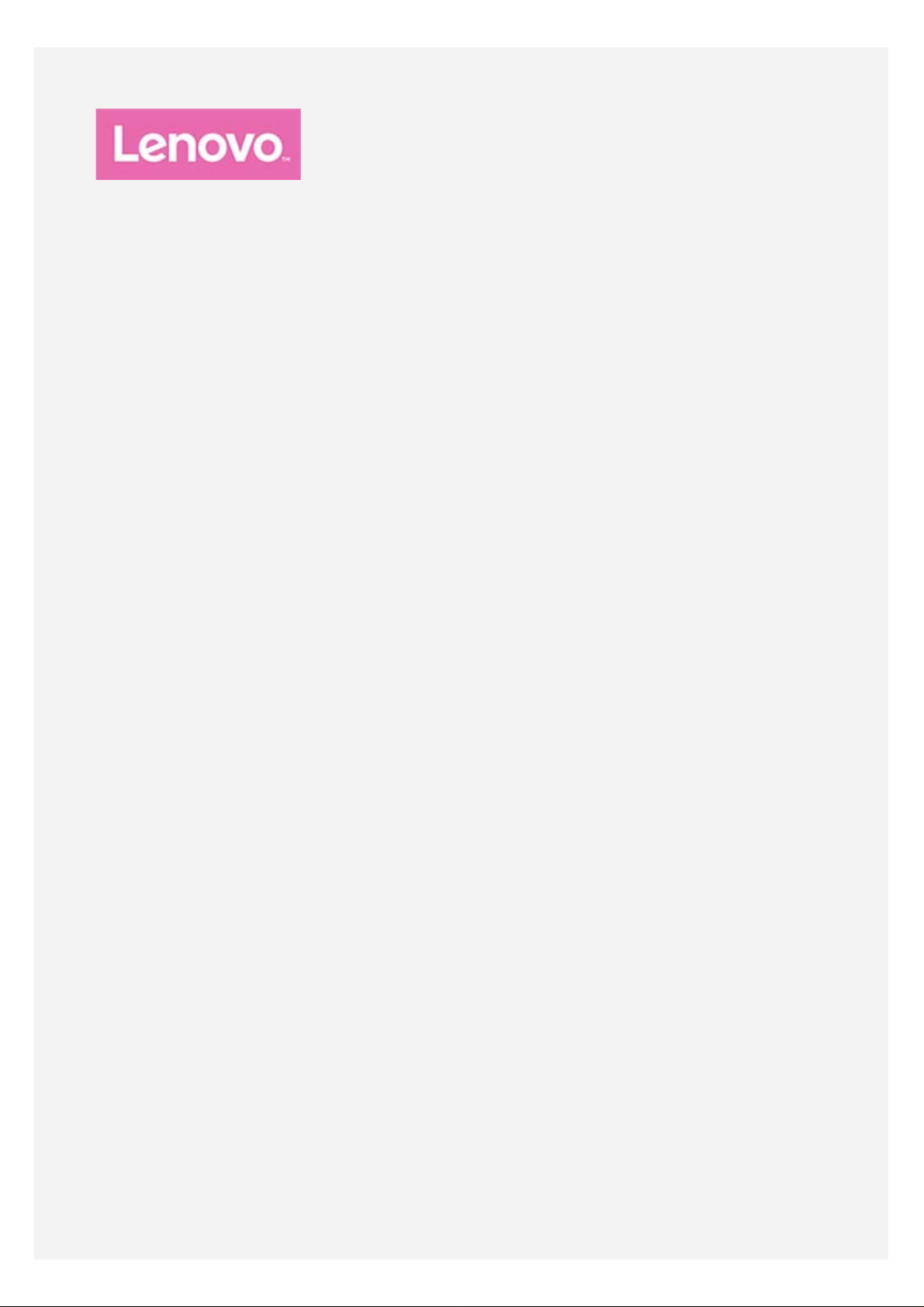
Lenovo TAB3 8
Kasutusjuhend
Lenovo TB3–850F
Lenovo TB3–850M
• Kogu selles juhendis tärniga * märgistatud teave viitab ainult WLAN +
LTE mudelile (Lenovo TB3-850M).
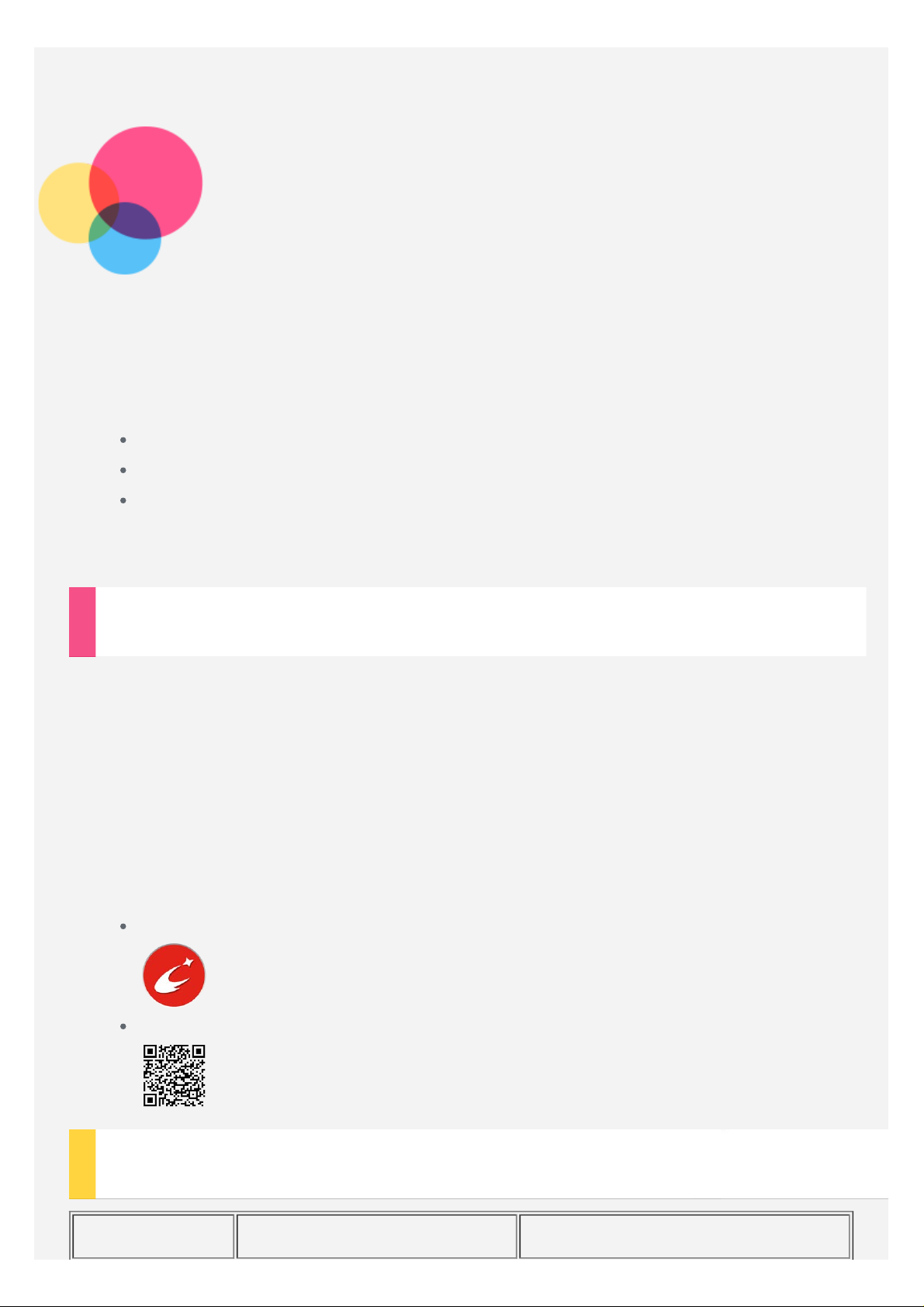
Algteadmised
Enne selle informatsiooni ning toote, mida see toetab, kasutamist lugege kindlasti
järgnevat.
Ohutuse, garantii & kiirjuhend
Regulatiivne märkus
„Oluline ohutus- ning käitlemisalane teave” jaotises „Lisa”.
Ohutuse, garantii ja kiirjuhendi
http://support.lenovo.com.
ning
regulatsioonide kohta
leiate infot veebilehelt
Lenovo kaaslane
Kas otsite abi? Lenovo kaaslase rakendus pakub tuge otsese juurdepääsu
saamiseks Lenovo võrguabile ja foorumitele*, sagedastele küsimustele -vastustele*,
süsteemi uuendustele*, riistvara toimimistestidele, garantii oleku kontrollimisele*,
hooldustaotlustele**ja parandamise olekule**.
MÄRKUS.
* nõuab juurdepääsu andmevõrgule.
** Pole kõigis riikides saadaval.
Selle rakenduse saamiseks on kaks võimalust.
Otsige rakendus üles ja laadige alla Google Playst.
Skannige järgnev QR-kood Lenovo Android-seadmega.
Tehnilised andmed
Mudel Lenovo TB3–850F Lenovo TB3–850M
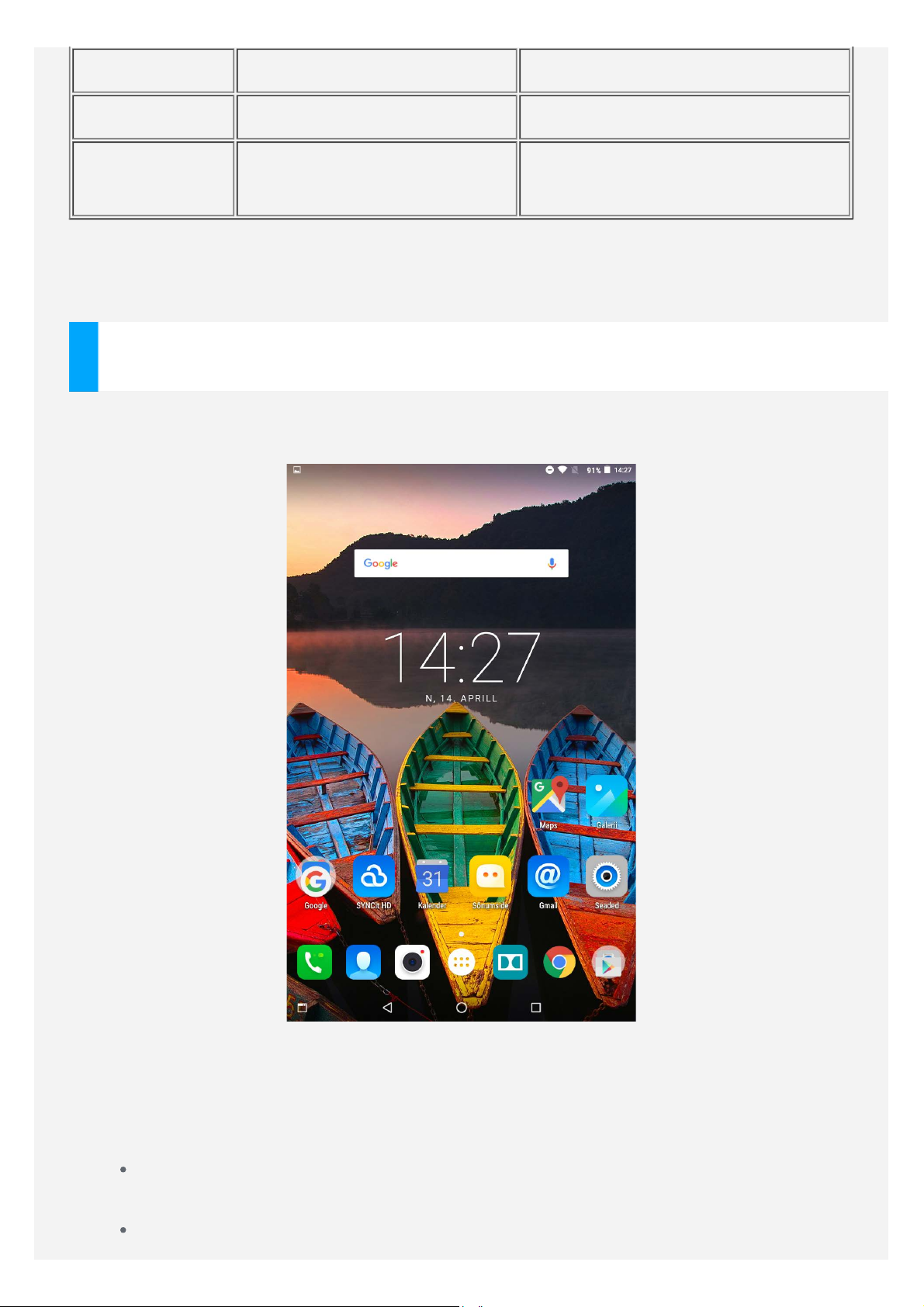
CPU MTK MT8161P MTK MT8735P
Aku 4290 mAh 4290 mAh
Traadita side
Bluetooth 4.0; WLAN;
GPS;
MÄRKUS. Lenovo TB3–850M toetab sagedusalasid LTE Band 1, 3, 7, 8 ja 20.
Bluetooth 4.0; WLAN;
GPS; *LTE/WCDMA/GSM
Kuid mõnes riigis LTE-d ei toetata. Et teada saada, kas teie seade töötab LTEvõrkudega teie riigis, võtke ühendust oma operaatoriga.
Avakuva
Avakuva on teie seadme kasutamise alguspunkt. Teie mugavuse jaoks on avakuva
juba varem häälestatud mõningate rakenduste ning vidinatega.
MÄRKUS. Teie seadme funktsioonid ning avakuva võivad erineda olenevalt
teie asukohast, keelest, võrgust ning seadme mudelist.
Te saate oma avakuva igal hetkel kohandada.
Avakuva
Esimesel avakuval on Google’i otsinguriba ja vidin Digitaalkell.
Eelvaate ekraan
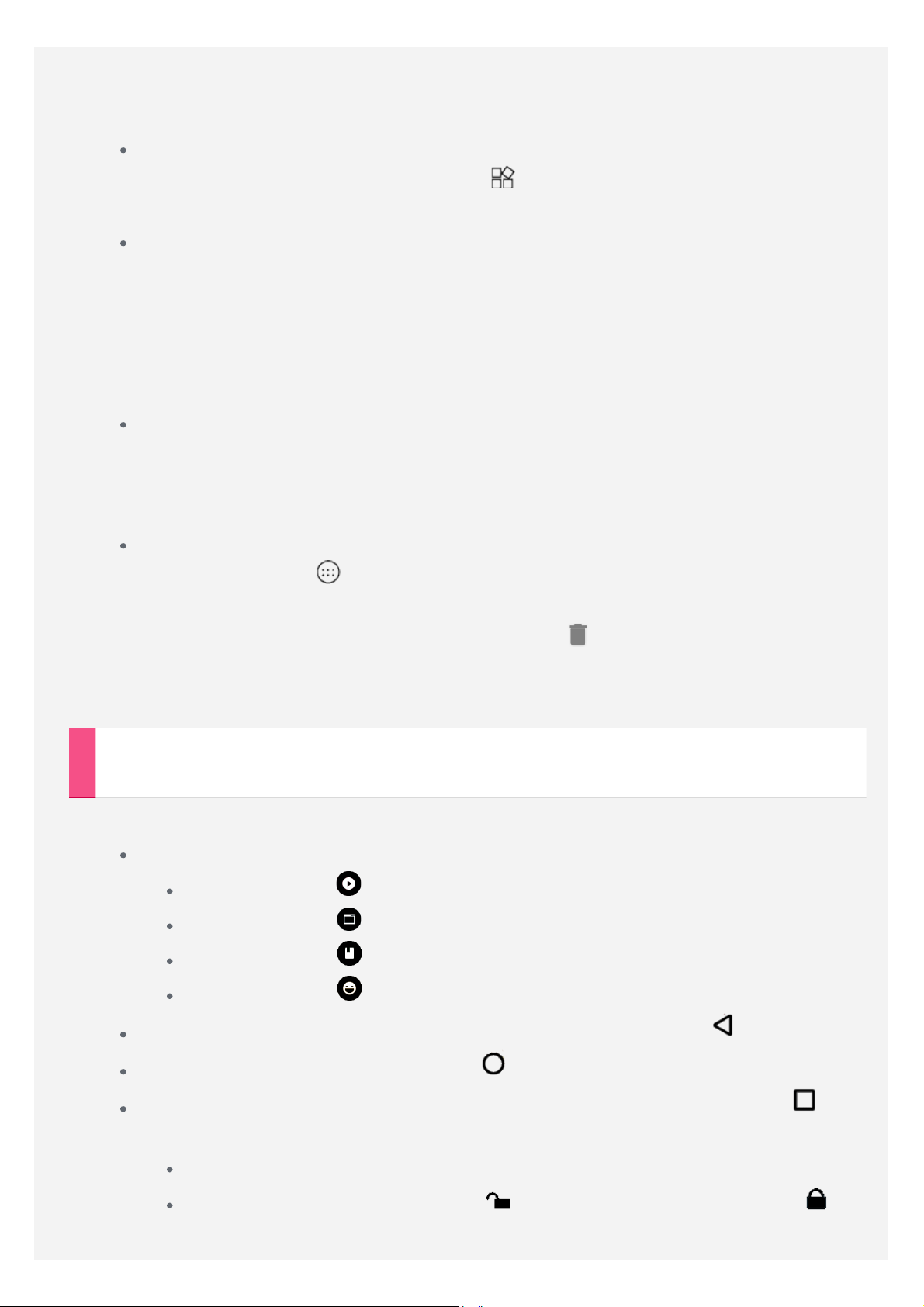
Vajutage ja hoidke avakuval mis tahes kohas, v.a ikoonidel.
Ekraani allosas kuvatakse TAUSTAP-ID, LUKUSTUS EKRAANI
TAUSTAPILT ja VIDINAD.
Avakuvale vidina lisamine
Vajutage eelvaatekuva allosas ikooni , puudutage ja hoidke all vidinat,
mida soovite lisada, ning lohistage see soovitud kohta ja laske lahti.
Muuda taustapilti
Minge jaotistesse Seaded > Kuva > Taustapilt ja valige taustapilt, mis
teile meeldib.
Puudutage ja hoidke avakuval mis tahes kohta (välja arvatud ikoonid) ning
tehke ekraani allosas valik TAUSTAP-ID ja seejärel valige taustapilt, mis
teile meeldib.
Rakenduse liigutamine teisele kuvale
Vajutage ning hoidke rakendust, mida soovite liigutada all ning vedage see
kuva vasakule või paremale küljele ning vabastage see kohas, kuhu soovite
selle asetada.
Rakenduse desinstallimine
1. Vajutage ikooni ja siis klõpsake ja hoidke all rakendusel, mida soovite
desinstallida.
2. Lohistage ekraani ülaosas olevale ikoonile kuni rakendus muutub
punaseks, seejärel see vabastada ja vajutage OK.
MÄRKUS. Teatud süsteemirakendusi ei saa desinstallida.
Kuva nupud
Avakuva allosas on neli nuppu.
Avakuva režiiminupu muutmine:
vajutage ikooni , et valida Meedia režiim.
vajutage ikooni , et valida Standardne režiim.
vajutage ikooni , et valida Lugemine režiim.
vajutage ikooni , et valida Laps režiim.
Nupp Tagasi : Eelmisele lehele naasmiseks vajutage nupule .
Nupp Avakuva: Puudutage valikut vaikimisi avakuvale naasmiseks.
Nupp Hiljutised : Hiljutiste rakenduste kuvamiseks vajutage nupule .
Seejärel kuvatakse teile järgnevat.
Rakenduse avamiseks vajutage sellele.
Nipsake rakenduse akna ikooni selle lukustamiseks või ikooni
selle vabastamiseks.
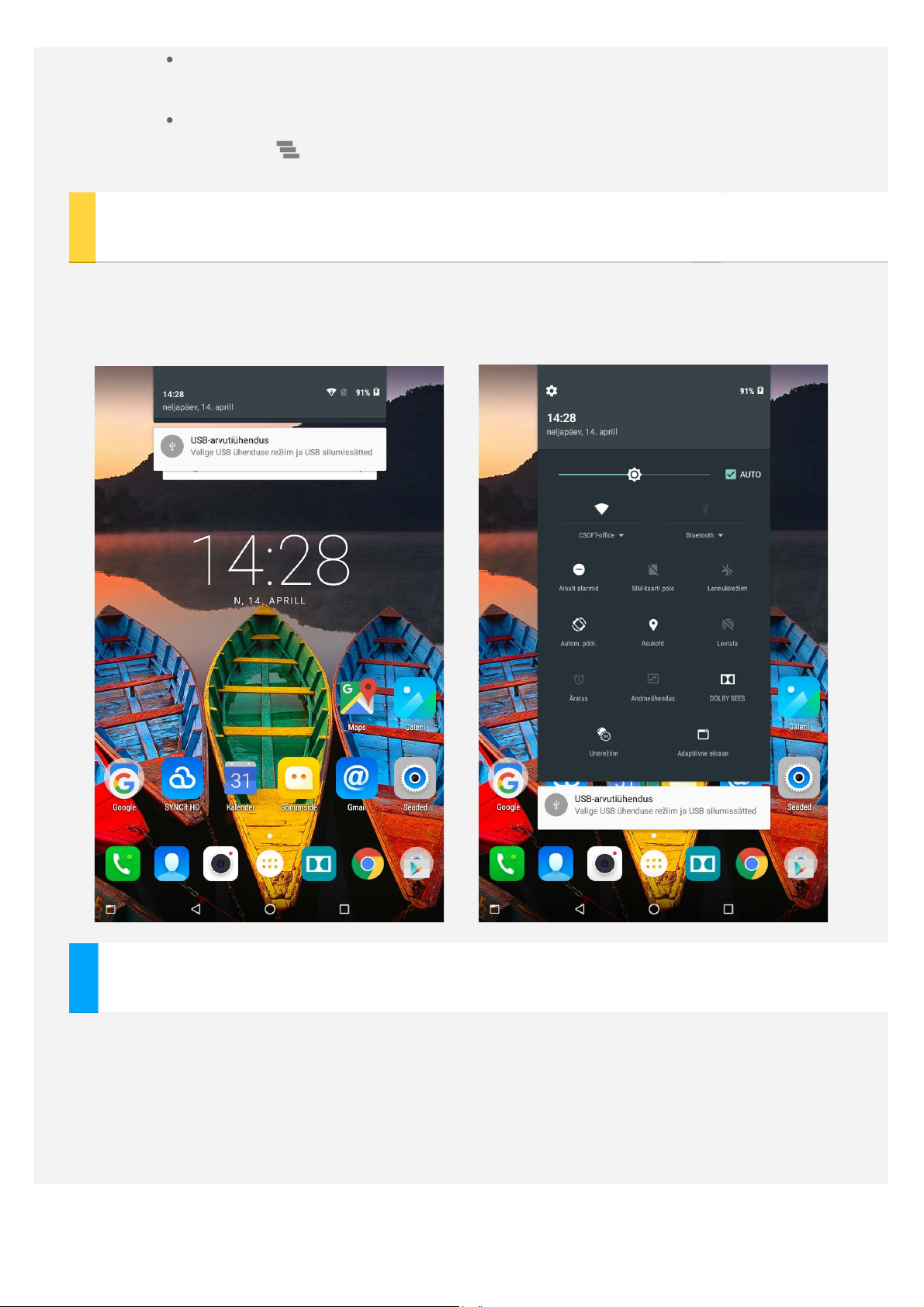
Töötava rakenduse peatamiseks nipsake ikooni peal vasakule või
paremale.
Kõikide rakenduste, v.a lukustatud rakenduste, töö lõpetamiseks
vajutage .
Teated ja kiirsätted
Süsteemi teavitussõnumite ja kiirsätete kuvamiseks pühkige ekraani ülaosast
allapoole. Lülitile vajutades saate mitmeid tihti kasutatavaid funktsioone kiirelt
sisse ja välja lülitada.
Sunnitud väljalülitamine
Vajutage ja hoidke all nuppu Sisse/välja rohkem kui 8 sekundit, kuni ekraan läheb
tumedaks.
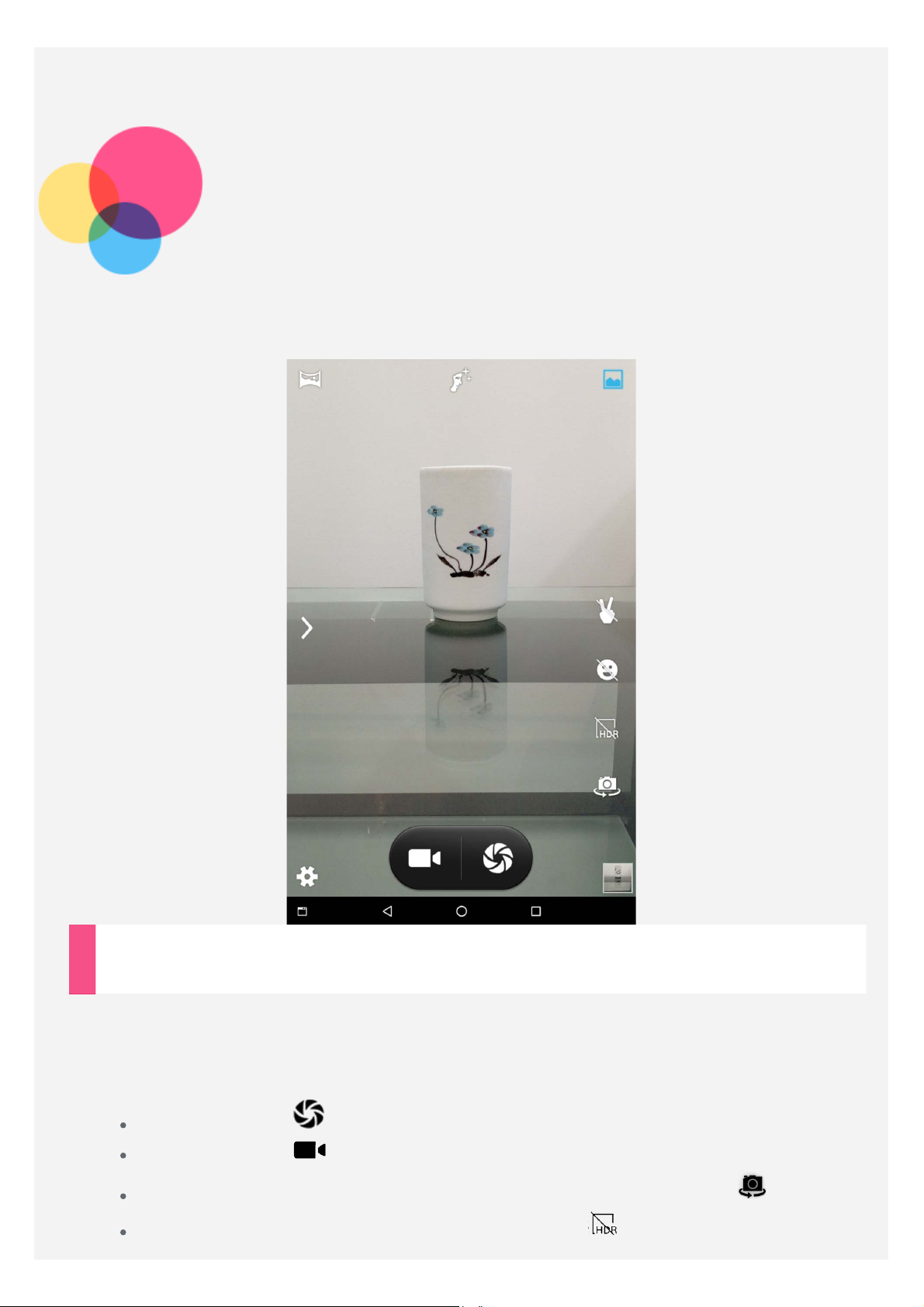
Kaamera
Kaamera rakenduse avamiseks minge jaotisesse Kaamera.
Fotode ning videote tegemine
Seadmesse sisseehitatud kaameraga saab pildistada ning filmida.
Ekraani paremal poolel nipsates saate vahetada kaamera, video, stroboskoobi,
panoraami ja memokaamera vahel.
Vajutage ikooni foto tegemiseks.
Vajutage ikooni video salvestamiseks.
Eesmise ning tagumise kaamera vahetamiseks vajutage nupule .
Vajutage HDR-režiimi sisselülitamiseks nuppu .
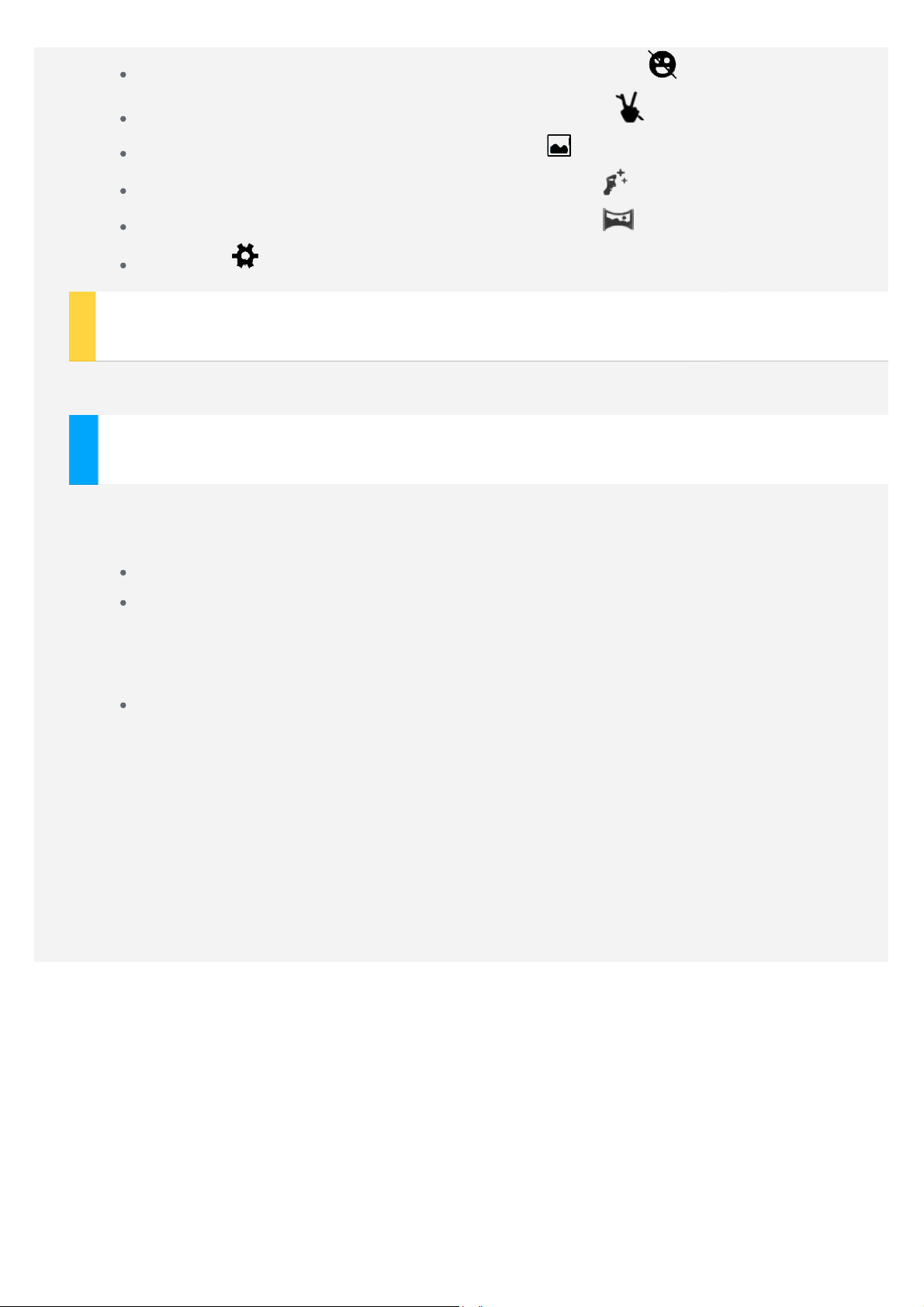
Vajutage Naeratuse režiimi sisselülitamiseks nuppu .
Vajutage Viibete režiimi sisselülitamiseks nuppu .
Vajutage Tavarežiim kasutamiseks nuppu .
Vajutage Ilusa näo režiim kasutamiseks nuppu .
Vajutage Panoraamrežiim kasutamiseks nuppu .
Vajutage kaamera muude seadete konfigureerimiseks.
Kuvatõmmiste tegemine
Vajutage korraga nuppudele Sisse/välja ning Heli vaigistamine ning hoidke neid all.
Fotode ja videote kuvamine
Fotod ning videod salvestatakse seadme sisemällu. Fotosid ning videoid saab
vaadata järgmistel viisidel.
Kui kasutate rakendust Kaamera, vajutage pildi eelvaate ikooni.
Minna rakendusse Galerii.
Kuvatõmmised salvestatakse seadme sisemällu. Kuvatõmmiseid saab vaadata
järgmistel viisidel.
Minna rakendusse Galerii.
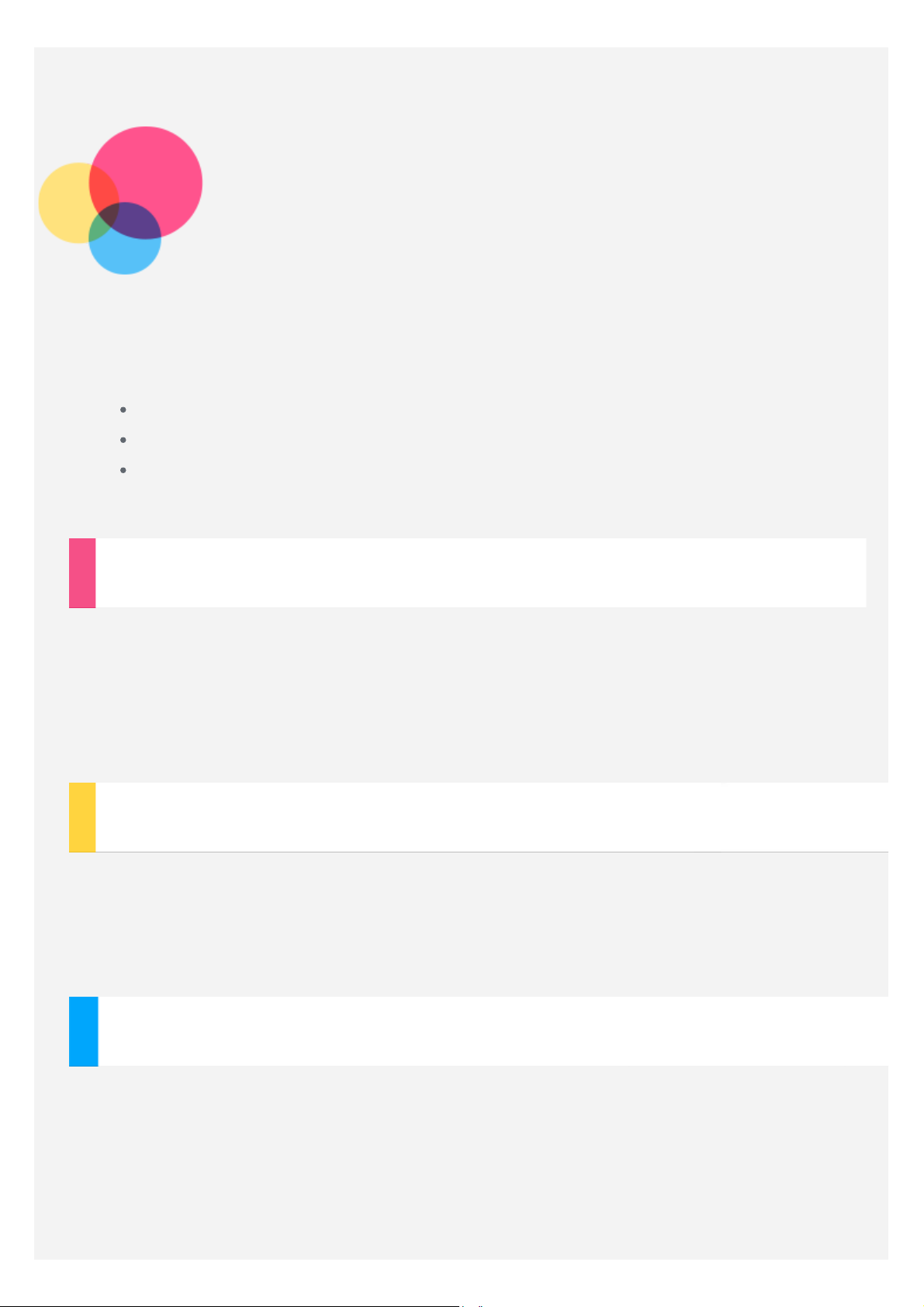
Võrk
Te peate enne võrku ühendumist üles seadma wifi võrgu.
WLAN võrgu seadistamine
* Mobiilivõrgu seadistamine
VPN võrgu seadistamine
* Saate häälestada ka uue pääsupunkti, et jagada mobiilset võrku teistega.
WLAN võrgu seadistamine
Valige Seaded > WLAN.
Lülitage WLAN sisse ning koputage Interneti-ühenduse loomiseks nimekirjas
olevale WLAN -i pääsupunktile.
Kui ühendus on kaitstud, peab ühenduse loomiseks sisestama oma sisselogimise
kasutajanime ning salasõna.
* Mobiilivõrgu seadistamine
Valige Seaded > Andmekasutus, valige SIM1 või SIM2 ja seejärel lülitage sisse
Mobiilne andmeside .
MÄRKUS. Vajalik on töötav SIM- kaart koos andmesideteenusega. Kui teil ei ole
SIM- kaarti, võtke ühendust oma operaatoriga.
VPN võrgu seadistamine
Organisatsiooni kasutatavad VPN -id lubavad edastada privaatseid andmeid
turvaliselt üle mitteprivaatse võrgu. VPN tuleb konfigureerida näiteks oma töö epostile ligipääsu saamiseks. Oma võrgu VPN -i seadistamiseks vajalikke seadeid
küsida võrguadministraatorilt. Kui üks või rohkem VPN -i seadeid on määratletud,
saab:
MÄRKUS. Enne VPN -i kasutamist peate määrama lukustuskuva PIN -koodi või
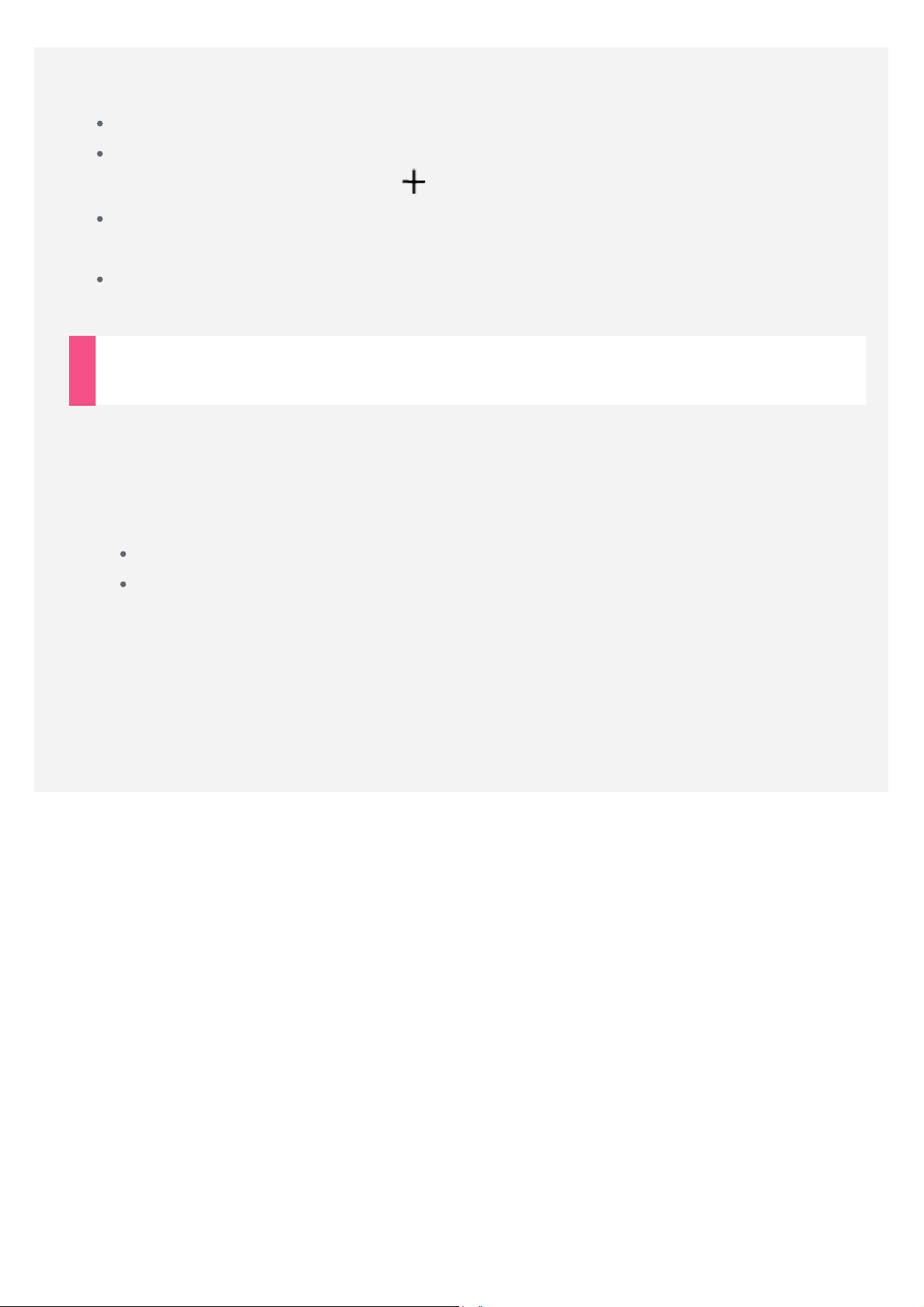
parooli. Valige Seaded > Turvalisus > Ekraanilukk , et valida ekraaniluku suvand ja
seadistada ekraanilukk.
Valige Seaded > Rohkem > VPN.
VPN -i profiili, kaasaarvatud serveri nime, tüübi ning serveri aadressi
muutmiseks puudutage ikooni ning seejärel puudutage nuppu SALVESTA.
Vajutada VPN -i serveri nimele, sisestada kasutajanimi ja parool ning seejärel
vajutada ÜHENDA.
VPN -i muutmiseks või kustutamiseks vajutada VPN serveri nimele ja hoidke
seda all.
* Tugijaama loomine
Interneti-ühenduse jagamiseks oma arvuti või muu seadmega saate kasutada oma
isiklikku pääsupunkt.
Minge jaotistesse Seaded > Rohkem > Jagam. ja kant. kuumkoht ja tehke
järgmist.
Lülitage sisse WiFi pääsupunkt .
Pääsupunkti seadistamiseks koputage nupul WLAN-tugijaama
seadistamine.
Saate kasutada ka valikuid Bluetoothi jagamine ja USB jagamine.
MÄRKUS. Öelge oma sõpradele võrgu SSID ja parool ning seejärel saavad nad
teiega mobiilivõrku jagada.
 Loading...
Loading...