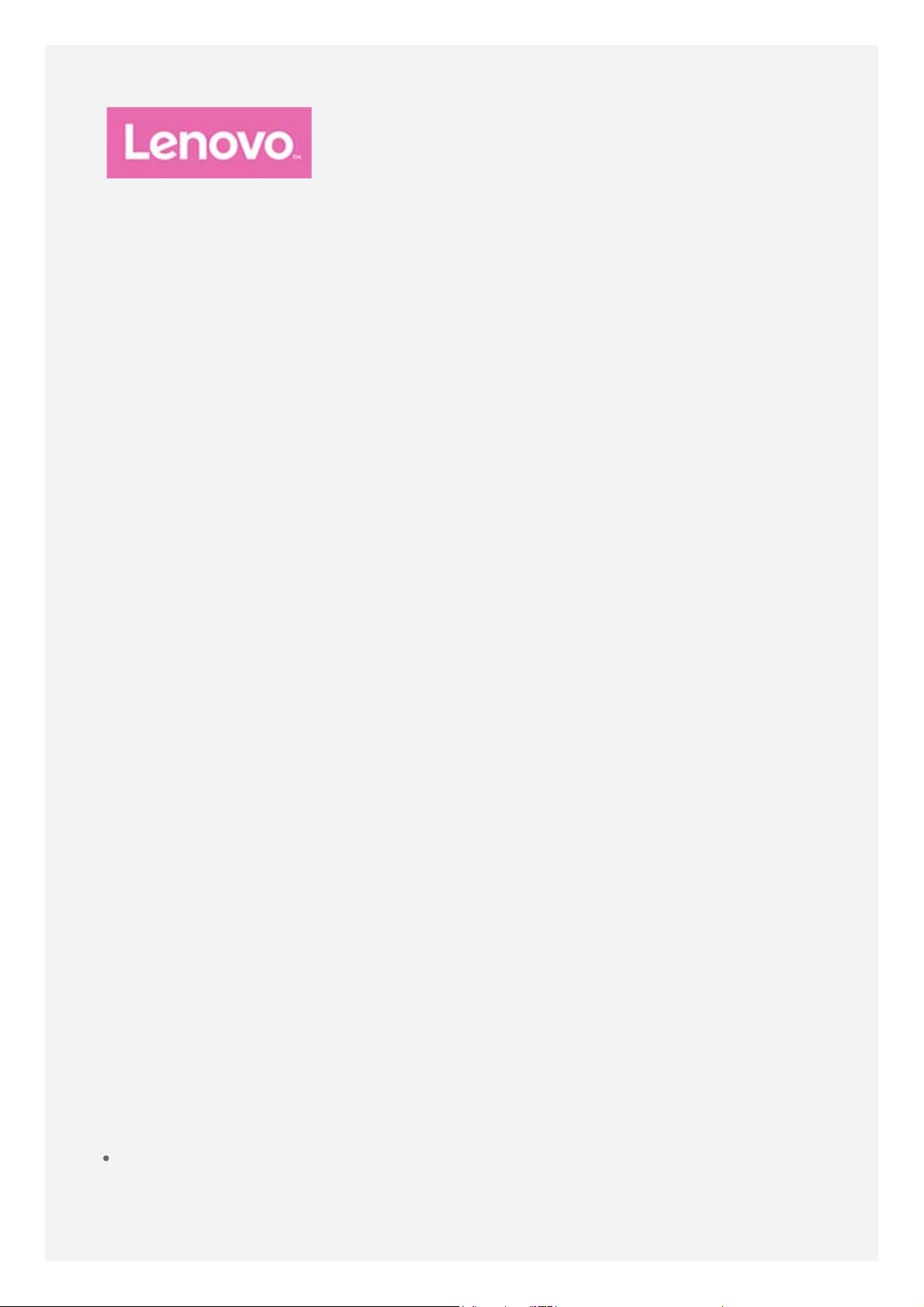
Lenovo TAB3 7 Essential
Priročnik za uporabnike
Lenovo TB3- 710F
Lenovo TB3- 710I
Informacije, ki so v tem priročniku označene z *, veljajo samo za
model WCDMA (Lenovo TB3-710l).
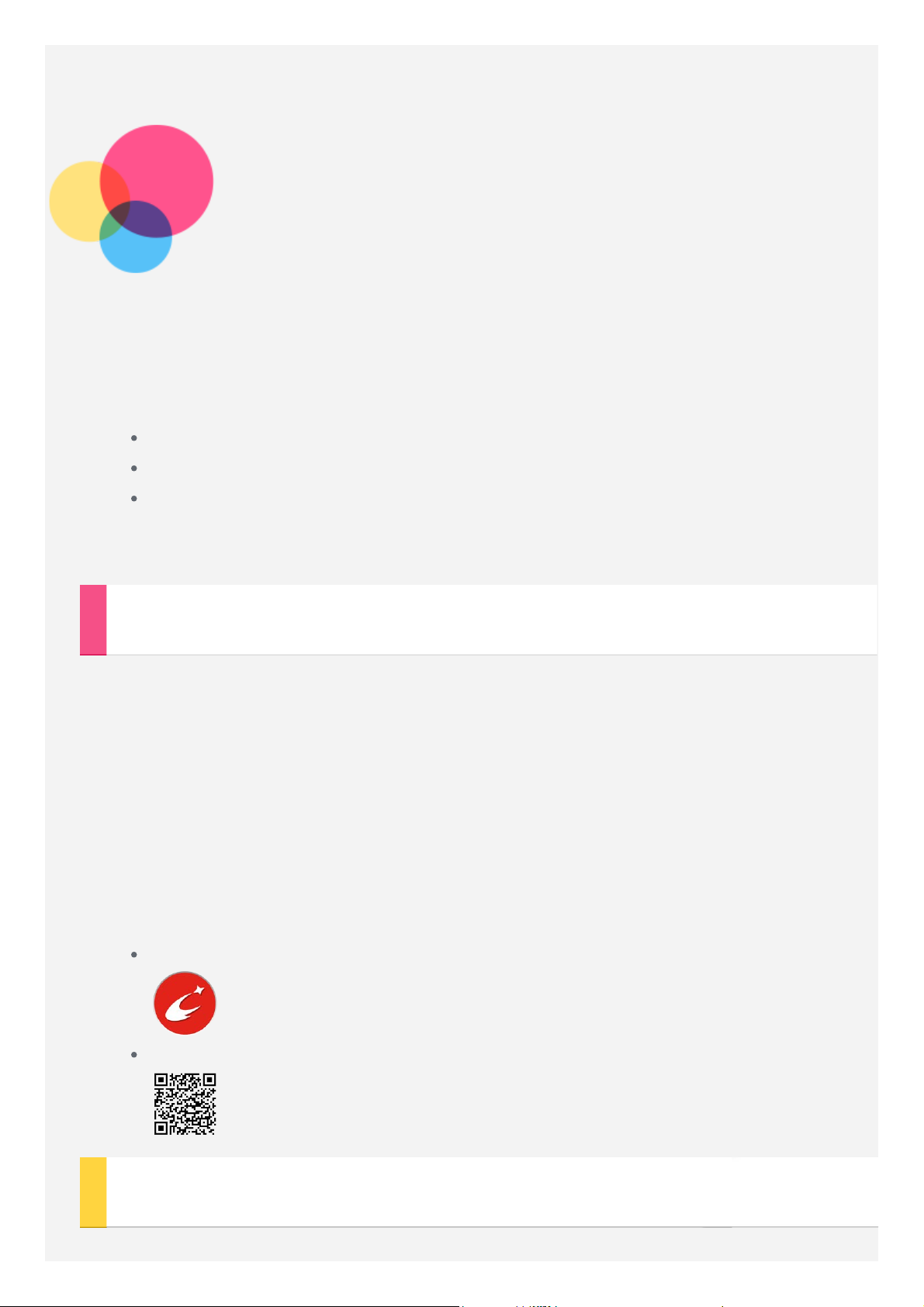
Osnovni napotki
Opombe: Pred uporabo teh informacij in izdelka, kateremu so namenjene,
obvezno preberite naslednje:
Varnost, garancija in hitri vodnik
Upravno obvestilo
»Pomembne informacije o varnosti in ravnanju« v »Dodatku«.
Priročnika
spletnem mestu http://support.lenovo.com.
Varnost, garancija in hitri vodnik
ter
Upravno obvestilo
najdete na
Lenovo Companion
Ali iščete pomoč? Aplikacija Lenovo Companion vam omogoča podporo pri
pridobivanju neposrednega dostopa do spletne pomoči in forumov družbe
Lenovo*, razdelka s pogostimi vprašanji in odgovori o nadgradnjah sistema*,
preskusov delovanja strojne opreme, preverjanj stanja garancije*, naročil
storitev** in stanj popravil**.
Opomba:
* zahteva dostop do podatkov omrežja.
** ni na voljo v vseh državah.
To aplikacijo lahko namestite na dva načina:
Poiščite jo v trgovini Google Play in jo prenesite.
Optično preberite to kodo QR z napravo Lenovo Android.
Tehnični podatki
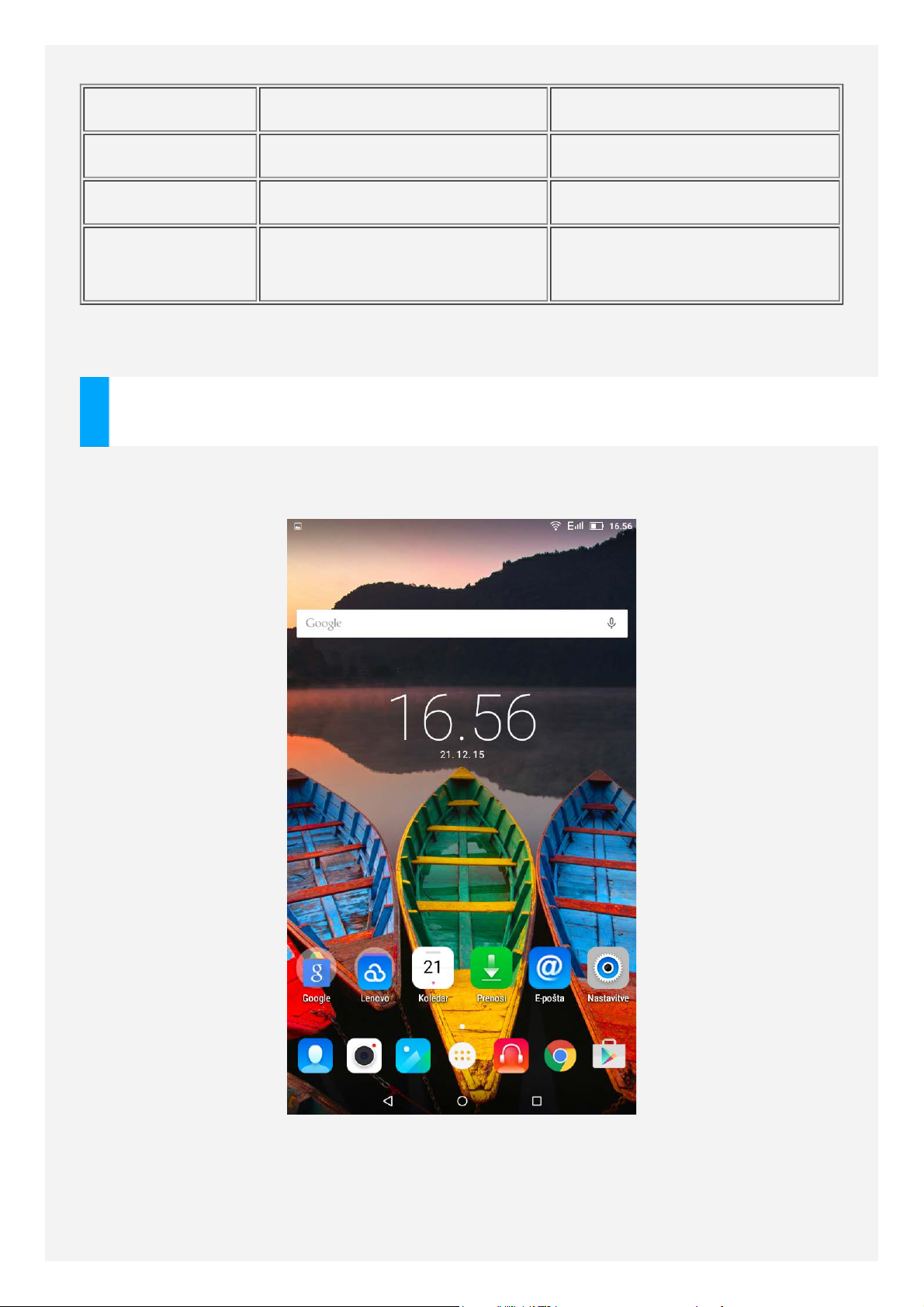
Model Lenovo TB3- 710F *Lenovo TB3 -710I
CPE MTK MT 8127 *MTK MT 8321
Baterija 3450 mAh 3450 mAh
Brezžična
komunikacija
Opomba: Lenovo TB3 -710I podpira frekvenčne pasove GSM 2, 3, 5, 8 in
frekvenčne pasove WCDMA 1, 2, 5, 8.
Bluetooth; WLAN;
GPS;
Bluetooth; WLAN;
GPS; *WCDMA/GSM
Začetni zaslon
Na začetnem zaslonu pričnete z uporabo svoje naprave. Na zaslonu so priročno
že nastavljeni nekateri uporabni programi in pripomočki.
OPOMBA: funkcije in začetni zaslon vaše naprave se lahko razlikujejo
glede na lokacijo, jezik, operaterja in model naprave.
Začetni zaslon lahko kadar koli prilagodite.
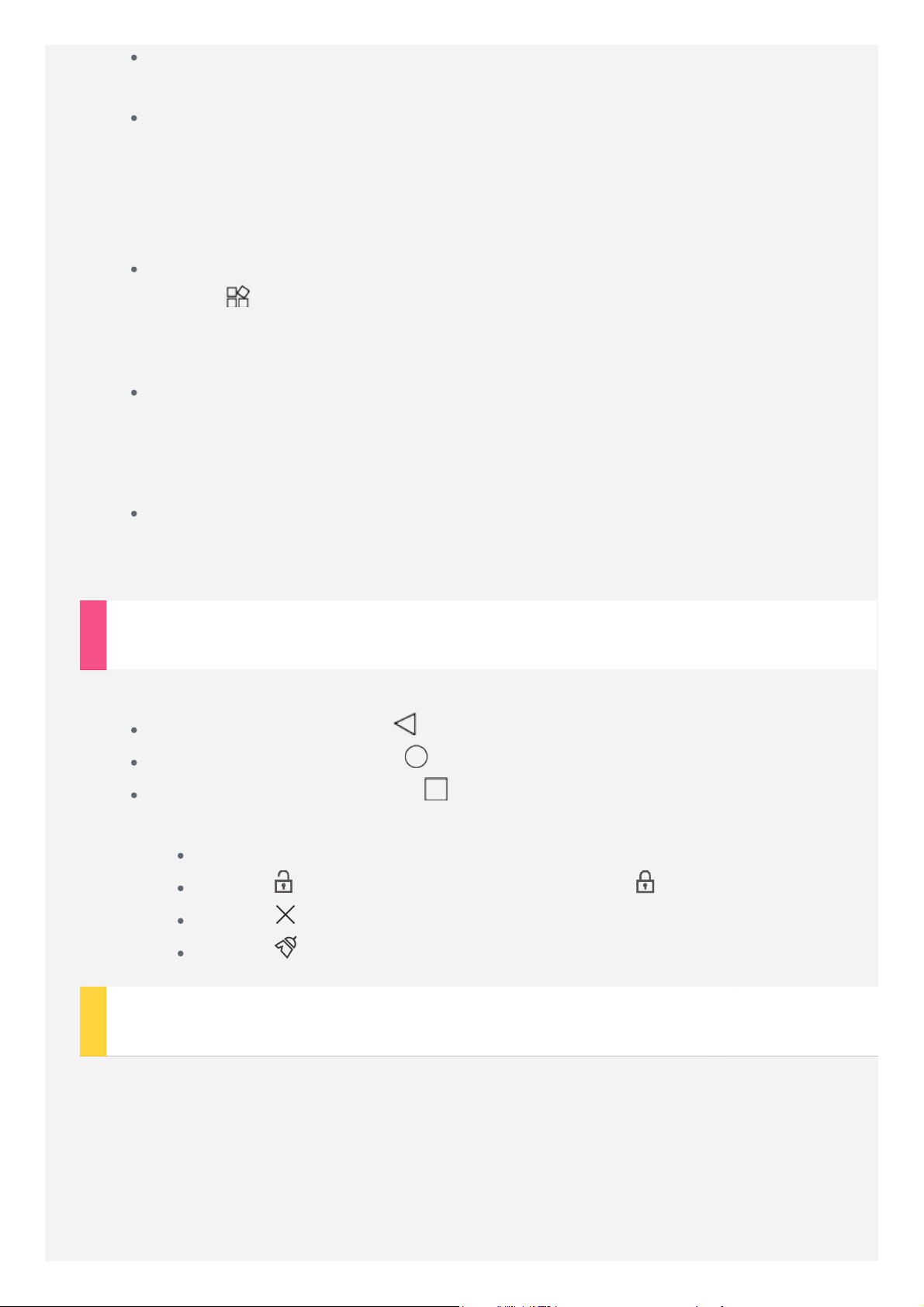
Začetni zaslon
Na prvem začetnem zaslonu se nahaja iskalna vrstica Google.
Predogled
Tapnite in pridržite kjer koli na začetnem zaslonu, razen območja z
ikonami.
Na dnu zaslona se prikažejo OZADJA, OZADJE ZAKLENJENEGA
ZASLONA in PRIPOMOČKI.
Dodajanje pripomočka na začetni zaslon
Tapnite na dnu zaslona s predogledom, tapnite in pridržite
pripomoček, ki ga želite dodati, ter ga povlecite do želenega mesta in
izpustite.
Spreminjanje ozadja
Izberite Nastavitve > Prikaz > Ozadje in izberite želeno ozadje.
Tapnite in pridržite kjer koli na začetnem zaslonu, razen območja z
ikonami, izberite OZADJA na dnu zaslona in nato izberite želeno ozadje.
Premikanje aplikacije na drug zaslon
Tapnite in pridržite aplikacijo, ki jo želite premakniti, povlecite jo na levo
ali desno stran zaslona in jo spustite na želeno mesto.
Gumbi na zaslonu
Na dnu začetnega zaslona so trije gumbi.
Gumb »Nazaj« : tapnite , da se vrnete na prejšnjo stran.
Gumb »Domov«: tapnite , da se vrnete na privzeti začetni zaslon.
Gumb »Nedavno« : tapnite za ogled nedavnih aplikacij. Nato lahko
naredite naslednje:
Tapnite program, da ga odprete.
Tapnite , da zaklenete aplikacijo, ali tapnite , da jo odklenete.
Tapnite , da zaustavite program.
Tapnite , da zaustavite vse aplikacije, razen zaklenjenih.
Obvestila in hitre nastavitve
Podrsnite navzdol z vrha zaslona, da si ogledate sistemska obvestila in hitre
nastavitve. Če tapnete stikalo, lahko hitro vklopite ali izklopite različne pogosto
uporabljene funkcije.
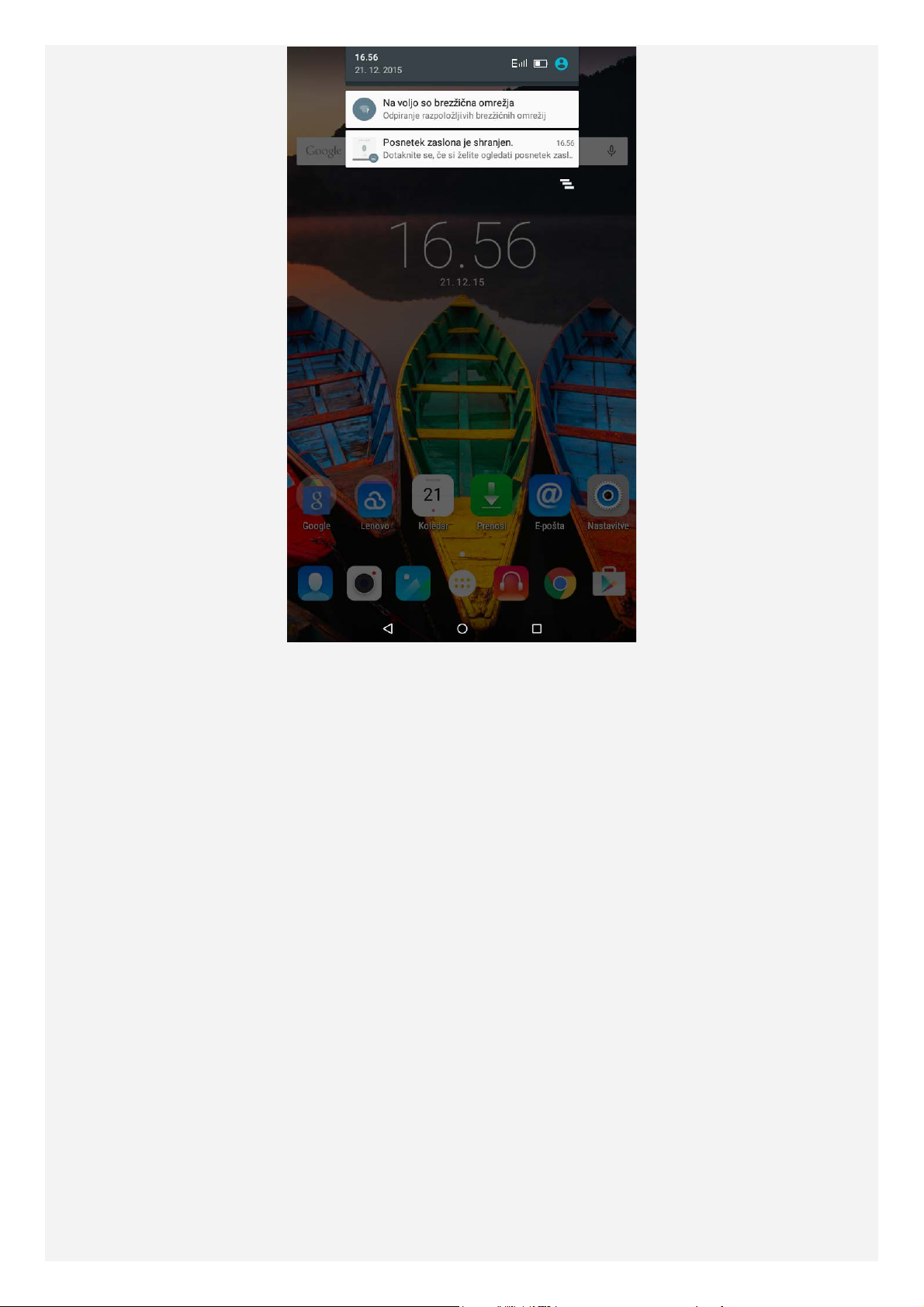
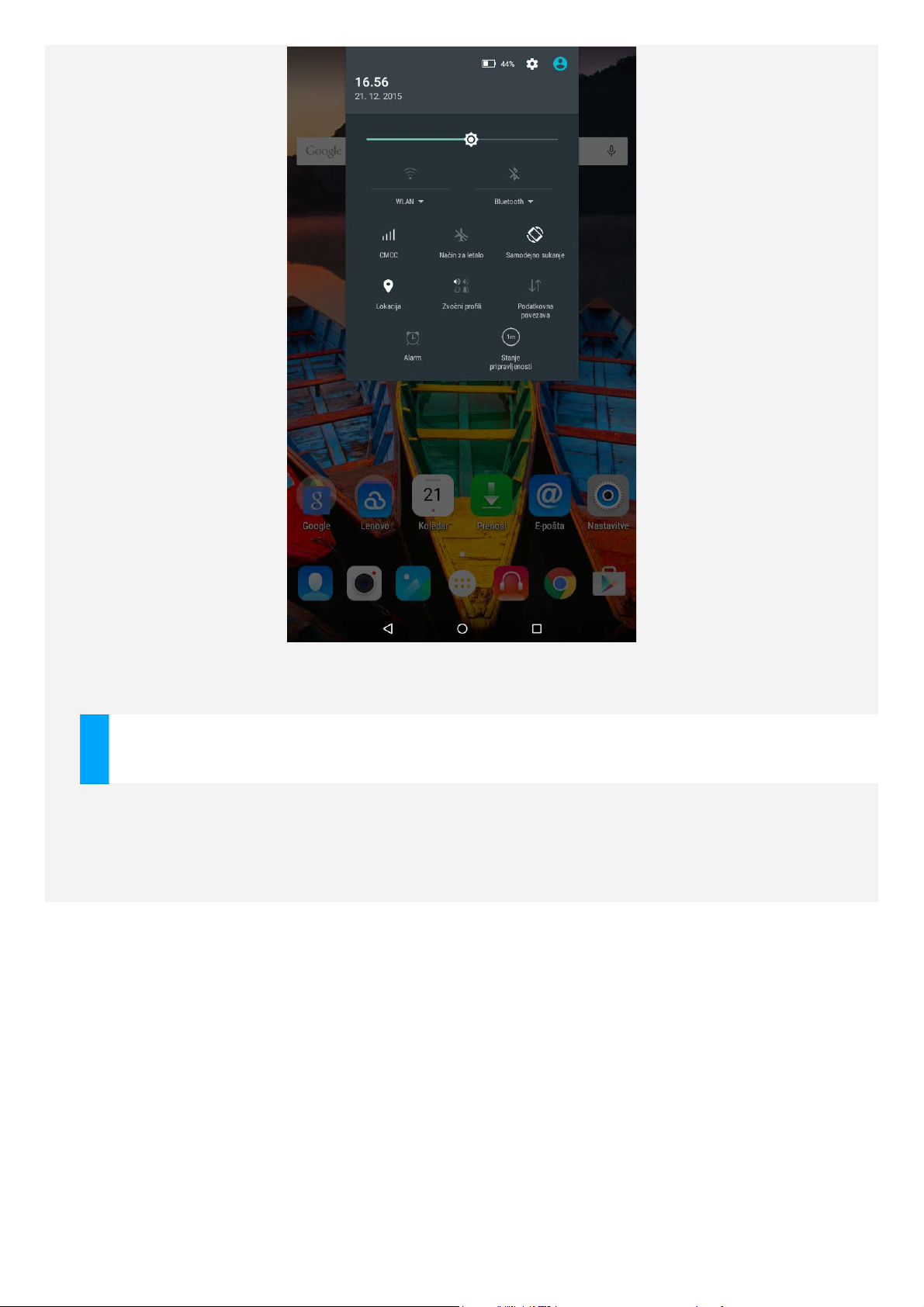
Prisilna zaustavitev sistema
Pritisnite gumb za vklop/izklop ikon in ga pridržite več kot 10 sekund, da se
zaslon izklopi.
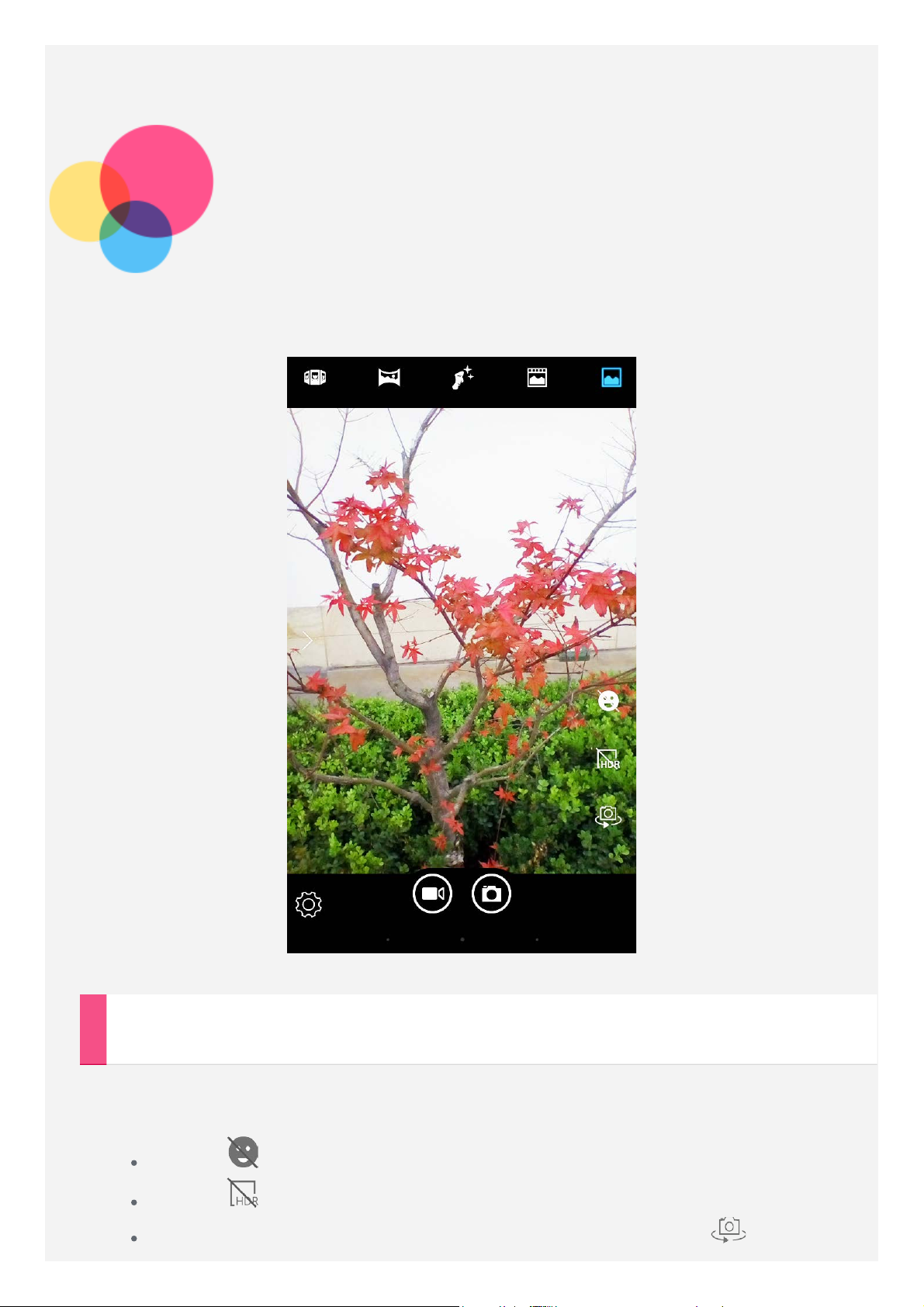
Fotoaparat
Če želite zagnati aplikacijo Fotoaparat, izberite Fotoaparat.
Fotografiranje in snemanje videoposnetkov
Fotografije in videoposnetke lahko snemate s fotoaparatom, ki je vgrajen v
napravo.
Tapnite , da vklopite način nasmeha.
Tapnite , da vklopite/izklopite način HDR.
Za preklop med sprednjim in zadnjim fotoaparatom tapnite .
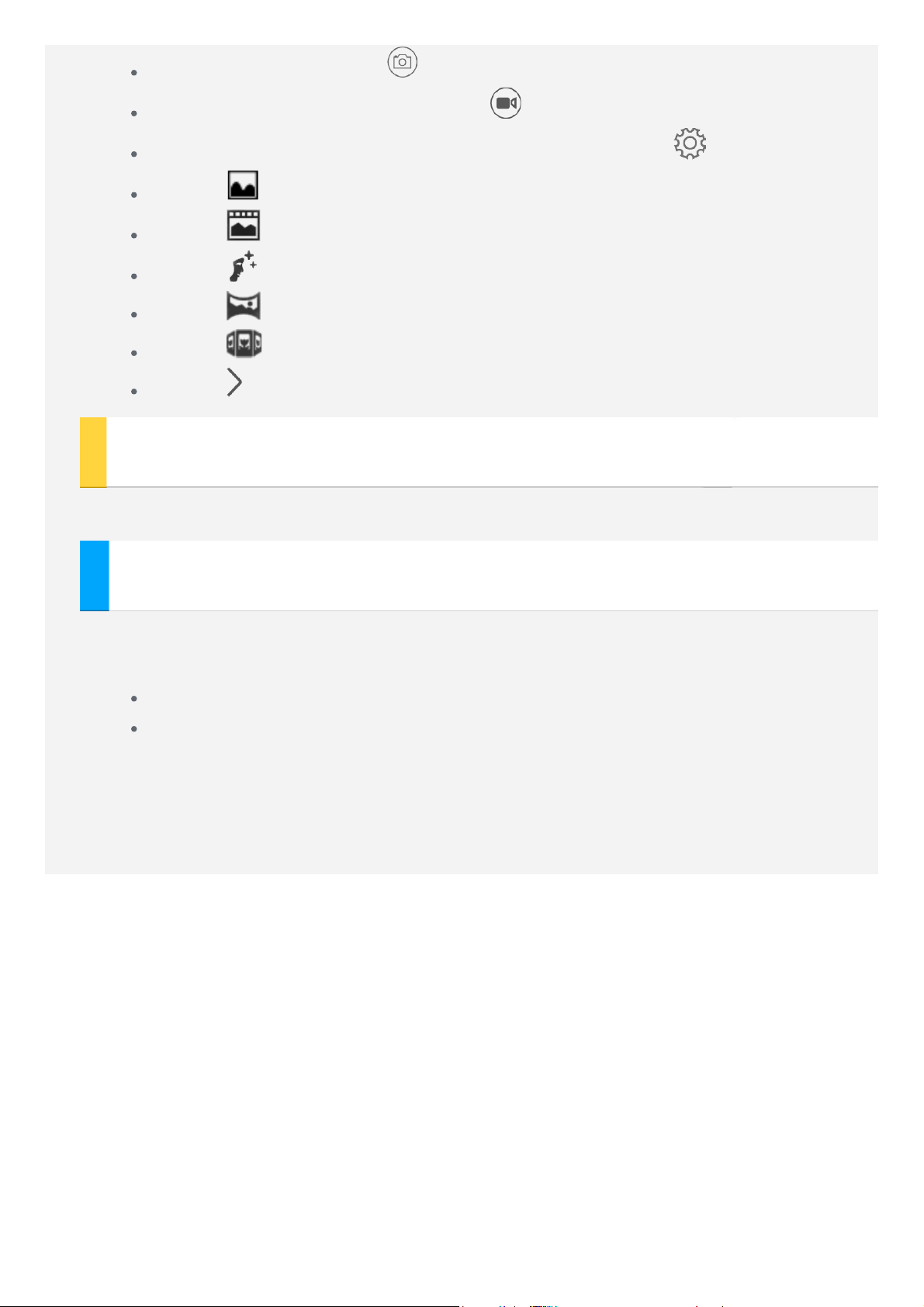
Za fotografiranje tapnite .
Za snemanje videoposnetka tapnite .
Za konfiguriranje drugih nastavitev fotoaparata tapnite .
Tapnite , če želite uporabiti Preklopi na fotoaparat.
Tapnite , če želite uporabiti način fotografije v živo.
Tapnite , če želite uporabiti način lepega obraza.
Tapnite , če želite uporabiti preklop na panoramo.
Tapnite , če želite uporabiti način pogleda z več zornih kotov.
Tapnite , če želite nastaviti učinke fotografiranja.
Posnetki zaslona
Hkrati pritisnite in pridržite gumb za vklop/izklop in gumb za znižanje glasnosti.
Ogled slik in videoposnetkov
Fotografije in videoposnetki se shranjujejo v notranji pomnilnik naprave.
Ogledate si jih lahko na naslednje načine:
Med uporabo aplikacije Fotoaparat tapnite ikono za ogled fotografij.
Zaženite aplikacijo Galerija.
Posnetki zaslona so shranjeni v notranji pomnilnik naprave. Posnetke zaslona si
lahko ogledate v Galeriji.
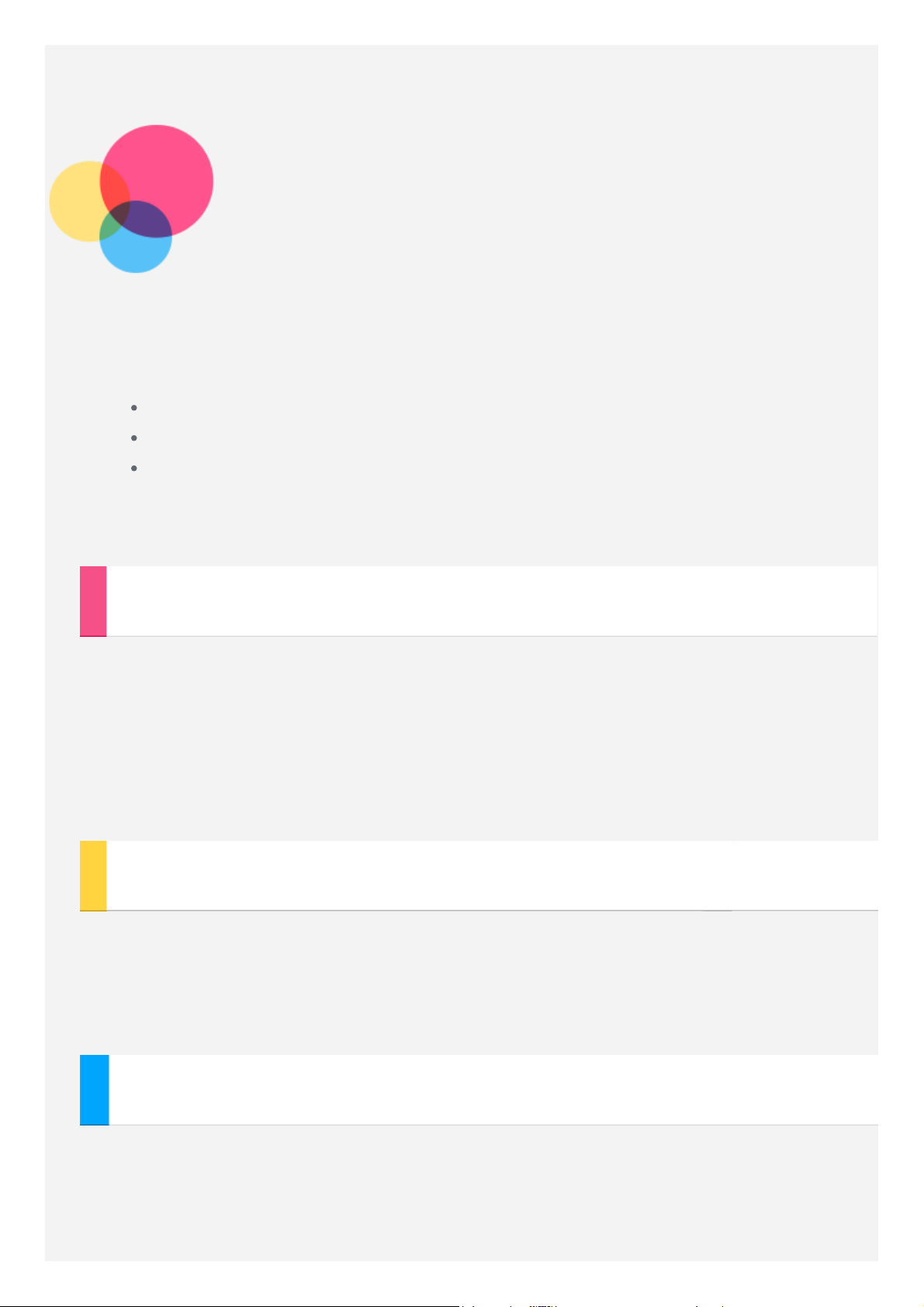
Omrežje
Pred vzpostavitvijo povezave z internetom morate nastaviti brezžično omrežje.
Nastavitev brezžičnega lokalnega omrežja (WLAN)
*Nastavitev mobilnega omrežja
Nastavitev navideznega zasebnega omrežja (VPN)
*Nastavite lahko tudi dostopno točko, ki vam omogoča skupno rabo mobilnega
omrežja z drugimi.
Nastavitev brezžičnega lokalnega omrežja WLAN
Odprite Nastavitve > WLAN.
Vklopite omrežje WLAN in tapnite dostopno točko omrežja WLAN na seznamu,
da vzpostavite povezavo z internetom. Pri dostopu varne povezave morate
vnesti ime in geslo za prijavo, da vzpostavite povezavo.
OPOMBA: če želite vzpostaviti povezavo, morate imeti na voljo veljavno
dostopno točko WLAN.
*Nastavitev mobilnega omrežja
Odprite Nastavitve > Podatkovni promet, tapnite MOBIL. OM. in vklopite
Prenos podatkov v mob. omrežjih.
OPOMBA: potrebujete veljavno kartico SIM, ki omogoča prenos podatkov. Če
nimate kartice SIM, se obrnite na operaterja.
Nastavitev navideznega zasebnega omrežja VPN
Uporaba navideznih zasebnih omrežij v organizacijah omogoča varen prenos
zasebnih informacij v javnem omrežju. Navidezno zasebno omrežje boste morda
morali konfigurirati, da boste na primer imeli dostop do službene e-pošte.
Omrežnega skrbnika prosite za nastavitve, ki so potrebne za konfiguracijo VPN v

vašem omrežju. Ko je določena ena ali več nastavitev VPN:
Pojdite v Nastavitve > Več > VPN.
Tapnite ikono , da uredite profil VPN, vključno z imenom strežnika,
vrsto in naslovom strežnika, in nato tapnite SHRANI.
Tapnite ime strežnika navideznega zasebnega omrežja, vnesite
uporabniško ime in geslo ter tapnite VZPOSTAVI POVEZAVO, da
vzpostavite povezavo z navideznim zasebnim omrežjem.
Za urejanje ali brisanje navideznega zasebnega omrežja tapnite in
pridržite ime strežnika navideznega zasebnega omrežja.
*Nastavitev dostopne točke
Internetno povezavo lahko delite z računalnikom ali drugo napravo prek osebne
dostopne točke.
Izberite Nastavitve > Več > Modem/prenosna dost. točka in naredite to:
Vklopite možnost Prenosna dostopna točka WLAN.
Tapnite Nastavitev dostopne točke WLAN, da konfigurirate dostopno
točko.
Uporabite lahko tudi Internet prek Bluetootha in Internetna povezava
prek USB.
OPOMBA: SSID omrežja in geslo sporočite svojim prijateljem, da bodo tudi oni
lahko uporabljali vaše mobilno omrežje.

Internet
Po spletu lahko brskate, če ima vaša naprava vzpostavljeno povezavo z
brezžičnim omrežjem.
Če želite odpreti aplikacijo brskalnika, zaženite Chrome.
Ogled spletnih strani
Za obiskovanje spletnih mest lahko uporabite aplikacijo Chrome.
Vnos spletnih naslovov
Za obisk spletnega mesta vam ni treba vnesti celotnega spletnega
naslova »http://«.

Če želite obiskati spletno mesto »http://www.lenovo.com«, v naslovno
vrstico vnesite le »www.lenovo.com« in tapnite .
Ključne besede iskanja
Spletna mesta lahko poiščete tudi tako, da vnesete ključne besede v
naslovno vrstico.
Iskalnik lahko nastavite v možnosti > Nastavitve > Iskalnik.
Dodaj novo spletno stran
Tapnite prazen zavihek na vrhu ali tapnite > Nov zavih., da dodate
nov zavihek spletne strani.
Tapnite > Nov zav. brez bel. zgod. , da obiščete spletno mesto brez
puščanja sledi.
Zapri spletno stran
Tapnite , da zaprete zavihek spletne strani.
Osveži spletno stran
Tapnite , da osvežite spletno stran.
Tapnite
Tapnite
, da se vrnete na prejšnjo spletno stran.
, da greste naprej na nedavno spletno stran.
Shranjevanje spletnih strani
Slike in spletne strani lahko shranite v notranji pomnilnik naprave.
Shrani slike
Tapnite in pridržite sliko in nato tapnite Shrani sliko .
Dodaj spletne strani med zaznamke
Tapnite in nato Shrani, da dodate spletno stran med zaznamke.
Tapnite > Zaznamki, da si ogledate Zaznamki mobilne naprave .
Izbira želenih nastavitev pripomočkov za ljudi s posebnimi
potrebami
Tapnite > Nastavitve > Pripomočki za osebe s posebnimi potrebami, da
nastavite prilagajanje velikosti besedila in povečavo spletne strani.

E-pošta
E-pošto lahko prejemate in pošiljate, če ima vaša naprava vzpostavljeno
povezavo z brezžičnim omrežjem.
Za dostop do aplikacije E-pošta Google odprite Gmail.
Nastavitev e-poštnega računa
Lahko se vpišete v e-pošto, če imate e-poštni račun. Če računa za e-pošto
nimate, ga morate ustvariti.
Ob prvi uporabi aplikacije Gmail morate ustvariti e-poštni račun.
Tapnite Dodajte e-poštni naslov , izberite vrsto e-poštnega računa, ki ga
želite dodati, in tapnite NAPREJ. Račun nastavite v skladu z navodili na strani.

Uporaba e -pošte
Ko nastavite e-poštni račun, lahko z aplikacijo Gmail pošiljate in prejemate e -
poštna sporočila.

Zemljevidi
Pred uporabo aplikacije Zemljevid morate konfigurirati te nastavitve.
Izberite Nastavitve > Lokacija in omogočite dostop do lokacije za Googlove
aplikacije.
Iskanje lokacije
Vnesite želeni naslov in tapnite .
Lahko tudi tapnete , nato pa izgovorite.

Trenutna lokacija
Za prikaz trenutne lokacije tapnite .
Tapnite Raziščite v bližini in preverite, kaj je v bližini.
Načrtovanje poti
Tapnite in vnesite naslove »Vaša lokacija« ter »Izberite cilj« točke ali pustite
kot »Vaša lokacija«.
Izberite način potovanja, denimo z avtomobilom, avtobusom, peš ali s kolesom.


Komunikacija
Z napravo lahko pošiljate sporočila in upravljate stike.
Upravljanje stikov
Stike lahko upravljate z aplikacijo Stiki. Lahko ustvarite stike, jih uvozite in
izvozite.
Ustvarjanje stika
Zaženite aplikacijo Stiki.
Tapnite , da dodate stik.
Vnesite podatke o stiku, kot so »Ime«, »Mobilna številka«, »Domača
številka« itn.
Stik lahko shranite v tablični računalnik ali na *kartico SIM. Ko končate,
tapnite .
Uvoz in izvoz stikov
Zaženite aplikacijo Stiki.
Tapnite > Uvozi/Izvozi > Uvoz/Izvoz stikov.
*Pošiljanje sporočil
Zaženite aplikacijo Stiki, izberite ime in nato tapnite , da napišete novo
sporočilo.


Sinhronizacija
Podatke lahko prenašate med napravo in računalnikom. Prenašajte glasbo, slike,
videoposnetke, dokumente, datoteke programskega paketa Android (APK) in
tako naprej.
Vzpostavitev povezave med napravo in računalnikom
Napravo in računalnik povežite s podatkovnim kablom.
Če podrsate od vrha levega zaslona navzdol, se v vrstici z obvestili prikaže
obvestilo » Povezan kot predstavnostna naprava«.
Tapnite obvestilo Povezan kot predstavnostna naprava za izbiro drugih
možnosti.

Izbiranje načina za povezavo z računalnikom
Izberete lahko eno od teh možnosti:
Predstavnostna naprava (MTP): ta način izberite, če želite prenesti
predstavnostne datoteke, kot so fotografije, videoposnetki in zvoki
zvonjenja, iz tabličnega računalnika v računalnik ali obratno.
Fotoaparat (PTP) : ta način izberite, če želite prenesti samo fotografije
in videoposnetke iz tabličnega računalnika v računalnik ali obratno.
Odpravljanje težav s povezavo USB: ta način izberite, da omogočite
iskanje in odpravljanje napak. Nato lahko uporabite orodje, kot je Idea
Tool, za upravljanje podatkov v tabličnem računalniku prek računalnika.
Namestitev programskega paketa Android (APK)
Sledite naslednjim korakom:
Napravo morate nastaviti tako, da dovoli namestitev aplikacij iz neznanih
virov.
Izberite Nastavitve > Varnost , nato izberite Neznani viri in tapnite V
redu.

Kopirajte datoteko APK iz računalnika v napravo v načinu
»Predstavnostna naprava (MTP)«.

Dodatek
Pomembne informacije o varnosti in ravnanju
Da bi preprečili telesne poškodbe, gmotno škodo ali poškodbe izdelka, pred uporabo
izdelka preberite vse informacije v tem razdelku. Za dodatne informacije o varnem
delovanju naprave obiščite spletno mesto: http://www.lenovo.com/safety.
Z napravo ravnajte pazljivo
Naprave ne mečite, prepogibajte ali prebadajte; ne vstavljajte predmetov v napravo
ali postavljajte težkih predmetov na njo. Občutljive komponente v telefonu se lahko
poškodujejo.
Zaslon naprave je izdelan iz stekla. Steklo se lahko razbije, če pade na trdo površino,
je izpostavljeno močnemu udarcu ali ga zdrobi težak predmet. Če se steklo okruši ali
poči, se razbitega stekla ne dotikajte in ga ne poskušajte odstraniti z naprave.
Napravo takoj prenehajte uporabljati in se obrnite na tehnično podporo družbe
Lenovo za popravilo, nadomestilo ali informacije o odstranitvi.
Napravo ne uporabljajte v vročih okoljih ali okoljih z visoko napetostjo, kot so
električni aparati, električna oprema za segrevanje ali električna kuhinjska oprema.
Napravo uporabljajte le v temperaturnem obsegu 0–40°C (32–104°F) (shranjujte pri -
20–60°C (-4–140°F)), da preprečite poškodbe.
Pazite, da naprave ne pride v stik z vodo, dežjem, prekomerno vlažnostjo, potenjem
ali drugimi tekočinami.
Naprave ne razstavljajte ali spreminjajte
Vaša naprava je zaprta enota. V njej ni delov, ki jih lahko servisira uporabnik. Vsa
popravila notranjosti mora opraviti pooblaščena ustanova za popravila družbe Lenovo
ali pooblaščeni tehnik družbe Lenovo. V primeru poskusa odpiranja ali spreminjanja
naprave garancija ni več veljavna.
Obvestilo o vgrajeni akumulatorski bateriji
Ne poskušajte zamenjati notranje akumulatorske litij-ionske baterije. Če baterijo
zamenjate z nepravilno vrsto baterije, lahko pride do eksplozije. Za tovarniško
zamenjavo se obrnite na center za podporo družbe Lenovo.

Obvestilo o plastičnih vrečkah
NEVARNOST:
Plastične vrečke so lahko nevarne. Plastične vrečke shranjujte zunaj dosega
dojenčkov in otrok, da preprečite možnost zadušitve.
Informacije o napajalniku
Naprava in napajalnik se ne smeta zmočiti.
Naprave ne potopite v vodo oziroma je ne pustite na mestu, kjer bi lahko prišla v stik
z vodo ali drugimi tekočinami.
Uporabljajte le odobrene načine napajanja.
Za varno napajanje notranjih baterij vaše naprave lahko uporabljate naslednje načine
polnjenja:
Način polnjenja Vklopljen zaslon Izklopljen zaslon
Napajalnik
Povezava USB med
priključkom DC-in naprave
in priključkom USB
osebnega računalnika ali
druge naprave, ki je
skladna s standardi USB
2.0. Napravo morate
priključiti na vmesnik USB,
ki je skladen s standardom
USB 2.0 ali novejšim.
Opombe:
Zaslon vklopljen: naprava vklopljena
Zaslon izklopljen: naprava izklopljena ali v načinu zaklenjenega zaslona
Podprt, vendar se
akumulator polni počasi.
Podprt, vendar se moč
akumulatorja sočasno
odjema, zato se polni
počasneje kot običajno.
Podprt
Podprt, vendar se
akumulator polni počasi.
Če napravo uporabljate med polnjenjem, se ta lahko segreje. Poskrbite, da imate
polnilnik v okolju s primernim prezračevanjem. Polnilnik izklopite, če pride do
naslednjega:
Polnilnik je bila izpostavljen dežju, tekočini ali prekomerni vlagi.
Na polnilniku so vidni znaki poškodb.
Polnilnik želite očistiti.
Opozorilo:
Družba Lenovo ni odgovorna za delovanje in varnost izdelkov, ki jih ni
proizvedla ali odobrila družba Lenovo. Uporabite le adapterje za izmenični
tok in baterije, ki jih odobri družba Lenovo.
Preprečite poškodbe sluha

Vaša naprava ima priključek za slušalke. Za naglavne in ušesne slušalke vedno
uporabite priključek za slušalke.
POZOR:
Prekomerni zvočni tlak slušalk lahko povzroči izgubo sluha. Nastavitev
izenačevalnika na največjo vrednost poveča izhodno napetost naglavnih in
ušesnih slušalk in raven zvočnega tlaka. Svoj sluh zaščitite tako, da
nastavite izenačevalnik na primerno raven.
Prekomerna uporaba slušalk v daljšem obdobju pri visoki glasnosti je lahko nevarna,
če izhod priključkov slušalk ni usklajen s specifikacijami standarda EN 50332-2.
Izhodni priključek slušalk vaše naprave je skladen s podrazredom 7 standarda EN
50332-2. Ta specifikacija omejuje največjo širokopasovno izhodno napetost true RMS
na 150 mV. Za preprečitev izgube sluha zagotovite, da so naglavne in ušesne slušalke
tudi v skladu s standardom EN 50332-2 (omejitve iz 7. člena) za širokopasovno
značilno napetost 75 mV. Uporaba slušalk, ki niso skladne s standardom EN 50332-2,
je lahko nevarna zaradi prekomernih ravni zvočnega tlaka.
Če so bili napravi priložene naglavne ali ušesne slušalke, in sicer v kompletu sta
kombinacija naglavnih ali ušesnih slušalk in naprava že skladni s tehničnimi podatki
standarda EN 50332-1. Če uporabljate drugačne naglavne ali ušesne slušalke,
zagotovite, da so skladne s standardom EN 50332-1 (mejne vrednosti iz člena 6.5).
Uporaba slušalk, ki niso skladne s standardom EN 50332-1, je lahko nevarna zaradi
prekomernih ravni zvočnega tlaka.
Opozorilo o zvočnem tlaku
Za naprave, preskušene v skladu s standardom EN 60950-1:
2006+A11:2009+A1:2010+A12:2011 je obvezno opravljanje zvočnega preizkusa za
standard EN 50332. Ta naprava je bila preizkušena in je v skladu z zahtevami ravni
zvočnega tlaka iz veljavnega standarda EN 50332-1 in/ali standarda EN 50332-2. Do
trajne izgube sluha lahko pride, če ušesne ali naglavne slušalke uporabljate daljše
obdobje pri visoki glasnosti.
Opozorilo
Za preprečitev morebitne izgube sluha ne poslušajte zvoka daljše obdobje
pri visoki glasnosti.
Bodite previdni pri uporabi naprave v motornem vozilu ali na kolesu
Na prvo mesto morate vedno postaviti svojo varnost in varnost drugih. Upoštevajte
predpise. Lokalni zakoni in predpisi določajo uporabo mobilnih elektronskih naprav,
kot je vaša naprava, med vožnjo motornega vozila ali kolesa.
Odstranite v skladu z lokalnimi zakoni in predpisi
Ko je vaša naprava dotrajana, je ne zdrobite, sežgite, potopite v vodo ali odstranite
na kakršen koli način, ki ni v skladu z lokalnimi zakoni in predpisi. Nekateri notranji
deli vsebujejo snovi, ki lahko eksplodirajo, puščajo ali imajo škodljive učinke na
okolje, če jih nepravilno zavržete.
Za več informacij si oglejte poglavje »Recikliranje in okoljske informacije«.

Napravo in dodatno opremo hranite izven dosega otrok
Naprava vsebuje majhne dele, ki predstavljajo nevarnost zadušitve za majhne otroke.
Poleg tega se lahko steklena površina zlomi ali napoka, če pade ali je vržena na trdo
površino.
Zaščitite svoje podatke in programsko opremo
Ne brišite neznanih datotek ali spreminjajte imen datotek ali imenikov, ki jih niste
ustvarili sami, saj lahko s tem onemogočite delovanje programske opreme.
Če dostopate do omrežnih virov, vaša naprava ni zaščitena pred računalniškimi virusi,
hekerji, vohunsko programsko opremo in drugimi škodljivimi dejanji, ki bi lahko
poškodovala vašo napravo, programsko opremo in podatke. Sami morate zagotoviti
ustrezno raven zaščite v obliki požarnih zidov in programov za zaščito pred virusi in
vohunsko opremo ter vzdrževati najnovejše stanje teh programov.
Naprave ne uporabljajte v bližini drugih električnih naprav. Med te naprave spadajo
električni ventilatorji, radii, električni zvočniki, klimatske naprave in mikrovalovne
pečice. Močna magnetna polja električnih aparatov lahko poškodujejo zaslon in
podatke naprave.
Bodite pozorni na toploto, ki jo oddaja naprava
Ko je naprava vklopljena ali se baterija napaja, lahko nekateri deli postanejo vroči.
Temperatura, ki jo dosežejo, je odvisna od dejavnosti sistema in ravni napolnjenosti
akumulatorja. Daljši stik s kožo, tudi skozi oblačila, lahko povzroči neprijeten
občutek, pa tudi opekline. Preprečite daljši stik vaših rok, naročja ali katerega koli
drugega dela telesa z vročim delom naprave.
Obvestilo o kablih iz polivinil klorida (PVC)
OPOZORILO: Pri ravnanju s kabli tega izdelka ali kabli pripomočkov, ki se prodajajo
skupaj z izdelkom, ste izpostavljeni svincu. V Zvezni državi Kaliforniji je ta snov
poznana kot povzročiteljica raka, okvar ploda ali drugih reproduktivnih okvar. Po
ravnanju s kabli si umijte roke.
Obvestilo o emisijah elektronskih naprav
Izjava o skladnosti FCC
This equipment has been tested and found to comply with the limits for a Class B
digital device, pursuant to Part 15 of the FCC Rules. These limits are designed to
provide reasonable protection against harmful interference in a residential
installation. This equipment generates, uses, and can radiate radio frequency energy
and, if not installed and used in accordance with the instructions, may cause harmful
interference to radio communications. However, there is no guarantee that
interference will not occur in a particular installation. If this equipment does cause
harmful interference to radio or television reception, which can be determined by

turning the equipment off and on, the user is encouraged to try to correct the
interference by one or more of the following measures:
Lenovo is not responsible for any radio or television interference caused by
unauthorized changes or modifications to this equipment. Unauthorized changes or
modifications could void the user’s authority to operate the equipment.
This device complies with Part 15 of the FCC Rules. Operation is subject to the
following two conditions: (1) this device may not cause harmful interference, and (2)
this device must accept any interference received, including interference that may
cause undesired operation.
Responsible Party:
Lenovo (United States) Incorporated
1009 Think Place - Building One
Reorient or relocate the receiving antenna.
Increase the separation between the equipment and receiver.
Connect the equipment into an outlet on a circuit different from that to which
the receiver is connected.
Consult an authorized dealer or service representative for help.
Morrisville, NC 27560
Telephone: 1- 919- 294-5900
Opozorilo IC
Ta naprava je v skladu s standardi RSS, ki so izvzeti iz dovoljenja agencije Industry
Canada. Uporaba je odvisna od naslednjih pogojev:
(1) ta naprava ne sme povzročati motenj in
(2) ta naprava mora sprejeti vsako motnjo, vključno z motnjo, ki lahko povzroči
neželeno delovanje naprave.
Le présent appareil est conforme aux CNR d'Industrie Canada applicables aux
appareils radio exempts de licence. L'exploitation est autorisée aux deux conditions
suivantes:
(1) l'appareil ne doit pas produire de brouillage, et
(2) l'utilisateur de l'appareil doit accepter tout brouillage radioélectrique subi, même
si le brouillage est susceptible d'en
Skladnost Evropske unije z direktivo o elektromagnetni združljivosti
Ta izdelek je skladen z varnostnimi zahtevami direktive Sveta Evropske unije
2004/108/ES o približevanju zakonodaj držav članic v zvezi z elektromagnetno
združljivostjo. Družba Lenovo ne prevzema odgovornosti za neizpolnjevanje varstvenih
zahtev, ki je posledica nepriporočenega spreminjanja izdelka, vključno z namestitvijo
izbirnih kartic drugih proizvajalcev.
Ta izdelek je bil preizkušen in je skladen z omejitvami opreme za informacijsko
tehnologijo razreda B glede na evropski standard EN 55022. Omejitve za opremo
razreda B izhajajo iz običajnih stanovanjskih okolij ter omogočajo zadostno zaščito

pred motnjami z licenciranimi komunikacijskimi napravami.
Kontakt v EU: Lenovo, Einsteinova 21, 851 01 Bratislava, Slovakia
Japonska izjava o skladnosti za izdelke, ki so priključeni na glavno napajanje z
Nemška izjava o skladnosti z razredom B
Deutschsprachiger EU Hinweis:
Hinweis für Geräte der Klasse B EU -Richtlinie zur Elektromagnetischen Verträglichkeit
Dieses Produkt entspricht den Schutzanforderungen der EU-Richtlinie 2004/108/EG
(früher 89/336/EWG) zur Angleichung der Rechtsvorschriften über die
elektromagnetische Verträglichkeit in den EU -Mitgliedsstaaten und hält die
Grenzwerte der EN 55022 Klasse B ein. Um dieses sicherzustellen, sind die Geräte wie
in den Handbüchern beschrieben zu installieren und zu betreiben. Des Weiteren
dürfen auch nur von der Lenovo empfohlene Kabel angeschlossen werden. Lenovo
übernimmt keine Verantwortung für die Einhaltung der Schutzanforderungen, wenn
das Produkt ohne Zustimmung der Lenovo verändert bzw. wenn
Erweiterungskomponenten von Fremdherstellern ohne Empfehlung der Lenovo
gesteckt/eingebaut werden.
Deutschland:
Einhaltung des Gesetzes über die elektromagnetische Verträglichkeit von
Betriebsmitteln Dieses Produkt entspricht dem „Gesetz über die elektromagnetische
Verträglichkeit von Betriebsmitteln“ EMVG (früher „Gesetz über die
elektromagnetische Verträglichkeit von Geräten“). Dies ist die Umsetzung der EURichtlinie 2004/108/EG (früher 89/336/EWG) in der Bundesrepublik Deutschland.
Zulassungsbescheinigung laut dem Deutschen Gesetz über die elektromagnetische
Verträglichkeit von Betriebsmitteln, EMVG vom 20. Juli 2007 (früher Gesetz über die
elektromagnetische Verträglichkeit von Geräten), bzw. der EMV EG Richtlinie
2004/108/EC (früher 89/336/EWG), für Geräte der Klasse B.
Dieses Gerät ist berechtigt, in Übereinstimmung mit dem Deutschen EMVG das EGKonformitätszeichen - CE - zu führen. Verantwortlich für die Konformitätserklärung
nach Paragraf 5 des EMVG ist die Lenovo (Deutschland) GmbH, Gropiusplatz 10, D70563 Stuttgart.
Informationen in Hinsicht EMVG Paragraf 4 Abs. (1) 4:
Das Gerät erfüllt die Schutzanforderungen nach EN 55024 und EN 55022 Klasse B.
Korejska izjava o skladnosti z razredom B
B급 기기(가정용 방송통신기자재)
이 기기는 가정용(B급)전자파적합기기로서 주로 가정에서 사용하는
것을 목적으로 하며 모든 지역에서 사용할 수 있습니다.
Japonska izjava VCCI o razredu B
この装置は、クラスB情報技術装置です。この装置は、家庭環境で使用することを目的とし
ていますが、この装置がラジオやテレビジョン受信機に近接して使用されると、受信障害を
引き起こすことがあります。 取扱説明書に従って正しい取り扱いをして下さい。VCCI-B

nazivnim tokom, manjšim ali enakim 20 A na fazo
日本の定格電流が 20A/相 以下の機器に対する高調波電流規制
高調波電流規格 JIS C 61000- 3-2 適合品
Informacije o okolju, recikliranju in odstranitvi
Splošna izjava o recikliranju
Družba Lenovo spodbuja lastnike opreme za informacijsko tehnologijo (IT), da
odgovorno reciklirajo opremo, ko jo prenehajo uporabljati. Družba Lenovo nudi nabor
programov in storitev, ki pomagajo lastnikom opreme pri recikliranju izdelkov IT. Za
informacije o recikliranju izdelkov družbe Lenovo obiščite spletno mesto:
http://www.lenovo.com/recycling.
Pomembne informacije o odpadni električni in elektronski opremi
Električne in elektronske opreme, označene s simbolom prečrtanega koša na kolesih,
ni dovoljeno zavreči kot nesortiran komunalni odpadek. Odpadno električno in
elektronsko opremo (OEEO) je treba obdelati posebej v okviru, ki je strankam na voljo
za vračanje, recikliranje in obdelavo odpadne električne in elektronske opreme.
Informacije za posamezne države so na voljo na spletnem mestu:
http://www.lenovo.com/recycling.
Informacije o recikliranju baterij za Brazilijo
Declarações de Reciclagem no Brasil
Descarte de um Produto Lenovo Fora de Uso Equipamentos elétricos e eletrônicos
não devem ser descartados em lixo comum, mas enviados à pontos de coleta,
autorizados pelo fabricante do produto para que sejam encaminhados e processados
por empresas especializadas no manuseio de resíduos industriais, devidamente
certificadas pelos orgãos ambientais, de acordo com a legislação local. A Lenovo
possui um canal específico para auxiliá-lo no descarte desses produtos. Caso você
possua um produto Lenovo em situação de descarte, ligue para o nosso SAC ou
encaminhe um e-mail para: reciclar@lenovo.com, informando o modelo, número de
série e cidade, a fim de enviarmos as instruções para o correto descarte do seu
produto Lenovo.
Informacije o recikliranju za Japonsko
Informacije o recikliranju in odstranjevanju za Japonsko so na voljo na spletnem
mestu: http://www.lenovo.com/recycling/japan.
Informacije o recikliranju za Indijo
Informacije o recikliranju in odstranjevanju za Indijo so na voljo na spletnem mestu:
http://www.lenovo.com/social_responsibility/us/en/sustainability/ptb_india.html.

Oznake za recikliranje baterij
Informacije o recikliranju baterij za Tajvan
Informacije o recikliranju baterij za Združene države Amerike in Kanado
Informacije o recikliranju baterij za Evropsko unijo
Informacije o modelu ENERGY STAR
ENERGY STAR® je skupen program Agencije za varstvo okolja ZDA in Ministrstva za
energijo ZDA, namenjen varčevanju denarja ter varovanju okolja z energijsko
učinkovitimi izdelki in praksami.
Družba Lenovo strankam ponosno ponuja izdelke z oznako ENERGY STAR. Lenovo
TAB3 7 Essential je zasnovan, preskušen in v skladu s programskimi zahtevami
ENERGY STAR za računalnike.
Če uporabljate izdelke z oznako ENERGY STAR in koristite računalniške funkcije
upravljanja z energijo, lahko prispevate k zmanjšanju porabe elektrike. Z manjšo
porabo elektrike lahko prispevamo k morebitnim finančnim prihrankom, čistejšemu
okolju in zmanjšanju izpustov toplogrednih plinov.
Za več informacij o oznaki ENERGY STAR obiščite spletno mesto:
http://www.energystar.gov.
Obvestilo o klasifikaciji izvoza
Za ta izdelek veljajo predpisi izvoznih nadzornih predpisov Združenih držav (EAR).
Ima klasifikacijsko kodo izvozne kontrole (ECCN) za množični trg 5A992.c. Izdelek
lahko ponovno izvozite, razen v države pod embargom na seznamu držav EAR E1.

Odpravljanje težav
Med namestitvijo programa se pojavi poziv, da ni dovolj pomnilnika
Sprostite nekaj pomnilnika in ponovno poskusite namestiti program.
Zaslon na dotik ne deluje ali ni občutljiv
Pritisnite gumb za vklop/izklop in ga držite več kot 10 sekund, da izklopite napravo.
Nato je znova vklopite kot običajno.
Naprava se ne vklopi ali pa se sistem zruši
Baterijo polnite pol ure ter nato pritisnite gumb za vklop/izklop in ga držite več kot
10 sekund, da izklopite napravo. Nato je znova vklopite kot običajno.
Ni zvoka ali pa vas med klicem druga oseba ne sliši
Z gumbom za nastavitev glasnosti nastavite glasnost.
Naprava ne more dostopati do interneta prek brezžičnega omrežja
Ponovno zaženite brezžični usmerjevalnik ali odprite nastavitve in ponovno zaženite
WLAN.
Naprava ne preklopi iz načina spanja
Pritisnite gumb za vklop/izklop in ga držite več kot 10 sekund, da izklopite napravo.
Nato je znova vklopite kot običajno.
 Loading...
Loading...