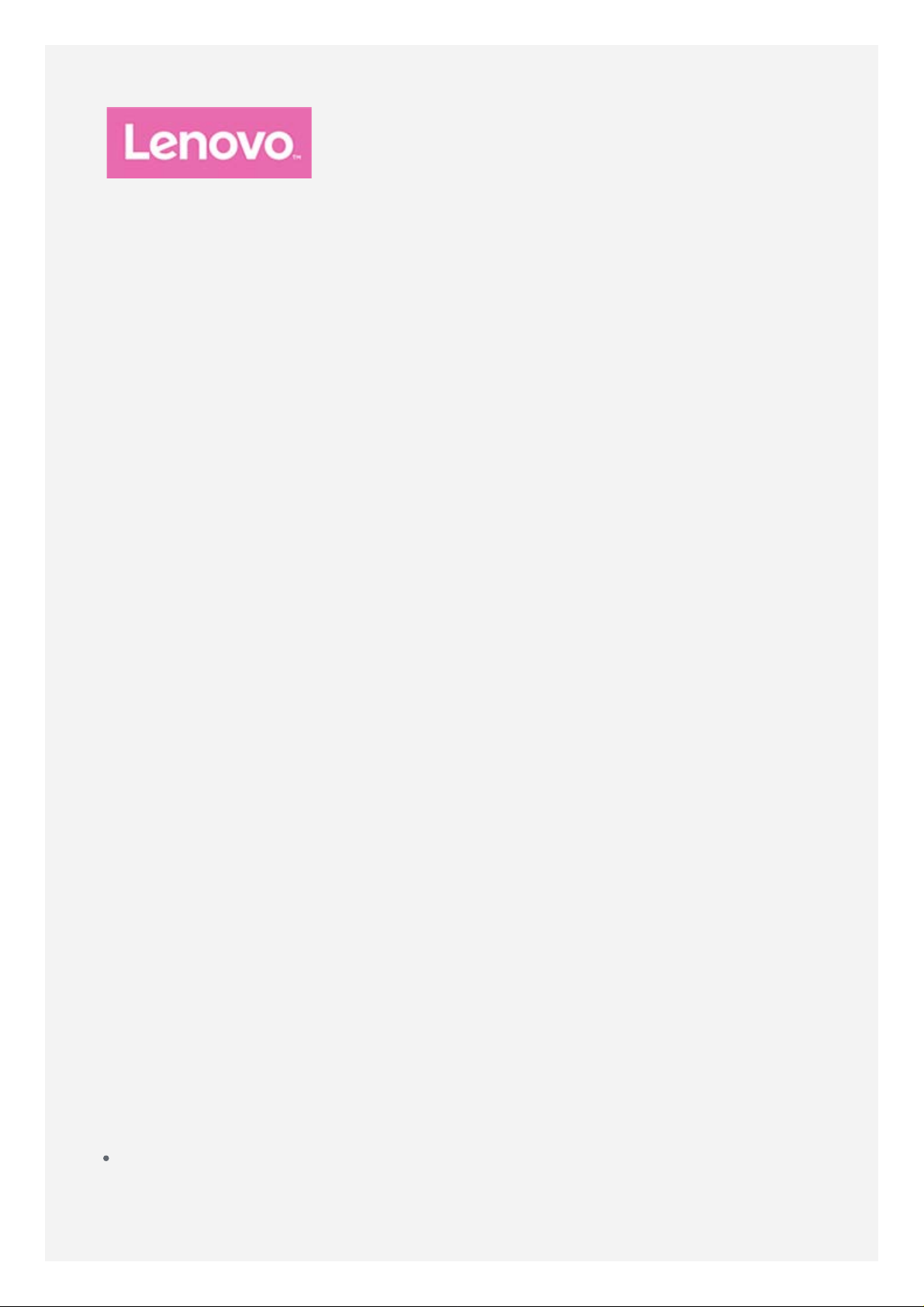
Lenovo TAB3 7 Essential
Guia do usuário
Lenovo TB3- 710F
Lenovo TB3- 710I
Todas as informações marcadas com * neste guia referem-se
apenas ao modelo WCDMA (Lenovo TB3-710I).
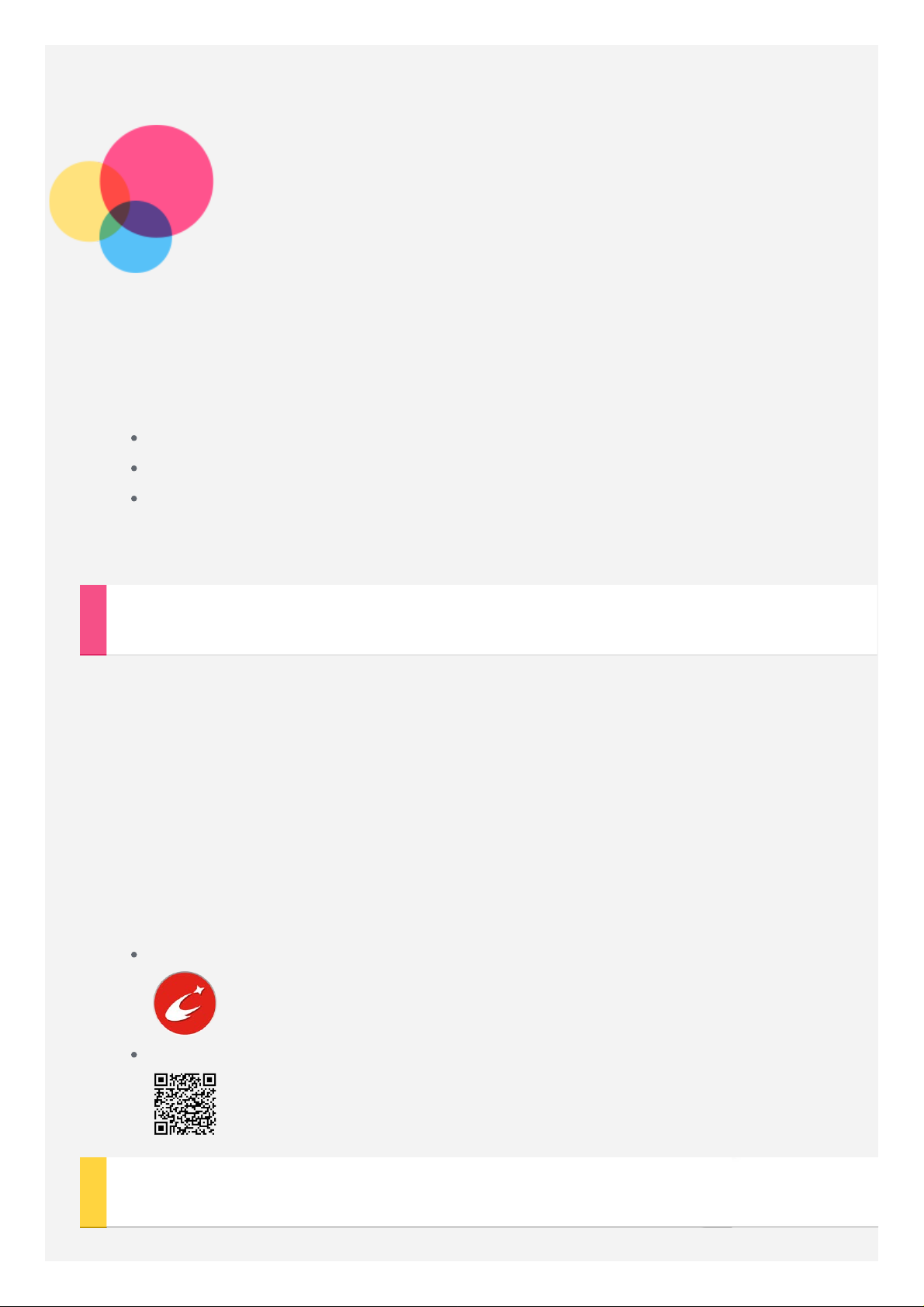
Conceitos básicos
Observações: Antes de usar estas informações e o produto a elas relacionado,
certifique-se de ler o seguinte:
Guia sobre Segurança, Garantia e Início Rápido
Aviso regulamentar
“Informações importantes sobre segurança e manuseio” no “Apêndice”.
O
Guia sobre Segurança, Garantia e Início Rápido
disponíveis na página http://support.lenovo.com.
Lenovo Companion
e o
Aviso Regulamentar
estão
Precisa de ajuda ? O aplicativo Lenovo Companion pode lhe oferecer suporte
para obter acesso direto a assistência da Lenovo pela Web e fóruns*, perguntas
e respostas frequentes*, upgrades de sistema*, testes de funcionamento de
hardware, verificações de status de garantia*, solicitações de serviço** e status
de reparo**.
Observação:
* exige acesso a uma rede de dados.
** não está disponível em todos os países.
Você pode obter esse aplicativo de duas maneiras:
Procure e baixe pelo aplicativo no Google Play.
Digitalize o código QR a seguir com um dispositivo Android Lenovo.
Especificações técnicas
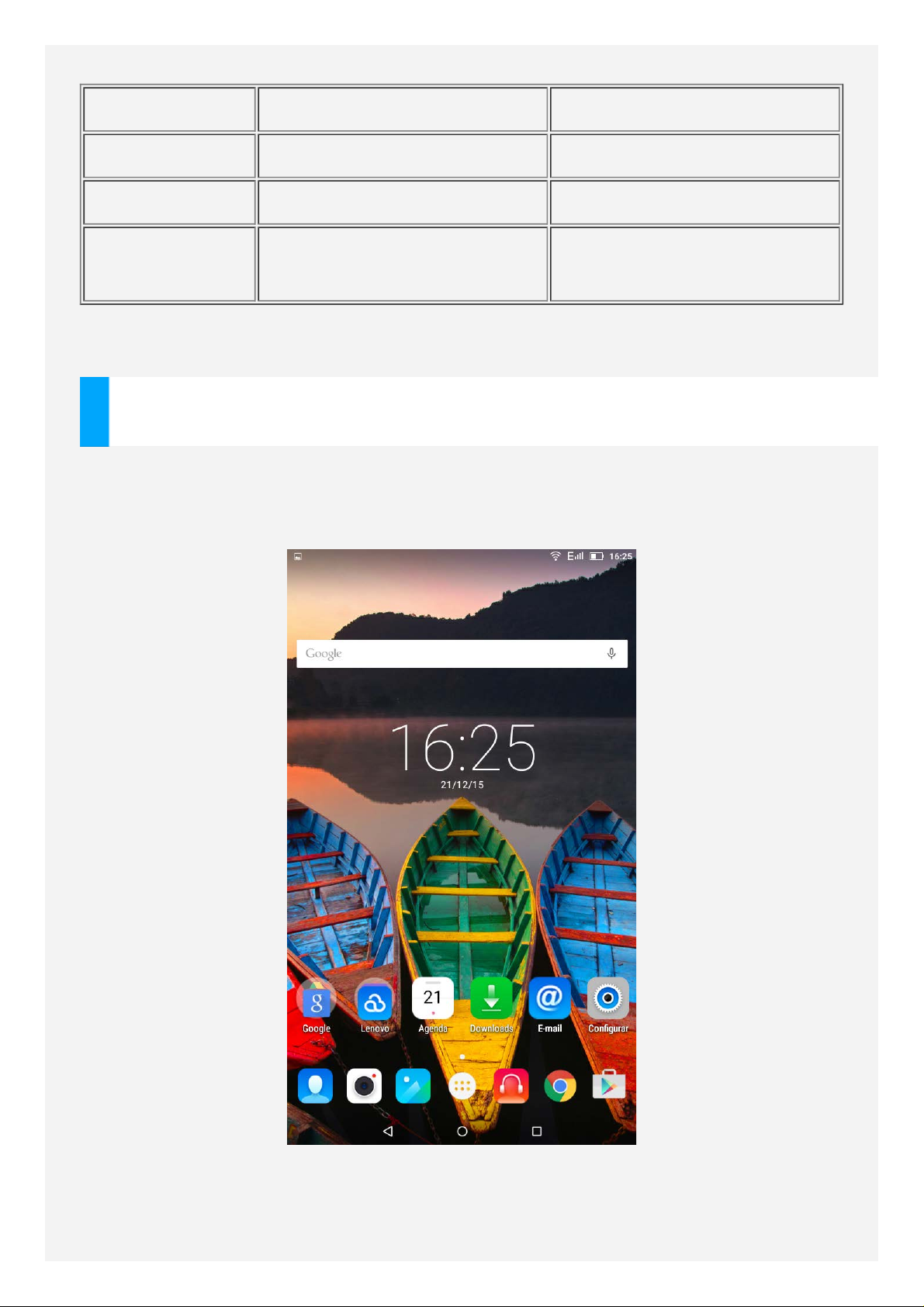
Modelo Lenovo TB3- 710F *Lenovo TB3 -710I
do dispositivo.
CPU MTK MT 8127 *MTK MT 8321
Bateria 3.450 mAh 3.450 mAh
Comunicação
sem fio
Observação: O Lenovo TB3-710I oferece suporte para GSM bandas 2, 3, 5, 8 e
WCDMA bandas 1, 2, 5, 8.
Bluetooth; WLAN;
GPS;
Bluetooth; WLAN;
GPS; *WCDMA/GSM
Tela Inicial
A tela Inicial é o ponto de partida para o uso do dispositivo. Para a sua
comodidade, a tela inicial já está configurada com alguns aplicativos e widgets
úteis.
OBSERVAÇÃO: Os recursos e a tela inicial do seu dispositivo podem ser
diferentes, dependendo da sua localização, idioma, operadora e modelo
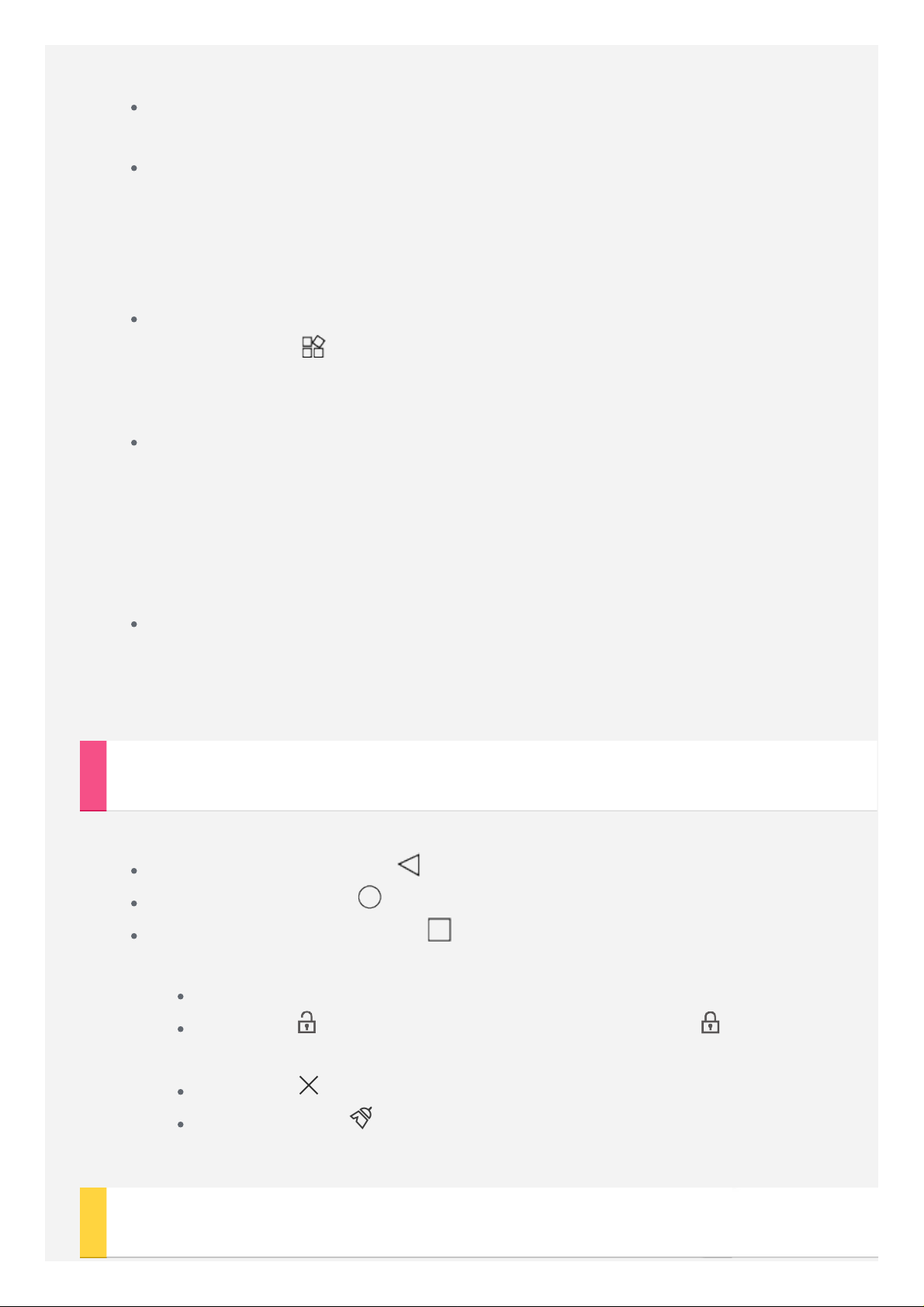
Você pode personalizar a tela inicial a qualquer momento.
Tela inicial
Na primeira tela inicial, há uma barra de busca do Google.
Tela de visualização
Toque e mantenha o dedo sobre qualquer ponto da tela inicial, exceto os
ícones.
No final da tela, estão as opções PLANOS DE FUNDO, PADRÃO DE
FUNDO DO ECRÃ DE BLOQUEIO e WIDGETS.
Adicionar um widget em uma tela inicial
Toque no ícone na parte inferior da tela de visualização, mantenha
pressionado o widget que você deseja adicionar e, em seguida, arraste
para o local em que deseja colocá- lo e solte.
Alterar o papel de parede
Acesse Configurar > Tela > Plano de fundo e selecione o papel de
parede desejado.
Toque e mantenha o dedo sobre qualquer lugar da tela inicial, exceto
nos ícones, selecione PLANOS DE FUNDO no final da tela e depois
escolha o papel de parede desejado.
Mover um aplicativo para outra tela
Toque no aplicativo que deseja mover e mantenha-o pressionado,
arraste o aplicativo para a esquerda ou para a direita da tela e, em
seguida solte -o mo ponto onde deseja posicioná -lo.
Botões da tela
Há três botões no parte inferior da tela inicial.
Botão Voltar: Toque em para retornar à página anterior.
Botão Início: Toque para retornar à tela inicial padrão.
Botão Recentes: Toque em para visualizar os aplicativos recentes.
Em seguida, você poderá fazer o seguinte:
Toque em um aplicativo para abri -lo.
Toque em para bloquear o aplicativo ou toque em para
desbloqueá-lo.
Toque em para encerrar o aplicativo.
Toque no ícone para interromper a execução de todos os
aplicativos, exceto os bloqueados.
Notificações e Configurações rápidas
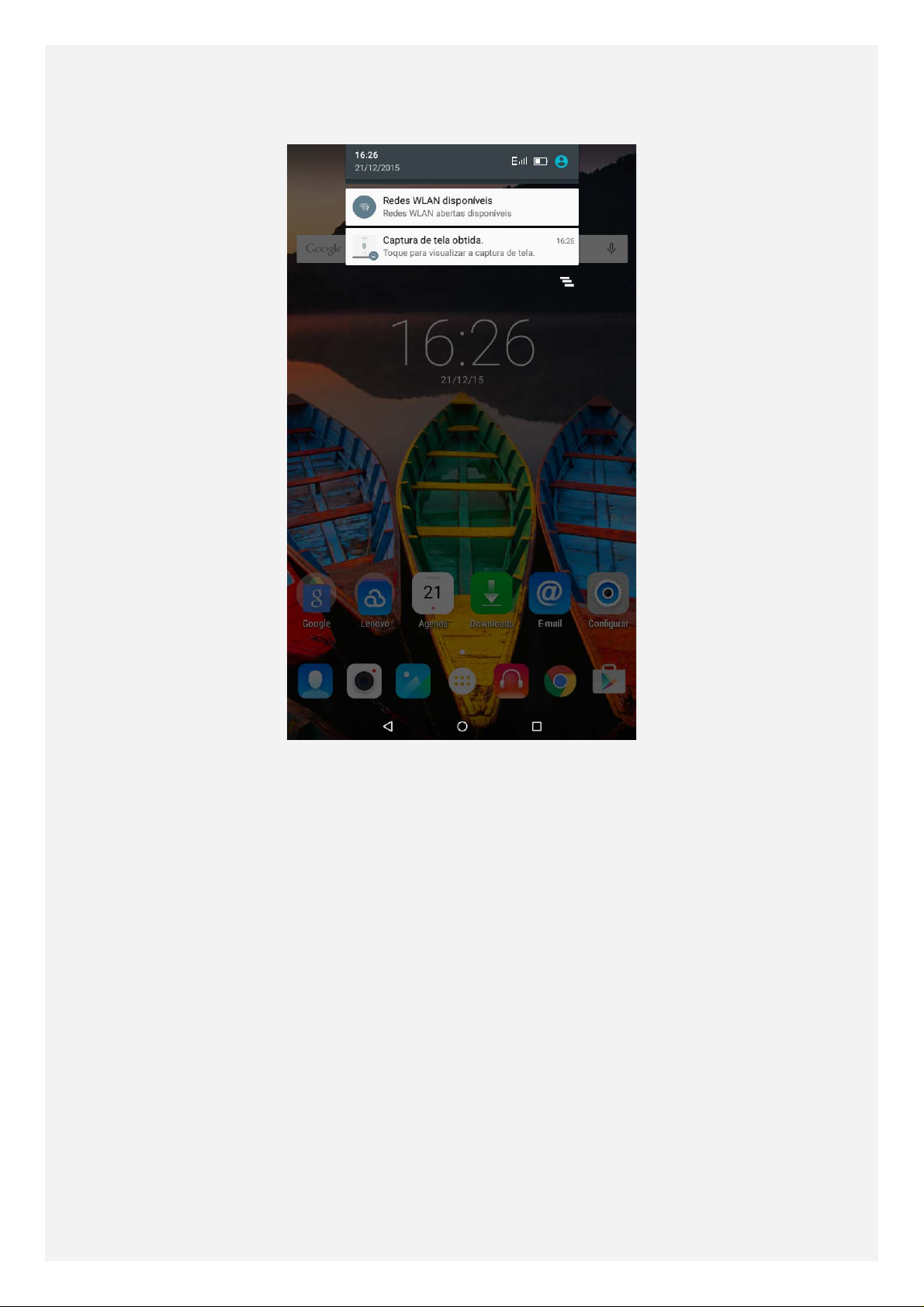
Deslize de cima para baixo na tela para ver as mensagens de notificação do
sistema e configurações rápidas. Ao tocar em um interruptor, você pode
rapidamente ativar diversas funções usadas com frequência.
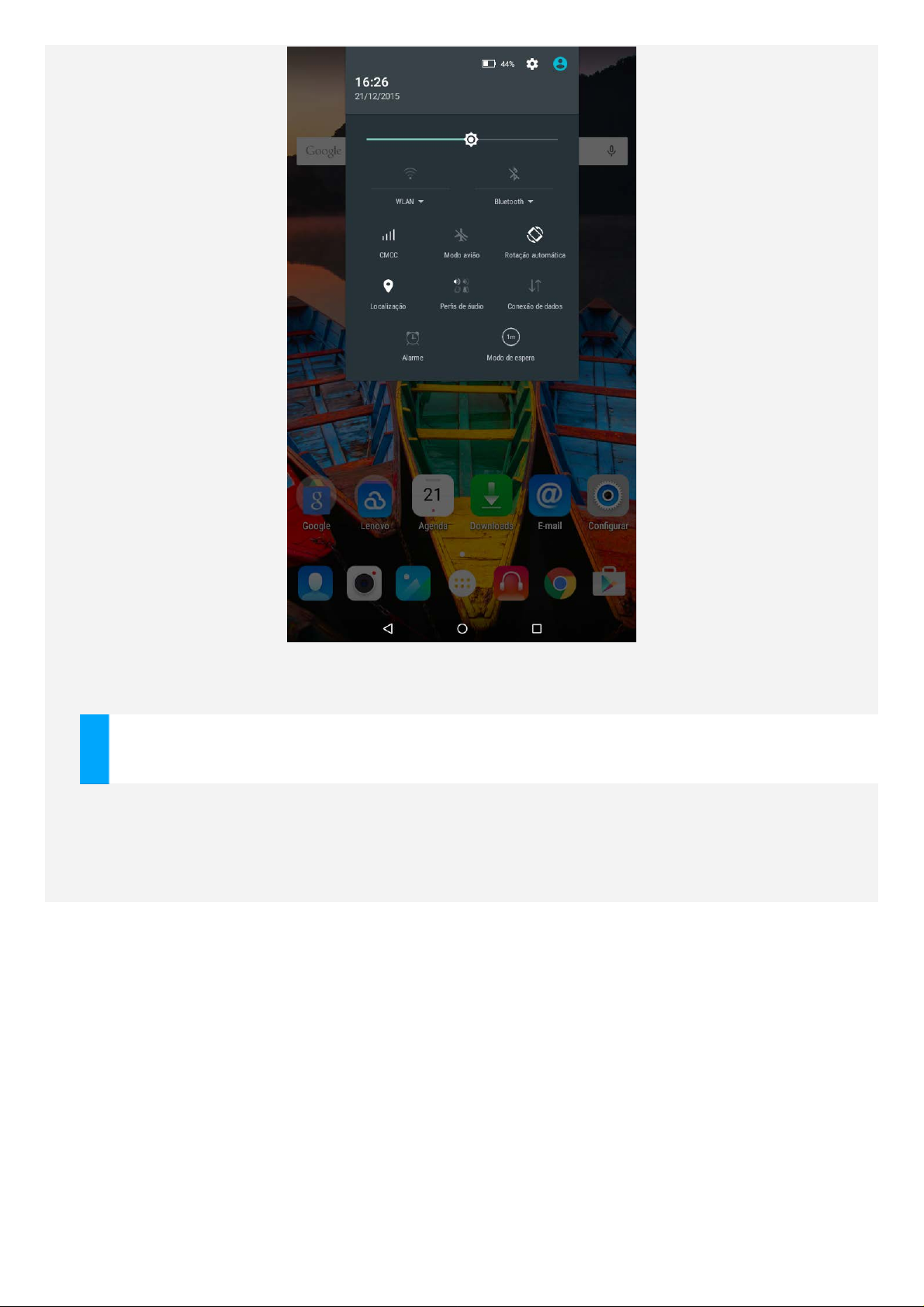
Forçar o desligamento
Pressione e mantenha o dedo sobre o botão ligar/desligar por mais de 10
segundos até a tela escurecer.
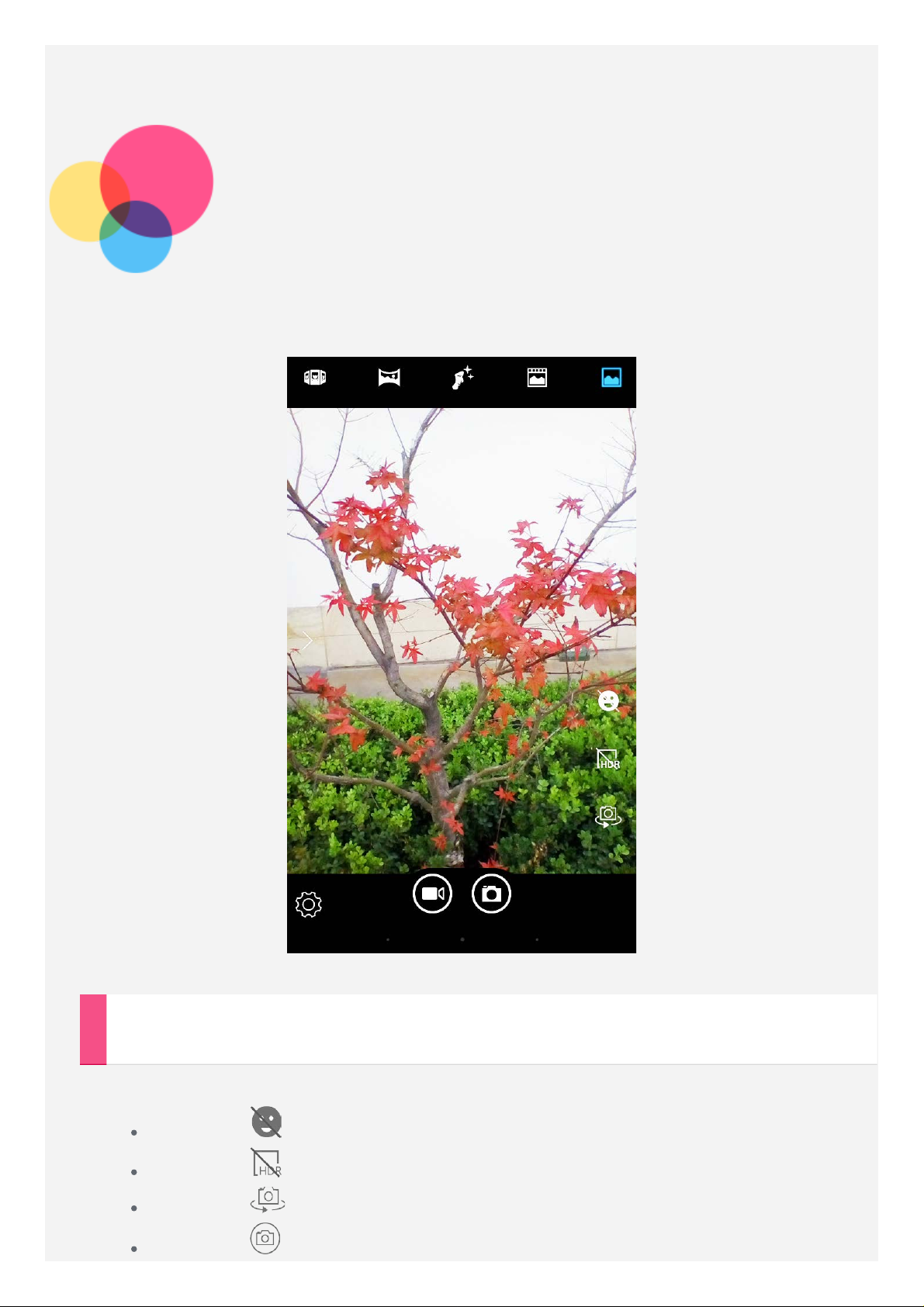
Câmera
Para abrir o aplicativo Câmera, acesse Câmera.
Como tirar fotos e gravar vídeos
Você pode tirar fotos e gravar vídeos com a câmera integrada do dispositivo.
Toque em para ativar o modo de sorriso.
Toque em para ativar/desatiar o modo de HDR.
Toque em para alternar entre a frente e a parte de trás da câmara.
Toque em para tirar uma foto.
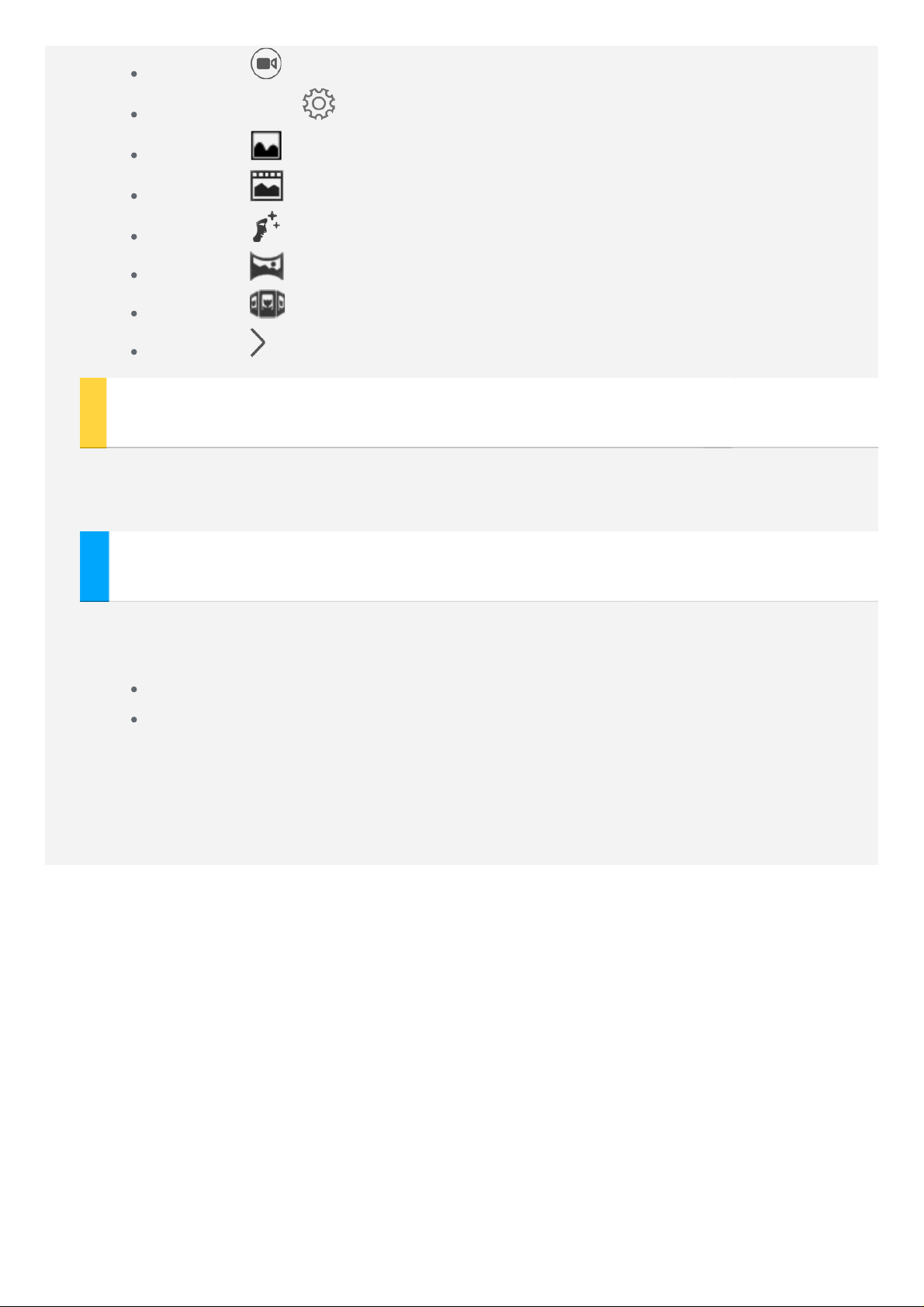
Toque em para gravar um vídeo.
Toque no ícone para definir as demais configurações da câmara.
Toque em para usar o Alternar para foto.
Toque em para usar o Modo de foto ao vivo .
Toque em para usar o Modo de beleza facial .
Toque em para usar o Alterar para panorama .
Toque em para usar o Modo de visualização multi ângulo .
Toque em para definir o efeito de captura.
Como fazer capturas de tela
Mantenha pressionado o botão Liga/Desliga e o botão Baixar volume ao mesmo
tempo.
Como visualizar imagens e vídeos
As fotos e vídeos são gravados no armazenamento interno do dispositivo. É
possível visualizar as fotos e vídeos seguindo um destes métodos:
Toque no botão Rever foto ao usar o aplicativo Câmera.
Vá para Galeria.
As capturas de tela são gravadas no armazenamento interno do dispositivo.
Você pode ver as capturas de tela pela Galeria.
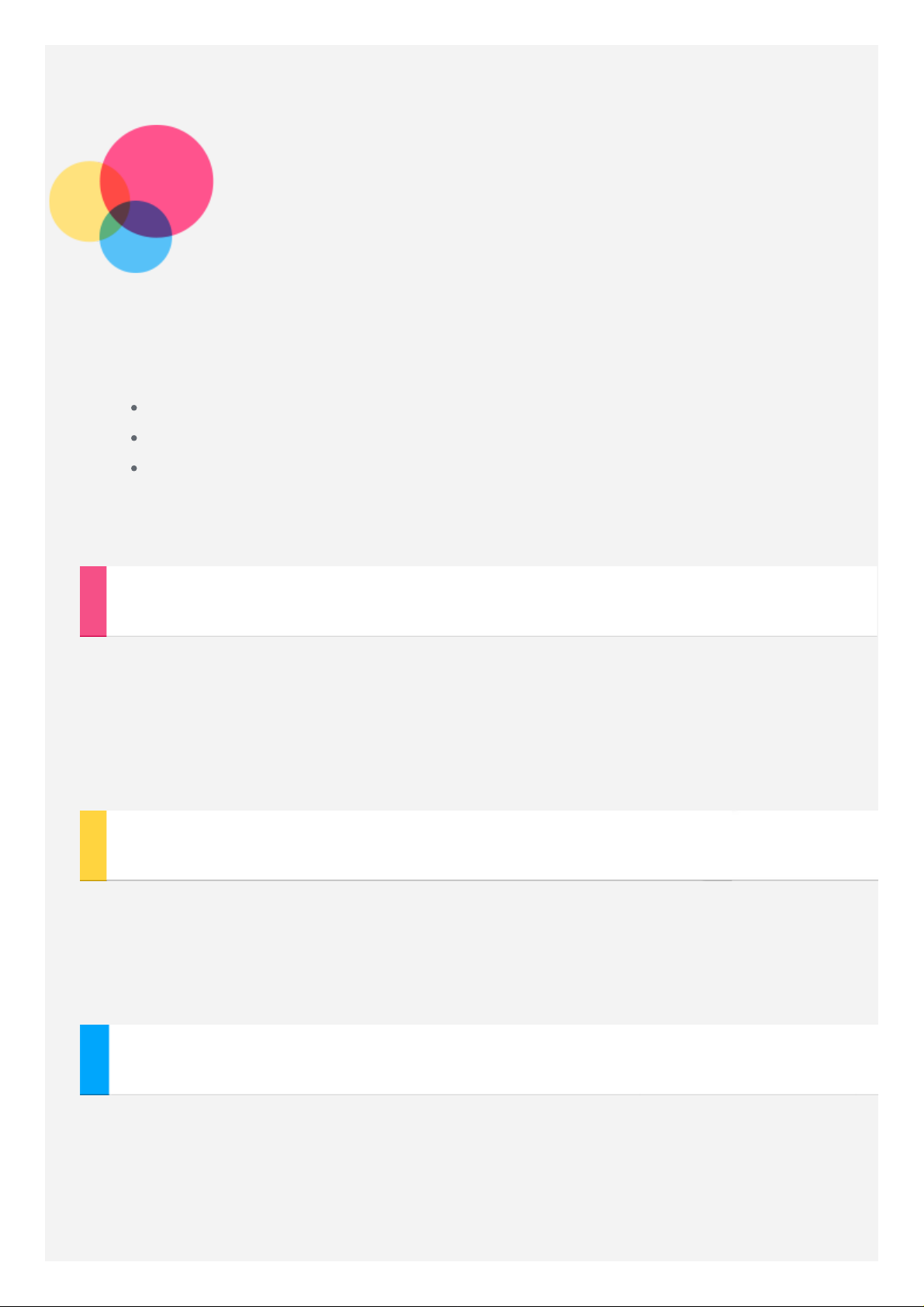
Rede
É preciso configurar uma rede sem fio antes de se conectar à Internet.
Configurar uma rede WLAN
*Configurar uma rede móvel
Configurar uma rede VPN
*Você pode também configurar um hotspot para compartilhar sua rede móvel
com outros.
Como configurar redes WLAN
Vá para Configurar > WLAN.
Ative a WLAN e toque em um hotspot de WLAN na lista para conectar -se à
Internet. Ao acessar links seguros, é preciso inserir o nome de login e a senha
para se conectar.
NOTA: É preciso ter um hotspot de WLAN válido para se conectar.
*Como configurar uma rede móvel
Acesse Configurar > Uso de dados, toque em CELULAR e ative Dados da
rede celular.
OBSERVAÇÃO: É preciso um cartão SIM válido com serviço de dados. Caso não
possuam um cartão SIM, entre em contato com a operadora.
Como configurar uma rede VPN
As VPNs usadas corporativamente permitem transmitir informações sigilosas de
maneira segura através de redes não privadas. Talvez seja necessário configurar
uma VPN, por exemplo, para acessar e -mail de trabalho. Solicite ao
administrador de rede as configurações necessárias para configurar uma VPN
para a rede. Após definir as configurações de uma ou mais VPNs, será possível:
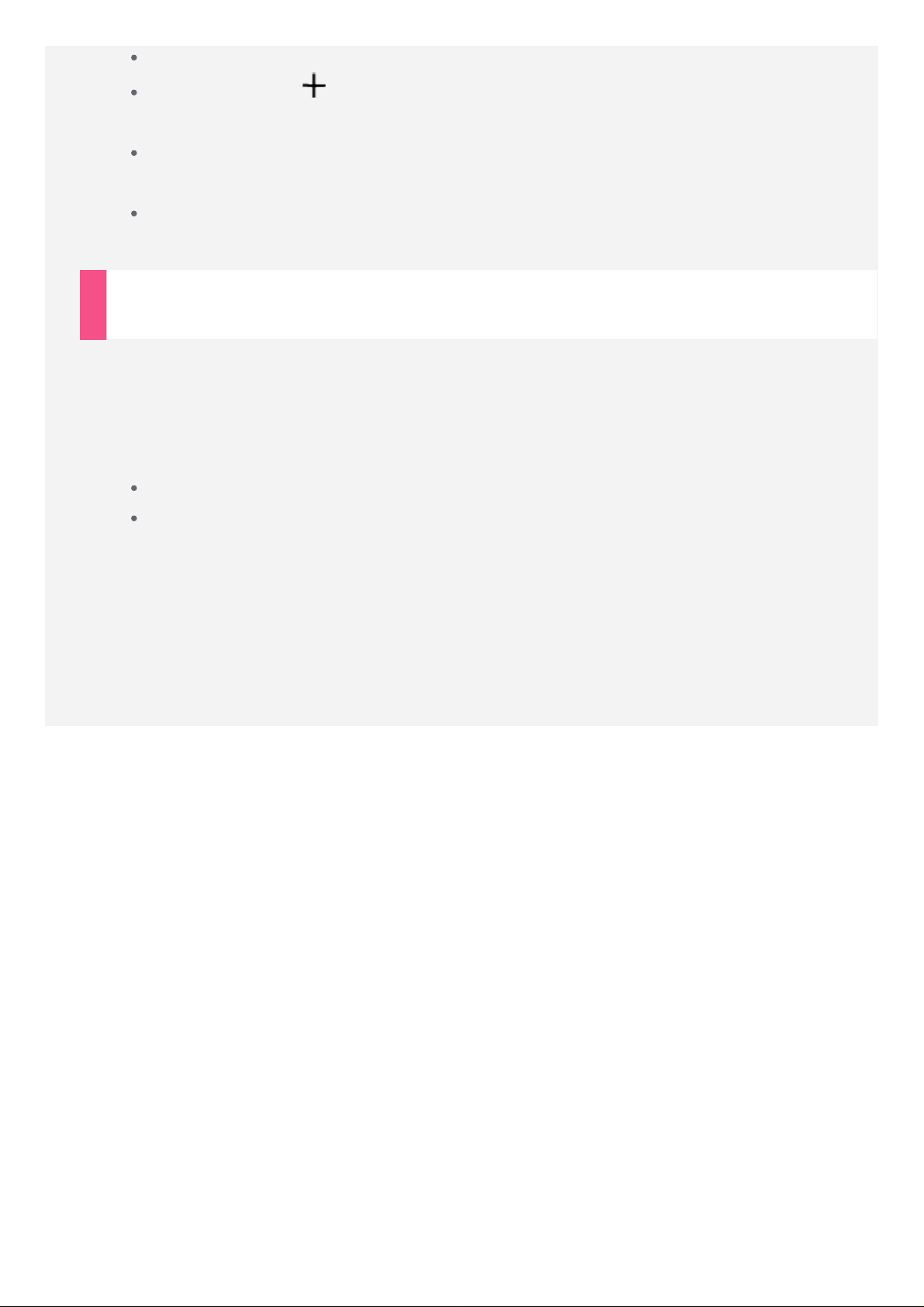
Vá para Configurar > Mais > VPN.
Toque no ícone para editar o perfil da VPN, incluindo o nome do
servidor, o tipo e o endereço do servidor e toque em SALVAR.
Toque no nome do servidor VPN, digite o nome de usuário e senha e
toque em CONECTAR para se conectar à rede VPN.
Toque no nome do servidor VPN e mantenha-o pressionado para editar
ou excluir a VPN.
*Como configurar um hotspot
Você pode usar o Hotspot pessoal para compartilhar conexões com a Internet
com o computador ou outro dispositivo.
Vá para Configurações > Mais > Tethering e acesso portátil e faça o
seguinte:
Ative o Ponto de acesso WLAN.
Toque em Configurar ponto de acesso WLAN para configurar o
hotspot.
Você também pode usar Tethering Bluetooth e Vínculo USB.
NOTA: Informe a senha e o SSID da rede aos seus amigos para que eles
possam compartilhar sua rede móvel.

Internet
Você poderá navegar na web se o seu dispositivo estiver conectado a uma rede
sem fio.
Para abrir o aplicativo no navegador, acesse o Chrome.
Como acessar sites
Você pode usar o aplicativo Chrome para acessar sites.
Digitar o endereço da Web
Não é necessário digitar o endereço completo da Web de um site
"http://" para acessá-lo.

Para acessar "http://www.lenovo.com", basta digitar "www.lenovo.com"
na barra de endereços e tocar no ícone .
Pesquisar palavras -chave
Você pode também digitar palavras- chave na barra de endereços para
pesquisar páginas da Web.
Você pode definir um mecanismo de pesquisa no > Configurações >
Mecanismo de pesquisa.
Adicionar página da web
Toque na guia em branco na parte superior ou toque no > Nova guia
para adicionar uma nova guia na página da web.
Toque em > Nova guia anônima para acessar um site sem deixar
vestígios.
Fechar página da Web
Toque no para fechar uma guia na página da web.
Atualizar página da Web
Toque no para atualizar uma página Web.
Toque no ícone
Toque em
para avançar à página da Web mais recente.
para retornar à página da Web anterior.
Como salvar páginas da Web
Você pode salvar imagens e páginas da Web no armazenamento interno do
dispositivo.
Salvar imagens
Toque e mantenha a imagem pressionada e, em seguida, toque em
Salvar imagem .
Marcar páginas da Web
Toque no ícone e, em seguida em Salvar para adicionar uma página
da web ao Indicador.
Toque no > Favoritos para ver os Favoritos do Google Mobile.
Definir preferências de acessibilidade
Toque no > Configurações > Acessibilidade para definir o
dimensionametno de texto e o zoom da página da Web.

Você poderá receber e enviar emails se o seu dispositivo estiver conectado a
uma rede sem fio.
Para abrir o aplicativo Google Email, vá para Gmail.
Como configurar contas de email
Você poderá acessar emails se possuir uma conta de email. Caso contrário, será
necessário criar uma conta de email.
Você terá de configurar a conta de email na primeira vez em que usar o
aplicativo Gmail.
Toque em Adicionar um endereço de e-mail , selecione o tipo de e -mail que
você deseja adicionar e toque em PRÓXIMO. Configure de acordo com as
solicitações da página.

Como usar emails
Após configurar uma conta de email, você poderá usar o aplicativo Gmail para
enviar e receber emails.

Mapas
Você precisa selecionar as configurações a seguir antes de usar Maps.
Vá para Configurar > Localização e ative o acesso ao local para aplicativos
do Google.
Como encontrar um local
Digite o endereço que deseja localizar e, em seguida, toque no ícone .
Você pode também tocar em e falar.

Posição atual
Toque no ícone para conferir sua posição atual.
Em seguida, toque em Explorar as redondezas para ver o que há na região.
Como planear uma rota
Toque no ícone preencha digite os endereços "Seu local" e "Escolher o
destino" ou apenas mantenha como "Seu local".
Escolha o modo de viagem, de carro, de ônibus, a pé ou de bicicleta.


Comunicação
Você pode usar o dispositivo para *enviar mensagens e gerenciar contatos.
Como gerenciar contatos
Você pode gerenciar contatos utilizando o aplicativo Contatos. É possível criar
um contato e importar e exportar contatos.
Como criar contatos
Vá para Contatos.
Toque no ícone para adicionar um contato.
Insira as informações de contato, como "Nome", "Celular", "Residência"
e assim por diante.
Você pode salvá-lo no cartão *SIM ou no tablet. Ao terminar, toque em
.
Como importar e exportar contatos
Vá para Contatos.
Toque em > Importar/exportar > Importar/Exportar contatos.
*Como enviar mensagens
Vá para Contatos, escolha um nome e toque em para escrever uma nova
mensagem.


Sincronização
Você pode transferir dados entre o dispositivo e o computador. Transfira
música, fotos, vídeos, documentos, arquivos de pacotes do aplicativo Android
(APK) e assim por diante.
Como conectar o dispositivo ao computador
Conecte o dispositivo ao computador utilizando uma linha de dados.
Deslize do topo para baixo da tela, você verá " Conectado como dispositivo
de mídia" na barra de notificações.
Toque em Conectado como dispositivo de mídia para acessar outras opções.

Selecionar o modo de conexão do computador
Você pode selecionar uma das opções a seguir:
Dispositivo de mídia (MTP): Selecione esse modo se você quiser
transferir arquivos de mídia como fotos, vídeos e ringtones entre seu
tablet e o computador.
Câmera (PTP) : Selecione esse modo se você quiser transferir apenas
fotos e vídeos entre seu tablet e o computador.
Depuração USB: Selecione esse modo para ativar a depuração. Você
pode então usar ferramentas como a Idea Tool no computador para
gerenciar os dados do seu tablet.
Como instalar APKs
Siga estas etapas:
É necessário definir o dispositivo para permitir a instalação de aplicativos
obtidos de fontes desconhecidas.
Vá para Configurações > Segurança, selecione Fontes
desconhecidas e toque em OK.

Copie o arquivo do APK do computador para o dispositivo no modo
"Dispositivo de mídia (MTP) ".

Apêndice
Informações importantes sobre segurança e manuseio
Para evitar lesões pessoais, danos materiais ou danos acidentais ao produto, leia
todas as informações nesta seção antes de usá- lo. Se desejar obter mais dicas para
ajudá- lo a operar o dispositivo com segurança, acesse:
http://www.lenovo.com/safety.
Manuseie o dispositivo com cuidado
Não deixe o dispositivo cair, encurvar ou sofrer perfurações; não introduza nem
coloque objetos estranhos ou pesados no ou sobre o dispositivo. Componentes
sensíveis no interior poderão ser danificados.
A tela do dispositivo é feita de vidro. O vidro pode se quebrar se o dispositivo cair
sobre uma superfície dura, for submetido a um alto impacto ou esmagado por objeto
pesado. Se o vidro lascar ou rachar, não toque nos pedaços quebrados nem tente
removê-los do dispositivo. Pare de usar o dispositivo imediatamente e entre em
contato com o suporte técnico da Lenovo para obter informações sobre reparos,
reposições ou descarte.
Ao utilizar o dispositivo, mantenha- o afastado de ambientes quentes ou de alta
tensão, como aparelhos eléctricos, aquecedores elétricos ou aparelhos eléctricos de
cozinha. Use o dispositivo apenas na faixa de temperatura de 0 °C (32 °F) a 40 °C
(104 °F) (armazenamento de -20 °C [ -4 °F] a -60 °C [140 °F]) para evitar danos.
Não exponha seu dispositivo a água, chuva, umidade extrema, suor ou outros
líquidos.
Não desmonte nem modifique o dispositivo
O dispositivo é uma unidade lacrada. O usuário final não pode executar reparos em
nenhuma peça interna. Todos os reparos internos devem ser executados por uma
assistência técnica ou por um técnico autorizado da Lenovo. Se você tentar abrir ou
modificar o dispositivo, a garantia perderá a validade.
Advertência sobre a bateria integrada recarregável
Não tente substituir a bateria interna de íon de lítio recarregável. Há risco de

explosão se a bateria for substituída por um tipo incorreto. Entre em contato com o
Suporte da Lenovo para obter uma substituição de fábrica.
Advertência sobre saco plástico
PERIGO:
Sacos plásticos podem ser perigosos. Mantenha sacos plásticos fora do
alcance de bebês e crianças para evitar o perigo de asfixia.
Informações sobre o adaptador
Evite que seu dispositivo ou adaptador CA molhem-se.
Não mergulhe o dispositivo em água nem o deixe em um lugar onde possa entrar em
contato com a água ou outros líquidos.
Use somente os métodos de carregamento aprovados.
Você pode seguir qualquer um dos métodos de carregamento abaixo para recarregar
com segurança a bateria interna do dispositivo:
Método de carregamento Tela ativada Tela desativada
Adaptador CA
Conexão USB entre o
conector de entrada CC no
dispositivo e um conector
USB no computador pessoal
ou outro dispositivo que
esteja em conformidade
com os padrões USB 2.0. O
dispositivo precisa estar
conectado a uma interface
USB 2.0 ou superior.
Observações:
Tela ativada: Dispositivo ativado
Tela desativada: Dispositivo desativado ou no modo de bloqueio de tela
Suportado, mas a bateria
Suportado
carrega lentamente.
Suportado, mas equilibra o
consumo de energia,
Suportado, mas a bateria
fazendo a bateria carregar
carrega lentamente.
mais lentamente que o
normal.
Os dispositivos de carregamento podem esquentar durante o uso normal. Certifique se de que haja ventilação adequada ao redor do dispositivo de carregamento.
Desconecte o dispositivo de carregamento se ocorrer qualquer uma das seguintes
condições:
O dispositivo de carregamento foi exposto a chuva, líquidos ou umidade
excessiva.
O dispositivo de carregamento apresenta sinais de danos físicos.
O dispositivo de carregamento precisa ser lavado.
Aviso:
A Lenovo não se responsabiliza pelo desempenho ou segurança de produtos

não fabricados ou aprovados pela Lenovo. Use somente adaptadores CA e
baterias aprovados pela Lenovo .
Evite danos à audição
O dispositivo é equipado com um conector para fone de ouvido. Use sempre o
conector apropriado para fones de ouvido (também chamados de headset ou
earphone).
ATENÇÃO:
A pressão sonora excessiva emitida pelos fones de ouvido poderá provocar
perda da audição. O ajuste do equalizador até o máximo aumenta a tensão
de saída dos fones de ouvido e o nível de pressão sonora. Portanto, para
proteger sua audição, ajuste o equalizador em um nível apropriado.
O uso excessivo dos fones de ouvido durante muito tempo em volume alto pode ser
perigoso se a saída dos conectores dos fones de ouvido não estiver de acordo com as
especificações da norma EN 50332- 2.
O conector de saída para fones de ouvido do dispositivo está em conformidade com a
norma EN 50332-2, Subcláusula 7. Essa especificação limita a saída de tensão RMS
máxima real em banda larga do dispositivo a 150 mV. Para ajudar a proteger contra a
perda de audição, certifique-se de usar fones de ouvido que também estejam em
conformidade com a norma EN 50332 -2 (Cláusula 7 sobre limites) para tensões
características na banda larga de 75 mV. O uso dos fones de ouvido em desacordo
com a norma EN 50332-2 pode ser perigoso devido aos níveis excessivos de pressão
sonora.
Se o dispositivo incluir fones de ouvido no pacote, formando um conjunto, a
combinação dos fones de ouvido e o dispositivo já estará em conformidade com as
especificações da norma EN 50332- 1. Se diferentes fones de ouvido são usados,
certifique-se de que eles estejam em conformidade com a EN 50332-1 (cláusula 6.5,
Limites). O uso dos fones de ouvido em desacordo com a norma EN 50332 -1 pode ser
perigoso devido aos níveis excessivos de pressão sonora.
Mensagem de alerta sobre pressão sonora
Para dispositivos testados de acordo com a norma EN 60950-1:
2006+A11:2009+A1:2010+A12:2011, é obrigatório realizar testes de áudio referentes
à norma EN 50332. Este dispositivo foi testado para atender às exigências sobre Nível
de pressão sonora estabelecidas nos padrões EN 50332 -1 e/ou EN 50332- 2 aplicáveis.
A perda permanente da audição poderá ocorrer se os fones de forem usados em um
volume alto por muito tempo.
Mensagem de alerta
Para evitar possíveis danos à audição, não ouça música em volumes altos
durante muito tempo.
Tenha cuidado ao usar o dispositivo em veículos motorizados ou bicicleta
Priorize sempre a sua segurança e a das demais pessoas. Cumpra a lei. As leis e
regulamentos locais normalmente controlam a forma como dispositivos eletrônicos

móveis podem ser usados (como, por exemplo, o seu dispositivo) ao dirigir veículos
motorizados ou andar de bicicleta.
Faça o descarte de acordo com as leis e regulamentos locais
Quando o dispositivo chegar ao fim de sua vida útil, não o esmague, incinere,
mergulhe em água ou descarte de uma forma contrária às leis e regulamentos locais.
Algumas peças internas contêm substâncias que podem explodir, vazar ou produzir
efeitos prejudiciais ao meio ambiente se descartadas incorretamente.
Consulte "Informações ambientais e de reciclagem" para saber mais sobre o assunto.
Mantenha o dispositivo e os acessórios fora do alcance de crianças pequenas
O dispositivo contém peças pequenas que podem representar perigo de choque para
crianças pequenas. Além disso, a tela de vidro pode se quebrar ou rachar se
derrubada ou arremessada contra uma superfície dura.
Proteja seus dados e software
Não exclua arquivos desconhecidos ou altere nomes de arquivos ou diretórios que
não foram criados por você; caso contrário, o software do dispositivo poderá não
funcionar.
Esteja ciente de que o acesso a recursos de rede pode deixar o dispositivo vulnerável
a vírus de computador, hackers, spywares e outras atividades malintencionadas com
capacidade de danificar o dispositivo, o software ou os dados. É sua responsabilidade
garantir proteção adequada na forma de firewalls, software antivírus e software anti spyware, bem como manter esses softwares atualizados.
Mantenha aparelhos elétricos longe do seu dispositivo. Esses aparelhos incluem
ventiladores elétricos, rádios, alto -falantes de alta potência, aparelhos de ar
condicionado e fornos micro-ondas. Campos magnéticos potentes gerados por
aparelhos elétricos podem danificar a tela e os dados no dispositivo.
Fique atento ao calor gerado pelo dispositivo
Ao ligar o dispositivo ou carregar a bateria, algumas peças poderão esquentar. A
temperatura que atingem depende do volume de atividade do sistema e do nível de
carga da bateria. O contacto prolongado com o corpo, mesmo através da roupa,
poderá causar desconforto ou até queimaduras de pele. Evite manter as mãos, o colo
ou qualquer outra parte do corpo em contato com determinada parte quente do
dispositivo por muito tempo.
Advertência sobre fios e cabos de cloreto de polivinil (PVC)
AVISO: O contato manual com o cabo deste produto ou os fios associados aos
acessórios que o acompanham poderá expor o usuário ao chumbo, um elemento
químico conhecido no Estado da Califórnia como causador do câncer e de defeitos de
nascença ou outros problemas reprodutivos. Lave as mãos após manusear a bateria.

Advertências sobre emissões eletrônicas
Declaração de Conformidade com a FCC
This equipment has been tested and found to comply with the limits for a Class B
digital device, pursuant to Part 15 of the FCC Rules. These limits are designed to
provide reasonable protection against harmful interference in a residential
installation. This equipment generates, uses, and can radiate radio frequency energy
and, if not installed and used in accordance with the instructions, may cause harmful
interference to radio communications. However, there is no guarantee that
interference will not occur in a particular installation. If this equipment does cause
harmful interference to radio or television reception, which can be determined by
turning the equipment off and on, the user is encouraged to try to correct the
interference by one or more of the following measures:
Reorient or relocate the receiving antenna.
Increase the separation between the equipment and receiver.
Connect the equipment into an outlet on a circuit different from that to which
the receiver is connected.
Consult an authorized dealer or service representative for help.
Lenovo is not responsible for any radio or television interference caused by
unauthorized changes or modifications to this equipment. Unauthorized changes or
modifications could void the user’s authority to operate the equipment.
This device complies with Part 15 of the FCC Rules. Operation is subject to the
following two conditions: (1) this device may not cause harmful interference, and (2)
this device must accept any interference received, including interference that may
cause undesired operation.
Responsible Party:
Lenovo (United States) Incorporated
1009 Think Place - Building One
Morrisville, NC 27560
Telephone: 1- 919- 294-5900
Aviso da IC
Este dispositivo está em conformidade com os padrões de RSS isentos de licença da
Industry Canada. A operação está sujeita às duas condições a seguir:
(1) este dispositivo não pode causar interferência e
(2) este dispositivo deve aceitar qualquer interferência, inclusive interferência capaz
de causar operação indesejada.
Le présent appareil est conforme aux CNR d'Industrie Canada applicables aux
appareils radio exempts de licence. L'exploitation est autorisée aux deux conditions
suivantes:
(1) l'appareil ne doit pas produire de brouillage, et

(2) l'utilisateur de l'appareil doit accepter tout brouillage radioélectrique subi, même
si le brouillage est susceptible d'en
Conformidade com a Diretiva de Compatibilidade Eletromagnética na União
Europeia
Este produto está em conformidade com as exigências de proteção da Diretiva
2004/108/EC do Conselho da União Europeia sobre a avaliação das leis dos Estados
Membros relacionadas a compatibilidade eletromagnética. A Lenovo não pode aceitar
a responsabilidade por nenhuma falha em atender às exigências de proteção
resultantes de modificações não recomendadas do produto, incluindo a instalação de
placas opcionais de outros fabricantes.
Este produto foi testado e está em conformidade com os limites referentes a
Equipamentos de Informática Classe B, de acordo com o padrão europeu EN 55022.
Os limites referentes a equipamentos Classe B foram determinados para ambientes
residenciais típicos a fim de proporcionar proteção razoável contra interferência ao
usar equipamentos de comunicação licenciados.
Contato na União Europeia: Lenovo, Einsteinova 21, 851 01 Bratislava,
Slovakia
Declaração de conformidade para dispositivos Classe B na Alemanha
Deutschsprachiger EU Hinweis:
Hinweis für Geräte der Klasse B EU -Richtlinie zur Elektromagnetischen Verträglichkeit
Dieses Produkt entspricht den Schutzanforderungen der EU-Richtlinie 2004/108/EG
(früher 89/336/EWG) zur Angleichung der Rechtsvorschriften über die
elektromagnetische Verträglichkeit in den EU -Mitgliedsstaaten und hält die
Grenzwerte der EN 55022 Klasse B ein. Um dieses sicherzustellen, sind die Geräte wie
in den Handbüchern beschrieben zu installieren und zu betreiben. Des Weiteren
dürfen auch nur von der Lenovo empfohlene Kabel angeschlossen werden. Lenovo
übernimmt keine Verantwortung für die Einhaltung der Schutzanforderungen, wenn
das Produkt ohne Zustimmung der Lenovo verändert bzw. wenn
Erweiterungskomponenten von Fremdherstellern ohne Empfehlung der Lenovo
gesteckt/eingebaut werden.
Deutschland:
Einhaltung des Gesetzes über die elektromagnetische Verträglichkeit von
Betriebsmitteln Dieses Produkt entspricht dem „Gesetz über die elektromagnetische
Verträglichkeit von Betriebsmitteln“ EMVG (früher „Gesetz über die
elektromagnetische Verträglichkeit von Geräten“). Dies ist die Umsetzung der EURichtlinie 2004/108/EG (früher 89/336/EWG) in der Bundesrepublik Deutschland.
Zulassungsbescheinigung laut dem Deutschen Gesetz über die elektromagnetische
Verträglichkeit von Betriebsmitteln, EMVG vom 20. Juli 2007 (früher Gesetz über die
elektromagnetische Verträglichkeit von Geräten), bzw. der EMV EG Richtlinie
2004/108/EC (früher 89/336/EWG), für Geräte der Klasse B.
Dieses Gerät ist berechtigt, in Übereinstimmung mit dem Deutschen EMVG das EG-

Konformitätszeichen - CE - zu führen. Verantwortlich für die Konformitätserklärung
nach Paragraf 5 des EMVG ist die Lenovo (Deutschland) GmbH, Gropiusplatz 10, D70563 Stuttgart.
Informationen in Hinsicht EMVG Paragraf 4 Abs. (1) 4:
Das Gerät erfüllt die Schutzanforderungen nach EN 55024 und EN 55022 Klasse B.
Declaração de conformidade para dispositivos Classe B na Coreia
B급 기기(가정용 방송통신기자재)
이 기기는 가정용(B급)전자파적합기기로서 주로 가정에서 사용하는
것을 목적으로 하며 모든 지역에서 사용할 수 있습니다.
Declaração de conformidade para dispositivos VCCI Classe B no Japão
この装置は、クラスB情報技術装置です。この装置は、家庭環境で使用することを目的とし
ていますが、この装置がラジオやテレビジョン受信機に近接して使用されると、受信障害を
引き起こすことがあります。 取扱説明書に従って正しい取り扱いをして下さい。VCCI-B
Declaração de conformidade japonesa para produtos que se conectar à fonte de
alimentação com uma taxa menor ou igual a 20A por fase
日本の定格電流が 20A/相 以下の機器に対する高調波電流規制
高調波電流規格 JIS C 61000 -3-2 適合品
Informações sobre meio ambiente, reciclagem e descarte
Declaração geral sobre reciclagem
A Lenovo recomenda aos proprietários de equipamentos de informática (TI) que
reciclem de forma responsável seus aparelhos quando não mais precisarem deles. A
Lenovo oferece uma variedade de programas e serviços para ajudar os proprietários
de equipamentos a reciclar seus produtos de TI. Para obter informações sobre como
reciclar produtos da Lenovo, acesse: http://www.lenovo.com/recycling.
Informações importantes sobre WEEE
Equipamentos elétricos e eletrônicos marcados com um X no ícone da lixeira podem
não estar disponíveis como resíduos municipais selecionados. Resíduos dos
equipamentos elétricos e eletrônicos (WEEE) devem ser tratados separadamente,
utilizando a estrutura de coleta disponível aos clientes para retorno, reciclagem e
tratamento de WEEE.
Informações específicas ao país estão disponíveis em:
http://www.lenovo.com/recycling.
Informações sobre reciclagem de baterias no Brasil
Declarações de Reciclagem no Brasil
Descarte de um Produto Lenovo Fora de Uso Equipamentos elétricos e eletrônicos

não devem ser descartados em lixo comum, mas enviados à pontos de coleta,
autorizados pelo fabricante do produto para que sejam encaminhados e processados
por empresas especializadas no manuseio de resíduos industriais, devidamente
certificadas pelos orgãos ambientais, de acordo com a legislação local. A Lenovo
possui um canal específico para auxiliá-lo no descarte desses produtos. Caso você
possua um produto Lenovo em situação de descarte, ligue para o nosso SAC ou
encaminhe um e-mail para: reciclar@lenovo.com, informando o modelo, número de
série e cidade, a fim de enviarmos as instruções para o correto descarte do seu
produto Lenovo.
Informações sobre reciclagem no Japão
As informações sobre reciclagem e descarte no Japão estão disponíveis em:
http://www.lenovo.com/recycling/japan.
Informações sobre reciclagem na Índia
As informações sobre reciclagem e descarte na Índia estão disponíveis em:
http://www.lenovo.com/social_responsibility/us/en/sustainability/ptb_india.html.
Marcas de reciclagem de baterias
As informações de reciclagem de bateria de Taiwan
Informações sobre reciclagem de baterias nos Estados Unidos e no Canadá
Informações sobre reciclagem de baterias na União Europeia
Informações do modelo ENERGY STAR
ENERGY STAR® é um programa conjunto entre a Agência de Proteção Ambiental dos

EUA e o Departamento de Energia dos EUA que visa economizar dinheiro e proteger o
meio ambiente por meio de práticas e produtos com consumo eficiente de energia.
A Lenovo tem o orgulho de oferecer a nossos clientes produtos com designação de
qualificação ENERGY STAR. O Lenovo TAB3 7 Essential foi projetado e testado para
estar em conformidade com os requisitos do programa STAR para computadores.
Usando produtos ENERGY STAR qualificados e aproveitando os recursos de
gerenciamento de energia de seu computador, você pode ajudar a reduzir o consumo
de energia, Um menor consumo de energia pode contribuir com possíveis economias
financeiras, com um meio ambiente mais limpo e com a redução nas emissões de
gases do efeito estufa.
Para obter mais informações sobre o ENERGY STAR, acesse:
http://www.energystar.gov.
Notificação de classificação de exportação
O produto está sujeito às regulamentações de Administração de Exportação dos
Estados Unidos (EAR) e tem Número de Controle de Classificação de Exportação
(ECCN) 5A992.c. Ele pode ser re -exportado exceto para algum país sob embargo
presentes na lista de países embargados E1 da EAR.
Solução de problemas
Aviso de memória insuficiente é exibido durante a instalação do aplicativo
Libere um pouco de memória e tente instalar novamente.
A tela sensível ao toque não funciona ou não está sensível
Mantenha o botão liga- desliga pressionado por mais de 10 segundos até que o
dispositivo desligue. Depois, ligue -o normalmente de novo.
O dispositivo não liga ou o sistema trava
Carregue a bateria por meia hora e depois mantenha o botão liga -desliga pressionado
por mais de 10 segundos até que o dispositivo desligue. Depois, ligue -o normalmente
de novo.
Não há som ou outra pessoa não consegue lhe ouvir durante uma chamada
Ajuste o volume por meio do botão de volume.
O dispositivo não consegue acessar a Internet via rede sem fio
Reinicie o roteador sem fio ou vá para Configurações e reinicie a WLAN.
O dispositivo não consegue sair do modo de descanso
Mantenha o botão liga- desliga pressionado por mais de 10 segundos até que o
dispositivo desligue. Depois, ligue -o normalmente de novo.
 Loading...
Loading...