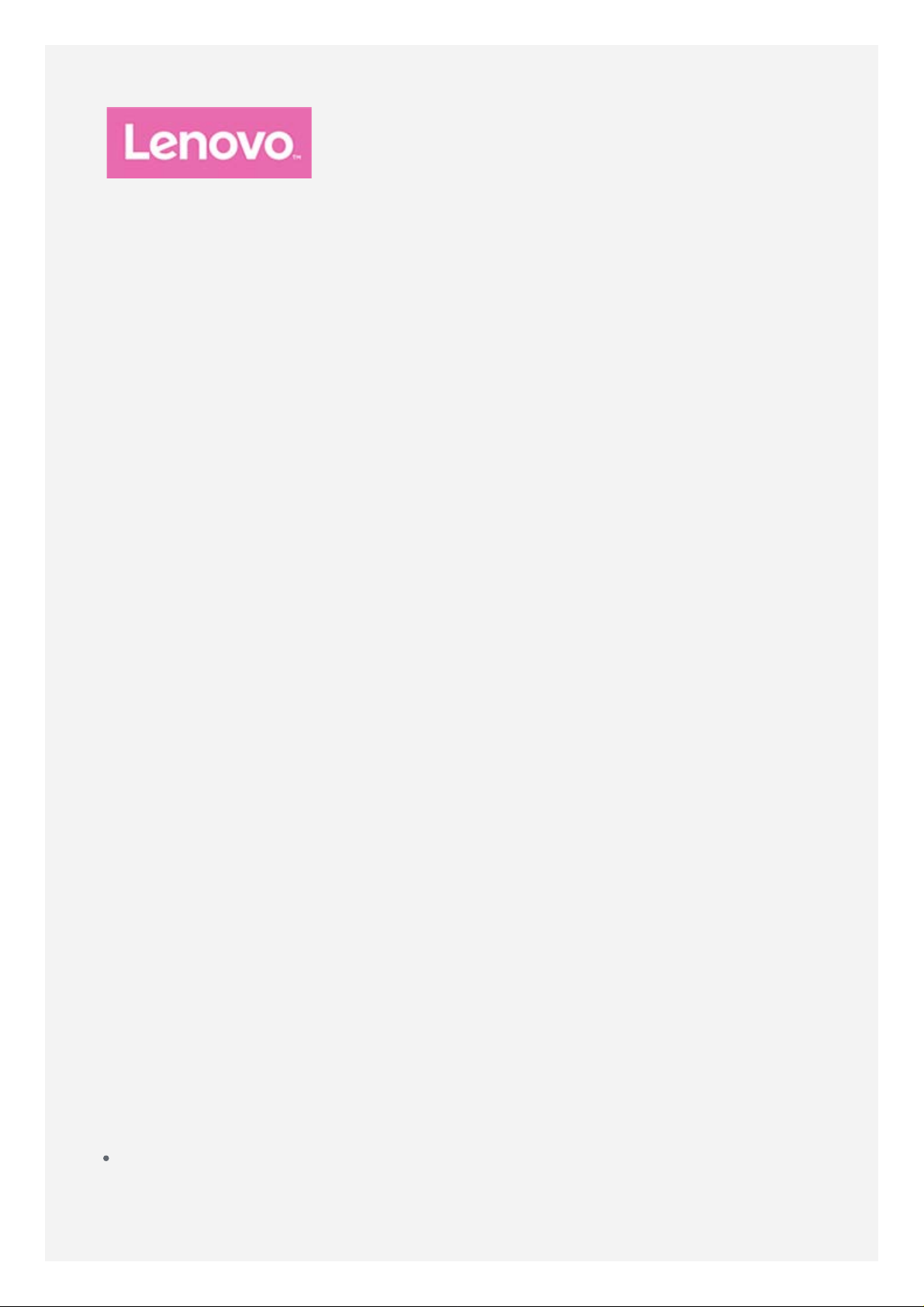
Lenovo TAB3 7 Essential
Gebruikershandleiding
Lenovo TB3- 710F
Lenovo TB3- 710I
Alle informatie in deze gids die is voorzien van een * heeft alleen
betrekking op het WCDMA-model (Lenovo TB3-710I).
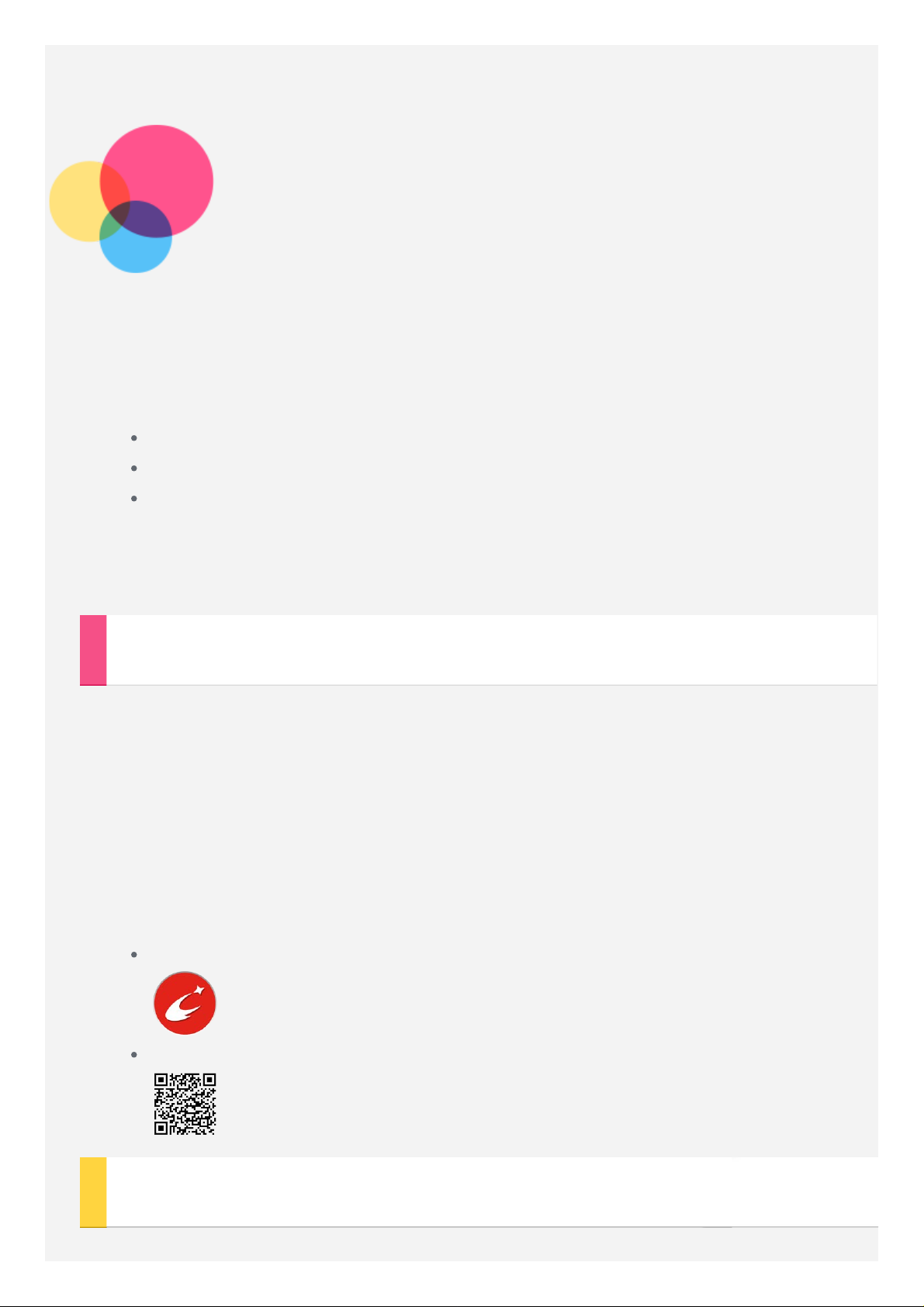
Basisprincipes
Opmerkingen: Lees eerst het volgende voordat u deze informatie en het
product dat het ondersteunt, gebruikt:
Handleiding voor veiligheid, garantie en installatie
Regulatory Notice
'Belangrijke informatie over veiligheid en omgaan met het product' in
'Bijlage'.
De
Handleiding voor veiligheid, garantie en installatie
en de
Opmerking over
regelgeving
staan op de website http://support.lenovo.com.
Lenovo Companion
Hulp nodig? De app Lenovo Companion biedt ondersteuning bij de rechtstreekse
toegang tot de webhelp en forums*, veelgestelde vragen*, systeemupgrades*,
hardwarefunctietests, garantiestatuscontroles*, serviceaanvragen** en
reparatiestatus** bij Lenovo.
OPMERKING:
* netwerktoegang noodzakelijk.
** niet in alle landen beschikbaar.
U kunt deze app op twee manieren krijgen:
Zoek en download de app in Google Play.
Scan de volgende QR -code met een Lenovo Android-apparaat.
Technische specificaties
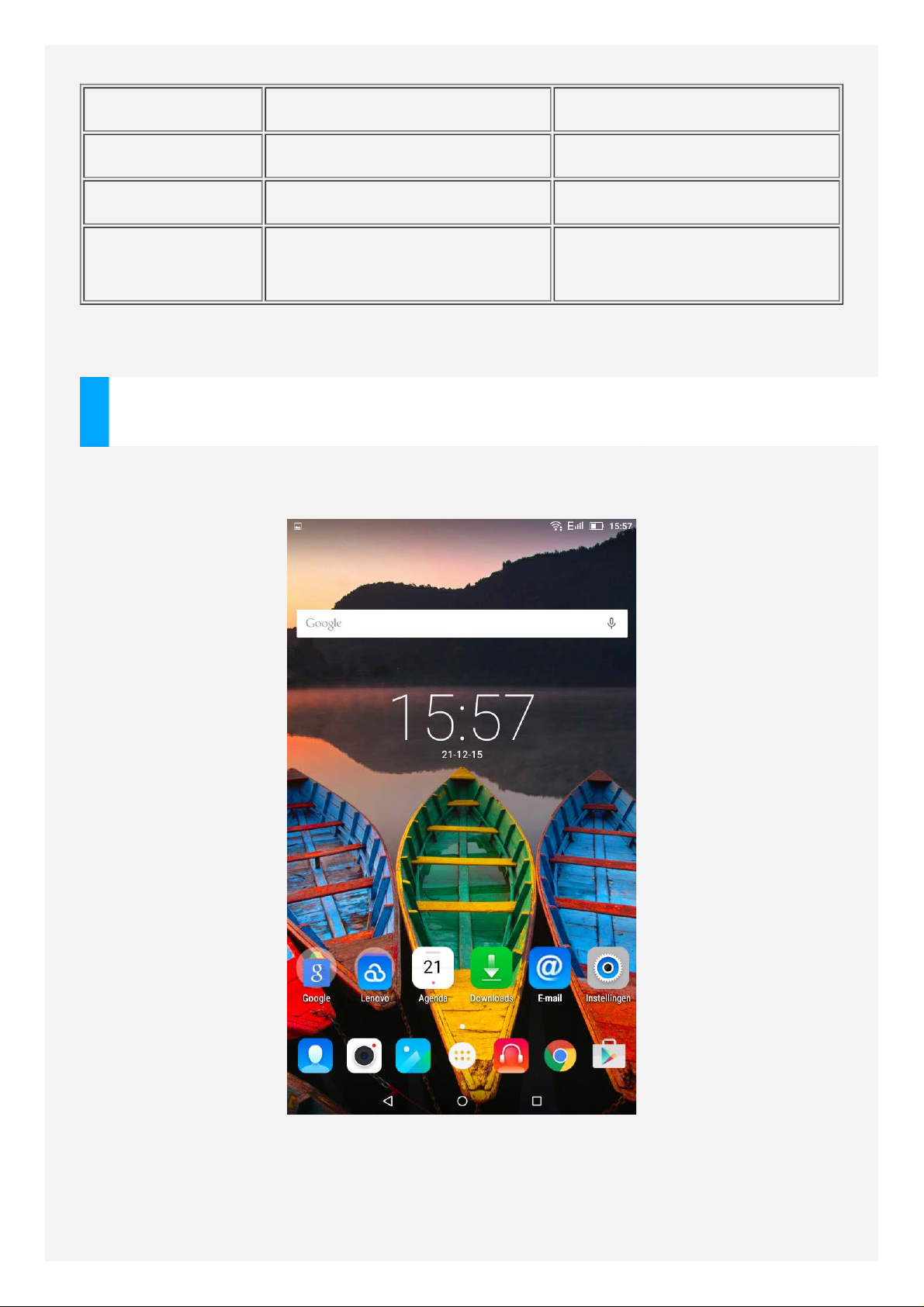
Model Lenovo TB3- 710F *Lenovo TB3 -710I
CPU MTK MT 8127 *MTK MT 8321
Batterij 3450 mAh 3450 mAh
Draadloze
communicatie
OPMERKING: Lenovo TB3- 710I ondersteunt gsm-band 2, 3, 5, 8 en WCDMAband 1, 2, 5, 8.
Bluetooth; WLAN;
gps;
Bluetooth; WLAN;
gps; *WCDMA/GSM
Beginscherm
Het beginscherm is het startpunt voor het gebruik van uw apparaat. Voor uw
gemak is het beginscherm al ingesteld met enkele nuttige apps en widgets.
OPMERKING: De apparaatfuncties en het beginscherm kunnen verschillen
afhankelijk van uw locatie, taal, aanbieder en het apparaatmodel.
U kunt het beginscherm op elk gewenst moment aanpassen.
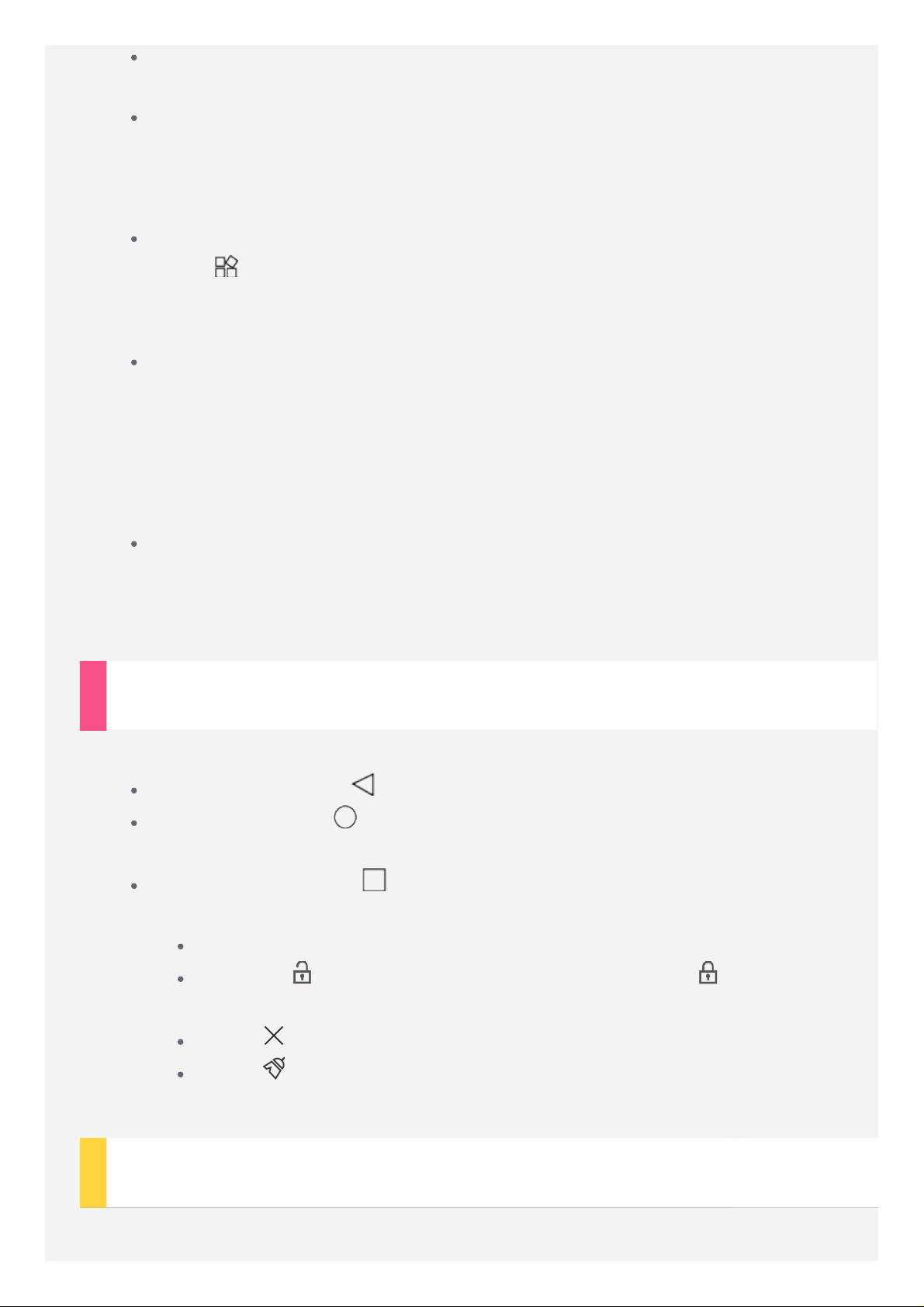
Beginscherm
Op het eerste beginscherm vindt u een Google-zoekbalk.
Voorbeeldscherm
Tik ergens op het beginscherm, behalve op de pictogrammen.
Onder aan het scherm verschijnen ACHTERGRONDEN, ACHTERGROND
VAN VERGRENDELINGSSCHERM en WIDGETS.
Een widget toevoegen aan het beginscherm
Tik op aan de onderkant van het voorbeeldscherm, tik en houd de
widget vast die u wilt toevoegen en versleep deze naar de gewenste
plek.
De achtergrond wijzigen
Ga naar Instellingen > Weergave > Achtergrond en kies een
achtergrond die u mooi vindt.
Tik en houd een plek op het beginscherm vast (uitgezonderd een
pictogram), selecteer ACHTERGRONDEN onderaan het scherm en kies
een achtergrond die u mooi vindt.
Een app naar een ander scherm verplaatsen
Tik op app die u wilt verplaatsen, houd deze ingedrukt en sleep deze
naar links of rechts op het scherm en laat deze dan op de gewenste plek
los.
Schermknoppen
Onder aan het beginscherm vindt u drie knoppen.
Terug-knop: Tik op om terug te keren naar de vorige pagina.
Startknop: Tik op om terug te keren naar het standaard -
beginscherm.
Recent-knop: Tik op om de recente apps weer te geven. Vervolgens
kunt u het volgende doen:
Tik op een app om deze te openen.
Tik op de om de app te vergrendelen of tik op de om hem te
ontgrendelen.
Tik op om het uitvoeren van alle apps te stoppen.
Tik op om het uitvoeren van alle apps te stoppen, behalve de
vergrendelde apps.
Meldingen en snelle instellingen
Veeg omlaag vanaf de bovenkant van het scherm om de systeemberichten en
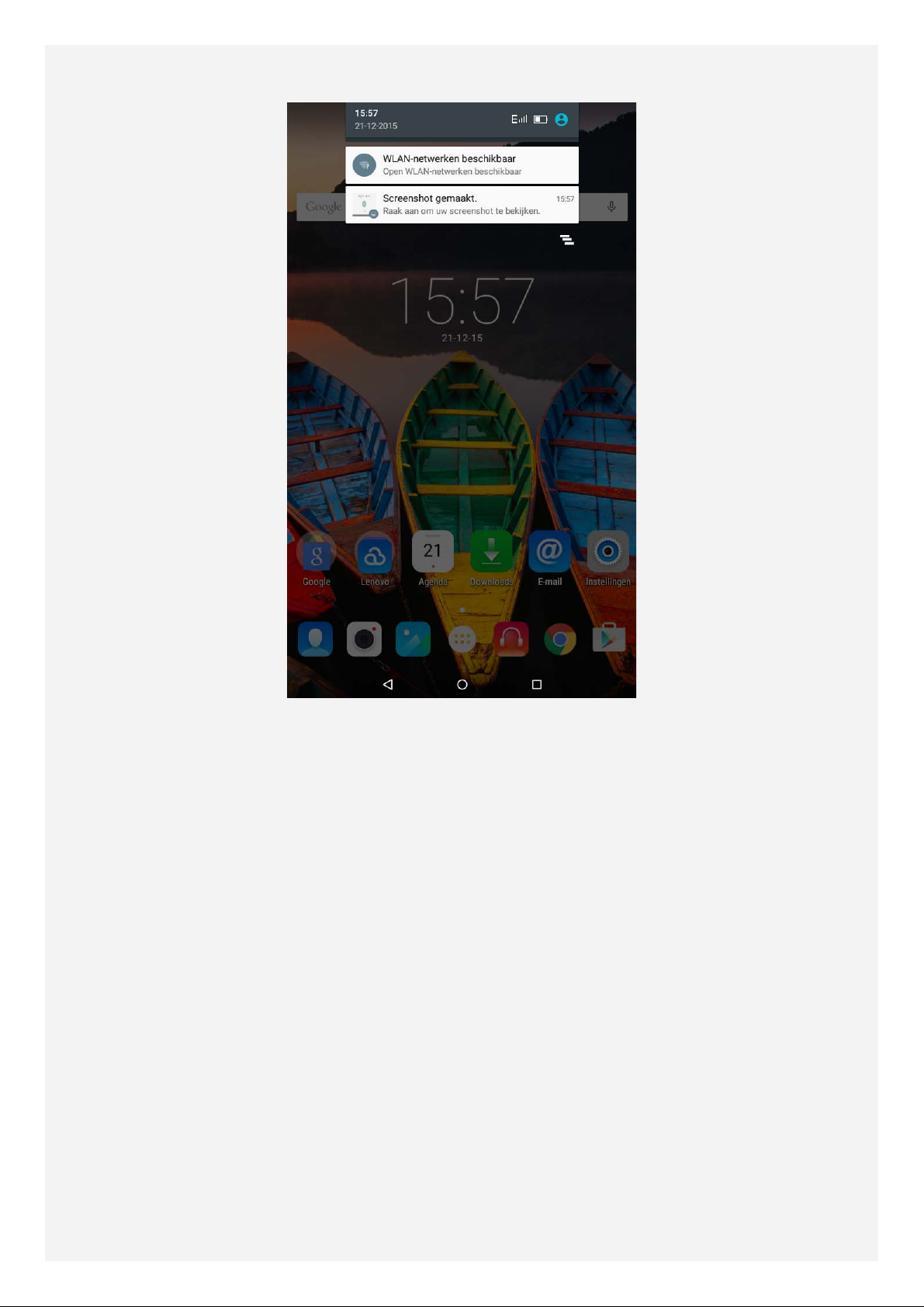
snelle instellingen te zien. Door op een schakelaar te tikken, kunt u een aantal
veelgebruikte functies in- en uitschakelen.
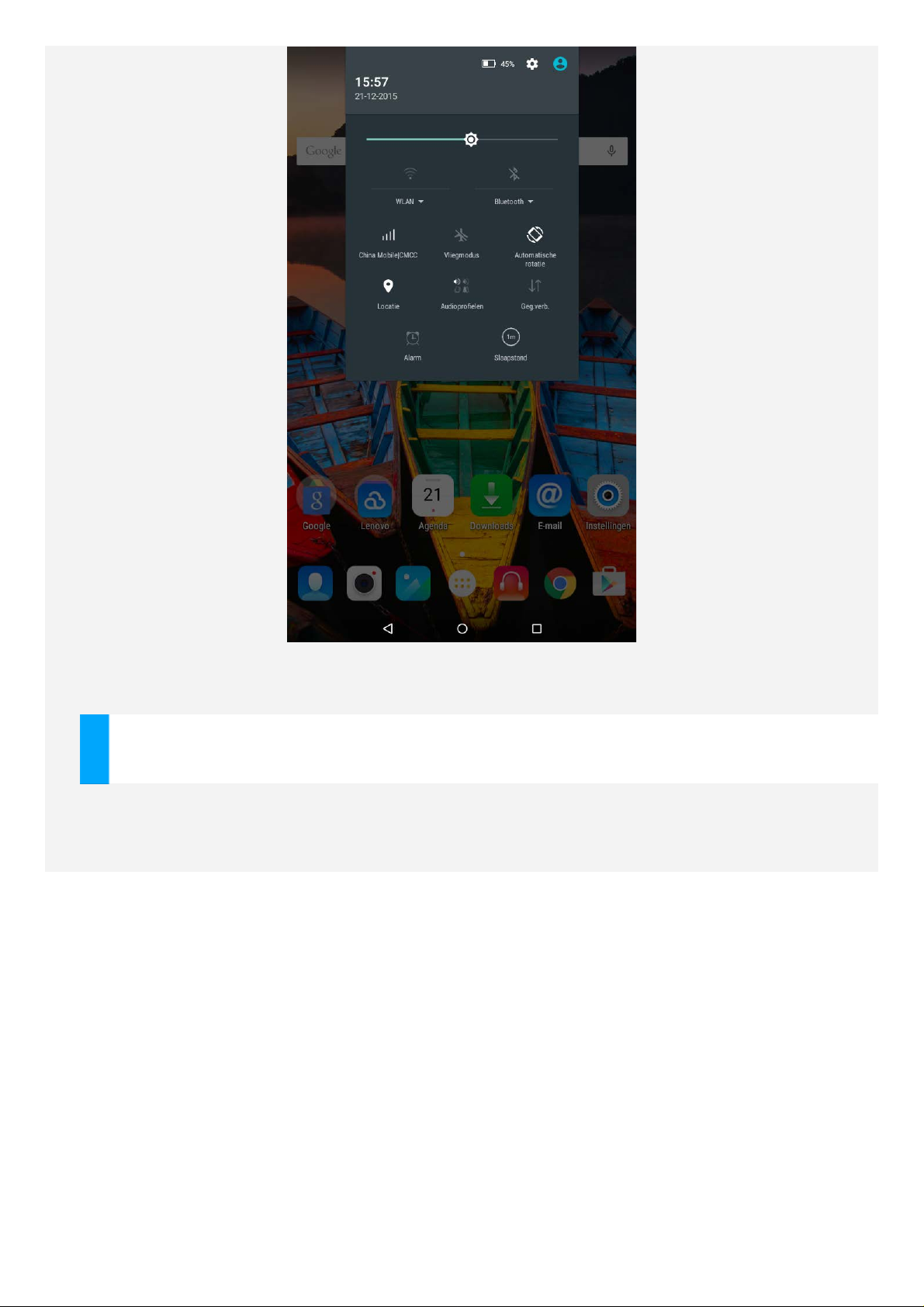
Afsluiten forceren
Houd de aan-uitknop meer dan 10 seconden ingedrukt tot het scherm dooft.

Camera
Ga naar Camera om de app Camera te openen.
Foto's en video's maken
U kunt foto's en video's maken met de ingebouwde camera van uw apparaat.
Tik op om de glimlachstand in te schakelen.
Tik op om de HDR-stand in te schakelen.
Tik op om te wisselen tussen de camera aan de voorkant en de
camera aan de achterkant.
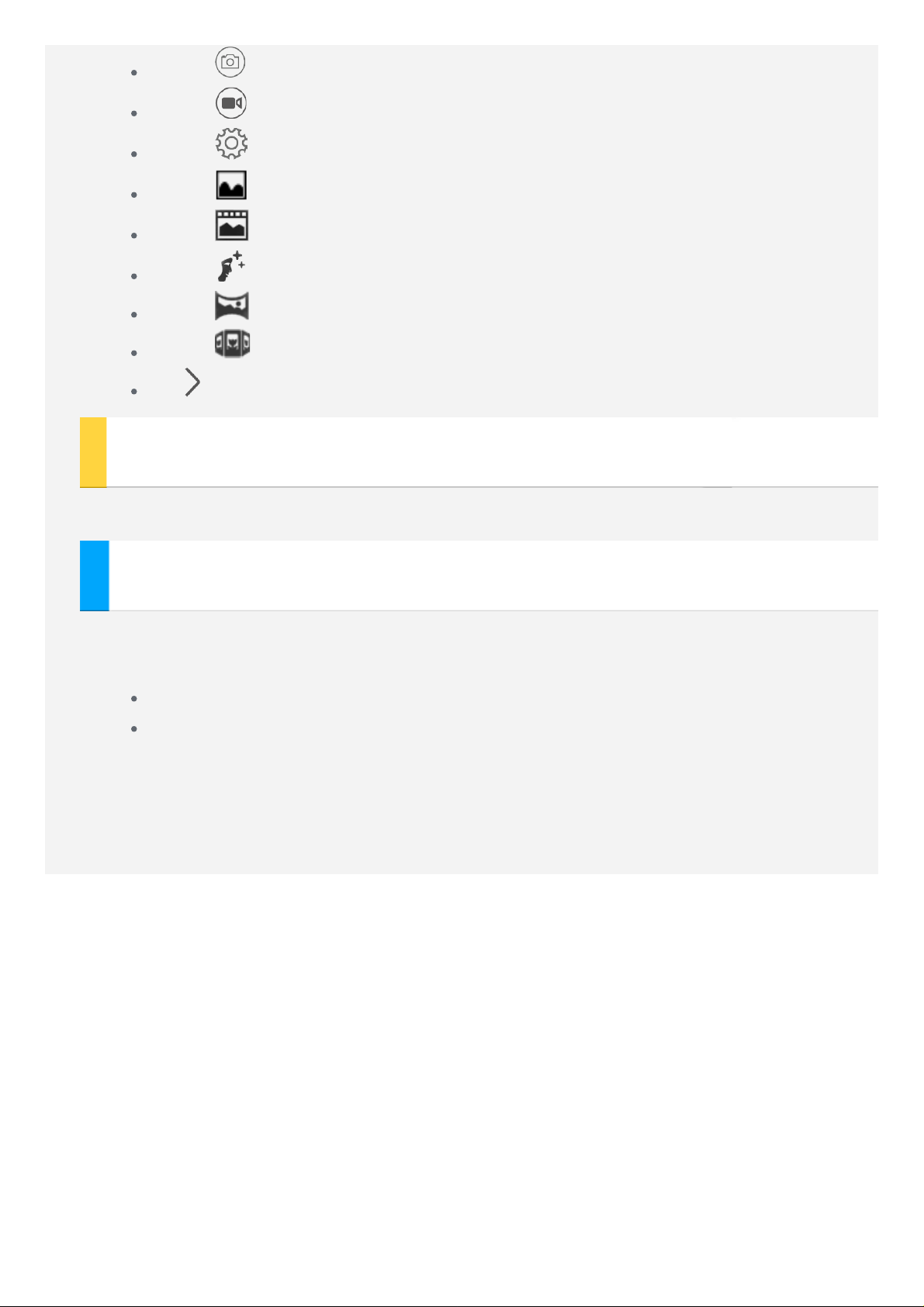
Tik op om een foto te maken.
Tik op om een video op te nemen.
Tik op om andere camera-instellingen te configureren.
Tik op om de Overschakelen naar foto te gebruiken.
Tik op om de Live-fotobericht te gebruiken.
Tik op om de Wissel naar Gezicht te gebruiken.
Tik op om de Overschakelen naar panorama te gebruiken.
Tik op om de Wissel naar MAV te gebruiken.
Tik om het opname-effect in te stellen.
Schermafbeeldingen maken
Houd de aan-uitknop en de knop voor volume omlaag tegelijkertijd ingedrukt.
Foto's en video's bekijken
Foto's en video's worden opgeslagen in de interne opslagruimte van uw
apparaat. U kunt uw foto's en video's op de volgende manieren bekijken:
Tik op het pictogram Foto bekijken wanneer u de app Camera gebruikt.
Ga naar Galerij.
Schermafbeeldingen worden opgeslagen in de interne opslagruimte van uw
apparaat. U kunt uw schermafbeeldingen bekijken in de Galerij.
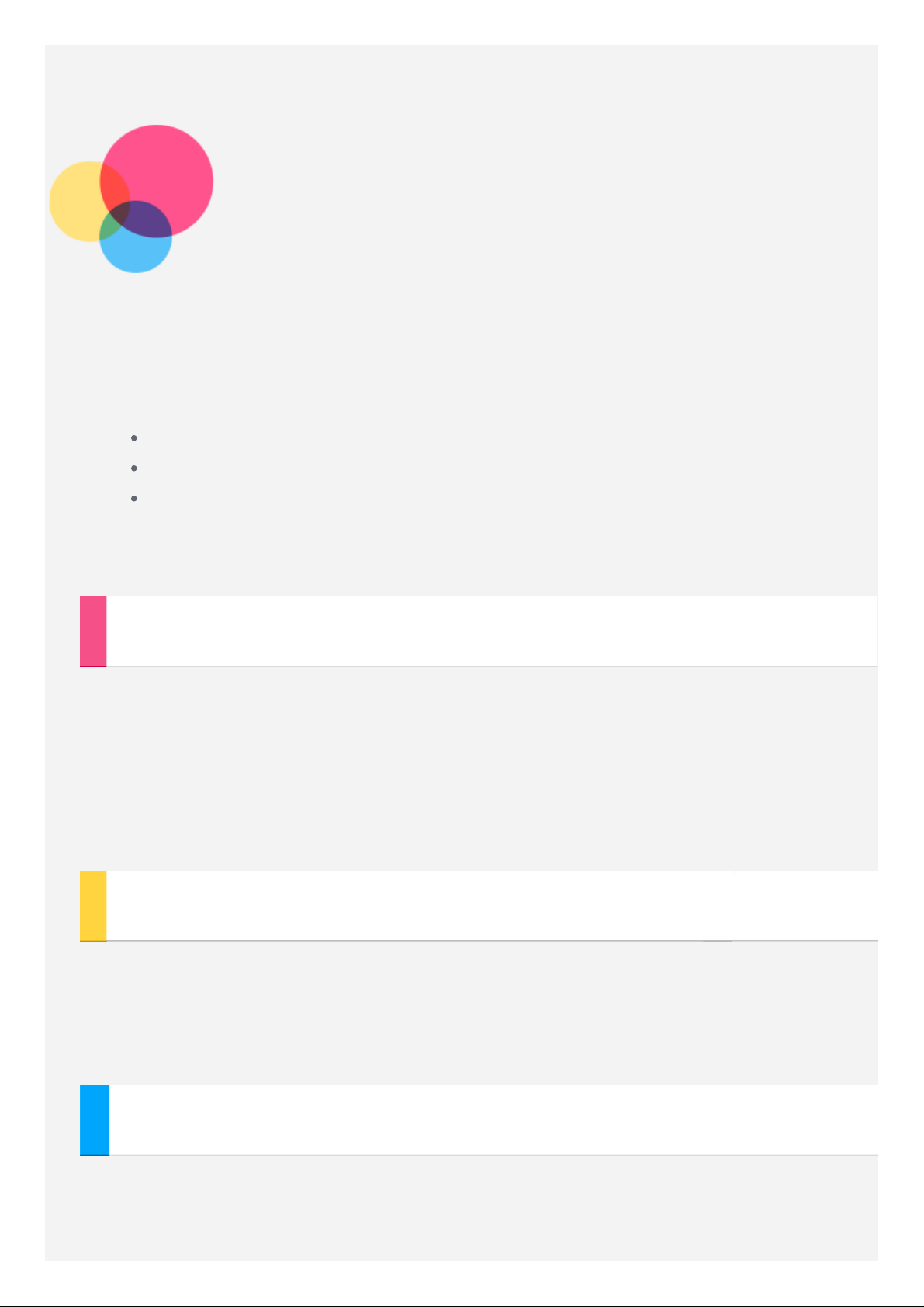
Netwerk
U dient een draadloos netwerk te configureren voordat u verbinding kunt maken
met Internet.
Een WLAN -netwerk instellen
*Een mobiel netwerk instellen
Een VPN -netwerk instellen
*U kunt ook een hotspot instellen om uw mobiele netwerk met anderen te
delen.
Een WLAN- netwerk instellen
Ga naar Instellingen > WLAN.
Schakel het WLAN in en tik op een WLAN- hotspot in de lijst om verbinding te
maken met het internet. Als u een beveiligde koppeling wilt openen, dient u uw
gebruikersnaam en wachtwoord in te voeren.
OPMERKING: U hebt een geldige WLAN- hotspot nodig om verbinding mee te
maken.
*Een mobiel netwerk instellen
Ga naar Instellingen > Datagebruik, tik op MOBIEL en schakel Mobiele
gegevens in.
OPMERKING: U hebt een geldige simkaart met gegevensservice nodig. Neem
contact op met uw provider als u geen simkaart hebt.
Een VPN-netwerk instellen
Met VPN's die binnen organisaties worden gebruikt, kunt u veilig persoonlijke
gegevens uitwisselen via een niet -particulier netwerk. Mogelijk dient u een VPNverbinding te configureren, bijvoorbeeld om toegang te krijgen tot uw zakelijke
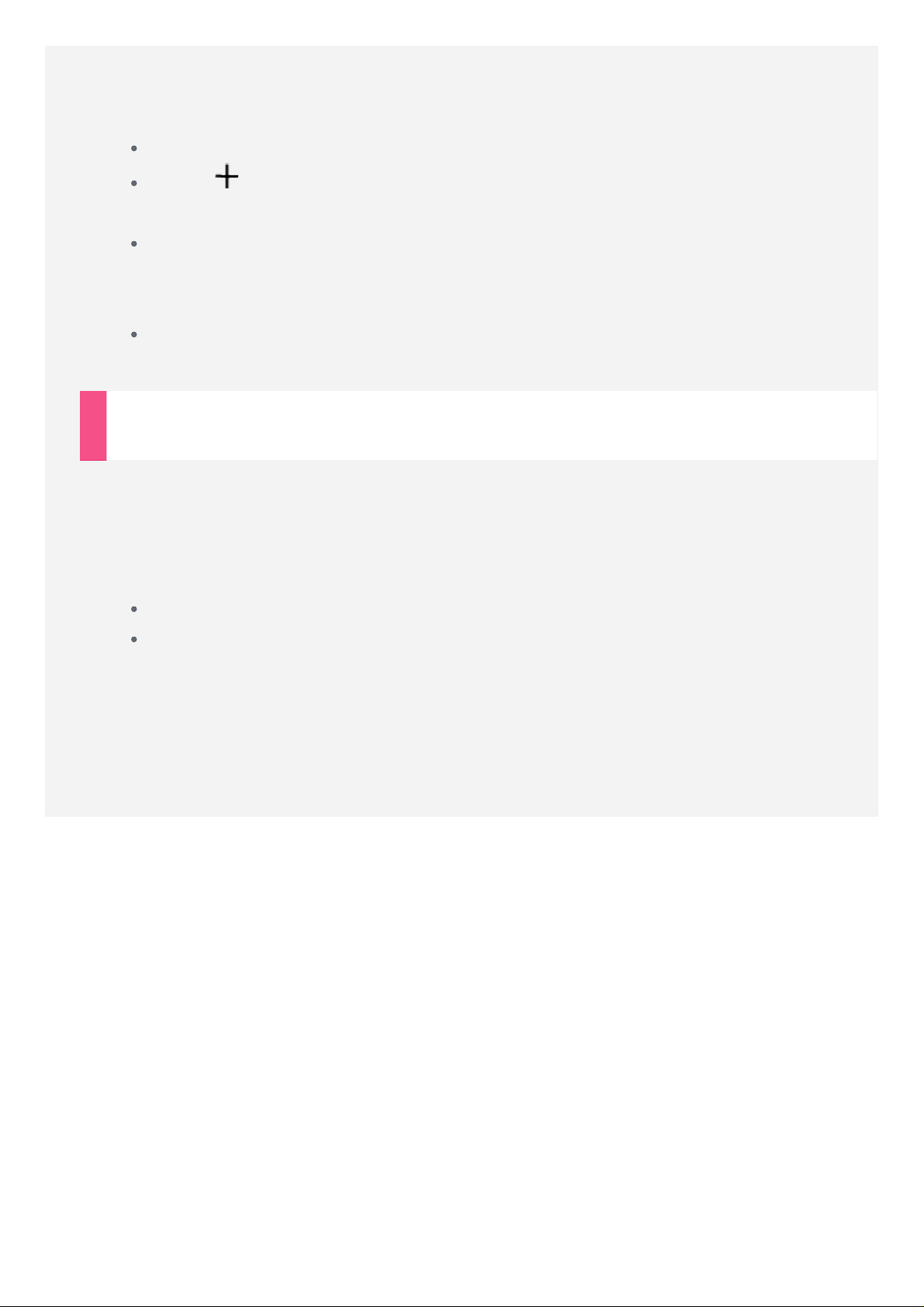
e-mailaccount. Vraag de netwerkbeheerder om de vereiste instellingen voor het
configureren van een VPN voor uw netwerk. Wanneer één of meer VPN instellingen zijn gedefinieerd, kunt u het volgende doen:
Ga naar Instellingen > Meer > VPN.
Tik op om het VPN -profiel te bewerken, waaronder de naam van de
server, het servertype en het serveradres; tik vervolgens op OPSLAAN.
Tik op naam van de VPN -server, voer de gebruikersnaam en het
wachtwoord in en tik vervolgens op VERBINDING MAKEN om
verbinding te maken met de VPN -netwerk.
Tik op de naam van de VPN -server en houd deze vast om de VPN te
bewerken of verwijderen.
*Een hotspot instellen
U kunt een persoonlijke hotspot gebruiken om een internetverbinding te delen
met een computer of een ander apparaat.
Ga naar Instellingen > Meer > Tethering en draagbare hotspot en doe het
volgende:
Schakel WLAN-hotspot in.
Tik op WLAN-hotspot instellen om de hotspot te configureren.
U kunt ook gebruikmaken van Bluetooth-tethering en USB-tethering.
OPMERKING: Geef de netwerk-SSID en het wachtwoord door aan uw vrienden,
zodat u het mobiele netwerk met hen kunt delen.

Internet
U kunt door het internet bladeren als uw apparaat met een draadloos netwerk
verbonden is.
Ga naar Chrome om de browser te openen.
Websites bezoeken
U kunt de app Chrome gebruiken om websites te bezoeken.
Webadres typen
U hoeft niet het volledige webadres van een http:// -website te typen om
de website te openen.

Als u naar de website 'http://www.lenovo.com' wilt gaan, typt u
'www.lenovo.com' in de adresbalk en tikt u op .
Zoektermen
U kunt ook zoekwoorden in de adresbalk typen om webpagina's te
vinden.
Via > Instellingen > Zoekmachine kunt u een zoekmachine
instellen.
Een nieuwe webpagina toevoegen
Tik op het lege tabblad bovenaan, of tik op > Nieuw tabblad om een
nieuw webpaginatabblad toe te voegen.
Tik op > Nieuw incognitotabblad om een website te bezoeken
zonder sporen achter te laten.
Een webpagina sluiten
Tik op om een tabblad met een webpagina te sluiten.
Een webpagina vernieuwen
Tik op om een webpagina te vernieuwen.
Tik op
Tik op
om terug te keren naar de vorige webpagina.
om vooruit te gaan naar een recent bezochte webpagina.
Webpagina's opslaan
U kunt afbeeldingen en webpagina's in de interne opslagruimte van uw apparaat
opslaan.
Afbeeldingen opslaan
Tik op de afbeelding, houd deze vast en tik vervolgens op Afbeelding
opslaan.
Bladwijzers voor webpagina's toevoegen
Tik op en tik vervolgens op Opslaan om een webpagina aan de
bladwijzers toe te voegen.
Tik op > Bladwijzers om Mobiele bladwijzers weer te geven.
Voorkeuren voor toegankelijkheid instellen
Tik op > Instellingen > Toegankelijkheid om de tekstgrootte en
zoomfactor voor webpagina's in te stellen.

U kunt e- mails verzenden en ontvangen als uw apparaat met een draadloos
netwerk is verbonden.
Ga naar Gmail om toegang te krijgen tot de app Google E-mail.
Een e -mailaccount instellen
U kunt u aanmelden bij E- mail als u een e -mailaccount hebt. Als u geen e mailaccount hebt, moet u een e -mailaccount maken.
De eerste keer dat u de app Gmail gebruikt moet u een e -mailaccount instellen.
Tik op Een e -mailadres toevoegen, selecteer het type e -mail dat u wilt en tik
op VOLGENDE. Volg de aanwijzingen op de pagina om de configuratie te
voltooien.

E- mail gebruiken
Nadat u een e -mailaccount hebt ingesteld, kunt u de app Gmail gebruiken om
e-mails te verzenden en te ontvangen.

Maps
Als u Maps wilt gebruiken, moet u eerst de volgende instellingen selecteren.
Ga naar Instellingen > Locatie en schakel locatietoegang voor Google-apps
in.
Een locatie zoeken
Typ het adres in dat u wilt zoeken en tik op .
U kunt ook op tikken om het adres in te spreken.

Huidige locatie
Tik op om uw huidige locatie te zien.
Tik op Uw omgeving verkennen om te zien wat er in de buurt is.
Een route plannen
Tik op en voer 'Uw locatie' en 'Kies uw bestemming' in. U kunt ook 'Uw
locatie' gebruiken.
Kies uw vervoermiddel: auto, bus, lopen of fiets.


Communicatie
U kunt het apparaat gebruiken om *berichten te verzenden en contacten te
beheren.
Contacten beheren
U kunt uw contacten beheren met de app Contacten. U kunt contacten
toevoegen, importeren en exporteren.
Een contact toevoegen
Ga naar Contacten.
Tik op om een contact toe te voegen.
Voer contactinformatie in, zoals naam, telefoonnummer, adres,
enzovoort.
U kunt deze opslaan op de tablet of op de *simkaart. Als u klaar bent,
tikt u op .
Contactpersonen importeren en exporteren
Ga naar Contacten.
Tik op > Importeren/exporteren > Contactpersonen
importeren/exporteren.
*Een bericht verzenden
Ga naar Contacten, kies een naam en tik vervolgens op om een nieuw
bericht te schrijven.


Synchronisatie
U kunt gegevens overdragen tussen uw apparaat en uw computer. U kunt
muziek, foto's, video's, documenten, APK-bestanden (Android Application
Package) en nog veel meer overdragen.
Uw apparaat aansluiten op uw computer
Sluit het apparaat aan op uw computer via een gegevensverbinding.
Veeg vanaf de bovenkant van het scherm naar beneden, u ziet 'App
permission management is running' in de meldingsbalk.
Tik op App permission management is running voor meer opties.

De verbindingsmodus met de computer selecteren
U kunt een van de volgende opties selecteren:
Media-apparaat (MTP) : Selecteer deze modus als u mediabestanden
zoals foto's, video's en beltonen wilt overbrengen tussen uw tablet en de
computer.
Camera (PTP) : Selecteer deze modus als u alleen foto's en video's wilt
overbrengen tussen uw tablet en de computer.
USB-foutopsporing: Selecteer deze modus om foutopsporing in te
schakelen. U kunt dan met hulpmiddelen zoals Idea Tool op de computer
de gegevens op uw tablet beheren.
APK installeren
Volg deze stappen:
U moet op het apparaat toestemming geven om apps afkomstig van
onbekende bronnen te installeren.
Ga naar Instellingen > Beveiliging, selecteer Onbekende bronnen
en tik op OK.

Kopieer het APK-bestand van de computer naar het apparaat in de
modus 'Media -apparaat (MTP) '.

Bijlage
Belangrijke informatie over veiligheid en omgaan met het product
Lees voor gebruik alle informatie in dit onderdeel om letsel, schade aan
eigendommen of schade aan uw apparaat te voorkomen. Ga voor aanvullende tips
voor veilig gebruik van uw apparaat naar: http://www.lenovo.com/safety.
Wees voorzichtig met uw apparaat
Laat uw apparaat niet vallen en buig of doorboor het apparaat niet. Plaats ook geen
vreemde voorwerpen in en zware voorwerpen op het apparaat. Gevoelige onderdelen
in het product kunnen daardoor beschadigd raken.
Het scherm van uw apparaat is van glas. Het glas kan breken als het apparaat op een
harde ondergrond valt, als er veel druk op wordt uitgeoefend of als er een zwaar
voorwerp op valt. Raak het glas niet aan als het scherm versplinterd of gebroken is,
en probeer het glas niet uit het apparaat te verwijderen. Gebruik het apparaat niet
meer en neem contact op met de technische ondersteuning van Lenovo voor
informatie over reparatie, vervanging of afvalverwerking als u het apparaat moet
weggooien.
Als u het apparaat gebruikt, dient u dit op een veilige afstand van warme omgevingen
of omgevingen met hoogspanning te houden, zoals elektrische apparaten, elektrische
kachels of elektrische kookapparatuur. Gebruik uw apparaat alleen binnen het
temperatuurbereik van 0 °C (32 °F) tot 40 °C (104 °F) (opslag - 20 °C ( -4 °F) tot 60
°C (140 °F)) om beschadiging te voorkomen.
Stel uw apparaat niet bloot aan water, regen, extreme vochtigheid, zweet of andere
vloeistoffen.
Haal het apparaat niet uit elkaar en breng geen wijzigingen aan
Uw apparaat is een verzegeld product. In het apparaat bevinden zich geen onderdelen
die door gebruikers kunnen worden vervangen. Alle reparaties aan de binnenkant
moeten worden uitgevoerd door een reparatiebedrijf dat door Lenovo is
geautoriseerd. Als u probeert het apparaat te openen of te wijzigen, is de garantie
niet meer geldig.

Kennisgeving voor ingebouwde oplaadbare batterijen
Probeer niet zelf de oplaadbare interne lithium-ionbatterij te vervangen. Er is gevaar
voor explosie als u de batterij door een verkeerd type vervangt. Neem contact op met
Lenovo Support voor fabrieksvervanging.
Kennisgeving over plastic zakken
GEVAAR:
Plastic zakken kunnen gevaarlijk zijn. Houd plastic zakken uit de buurt van
baby's en kinderen om de kans op verstikking te voorkomen.
Informatie over de adapter
Zorg dat het apparaat en de netvoedingsadapter niet nat worden.
Dompel het apparaat niet onder in water en laat het apparaat niet achter op een plek
waar het in contact kan komen met water of andere vloeistoffen.
Laad het apparaat alleen op volgens goedgekeurde methoden.
U kunt de volgende methoden gebruiken om de interne batterij van uw apparaat
veilig op te laden:
Oplaadmethode Beeldscherm aan Beeldscherm uit
Netadapter
Een USB- verbinding tussen
de DC -in- aansluiting op het
apparaat en de USB aansluiting van een pc of
ander apparaat die voldoet
aan de USB 2.0-norm. Het
apparaat moet worden
aangesloten op een USBaansluiting met USB 2.0 of
hoger.
Opmerkingen:
Beeldscherm aan: Apparaat aan
Ondersteund, maar de
batterij zal langzaam
opladen.
Ondersteund, maar
compenseert
stroomverbruik en de
batterij zal langzamer
opladen dan normaal.
Ondersteund
Ondersteund, maar de
batterij zal langzaam
opladen.
Beeldscherm uit: Apparaat uit of in de schermbeveiligingsmodus
Oplaadapparaten worden mogelijk warm bij normaal gebruik. Zorg ervoor dat het
oplaadapparaat een goede ventilatie krijgt. Koppel het oplaadapparaat los als een van
de volgende situaties zich voordoet:
Het oplaadapparaat is blootgesteld aan regen, vloeistof of extreme
vochtigheid.
Het oplaadapparaat is beschadigd.

U wilt het oplaadapparaat schoonmaken.
Waarschuwing:
Lenovo is niet verantwoordelijk voor de prestaties of veiligheid van
producten die niet zijn geproduceerd of goedgekeurd door Lenovo. Gebruik
alleen door Lenovo goedgekeurde netadapters en batterijen.
Voorkom gehoorschade
Uw apparaat heeft een hoofdtelefoonaansluiting. Gebruik altijd de
hoofdtelefoonaansluiting voor hoofdtelefoons (ook wel headset genoemd) of
oortelefoons.
ATTENTIE:
Een te hoog geluidsvolume van de hoofdtelefoon of oortelefoon kan leiden
tot schade aan het gehoor. Als u de equalizer op het maximumniveau
instelt, worden de uitvoerspanning en het volume van de hoofdtelefoon of
oortelefoon verhoogd. Stel de equalizer in op een gepast niveau om uw
gehoor te beschermen.
Het overmatige gebruik van hoofd - of oortelefoons gedurende een langere tijd bij een
hoog volume kan gevaarlijk zijn als de uitvoer van de hoofd - of
oortelefoonaansluitingen niet voldoet aan de specificaties van EN 50332-2.
De uitgang voor de hoofdtelefoon van uw apparaat voldoet aan EN 50332 -2 Sub 7.
Deze specificatie beperkt de true RMS -uitvoerspanning van het apparaat tot 150 mV.
Om schade aan het gehoor te voorkomen, moet u controleren of de hoofd - of
oortelefoon die u gebruikt, eveneens voldoet aan EN 50332-2 (Artikel 7) ten aanzien
van een breedbandspanning van 75 mV. Gebruik van een hoofd - of oortelefoon die
niet voldoet aan EN 50332-2 kan, ten gevolge van een te hoog geluidsdrukniveau,
schadelijk zijn voor het gehoor.
Als bij uw apparaat een hoofdtelefoon of oortelefoon is meegeleverd, dan voldoet de
combinatie van hoofdtelefoon of oortelefoon en het apparaat al aan de specificaties
van EN 50332-1. Als u een andere hoofdtelefoon of oortelefoon gebruikt, let er dan
op dat deze voldoet aan EN 50332 -1 (artikel 6.5 Limieten). Gebruik van een hoofd - of
oortelefoon die niet voldoet aan EN 50332-1 kan, ten gevolge van een te hoog
geluidsdrukniveau, schadelijk zijn voor het gehoor.
Waarschuwing voor geluidsdrukniveau
Voor apparaten die zijn getest overeenkomstig EN 60950- 1:
2006+A11:2009+A1:2010+A12:2011, het uitvoeren van geluidstests is verplicht voor
EN 50332. Dit apparaat is getest en voldoet aan de vereiste geluidsdrukniveaus die
vermeld zijn in de relevante standaarden EN 50332- 1 en/of EN 50332-2. Als een
oortelefoon of hoofdtelefoon gedurende lange tijd bij een hoog volume wordt
gebruikt, kan het gehoor onherstelbaar beschadigd raken.
Waarschuwing
Luister nooit langdurig naar hoge volumeniveaus om gehoorschade te
vermijden.

Wees voorzichtig bij gebruik van uw apparaat in een gemotoriseerd voertuig of
op de fiets
Geef altijd prioriteit aan uw veiligheid en die van anderen. Houd u aan de wet. Lokale
wet- en regelgeving is mogelijk van toepassing op de manier waarop u mobiele
elektronische apparaten, zoals uw apparaat, mag gebruiken terwijl u een
motorvoertuig bestuurt of fietst.
Gooi producten weg volgens de lokale wet - en regelgeving
Wanneer uw apparaat het eind van de nuttige levensduur heeft bereikt, breek of
verbrand het apparaat dan niet. Dompel het apparaat ook niet onder in water en gooi
het alleen weg zoals voorgeschreven in de lokale wet- en regelgeving. Sommige
interne onderdelen bevatten substanties die kunnen exploderen, lekken of die op een
andere manier negatieve gevolgen kunnen hebben voor het milieu als deze niet
correct worden weggegooid.
Zie 'Informatie over recycling en milieu' voor meer informatie.
Houd uw apparaat en accessoires buiten het bereik van kleine kinderen
Uw apparaat bevat kleine onderdelen waar kleine kinderen in kunnen stikken.
Bovendien kan het glazen scherm breken of scheuren wanneer het apparaat valt of
tegen een hard oppervlak wordt gegooid.
Bescherm uw gegevens en software
Verwijder onbekende bestanden niet en wijzig de naam van bestanden of directory's
niet als deze niet door u zijn gemaakt. Doet u dat wel, dan werkt de software op uw
apparaat daarna mogelijk niet meer goed.
Houd er rekening mee dat het gebruik van netwerkbronnen uw apparaat kwetsbaar
kan maken voor computervirussen, hackers, spyware en andere kwaadwillige
activiteiten die schade kunnen toebrengen aan uw apparaat, uw software en uw
gegevens. U bent zelf verantwoordelijk voor het regelen van adequate bescherming in
de vorm van firewalls, antivirussoftware en antispywaresoftware en het up-to -date
houden van dergelijke software.
Houd elektrische apparaten uit de buurt van uw apparaat. Dit zijn bijvoorbeeld
elektrische ventilatoren, radio's, krachtige luidsprekers, luchtverversers en
magnetrons. De sterke magnetische velden die elektrische apparaten genereren,
kunnen het beeldscherm en de gegevens op het apparaat beschadigen.
Let erop dat uw apparaat niet te warm wordt
Als uw apparaat is ingeschakeld of als de batterij wordt opgeladen, kunnen sommige
onderdelen warm worden. De temperatuur die wordt bereikt, hangt af van de mate
van systeemactiviteit en het oplaadniveau van de batterij. Bij langdurig contact met
uw lichaam kunnen er, ook door uw kleding heen, ongemakken en zelfs brandwonden
ontstaan. Houd het apparaat niet te lang op schoot en houd uw handen of ander
lichaamsdelen niet te lang tegen warme onderdelen van het apparaat aan.

Kennisgeving voor pvc -kabels en -snoeren (polyvinylchloride)
WAARSCHUWING: Als u in aanraking komt met het snoer van dit product of snoeren
van accessoires die voor dit product worden verkocht, kunt u blootgesteld worden aan
lood. Lood wordt in de staat Californië beschouwd als kankerverwekkend en als
veroorzaker van geboorteafwijkingen of andere reproductieve schade. Was daarom uw
handen nadat u de kabels hebt aangeraakt.
Elektromagnetische straling
FCC-conformiteitsverklaring
This equipment has been tested and found to comply with the limits for a Class B
digital device, pursuant to Part 15 of the FCC Rules. These limits are designed to
provide reasonable protection against harmful interference in a residential
installation. This equipment generates, uses, and can radiate radio frequency energy
and, if not installed and used in accordance with the instructions, may cause harmful
interference to radio communications. However, there is no guarantee that
interference will not occur in a particular installation. If this equipment does cause
harmful interference to radio or television reception, which can be determined by
turning the equipment off and on, the user is encouraged to try to correct the
interference by one or more of the following measures:
Reorient or relocate the receiving antenna.
Increase the separation between the equipment and receiver.
Connect the equipment into an outlet on a circuit different from that to which
the receiver is connected.
Consult an authorized dealer or service representative for help.
Lenovo is not responsible for any radio or television interference caused by
unauthorized changes or modifications to this equipment. Unauthorized changes or
modifications could void the user’s authority to operate the equipment.
This device complies with Part 15 of the FCC Rules. Operation is subject to the
following two conditions: (1) this device may not cause harmful interference, and (2)
this device must accept any interference received, including interference that may
cause undesired operation.
Responsible Party:
Lenovo (United States) Incorporated
1009 Think Place - Building One
Morrisville, NC 27560
Telephone: 1- 919- 294-5900
IC-waarschuwing
Dit apparaat voldoet aan de RSS -normen van Industry Canada voor van vergunning
vrijgestelde apparatuur. Aan het gebruik ervan worden de volgende twee

voorwaarden gesteld:
(1) Dit apparaat mag geen interferentie veroorzaken, en
(2) dit apparaat moet alle interferentie accepteren, met inbegrip van interferentie die
ongewenste bediening van het apparaat kan veroorzaken.
Le présent appareil est conforme aux CNR d'Industrie Canada applicables aux
appareils radio exempts de licence. L'exploitation est autorisée aux deux conditions
suivantes:
(1) l'appareil ne doit pas produire de brouillage, et
(2) l'utilisateur de l'appareil doit accepter tout brouillage radioélectrique subi, même
si le brouillage est susceptible d'en
Europese Unie - Naleving van de richtlijnen inzake elektromagnetische
compatibiliteit
Dit product voldoet aan de voorwaarden voor bescherming zoals opgenomen in EU richtlijn 2004/108/EG betreffende de onderlinge aanpassing van de wetgevingen van
de lidstaten inzake elektromagnetische compatibiliteit. Lenovo aanvaardt geen
verantwoordelijkheid voor het niet voldoen aan deze voorwaarden voor bescherming
als dit het gevolg is van het doorvoeren van een niet aanbevolen wijziging aan het
product, inclusief het aanbrengen van optiekaarten van andere fabrikanten.
Dit apparaat is getest en voldoen aan de limieten voor IT -apparatuur Klasse B
volgens de Europese norm EN 55022. De limieten voor apparatuur Klasse B zijn
afgeleid voor normale woonomgevingen en zijn bedoeld om redelijke bescherming te
bieden tegen interferentie met gelicentieerde communicatieapparaten.
Contactadres in de EU: Lenovo, Einsteinova 21, 851 01 Bratislava, Slowakije
Verklaring van conformiteit met Duitse Klasse B
Deutschsprachiger EU Hinweis:
Hinweis für Geräte der Klasse B EU -Richtlinie zur Elektromagnetischen Verträglichkeit
Dieses Produkt entspricht den Schutzanforderungen der EU-Richtlinie 2004/108/EG
(früher 89/336/EWG) zur Angleichung der Rechtsvorschriften über die
elektromagnetische Verträglichkeit in den EU -Mitgliedsstaaten und hält die
Grenzwerte der EN 55022 Klasse B ein. Um dieses sicherzustellen, sind die Geräte wie
in den Handbüchern beschrieben zu installieren und zu betreiben. Des Weiteren
dürfen auch nur von der Lenovo empfohlene Kabel angeschlossen werden. Lenovo
übernimmt keine Verantwortung für die Einhaltung der Schutzanforderungen, wenn
das Produkt ohne Zustimmung der Lenovo verändert bzw. wenn
Erweiterungskomponenten von Fremdherstellern ohne Empfehlung der Lenovo
gesteckt/eingebaut werden.
Deutschland:
Einhaltung des Gesetzes über die elektromagnetische Verträglichkeit von
Betriebsmitteln Dieses Produkt entspricht dem „Gesetz über die elektromagnetische
Verträglichkeit von Betriebsmitteln“ EMVG (früher „Gesetz über die
elektromagnetische Verträglichkeit von Geräten“). Dies ist die Umsetzung der EU-

Richtlinie 2004/108/EG (früher 89/336/EWG) in der Bundesrepublik Deutschland.
Zulassungsbescheinigung laut dem Deutschen Gesetz über die elektromagnetische
Verträglichkeit von Betriebsmitteln, EMVG vom 20. Juli 2007 (früher Gesetz über die
elektromagnetische Verträglichkeit von Geräten), bzw. der EMV EG Richtlinie
2004/108/EC (früher 89/336/EWG), für Geräte der Klasse B.
Dieses Gerät ist berechtigt, in Übereinstimmung mit dem Deutschen EMVG das EGKonformitätszeichen - CE - zu führen. Verantwortlich für die Konformitätserklärung
nach Paragraf 5 des EMVG ist die Lenovo (Deutschland) GmbH, Gropiusplatz 10, D70563 Stuttgart.
Informationen in Hinsicht EMVG Paragraf 4 Abs. (1) 4:
Das Gerät erfüllt die Schutzanforderungen nach EN 55024 und EN 55022 Klasse B.
Verklaring van conformiteit met de Koreaanse Klasse B
B급 기기(가정용 방송통신기자재)
이 기기는 가정용(B급)전자파적합기기로서 주로 가정에서 사용하는
것을 목적으로 하며 모든 지역에서 사용할 수 있습니다.
Verklaring van Japanse VCCI Klasse B
この装置は、クラスB情報技術装置です。この装置は、家庭環境で使用することを目的とし
ていますが、この装置がラジオやテレビジョン受信機に近接して使用されると、受信障害を
引き起こすことがあります。 取扱説明書に従って正しい取り扱いをして下さい。VCCI-B
Japanse verklaring van conformiteit voor producten die aangesloten worden op
het stroomnet met een nominale spanning van 20 A of minder per fase
日本の定格電流が 20A/相 以下の機器に対する高調波電流規制
高調波電流規格 JIS C 61000-3 -2 適合品
Informatie over milieu, recycling en afvoer
Algemene hergebruikverklaring
Lenovo moedigt eigenaren van IT -apparatuur aan om hun apparatuur, wanneer deze
niet meer nodig is, op een verantwoorde manier te laten recyclen. Lenovo heeft
diverse programma's en services om eigenaren van apparatuur te assisteren bij het
hergebruik van de IT -producten. Ga voor meer informatie over het recyclen van
Lenovo-producten naar: http://www.lenovo.com/recycling.
Belangrijke WEEE -informatie
Elektrische en elektronische apparatuur voorzien van het symbool van een
doorgekruiste verrijdbare afvalbak kan niet worden verwerkt als ongesorteerd afval.
Afval van elektrische en elektronische apparatuur (WEEE) wordt afzonderlijk verwerkt
via het inzamelpunt waar particulieren hun WEEE kunnen aanbieden voor hergebruik,

recycling en verwerking.
Specifieke informatie per land is beschikbaar op:
http://www.lenovo.com/recycling.
Informatie over het recyclen van batterijen voor Brazilië
Declarações de Reciclagem no Brasil
Descarte de um Produto Lenovo Fora de Uso Equipamentos elétricos e eletrônicos
não devem ser descartados em lixo comum, mas enviados à pontos de coleta,
autorizados pelo fabricante do produto para que sejam encaminhados e processados
por empresas especializadas no manuseio de resíduos industriais, devidamente
certificadas pelos orgãos ambientais, de acordo com a legislação local. A Lenovo
possui um canal específico para auxiliá-lo no descarte desses produtos. Caso você
possua um produto Lenovo em situação de descarte, ligue para o nosso SAC ou
encaminhe um e-mail para: reciclar@lenovo.com, informando o modelo, número de
série e cidade, a fim de enviarmos as instruções para o correto descarte do seu
produto Lenovo.
Hergebruikinformatie voor Japan
Richtlijnen voor recycling en afvalverwerking voor Japan zijn beschikbaar op:
http://www.lenovo.com/recycling/japan.
Hergebruikinformatie voor India
Informatie over hergebruik en afvoer voor India is beschikbaar op:
http://www.lenovo.com/social_responsibility/us/en/sustainability/ptb_india.html.
Informatie over het recyclen van batterijen
De informatie over hergebruik van batterijen van Taiwan
Informatie over hergebruik van batterijen voor de Verenigde Staten en Canada
Informatie over hergebruik van batterijen voor de Europese Unie
ENERGY STAR -modelinformatie

ENERGY STAR® is een gezamenlijk programma van de U.S. Environmental Protection
Agency en de U.S. Department of Energy, bedoeld voor het besparen van kosten en
het beschermen van het milieu door middel van energiezuinige producten en
procedures.
Met trots biedt Lenovo haar klanten producten aan die zijn onderscheiden met een
ENERGY STAR. De Lenovo TAB3 7 Essential is ontworpen en getest volgens de
vereisten van het ENERGY STAR-programma voor computers.
Door gebruik te maken van producten die zijn voorzien van ENERGY STAR en door te
profiteren van de energiebesparende functies van de computer kunt u meewerken aan
een vermindering van het elektriciteitsverbruik. Een reductie van het
elektriciteitsverbruik draagt niet alleen bij aan financiële besparingen, maar ook aan
een schoner milieu en een verlaagde uitstoot van broeikasgassen.
Meer informatie over de ENERGY STAR -waarden voor Lenovo-computers vindt u op:
http://www.energystar.gov.
Kennisgeving Exportclassificatie
Dit product is onderworpen aan de United States Export Administration Regulations
(EAR) en heeft een ECCN (Export Classification Control Number) van 5A992.c. Het
mag opnieuw worden geëxporteerd, behalve naar landen onder embargo genoemd in
de landenlijst EAR E1.
Problemen oplossen
Tijdens de installatie van een app wordt er een melding over onvoldoende
geheugen weergegeven
Maak wat geheugen vrij en probeer vervolgens opnieuw te installeren.
Het aanraakscherm werkt niet of is niet gevoelig
Houd de aan-uitknop meer dan 10 seconden ingedrukt tot het apparaat uitschakelt.
Zet het daarna weer op de normale manier aan.
Het apparaat schakelt niet in of het systeem loopt vast
Laad de batterij een half uur lang op. Houd dan de aan -uitknop meer dan 10
seconden ingedrukt tot het apparaat uitschakelt. Zet het daarna weer op de normale
manier aan.

Er is geen geluid of de andere persoon hoort u niet tijdens een gesprek
Pas het volume aan met de volumeknop.
Het apparaat heeft geen toegang tot het internet via het draadloze netwerk
Start de draadloze router opnieuw op of ga naar Instellingen en start WLAN opnieuw
op.
Het apparaat komt niet uit de sluimermodus
Houd de aan-uitknop meer dan 10 seconden ingedrukt tot het apparaat uitschakelt.
Zet het daarna weer op de normale manier aan.
 Loading...
Loading...