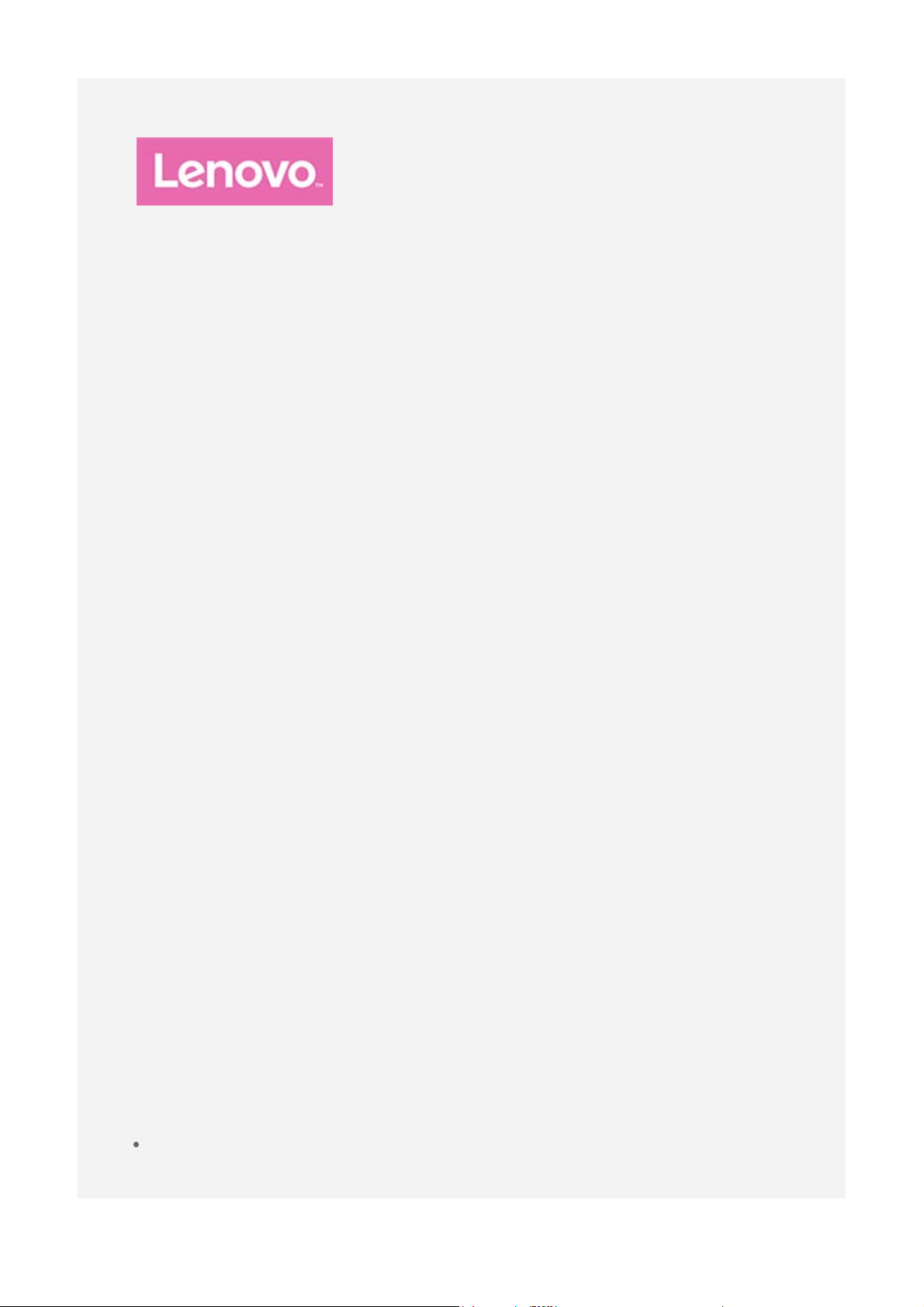
Lenovo TAB3 7 Essential
Korisnički priručnik
Lenovo TB3- 710F
Lenovo TB3- 710I
Sve informacije označene sa * u ovom vodiču odnose se samo na
WCDMA model (Lenovo TB3-710I).
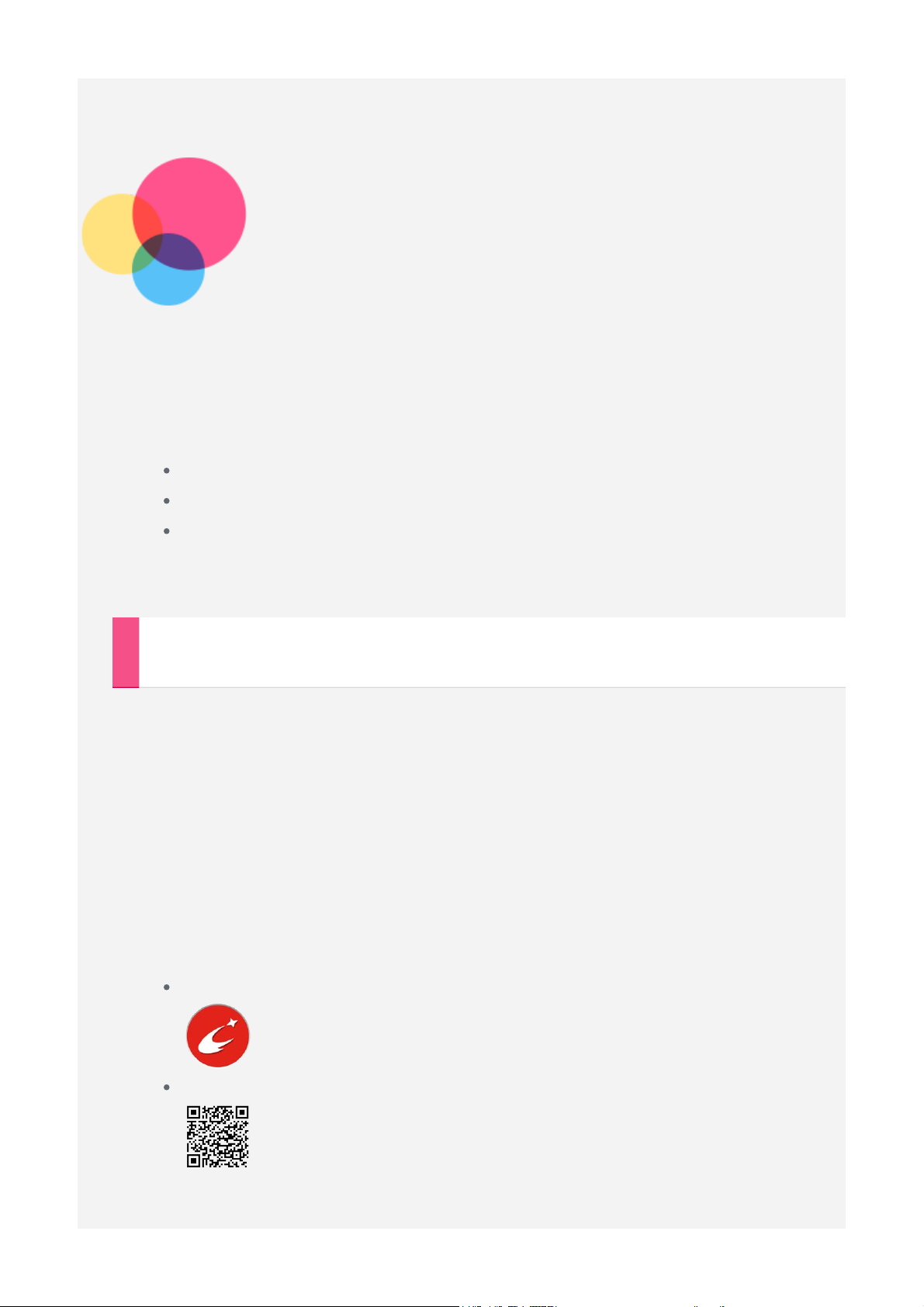
Osnove
Napomene: Prije korištenja ovih informacija i proizvoda na koji se one
odnose obavezno pročitajte sljedeće:
Priručnik o sigurnosti, jamstvu i kratke upute
Napomena o zakonskim odredbama
"Važne informacije o sigurnosti i rukovanju" u "Dodatku".
Priručnik o sigurnosti, jamstvu i kratke upute
odredbama
dostupni su na web -mjestu http://support.lenovo.com.
te
Napomena o zakonskim
Lenovo Companion
Tražite li pomoć? Aplikacija Lenovo Companion može vam ponuditi
podršku za dobivanje izravnog pristupa web pomoći i forumima tvrtke
Lenovo*, čestim Q&A*, nadogradnjama sustava*, funkcijskim testovima
hardvera, provjerama statusa jmastva*, servisnim zahtjevima** te
statusu popravka**.
Napomena:
* zahtijeva pristup podacima mreže.
** nije dostupno u svim zemljama.
Postoje dva načina za dobijanje ove aplikacije:
Potražite i preuzmite aplikaciju s usluge Google Play.
Skenirajte sljedeći QR kod s Lenovo Android uređajem.
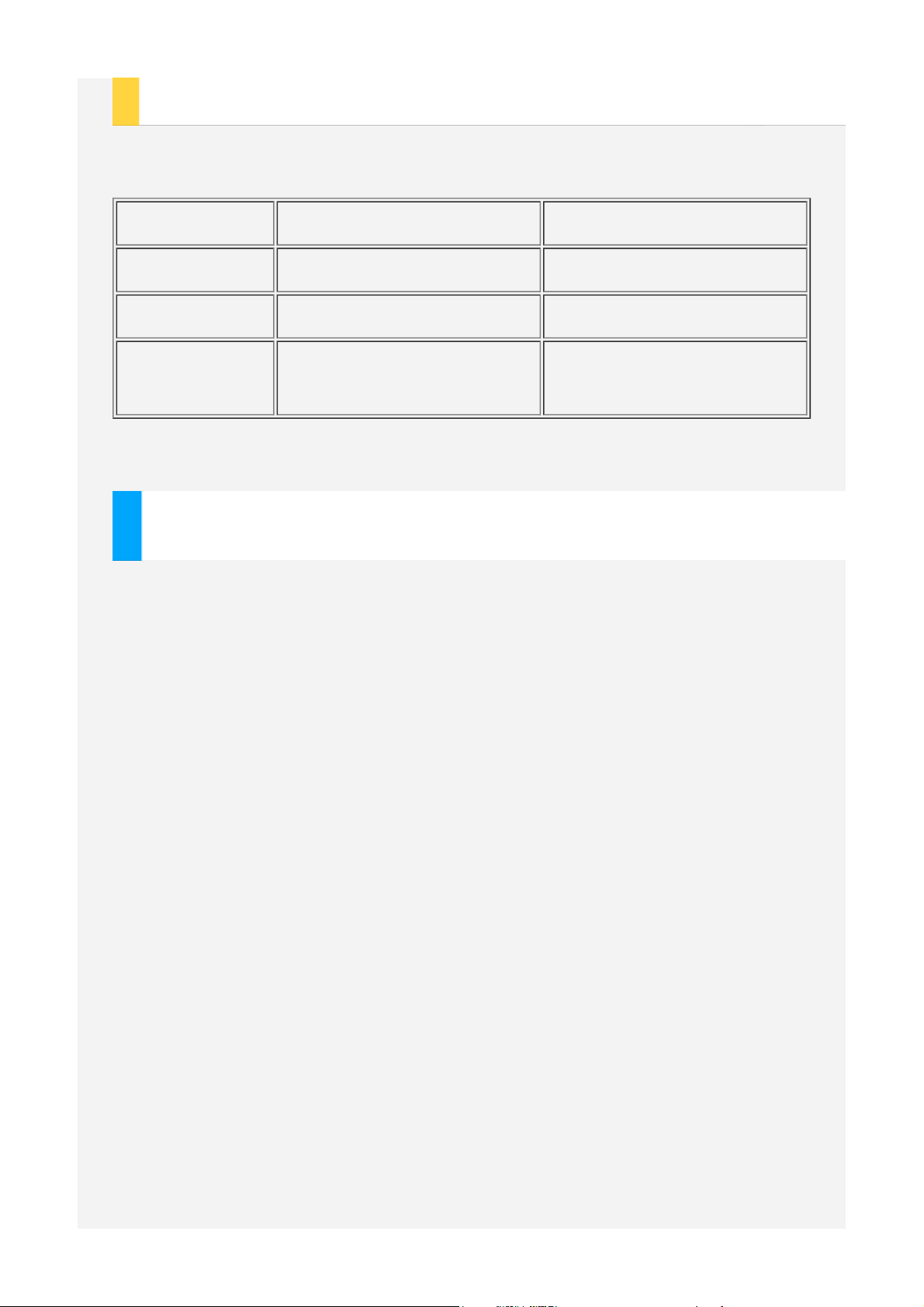
Tehnička specifikacija
Model Lenovo TB3- 710F *Lenovo TB3 -710I
CPU MTK MT 8127 *MTK MT 8321
Baterija 3450 mAh 3450 mAh
Bežična
komunikacija
Napomena: Lenovo TB3- 710I podržava GSM opseg 2, 3, 5, 8 i WCDMA
opseg 1, 2, 5, 8.
Bluetooth; WLAN;
GPS;
Bluetooth; WLAN;
GPS; *WCDMA/GSM
Početni zaslon
Početni je zaslon mjesto s kojega počinjete koristiti uređaj. Na početni su
zaslon iz praktičnih razloga već postavljene neke korisne aplikacije i
widgeti.
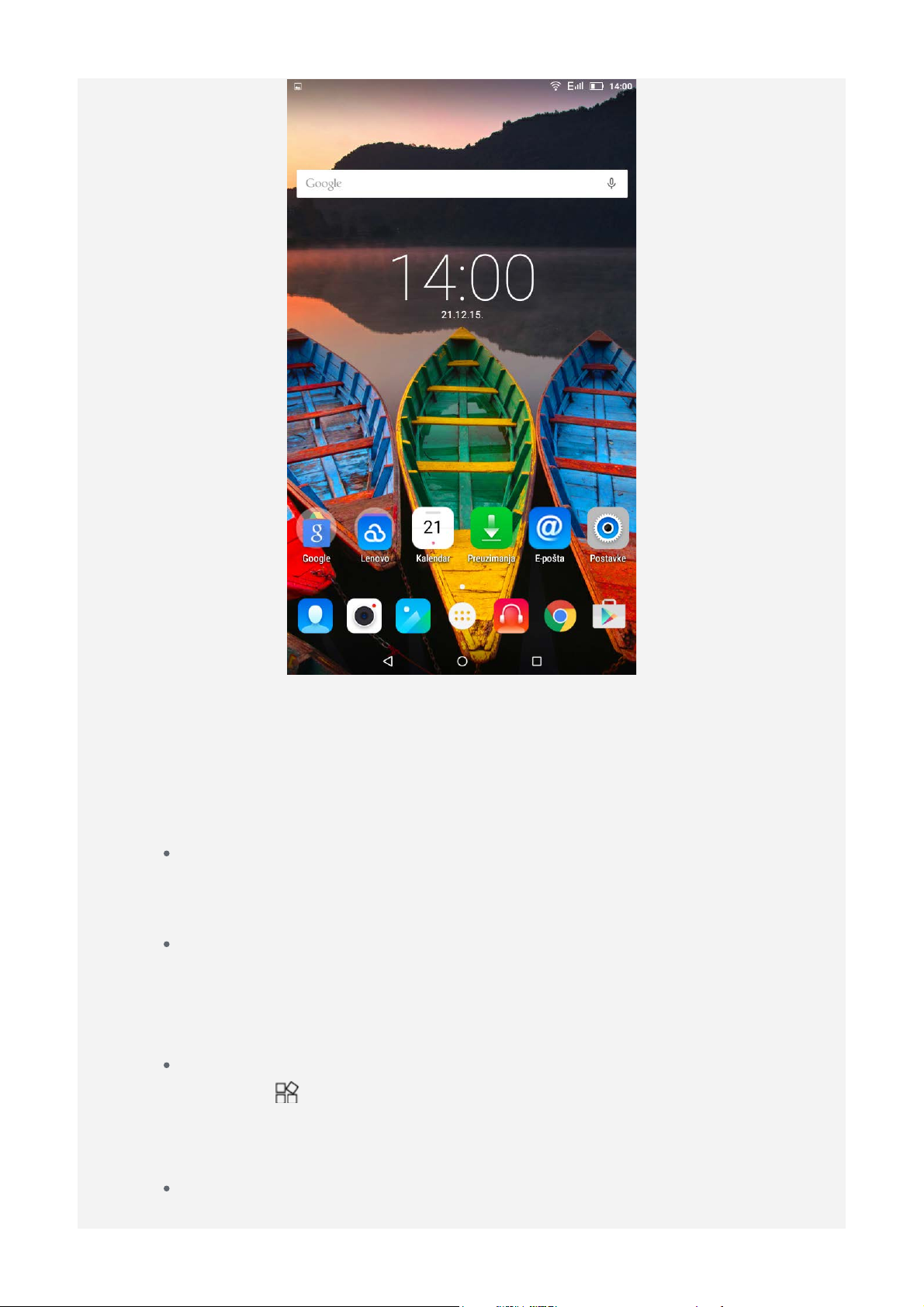
NAPOMENA: Značajke vašeg uređaja i početni zaslon mogu se
Otvorite izbornik Postavke > Prikaz > Pozadinska slika i
razlikovati ovisno o lokaciji, jeziku, davatelju usluga i modelu
uređaja.
Početni zaslon u bilo kojem trenutku možete prilagoditi.
Početni zaslon
Na prvom početnom zaslonu nalazi se traka za Google
pretraživanje.
Zaslon za pregled
Dodirnite i držite bilo gdje na početnom zaslonu osim ikonica.
Na dnu zaslona prikazat će se POZADINSKE SLIKE, POZADINE
ZAKLJUČANOG ZASLONA i WIDGETI.
Dodavanje widgeta na početni zaslon
Dodirnite na dnu zaslona za pregled, dodirnite i zadržite dodir
na widgetu koji želite dodati, povucite widget na željeno mjesto, a
zatim ga otpustite.
Promjena pozadinske slike
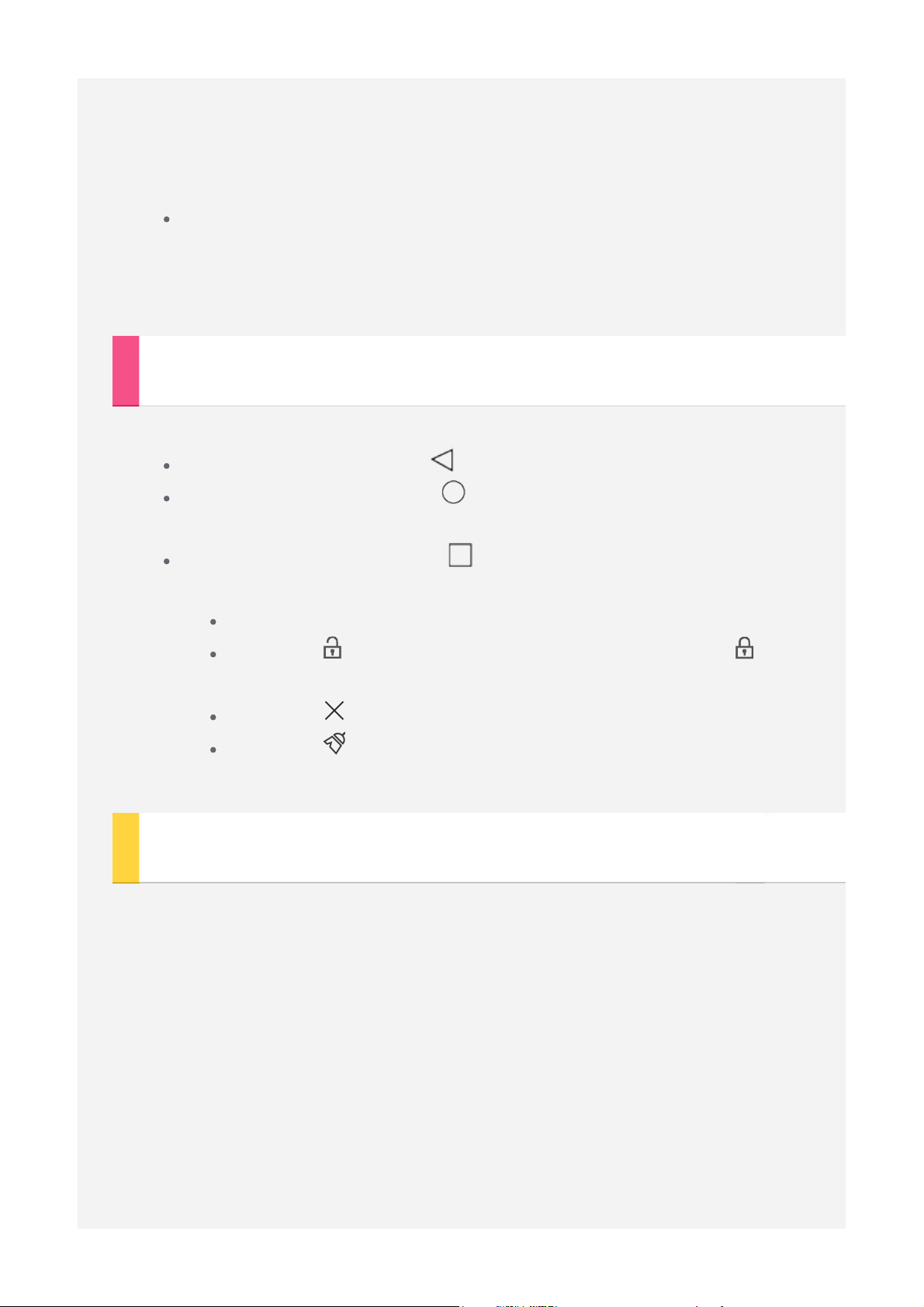
izaberite željenu pozadinsku sliku.
Dodirnite i držite bilo gdje na početnom zaslonu osim ikonica,
izaberite POZADINSKE SLIKE u donjem dijelu zaslona, a zatim
odaberite željenu pozadinsku sliku.
Premještanje aplikacije na drugi zaslon
Dodirnite i zadržite aplikaciju koju želite premjestiti, povucite je
na lijevu ili desnu stranu zaslona, a zatim otpustite na mjestu
kamo je želite premjestiti.
Gumbi zaslona
Na dnu početnog zaslona nalaze se tri gumba.
Gumb Natrag : Dodirnite za povratak na prethodnu stranicu.
Gumb Početak: Dodirnite za povratak na zadani početni
zaslon.
Gumb Nedavno: Dodirnite za prikaz nedavno korištenih
aplikacija. Zatim možete napraviti sljedeće:
Dodirnite aplikaciju da biste je otvorili.
Dodirnite da biste aplikaciju zaključali ili dodirnite da
biste je otključali.
Dodirnite za zaustavljanje aplikacije.
Dodirnite za zaustavljanje svih aplikacija, osim onih koje
su zaključane.
Obavijesti i Brze postavke
Za prikaz obavijesti o sustavu i brzih postavki prstom povucite na dolje s
vrha zaslona. Dodirivanjem prekidača možete brzo uključivati i isključivati
različite često korištene funkcije.
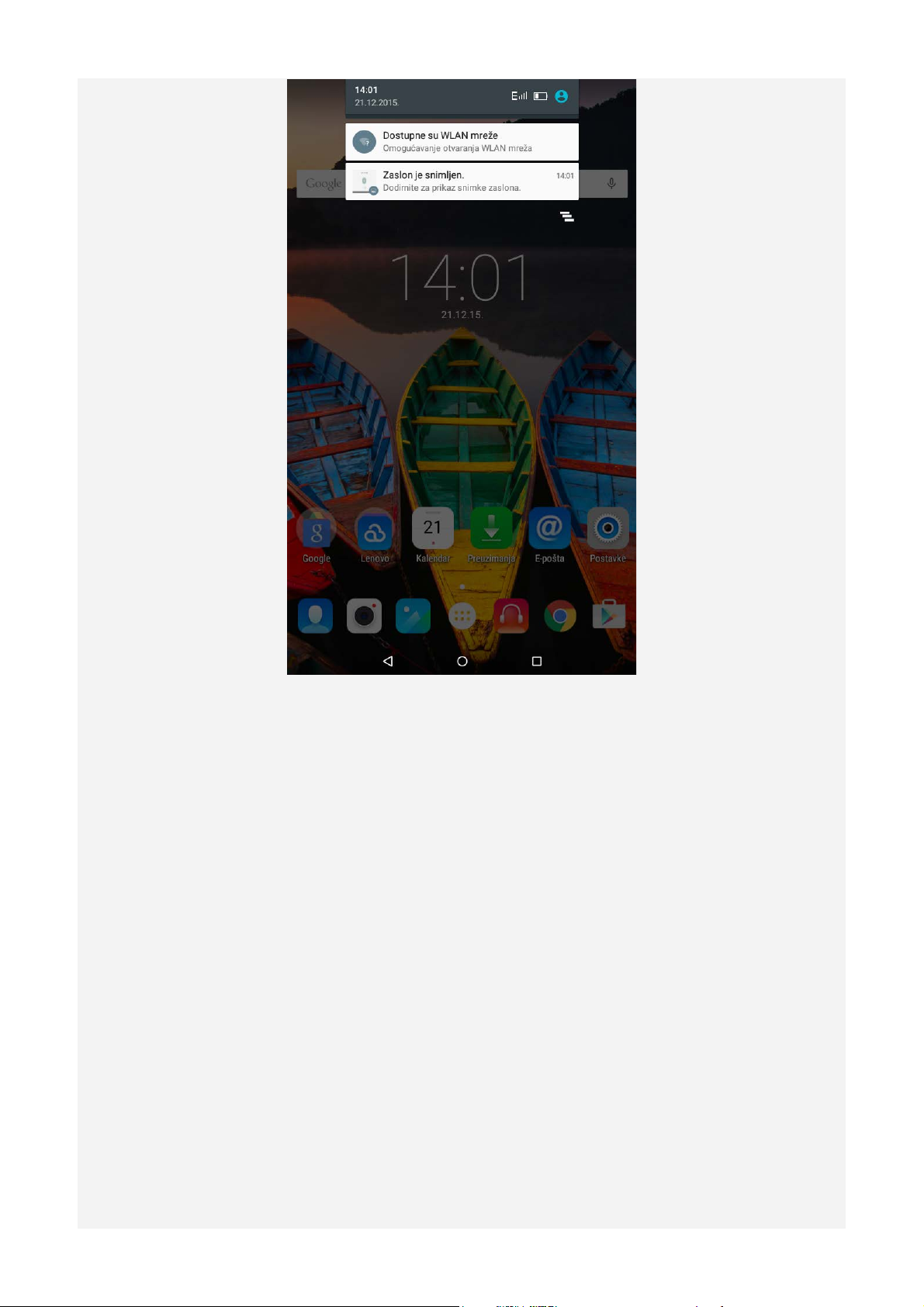
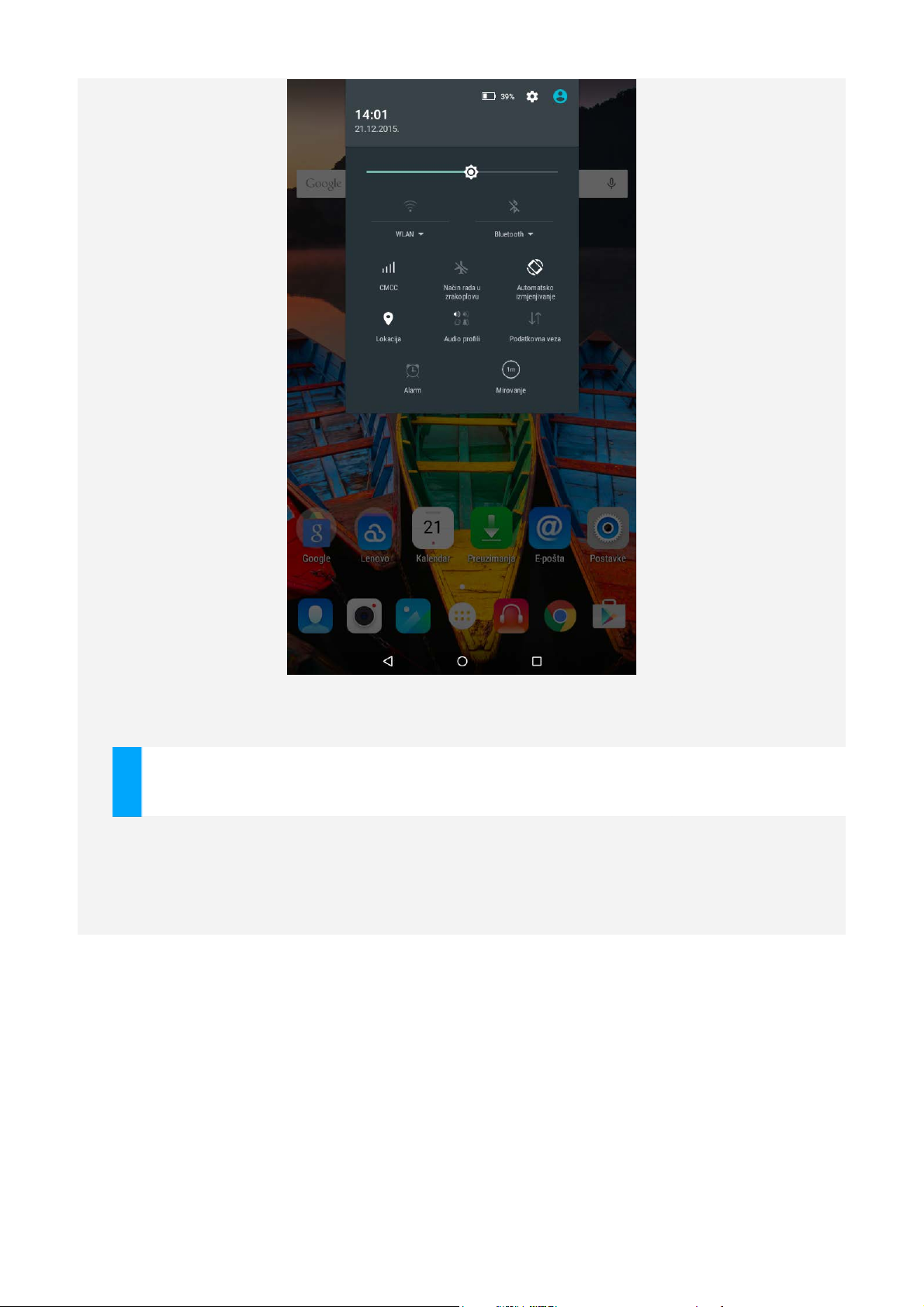
Prisilno isključivanje
Pritisnite i zadržite gumb za uključivanje/isključivanje dulje od 10 sekundi
dok se zaslon ne zatamni.
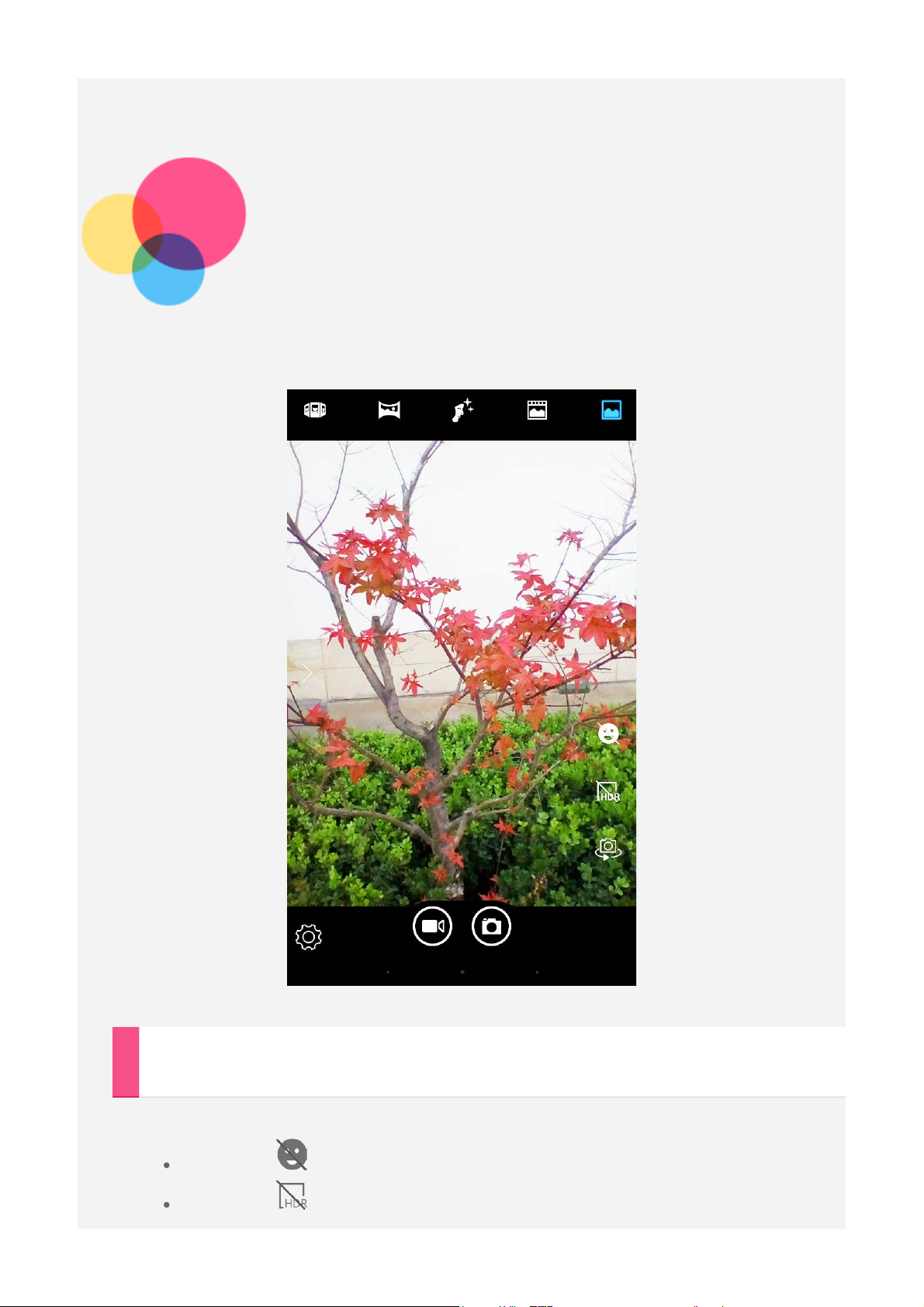
Fotoaparat
Da biste otvorili aplikaciju Fotoaparat, idite na opciju Fotoaparat.
Snimanje fotografija i videozapisa
Pomoću ugrađenog fotoaparata možete snimati fotografije i videozapise.
Dodirnite da biste isključili način s osmjehom.
Dodirnite da biste uključili/isključili HDR način.
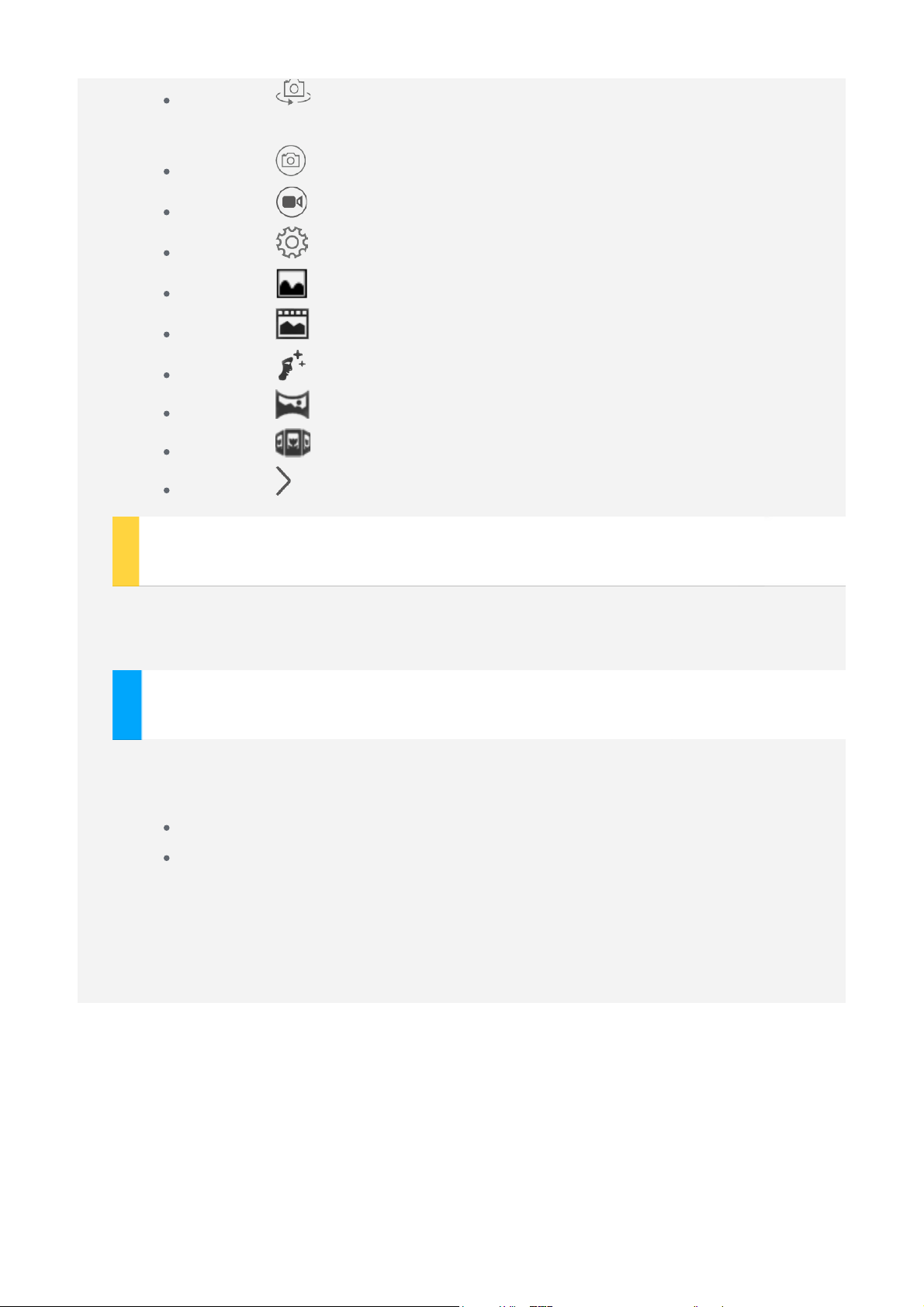
Dodirnite za prebacivanje između prednjeg i stražnjeg
fotoaparata.
Dodirnite za snimanje fotografije.
Dodirnite za snimanje videozapisa.
Dodirnite za postavljanje ostalih postavki fotoaparata.
Dodirnite za uporabu načina Prebaci na fotografiju.
Dodirnite za uporabu načina Način fotografije uživo.
Dodirnite za uporabu načina Način estetike lica.
Dodirnite za uporabu načina Prebaci na panoramski način.
Dodirnite za uporabu načina Način pregleda u više kutova.
Dodirnite za postavljanje efekta snimanja.
Izrada snimki zaslona
Istodobno pritisnite i zadržite gumb za uključivanje/isključivanje i
utišanje zvuka.
Pregledavanje slika i videozapisa
Fotografije i videozapisi spremaju se u internu memoriju uređaja.
Fotografije i videozapise možete pregledavati na sljedeće načine:
U aplikaciji Fotoaparat dodirnite ikonicu za pregled fotografija.
Otvorite aplikaciju Galerija.
Snimke zaslona spremaju se u internu memoriju uređaja. Snimke zaslona
može pogledati u opciji Galerija.
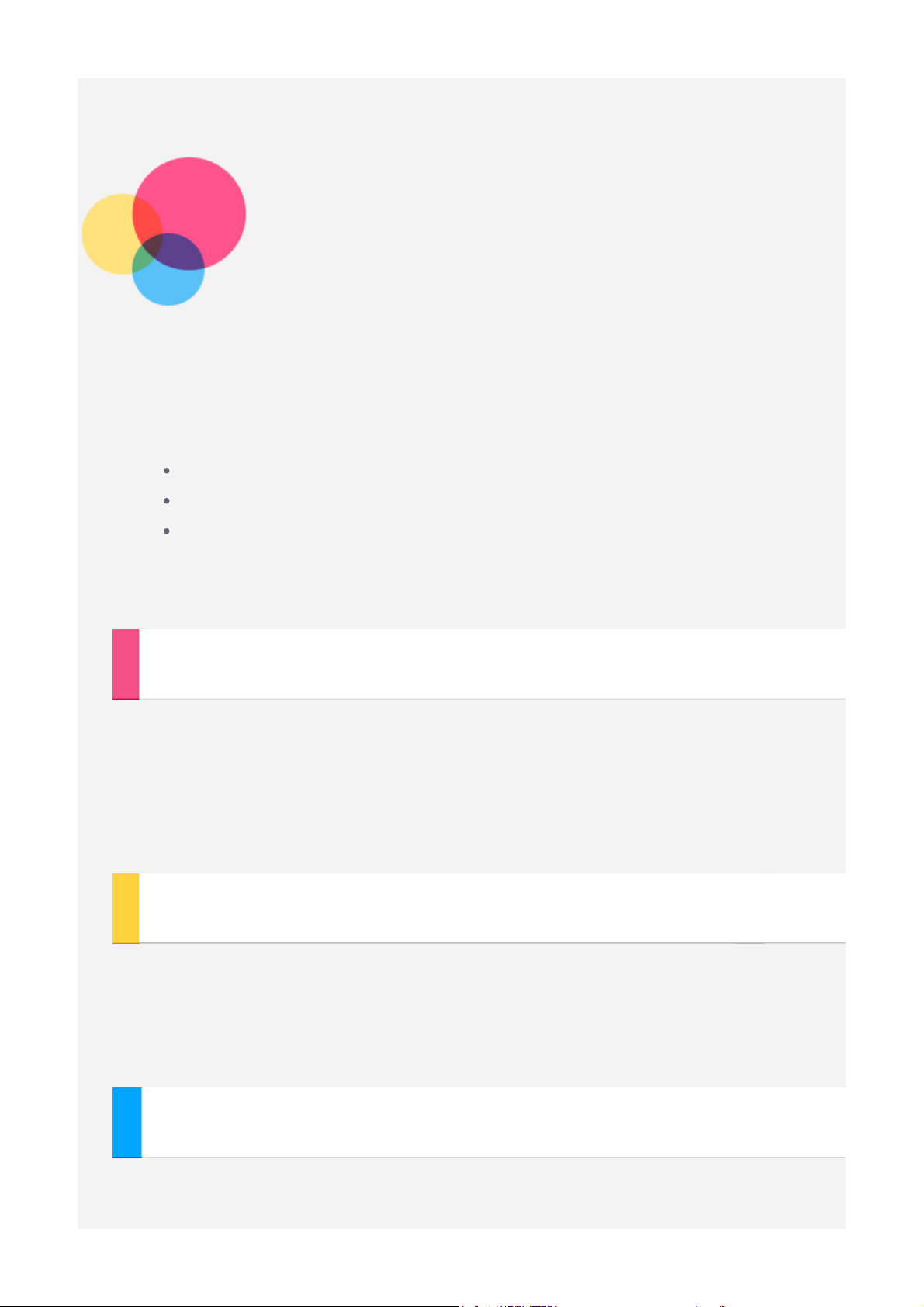
Mreža
Za uspostavljanje internetske veze najprije je potrebno postaviti bežičnu
mrežu.
Postavljanje WLAN mreže
*Postavljanje mobilne mreže
Postavljanje VPN mreže
Također možete postaviti pristupnu točku kako biste podijelili svoju
mobilnu mrežu s drugima.
Postavljanje WLAN mreže
Idite na Postavke > WLAN.
Uključite WLAN funkciju i dodirnite jednu WLAN pristupnu točku na
popisu za uspostavljanje internetske veze. Za uspostavljanje sigurne veze
morate unijeti korisničko ime i lozinku.
NAPOMENA: Morate imate valjanu WLAN pristupnu točku za povezivanje.
*Postavljanje mobilne mreže
Otvorite izbornik Postavke > Potrošnja podataka, dodirnite
MOBILNO i uključite opciju Mobilni podaci.
NAPOMENA: Trebat će vam SIM kartica s uslugom podatkovnog prometa.
Ako nemate SIM karticu, obratite se svojem pružatelju usluga.
Postavljanje VPN mreže
VPN veze koriste se u organizacijama, a omogućuju vam siguran prijenos
privatnih podataka putem mreže koja nije privatna. VPN ćete možda

morati konfigurirati kako biste, na primjer, pristupili poslovnom računu e-
pošte. Postavke potrebne za konfiguriranje VPN -a za svoju mrežu
zatražite od mrežnog administratora. Kada definirate jednu ili više
postavki VPN-a, možete učiniti sljedeće:
Odaberite Postavke > Više > VPN.
Dodirnite kako biste uredili VPN profil, uključujući naziv
poslužitelja, vrstu te adresu poslužitelja, a zatim dodirnite
SPREMI.
Odaberite naziv VPN poslužitelja, unesite korisničko ime i lozinku,
a zatim dodirnite POVEŽI kako biste vezu uspostavili putem VPN a.
VPN možete urediti ili ukloniti tako da dodirnete i držite naziv VPN
poslužitelja.
*Postavljanje pristupne točke
Osobnu pristupnu točku možete koristiti za dijeljenje internetske veze s
računalom ili drugim uređajem.
Odaberite Postavke > Više > Dijeljenje veze i prijenosni pristup te
učinite sljedeće:
Uključite WLAN pristupna točka.
Dodirnite Postavljanje WLAN žarišne točke kako biste
konfigurirali pristupnu točku.
Također možete koristiti Dijeljenje veze Bluetoothom i Dijeljenje
USB-om.
NAPOMENA: Prenesite prijateljima SSID i lozinku mreže kako bi i oni
mogli dijeliti vašu mrežu.

Internet
Ne morate utipkavati cijelu web adresu "http://" web -mjesta da
Web možete pregledavati ako je vaš uređaj povezan s bežičnom mrežom.
Za otvaranje aplikacije preglednika odaberite Chrome.
Otvaranje web- mjesta
Aplikaciju Chrome možete koristiti za otvaranje web -mjesta.
Unesite web adresu

biste mu pristupili.
Da biste posjetili stranicu "http://www.lenovo.com", jednostavno
utipkajte "www.lenovo.com" u adresnu traku i dodirnite .
Pretraga ključnih riječi
Također možete utipkati ključne riječi u adresnu traku da biste
pretraživali web- stranice.
Možete postaviti tražilicu u > Postavke > Tražilica.
Dodavanje nove web-stranice
Dodirnite praznu karticu pri vrhu ili dodirnite > Nova kart. da
biste dodali karticu nove web -stranice.
Dodirnite > Nova anonimna kartica da biste posjetili web mjesto bez ostavljanja traga.
Zatvaranje web -stranice
Dodirnite kako biste zatvorili karticu web -stranice.
Osvježavanje web-stranice
Dodirnite kako biste osvježili web -stranicu.
Dodirnite
Dodirnite
da biste se vratili na prethodnu web- stranicu.
da biste prešli unaprijed do nedavne web -stranice.
Spremanje web- stranica
Slike i web-mjesta možete spremati u internu memoriju uređaja.
Spremanje slika
Dodirnite i držite sliku, a zatim dodirnite Spremi sliku.
Označavanje web-stranica
Dodirnite , a zatim dodirnite Spremi kako biste web -stranicu
dodali u oznake.
Dodirnite > Oznake da biste pregledali Mobilne oznake .
Postavljanje svojstva pristupačnosti
Dodirnite > Postavke > Pristupačnost kako biste postavili promjenu
veličine teksta i zumiranje web-stranice.

E-pošta
E-poštu možete primati i slati ako je vaš uređaj povezan s bežičnom
mrežom.
Za pristup aplikaciji Google E-pošta otvorite Gmail.
Postavljanje računa za e-poštu
Na E-poštu se možete prijaviti ako imate račun e-pošte. Ako to nije
slučaj, morate ga napraviti.
Pri prvoj upotrebi aplikacije Gmail potrebno je postaviti račun e-pošte.
Dodirnite Dodajte e -adresu, odaberite vrstu e -pošte koju želite dodati,
te dodirnite DALJE. Postavite prema porukama na stranici.

Korištenje e -pošte
Kada postavite račun e-pošte, pomoću aplikacije Gmail možete slati i
primati e -poštu.

Karte
Prije upotrebe aplikacije Karte trebate odabrati sljedeće postavke.
Otvorite Postavke > Lokacija i omogućite Google aplikacijama pristup
podacima o lokaciji.
Pronalaženje lokacije
Unesite adresu koju želite pronaći, zatim dodirnite .

Umjesto toga možete dodirnuti , a zatim izgovoriti željeno mjesto.
Trenutna lokacija
Dodirnite kako biste vidjeli svoju trenutnu lokaciju.
Zatim dodirnite Istražite okolinu kako biste vidjeli okruženje.
Planiranje rute
Dodirnite i upišite adrese "Vaša lokacija" i "Odabir odredišta" ili
jednostavno zadržite značajku "Vaša lokacija".
Odaberite način putovanja, automobil, autobus, pješačenje ili bicikl.


Komunikacija
Uređaj možete koristiti za *slanje poruke i upravljanje kontaktima.
Upravljanje kontaktima
Kontaktima možete upravljati putem aplikacije Kontakti. Tu možete
stvarati, uvoziti i izvoziti kontakte.
Stvaranje kontakta
Otvorite aplikaciju Kontakti.
Dodirnite da biste dodali kontakt.
Unesite podatke o kontaktu, primjerice "Ime", "Mobitel", "Fiksni" i
slično.
Možete ih spremiti na tabletu ili *SIM kartici. Kada završite
dodirnite .
Uvoz i izvoz kontakata
Otvorite aplikaciju Kontakti.
Dodirnite > Uvoz/izvoz > Uvoz/izvoz kontakata.
*Slanje poruke
Otvorite Kontakti, odaberite ime a zatim dodirnite kako biste napisali
novu poruku.


Sinkronizacija
Podaci se mogu prenositi između uređaja i računala. Prenositi možete
glazbu, videozapise, dokumente APK datoteke i slično.
Povezivanje uređaja i računala
Uređaj se s računalom povezuje putem podatkovne veze.
Ako prevučete prstom nadole s vrha zaslona vidjećete poruku "Spojen
kao medijski uređaj" u traci obavijesti.
Dodirnite Spojen kao medijski uređaj za druge opcije.

Odabir načina povezivanja računala
Možete odabrati jednu od sljedećih opcija:
Uređaj za medije (MTP): Ovaj način rada odaberite ako
multimedijske datoteke kao što su fotografije, videozapisi i
zvukovi zvona želite s tableta prenijeti na računalo ili obrnuto.
Fotoaparat (PTP) : Ovaj način rada odaberite ako s tableta na
računalo ili obrnuto želite prenijeti samo fotografije i videozapise.
Uklanjanje pogreške USB-a: Odaberite taj način da bi
omogućili uklanjanje pogreški. Možete upotrebljavati alate kao što
je Idea Tool na računalu da biste upravljali podacima na tabletu.
Instaliranje APK aplikacija
Pratite sljedeće korake:
Uređaj treba postaviti tako da dopušta instalaciju aplikacija iz
nepoznatih izvora.

Otvorite Postavke > Sigurnost , odaberite Nepoznati izvori i
dodirnite U REDU .
Kopirajte APK datoteku s računala na uređaj u načinu rada
"Uređaj za medije (MTP)".

Dodatak
Važne informacije o sigurnosti i rukovanju
Kako ne bi došlo do tjelesnih ozljeda, oštećenja imovine ili slučajnih oštećenja
proizvoda, pročitajte sve upute u ovom odjeljku prije no što počnete koristiti
proizvod. Dodatne savjete o sigurnom rukovanju uređajem možete pronaći na
stranici: http://www.lenovo.com/safety.
Pažljivo rukujte uređajem
Uređaj nemojte ispuštati, savijati ni bušiti; u uređaj nemojte umetati strane predmete
niti na njega nemojte stavljati teške predmete. To može oštetiti osjetljive unutarnje
komponente uređaja.
Zaslon uređaja izrađen je od stakla. To staklo može puknuti ako uređaj padne na
tvrdu površinu, pretrpi jak udarac ili ako ga nagnječi težak predmet. Ako staklo
napukne ili se odlomi, nemojte dirati slomljeno staklo niti ga nemojte pokušavati
ukloniti s uređaja. Odmah prestanite koristiti uređaj i obratite se Lenovo tehničkoj
podršci radi popravka, zamjene ili odlaganja.
Prilikom upotrebe uređaj držite podalje od okruženja u kojem su temperature visoke
ili u kojem postoji visok napon, primjerice u blizini električnih uređaja, električnih
grijača ili električnih kuhinjskih aparata. Kako ne bi došlo do oštećenja, uređaj
koristite isključivo unutar temperaturnog raspona između 0°C (32°F) i 40°C (104°F)
(-
20°C ( -4°F) i 60°C (140°F) za spremanje).
Ne izlažite svoj uređaj vodi, kiši, ekstremnoj vlazi, znoju ili drugim tekućinama.
Uređaj nemojte rastavljati ni modificirati
Uređaj predstavlja zapečaćenu jedinicu. U uređaju nema dijelova koje korisnik sam
može servisirati. Unutarnje dijelove popraviti može samo ovlašteni Lenovo servis ili
ovlašteni Lenovo tehničar. Otvaranje ili modificiranje uređaja poništit će jamstvo.
Napomena o ugrađenoj punjivoj bateriji
Nemojte pokušavati zamijeniti unutarnju punjivu litij-ionsku bateriju. Postoji opasnost
od eksplozije ako se baterija zamijeni baterijom pogrešne vrste. Tvorničku zamjenu
baterije zatražite od Lenovo podrške.
Napomena o plastičnoj vrećici

OPASNOST:
Plastične vrećice mogu biti opasne. Plastične vrećice držite podalje od
dojenčadi i djece kako ne bi došlo do gušenja.
Informacije o adapteru
Vodite računa da se uređaj i adapter za izmjeničnu struju ne smoče.
Uređaj nemojte uranjati u vodu niti ga ostavljati na mjestu gdje može doći u kontakt
s vodom ili drugim tekućinama.
Uređaj punite samo na odobrene načine.
Bateriju koja je ugrađena u uređaj možete sigurno napuniti na jedan od sljedećih
načina:
Način punjenja Zaslon uključen Zaslon isključen
Adapter za izmjeničnu
struju
USB veza između priključka
za istosmjernu struju na
uređaju i USB priključka na
osobnom računalu ili
drugom uređaju koji
podržava standarde USB
2.0. Uređaj mora biti
povezan s USB sučeljem
standarda USB 2.0 ili višeg.
Napomene:
Zaslon uključen: Uređaj uključen
Zaslon isključen: Uređaj isključen ili u načinu sa zaključenim zaslonom
Uređaji koji se pune mogu se zagrijati tijekom uobičajene upotrebe. Osigurajte
dovoljan protok zraka oko uređaja koji se puni. Isključite uređaj iz napajanja ako
dođe do sljedećeg:
Uređaj koji se puni izložen je kiši, tekućini ili prekomjernoj vlazi.
Uređaj koji se puni pokazuje znakove fizičkog oštećenja.
Želite očistiti uređaj koji se puni.
Upozorenje:
Tvrtka Lenovo nije odgovorna za učinkovitost i sigurnost proizvoda koji nisu
proizvedeni ili odobreni od strane tvrtke Lenovo. Koristite samo odobrene
Lenovo ac adaptere i baterije.
Podržano, no baterija će
se polako puniti.
Podržano, no kompenzirat
će se napajanje te će se
baterija puniti sporije no
što je to uobičajeno.
Podržano
Podržano, no baterija će
se polako puniti.
Spriječite oštećenje sluha
Uređaj je opremljen priključkom za slušalice. Uvijek koristite odgovarajući konektor za
naglavne slušalice (nazivaju se i naglavna mikrotelefonska kombinacija) ili slušalice.
POZOR:
Prekomjerni zvučni tlak iz slušalica može uzrokovati gubitak sluha.

Postavljanje ekvalizatora na maksimalnu vrijednost povećat će izlazni napon
slušalica i razinu zvučnog tlaka. Stoga, kako biste zaštitili sluh, ekvalizator
postavite na odgovarajuću vrijednost.
Prekomjerna i dugotrajna upotreba slušalica pri visokoj jakosti zvuka može biti
opasna ako izlaz na priključcima za slušalice nije u skladu sa specifikacijama odredbe
EN 50332-2.
Izlazni priključak slušalica na vašemu uređaju u skladu je s odredbom EN 50332-2,
podtočkom 7. Tim se specifikacijama ograničava maksimalna pojasna širina stvarnog
RMS izlaznog napona na 150 mV. Kako ne bi došlo do oštećenja sluha, pripazite da
su slušalice koje koristite također u skladu s odredbom EN 50332-2 (ograničenja iz
članka 7) za karakteristični širokopojasni napon od 75 mV. Upotreba naglavnih
slušalica koje nisu u skladu s normom EN 50332-2 može biti opasna zbog
prekomjernih razina zvučnog tlaka.
Ako je vaš uređaj isporučen sa slušalicama u paketu, kao komplet, kombinacija
slušalica i uređaja već je u skladu sa specifikacijama norme EN 50332-1. Ako se
koriste druge slušalice, osigurajte da su u skladu s normom EN 50332-1 (ograničenja
točke 6.5). Upotreba naglavnih slušalica koje nisu u skladu s normom EN 50332- 1
može biti opasna zbog prekomjernih razina zvučnog tlaka.
Upozorenje o zvučnom tlaku
Za uređaje koji su testirani u skladu s normom EN 60950-1:
2006+A11:2009+A1:2010+A12:2011, provjere zvuka moraju se obavezno izvršiti u
skladu s normom EN 50332. Uređaj je testiran kako bi bio u skladu s propisom o
razini zvučnog tlaka koji je definiran standardima EN 50332-1 i/ili EN 50332-2. Ako se
slušalice dugotrajno koriste pri velikoj jakosti zvuka, može doći do trajnog gubitka
sluha.
Izjava upozorenja
Kako ne bi došlo do oštećenja sluha, nemojte dugotrajno slušati zvuk velike
jakosti.
Budite pažljivi kada uređaj koristite u motornom vozilu ili na biciklu
Prioritet uvijek ima vaša sigurnost i sigurnost drugih. Pridržavajte se zakonskih
odredbi. Način upotrebe mobilnih elektroničkih uređaja prilikom upravljanja motornim
vozilom ili biciklom može biti propisan lokalnim zakonima ili propisima.
Uređaj na otpad odložite u skladu s lokalnim zakonima i propisima
Kada uređaj dosegne kraj svog vijeka trajanja, nemojte ga drobiti, paliti, uranjati u
vodu niti ga odlagati na način koji nije u skladu s lokalnim zakonima i propisima. Neki
unutarnji dijelovi sadrže tvari koje mogu eksplodirati, curiti ili imati negativan utjecaj
po okoliš ako se uređaj na otpad ne odloži na ispravan način.
Dodatne informacije potražite u odjeljku "Informacije o recikliranju i zaštiti okoliša".
Uređaj i dodatnu opremu držite podalje od male djece
Vaš uređaj sadrži sitne dijelove koji za malu djecu mogu predstavljati opasnost od
gušenja. Nadalje, stakleni zaslon može se slomiti ili napuknuti ako Lenovo Phone

padne ili bude bačen na tvrdu površinu.
Zaštitite svoje podatke i softver
Nemojte brisati nepoznate datoteke ni mijenjati naziv datoteka i direktorija koje niste
sami napravili; softver uređaja u suprotnom možda neće ispravno raditi.
Napominjemo da pristup mrežnim resursima uređaj može izložiti računalnim virusima,
hakerima, špijunskom softveru i drugim zlonamjernim aktivnostima koje mogu oštetiti
uređaj, softver ili podatke. Vaša je odgovornost osigurati odgovarajuću zaštitu u
obliku vatrozida, protuvirusnog softvera ili programa koji će spriječiti instalaciju
špijunskog softvera, kao i ažurirati taj softver.
Držite električne aparate podalje od uređaja. To se odnosi na električne ventilatore,
radio uređaje, snažne zvučnike, klima-uređaje i mikrovalne pećnice. Jaka magnetska
polja koja električni uređaji generiraju mogu oštetiti zaslon i podatke na uređaju.
Pripazite na toplinu koju uređaj generira
Kada je uređaj uključen ili kada se baterija puni, neki dijelovi mogu se zagrijati.
Temperatura koju oni dosežu ovisi o aktivnosti sustava i razini napunjenosti baterije.
Dugotrajan dodir s vašim tijelom, čak i ako se radi o dodiru preko odjeće, može
uzrokovati nelagodu, pa čak i opekline. Izbjegavajte ruke, krilo i druge dijelove tijela
dugotrajno imati u dodiru s vrućim dijelovima uređaja.
Napomena o kabelu od polivinil -klorida (PVC -a)
UPOZORENJE: Rukovanje kabelom na proizvodu ili kabelima na dodatnoj opremi za
ovaj proizvod može vas izložiti olovu, kemikaliji koja prema standardima savezne
države Kalifornije uzrokuje rak, deformacije u trudnoći i druga reproduktivna
oštećenja. Operite ruke nakon rukovanja.
Napomene o elektroničkoj emisiji
FCC Izjava o sukladnosti
This equipment has been tested and found to comply with the limits for a Class B
digital device, pursuant to Part 15 of the FCC Rules. These limits are designed to
provide reasonable protection against harmful interference in a residential
installation. This equipment generates, uses, and can radiate radio frequency energy
and, if not installed and used in accordance with the instructions, may cause harmful
interference to radio communications. However, there is no guarantee that
interference will not occur in a particular installation. If this equipment does cause
harmful interference to radio or television reception, which can be determined by
turning the equipment off and on, the user is encouraged to try to correct the
interference by one or more of the following measures:
Reorient or relocate the receiving antenna.
Increase the separation between the equipment and receiver.
Connect the equipment into an outlet on a circuit different from that to which
the receiver is connected.

Consult an authorized dealer or service representative for help.
Lenovo is not responsible for any radio or television interference caused by
unauthorized changes or modifications to this equipment. Unauthorized changes or
modifications could void the user’s authority to operate the equipment.
This device complies with Part 15 of the FCC Rules. Operation is subject to the
following two conditions: (1) this device may not cause harmful interference, and (2)
this device must accept any interference received, including interference that may
cause undesired operation.
Responsible Party:
Lenovo (United States) Incorporated
1009 Think Place - Building One
Morrisville, NC 27560
Telephone: 1- 919-294 -5900
IC upozorenje
Ovaj uređaj sukladan je Industry Canada RSS standardima koji su izuzeti iz
licenciranja. Rad opreme podložan je sljedećim dvama uvjetima:
(1) Ovaj uređaj ne smije uzrokovati smetnje i
(2) ovaj uređaj mora prihvatiti sve smetnje, uključujući i smetnje koje mogu dovesti
do neželjenog rada uređaja.
Le présent appareil est conforme aux CNR d'Industrie Canada applicables aux
appareils radio exempts de licence. L'exploitation est autorisée aux deux conditions
suivantes:
(1) l'appareil ne doit pas produire de brouillage, et
(2) l'utilisateur de l'appareil doit accepter tout brouillage radioélectrique subi, même
si le brouillage est susceptible d'en
Sukladnost s direktivom Europske unije o elektromagnetskoj kompatibilnosti
Ovaj proizvod sukladan je s odredbama o zaštiti iz direktive EU vijeća 2004/108/EC o
aproksimaciji zakona zemalja članica vezanih uz elektromagnetsku kompatibilnost.
Lenovo ne može preuzeti odgovornost za bilo kakvo neispunjavanje zakonskih odredbi
koje je rezultat nepreporučene modifikacije proizvoda, što uključuje instalaciju
dodatnih kartica drugih proizvođača.
Ovaj proizvod je ispitan i utvrđeno je da zadovoljava ograničenja za informatičku
opremu klase B prema europskom standardu EN 55022. Ograničenja za opremu klase
B izvedena su za tipična stambena okruženja kako bi se osigurala razumna zaštita od
smetnji s licenciranim komunikacijskim uređajima.
Kontakt za EU: Lenovo, Einsteinova 21, 851 01 Bratislava, Slovačka
Izjava o sukladnosti klase B za Njemačku
Deutschsprachiger EU Hinweis:
Hinweis für Geräte der Klasse B EU -Richtlinie zur Elektromagnetischen Verträglichkeit
Dieses Produkt entspricht den Schutzanforderungen der EU-Richtlinie 2004/108/EG

(früher 89/336/EWG) zur Angleichung der Rechtsvorschriften über die
elektromagnetische Verträglichkeit in den EU -Mitgliedsstaaten und hält die
Grenzwerte der EN 55022 Klasse B ein. Um dieses sicherzustellen, sind die Geräte wie
in den Handbüchern beschrieben zu installieren und zu betreiben. Des Weiteren
dürfen auch nur von der Lenovo empfohlene Kabel angeschlossen werden. Lenovo
übernimmt keine Verantwortung für die Einhaltung der Schutzanforderungen, wenn
das Produkt ohne Zustimmung der Lenovo verändert bzw. wenn
Erweiterungskomponenten von Fremdherstellern ohne Empfehlung der Lenovo
gesteckt/eingebaut werden.
Deutschland:
Einhaltung des Gesetzes über die elektromagnetische Verträglichkeit von
Betriebsmitteln Dieses Produkt entspricht dem „Gesetz über die elektromagnetische
Verträglichkeit von Betriebsmitteln“ EMVG (früher „Gesetz über die
elektromagnetische Verträglichkeit von Geräten“). Dies ist die Umsetzung der EURichtlinie 2004/108/EG (früher 89/336/EWG) in der Bundesrepublik Deutschland.
Zulassungsbescheinigung laut dem Deutschen Gesetz über die elektromagnetische
Verträglichkeit von Betriebsmitteln, EMVG vom 20. Juli 2007 (früher Gesetz über die
elektromagnetische Verträglichkeit von Geräten), bzw. der EMV EG Richtlinie
2004/108/EC (früher 89/336/EWG), für Geräte der Klasse B.
Dieses Gerät ist berechtigt, in Übereinstimmung mit dem Deutschen EMVG das EG Konformitätszeichen - CE - zu führen. Verantwortlich für die Konformitätserklärung
nach Paragraf 5 des EMVG ist die Lenovo (Deutschland) GmbH, Gropiusplatz 10, D70563 Stuttgart.
Informationen in Hinsicht EMVG Paragraf 4 Abs. (1) 4:
Das Gerät erfüllt die Schutzanforderungen nach EN 55024 und EN 55022 Klasse B.
Izjava o sukladnosti klase B za Koreju
B급 기기(가정용 방송통신기자재)
이 기기는 가정용(B급)전자파적합기기로서 주로 가정에서 사용하는
것을 목적으로 하며 모든 지역에서 사용할 수 있습니다.
Izjava o VCCI klasi B za Japan
この装置は、クラスB情報技術装置です。この装置は、家庭環境で使用することを目的とし
ていますが、この装置がラジオやテレビジョン受信機に近接して使用されると、受信障害を
引き起こすことがあります。 取扱説明書に従って正しい取り扱いをして下さい。VCCI-B
Izjava o sukladnosti za Japan za proizvode koji se priključuju na napajanje čija
je jakost manja ili jednaka 20 A po fazi
日本の定格電流が 20A/相 以下の機器に対する高調波電流規制
高調波電流規格 JIS C 61000-3 -2 適合品
Informacije o zaštiti okoliša, recikliranju i odlaganju
Općenita napomena o recikliranju

Lenovo vlasnike informatičke (IT) opreme potiče da na odgovoran način recikliraju
opremu koja im više nije potrebna. Lenovo nudi različite programe i usluge kojima
vlasnicima opreme pomaže pri recikliranju IT proizvoda. Informacije o recikliranju
Lenovo proizvoda potražite na stranici: http://www.lenovo.com/recycling.
Važne WEEE informacije
Električna i elektronička oprema označena simbolom prekrižene kante za smeće s
kotačićima ne smije se odlagati zajedno s nesortiranim kućnim otpadom. Otpadna
električna i elektronička oprema (WEEE) mora se odlagati zasebno putem
organiziranog i kupcu dostupnog sustava prikupljanja radi povrata, recikliranja ili
obrade WEEE.
Informacije o recikliranju u određenim zemljama dostupne su na stranici
http://www.lenovo.com/recycling.
Informacije o recikliranju baterija za Brazil
Declarações de Reciclagem no Brasil
Descarte de um Produto Lenovo Fora de Uso Equipamentos elétricos e eletrônicos
não devem ser descartados em lixo comum, mas enviados à pontos de coleta,
autorizados pelo fabricante do produto para que sejam encaminhados e processados
por empresas especializadas no manuseio de resíduos industriais, devidamente
certificadas pelos orgãos ambientais, de acordo com a legislação local. A Lenovo
possui um canal específico para auxiliá-lo no descarte desses produtos. Caso você
possua um produto Lenovo em situação de descarte, ligue para o nosso SAC ou
encaminhe um e-mail para: reciclar@lenovo.com, informando o modelo, número de
série e cidade, a fim de enviarmos as instruções para o correto descarte do seu
produto Lenovo.
Informacije o recikliranju za Japan
Informacije o recikliranju i odlaganju na otpad za Japan dostupne su na stranici:
http://www.lenovo.com/recycling/japan.
Informacije o recikliranju za Indiju
Informacije o recikliranju i odlaganju na otpad za Indiju dostupne su na stranici:
http://www.lenovo.com/social_responsibility/us/en/sustainability/ptb_india.html.
Oznake za recikliranje baterija
Informacije o recikliranju baterija za Tajvan
Informacije o recikliranju baterija za Sjedinjene Američke Države i Kanadu

Informacije o recikliranju baterija za Europsku Uniju
Informacije o ENERGY STAR modelu
ENERGY STAR® je združeni program Agencije za zaštitu okoliša SAD -a i Odjela za
energiju SAD -a namijenjen štednji novca i zaštiti okoliša primjenom energetski
učinkovitih proizvoda i praksa.
Lenovo s ponosom svojim kupcima nudi proizvode s ENERGY STAR oznakom. Lenovo
TAB3 7 Essential dizajniran je i ispitan u skladu sa zahtjevima programa ENERGY
STAR za računala.
Upotrebom ENERGY STAR proizvoda i korištenjem značajki računala za upravljanje
napajanjem možete smanjiti potrošnju električne energije. Smanjena potrošnja
električne energije može doprinijeti financijskoj uštedi, zaštiti okoliša i smanjenju
emisije stakleničkih plinova.
Za dodatne informacije o programu ENERGY STAR, posjetite stranicu:
http://www.energystar.gov.
Obavijest o klasifikaciji izvoza
Ovaj proizvod podložan je propisima Američkog ureda za izvoz (United States Export
Administration Regulations, EAR) i ima kontrolni broj za klasifikaciju izvoza (ECCN)
5A992.c. It can be re -exported except to any of the embargoed countries in the EAR
E1 country list.
Rješavanje problema
Prilikom instaliranja prikazuje se poruka o nedostatnom prostoru
Oslobodite dio memorije i ponovno pokušajte instalirati.

Dodirni zaslon ne radi ili nije osjetljiv
Pritisnite i zadržite gumb za uključivanje/isključivanje dulje od 10 sekundi dok se
uređaj ne isključi. Zatim ga ponovno uključite na normalan način.
Uređaj se ne uključite ili dolazi do pada sustava
Punite bateriju pola sata, a zatim držite gumb za uključivanje/isključivanje dulje od
10 sekundi dok se uređaj ne isključi. Zatim ga ponovno uključite na normalan način.
Ne čuje se zvuk ili ga druga osoba ne može čuti tijekom poziva
Prilagodite jakost zvuka pomoću gumba za jakost zvuka.
Uređaj ne može pristupiti internetu putem bežične mreže
Ponovo pokrenite usmjerivač bežične mreže ili otvorite Postavke i ponovo pokrenite
WLAN.
Uređaj se ne može probuditi iz stanja mirovanja
Pritisnite i zadržite gumb za uključivanje/isključivanje dulje od 10 sekundi dok se
uređaj ne isključi. Zatim ga ponovno uključite na normalan način.
 Loading...
Loading...