Page 1

User Manual
Wooden turntable with USB connection and
built-in pre amplifier
Gebruiksaanwijzing
Houten platenspeler met USB-poort en
ingebouwde voorversterker
Bedienungsanleitung
Holz-Plattenspieler mit USB-Anschluss und
integriertem Vorverstärker
Mode d'emploi
Platine en bois avec connexion USB et
préamplificateur intégré
Manual del usuario
Tocadiscos de madera con conexión USB y
preamplificador integrado
Model L-90X
Version: 1.0
Page 2
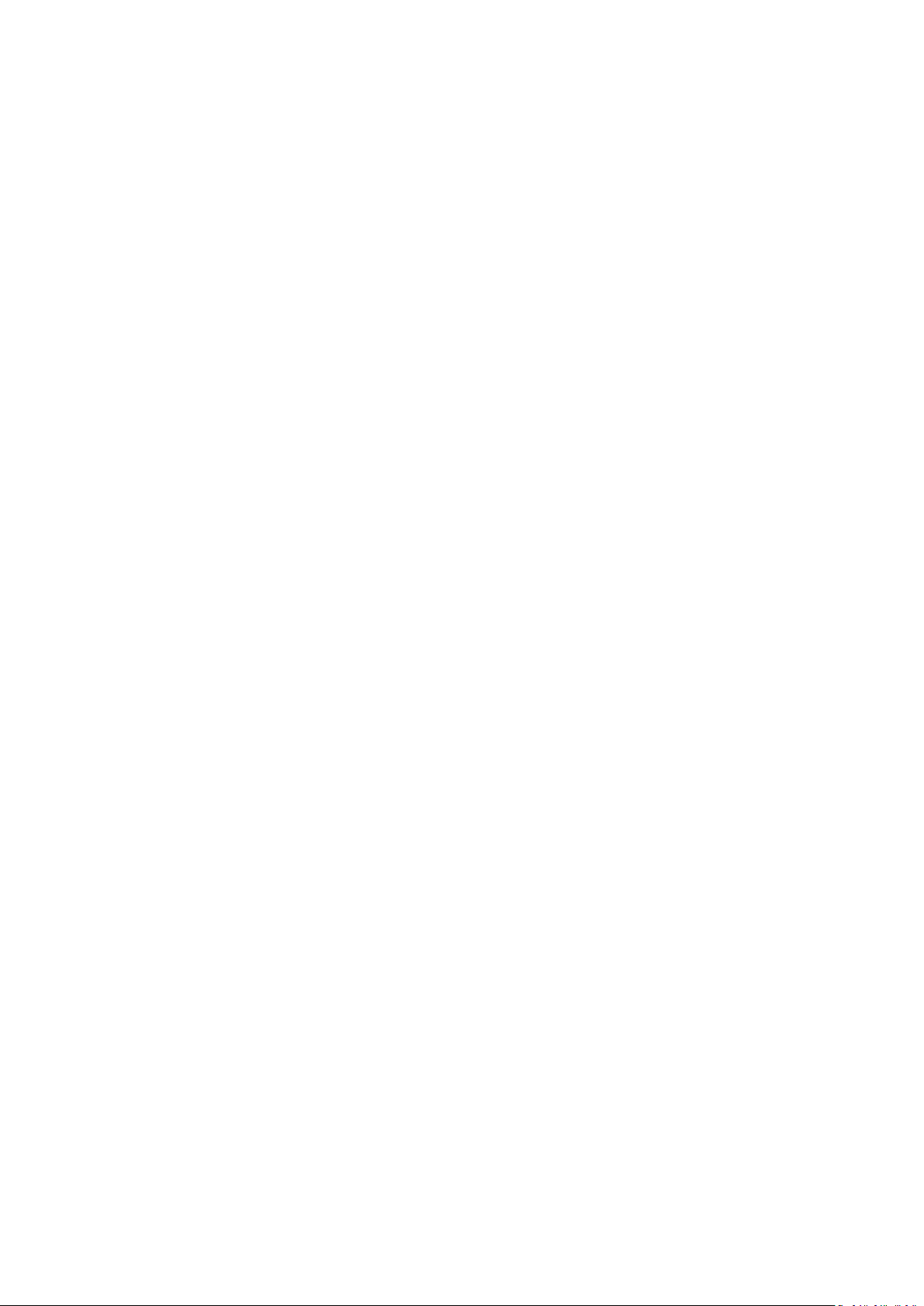
Index
English ..................................................................................................................................................... 3
Nederlands ............................................................................................................................................ 23
Deutsch ................................................................................................................................................. 44
Français ................................................................................................................................................. 66
Español .................................................................................................................................................. 87
Version: 1.0
Page 3
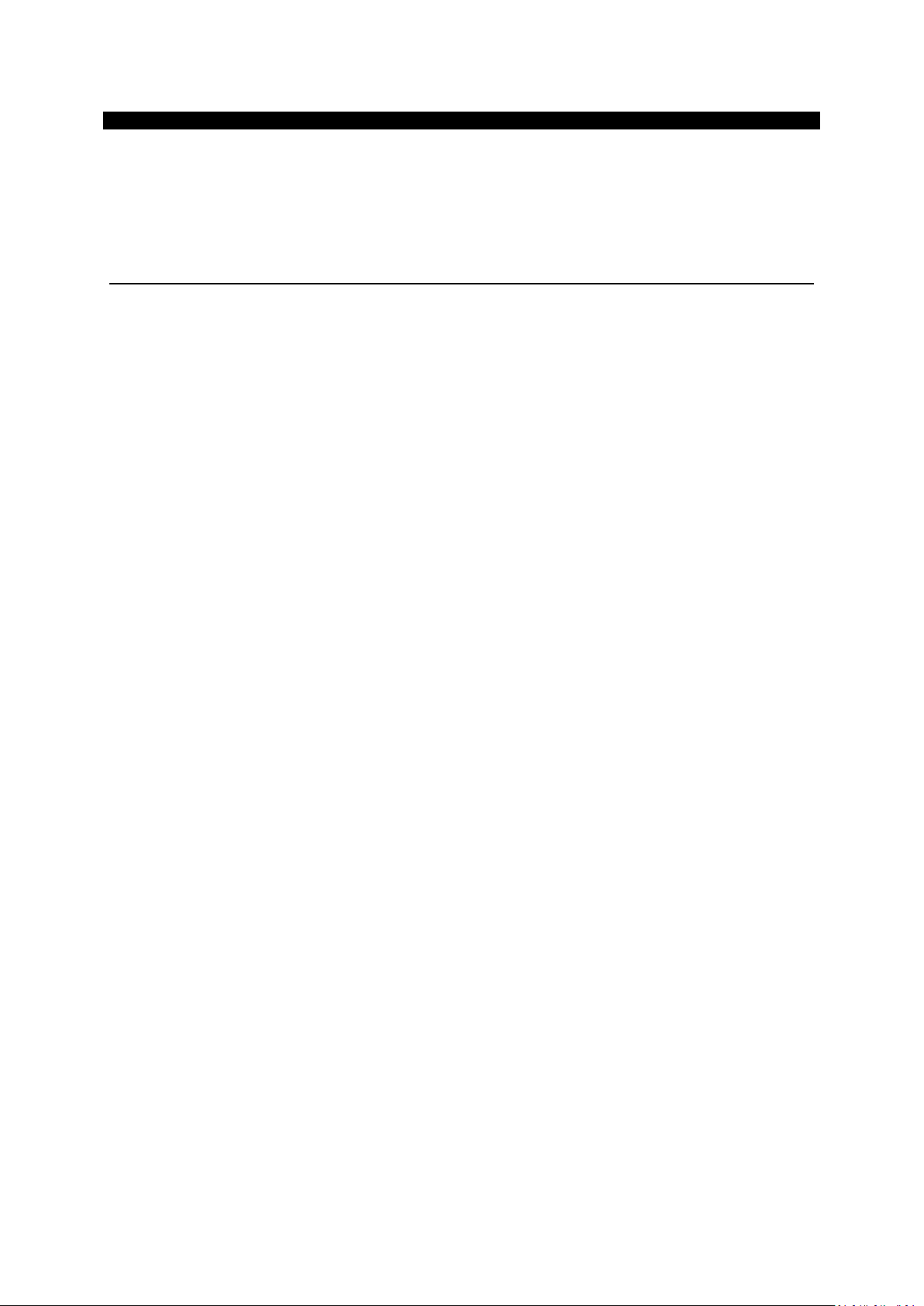
English
L-90X
CAUTION:
Usage of controls or adjustments or performance of procedures other than those specified herein
may result in hazardous radiation exposure.
This unit should not be adjusted or repaired by anyone except qualified service personnel.
PRECAUTIONS BEFORE USE
KEEP THESE INSTRUCTIONS IN MIND:
1. Do not use this device near water.
2. Clean only with a slightly damp cloth.
3. Do not cover or block any ventilation openings. When placing the device on a shelf, leave
5 cm (2”) free space around the whole device.
4. Install in accordance with the supplied user manual.
5. * Don’t step on or pinch the power adaptor. Be very careful, particularly near the plugs and the
cable’s exit point. Do not place heavy items on the power adaptor, which may damage it. Keep
the entire device out of children’s reach! When playing with the power cable, they can
seriously injure themselves.
6. * Unplug this device during lightning storms or when unused for a long period.
7. Keep the device away from heat sources such as radiators, heaters, stoves, candles and other
heat-generating products or naked flame.
8. Avoid using the device near strong magnetic fields.
9. Electrostatic discharge can disturb normal usage of this device. If so, simply reset and restart
the device following the instruction manual. During file transmission, please handle with care
and operate in a static-free environment.
10. Warning! Never insert an object into the product through the vents or openings. High voltage
flows through the product and inserting an object can cause electric shock and/or short circuit
internal parts. For the same reason, do not spill water or liquid on the product.
11. Do not use in wet or moist areas such as bathrooms, steamy kitchens or near swimming pools.
12. Do not use this device when condensation may occur.
13. Although this device is manufactured with the utmost care and checked several times before
leaving the factory, it is still possible that problems may occur, as with all electrical appliances.
If you notice smoke, an excessive build-up of heat or any other unexpected phenomena, you
should disconnect the plug from the main power socket immediately.
14. This device must operate on a power source as specified on the specification label. If you are
not sure of the type of power supply used in your home, consult your dealer or local power
company.
15. * The socket outlet must be installed near the equipment and must be easily accessible.
16. * Do not overload ac outlets or extension cords. Overloading can cause fire or electric shock.
17. * Devices with class 1 construction should be connected to a main socket outlet with a
protective earthed connection.
18. * Devices with class 2 construction do not require a earthed connection.
19. Keep away from rodents. Rodents enjoy biting on power cords.
20. * Always hold the plug when pulling it out of the main supply socket. Do not pull the power
cord. This can cause a short circuit.
21. Avoid placing the device on any surfaces that may be subject to vibrations or shocks.
22. To clean the device, use a soft dry cloth. Do not use solvents or petrol based fluids. To remove
severe stains, you may use a damp cloth with dilute detergent.
23. The supplier is not responsible for damage or lost data caused by malfunction, misuse,
modification of the device or battery replacement.
24. Do not interrupt the connection when the device is formatting or transferring files. Otherwise,
data may be corrupted or lost.
25. If the unit has USB playback function, the usb memory stick should be plugged into the unit
directly. Don’t use an usb extension cable because it can cause interference resulting in failing
of data.
3
Page 4
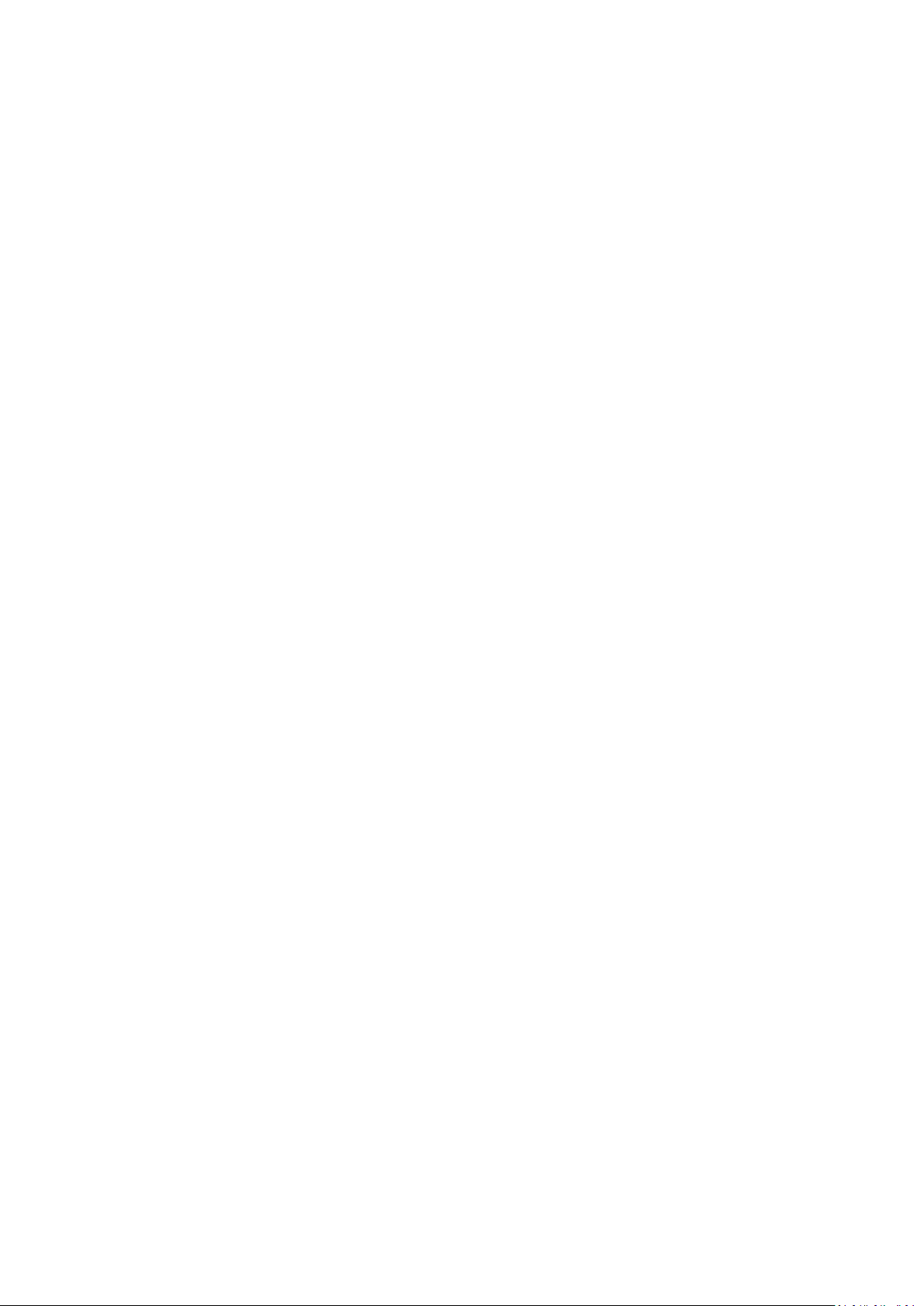
26. The apparatus shall not be exposed to dripping or splashing and make sure that no objects
filled with liquids, such as vases, are placed on or near the apparatus.
27. * To completely disconnect the power input, the mains plug of the apparatus shall be
disconnected from the mains, as the disconnect device is the mains plug of apparatus.
28. If the unit works with battery, Battery shall not be exposed to excessive heat such as sunshine,
fire or the like.
29. Attention should be drawn to the environmental aspects of battery disposal.
30. The apparatus can only be used in moderate extremely cold or climates warm environments
should be avoided.
31. The rating label has been marked on the bottom or back panel of the apparatus.
32. This device is not intended for use by people (including children) with physical, sensory or
mental disabilities, or a lack of experience and knowledge, unless they’re under supervision or
have received instructions about the correct use of the device by the person who is responsible
for their safety.
33. This product is intended for non professional use only and not for commercial or industrial use.
34. Make sure the unit is adjusted to a stable position. Damage caused by using this product in an
unstable position or by failure to follow any other warning or precaution contained within this
user manual will not be covered by warranty.
35. Never remove the casing of this apparatus.
36. Never place this apparatus on other electrical equipment.
37. Do not use or store this product in a place where it is subject to direct sunlight, heat, excessive
dust or vibration.
38. Do not allow children access to plastic bags.
39. Only use attachments/accessories specified by the manufacturer.
40. Refer all servicing to qualified service personnel. Servicing is required when the apparatus has
been damaged in any way, such as the power supply cord or the plug, when liquid has been
spilled or objects have fallen into the apparatus, when the apparatus has been exposed to rain
or moisture, does not operate normally, or has been dropped.
41. * Do not use a damaged power cord or plug or a loose outlet. Doing so may result in fire or
electric shock.
42. Prolonged exposure to loud sounds from personal music players may lead to temporary or
permanent hearing loss.
INSTALLATION
• Unpack all parts and remove protective material.
• * Do not connect the unit to the mains before checking the mains voltage and before all other
connections have been made.
* Those instruction are related only to products using power cable or AC power adaptor.
4
Page 5
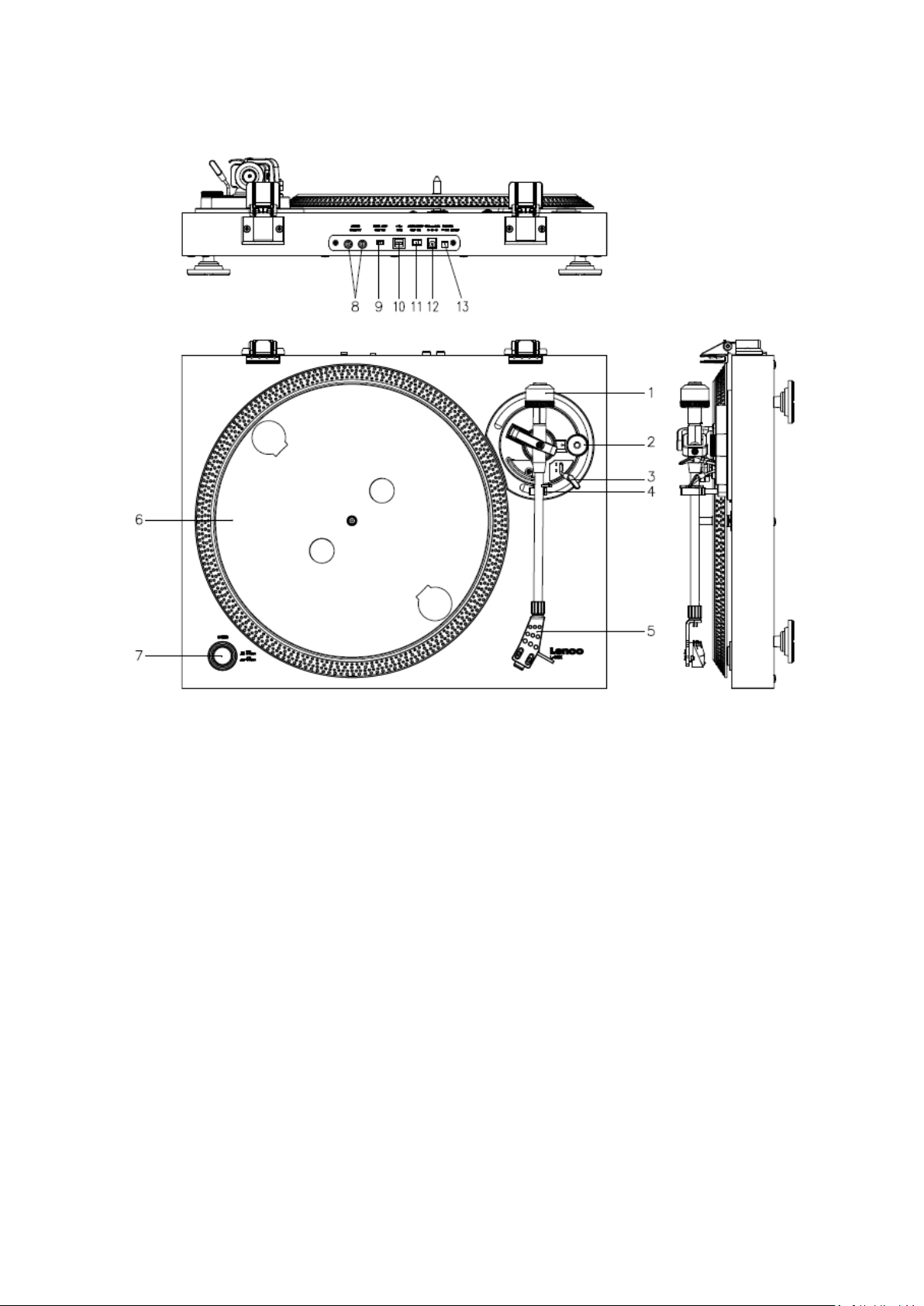
1. DESCRIPTION OF THE UNIT
1. Counterweight, use the counterweight to balance the tone arm.
2. Anti-Skating control: sets the anti-skating. Use anti-skating to prevent the cartridge from
swinging in towards the centre.
3. Tone arm lever: lowers or raises the tone arm.
4. Tone arm lock: locks the tone arm if the turntable is not in use.
5. Head shell: holds the removable stylus. When the turntable is not in use, it is recommendable
to place the removable protection cover on the stylus.
6. Platter: this is where you place your record, before playing it.
7. 33/45 RPM switch: sets the playing speed.
8. Phono socket: audio output to an amplifier.
9. Pre-Amp On/Off Switch: switches the pre-amp to on or off.
10. USB port: connects the turntable to your computer.
11. Auto stop switch: this function is for 33 RPM records only. After the record is finished, the
platter automatically stops rotating.
12. DC in socket
13. Power On/Off switch: switches the power On/off. To save power, please power off the unit
once don’t use/operate the equipment.
Important note: This turntable has a built-in amplifier to avoid damage to the turntable or to
your audio-system. Do not connect this turntable to your audio-system by using the phone-input
as this input is amplified as well.
5
Page 6
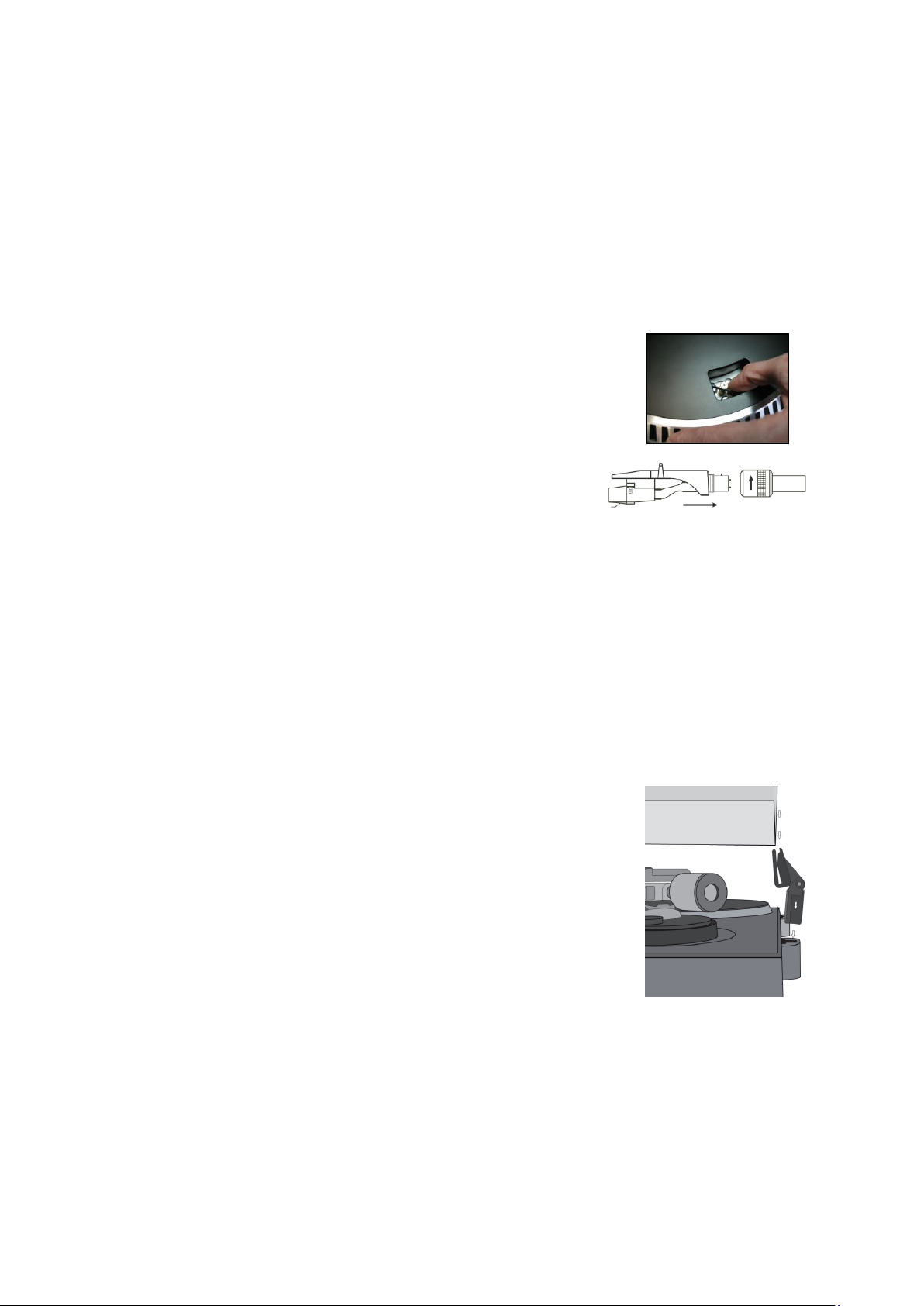
2. Getting started
Keep the turntable out of direct sunlight. When the turntable is not in use, place it on a sturdy
platform of which the surface should be flat and steady, so the turntable cannot fall. Make sure the
turntable is stored in such a manner that no object can fall on it, as pressure will damage or break
the turntable. Prevent insertion of small objects into the ventilation slots, or openings in the cabinet
at all time.
Installation of the turntable
1. Open the box and unpack all parts.
2. Put the platter on the turntable and mount the belt. The belt is on
the downside of the platter.
3. Install the cartridge by placing it on the tone arm and turn the tone
arm’s anti-skate corkscrew until the cartridge is fixed.
4. Mount and set the counterweight.
Screw the counterweight on the tone arm.
Unlock the tone arm.
Remove the protective cover of the stylus. Make sure you do not touch the stylus, nor that
the stylus touches anything.
Lift the tone arm from the armrest and lower the armrest.
Move the counterweight carefully a little either to the left or to the right until the tone arm
is in balance and floats horizontally.
Bring the tone arm back to the armrest and lock the armrest in such a manner that the tone
arm cannot move during installation.
Move the black plastic part of the counterweight to 0. The 0 should be in line with the red
line on the tone arm. Be careful that you do not move the metal part.
Turn the metal part to the left to increase the needle pressure. Lenco recommends to set
the needle pressure to 3.
5. Set the anti-skating. Lenco recommends that the anti-skating should
about half the needle pressure, for the best result try different
settings yourself.
6. Please allign numbering the hinges and mount the dust cover.
7. Connect the power adaptor to the wall outlet.
8. Connect the line out cables to a mixer or HiFi system.
Important note: This turntable has a built-in amplifier to avoid
damage on the turntable or your audio-system. Do not connect this
turntable to your audio-system by using the phone-input because this
input is also amplified.
6
Page 7
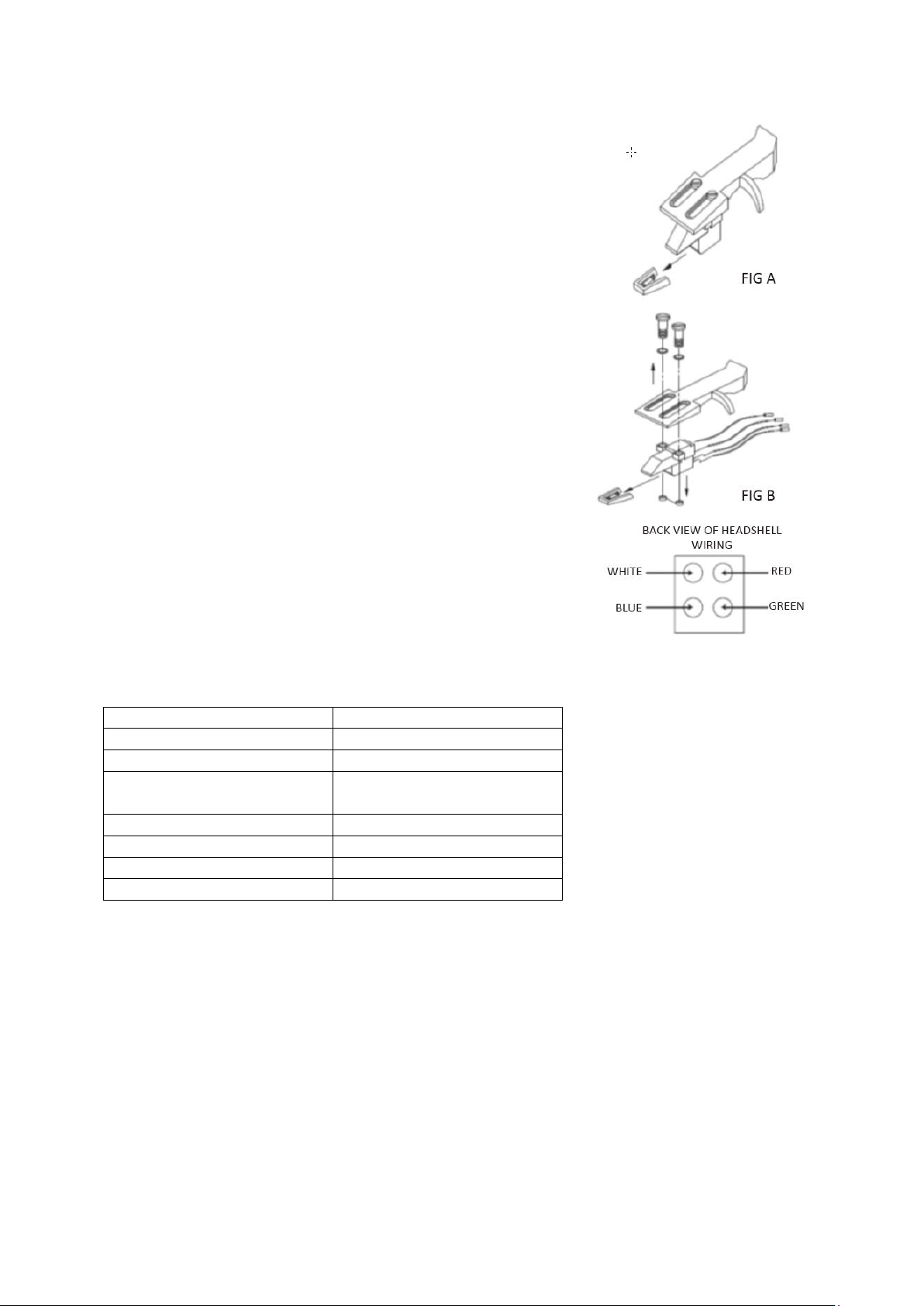
3. MAINTENANCE
EN
EN
FIG A
FIG A
FIG B
FIG B
BACK VIEW OF HEADSHELL
WIRING
BACK VIEW OF HEADSHELL
WIRING
WHITE
WHITE
BLUE
BLUE
RED
RED
GREEN
GREEN
TO REPLACE THE STYLUS (FIG A):
- Secure the tone arm in place using the tone arm lock.
- Pull the orange stylus unit forward in the directoin of the
arrow and remove it.
- Put in the new stylus following the reverse procedure.
TO DISASSEMBLE THE CARTRIDGE (FIG B):
- Secure the tone arm in place using the tone arm lock
- Remove the stylus (see section above).
- Release the screws, nuts and washer and then the
headshell and cartridge can be disassembled.
- Disconnect the four link wires at the level of the pick up
head.
TO INSTALL A NEW CARTRIDGE
- Connect the four colored wires as shown in figure B.
- Push the cartridge up into the headshell.
- Reinstall the stylus.
IMPORTANT RECOMMENDATIONS
We advise you to clean your records using an impregnated rag with an antistatic product for
maximum enjoyment of your records and also to make them last.
We would also point out that for the same reason your stylus should be replaced periodically
(approximately every 250 hours).
Dust the stylus from time to time using a very soft brush dipped in alcohol (brushing from the back
to the front of the cartridge).
Basic operation
7
Page 8
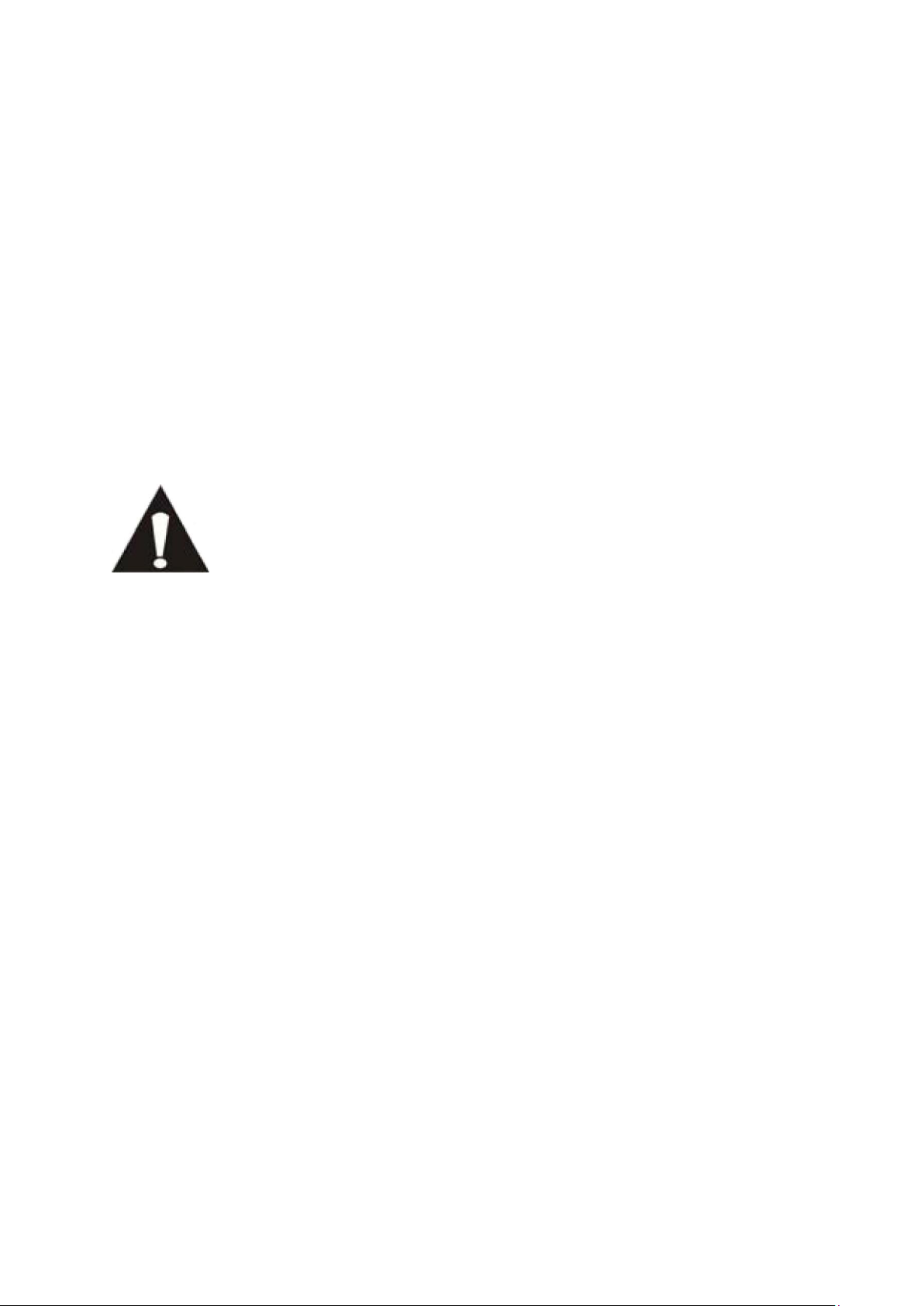
Playing records
As this turntable is plug-and-play, no drivers are needed.
Before you connect the turntable to a computer, unplug it from your mixer or
Hi-Fi system.
The included software is a third party application and therefore Lenco does not
handle any questions or problems regarding the software.
Switch the main power switch on the backside of the turntable to the "on" position. Open the dust
cover and place the record on the platter. If you play a single, do not forget to place the single puck
first.
Set the correct RPM speed
Remove the needle protection cover from the stylus
Unlock the tone arm on the armrest
Bring the tone arm to the record, the platter now starts rotating
Carefully place the tone arm on the record. Do not forget to lower the arm lever
If you want to interrupt a record during playing, raise the arm lever. Alternatively, return it to the
armrest to stop the record playing. When a record has come to its end, the platter stops rotating*.
* Auto-stop should be on.
Connect the turntable to a computer for the first time
1. Switch the computer on
2. Connect the turntable to an AC wall outlet
3. Place the main power switch on the back side of the turntable in the "on" position
4. If the computer is booted, connect the turntable. The computer will now install the drivers.
5. After the drivers are installed, you must now install the Audacity software.
For windows users; download the newest software via http://www.audacityteam.org
For MAC users; download the newest software via http://www.audacityteam.org
Important: Make sure that your computer recognizes the turntable as a recording device. Especially
Windows has the tendency to set the turntable default as a playing device. If the turntable is set as
playing device, Audacity cannot record your records.
8
Page 9
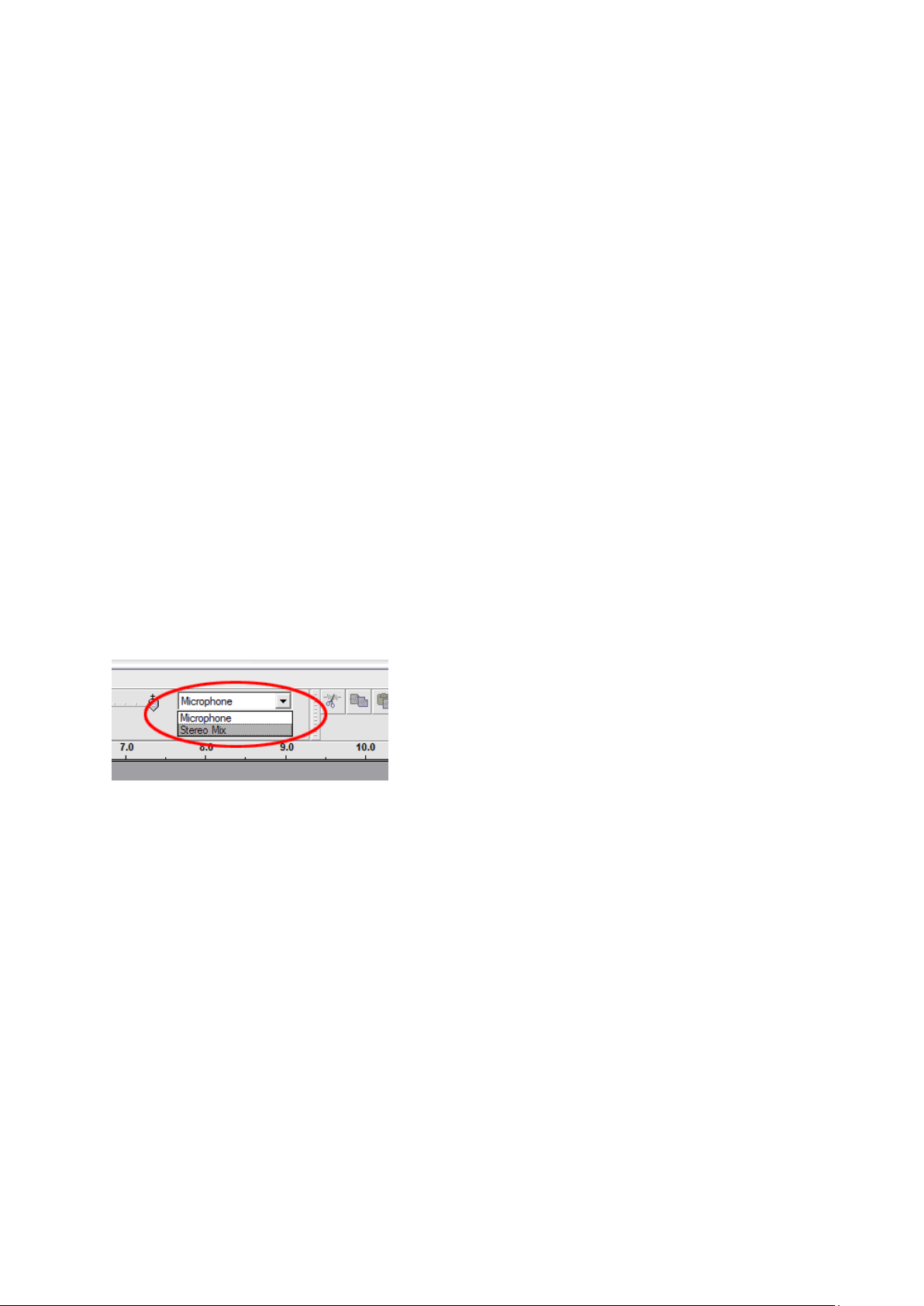
4. AUDACITY QUICK GUIDE (PC editing program)
For encoding your records to MP3, please download the software from below link and follow the
instructions.
www.audacityteam.org
Before Starting the Audacity software
Make sure that your USB turntable is plugged into the computer and both the computer and the
turntable are plugged in and on.
To Install Software (PC)
1. Plug in your Turntables powersupply to an AC outlet and connect the USB Port of the
Turntable to the USB port on your computer.
2. Turn on the power switch of your turntable.
3. The Windows system will detect a new device and indicate that it is available for use.
To Install Software (MAC)
Follow the instruction from audacity website.
Software Configuration
1. Click on Microphone in the drop down menu and select "Stereo Mix"
Figure 1: Select Stereo Mix
2. Select the "Edit" menu and then "Preferences"
Select the USB audio device under the "Recording" selection as shown. Select "Software
Playthrough" to hear the audio while recording.
Note: The USB Turntable may show up with a different name in the Windows system. This may
depend on your computer model and operating system. 99% of the time it will contain "USB" in the
Name.
9
Page 10
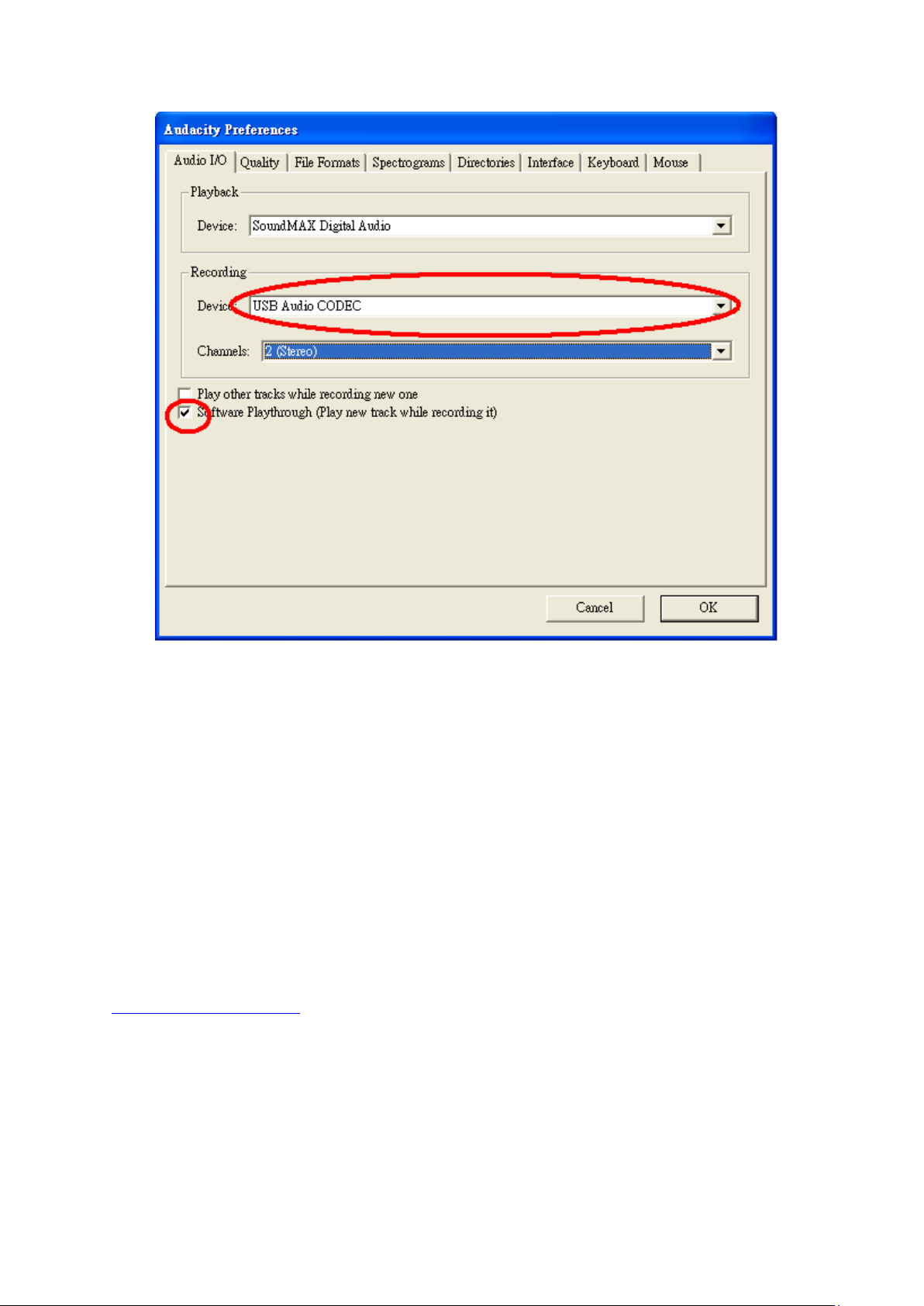
Figure 2: Select USB Audio Device from Preferences
After the above settings are completed, you are ready for recording.
If you are still having difficulties in finding the USB Turntable, try to check your system settings or
control panel to adjust the audio input settings from the sound control panel.
Note:
i. The attached Audacity software is for reference only. Please download the latest version from
the following website:
http://www.audacityteam.org
ii. Please check the following website and download the trial software for more sound editing
software.
http://www.bias-inc.com/
10
Page 11
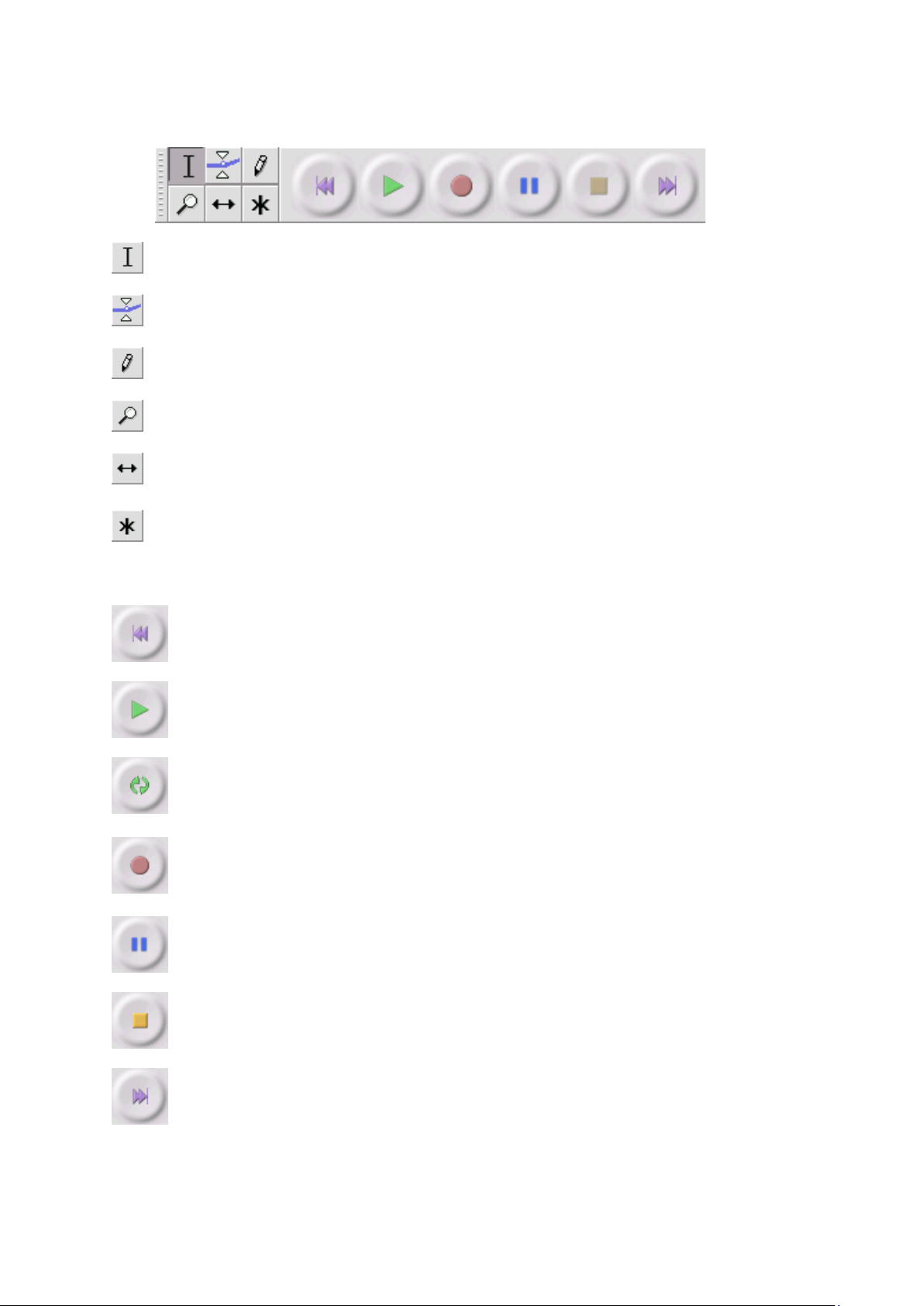
Toolbars
Selection tool - for selecting the range of audio you want to edit or listen to.
Envelope tool - for changing the volume over time.
Draw tool - for modifying individual samples.
Zoom tool - for zooming in and out.
Time shift tool - for sliding tracks left or right.
Multi tool - lets you access all of these tools at once depending on the location of the mouse
and the keys you are holding down.
Skip to Start - moves the cursor to time 0. If you press Play at this point, your project will
play from the beginning.
Play - starts playing audio at the cursor position. If some audio is selected, only the
selection is played.
Loop - if you hold down the Shift key, the Play button changes to a Loop button, which lets
you keep playing the selection over and over again.
Record - starts recording audio at the project sample rate (the sample rate in the lowerleft corner of the window). The new track will begin at the current cursor position, so click
the "Skip to Start" button first if you want the track to begin at time 0.
Pause - temporarily stops playback or recording until you press pause again.
Stop - stops recording or playing. You must do this before applying effects, saving or
exporting.
Skip to End - moves the cursor to the end of the last track.
Audio Control Buttons
11
Page 12
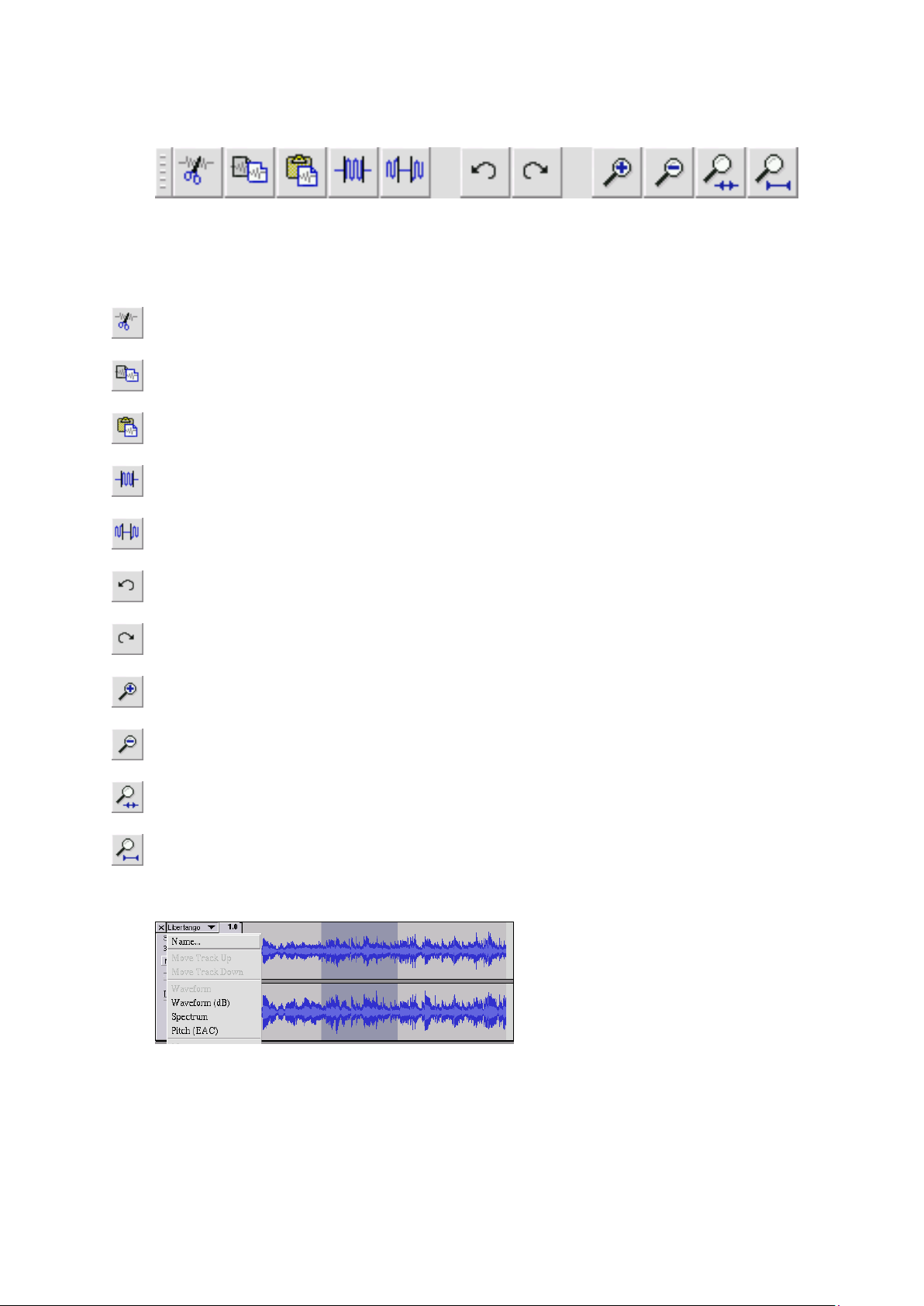
Edit Toolbar
Cut
Copy
Paste
Trim away the audio outside the selection
Silence the selected audio
Undo
Redo (repeat last command).
Zoom In
Zoom Out
Fit selection in window - zooms until the selection just fits inside the window.
Fit project in window - zooms until all of the audio just fits inside the window.
All of the buttons on this toolbar perform actions - and with a couple of exceptions, they're all just
shortcuts of existing menu items to save you time. Holding the mouse over a tool will show a
"tooltip" in case you forget which one is which.
Track Pop-Down Menu
The Track Pop-Down Menu appears when you click in a track's title. This lets you access a few special
commands that apply to individual tracks.
Name... - lets you change the name of the track.
12
Page 13
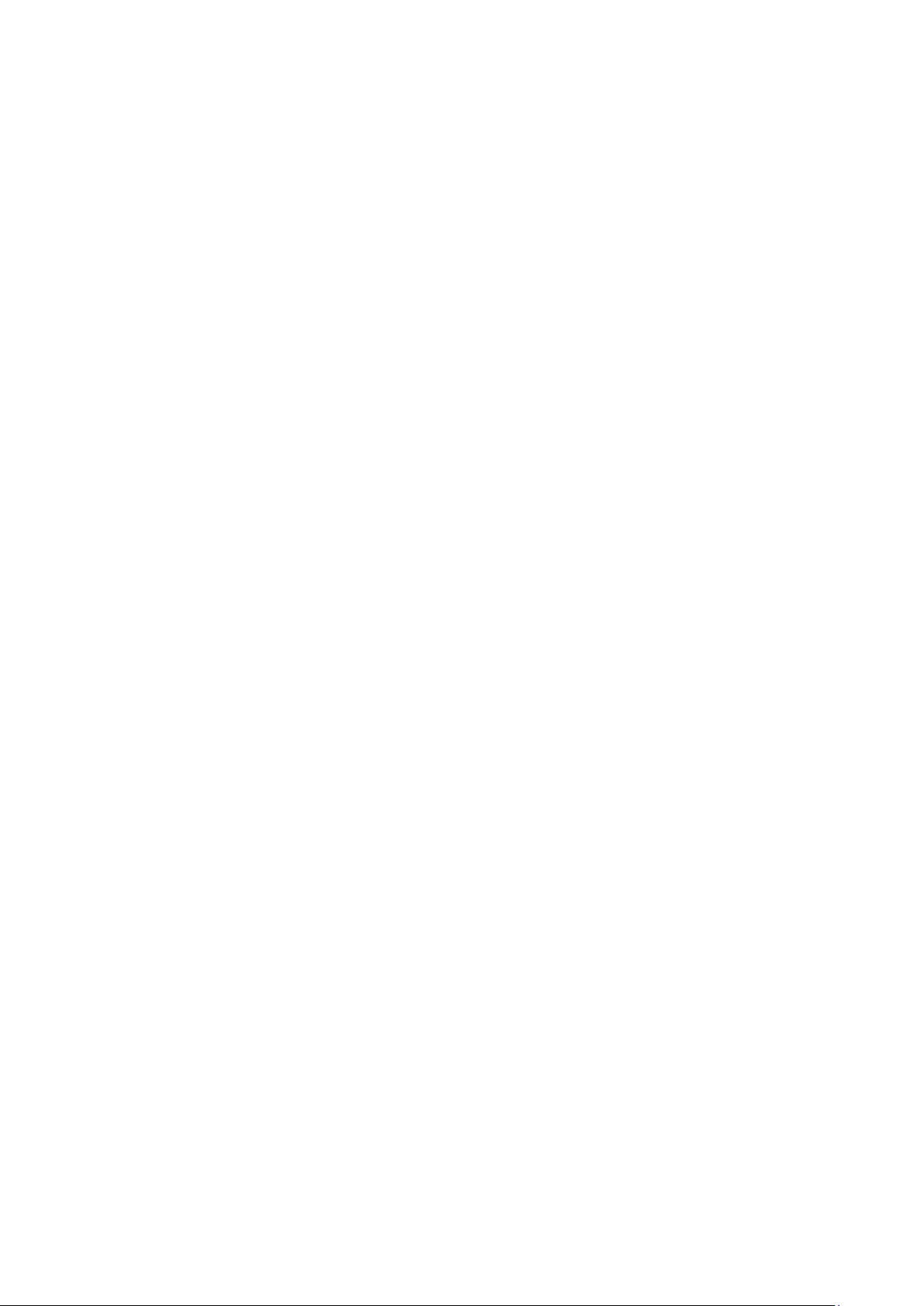
Move Track Up - exchange places with the track above this one.
Move Track Down - exchange places with the track below this one.
Waveform - sets the display to Waveform - this is the default way of visualizing audio.
Waveform (dB) - similar to Waveform, but on a logarithmic scale, measured in decibels (dB).
Spectrum - displays the track as a spectrogram, showing the amount of energy in different
frequency bands.
Pitch (EAC) - highlights the contour of the fundamental frequency (musical pitch) of the audio, using
the Enhanced Autocorrelation (EAC) algorithm.
Mono - makes this track a mono track, meaning it is played out of just one speaker, or played out of
the left and right speakers equally.
Left Channel - makes this track come out of only the left speaker.
Right Channel - makes this track come out of only the right speaker.
Make Stereo Track - if there is another track below this one, it joins them to make a single stereo
track, with the top track representing the left speaker, and the bottom track representing the right
speaker. When tracks are joined into a stereo pair, all edits automatically apply to both the left and
right channel.
Split Stereo Track - if the selected track is a stereo track (a pair of left and right tracks joined
together as a single track), this operation splits them into two separate tracks that you can modify
and edit independently.
Set Sample Format - this determines the quality of the audio data and the amount of space it takes
up. 16-bit is the quality used by audio CDs and is the minimum quality that Audacity uses internally
(8-bit audio files are automatically converted when you open them). 24-bit is used in higher-end
audio hardware. 32-bit float is the highest quality that Audacity supports, and it is recommended
that you use 32-bit float unless you have a slow computer or are running out of disk space.
Set Rate - sets the number of samples per second of the track. 44100 Hz is used by audio CDs. Tracks
can have different sample rates in Audacity; they are automatically resampled to the project sample
rate (in the lower-left corner of the window).
[MENU]
File Menu
New - creates a new empty window
Open... - opens an audio file or an Audacity project in a new window (unless the current window is
empty). To add audio files to an existing project window, use one of the Import commands in the
Project menu.
13
Page 14
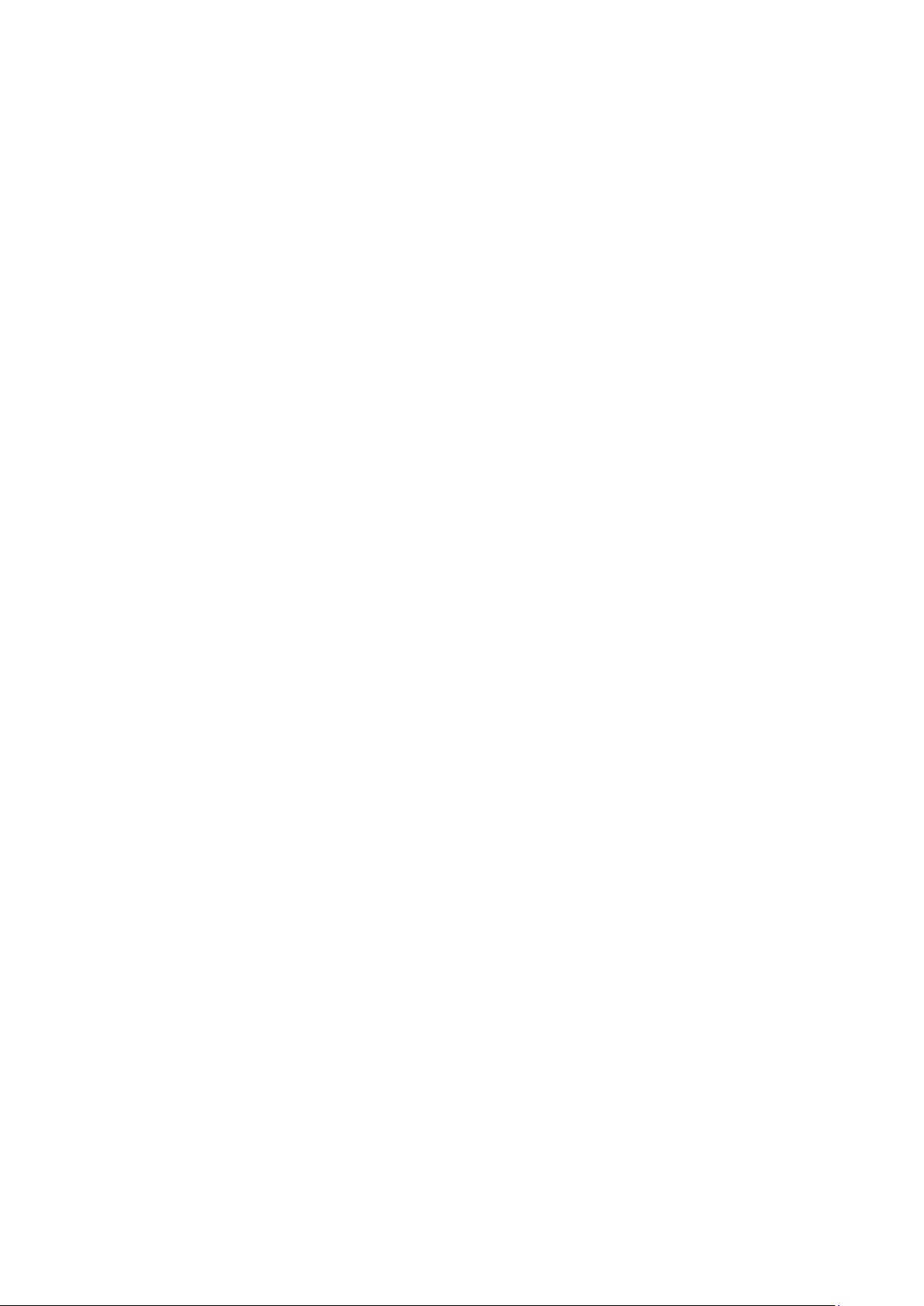
Close - closes the current window, asking you if you want to save changes. On Windows and Unix,
closing the last window will quit Audacity, unless you modify this behavior in the Interface Preferences.
Save Project - saves everything in the window into an Audacity-specific format so that you can save
and quickly continue your work later. An Audacity project consists of a project file, ending in ".aup",
and a project data folder, ending in "_data". For example, if you name your project "Composition",
then Audacity will create a file called "Composition.aup" and a folder called Composition_data.
Audacity project files are not meant to be shared with other programs - use one of the Export
commands (below) when you are finished editing a file.
Save Project As... - same as Save Project (above), but lets you save a project as a new name.
Recent Files ... - brings up a list of files you have recently opened in audacity to be re-opened quickly.
Export As WAV... - exports all of the audio in your project as a WAV file, an industry-standard format
for uncompressed audio. You can change the standard file format used for exporting from Audacity
by opening the File Format Preferences. Note that exporting will automatically mix and resample if
you have more than one track, or varying sample rates. See also File Formats.
Export Selection As WAV... - same as above, but only exports the current selection.
Export as MP3... - exports all of the audio as an MP3 file. MP3 files are compressed and therefore
take up much less disk space, but they lose some audio quality. Another compressed alternative is
Ogg Vorbis (below). You can set the quality of MP3 compression in the File Format Preferences. See
also MP3 Exporting.
Export Selection As MP3... - same as above, but only exports the current selection.
Export as Ogg Vorbis... - exports all of the audio as an Ogg Vorbis file. Ogg Vorbis files are
compressed and therefore take up much less disk space, but they lose some audio quality. Ogg
Vorbis files tend to take up a little less disk space than MP3 for similar compression quality, and Ogg
Vorbis is free from patents and licensing restrictions, but Ogg Vorbis files are not as widespread. You
can set the quality of Ogg compression in the File Format Preferences.
Export Selection As Ogg Vorbis... - same as above, but only exports the current selection.
Export Labels... - if you have a Label Track in your project, this lets you export the labels as a text file.
You can import labels in the same text format using the "Import Labels..." command in the Project
Menu.
Export Multiple... - lets you split your project into multiple files all in one step. You can either split
them vertically (one new file per track), or horizontally (using labels in a Label Track to indicate the
breaks between exported files.
Page Setup - configure how Audacity will print out the track waveforms using the Print option, and
what printer to use.
Print - Print out the main window view from audacity showing the tracks and waveforms.
Exit (Quit) - closes all windows and exits Audacity, prompting you to save any unsaved changes first.
14
Page 15
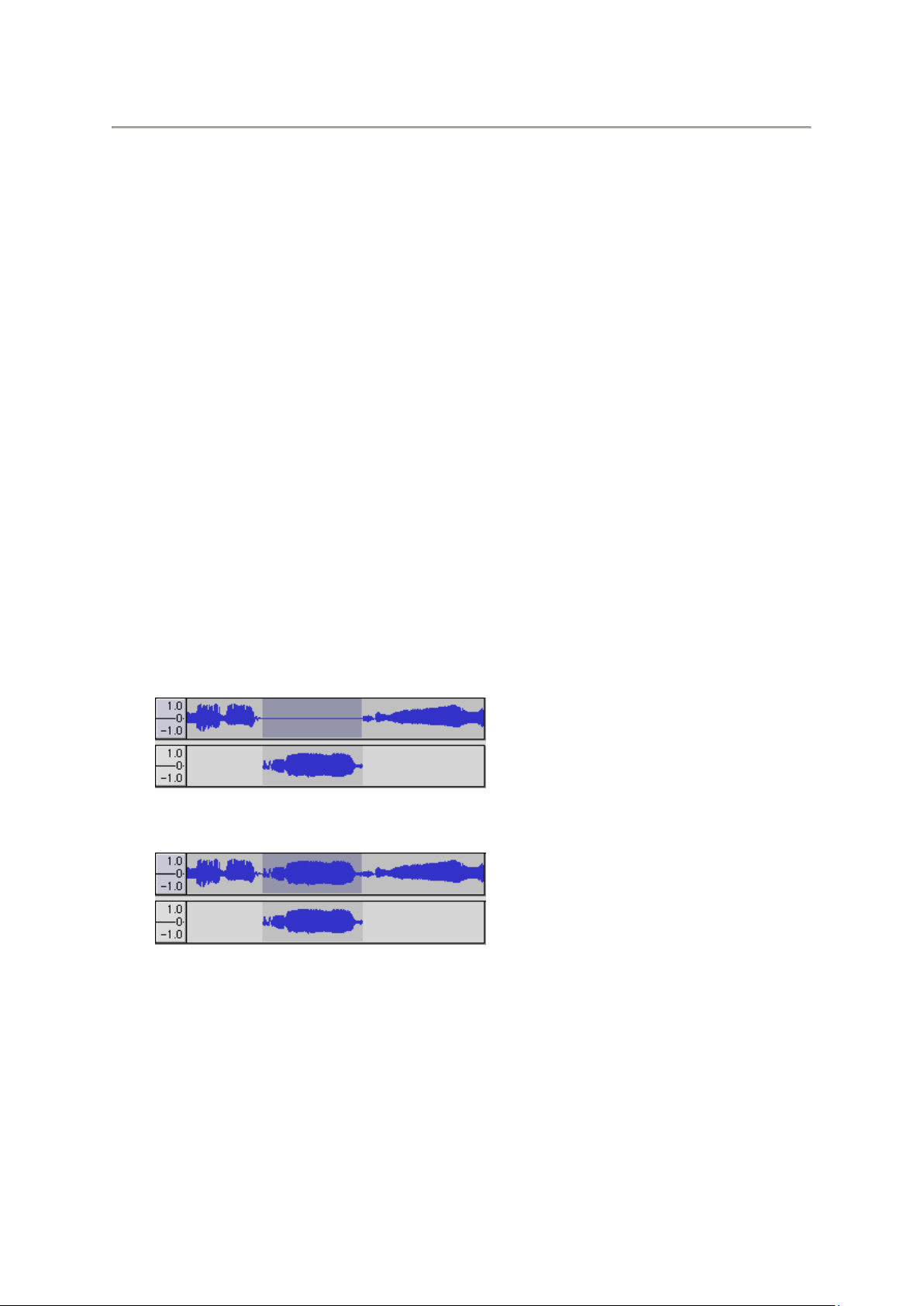
Edit Menu
Undo - This will undo the last editing operation you performed to your project. Audacity supports
full unlimited undo - meaning you can undo every editing operation back to when you opened the
window.
Redo - This will redo any editing operations that were just undone. After you perform a new editing
operation, you can no longer redo the operations that were undone.
Cut - Removes the selected audio data and places it on the clipboard. Only one "thing" can be on the
clipboard at a time, but it may contain multiple tracks.
Copy - Copies the selected audio data to the clipboard without removing it from the project.
Paste - Inserts whatever is on the clipboard at the position of the selection or cursor in the project,
replacing whatever audio data is currently selected, if any.
Trim - Removes everything to the left and right of the selection.
Delete - Removes the audio data that is currently selected without copying it to the clipboard.
Silence - Erases the audio data currently selected, replacing it with silence instead of removing it.
Split - Moves the selected region into its own track or tracks, replacing the affected portion of the
original track with silence. See the figure below:
Duplicate - Makes a copy of all or part of a track or set of tracks into new tracks. See the figure below:
Select ... > All - Selects all of the audio in all of the tracks in the project.
Select ... > Start to Cursor - Selects from the beginning of the selected tracks to the cursor position.
Select ... > Cursor to End - Selects from the cursor position to the end of the selected tracks.
Find Zero Crossings - Modifies the selection slightly so that both the left and right edge of the
selection appear on a positive-slope zero crossing. This makes it easier to cut and paste audio
without resulting in an audible clicking sound.
15
Page 16
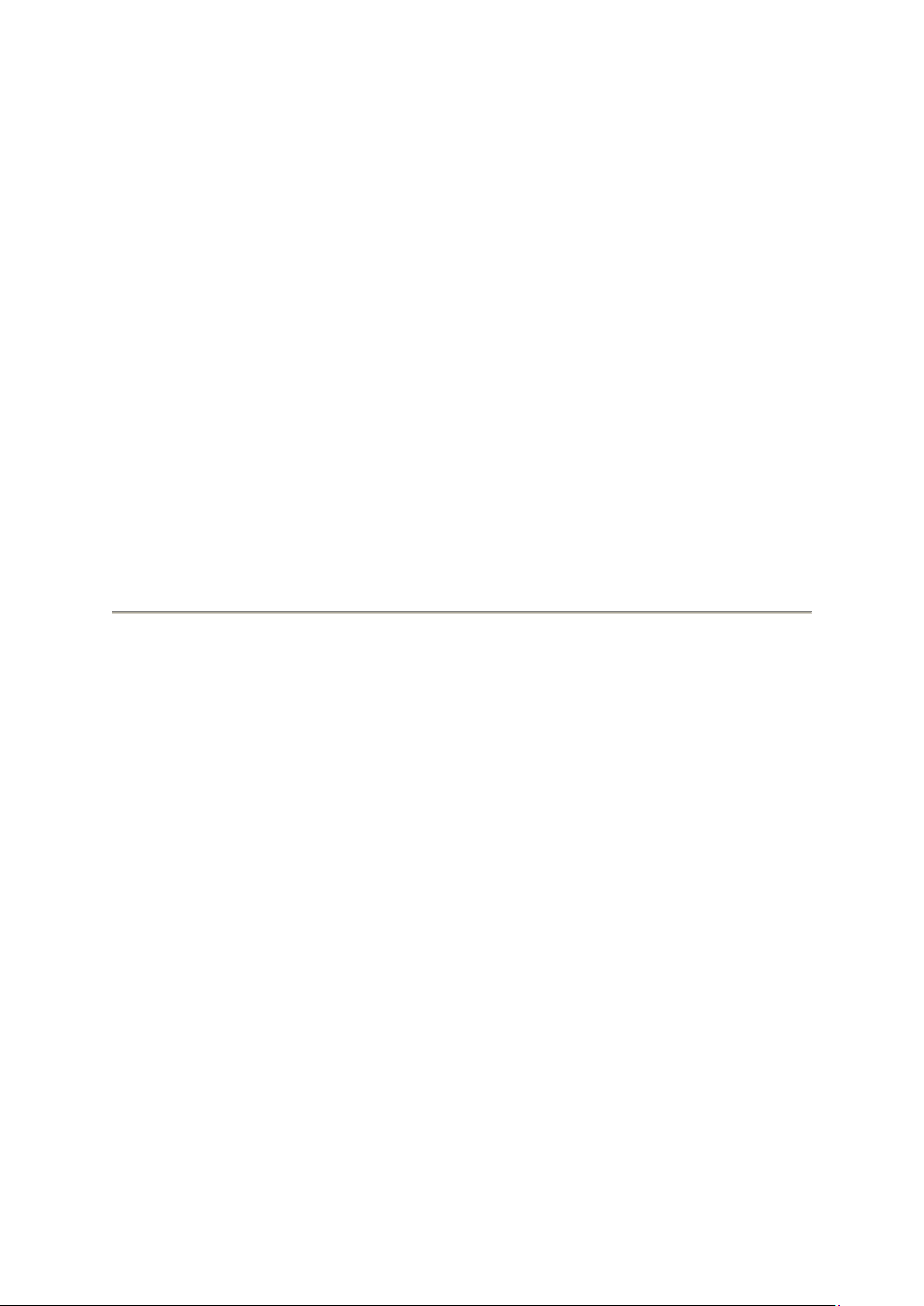
Selection Save - Remembers the current selection (or cursor position), allowing you to restore it later.
Selection Restore - Restores the cursor position to the last position saved by "Selection Save".
Move Cursor ... > to Track Start - Moves the cursor to the start of the current track.
Move Cursor ... > to Track End - Move the cursor to the end of the currently selected track.
Move Cursor ... > to Selection Start - Moves the cursor to the start of the current selection.
Move Cursor ... > to Selection End - Moves the cursor to the end of the current selection.
Snap-To ... > Snap On - Enable Snap-To mode. When Snap-To mode is enabled, the selection will be
constrained to the nearest interval on the time scale, by default the nearest second. So if you click
and drag from 4.2 seconds to 9.8 seconds, it will result in a selection from 4 seconds to 10 seconds,
exactly. You can change the units that are snapped to using the "Set Selection Format" option in the
View Menu.
Snap-To ... > Snap Off - Turns Snap-To mode off letting you select arbitrary ranges of time
Preferences... - opens the Preferences dialog.
View Menu
Zoom In - Zooms in on the horizontal axis of the audio, displaying more detail about less time. You
can also use the zoom tool to zoom in on a particular part of the window.
Zoom Normal - Zooms to the default view, which displays about one inch per second.
Zoom Out - Zooms out, displaying less detail about more time.
Fit in Window - Zooms out until the entire project just fits in the window.
Fit Vertically - Resizes all of the tracks vertically so they all fit inside of the window (if possible).
Zoom to Selection - Zooms in or out so that the selection fills the window.
Set Selection Format - lets you choose the formatting that is displayed at the bottom of the window
indicating the current selection time. Options include film, video, and audio CD frames, seconds +
samples, or pure time. If you turn on Snap-To mode in the Edit Menu, the selection will snap to the
frames or other quantization you have selected in this menu.
History... - Brings up the history window. It shows all the actions you have performed during the
current session, including importing. The right-hand column shows the amount of hard disk space your
operations used. You can jump back and forth between editing steps quite easily by simply clicking on
the entries in the window, the same as selecting Undo or Redo many times in a row. You can also
discard Undo history to save disk space. The history window can be kept open while you work.
16
Page 17
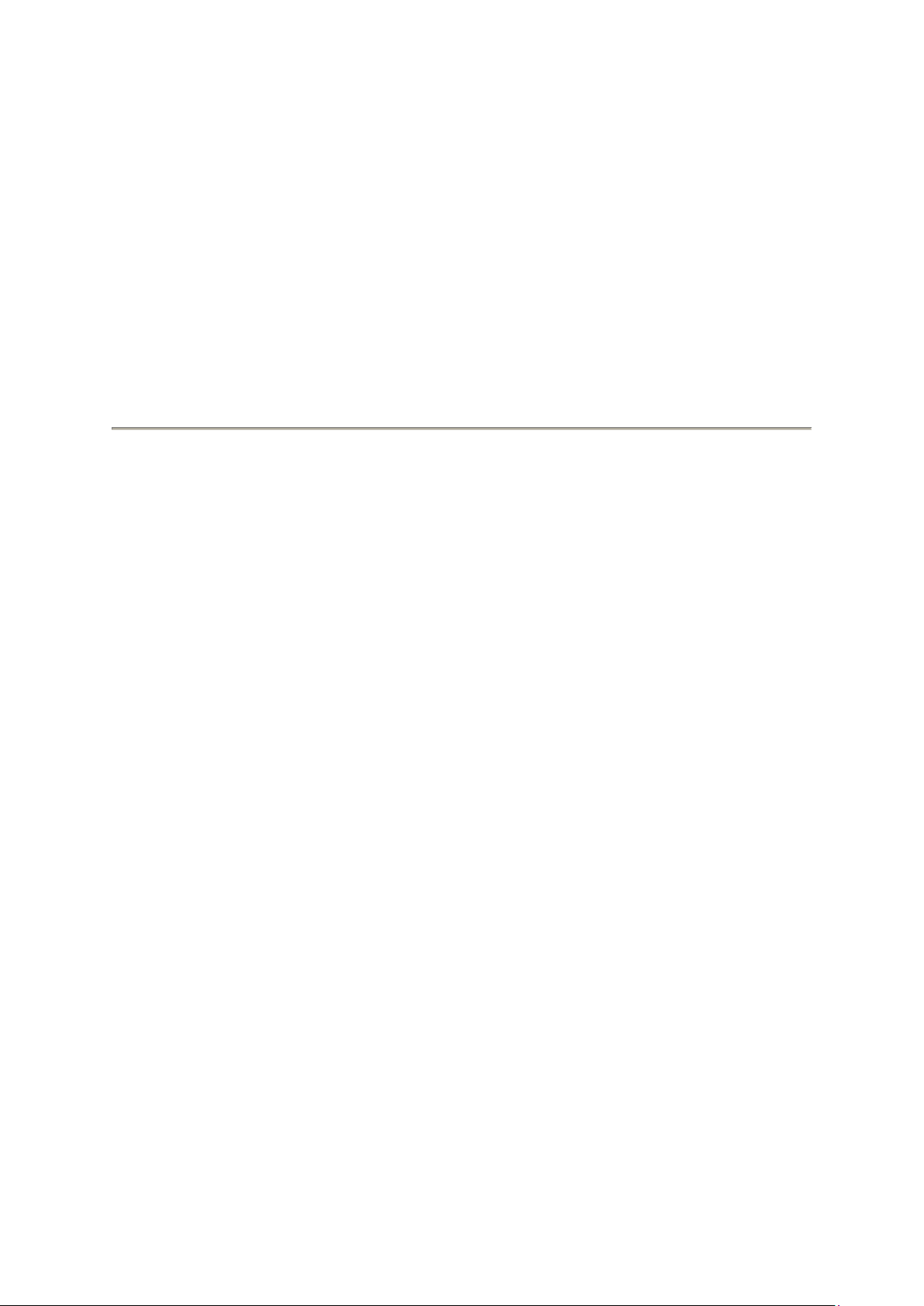
Float Control Toolbar - moves the Control Toolbar out of the window and into its own floating
window, so you can position it wherever you want. The menu item changes to Dock Control Toolbar,
which you can use to put the toolbar back into the main window.
Float Edit Toolbar - moves the Edit Toolbar out of the window and into its own floating window, so
you can position it wherever you want. The menu item changes to Dock Edit Toolbar, which you can
use to put the toolbar back into the main window.
Float Meter Toolbar - does the same thing for audacity's VU meters which you use to set recording
levels and adjust playback.
Float Mixer Toolbar - moves the Mixer Toolbar out of the window and into its own floating window
as above.
Project Menu
Import Audio... - This command is used to import audio from a standard audio format into your
project. Use this command if you already have a couple of tracks and you want to add another track
to the same project, maybe to mix them together. You cannot use this option to import Audacity
Projects. The only way to combine two Audacity Projects is to open them in separate windows, then
copy and paste the tracks.
Import Labels... - This command takes a text file which contains time codes and labels, and turns
them into a Label Track.
Import MIDI... - This menu command imports MIDI files and puts them into a MIDI Track. Audacity
can display MIDI files, but cannot play, edit, or save them yet.
Import Raw Data... - This menu command allows you to open a file in virtually any uncompressed
format. When you select the file, Audacity will analyze it and try to guess its format. It will guess
correctly about 90% of the time, so you can try just pressing "OK" and listening to the result. If it is
not correct, however, you can use the options in the dialog to try some other possible encodings. At
the beginning of your imported track(s), you may notice a little bit of noise. This is probably the file's
header, which Audacity was not able to parse. Just zoom in and select the noise with the Selection
Tool, and then choose Delete from the Edit Menu.
Edit ID3 Tags... - Opens a dialog allowing you to edit the ID3 tags associated with a project, for MP3
exporting.
Quick Mix - This command mixes all of the selected tracks together. If you are mixing stereo tracks,
or mixing tracks that are marked as Left or Right channel, the result will be a stereo track (two
channels), otherwise the result will be mono. Your tracks are implicitly mixed whenever you hit the
Play button and whenever you export. This command offers a way to do it permanently and save the
results to disk, saving on playback resources.
Note that if you try to mix two very loud tracks together, you may get clipping (it will sound like pops,
clicks, and noise). To avoid this, drag the gain slider on the tracks down to reduce their volume
before mixing.
17
Page 18
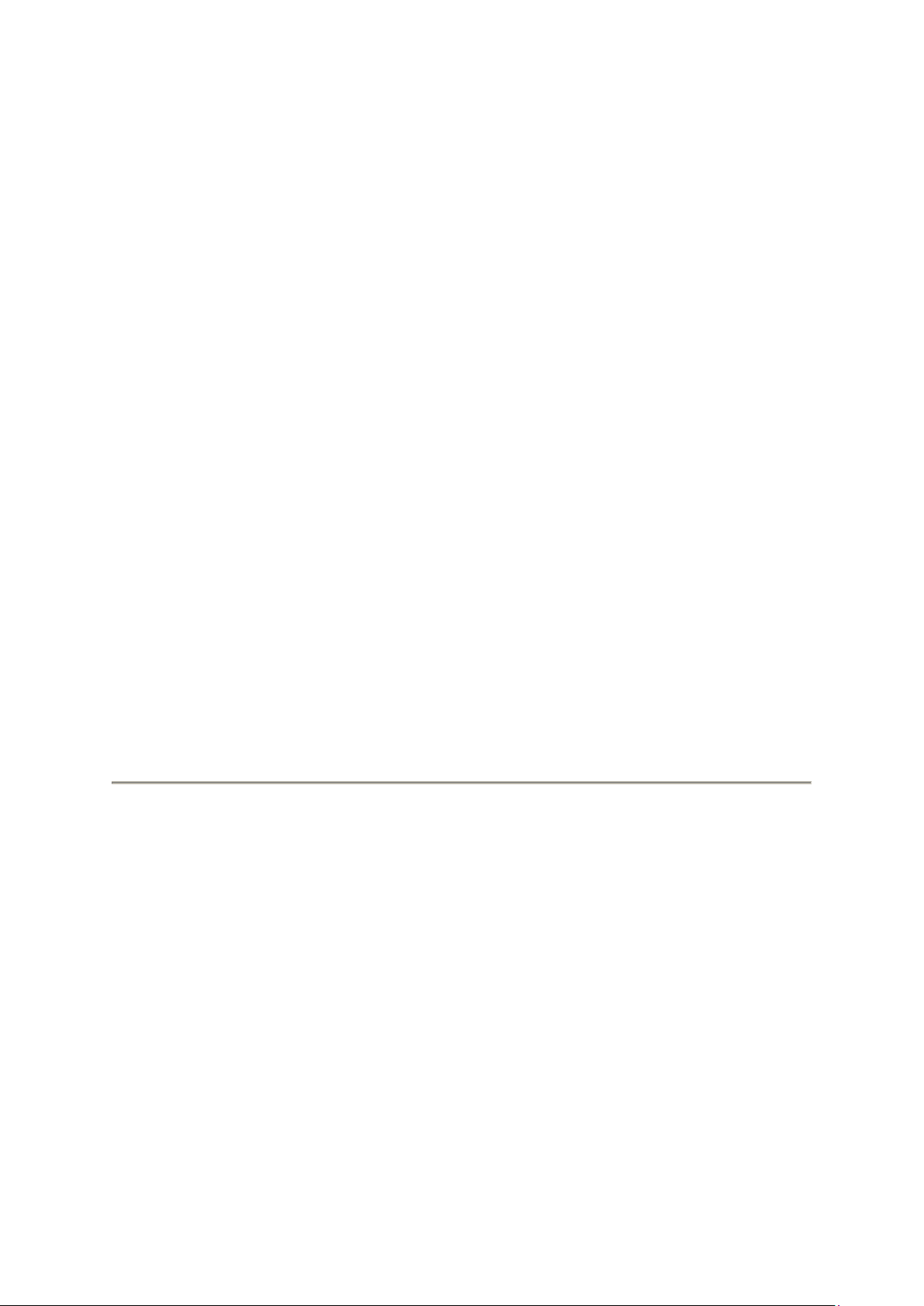
New Audio Track - This creates a new empty Audio Track. This command is rarely needed, since
importing, recording, and mixing automatically create new tracks as needed. But you can use this to
cut or copy data from an existing track and paste it into a blank track. If that track was at a non-default
rate then you may need to use Set Rate from the Track Pop-Down menu to set the correct sample rate.
New Stereo Track - same as above, but creates a stereo track. You can also create a stereo track by
joining two tracks using the track pop-down menu.
New Label Track - This creates a new Label Track, which can be very useful for textual annotation.
New Time Track - This creates a new Time Track, which is used to vary the speed of playback over time.
Remove Tracks - This command removes the selected track or tracks from the project. Even if only
part of a track is selected, the entire track is removed. You can also delete a track by clicking the X in
its upper-left corner. To cut out only part of the audio in a track, use Delete or Silence.
Align Tracks... - All the Align functions work on whole tracks or groups of tracks, not on selections,
even if they span across multiple tracks. They all operate by time-shifting tracks (moving them left or
right), making it easier to synchronize tracks or get rid of silence at the beginning. The cursor or
selection stays in the same place unless you use "Align and move cursor..." below:
Align and move cursor... - same as the functions above, except that the cursor or selection is moved
along with the tracks. That allows you to shift the tracks without losing your relative place.
Add Label at Selection - This menu item lets you create a new label at the current selection. You can
title the label by typing with the keyboard and then hitting "Enter" when you're done.
Add Label at Playback Position - This menu item lets you create a new label at the current location
where you are playing or recording. Do this if you want to mark a certain passage while you're
listening to it. You can title the label by typing with the keyboard and then hitting "Enter" or
"Return" when you're done. Only available whilst audacity is playing.
Generate Menu
If you choose an item from the Generate menu when there are no tracks in a project, a new track is
created. Otherwise, the current track is used. If a track is selected and the cursor is placed in a single
place in the track audio is inserted at the cursor position. The default duration is 30 seconds. The
audio created will replace the any selection, otherwise it is inserted into the track, shifting up later
parts of the track.
Silence - inserts silence
Tone... - you can create a Sine wave, Square wave, or Sawtooth wave.
White Noise - inserts random audio samples, which sounds like pure static.
Any items which appear after these three built-ins are VST, Ladspa, or Nyquist plug-ins. It is
possible for a poorly written plug-in to crash Audacity, so always save your work before using
a plug-in. Note that any effect that doesn't take any audio as input will automatically be
placed in the Generate menu.
18
Page 19
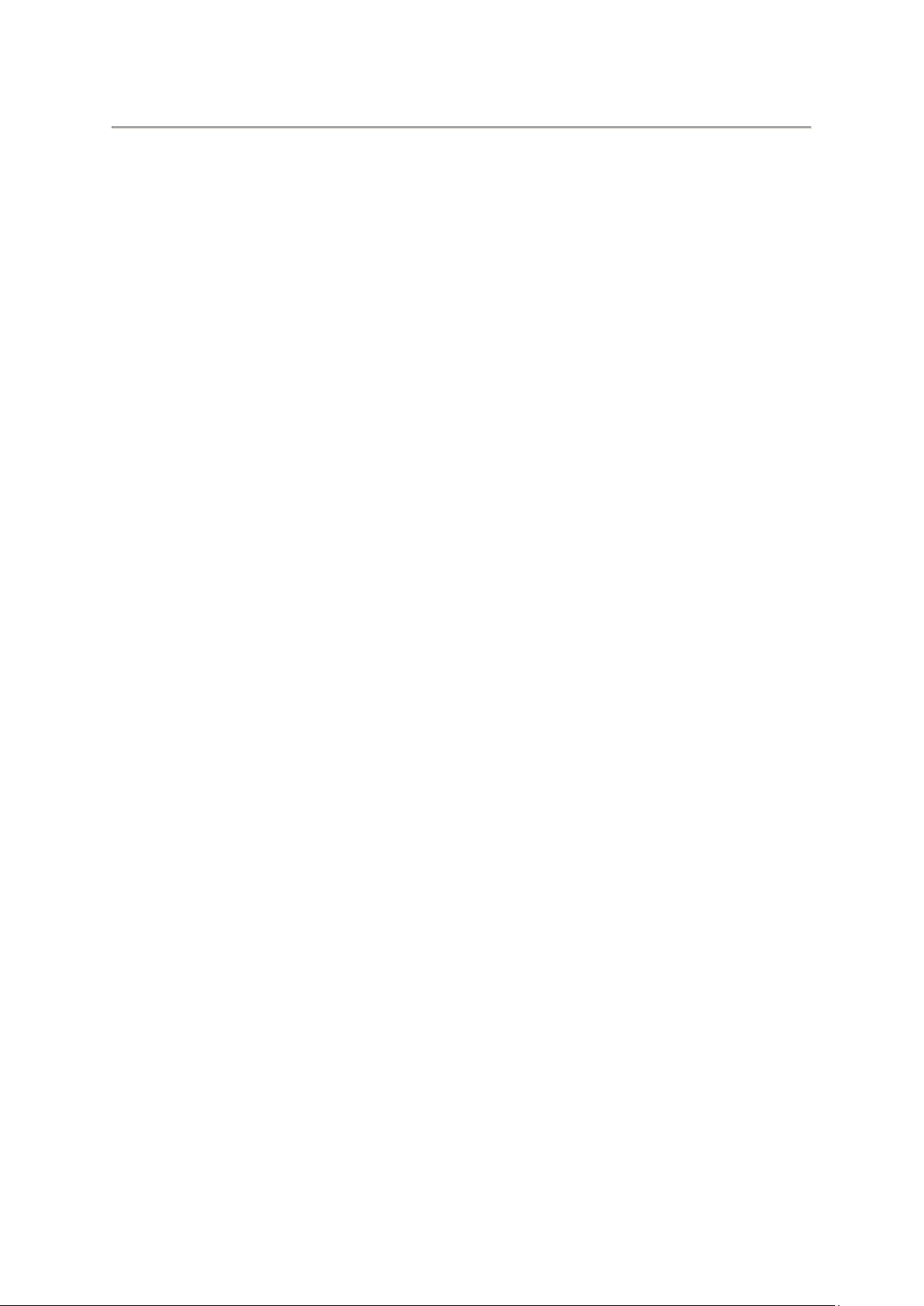
Effect Menu
The items in this menu only work when you have audio selected. Audacity does not have any real-time
effects; you must select the audio, apply the effect, and then listen to the results. Most effects have a
Preview button. Clicking on this button plays up to three seconds of audio, allowing you to hear what it
will sound like after the effect is applied. This is useful for fine-tuning the effect parameters.
Repeat Last Effect - selecting this command is a shortcut to applying the most recent effect with the
same settings. This is a convenient way to quickly apply the same effect to many different parts of a
file.
Amplify - changes the volume of the selected audio. If you click the "Allow clipping" checkbox, it will
let you amplify so much that the audio ends up beyond the range of the waveform, and is clipped
(distorted). The default value when you open the effect is to amplify so that the loudest part of the
selection is as loud as possible without distortion.
Bass Boost - enhances the bass frequencies in the audio.
Change Pitch - changes the pitch/frequency of the selected audio without changing the tempo.
When you open the dialog, the starting frequency is set to Audacity's best guess as to the frequency
of the selection. This works well for recordings of singing or musical instruments without background
noise. You can specify the pitch change in one of four different ways: musical note, semitones,
frequency, or percent change.
Change Speed - changes the speed of the audio by resampling. Making the speed higher will also
increase the pitch, and vice versa. This will change the length of the selection.
Change Tempo - changes the tempo (speed) of the audio without changing the pitch. This will
change the length of the selection.
Compressor - compresses the dynamic range of the selection so that the loud parts are softer while
keeping the volume of the soft parts the same. You can optionally normalize the recording
afterwards, resulting in the entire piece having higher perceived volume.
Echo - very simple effect that repeats the selection with a decay, sounding like a series of echoes.
This effect does not change the length of the selection, so you may want to add silence to the end of
the track before applying it (using the Generate Menu).
Equalization - Boost or reduce arbitrary frequencies. You can select one of a number of different
curves designed to equalize the sound of some popular record manufacturers, or draw your own
curve.
Fade In - fades the selection in linearly
Fade Out - fades the selection out linearly
FFT Filter - similar to Equalization, lets you enhance or reduce arbitrary frequencies. The curve here
uses a linear scale for frequency.
19
Page 20
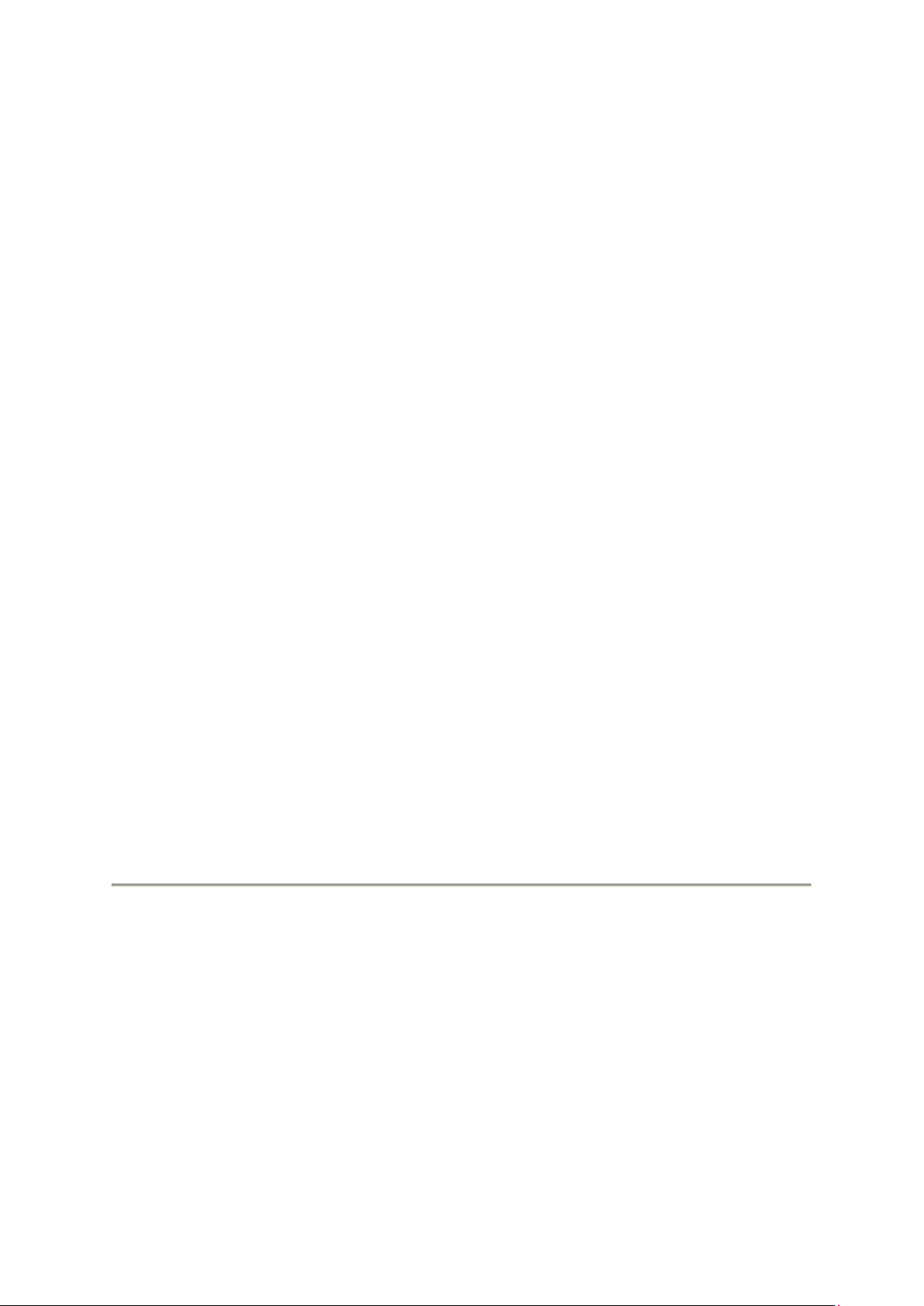
Invert - Flips the waveform vertically, the same as a phase inversion in the analogue domain.
Noise Removal - This effect lets you clean up noise from a recording. First, select a small piece of
audio that is silent except for the noise, select "Noise Removal", and click on the "Get Noise Profile"
button. Then select all of the audio you want filtered select "Noise Removal" again, and click the
"Remove Noise" button. You can experiment with the slider to try to remove more or less noise. It is
normal for Noise Removal to result in some distortion. It works best when the audio signal is much
louder than the noise.
Normalize - allows you to correct for DC offset (a vertical displacement of the track) and/or amplify
such that the maximum amplitude is a fixed amount, -3 dB. It's useful to normalize all of your tracks
before mixing. If you have a lot of tracks, you may then need to use the track gain sliders to turn
some down.
Nyquist Prompt - for advanced users only. Allows you to express arbitrary transformations using a
powerful functional programming language. See the Nyquist section of the Audacity website for
more information.
Phaser - the name "Phaser" comes from "Phase Shifter", because it works by combining phaseshifted signals with the original signal. The movement of the phase-shifted signals is controlled using
a Low Frequency Oscillator (LFO).
Repeat - repeats the selection a certain number of times. This operation is quite fast and spaceefficient, so it is practical to use it to create nearly-infinite loops.
Reverse - This effect reverses the selected audio temporally; after the effect the end of the audio
will be heard first and the beginning last.
Wahwah - uses a moving bandpass filter to create its sound. A low frequency oscillator (LFO) is used to
control the movement of the filter throughout the frequency spectrum. Adjusts the phase of the left
and right channels when given a stereo selection, so that the effect seems to travel across the speakers.
Plugins 1 to 15 ... etc. These submenus contain any VST, Ladspa, or Nyquist plug-ins loaded by
audacity. It is possible for a poorly written plug-in to crash Audacity, so always save your work
before using a plug-in effect.
Analyze Menu
Plot Spectrum - To use this feature, first select a region of audio from a single track, then select "Plot
Spectrum". It opens up a window that displays the Power Spectrum of the audio over that region,
calculated using the Fast Fourier Transform. The graph represents how much energy is in each
frequency. As you move the mouse over the display, it shows you the nearest peak frequency. This
window can also display other common functions that are calculated using the Fast Fourier
Transform, including three versions of the Autocorrelation function. The Enhanced Autocorrelation
function is very good at identifying the pitch of a note.
The Analyze menu is intended for effects and plug-in effects that do not modify the audio, but
simply open a dialog with some descriptive information. Audacity also supports Analyze commands
that create annotations in a Label Track.
20
Page 21
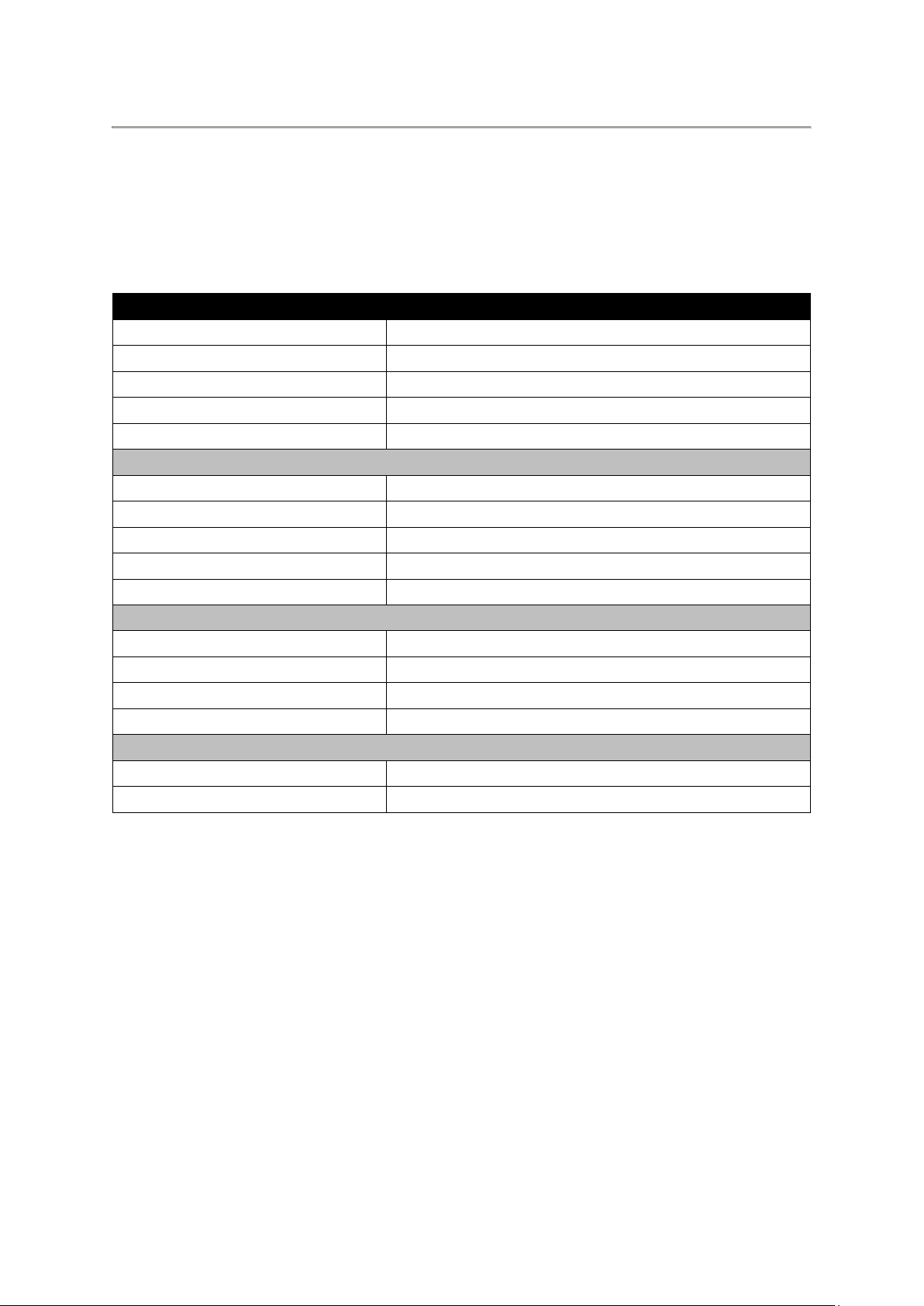
Help Menu
TURNTABLE
L-90X
Type
Belt drive
Drive motor
DC motor
Speed
33rpm, 45rpm
Wow and flutter
< 0.25% W (RMS)
Turntable platter
332mm
Cartridge
Type
Dual-moving-magnet type stereo phone cartridge
Stylus
0.6 mil
Optimum tracking force
3~4 grams
Output
2.5mV+-3dB at 1kHz
Frequency response
0+-3dB at 10kHz
GENERAL
ADAPTOR
AC 100-240V, 50-60HZ
PRODUCT
DC 12V
Audio output (Line Out)
500mV
Power consumption
6W (max.)
Dimension
450(W) X 140(H) X 352(D)
Net weight
5.62 kgs
About Audacity - displays the version number and credits. If you compiled Audacity yourself, check
here to verify which optional modules were successfully compiled in.
Specifications
* There’s no standby mode, to save the energy, please turn off the apparatus if not using it.
5. Guarantee
Lenco offers service and warranty in accordance with the European law, which means that in case of
repairs (both during and after the warranty period) you should contact your local dealer.
Important note: It is not possible to send products that need repairs to Lenco directly.
Important note: If this unit is opened or accessed by a non-official service center in any way, the
warranty expires.
This device is not suitable for professional use. In case of professional use, all warranty obligations of
the manufacturer will be voided.
21
Page 22
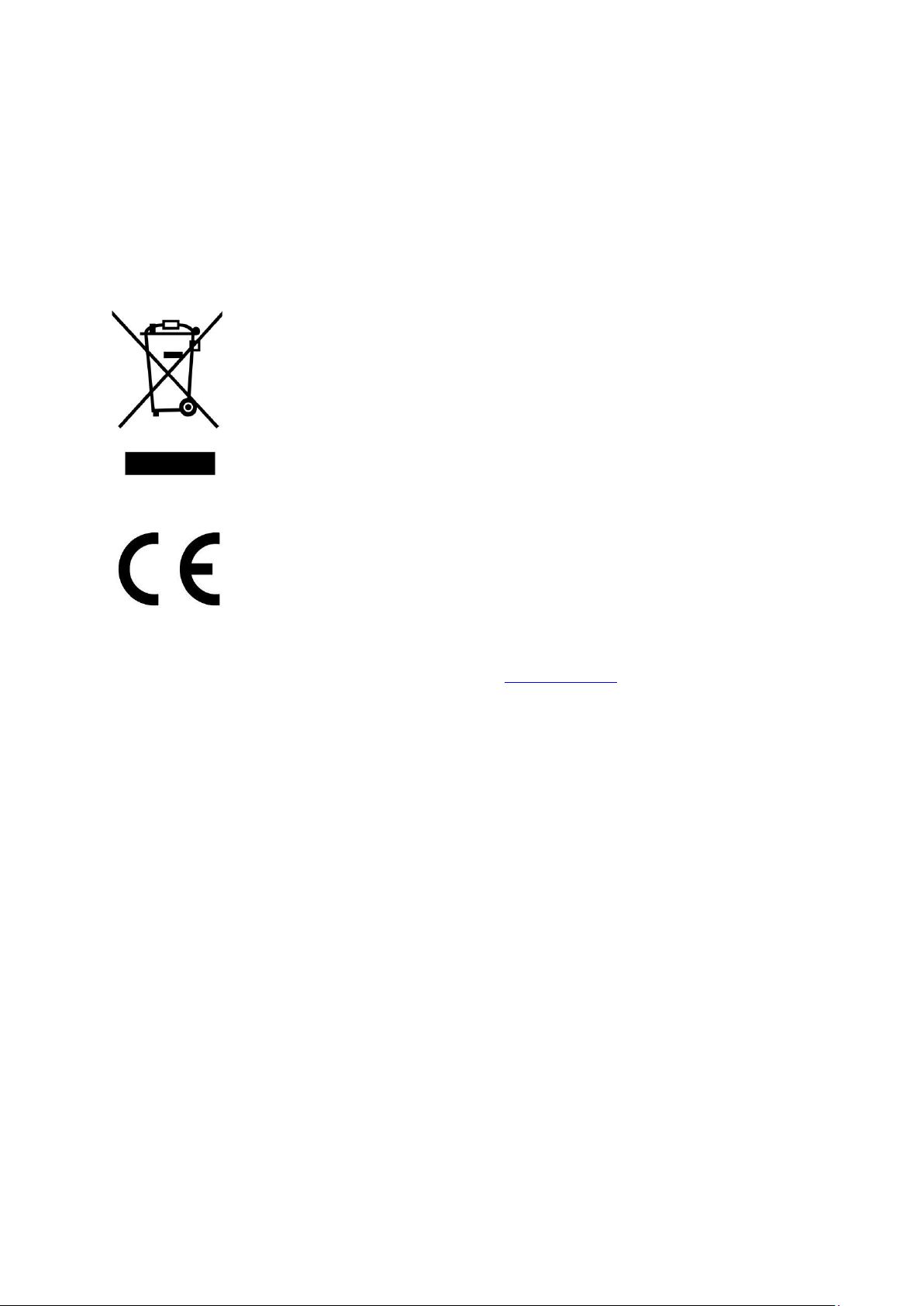
6. Disclaimer
This symbol indicates that the relevant electrical product or battery should not be
disposed of as general household waste in Europe. To ensure the correct waste
treatment of the product and battery, please dispose them in accordance to any
applicable local laws of requirement for disposal of electrical equipment or
batteries. In so doing, you will help to conserve natural resources and improve
standards of environmental protection in treatment and disposal of electrical
waste (Waste Electrical and Electronic Equipment Directive).
Products with the CE marking comply with the EMC Directive (2014/30/EU) and
the Low Voltage Directive (2014/35/EU) issued by the Commission of the European
Community.
Updates to Firmware and/or hardware components are made regularly. Therefore some of the
instruction, specifications and pictures in this documentation may differ slightly from your particular
situation. All items described in this guide for illustration purposes only and may not apply to
particular situation. No legal right or entitlements may be obtained from the description made in
this manual.
7. Disposal of the Old Device
8. CE Marking
9. Service
For more information and helpdesk support, please visit www.lenco.com
Lenco Benelux BV, Thermiekstraat 1a, 6361 HB, The Netherlands.
22
Page 23
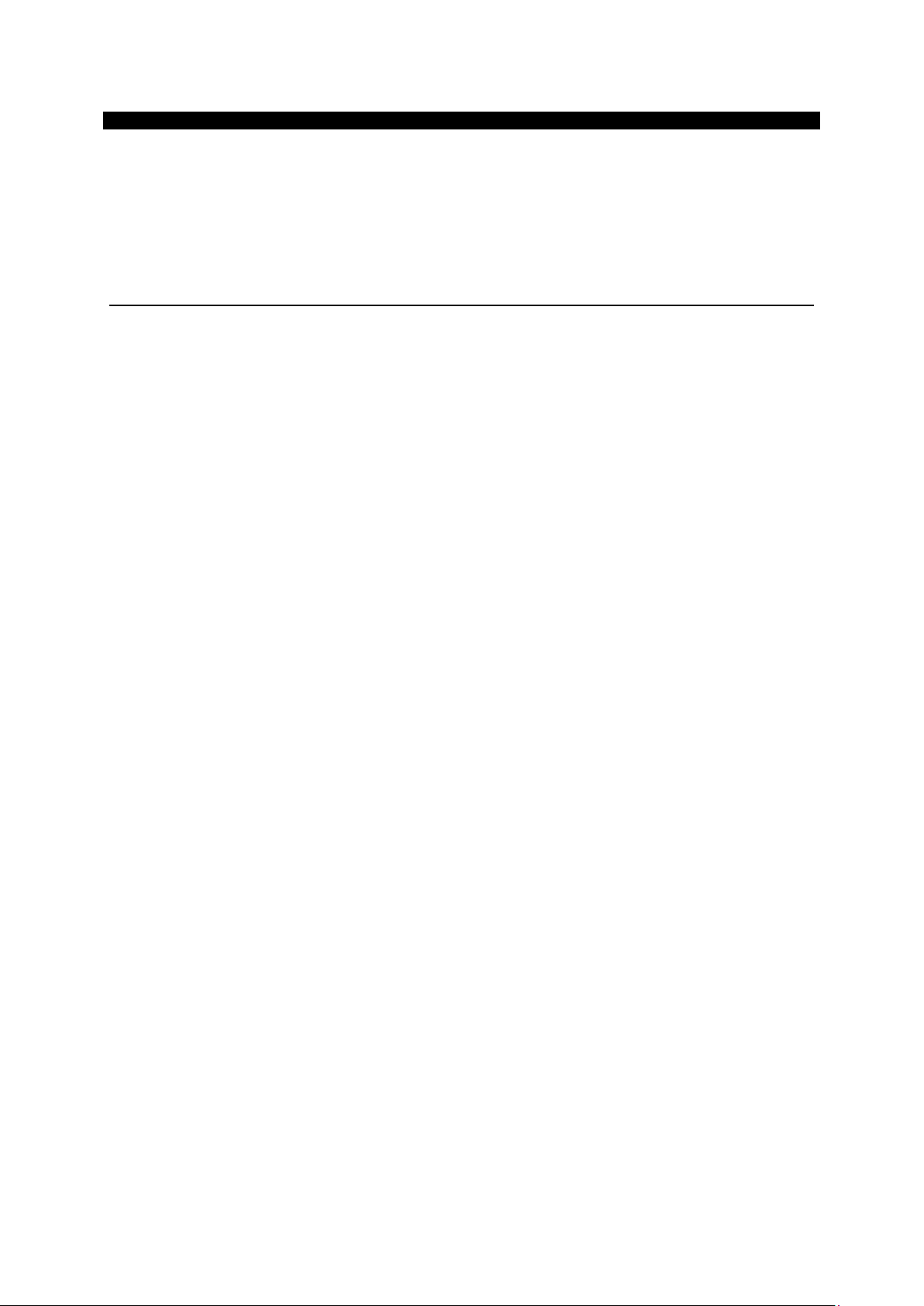
Nederlands
L-90X
LET OP:
Gebruik van bedieningen of afstellingen of uitvoer van procedures anders dan gespecificeerd in deze
documentatie kan leiden tot blootstelling aan schadelijke straling.
Dit apparaat dient uitsluitend te worden aangepast of gerepareerd door gekwalificeerd
onderhoudspersoneel.
VOORZORGSMAATREGELEN VOOR GEBRUIK
ONTHOUD DE VOLGENDE INSTRUCTIES:
1. Gebruik dit apparaat niet in de buurt van water.
2. Reinig het uitsluitend met een licht vochtige doek.
3. Bedek of blokkeer de ventilatie-openingen niet. Wanneer u het apparaat op een schap plaatst,
dient u 5 cm (2”) vrije ruimte rondom het gehele apparaat te behouden.
4. Installeer het product volgens de meegeleverde gebruikershandleiding.
5. *Nooit op de stroomadapter stappen of deze indrukken. Wees voornamelijk voorzichtig in de
buurt van de stekkers en het punt waar de kabel uit het apparaat komt. Plaats geen zware
voorwerpen op de stroomadapter, om beschadiging ervan te voorkomen. Houd het gehele
apparaat buiten bereik van kinderen! Wanneer kinderen met de voedingskabel spelen, kunnen
zij ernstig letsel oplopen.
6. *Haal de stekker uit het stopcontact tijdens onweer of wanneer u deze langere tijd niet
gebruikt.
7. Houd het apparaat uit de buurt van hittebronnen, zoals radiatoren, verwarmingen, kachels,
kaarsen en andere hittegenererende producten of naakte vlam.
8. Gebruik dit apparaat niet in de buurt van krachtige magnetische velden.
9. Elektrostatische ontlading kan normaal gebruik van dit apparaat verstoren. U hoeft het
apparaat in dit geval slechts te resetten en opnieuw op te starten volgens de
gebruikershandleiding. Wees voorzichtig tijdens bestandsoverdracht en doe dat in een
omgeving zonder statische verstoringen.
10. Waarschuwing! Steek nooit een voorwerp via de ventilatie- of andere openingen in het
product. Er is hoogspanning in het product aanwezig en als u er een object insteekt, kan dat
een elektrische schok veroorzaken en/of kortsluiting in de interne onderdelen. Mors om
dezelfde reden geen water of vloeistof op het product.
11. Gebruik het toestel niet in vochtige ruimtes, zoals badkamers, stomende keukens of in de buurt
van zwembaden.
12. Gebruik dit apparaat niet wanneer condensatie kan optreden.
13. Alhoewel dit apparaat met grote zorg gefabriceerd en verschillende keren geïnspecteerd is
voordat het de fabriek verlaat, is het nog steeds mogelijk dat er problemen optreden, zoals met
alle elektrische apparaten. Als u rook, een overmatige hitteontwikkeling of enig ander
onverwacht verschijnsel opmerkt, moet u onmiddellijk de stekker van het netsnoer uit het
stopcontact halen.
14. Dit apparaat moet aangedreven worden door een voedingsbron, zoals aangegeven op het
specificatieplaatje. Als u twijfelt over het type voeding dat gebruikt wordt in uw huis, raadpleeg
dan a.u.b. uw dealer of plaatselijk energiebedrijf.
15. *Het stopcontact moet in de buurt van de apparatuur zijn geïnstalleerd en eenvoudig te
bereiken zijn.
16. *Overbelast stopcontacten of verlengsnoeren niet. Overbelasting kan brand of een elektrische
schok veroorzaken.
17. *Apparaten met een Klasse 1 structuur dienen te worden aangesloten op een stopcontact met
een beschermende aardverbinding.
18. *Apparaten met een Klasse 2 structuur vereisen geen aardverbinding.
19. Houd ze uit de buurt van knaagdieren. Knaagdieren knauwen graag aan voedingskabels.
20. *Houd altijd de stekker vast wanneer u deze uit het stopcontact trekt. Trek nooit aan de
voedingskabel. Dit kan tot een kortsluiting leiden.
23
Page 24
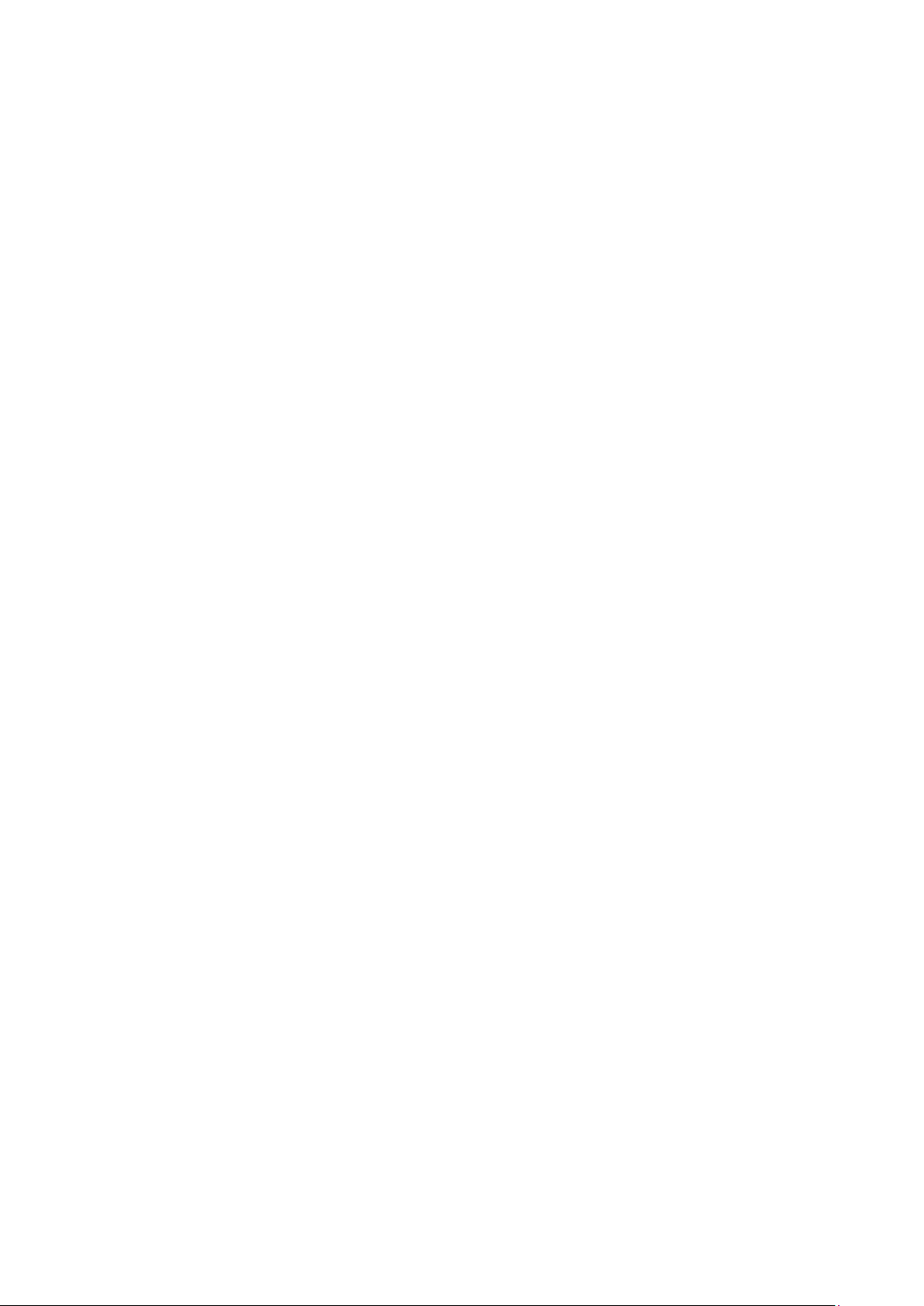
21. Vermijd om het toestel te plaatsen op een ondergrond die blootgesteld kan worden aan
trillingen of schokken.
22. Gebruik een zacht, droog doekje om het apparaat te reinigen. Gebruik geen oplosmiddelen of
op benzine gebaseerde vloeistoffen. U kunt een vochtig doekje met verdund
schoonmaakmiddel gebruiken om hardnekkige vlekken te verwijderen.
23. De leverancier is niet verantwoordelijk voor schade of verloren gegevens veroorzaakt door
storing, misbruik, modificatie van het apparaat of batterijvervanging.
24. Onderbreek nooit de verbinding wanneer het apparaat formatteert of bestanden overdraagt.
De gegevens kunnen anders corrupt of verloren raken.
25. Indien het apparaat een USB-afspeelfunctie heeft, moet de USB-geheugenstick rechtstreeks op
het apparaat worden aangesloten. Gebruik geen USB-verlengkabel, omdat die kan leiden tot
storingen met foutieve gegevens als gevolg.
26. Het apparaat mag niet worden blootgesteld aan druppels of spatten en zorg ervoor dat er geen
met vloeistof gevulde voorwerpen, zoals vazen, op of nabij het apparaat zijn geplaatst.
27. *Om de verbinding met de stroomaansluiting volledig te verbreken, moet de stekker van het
apparaat uit het stopcontact worden gehaald, omdat de stekker van het apparaat de
hoofdschakelaar is.
28. Indien het apparaat op batterijen kan werken, dan mogen de batterijen niet aan overmatige
hitte, zoals zonlicht, open vuur e.d. worden blootgesteld.
29. Aandacht voor het milieu is nodig bij het verwijderen van de batterijen.
30. Het apparaat kan alleen worden gebruikt in gematigde klimaten. Extreem koude of warme
omgevingen moeten worden vermeden.
31. Het nominale specificatielabel is te vinden op het paneel aan de onder- of achterkant van het
apparaat.
32. Dit apparaat is niet bestemd voor gebruik door mensen (inclusief kinderen) met fysieke,
zintuiglijke of geestelijke gebreken of gebrek aan kennis en ervaring, tenzij zij onder toezicht
staan of instructies hebben over het juiste gebruik van het apparaat hebben gekregen van de
persoon die verantwoordelijk is voor hun veiligheid.
33. Dit product is alleen voor niet-professioneel gebruik bedoeld en niet voor commercieel of
industrieel gebruik.
34. Verzeker u ervan dat het apparaat in een stabiele positie staat opgesteld. Schade, veroorzaakt
door het gebruik van dit product in een onstabiele positie, of door het niet naleven van
waarschuwingen of voorzorgsmaatregelen genoemd in deze handleiding, valt niet onder de
garantie.
35. Verwijder nooit de behuizing van dit apparaat.
36. Plaats dit apparaat nooit op andere elektrische apparatuur.
37. Dit product niet gebruiken of opslaan op plaatsen waar het wordt blootgesteld aan direct
zonlicht, hitte, buitensporig veel stof of trillingen.
38. Geef kinderen geen gelegenheid in aanraking met plastic zakken te komen.
39. Gebruik uitsluitend uitbreidingen/accessoires gespecificeerd door de fabrikant.
40. Laat alle reparaties over aan gekwalificeerd onderhoudspersoneel. Onderhoud is vereist als het
toestel hoe dan ook is beschadigd, zoals bijvoorbeeld het netsnoer of de stekker, wanneer er
vloeistof of een voorwerp in het apparaat is terechtgekomen, wanneer het apparaat is
blootgesteld aan regen of vocht, als het niet normaal werkt of is gevallen.
41. *Gebruik nooit een beschadigde voedingskabel of stekker of een los stopcontact. Dit vormt
namelijk een risico op brand of elektrische schokken.
42. Langdurige blootstelling aan luid geluid van persoonlijke muziekspelers kan leiden tot tijdelijke
of permanente gehoorbeschadiging.
INSTALLATIE
• Pak alle onderdelen uit en verwijder de beschermende materialen.
• *Sluit het apparaat niet aan op het stopcontact, voordat u de netspanning hebt gecontroleerd
en voordat alle andere aansluitingen zijn gemaakt.
* deze instructies zijn enkel van toepassing voor producten met een voedingskabel of een AC
voedingsadapter.
24
Page 25
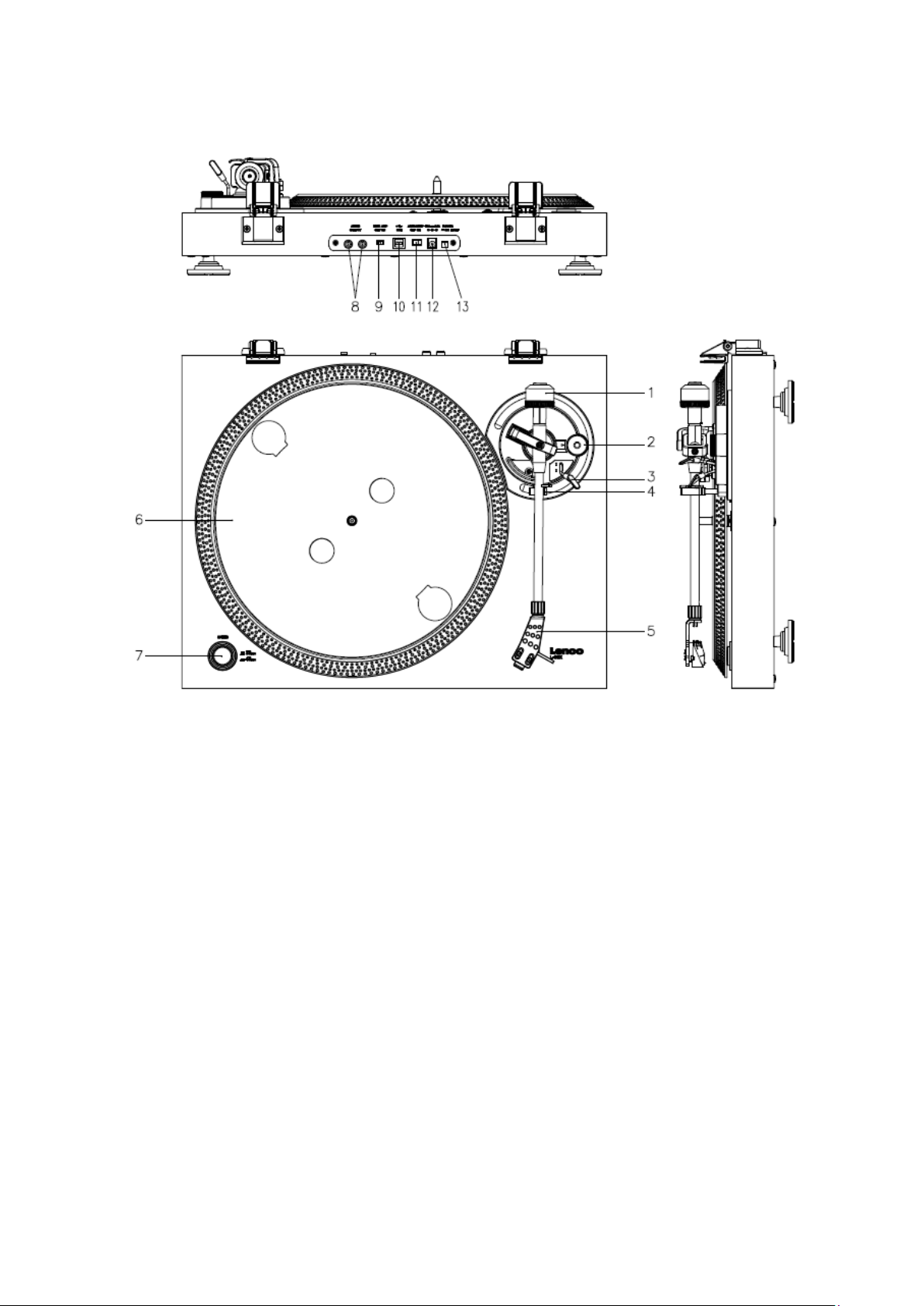
1. BESCHRIJVING VAN HET APPARAAT
1. Tegengewicht: gebruik het tegengewicht om de toonarm te balanceren.
2. Anti-skatingmechanisme: stelt de anti-skatewaarde in. Gebruik het anti-skatingmechanisme om
te voorkomen dat het pick-upelement richting het midden zwaait.
3. Toonarmhendel: om de toonarm neer te laten of op te heffen.
4. Toonarmvergrendeling: vergrendelt de toonarm wanneer de platenspeler niet wordt gebruikt.
5. Naaldkop: houder voor de afneembare naald. Wanneer de platenspeler niet wordt gebruikt,
dan is het raadzaam de afneembare beschermcover op de naald te plaatsen.
6. Plateau: dit is waar u de plaat legt om vervolgens af te spelen.
7. 33/45 TPM-schakelaar: stelt de afspeelsnelheid in.
8. Phono-aansluiting: audio-uitgang naar een versterker.
9. Aan-/uitschakelaar voorversterker: schakelt de voorversterker in of uit.
10. USB-poort: om de platenspeler aan te sluiten op uw computer.
11. Automatische stopschakelaar: deze functie is alleen bestemd voor 33 TPM platen. Wanneer het
einde van een plaat is bereikt, dan zal het draaiplateau automatisch stoppen met draaien.
12. DC-ingang
13. Aan/Uit-schakelaar: schakelt het apparaat in/uit. Om energie te besparen, schakel het apparaat
a.u.b. uit wanneer u deze niet gebruikt.
Belangrijke opmerking: Deze platenspeler is voorzien van een ingebouwde versterker om
beschadiging aan de platenspeler of aan uw audiosysteem te voorkomen. Sluit deze
platenspeler niet aan op uw audiosysteem met gebruik van de phone-ingang, omdat deze
ingang ook wordt versterkt.
25
Page 26
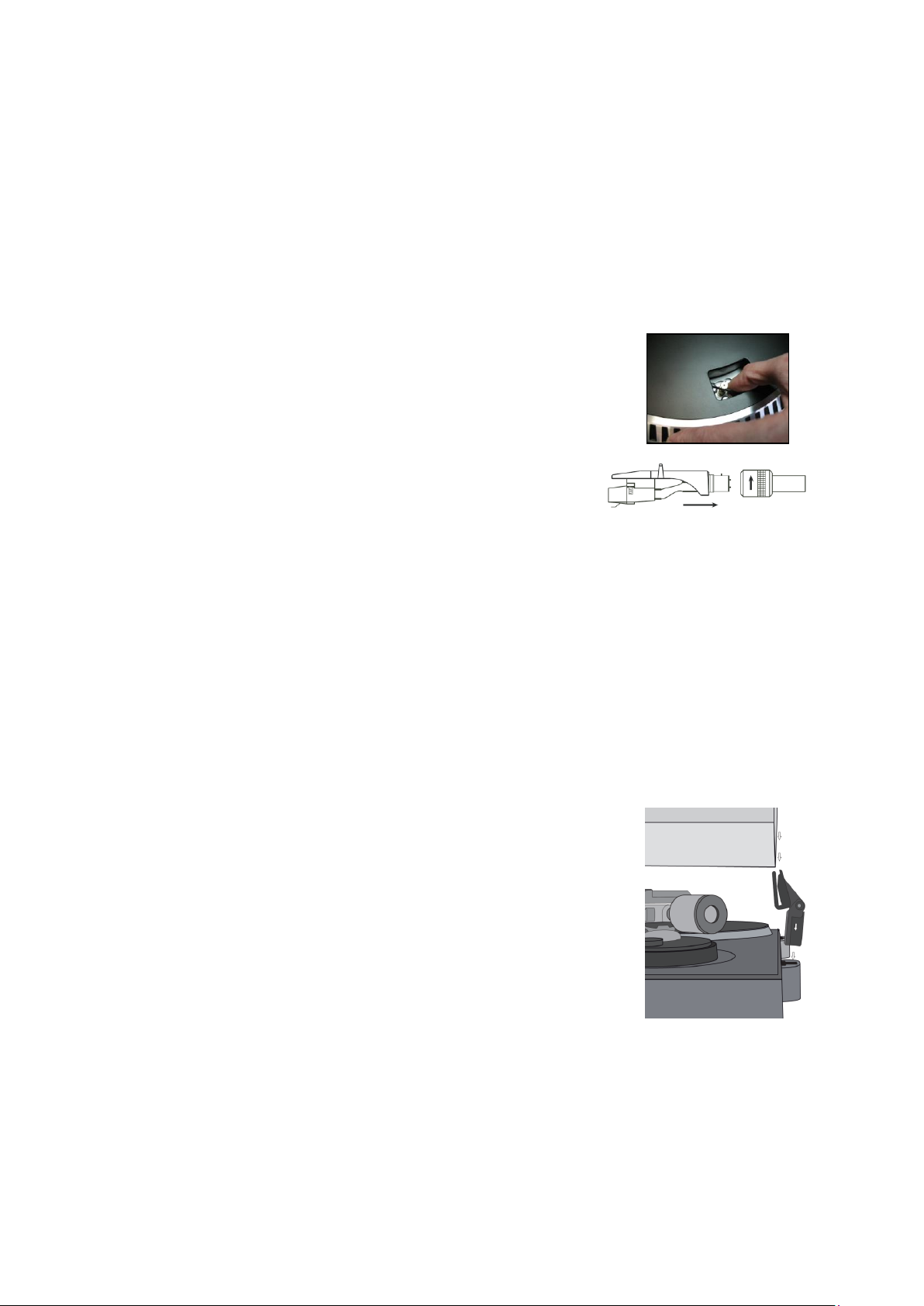
2. Hoe te beginnen
Houd de platenspeler uit direct zonlicht. Wanneer de platenspeler niet wordt gebruikt, plaats deze
dan op een stevig platform waarvan de oppervlakte vlak en stabiel is, zodat de platenspeler niet kan
vallen. Berg de platenspeler zodanig op dat er geen voorwerpen op kunnen vallen, omdat druk de
platenspeler zal beschadigen of breken. Steek geen kleine voorwerpen in de ventilatieopeningen of
de openingen in de behuizing.
De platenspeler installeren
1. Open de doos en pak alle onderdelen uit.
2. Plaats het draaiplateau op de platenspeler en monteer de riem. De
riem zit onder het draaiplateau.
3. Installeer het patroon door deze op de toonarm te plaatsen en draai
de kurkentrekker van het anti-skatingmechanisme totdat het
patroon vast zit.
4. Monteer en stel het tegengewicht in.
Schroef het tegengewicht op de toonarm.
Ontgrendel de toonarm.
Verwijder de beschermcover van de naald. Zorg ervoor de naald niet aan te raken en laat
de naald zelf niets aanraken.
Hef de toonarm op uit de armsteun en laat de armsteun zakken.
Beweeg het tegengewicht voorzichtig een beetje naar links of rechts totdat de toonarm is
gebalanceerd en horizontaal zweeft.
Beweeg de toonarm terug naar de armsteun en vergrendel de armsteun zodanig dat de
toonarm tijdens de installatie niet kan bewegen.
Beweeg het zwarte plastic deel van het tegengewicht naar 0. De 0 dient te zijn afgesteld op
de rode lijn op de toonarm. Zorg ervoor het metalen deel niet te bewegen.
Draai het metalen deel naar links om de naalddruk te verhogen. Lenco raadt u aan de
naalddruk op 3 in te stellen.
5. De anti-skatewaarde instelllen. Lenco raadt een anti-skatewaarde in
van ongeveer de helft van de naalddruk; probeer verschillende
instelling uit totdat u het beste resultaat krijgt.
6. Stem de nummers van de scharnieren a.u.b. correct af en monteer de
stofkap.
7. Sluit de stroomadapter aan op het stopcontact.
8. Sluit de kabels van de lijnuitgang aan op een mixer of HiFi-systeem.
Belangrijke opmerking: Deze platenspeler is voorzien van een
ingebouwde versterker om beschadiging aan de platenspeler of aan
uw audiosysteem te voorkomen. Sluit deze platenspeler niet aan op uw audiosysteem met
gebruik van de phone-ingang, omdat deze ingang ook wordt versterkt.
26
Page 27
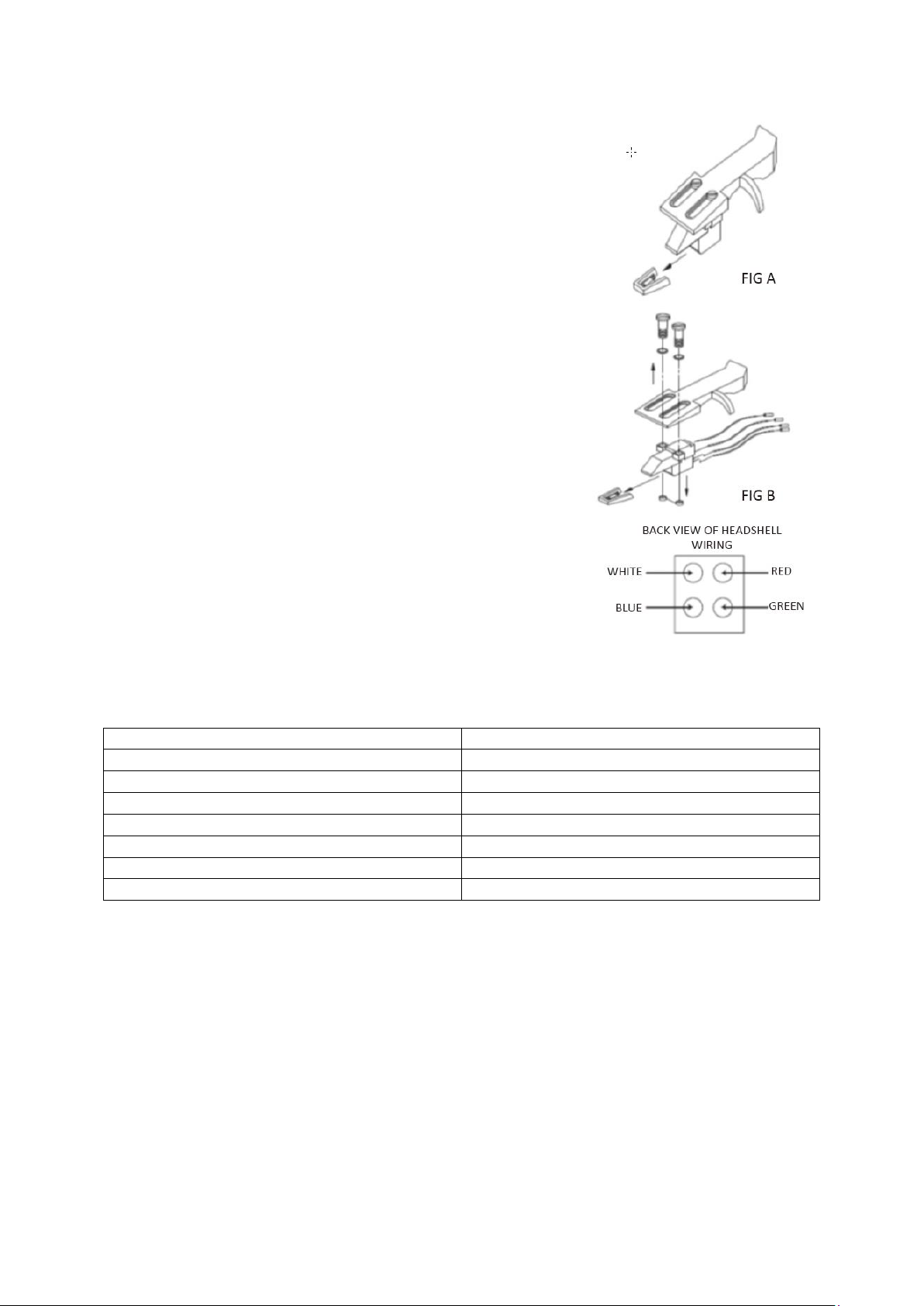
3. ONDERHOUD
EN
NL
FIG A
FIG. A
FIG B
FIG. B
BACK VIEW OF HEADSHELL WIRING
ACHTERAANZICHT VAN NAALDKOPBEDRADING
WHITE
WIT
BLUE
BLAUW
RED
ROOD
GREEN
GROEN
HET VERVANGEN VAN DE NAALD (FIG. A):
- Zet de toonarm vast d.m.v. de toonarmvergrendeling.
- Trek de oranje naaldhouder in de richting van de pijl naar
voren en verwijder deze.
- Installeer de nieuwe naald in omgekeerde volgorde.
HET DEMONTEREN VAN DE CARTRIDGE (FIG. B):
- Zet de toonarm vast d.m.v. de toonarmvergrendeling
- Verwijder de naald (zie paragraaf hierboven).
- Maak de schroeven, moeren en dichtringen los en de
naaldkop en het patroon kunnen vervolgens worden
gedemonteerd.
- Koppel de vier draadjes los bij de naaldkop.
EEN NIEUW PATROON INSTALLEREN
- Sluit de vier gekleurde draadjes aan zoals afgebeeld in
figuur B.
- Druk het patroon de naaldkop in.
- Installeer vervolgens de naald weer.
BELANGRIJKE AANBEVELINGEN
Om maximaal van uw platen te genieten en deze lange tijd te kunnen gebruiken, adviseren wij u uw
platen te reinigen met een geïmpregneerde doek met een antistatisch product.
Wij wijzen u er om dezelfde redenen op dat ook uw naald regelmatig dient te worden vervangen
(ca. elke 250 uur).
Stof de naald van tijd tot tijd af met een zeer fijn borsteltje en een klein beetje alcohol (borstel van
achter naar voren over het patroon).
27
Page 28
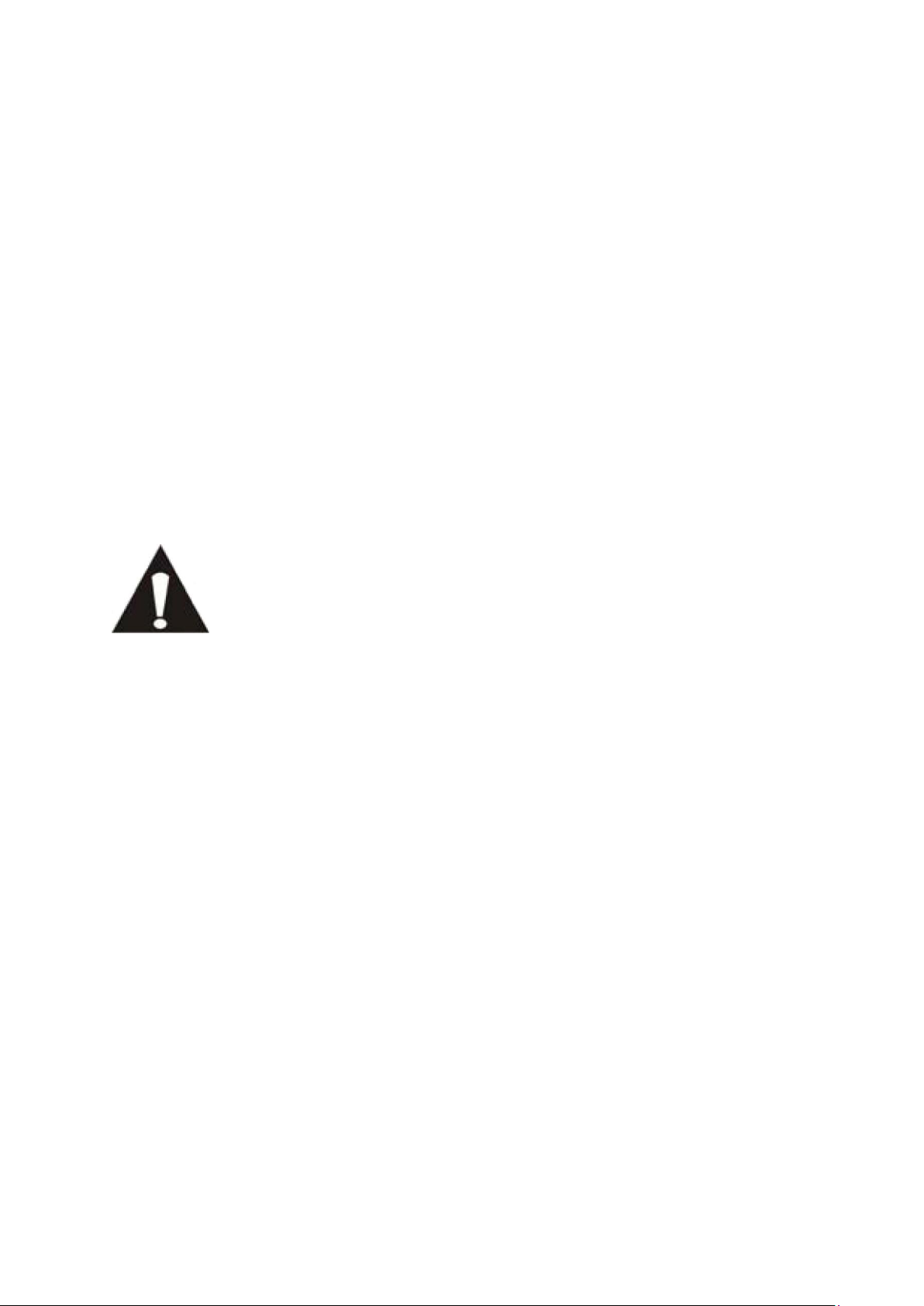
Algemene bediening
Er zijn geen drivers vereist omdat deze platenspeler een plug&play apparaat is.
Voordat u de platenspeler aansluit op een computer, koppel deze eerst los van
uw mixer of HiFi-systeem.
De meegeleverde software is een applicatie van derden en Lenco behandelt
daarom geen vragen of problemen m.b.t. de software.
Platen afspelen
Stel de hoofdschakelaar op de achterzijde van de platenspeler in op de stand "aan". Open de stofkap
en leg de plaat op het draaiplateau. Als u een single wilt afspelen, vergeet dan niet eerst de singleadapter te plaatsen.
Stel de correcte TPM-snelheid in
Verwijder de beschermcover van de naald
Ontgrendel de toonarm op de armsteun
Beweeg de toonarm naar de plaat en het plateau zal vervolgens beginnen te draaien
Plaats de toonarm voorzichtig op de plaat. Vergeet niet het armhendel te laten zakken
Als u een plaat tijdens het afspelen wilt onderbreken, hef dan het armhendel op. U kunt deze ook
terugkeren naar de armsteun om het afspelen van de plaat te stoppen. Wanneer het einde van een
plaat is bereikt, dan zal het plateau stoppen met draaien*.
* De automatische stopfunctie dient te zijn ingeschakeld.
De platenspeler voor het eerst aansluiten op een computer
1. Schakel de computer in
2. Sluit de platenspeler aan op een AC-stopcontact
3. Stel de hoofdschakelaar op de achterzijde van de platenspeler in op de stand "aan".
4. Sluit de platenspeler aan wanneer de computer is opgestart. De computer zal nu de drivers
installeren.
5. U moet de Audacity software installeren nadat de drivers zijn geïnstalleerd.
Voor Windows gebruikers; download de meest recente software via
http://www.audacityteam.org
Voor MAC gebruikers; download de meest recente software via
http://www.audacityteam.org
Belangrijk: Controleer of uw computer de platenspeler herkent als een opname-apparaat.
Voornamelijk Windows heeft de neiging de platenspeler standaard in te stellen als een
afspeelapparaat. Als de platenspeler is ingesteld als een afspeelapparaat, dan kan Audacity uw
platen niet opnemen.
28
Page 29
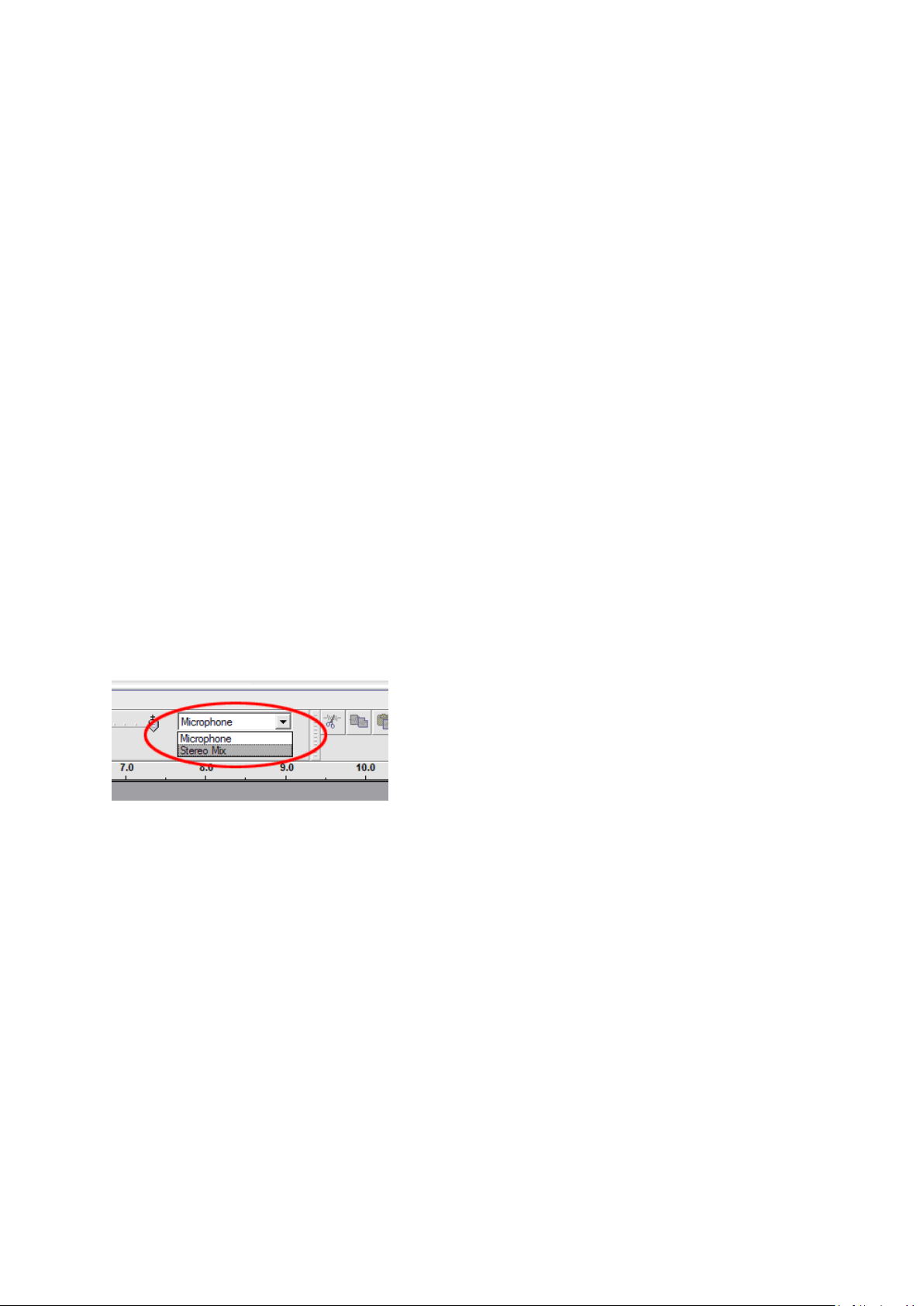
4. KORTE HANDLEIDING AUDACITY (PC-bewerkingsprogramma)
Voor de codering van uw platen naar MP3-formaat, download a.u.b. de software via de link
hieronder en volg de instructies.
www.audacityteam.org
Voordat u de Audacity software start
Zorg ervoor dat uw USB-draaitafel op de computer is aangesloten en dat zowel de computer als de
platenspeler op het elektriciteitsnet zijn aangesloten en aan staan.
De software installeren (PC)
1. Sluit uw platenspeler aan op een AC-stopcontact en sluit de USB-poort van de platenspeler
aan op uw computer.
2. Schakel de platenspeler in.
3. Het Windows-systeem zal een nieuw apparaat detecteren en aangeven dat het beschikbaar
is om te gebruiken.
De software installeren (MAC)
Volg de instructies van de Audacity website.
Softwareconfiguratie
1. Klik op Microphone (microfoon) in het submenu en selecteer “Stereo Mix”
Figuur 1: Selecteer “Stereo Mix”
2. Selecteer het menu “Edit” (bewerken) en vervolgens “Preferences” (voorkeur)
Selecteer het USB-audioapparaat onder de selectie “Recording” (opname) zoals afgebeeld. Selecteer
“Software Playthrough” (software doorspelen) om tijdens de opname audio te horen.
Opmerking: De USB-platenspeler kan onder een andere naam verschijnen in het Windows systeem.
Dit is afhankelijk van uw computermodel en besturingssysteem. Het zal 99% van de tijd “USB” in de
naam bevatten.
29
Page 30
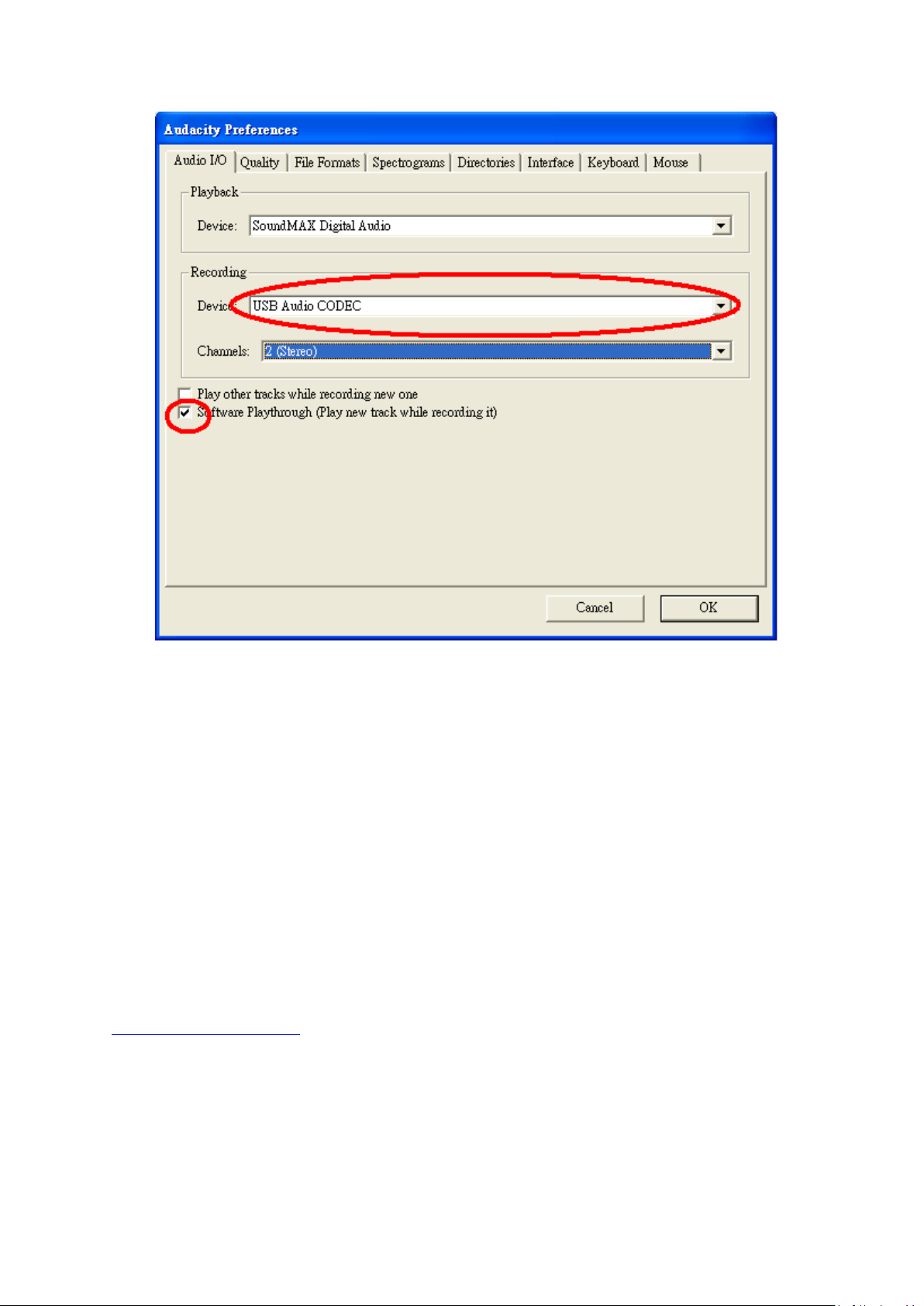
Figuur 2: Selecteer “USB Audio Device” (USB-audioapparaat) onder “Preferences” (voorkeur)
Nadat de bovenstaande instellingen zijn voltooid, bent u klaar voor de opname.
Als u nog steeds problemen hebt met het vinden van de USB-platenspeler, probeer dan uw
systeeminstellingen te controleren of de audio-ingangsinstellingen via het geluidspaneel aan te
passen.
Opmerking:
i. De meegeleverde Audacity software dient slechts ter referentie. Download a.u.b. de nieuwste
versie op de volgende website:
http://www.audacityteam.org
ii. Controleer a.u.b. de volgende website en download de proefsoftware voor meer software voor
geluidsbewerking.
http://www.bias-inc.com/
30
Page 31

Taakbalken
Selectie – het audiobereik selecteren dat u wilt bewerken of beluisteren.
Envelop – het volume met verloop van tijd veranderen.
Tekenen – individuele samples modificeren.
Zoom – in- en uitzoomen.
Tijdverschuiving – tracks naar links of rechts verschuiven.
Multitaak – u kunt hiermee al deze taken gelijkertijd gebruiken, afhankelijk van de muislocatie
en welke toetsen u ingedrukt houdt.
Overslaan naar start – beweegt de cursor naar tijd 0. Als u op dit punt op Start drukt, zal
uw project vanaf het begin worden afgespeeld.
Start – audioweergave starten vanaf de cursorpositie. Als bepaalde audio is geselecteerd,
wordt alleen die selectie afgespeeld.
Herhalen – als u de Shifttoets ingedrukt houdt, verandert de Starttoets in een
Herhaaltoets, waarmee u de selectie herhalend kunt afspelen.
Opname – start de audio-opname op de samplesnelheid van het project (de
samplesnelheid linksonder in de hoek van het venster). De nieuwe track zal op de huidige
cursorpositie beginnen, klik dus erst op de toets "Skip to Start" (overslaan naar start) als u
de track wilt laten starten op tijd 0.
Pauze – de weergave of opname tijdelijk stoppen totdat u nogmaals op Pauze drukt.
Stop – de weergave of opname stoppen. U moet op Stop drukken voordat u effects
toepast, opslaat of exporteert.
Overslaan naar einde – beweegt de cursor naar het einde van de laatste track.
Audiobedieningstoetsen
31
Page 32

Bewerkingstaakbalk
Knippen
Kopie
Plakken
De audio buiten de selectie afknippen
De geselecteerde audio vervangen door stilte
Ongedaan maken
Opnieuw (laatste commando herhalen).
Inzoomen
Uitzoomen
Selectie in venster passen – zoomen totdat de selectie precies binnenin het venster past.
Project in venster passen – zoomen totdat alle audio precies binnenin het venster past.
Alle toetsen op deze taakbalk voeren acties uit – en met enkele uitzonderingen, zijn al deze toetsen
slechts snelkoppelingen van bestaande menuonderwerpen om u tijd te besparen. Door de muis over
een taak te houden, wordt er een “taaktip” weergegeven om u te herinneren aan welke taak het is.
Submenu Track
Het submenu Track verschijnt wanneer u op een tracktitel klikt. U kunt in dit menu enkele speciale
commando’s gebruiken die van toepassing zijn op individuele.
Name... (naam…) - u kunt hiermee de naam van de track veranderen.
32
Page 33

Move Track Up (track omhoog bewegen) – van plaats wisselen met de track boven de huidige track.
Move Track Down (track omlaag bewegen) – van plaats wisselen met de track onder de huidige track.
Waveform (golfvorm) – stelt de display in op Golfvorm – dit is de standaard wijze voor visualisatie
van audio.
Waveform (dB) (golfvorm (dB)) – hetzelfde als Golfvorm, echter op een logaritmische schaal,
gemeten in decibel (dB).
Spectrum - de track weergeven als een spectrogram, waarbij de hoeveelheid energie wordt
weergegeven in verschillende frequentiebanden.
Pitch (EAC) - markeert de omtrek van de fundamentele frequentie (muzikale pitch) van de audio, met
gebruik van het algoritme Enhanced Autocorrelation (EAC) of Uitgebreide Automatische Correlatie.
Mono - maakt de huidige track een mono, d.w.z. de track wordt via slechts één luidspreker
afgespeeld of gelijk verdeeld via de linker en rechter luidsprekers.
Left Channel (linker kanaal) – de huidige track alleen via de linker luidspreker afspelen.
Right Channel (rechter kanaal) – de huidige track alleen via de rechter luidspreker afspelen.
Make Stereo Track (stereo track maken) – als er onder de huidige track nog een andere track is,
kunt u deze samenbrengen in een enkele stereo track, waarbij de bovenste track de linker
luidspreker vertegenwoordigt en de onderste track de rechter luidspreker. Wanneer tracks zijn
samengebracht in een stereo paar, zijn alle bewerkingen automatisch van toepassing op zowel het
linker- als het rechterkanaal.
Split Stereo Track (stereo track splitsen) – als de geselecteerde track een stereo track is (een paar
van linker en rechter tracks samen als een enkele track), kunt de deze met deze actie in twee
afzonderlijke tracks splitsen om de tracks onafhankelijk de modificeren en bewerken.
Set Sample Format (sample-formaat instellen) – dit bepaalt de kwaliteit van de audiogegevens en
de hoeveelheid ruimte deze zullen beslaan. 16-bit is de kwaliteit gebruikt door audio-CD’s en dit is
de minimale kwaliteit dat Audicity intern gebruikt (8-bit audiobestanden worden automatisch
geconverteerd wanneer u deze opent). 24-bit wordt gebruikt in audiohardware van hogere kwaliteit.
32-bit float is de hoogste kwaliteit ondersteund door Audacity en wij raden u aan 32-bit float te
gebruiken tenzij u een trage computer hebt of te weinig diskruimte.
Set Rate (snelheid instellen) – stelt het aantal samples per seconde van de track in. 44100 Hz wordt
gebruikt door audio-CD’s. Tracks kunnen verschillende samplesnelheden hebben in Audacity; de
tracks worden automatisch aangepast op de samplesnelheid van uw project (linksonder in de hoek
van het venster).
33
Page 34

[MENU]
Bestandsmenu
New (nieuw) – creëert een nieuw leeg venster
Open... - opent een audiobestand of een Audacity project in een nieuw venster (tenzij het huidige
venster leeg is). Om audibestanden toe te voegen aan een bestaand projectvenster, gebruik een van
de Importcommando’s in het Projectmenu.
Close (sluiten) – sluit het huidige venster met de vraag of u gemaakte veranderingen wilt opslaan. In
Windows en Unix leidt het sluiten van het laatste scherm tot het verlaten van Audacity, tenzij u dit
anders hebt ingesteld in het Scherm Voorkeuren.
Save Project (project opslaan) – deze actie slaat alles in het venster op in een Audacity-specifiek
formaat, zodat u kunt opslaan en later snel met uw werk verder kunt gaan. Een Audacity project
bestaat uit een projectbestand, dat eindigt met ".aup", en een folder met projectgegevens die eindigt
met "_data". Als u uw project bijvoorbeeld de naam “Compositie”geeft, dan zal Audacity een bestand
creëren met de naam "Compositie.aup" en een folder met de naam “Compositie_data”. Audacity
projectbestanden zijn niet bedoeld voor gezamenlijk gebruik met andere programma’s – gebruik een
van de Exportcommando’s (hieronder) wanneer u klaar bent met de bewerking van een bestand.
Save Project As... (project opslaan als…) - hetzelfde als Project Opslaan (hierboven), maar u kunt
hiermee een project opslaan met een nieuwe naam.
Recent Files ... (recente bestanden...) – roept een lijst met bestanden op die u recent hebt geopend
in Audicity, zodat u deze snel opnieuw kunt openen.
Export As WAV... (exporteren als WAV...) - exporteert alle audio in uw project als een WAV-bestand,
een industrie-standaard formaat voor ongecomprimeerde audio. U kunt het standaard
bestandsformaat gebruikt voor export vanuit Audicity veranderen door Bestandsformaten Voorkeur te
openen. Vergeet niet dat exporen automatisch zal mixen en de samplesnelheid opnieuw zal aanpassen
als u meer dan één track hebt of variërende samplesnelheden. Zie ook Bestandsformaten.
Export Selection As WAV... (selectie exporten als WAV…) - hetzelfde als hierboven, maar deze optie
exporteert alleen de huidige selectie.
Export as MP3... (exporteren als MP3…) - exporteert alle audio als een MP3-bestand. MP3-bestanden
zijn gecomprimeerd en nemen daarom minder diskruimte in beslag, de bestanden verliezen echter wel
wat audiokwaliteit. Een alternatief voor compressie is Ogg Vorbis (hieronder). U kunt de kwaliteit van
de MP3-compressie instellen in Bestandsformaat Voorkeur. Zie ook MP3 exporteren.
Export Selection As MP3... (selectie exporteren als MP3…) - hetzelfde als hierboven, maar deze
optie exporteert alleen de huidige selectie.
Export as Ogg Vorbis... (export als Ogg Vorbis...) - exporteert alle audio als een Ogg Vorbis-bestand.
Ogg Vorbis-bestanden zijn gecomprimeerd en nemen daarom minder diskruimte in beslag, de
bestanden verliezen echter wel wat audiokwaliteit. Ogg Vorbis-bestanden nemen ietwat minder
ruimte in beslag dan MP3 met vrijwel dezelfde compressiekwaliteit, en Ogg Vorbis is vrij van
patenten en licentiebeperkingen, maar Ogg Vorbis-bestanden worden in het algemeen minder vaak
gebruikt. U kunt de kwaliteit van de Ogg-compressie instellen in Bestandsformaat Voorkeur.
34
Page 35

Export Selection As Ogg Vorbis... (selectie exporteren als Ogg Vorbis…) - hetzelfde als hierboven,
maar deze optie exporteert alleen de huidige selectie.
Export Labels... (labels exporteren…) - als u een Label Track hebt in uw project, kunt de labels met
deze optie als een tekstbestand exporteren. U kunt labels in hetzelfde tekstformaat importeren via
de functie "Import Labels..." (labels importeren…) in het Projectmenu.
Export Multiple... (meerdere exporteren…) - u kunt hiermee uw project in één stap splitsen in
meerdere bestanden. U kunt de bestanden veriticaal splitsen (één nieuw bestand per track) of
horizontaal (met gebruik van labels in een Label Track om de splitsingen aan te geven tussen
geëxporteerde bestanden.
Page Setup (pagina-instelling) configureren hoe Audacity de golfvormen van een track afdrukt via
de Afdrukoptie en welke printer moet worden gebruikt.
Print - het hoofdvenster van Audicity afdrukken met indicatie van tracks en golfvormen.
Exit (Quit) (verlaten/sluiten) – dit sluit alle vensters en verlaat Audacity, met eerst de vraag of u
gemaakte veranderingen wilt opslaan.
Bewerkingsmenu
Undo (ongedaan maken) - dit zal de laatste bewerking ongedaan maken die u hebt uitgevoerd in uw
project. Audacity ondersteunt onbeperkt ongedaan maken – d.w.z. dat u elke bewerking ongedaan
kunt maken vanaf het punt waarop u het venster had geopend.
Redo (opnieuw) – dit zal bewerkingen herstellen die eerder ongedaan waren gemaakt. Nadat u een
nieuwe bewerking uitvoert, kunt u de acties die ongedaan waren gemaakt niet langer opnieuw
uitvoeren met deze functie.
Cut (knippen) – verwijdert de geselecteerde audiogegevens en plaatst deze op het klembord. Er kan
telkens slechts één “ding” op het klembord worden geplaatst, maar dit kan meerdere tracks bevatten.
Copy (kopiëren) – kopieert de geselecteerde audiogegevens naar het klembord zonder deze uit het
project te verwijderen.
Paste (plakken) - voegt de gegevens van het klembord toe aan de positie van de selectie of cursor in
het project, en vervangt eventuele huidige geselecteerde audiogegevens.
Trim (afknippen) – verwijdert alles aan de rechterzijde en linkerzijde van de selectie.
Delete (wissen) – verwijdert de huidige geselecteerde audiogegevens zonder deze naar het
klembord te kopiëren.
Silence (stilte) – wist de huidige geselecteerde audiogegevens en vervangt deze met stilte i.p.v. ze te
verwijderen.
35
Page 36

Split (splitsen) – verplaatst de geselecteerde regio naar zijn eigen track of tracks, waarbij het
betreffende gedeelte van de originele track wordt vervangen door stilte. Zie figuur hieronder:
Duplicate (dupliceren) – maakt een kopie van alles of gedeeltes van een track of van een set tracks
in nieuwe tracks. Zie figuur hieronder:
Select ... > All (selecteren …> alles) – Selecteert alle audio in alle tracks in een.
Select ... > Start to Cursor (selecteren …> start tot cursor) – selecteert vanaf het begin van de
geselecteerde tracks tot de cursorpositie.
Select ... > Cursor to End (selecteren …> curstor tot einde) – selecteert vanaf de cursorpositie tot
het einde van de geselecteerde tracks.
Find Zero Crossings (nulkruisingen vinden) – modificeert de selectie ietwat, zodat beide de linker en
rechter rand van de selectie op een positief hellende nulkruising verschijnen. Dit maakt het
eenvoudiger audio te knippen en plakken zonder dat dit leidt tot hoorbare klikgeluiden.
Selection Save (selectie onthouden) – oonthoudt de huidige selectie (of cursorpositie), waardoor u
deze later kunt terugroepen.
Selection Restore (selectie terugroepen) – herstelt de cursorpositie op de laatste positie opgeslagen
met “Selection Save" (“selectie onthouden").
Move Cursor ... > to Track Start (cursor verplaatsen …> naar start van track) – verplaatst de cursor
naar de start van de huidige track.
Move Cursor ... > to Track End (cursor verplaatsen …> naar einde van track) – verplaatst de cursor
naar het einde van de huidige geselecteerde track.
Move Cursor ... > to Selection Start (cursor verplaatsen …> naar start van selectie) – verplaatst de
curstor naar de start van de huidige selectie.
Move Cursor ... > to Selection End (cursor verplaatsen …> naar einde van selectie) – verplaatst de
cursor naar het einde van de huidige selectie.
36
Page 37

Snap-To ... > Snap On (verspringen naar …> verspringen aan) – schakelt de verspringmodus in.
Wanneer de verspringmodus is ingeschakeld, zal de selectie worden beperkt tot het dichtstbijzijnde
interval op de tijdschaal, dit is standaard de dichtstbijzijnde seconde. Als u dus klikt en sleept van
4,2 seconde naar 9,8 seconde, zal did tot een selectie leiden van precies 4 tot 10 seconden. U kunt
de eenheden voor de verspringmodus aanpassen via de optie "Set Selection Format"
(selectieformaat instellen) in het Weergavemenu.
Snap-To ... > Snap Off (verspringen naar …> verspringen uit) – schakelt de verspringmodus uit,
zodat u elk gewenst tijdbereik kunt selecteren
Preferences... (voorkeur…) - opent het dialoogvenster Voorkeur.
Weergavemenu
Zoom In (inzoomen) – inzoomen op de horizontale as van de audio, waardoor meer details worden
weergegeven over een kortere tijd. U kunt de zoomfunctie ook gebruiken om in te zoomen op een
bepaald deel van het venster.
Zoom Normal (normale zoom) – herstelt de normale weergave, wat ongeveer één inch per seconde
toont.
Zoom Out (uitzoomen) – uitzoomen, toont minder details over een langere tijd.
Fit in Window (in venster passen) – uitzoomen totdat het gehele project in het venster past.
Fit Vertically (verticaal passen) – past de lengte van alle tracks verticaal aan zodat deze allemaal
binnen het venster passen (indien mogelijk).
Zoom to Selection (zoom naar selectie) – in- of uitzoomen zodat de selectie het venster vult.
Set Selection Format (selectieformaat instellen) – u kunt hier het formaat selecteren dat onder in
het venster wordt weergegeven ter indicatie van de huidige selectietijd. Opties zijn o.a. film, video,
en audio-CD frames, seconden + samples, of puur tijd. Als u de Verspringmodus inschakelt in het
Bewerkingsmenu, zal de selectie naar de frames verspringen of naar andere indelingen die u in dit
menu hebt geselecteerd.
History... (geschiedenis…) - Opent het geschiedenisvenster. Dit toont alle acties die u hebt uitgevoerd
tijdens de huidige sessie, inclusief importeren. De rechter kolom toont hoeveel diskruimte uw acties in
beslag hebben genomen. U kunt eenvoudig heen-en-weer springen tussen bewerkingsstappen door op
de invoer in het venster te klikken, net zoals vaak achtereenvolgens Ongedaan Maken en Opnieuw
selecteren. U kunt de Ongedaan Maken geschiedenis ook verwijderen om diskruimte te besparen. U
kunt het geschiedenisvenster geopend houden terwijl u aan het werk bent.
Float Control Toolbar (bedieningstaakbalk zweven) – plaatst de Bedieningstaakbalk buiten het
venster en in zijn eigen zwevend venster, zodat u deze op elke gewenste positie kunt zetten. Het
menuonderwerp verandert vervolgens in Dock Control Toolbar (bedieningstaakbalk vastleggen), wat
u kunt gebruiken om de taakbalk terug te zetten in het hoofdvenster.
37
Page 38

Float Edit Toolbar (bewerkingstaakbalk zweven) – plaatst de Bewerkingstaakbalk buiten het venster
en in zijn eigen zwevend venster, zodat u deze op elke gewenste positie kunt zetten. Het
menuonderwerp verandert vervolgens in Dock Edit Toolbar(bewerkingstaakbalk vastleggen), wat u
kunt gebruiken om de taakbalk terug te zetten in het hoofdvenster.
Float Meter Toolbar (metertaakbalk zweven) – doet hetzelfde voor Audacity's VU-meters die
gebruikt om opnameniveaus in te stellen en het afspelen aan te passen.
Float Mixer Toolbar (mixertaakbalk zweven) – plaatst de Mixertaakbalk buiten het venster en in zijn
eigen zwevend venster, zoals hierboven beschreven.
Projectmenu
Import Audio... (audio importeren…) - dit commando wordt gebruikt om audio in uw project te
importeren vanuit een standaard audioformaat. Gebruik dit commando als u al een aantal tracks
hebt en een andere track wilt toevoegen aan hetzelfde project, bijvoorbeeld om deze te mixen. U
kunt deze optie niet gebruiken om Audacity projecten te importeren. De enige manier waarop twee
Audacity projecten kunnen worden gecombineerd, is door deze in twee individuele vensters te
openen en de tracks vervolgens te kopiëren en plakken.
Import Labels... (labels importeren…) - dit commando neemt een tekstbestand dat tijdcodes en
labels bevat, en verandert deze in een Label Track.
Import MIDI... (MIDI importeren…) - dit menucommando importeert MIDI-bestanden en plaatst
deze in een MIDI Track. Audacity kan MIDI-bestanden weergeven, maar deze nog niet afspelen,
bewerken of opslaan.
Import Raw Data... (rauwe gegevens importeren…) - u kunt met dit commando een bestand
openen in vrijwel elk ongecomprimeerd formaat. Wanneer u het bestand selecteert, zal Audacity
deze analyseren en proberen het formaat ervan te bepalen. Het zal ongeveer 90% van de tijd correct
worden vastgesteld, u kunt dus gewoon proberen op “OK” te klikken en naar het resultaat te
luisteren. Als het echter incorrect is, kunt u de opties in het dialoogvenster gebruiken om andere
mogelijke coderingen uit te proberen. U hoort aan het begin van uw geïmporteerde track(s) mogelijk
wat lawaai. Dit is waarschijnlijk de aanhef van het bestand, die Audacity niet kon analyseren. Zoom
gewoon in, selecteer het lawaai met de Selectiefunctie en kies vervolgens Wissen in het
Bewerkingsmenu.
Edit ID3 Tags... (ID3-tags bewerken…) - opent een dialoogvenster waarin u de ID3-tags geassocieerd
met een project kunt bewerken, voor het exporteren van MP3.
Quick Mix (snelle mix) – dit commando mixt alle geselecteerde tracks samen. Als u stereo tracks mixt,
of tracks mixt die gemarkeerd zijn als Linker of Rechter kanaal, zal het resultaat een stereo track zijn
(twee kanalen), anders zal het in mono resulteren. Uw tracks worden impliciet gemixt wanneer u op de
Starttoets klikt of wanneer u exporteert. Dit commando biedt een manier om dit permanent uit te
voeren en de resultaten op een disk op te slaan, waardoor u afspeelruimte bespaart.
Vergeet a.u.b. niet dat als u twee zeer luide tracks mixt, er amplitudebegrenzing kan optreden (dit
klinkt als pops, klikjes en lawaai). U kunt dit voorkomen door de volumeregelaar op de tracks omlaag
te slepen om hun volume voorafgaand aan het mixen te verlagen.
38
Page 39

New Audio Track (nieuwe audiotrack) – dit creëert een nieuwe lege Audio Track. Dit commando
wordt vrijwel nooit gebruikt, omdat importeren, opnemen en mixen automatisch nieuwe tracks
creëren wanneer dit nodig is. U kunt dit commando echter gebruiken om gegevens van een
bestaande track te knippen of kopiëren en deze in een blanco track te plakken. Als de snelheid van
deze track niet standaard was, dan moet u misschien Snelheid Instellen gebruiken in het Track
Submenu om de juiste samplesnelheid in te stellen.
New Stereo Track (nieuwe stereo track) – hetzelfde als hierboven, maar creëert een stereo track. U
kunt ook een stereo track creëren door twee tracks samen te brengen via het track submenu.
New Label Track (nieuwe label track) – dit creëert een nieuwe Label Track, wat erg handig kan zijn
voor tekstcommentaar.
New Time Track (nieuwe tijdtrack) – dit creëert een nieuwe Tijd Track, gebruikt om de
afspeelsnelheid over tijd te variëren.
Remove Tracks (tracks verwijderen) – dit commando verwijdert de geselecteerde track of tracks uit
het project. Zelfs als hebt u slechts een deel van een track geselecteerd, zal de gehele track worden
verwijderd. U kunt een track ook verwijderen door linksboven in de hoek op de X van de betreffende
track te klikken. Om alleen een gedeelte van de audio uit een track te halen, gebruik Wissen of Stilte.
Align Tracks... (tracks uitlijnen...) - all uitlijnfuncties werken op hele tracks of groepen van tracks,
zelfs als deze meerdere tracks beslaan. De functies werken allemaal via tijdverschuiving van de
tracks (deze naar links of rechts bewegen), zodat tracks eenvoudiger kunnen worden
gesynchroniseerd of om stilte aan het begin te elimineren. De cursor of selectie blijft op dezelfde
plek, tenzij u “Uitlijnen en cursor verplaatsen…” gebruikt, zie hieronder:
Align and move cursor... (uitlijnen en cursor verplaatsen…) - hetzelfde als de functies hierboven,
behalve dat de cursor of selectie samen met de tracks wordt verplaatst. Hierdoor kunt u de tracks
verschuiven zonder u relatieve positie te verliezen.
Add Label at Selection (label toevoegen aan selectie) – gebruik deze menuoptie om een nieuw label
te creëren op de huidige selectie. U kunt het label een titel geven door deze met het toetsenbord te
typen en vervolgens op "Enter" te drukken.
Add Label at Playback Position (label toevoegen aan afspeelpositie) – gebruik deze menuoptie om
een nieuw label te creëren op de huidige locatie waar u afspeelt of opneemt. Gebruik dit als u een
bepaald segment wilt markeren terwijl u er naar luistert. U kunt het label een titel geven door deze
met het toetsenbord te typen en vervolgens op "Enter" of “Return” te drukken. Alleen beschikbaar
terwijl Audacity afspeelt.
Genereermenu
Als u een onderwerp kiest in het Genereermenu wanneer een project geen tracks bevat, zal er een
nieuwe track worden gecreëerd, anders wordt de huidige track gebruikt. Anders wordt het huidige
nummer gebruikt. Als er een track is geselecteerd met de cursor geplaatst op een enkele plack in de
track, zal audio worden ingevoegd op de cursorpositie. De standaard tijdsduur 30 seconden. De
gecreëerde audio zal elke willekeurige selectie vervangen, anders wordt het in de track toegevoegd
en worden latere delen van de track verschoven.
39
Page 40

Silence (stilte) – voegt een stilte in
Tone... (toon…) - u kunt een Sinusgolf, Blokgolf of Kartelgolf creëren.
White Noise (witte ruis) – willekeurige audiosamples invoegen die als puur statische ruis klinken.
Alle willekeurige onderwerpen die na deze drie inbouwopties verschijnen zijn VST, Ladspa, of
Nyquist plug-ins. Het is mogelijk dat een slecht geschreven plug-in Audicity vast laat lopen, sla
uw werk dus altijd op voordat u een plug-in gebruikt. Vergeet niet dat elk effect dat geen
enkele audio als invoer gebruikt automatisch in het Genereermenu wordt geplaatst.
Effectenmenu
De opties in dit menu werken alleen wanneer u audio hebt geselecteerd. Audacity heeft geen enkele
real-time effecten; u moet de audio selecteren, het effect toepassen en vervolgens naar de
resultaten luisteren. De meeste effecten zijn voorzien van een Voorbeschouwingtoets. Als u op deze
toets klikt worden er tot op 3 seconden audio afgespeeld, zodat u kunt horen hoe het klinkt nadat
het effect wordt toegepast. Dit is handig om de effectparameters nauwkeurig af te stemmen.
Repeat Last Effect (laatste effect herhalen) – dit commando is een snelkoppeling voor toepassing
van het meest recente effect met dezelfde instellingen. Dit is handig om hetzelfde effect toe te
passen op veel verschillende delen van een bestand.
Amplify (versterken) – verandert het volume van de geselecteerde audio. Als u de box “Allow
clipping" (afknippen toestaan) afvinkt, kunt u het audiovolume zodanig versterken dat het volume
het bereik van de golfvorm overschrijdt, waardoor amplitudebegrenzing (vervorming) ontstaat.
Wanneer u een effect opent, wordt deze standaard zodanig versterkt dat het luidste deel van de
selectie zo luid mogelijk is zonder vervorming.
Bass Boost (lage tonen versterken) – versterkt de basfrequenties in de audio.
Change Pitch (pitch veranderen) – verandert de pitch/frequentie van de geselecteerde audio zonder
het tempo te veranderen. Wanneer u het dialoogvenster opent, wordt de startfrequentie ingesteld
volgens Audicity’s beste benadering van de frequentie van de selectie. Dit werkt prima voor
opnames van zang of muziekinstrumenten zonder achtergrondlawaai. U kunt de verandering in pitch
op vier verschillende manieren specificeren: muzieknoot, halftoon, frequentie of
percentageverandering.
Change Speed (snelheid veranderen) – verandert de snelheid van de audio d.m.v. resampling. De
snelheid verhogen, zal ook de pitch verhogen, en vice-versa. Dit zal ook de lengte van de selectie
veranderen.
Change Tempo (tempo veranderen) – verandert het tempo (snelheid) van de audio zonder de pitch
te veranderen. Dit zal ook de lengte van de selectie veranderen.
Compressor - comprimeert het dynamische bereik van de selectie, zodat de luide delen zachter
klinken terwijl het volume van de zachte delen hetzelfde wordt gehouden. U kunt de opname
naderhand eventueel normaliseren, waardoor het volledige stuk een hoger volume lijkt te hebben.
40
Page 41

Echo - een erg simpel effect dat de selectie met een vertraging herhaalt, wat als een serie echo’s klinkt.
Dit effect verandert niet de lengte van de selectie, dus u zult waarschijnlijk stilte willen toevoegen aan
het einde van de track voordat u dit effect toepast (gebruik hiervoor het Genereermenu).
Equalization (equalizer) – willekeurige frequenties versterken of reduceren. U kunt uit verschillende
krommes kiezen die zijn ontworpen door bepaalde populaire platenlabels om het geluid aan te
passen of u kunt u eigen kromme samenstellen.
Fade In (fade In) - de selectie lineair in laten “vervagen”
Fade Out (fade uit) – de selectie lineair uit laten “vervagen”
FFT Filter - vrijwel hetzelfde als de equalizer, u kunt hiermee willekeurige frequenties versterken of
reduceren. De kromme gebruikt hiet een lineaire schaal voor de frequentie.
Invert (omkeren) – draait de golfvorm vericaal om, hetzelfde als een fase-omkering in het analoge
domein.
Noise Removal (ruisonderdrukking) – u kunt dit effect gebruiken om het lawaai van een opname te
elimineren. Selecteer eerst een klein stukje audio dat stil is behalve voor het lawaai. Selecteer
vervolgens "Noise Removal" (ruisonderdrukking) en klik op de toets "Get Noise Profile" (ruisprofiel
verkrijgen). Selecteer hierna alle audio die u wilt filteren, selecteer nogmaals "Noise Removal"
(ruisonderdrukking) en klik op de toets "Remove Noise" (lawaai elimineren). U kunt met de
schuifschakelaar experimenteren om te proberen minder of meer ruis te onderdrukken. Het is
normaal dat deze ruisonderdrukking tot wat vervorming leidt. Het werkt het beste wanneer het
audiosignaal veel luider is dan het lawaai.
Normalize (normaliseren) – u kunt hiermee de DC-afwijking corrigeren (een verticale verschuiving
van de track)en/of versterken zodat de maximale amplitude een vaste hoeveelheid is, -3 dB. Het is
nuttig al uw tracks te normaliseren voordat u begint met mixen. Als u veel tracks hebt, dient u
vervolgens mogelijk de volumeregeling te moeten gebruiken om enkele tracks in volume te verlagen.
Nyquist Prompt (Nyquist Prompt) - uitsluitend voor geavanceerde gebruikers. U kunt hiermee
willekeurige transformaties toepassen met gebruik van krachtige functionele programmeertaal. Lees
voor meer informatie de sectie Nyquist op de Audacity website.
Phaser - de naam "Phaser" komt van “Faseverschuiving”, omdat het werkt door fase-verschoven
signalen te combineren met het originele signaal. De beweging van de fase-verschoven signalen
wordt geregeld d.m.v. een laagfrequentie-oscillator (LFO).
Repeat (herhalen) – herhaalt de selectie voor een bepaald aantal keer. Deze actie is vrij snel en
ruimtebesparend, het is dus praktisch om vrijwel oneindig veel “loops” te creëren.
Reverse (omkeren) – dit effect keert de geselecteerde audio tijdelijk om; na het effect, zal het einde
van de audio eerst hoorbaar zijn en het begin van de audio als laatste.
Wahwah - gebruikt een bewegende banddoorlaatfilter om zijn geluid te creëren. Er wordt een
laagfrequentie-oscillator (LFO) gebruikt om de beweging van de filter over het gehele
frequentiespectrum te regelen. Het past de fase aan van de linker en rechter kanalen wanneer een
stereo selectie wordt gegeven, zodat het effect over de luidsprekers lijkt te lopen.
41
Page 42
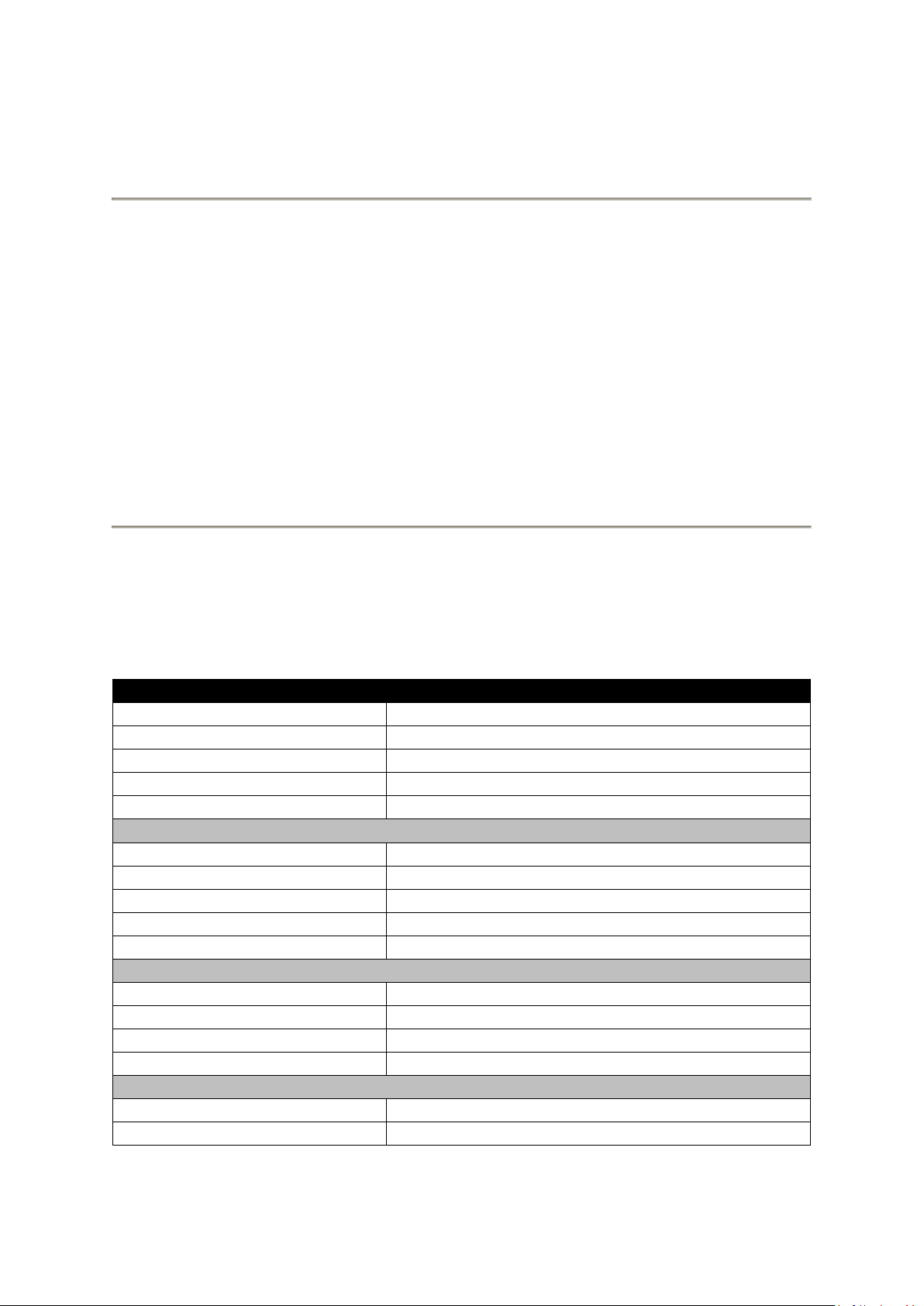
Plugins 1 to 15 ... (plug-ins 1 tot 15 …) etc. – deze submenu’s bevatten alle VST, Ladspa of Nyquist
DRAAITAFEL
L-90X
Type
Snaaraandrijving
Aandrijfmotor
Gelijkstroommotor
Snelheid
33 tpm, 45 tpm
Wow en flutter
< 0,25% W (RMS)
Draaitafelplateau
332mm
Cartridge
Type
Dubbel bewegend magneettype stereo phone-patroon
Naald
0,6 mil
Optimale naalddruk
3 tot 4 g
Uitgang
2,5mV+-3dB at 1kHz
Frequentiebereik
0+-3dB op 10kHz
ALGEMEEN
ADAPTER
AC 100-240V, 50/60Hz
PRODUCT
DC 12V
Audio-uitgang (Lijnuitgang)
500mV
Energieverbruik
6W (max.)
Afmetingen
450(B) X 140(H) X 352(D)
Netto gewicht
5,62 kg
plug-ins geladen door Audacity. Het is mogelijk dat een slecht geschreven plug-in Audicity vast laat
lopen, sla uw werk dus altijd op voordat u een plug-in effect toepast is.
Analysemenu
Plot Spectrum (spectrum uitzetten) – om deze functie te gebruiken, dient u eerst een audiogedeelte
van een enkele track te selecteren en vervolgens "Plot Spectrum" (plot uitzetten) te selecteren. Dit
opent een venster dat het Power Spectrum toont van de audio over dat gedeelte, berekend d.m.v.
de Fast Fourier Transform. De grafiek vertegenwoordigt hoeveel energie er is in elke frequentie.
Naargelang u de muis over de grafiek beweegt, wordt de dichtstbijzijnde piekfrequentie
weergegeven. Dit venster kan ook andere veelgebruikte functies weergeven die worden berekend
m.b.v. de Fast Fourier Transform, waaronder drie versies van de functie Autocorrelatie. De functie
Uitgebreide Autocorrelatie is zeer goed in de identificatie van de pitch van een noot.
Het Analysemenu is bestemd voor effecten en plug-in effecten die de audio niet modificeren, maar
gewoon een dialoogvenster openen met meer informatie. Audacity ondersteunt ook
Analysecommando’s die annotaties creëren in een Label Track.
Hulpmenu
About Audacity (over Audicity) – toont het versienummer en erkenning. Als u Audacity zelf hebt
samengesteld, controleer hier welke optionele modules succesvol zijn ingevoegd.
Specificaties
42
Page 43

* Er is geen stand-by modus. Om energie te besparen, dient u het apparaat uit te schakelen als u het
Dit symbool geeft aan dat het betreffende elektrische product of de accu/batterij
niet mag worden verwijderd als algemeen huishoudelijk afval in Europa. Zorg voor
een juiste afvalverwerking door het product en de accu/batterij in
overeenstemming met alle van toepassing zijnde lokale wetten voor het
verwijderen van elektrische apparatuur of accu's/batterijen te verwijderen. Als u
dit doet, helpt u de natuurlijke hulpbronnen te behouden en de standaard van
milieubescherming te verbeteren bij de behandeling en verwijdering van elektrisch
afval (Afgedankte Elektrische en Elektronische Apparatuur).
Producten met een CE keurmerk houden zich aan de EMC richtlijn (2014/30/EU) en
de Richtlijn voor Lage Voltage (2014/35/EU) uitgegeven door de Europese
Commissie.
niet gebruikt.
5. Garantie
Lenco biedt service en garantie aan overeenkomstig met de Europese wetgeving. Dit houdt in dat u,
in het geval van reparaties (zowel tijdens als na de garantieperiode), uw lokale handelaar moet
contacteren.
Belangrijke opmerking: het is niet mogelijk om producten die moeten worden gerepareerd
rechtstreeks naar Lenco te sturen.
Belangrijke opmerking: De garantie verloopt als een onofficieel servicecenter het apparaat op wat
voor manier dan ook heeft geopend, of er toegang toe heeft gekregen.
Het apparaat is niet geschikt voor professioneel gebruik. In het geval van professioneel gebruik
worden alle garantieverplichtingen van de fabrikant nietig verklaard.
6. Disclaimer
Er worden regelmatig updates in de firmware en/of hardwarecomponenten gemaakt. Daardoor
kunnen gedeelten van de instructie, de specificaties en afbeeldingen in deze documentatie enigszins
verschillen van uw eigen situatie. Alle onderwerpen die staan beschreven in deze handleiding zijn
bedoeld als illustratie en zijn niet van toepassing op specifieke situaties. Aan de beschrijving in dit
document kunnen geen rechten worden ontleend.
7. Afvoer van het oude apparaat
8. CE-markering
9. Service
Bezoek voor meer informatie en helpdeskondersteuning www.lenco.com
Lenco Benelux BV, Thermiekstraat 1a, 6361 HB, Nederland.
43
Page 44
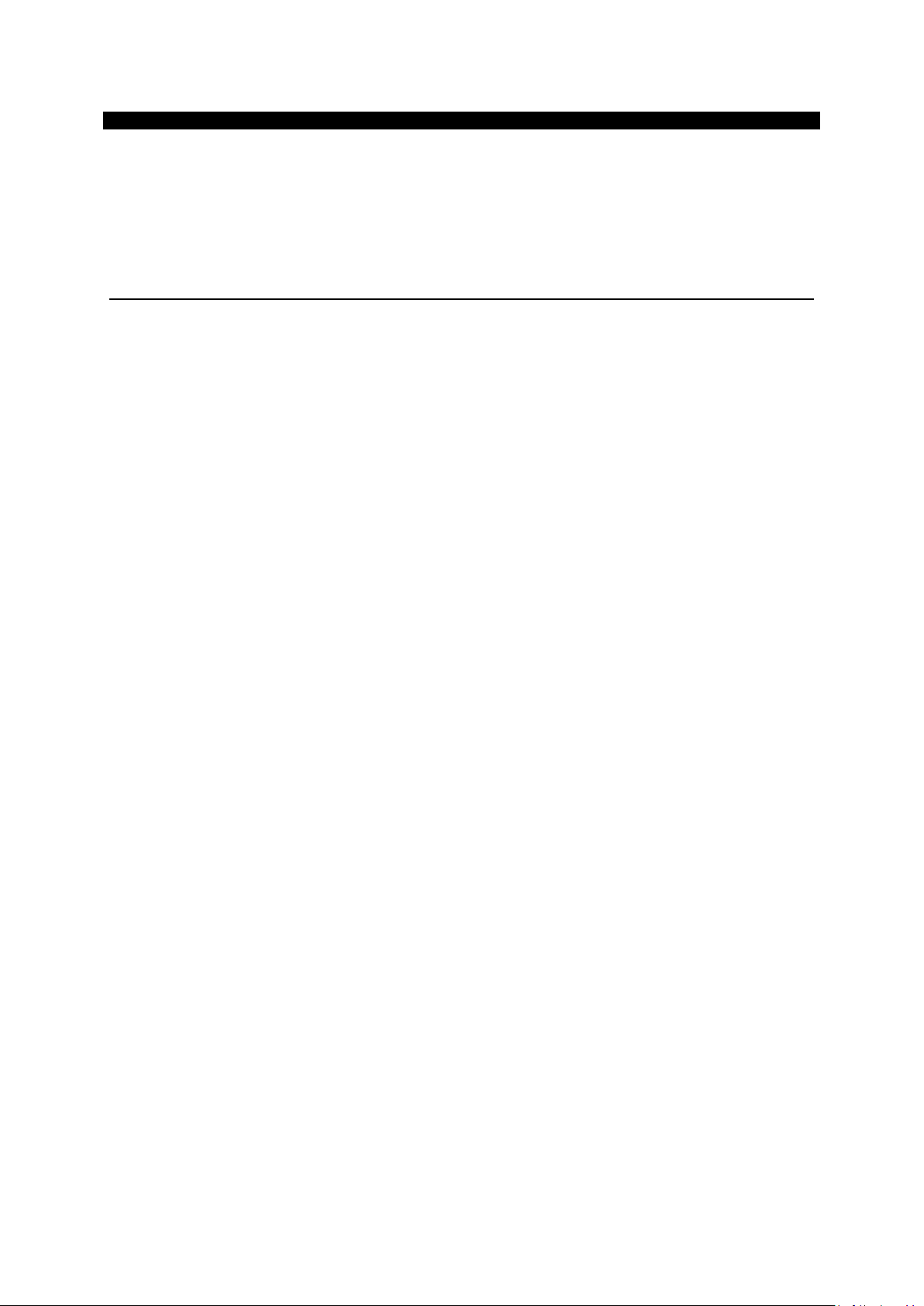
Deutsch
L-90X
ACHTUNG:
Die zweckentfremdete Bedienung, Benutzung oder Einstellung der Prozeduren kann zu gefährlichen
Unfällen durch Strahlen führen.
Dieses Gerät darf außer von qualifizierten Fachleuten von niemand anderem repariert oder
eingestellt werden.
VORSICHTSMASSNAHMEN VOR DER BENUTZUNG
BEFOLGEN SIE IMMER FOLGENDE ANWEISUNGEN:
1. Benutzen Sie das Gerät nicht in der Nähe von Wasser.
2. Benutzen Sie zur Reinigung ein nur leicht befeuchtetes Tuch.
3. Blockieren Sie keine Lüftungsöffnungen. Wenn Sie das Gerät auf ein Regal stellen, lassen Sie
um das gesamte Gerät 5 cm (2”) freien Platz.
4. Stellen Sie das Gerät entsprechend den Anweisungen der mitgelieferten Bedienungsanleitung auf.
5. *Treten Sie nicht auf das Netzteil und klemmen Sie es auch nicht ein. Seien Sie im näheren
Bereich des Steckers und der Herausführungen des Kabels besonders vorsichtig. Stellen Sie
keine schweren Gegenstände auf das Netzteil, weil es dadurch beschädigt werden könnte.
Halten Sie das gesamte Gerät außerhalb der Reichweite von Kindern! Durch Spielen mit dem
Netzkabel können sie sich ernsthafte Verletzungen zuziehen.
6. *Trennen Sie das Gerät während eines Gewitters oder bei längerer Nichtbenutzung vom Netz.
7. Halten Sie das Gerät von Hitzequellen wie Radiatoren, Heizern, Öfen, Kerzen oder anderen
hitzeerzeugenden Produkten oder offenen Flammen fern.
8. Meiden Sie bei der Nutzung des Produkts die Nähe starker Magnetfelder.
9. Elektrostatische Entladungen können die normale Verwendung von diesem Gerät stören. Sollte
dies geschehen, führen Sie einfach einen Reset aus und starten Sie dann das Gerät
entsprechend den Anweisungen dieser Bedienungsanleitung neu. Gehen Sie besonders bei
Datenübertragungen mit dem Gerät vorsichtig um und führen Sie diese nur in einer
antielektrostatischen Umgebung aus.
10. Warnung! Niemals Gegenstände durch die Lüftungsschlitze oder Öffnungen in das Gerät
stecken. Im Gerät sind hohe Spannungen vorhanden und das Einführen von Gegenständen
kann zu Stromschlag bzw. zu Kurzschlüssen der internen Teile führen. Aus dem gleichen Grund
kein Wasser oder Flüssigkeiten in das Gerät geben.
11. Benutzen Sie das Gerät nicht in nasser oder feuchter Umgebung wie Bad, Dampfküche oder in
der Nähe von Schwimmbecken.
12. Benutzen Sie das Gerät nicht bei Kondensationsgefahr.
13. Obwohl dieses Gerät unter größter Sorgfalt und vor Auslieferung mehrmals überprüft wurde,
können trotzdem wie bei jedem anderen elektrischen Gerät auch Probleme auftauchen.
Trennen Sie das Gerät im Falle einer Rauchentwicklung, starker Hitzeentwicklung oder jeden
anderen unnatürlichen Erscheinung sofort vom Netz.
14. Dieses Gerät ist durch eine Stromquelle wie auf dem Typenschild angegeben zu betreiben.
Halten Sie bei Unsicherheiten über die Art Ihrer Stromversorgung in Ihrer Wohnung
Rücksprache mit Ihrem Händler oder Ihrer Stromzuliefererfirma.
15. *Die Wandsteckdose muss sich in der Nähe des Geräts befinden und einfach zu erreichen sein.
16. *Steckdosen und Verlängerungsleitungen nicht überlasten. Eine Überlastung kann zu
Brandgefahr bzw. Stromschlägen führen.
17. *Geräte der Schutzklasse 1 sind an eine Netzsteckdose mit Schutzleiter anzuschließen.
18. *Geräte der Schutzklasse 2 benötigen keinen Schutzleiteranschluss.
19. Halten Sie Nagetiere vom Gerät fern. Nagetiere lieben es, am Netzkabel zu nagen.
20. *Halten Sie den Netzstecker in der Hand, wenn Sie ihn aus der Netzsteckdose ziehen. Ziehen
Sie ihn nicht durch Zerren am Kabel heraus. Das kann zu einem Kurzschluss führen.
21. Vermeiden Sie es, das Gerät auf Oberflächen aufzustellen, die zu Schwingungen oder Stoß neigen.
22. Verwenden Sie einen trockenen, sauberen Lappen für die Reinigung. Benutzen Sie niemals
Lösungsmittel oder Flüssigkeiten auf Ölbasis. Benutzen Sie zum Entfernen hartnäckiger Flecken
ein feuchtes Tuch mit mildem Reinigungsmittel.
44
Page 45
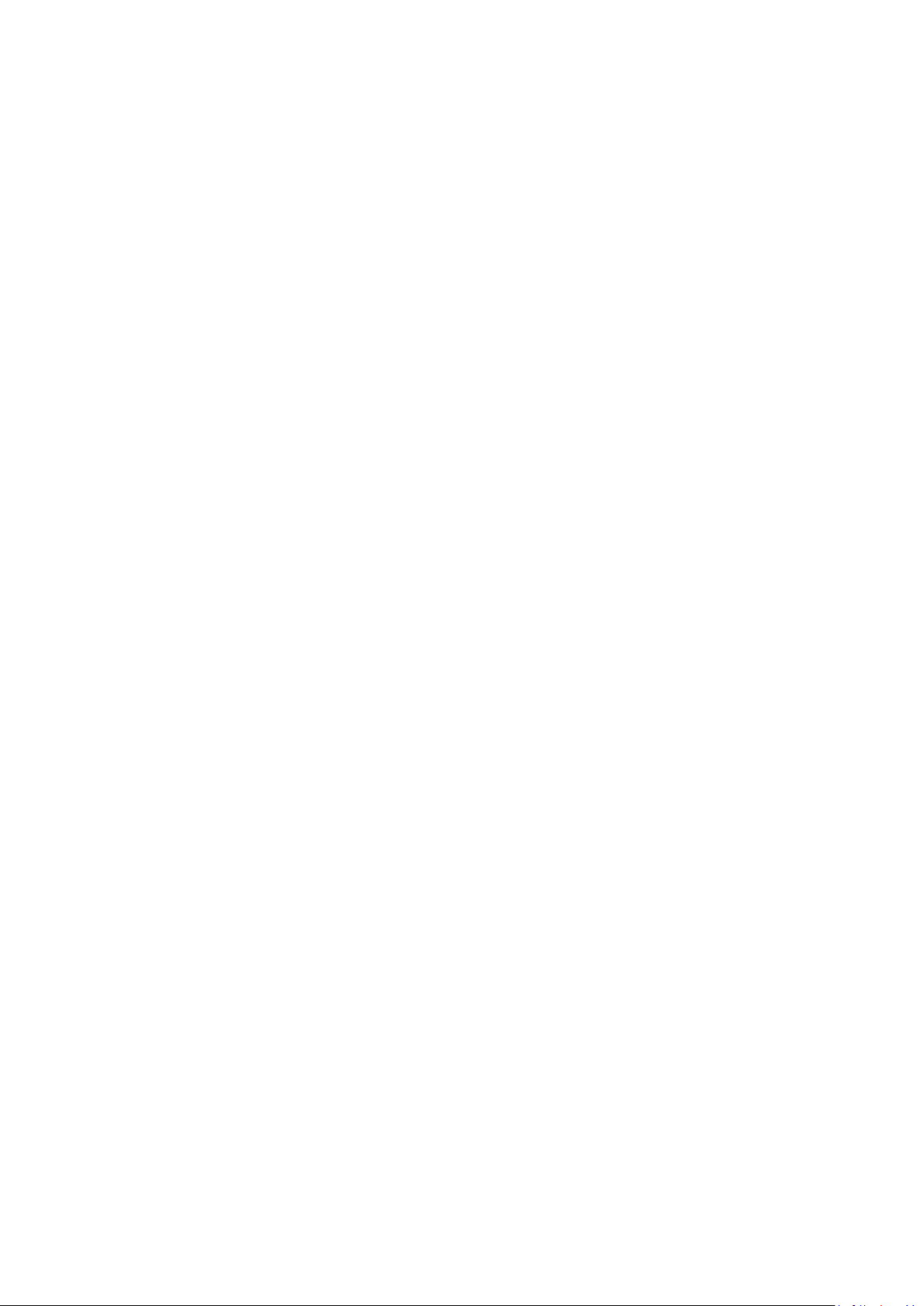
23. Der Hersteller haftet nicht für Schäden oder Verluste durch Fehlfunktion, Zweckentfremdung
oder Modifikation des Geräts oder durch Wechseln der Batterien.
24. Unterbrechen Sie die Verbindung nicht während einer Formatierung oder einer
Datenübertragung. Bei Unterbrechung drohen Datenverlust und Datenbeschädigung.
25. Wenn das Gerät eine USB-Wiedergabefunktion besitzt, dann stecken Sie den USB-Stick direkt in
das Gerät. Verwenden Sie kein USB-Verlängerungskabel, weil die erhöhte Störanfälligkeit zu
Datenverlust führen könnte.
26. Das Gerät darf weder Tropf- noch Spritzwasser ausgesetzt werden und es dürfen keine mit
Flüssigkeit gefüllten Behälter wie z.B. Vasen auf das Gerät oder in der Nähe des Gerätes gestellt
werden.
27. *Um das Gerät vollständig vom Netz zu trennen, muss der Netzstecker des Gerätes vom
Stromnetz getrennt werden, wobei die zu trennende Einheit den Netzstecker des Gerätes
bezeichnet.
28. Wenn das Gerät über Batterien betrieben wird, dann sind diese vor übermäßiger Wärme wie
Sonneneinstrahlung, Feuer oder ähnlichem zu schützen.
29. Bei der Batterieentsorgung sind die Entsorgungsvorschriften einzuhalten.
30. Das Gerät kann nur bei moderaten Temperaturen verwendet werden. Eine Nutzung in extrem
kalten oder heißen Umgebungen sollte vermieden werden.
31. Das Typenschild befindet sich an der Unter- oder Rückseite des Gerätes.
32. Dieses Gerät ist nicht zur Benutzung durch Personen (auch Kinder) mit physischen,
sensorischen oder mentalen Beeinträchtigungen oder ohne ausreichender Erfahrung
vorgesehen, es sei denn, sie werden durch eine verantwortliche Person beaufsichtigt oder
wurden in die ordnungsgemäße Bedienung des Gerätes durch eine für ihre Sicherheit
verantwortlichen Person eingewiesen.
33. Dieses Produkt ist nur für den nicht-professionellen Gebrauch und nicht für gewerbliche oder
industrielle Zwecke bestimmt.
34. Stellen Sie sicher, dass das Gerät in einer stabilen Position aufgestellt ist. Schäden, die durch
Verwendung dieses Produkts in einer instabilen Position oder durch Nichtbeachtung der
anderen in diesem Handbuch enthaltener Warnungen und Vorwarnung entstehen, werden
nicht durch die Garantie abgedeckt.
35. Entfernen Sie niemals das Gehäuse dieses Geräts.
36. Stellen Sie dieses Gerät niemals auf andere elektrische Geräte.
37. Verwenden oder bewahren Sie dieses Produkt nicht an Orten auf, in denen es direkter
Sonneneinstrahlung, Hitze, übermäßigem Staub oder Vibration ausgesetzt ist.
38. Ermöglichen Sie Kindern nicht den Zugriff auf Plastiktüten.
39. Benutzen Sie nur vom Hersteller empfohlene Erweiterungen/Zubehörteile.
40. Sprechen Sie alle Eingriffe mit qualifiziertem Fachpersonal ab. Eingriffe werden notwendig,
wenn das Gerät in irgendeiner Weise beschädigt wurde, beispielsweise am Netzkabel oder am
Netzstecker oder wenn Flüssigkeit in das Gerät gelangt ist bzw. Gegenstände in das Gerät
gefallen sind, das Gerät Regen oder Feuchtigkeit ausgesetzt war, es heruntergefallen ist oder
nicht ordnungsgemäß funktioniert.
41. *Verwenden Sie weder ein beschädigtes Netzkabel noch einen beschädigten Stecker oder eine
lockere Steckdose. Es besteht Brand- und Stromschlaggefahr.
42. Längeres Hören lauter Töne aus einem Musikgerät kann zum zeitweiligen oder permanenten
Hörverlust führen.
AUFBAU
• Packen Sie alle Teile aus und entfernen Sie danach die Schutzmaterialien.
• *Schließen Sie das Gerät nicht eher an das Netz an, bevor Sie die Netzspannung überprüft haben
und alle anderen notwendigen Verbindungen hergestellt sind.
* Diese Anleitung gilt nur für Produkte, die über ein Netzkabel oder einen Netzadapter verfügen.
45
Page 46

1. PRODUKTBESCHREIBUNG
1. Gegengewicht: Das Gegengewicht wird verwendet, um den Tonarm auszubalancieren.
2. Anti-Skating-Steuerung: Einstellung der Anti-Skating-Kraft. Anti-Skating wird verwendet, um der
Kraft entgegenzuwirken, welche den Tonarm in Richtung Mitte zieht.
3. Tonarmhebel: Anheben und Absenken des Tonarms.
4. Tonarmarretierung: Fixiert den Tonarm, wenn der Plattenspieler nicht verwendet wird.
5. Tonabnehmer-Gehäuse: Aufnahme für die abnehmbare Tonabnehmernadel. Wenn der
Plattenspieler nicht verwendet wird, dann ist es empfehlenswert, die abnehmbare Schutzkappe
auf die Tonabnehmernadel zu setzen.
6. Plattenteller: Hier legen Sie die Schallplatte auf, bevor diese wiedergegeben wird.
7. 33/45-U/min-Umschalter: Einstellung der Wiedergabegeschwindigkeit.
8. Cinch-Buchsen: Audioausgang für den Anschluss an einen Verstärker.
9. Vorverstärker-Ein/Ausschalter: Schaltet den Vorverstärker ein oder aus.
10. USB-Anschluss: Für den Anschluss des Plattenspielers an Ihren Computer.
11. Schalter automatische Endabschaltung: Diese Funktion steht nur für 33 U/min zur Verfügung.
Nach Erreichen des Plattenendes wird der Plattenteller automatisch angehalten.
12. DC-Eingangsbuchse
13. Schalter zum Ein-/Ausschalten Schaltet das Gerät ein oder aus. Bitte schalten Sie das Gerät aus,
wenn Sie es nicht verwenden/bedienen, um Strom zu sparen.
Wichtiger Hinweis: Dieser Plattenspieler hat einen integrierten Verstärker, um Schäden am
Plattenspieler oder am Audiosystem zu vermeiden. Schließen Sie diesen Plattenspieler nicht über
die Cinch-Eingänge an Ihr Audiosystem an, weil diese Eingänge ebenfalls verstärkt sind.
46
Page 47

2. Inbetriebnahme
Schützen Sie den Plattenspieler vor direkter Sonneneinstrahlung. Wenn Sie den Plattenspieler nicht
benutzen, dann stellen Sie ihn auf eine stabile, ebene Oberfläche, von der der Plattenspieler nicht
herunterfallen kann. Achten Sie darauf, dass Sie den Plattenspieler so lagern, dass keine Objekte auf
ihn fallen können, weil der Plattenspieler durch Druckeinwirkung beschädigt oder zerbrochen
werden könnte. Verhindern Sie zu jeder Zeit, dass kleine Objekte in die Lüftungsschlitze oder
Gehäuseöffnungen fallen können.
Zusammenbauen des Plattenspielers
1. Öffnen Sie die Verpackung und nehmen Sie alle Teile heraus.
2. Setzen Sie den Plattenteller auf den Plattenspieler und legen Sie
dann den Riemen auf. Der Riemen wird auf der Unterseite des
Plattentellers aufgelegt.
3. Montieren Sie den Tonabnehmer, indem Sie ihn am Tonarm
anbringen und den Anti-Skate-Einstellring des Tonarms so lange
drehen, bis der Tonabnehmer fest sitzt.
4. Montieren und Einstellen des Gegengewichts.
Schrauben Sie das Gegengewicht auf den Tonarm.
Entriegeln Sie den Tonarm.
Nehmen Sie die Schutzkappe vom Tonabnehmer ab. Achten Sie darauf, dass Sie die
Tonabnehmernadel nicht berühren und die Tonabnehmernadel ebenfalls nichts berührt.
Heben Sie den Tonarm aus der Tonarmstütze und senken Sie die Tonarmstütze ab.
Bewegen Sie das Gegengewicht vorsichtig ein wenig nach links oder rechts, bis der Tonarm
ausbalanciert ist und in der Waagerechten schwebt.
Legen Sie den Tonarm wieder auf die Tonarmstütze und verriegeln Sie die Tonarmstütze so,
dass sich der Tonarm während des weiteren Zusammenbaus nicht bewegen kann.
Schieben Sie das schwarze Kunststoffteil des Gegengewichts auf 0. Die 0 sollte mit der
roten Linie auf dem Tonarm übereinstimmen. Achten Sie darauf, dass Sie das Metallteil
nicht verschieben.
Drehen Sie das Metallteil nach links, um den Tonabnehmernadel-Auflagedruck zu erhöhen.
Lenco empfiehlt, den Tonabnehmernadel-Auflagedrucks auf 3 einzustellen.
5. Einstellung des Anti-Skatings. Lenco empfiehlt, dass das Anti-Skating
ungefähr der Hälfte des Tonabnehmernadel-Auflagedrucks
entsprechen sollte. Probieren Sie für das beste Ergebnis verschiedene
Einstellungen selbst aus.
6. Bitte richten Sie die Nummerierung der Scharniere aus und montieren
Sie den Staubschutzdeckel.
7. Schließen Sie das Netzteil an einer Netzsteckdose an.
8. Schließen Sie die Line-Out-Kabel an einem Mixer oder Hi-Fi-System
an.
Wichtiger Hinweis: Dieser Plattenspieler hat einen integrierten Verstärker, um Schäden am
Plattenspieler oder Audiosystem zu vermeiden. Schließen Sie diesen Plattenspieler nicht über die
Cinch-Eingänge an Ihr Audiosystem an, weil diese Eingänge ebenfalls verstärkt sind.
47
Page 48

3. WARTUNG
EN
DE
FIG A
ABB. A
FIG B
ABB. B
BACK VIEW OF HEADSHELL WIRING
RÜCKANSICHT DER TONABNEHMERGEHÄUSEVERKABELUNG
WHITE
WEISS
BLUE
BLAU
RED
ROT
GREEN
GRÜN
ERSETZEN DER TONABNEHMERNADEL (ABB. A):
- Fixieren Sie mit der Tonarmverriegelung den Tonarm.
- Ziehen Sie die orangene Tonabnehmernadeleinheit nach
vorn in Richtung des Pfeils und nehmen Sie sie ab.
- Setzen Sie die neue Tonabnehmernadel in umgekehrter
Reihenfolge ein.
AUSEINANDERNEHMEN DES TONABNEHMERS (ABB. B):
- Fixieren Sie mit der Tonarmverriegelung den Tonarm
- Entnehmen Sie die Tonabnehmernadel (siehe vorherigen
Abschnitt).
- Lösen Sie die Schrauben, Muttern und Unterlegscheiben.
Danach kann das Tonabnehmergehäuse und der
Tonabnehmer auseinandergenommen werden.
- Ziehen Sie die vier Kabel in Höhe des
Tonabnehmergehäuses ab.
MONTAGE EINES NEUEN TONABNEHMERS
- Verbinden Sie die vier farbigen Kabel wie in Abb. B gezeigt.
- Drücken Sie den Tonabnehmer nach oben in das Tonabnehmergehäuse.
- Setzen Sie die Tonabnehmernadel wieder ein.
WICHTIGE EMPFEHLUNGEN
Wir empfehlen Ihnen, dass Sie für ein dauerhaftes und maximales Musikerlebnis Ihre Schallplatten
mit einem Tuch reinigen, das mit einem antistatischen Produkt imprägniert wurde.
Wir möchten Sie aus selben Grund darauf hinweisen, dass Ihre Tonabnehmernadel regelmäßig
(ungefähr alle 250 Stunden) gewechselt werden sollten.
Entfernen Sie von Zeit zu Zeit mit einem sehr weichen Pinsel, der in Alkohol getaucht wurde, den
Staub von der Tonabnehmernadel (vom hinteren Teil des Tonabnehmers zum vorderen Teil des
Tonabnehmers streichen).
48
Page 49

Grundbedienung
Weil dieser Plattenspieler Plug-and-Play-fähig ist, werden keine Treiber benötigt.
Trennen Sie die Verbindung zu Ihrem Mixer oder Hi-Fi-System, bevor Sie den
Plattenspieler an einem Computer anschließen.
Die mitgelieferte Software ist Drittanbietersoftware, weswegen Lenco weder
Fragen noch Probleme bezüglich dieser Software handhabt.
ABSPIELEN VON PLATTEN
Schalten Sie den Hauptnetzschalter auf der Rückseite des Plattenspielers auf die Position „ON“.
Öffnen Sie den Staubschutzdeckel und legen Sie eine Schallplatte auf den Plattenteller. Wenn Sie
eine Single abspielen wollen, dann vergessen Sie nicht, vorher den Single-Adapter aufzustecken.
Stellen Sie die richtige Umdrehungsgeschwindigkeit ein.
Nehmen Sie die Schutzkappe von der Tonabnehmernadel ab.
Entriegeln Sie den Tonarm in der Tonarmarretierung.
Bewegen Sie den Tonarm in Richtung Schallplatte; der Plattenteller beginnt sich zu drehen.
Setzen Sie den Tonarm vorsichtig auf die Schallplatte. Vergessen Sie nicht, den Tonarmhebel
abzusenken.
Wenn Sie während der Plattenwiedergabe die Wiedergabe unterbrechen möchten, dann heben Sie
den Tonarmhebel an. Alternativ können Sie ihn auch zur Tonarmarretierung zurückbewegen, um die
Wiedergabe der Platte zu beenden. Wenn das Ende der Schallplatte erreicht wurde, wird die
Drehung des Plattentellers automatisch beendet*.
* Die automatische Endabschaltung muss hierfür aktiv sein.
Erstmaliger Anschluss des Plattenspielers an einem Computer
1. Schalten Sie den Computer ein
2. Schließen Sie den Plattenspieler an eine Netzsteckdose an
3. Schieben Sie den Hauptnetzschalter auf der Rückseite des Plattenspielers auf die Position „ON“.
4. Schließen Sie den Plattenspieler an, nachdem der Computer gebootet hat. Der Computer wird
daraufhin die Treiber installieren.
5. Nachdem die Treiber installiert wurden, müssen Sie noch das Programm Audacity installieren.
Windows-Nutzer laden sich die neueste Software über http://www.audacityteam.org
herunter
MAC-Nutzer laden sich die neueste Software über http://www.audacityteam.org herunter
Wichtig: Vergewissern Sie sich, dass Ihr Computer den Plattenspieler als Aufnahmegerät erkannt
hat. Besonders Windows neigt dazu, den Plattenspieler standardmäßig als Wiedergabegerät
festzulegen. Wenn der Plattenspieler als Wiedergabegerät festgelegt wurde, kann Audacity Ihre
Schallplatten nicht aufnehmen.
49
Page 50

4. AUDACITY KURZANLEITUNG (Bearbeitungsprogramm für PC)
Bitte laden Sie sich die Software von nachstehendem Link herunter und folgen Sie den
Anweisungen, um Ihre Schallplatten nach MP3 zu kodieren.
www.audacityteam.org
Vor dem Start des Audacity-Programms
Stellen Sie sicher, dass der USB-Plattenspieler an den Computer angeschlossen ist und beide Geräte
am Stromnetz angeschlossen und eingeschaltet sind.
Installation der Software (PC)
1. Schließen Sie die Stromversorgung Ihres Plattenspielers an eine Steckdose an und verbinden
Sie den USB-Anschluss des Plattenspielers mit einem USB-Anschluss Ihres Computers.
2. Schalten Sie den Netzschalter Ihres Plattenspielers ein.
3. Das Windows-System wird ein neues Gerät erkennen und Sie darauf hinweisen, dass es
verwendet werden kann.
Installation der Software (MAC)
Folgen Sie der Anleitung auf der Audacity-Homepage.
Softwarekonfiguration
1. Klicken Sie im Dropdown-Menü auf „Microphone“ (Mikrofon) und wählen Sie „Stereo Mix“
(Stereo-Mix) aus
Abbildung 1: Wählen Sie Stereo-Mix aus
2. Wählen Sie das Menü „Edit“ (Bearbeiten) und dann „Preferences“ (Einstellungen)
Wählen Sie das USB-Audiogerät wie gezeigt aus der Auswahl „Recording“ (Aufnahme) aus. Wählen
Sie „Software Playthrough“ (Software mithören), um den Ton während der Aufnahme zu hören.
Hinweis: Der USB-Plattenspieler kann im Windows-System mit einem anderen Namen angezeigt
werden. Dies ist abhängig von Ihrem Computermodell und Ihrem Betriebssystem. In 99% derFälle ist
„USB“ im Namen enthalten.
50
Page 51

Abbildung 2: Wählen Sie das USB-Audiogerät aus den Einstellungen aus
Nachdem die obigen Einstellungen abgeschlossen sind, können Sie Aufzeichnungen vornehmen.
Wenn Sie weiterhin Schwierigkeiten haben sollten, den USB-Plattenspieler zu finden, dann
überprüfen Sie entweder Ihre Systemeinstellungen oder Ihre Systemsteuerung, um die
Audioeingangseinstellungen über die Audiosteuerung anzupassen.
Hinweis:
i. Die beigefügte Audacity-Software dient nur als Referenz. Bitte laden Sie die neueste Version von
der folgenden Webseite herunter:
http://www.audacityteam.org
ii. Bitter überprüfen Sie die folgende Webseite und laden Sie die Testsoftware für weitere
Soundbearbeitungsprogramme herunter.
http://www.bias-inc.com/
51
Page 52

Werkzeugleisten
Auswahl-Werkzeug – Für die Auswahl des Audiobereichs, den Sie bearbeiten oder anhören
möchten.
Hüllkurven-Werkzeug – Für die Änderung der Lautstärke im Zeitablauf.
Zeichen-Werkzeug – Für das Ändern einzelner Samples.
Zoom-Werkzeug – Für das Herein- und Herauszoomen.
Zeitverschiebung-Werkzeug – Für das Verschieben von Spuren nach links oder rechts.
Multi-Werkzeug – Gibt Ihnen umgehend Zugriff auf diese Werkzeuge, je nach Position der
Maus und den Tasten, die Sie gleichzeitig drücken.
Zum Start springen – Verschiebt den Cursor auf die Zeitposition 0. Wenn Sie an dieser
Stelle die Schaltfläche Wiedergabe drücken, wird Ihr Projekt von Anfang an
wiedergegeben.
Wiedergabe – Startet die Audiowiedergabe an der aktuellen Cursorposition. Wenn
mehrere Audios ausgewählt sind, werden nur die Ausgewählten wiedergegeben.
Schleife – Wenn Sie die Umschalttaste gedrückt halten, verändert sich die
Wiedergabeschaltfläche in eine Schleifen-Schaltfläche, mit deren Hilfe Sie die Auswahl
immer und immer wieder abspielen können.
Aufnahme – Beginnt die Audioaufnahme mit der Samplerate des Projektes (der
Samplerate in der linken unteren Ecke des Fensters). Der neue Track wird ab der aktuellen
Cursorposition aufgenommen. Wenn Sie den Track von der Zeitposition 0 aufnehmen
möchten, dann klicken Sie zuerst auf die Schaltfläche „Skip to Start“ (zum Start springen).
Pause – Unterbricht vorübergehend die Wiedergabe oder die Aufnahme, bis Sie die
Schaltfläche Pause erneut betätigen.
Stopp – Stoppt die Aufnahme oder Wiedergabe. Dies muss ausgeführt werden, bevor
Effekte angewendet werden bzw. gespeichert oder exportiert wird.
Zum Ende springen – Bewegt den Cursor an das Ende der letzten Spur.
Schaltflächen für die Audiosteuerung
52
Page 53

Werkzeugleiste bearbeiten
Ausschneiden
Kopieren
Einfügen
Entfernt die Audiobereiche außerhalb der Auswahl
Schaltet den ausgewählten Audiobereich stumm
Rückgängig
Wiederholen (wiederholt den letzten Befehl).
Hineinzoomen
Herauszoomen
Auswahl an das Fenster anpassen – Zoomt, bis die Auswahl vollständig in das Fenster passt.
Projekt an das Fenster anpassen – Zoomt, bis alle Audiobereiche vollständig in das Fenster
passen.
Alle Schaltflächen dieser Werkzeugleiste führen Handlungen aus – und bis auf wenige Ausnahmen
sind sie alle zeitsparende Kurzbefehle vorhandener Menüpunkte. Wenn die Maus über ein Werkzeug
gehalten wird, wird für den Fall, dass Sie vergessen haben, welcher Kurzbefehl es ist, ein
„Tooltip“ (Werkzeughinweis) angezeigt.
Track-Pop-Down-Menü
Das Track-Pop-Down-Menü wird angezeigt, wenn Sie auf einen Track klicken. Hierdurch erhalten Sie
Zugriff auf einige spezielle Befehle, die auf einzelne Tracks angewendet werden können.
53
Page 54

Name... – lässt Sie den Namen des Tracks ändern.
Move Track Up (Track nach oben bewegen) – Dieser Trackund der Track darüber tauschen ihre
Spuren.
Move Track Down (Track nach unten bewegen) – Dieser Track und der Track darunter tauschen ihre
Spuren.
Waveform (Wellenform) – Setzt die Anzeige auf Wellenform. Dies ist die Standardmethode für die
Audiovisualisierung.
Waveform (dB) (Wellenform (dB)) – Ähnlich der Wellenform, jedoch basierend auf einer
logarithmischen Skala, gemessen in Dezibel (dB).
Spectrum (Spektrum) – Zeigt den Track als Spektrogramm an, das die Energiemenge der
verschiedenen Frequenzbereichen anzeigt.
Pitch (EAC/Tonhöhe) – Hebt die Kontur der Grundfrequenz (musikalische Tonhöhe) des Audios
hervor, wobei der Enhanced Autocorrelation Algorithmus (EAC/Erweiterte Autokorrelation)
verwendet wird.
Mono – Wandelt diesen Track zu einem Mono-Track um, d.h. er wird nur über einen Lautsprecher
wiedergegeben oder gleichermaßen über den linken und rechten Lautsprecher.
Left Channel (Linker Kanal) – gibt den Track nur über den linken Lautsprecher wieder.
Right Channel (Rechter Kanal) – gibt den Track nur über den rechten Lautsprecher wieder.
Make Stereo Track (Stereotrack erstellen) – Wenn sich ein weiterer Track unter diesem Track
befindet, werden beide Tracks zu einem einzigen Stereotrack zusammengeführt, wobei der obere
Track dem linken Kanal und der untere Track dem rechten Kanal zugeordnet wird. Wenn Tracks zu
einem Stereopaar zusammengeführt werden, werden automatisch alle Bearbeitungen sowohl auf
den rechten als auch den linken Kanal angewendet.
Split Stereo Track (Stereotrack splitten) – Wenn der ausgewählte Track ein Stereotrack ist (ein linker
und ein rechter Track zusammengefügt zu einem einzigen Track), splittet dieser Vorgang sie in zwei
separate Tracks, die Sie unabhängig voneinander ändern und bearbeiten können.
Set Sample Format (Sample-Format festlegen) – Bestimmt die Qualität der Audiodaten und die
Menge des benötigen Speicherplatzes. 16-Bit ist die Qualität, die von Audio-CDs verwendet wird und
stellt die Mindestqualität dar, die intern von Audacity verwendet wird (8-Bit-Audiodateien werden
automatisch beim Öffnen konvertiert). 24-Bit wird von höherwertiger Audiohardware verwendet.
32-Bit-Float ist die beste Qualität, die von Audacity unterstützt wird und es wird empfohlen, dass Sie
32-Bit-Float verwenden, außer Sie haben einen langsamen Computer oder nicht genügend
Speicherplatz auf der Festplatte.
Set Rate (Abtatsrate festlegen) – legt die Anzahl der Abtastungen pro Sekunde für den Track fest.
Von Audio-CDs werden 44 100 Hz verwendet. Tracks können in Audacity verschiedene Abtastraten
haben. Sie werden automatisch auf die Projekt-Abtastrate (in der unteren linken Ecke des Fensters)
konvertiert.
54
Page 55

[MENÜ]
File Menu (Dateimenü)
New (Neu) – Erstellt ein neues, leeres Fenster
Open… (öffnen…) – Öffnet eine Audiodatei oder ein Audacity-Projekt in einem neuen Fenster (es sei
denn, das aktuelle Fenster ist leer). Um Audiodateien zu einem bestehenden Projekt hinzuzufügen,
verwenden Sie einen der Import-Befehle aus dem Projekt-Menü.
Close (Schließen) – Schließt das aktuelle Fenster und fragt, ob Sie die Änderungen speichern
möchten. Für Windows und Unix: Wenn das letzte Fenster geschlossen wird, wird Audacity beendet,
es sei denn, Sie haben dies in der Oberfläche Einstellungen geändert.
Save Project (Projekt speichern) – speichert den Inhalt des Projektfensters in einem
programmspezifischen Format ab, sodass Sie Ihre Arbeit schnell speichern und späterauch wieder
schnell fortsetzen können. Ein Audacity-Projekt besteht aus einer Projektdatei mit der Endung
„.aup“ und einem Projektdateiordner mit der Endung „_data“. Wenn Sie zum Beispiel Ihr Projekt
„Komposition“ nennen, erstellt Audacity eine Datei mit dem Namen „Komposition.aup“ und einen
Ordner mit dem Namen Komposition_data. Audacity-Projektdateien können nicht von anderen
Programmen verwendet werden – Verwenden Sie einen der Export-Befehle (siehe unten), wenn Sie
die Bearbeitung der Datei abgeschlossen haben.
Save Project As... (Projekt speichern als...) – Wie „Save Project“ (Projekt speichern) (siehe oben),
jedoch können Sie das Projekt unter einem neuen Namen speichern.
Recent Files... (Zuletzt geöffnete Dateien...) – Öffnet eine Liste der Dateien, die Sie vor kurzem in
Audacity geöffnet haben, um schneller auf sie zugreifen zu können.
Export As WAV... (Als WAV exportieren...) – Exportiert alle Audios in Ihrem Projekt als WAV-Datei,
einem Industrie-Standardformat für unkomprimierte Audiodateien. Sie können das für den Export
aus Audacity verwendete Standard-Dateiformat ändern, indem Sie Dateiformat –Einstellungen
öffnen. Beachten Sie, dass durch das Exportieren automatisch ein Downmix durchgeführt und das
Ergebnis neu resampelt wird, wenn Sie mehr als einen Track exportieren oder diese Tracks
unterschiedliche Abtastraten besitzen. Siehe auch Dateiformate.
Export Selection As WAV... (Auswahl als WAV exportieren...) – Wie obenstehend, jedoch wird nur
die aktuelle Auswahl exportiert.
Export As MP3... (Als MP3 exportieren...) – Exportiert alle Audiotracks in eine MP3-Datei. MP3-
Dateien sind komprimiert und nehmen daher viel weniger Speicherplatz ein, jedoch sinkt die
Audioqualität ein wenig. Eine andere Komprimierungsalternative ist Ogg Vorbis (siehe unten). Sie
können die Qualität der MP3-Komprimierung in Dateiformat –Einstellungen ändern. Siehe
auchMP3-Export.
Export Selection As MP3... (Auswahl als MP3 exportieren...) – Wie obenstehend, jedoch wird nur
die aktuelle Auswahl exportiert.
55
Page 56

Export as Ogg Vorbis... (Export als Ogg Vorbis...) – Exportiert alle Audiotracks in eine Ogg Vorbis-Datei.
Ogg Vorbis-Dateien sind komprimiert und nehmen daher viel weniger Speicherplatz ein, jedoch sinkt
die Audioqualität ein wenig. Ogg Vorbis-Dateien belegen bei gleicher Kompressionsqualität etwas
weniger Speicherplatz als MP3-Dateien. Außerdem unterliegen Ogg Vorbis-Dateien keinen Patenten
und Zulassungsbeschränkungen, sind jedoch nicht so weit verbreitet. Sie können die Qualität der Ogg
Vorbis-Komprimierung in Dateiformat – Einstellungen ändern.
Export Selection as Ogg Vorbis... (Auswahl als Ogg Vorbis exportieren...) – Wie obenstehend,
jedoch wird nur die aktuelle Auswahl exportiert.
Export Labels... (Texte exportieren...) – Wenn Sie eine Textspur in Ihr Projekt eingefügt haben, dann
können Sie mit diesem Befehl die Texte in eine Textdatei exportieren. Sie können Texte im gleichen
Textformat mit dem Befehl „Import Labels...“ (Textspur importieren) unter Projektmenü importieren.
Export Multiple... (Mehrere exportieren...) – Mit diesem Befehl können Sie Ihr Projekt in einem
Schritt in mehrere Dateien splitten. Sie können sie entweder vertikal (eine neue Datei pro Spur) oder
horizontal (mit Verwendung von Markern in einer Textspur zur Indizierung der Unterbrechungen
zwischen exportierten Dateien) splitten.
Page Setup (Seiteneinrichtung) – Konfiguriert, wie Audacity die Wellenformen der Spuren bei
Verwendung der Druckoption ausdruckt und welcher Drucker dafür verwendet werden soll.
Print (Drucken)–- Druckt das Hauptfenster von Audacity mit den Spuren angezeigt in Wellenformen
aus.
Exit (Quit) (Beenden/Verlassen) – Schließt alle Fenster, beendet Audacity und fordert Sie dazu auf,
alle nicht gespeicherten Änderungen zuerst zu speichern.
Edit Menu (Menü „Bearbeiten“)
Undo (Rückgängig machen) – Dies macht die letzte Änderung, die Sie an Ihrem Projekt
vorgenommen haben, rückgängig. Audacity unterstützt ein unbeschränktes rückgängig machen – das
heißt, Sie können jede Änderung rückgängig machen, wenn Sie das Fenster geöffnet haben.
Redo (Wiederherstellen) – Dies stellt jede Änderung wieder her, die zuvor rückgängig gemacht
wurde. Nachdem Sie eine neue Änderung gemacht haben, können Sie die zuvor gemachten
Änderungen nicht mehr rückgängig machen.
Cut (Ausschneiden) – Entfernt die ausgewählten Audiodaten und kopiert sie in die Zwischenablage.
Es kann immer nur eine „Sache“ gleichzeitig in der Zwischenablage abgelegt werden, jedoch können
darin mehrere Spuren enthalten sein.
Copy (Kopieren) – Kopiert die ausgewählten Audiodaten in die Zwischenablage, ohne sie aus dem
Projekt zu entfernen.
Paste (Einfügen) – Fügt das sich in der Zwischenablage Befindliche an der Stelle ein, die ausgewählt
ist bzw. an der sich der Cursor befindet und ersetzt die aktuell ausgewählten Audiodaten (sofern
ausgewählt).
56
Page 57

Trim (Beschneiden) – Entfernt alles, was sich links und rechts der Auswahl befindet.
Delete (Löschen) – Entfernt die aktuell ausgewählten Audiodaten, ohne Sie in die Zwischenablage zu
kopieren.
Silence (Stille) – Löscht dieausgewählten Audiodaten und ersetzt sie anstatt zu entfernen mit Stille.
Split (Splitten) – Verschiebt den ausgewählten Bereich in eine eigene Spur und fügt in den
gesplitteten Bereich der Originalspur Stille ein. Siehe Abbildung unten:
Duplicate (Duplizieren) – Erstellt eine Kopie der ganzen Spur oder Ausschnitten einer Spur in einer
neuen Spur. Siehe Abbildung unten:
Select ... > All (Auswahl... > Alles) – Wählt den gesamten Audiobereich einer Spur desProjekts aus.
Select ... > Start to Cursor (Auswahl... > Anfang bis Cursor) – Wählt den Audiobereich von der
Startposition 0 der ausgewählten Spur bis zur Cursorposition aus.
Select ... > Cursor to End (Auswahl... > Cursor bis Ende) – Wählt den Audiobereich von der
Cursorposition bis zur Endposition der ausgewählten Spur aus.
Find Zero Crossings (Finde Nulldurchgang) – Ändert die Auswahl ein wenig dahingehend, dass der
linke und rechte Rand der Auswahl auf der Positivflanke einen Nulldurchgang besitzen. Dies erleichtert
das Ausschneiden und Einfügen von Audiodaten, ohne dass ein akustischer Klick zu hören ist.
Selection Save (Auswahl speichern) – Merkt sich die aktuelle Auswahl (oder Cursorposition) und
ermöglicht eine spätere Wiederherstellung.
Selection Restore (Auswahl wiederherstellen) – Stellt die Cursorposition der zuletzt mit „Selection
Save“ (Auswahl speichern) gespeicherten Position wieder her.
Move Cursor ... > to Track Start (Cursor verschieben... > zum Trackbeginn) – Verschiebt den Cursor
zur Startposition der aktuellen Spur.
Move Cursor ... > to Track End (Cursor verschieben... > zum Trackende) – Verschiebt den Cursor an
das Ende der aktuellen Spur.
Move Cursor ... > to Selection Start (Cursor verschieben... > zum Auswahlbeginn) – Verschiebt den
Cursor an den Anfang der aktuellen Auswahl.
57
Page 58

Move Cursor ... > to Selection End (Cursor verschieben... > zum Auswahlende) – Verschiebt den
Cursor an das Ende der aktuellen Auswahl.
Snap-To ... > Snap On (Einrasten bei... > Einrasten aktiviert) – Aktiviert den Einrastmodus. Wenn der
Einrastmodus aktiviert ist, dann wird die Auswahl auf das nächstgelegene Intervall auf der Zeitskala
angewendet. Standardmäßig ist diese Intervalleinheit die am nächsten gelegene Sekunde. Wenn Sie
beispielsweise mit dem Cursor die Position 4,2 Sekunden anklicken und bis zu 9,8 Sekunden ziehen,
dann wird der Bereich von 4 Sekunden bis 10 Sekunden ausgewählt. Sie können die
Intervalleinheit,beider eingerastet werden soll, unter der Option „Set Selection
Format“ (Auswahlformat einstellen) im Ansichtenmenü einstellen.
Snap-To ... > Snap Off (Einrasten bei... > Einrasten deaktiviert) – Deaktiviert den Einrastmodus und
lässt Sie einen beliebigen Zeitbereich markieren.
Preferences... (Einstellungen...) – Öffnet das Dialogfeld Einstellungen.
View Menu (Ansichtenmenü)
Zoom In (Hineinzoomen) – Zoomt auf der horizontalen Audioachse und zeigt mehr Details über
einen kleineren Zeitbereich an. Sie können das Zoom-Werkzeug auch verwenden, um einen
bestimmten Bereich des Fensters zu vergrößern.
Zoom Normal (Normalanzeige) – Zoomt auf die Standardanzeige zurück, die einen Zoll pro Sekunde
anzeigt.
Zoom Out (Herauszoomen) – Zoomt auf der horizontalen Audioachse und zeigt weniger Details über
einen größeren Zeitbereich an.
Fit in Window (An das Fenster anpassen) – Zoomt so, dass das gesamte Projekt in das Fenster passt.
Fit Vertically (Vertikal anpassen) – Ändert die Größe der Spuren vertikal, sodass sie alle in das
Fenster passen (wenn möglich).
Zoom to Selection (Zoom auf Auswahl) – Zoomt so, , dass die Auswahl in des Fenster passt.
Set Selection Format (Auswahlformat einstellen) – Lässt Sie das Format festlegen, das am unteren
Rand des Fensters angezeigt wird und die aktuelle Auswahlzeit anzeigt. Die Optionen umfassen Film-,
Video- und Audio-CD-Rahmen, Sekunden + Samples oder einfach nur Zeit. Wenn Sie den
Einrastmodus im Bearbeitungsmenü aktivieren, wird die Auswahl auf die Audio-Frames oder anderen
Quantisierungen eingeschränkt, die Sie in diesem Menü ausgewählt haben.
History… (Verlauf…) – Öffnet das Verlaufsfenster. Es zeigt alle Handlungen einschließlich Import an,
die Sie während der aktuellen Sitzung ausgeführt haben. Die rechte Spalte zeigt den für die Vorgänge
verwendeten Festplattenspeicher an. Sie können zwischen den Bearbeitungsschritten ganz einfach per
Klick auf die Einträge im Fenster hin- und herspringen, als ob Sie die Befehle „Rückgängig machen“ und
„Wiederholen“ viele Male hintereinander auswählen. Sie können den „Undo“-Verlauf auch löschen,
um Speicherplatz zu sparen. Sie können das Verlaufsfenster während der Bearbeitung geöffnet lassen.
58
Page 59

Float Control Toolbar (Schwebende Steuerwerkzeugleiste) – Verschiebt die Steuerwerkzeugleiste aus
dem Hauptfenster in ein eigenes schwebendes Fenster, sodass Sie es beliebig positionieren können.
Das Menüelement verändert sich zu Dock Control Toolbar (Angedockte Steuerwerkzeugleiste), mit
dem Sie die Werkzeugleiste wieder in das Hauptfenster integrieren können.
Float Edit Toolbar (Schwebende Bearbeitungswerkzeugleiste) – verschiebt die
Bearbeitungswerkzeugleiste aus dem Hauptfenster in ein eigenes schwebendes Fenster, sodass Sie
es beliebig positionieren können. Das Menüelement verändert sich zu Dock Edit Toolbar
(Angedockte Bearbeitungswerkzeugleiste), mit dem Sie die Werkzeugleiste wieder in das
Hauptfenster integrieren können.
Float Meter Toolbar (Schwebende Meter-Werkzeugleiste) – Gleicher Effekt für das Audacity-VU-
Meter, das Sie verwenden können, um den Aufnahme- und Wiedergabepegel einzustellen.
Float Mixer Toolbar (Schwebende Mixer-Werkzeugleiste) – Verschiebt die Mixer-Werkzeugleiste
wie oben beschrieben aus dem Hauptfenster in ein eigenes schwebendes Fenster.
Project Menu (Projektmenü)
Import Audio... (Audio importieren...) – Dieser Befehl wird verwendet, um Audiodaten in einem
Standard-Audioformat in Ihr Projekt zu importieren. Verwenden Sie diesen Befehl, wenn Sie bereits
einige Spuren belegt haben und eine weitere Spur demselben Projekt hinzufügen möchten, um diese
beispielsweise zusammenzumischen. Sie können diese Option nicht dafür verwenden, um AudacityProjekte zu importieren. Die einzige Möglichkeit, um zwei Audacity-Projekte zu kombinieren ist, sie
in separaten Fenstern zu öffnen und dann die Spuren zu kopieren und einzufügen.
Import Labels... (Textspur importieren...) – Dieser Befehl verwandelt eine Textdatei, die Zeitcodes
und Marker enthält, in eine Textspur.
Import MIDI... (MIDI importieren...) – Dieser Menübefehl importiert MIDI-Dateien und fügt sie in
eine MIDI-Spur ein. Audacity kann MIDI-Dateien anzeigen, jedoch bisher nicht wiedergeben,
bearbeiten oder speichern.
Import Raw Data... (Rohdaten importieren...) – Mit diesem Menübefehl können Sie eine Datei in
praktisch jedem unkomprimierten Format öffnen. Wenn Sie eine Datei auswählen, wird Audacity sie
analysieren und versuchen, das Format zu ermitteln. Audacity wird in etwa 90 % der Fälle das
Format korrekt ermitteln, weshalb Sie versuchen können, einfach auf „OK“ zu drücken und das
Ergebnis anzuhören. Sollte das Format nicht korrekt erkannt worden sein, können Sie die Optionen
aus dem Dialogmenü verwenden, um andere mögliche Kodierungen auszuprobieren. Am Anfang der
importieren Titel können u.U. einige Geräusche hörbar sein. Hierbei kann es sich um den Dateikopf
handeln, den Audacity nicht analysieren konnte. Vergrößern Sie einfach diesen Bereich, wählen Sie
das Geräusch mit dem Auswahlwerkzeug aus und entfernen Sie es anschließend mit dem Befehl
„Löschen“ aus dem Bearbeitungsmenü.
Edit ID3 Tags... (ID3-Tags bearbeiten...) – Öffnet einen Dialog, mit dem Sie projektbezogenen ID3-
Tags für den MP3 Export bearbeiten können.
59
Page 60

Quick Mix (Schnell-Mix) – Dieser Befehl mischt alle ausgewählten Tracks zusammen. Wenn Sie
Stereospuren mischen oder Monospuren, die mit „linker Kanal“ und „rechter Kanal“ markiert sind,
wird das Ergebnis ein Stereotrack sein (zwei Kanäle), ansonsten ist das Ergebnis ein Monotrack. Ihre
Spuren werden implizit gemischt, wenn Sie die Wiedergabe-Schaltfläche drücken oder Sie
exportieren. Dieser Befehl bietet eine Möglichkeit an, dauerhaft zu mischen und das Ergebnis auf
einem Datenträger abspeichern zu können, um Wiedergabe-Ressourcen einzusparen.
Beachten Sie, dass wenn Sie versuchen, zwei Tracks mit hohem Pegel zusammenzumischen,
Pegelspitzen abgeschnitten werden können (das in ein Klicken und Rauschen resultieren wird). Um
dies zu vermeiden, ziehen Sie vor dem Mischen die Lautstärkeregler der Spuren nach unten, um
deren Lautstärke zu reduzieren.
New Audio Track (Neue Audiospur) – Erstellt eine neue, leere Audiospur. Dieser Befehl wird nur
selten benötigt, da das Importieren, das Aufnehmen und Mischen bei Notwendigkeit automatisch
neue Spuren erstellt. Sie können ihn jedoch verwenden, um Daten einer existierenden Spur
auszuschneiden oder zu kopieren und in einer leeren Spur einzufügen. Wenn die Spur keine
Standard-Samplerate besitzt, müssen Sie möglicherweise mit Hilfe von „Samplerate festlegen“ aus
dem Spuren-Pop-Down-Menü die korrekte Samplerate festlegen.
New Stereo Track (Neue Stereospur) – wie obenstehend beschrieben, jedoch wird eine Stereospur
erstellt. Sie können eine Stereospur auch erstellen, indem Sie zwei Spurenunter Verwendung des
Spuren-Pop-Down-Menüs zusammenfügen.
New Label Track (Neue Textspur) – Erstellt eine neue Textspur, der sehr nützlich für eine schriftliche
Anmerkung sein kann.
New Time Track (Neue Zeitspur) – Erstellt eine neue Zeitspur, die dafür verwendet werden kann, die
Geschwindigkeit der Wiedergabe über die Zeit zu variieren.
Remove Tracks (Spur entfernen) – Dieser Befehl entfernt die ausgewählte(n) Spur(en) aus dem
Projekt. Auch wenn nur ein Teil der Spur ausgewählt ist, wird die gesamte Spur entfernt. Sie können
eine Spur auch löschen, indem Sie auf das „X“ in der oberen linken Ecke klicken. Um nur einen Teil
eines Audiobereiches in einer Spur auszuschneiden, verwenden Sie Löschen oder Stille.
Align Tracks... (Tracks ausrichten...) – Die Funktion Ausrichten kann nur auf ganze Tracksoder einer
Gruppe von Tracks angewendet werden. Sie kann nicht auf Auswahlen angewendet werden, selbst
wenn diese mehrere Tracks umfasst. Indem die Tracks zeitlich verschoben werden (verschieben nach
links oder rechts), ist es einfach, die Tracks zu synchronisieren oder Stille am Anfang zu löschen. Der
Cursor oder die Auswahl bleibt an der gleichen Stelle, es sei denn, Sie verwenden wie nachstehend
beschrieben „Align and move cursor...“ (Ausrichten und Cursor verschieben):
Align and move cursor... (Ausrichten und Cursor verschieben...) – Gleiche Funktion wie oben
beschrieben, jedoch wird der Cursor oder die Auswahl zusammen mit dem Track verschoben. Das
ermöglicht das Verlagern von Tracks, ohne ihren relativen Bezug zu verlieren.
Add Label at Selection (Markerder Auswahl hinzufügen) – Dieses Menüelement erlaubt Ihnen, an
der aktuellen Auswahl einen neuen Marker zu erstellen. Sie können den Marker benennen, indem
Sie den Namen über die Tastatur eingeben und dann „Enter“ (Eingabe) drücken.
60
Page 61

Add Label at Playback Position (Marker der Wiedergabeposition hinzufügen) – Dieses
Menüelement erlaubt Ihnen, einen neuen Marker an der aktuellen Wiedergabe- bzw.
Aufnahmeposition zu erstellen. Führen Sie dies aus, wenn Sie eine bestimmte Passage während der
Wiedergabe markieren möchten. Sie können den Marker benennen, indem Sie den Namen über die
Tastatur eingeben und dann „Enter“ bzw. „Return“ drücken. Diese Funktion steht nur während der
Wiedergabe mit Audacity zur Verfügung.
Generate Menu (Menü Generieren)
Wenn Sie ein Element aus dem Menü Generieren auswählen und kein Track in dem Projekt
vorhanden ist, dann wird eine neue Spur erstellt. Ansonsten wird der aktuelle Track verwendet.
Wenn ein Track ausgewählt wurde und sich der Cursor an einer Stelle innerhalb des Tracks befindet,
dann werden die Audiodaten an dieser Cursorposition eingefügt. Die Standarddauer beträgt 30
Sekunden. Die generierten Audiodaten ersetzen jegliche Daten der Auswahl, ansonsten werden die
Audiodaten der Spur hinzugefügt, wobei ältere Teile der Spur nach oben verschoben werden.
Silence (Stille) – Fügt Stille hinzu
Tone... (Klang...) – Sie können eine Sinuswelle, Rechteckwelle oder Sägezahnwelle erstellen.
White Noise (Weißes Rauschen) – Fügt zufällige Audio-Samples ein, die wie ein statischer Sound
klingen.
Alle Elemente unter diesen drei Extras sind VST-, Ladspa- oder Nyquist-Plugins. Es ist möglich,
dass Audacity aufgrund eines schlecht geschriebenen Plugins abstürzt. Speichern Sie daher
immer Ihre Arbeit, bevor Sie ein Plugin benutzen. Beachten Sie, dass jeder Effekt, der keine
Audiodaten als Eingabe verwendet, automatisch im Menü Generieren platziert wird.
Effect Menu (Effekt-Menü)
Die Elemente in diesem Menü können nur angewendet werden, wenn Sie einen Audiobereich
ausgewählt haben. Audacity verfügt über keine Echtzeiteffekte. Sie müssen deshalb den
Audiobereich auswählen, den Effekt anwenden und dann das Ergebnis anhören. Die meisten Effekte
verfügen über eine Vorhör-Schaltfläche. Das Betätigen dieser Schaltfläche gibt bis zu drei Sekunden
des Audiobereiches wieder und erlaubt Ihnen vorab zu hören, wie es nach dem Anwenden des
Effekts klingen wird. Dies ist nützlich für die Feineinstellung der Effektparameter.
Repeat Last Effect (Letzten Effekt wiederholen) – Dieser Befehl ist ein Tastenkürzel, um den zuletzt
verwendeten Effekt mit den gleichen Einstellungen anzuwenden. Dies ist eine bequeme Möglichkeit,
um den gleichen Effekt auf viele verschiedene Teile einer Datei anzuwenden.
Amplify (Verstärken) – Verändert die Lautstärke des ausgewählten Audiobereiches. Wenn Sie das
Kontrollkästchen „Allow clipping“ (Abschneiden zulassen) markieren, können Sie so sehr verstärken,
dass der Audiobereich außerhalb des Bereichs der Wellenform endet und somit abgeschnitten
(verzerrt) wird. Der Standardwert beim Öffnen dieses Effektes ist, dass der lauteste Teil der
Audioauswahl so stark verstärkt wird, dass er bei maximalem Pegel nicht verzerrt wird.
61
Page 62

Bass Boost (Bassanhebung) – Erhöht die Bassfrequenzen des Audiobereiches.
Change Pitch (Tonhöhe ändern) – Ändert die Tonhöhe/Frequenz des ausgewählten Audiobereiches,
ohne die Geschwindigkeit zu verändern. Wenn Sie das Dialogfeld öffnen, ist die Startfrequenz
bezüglich der Auswahlfrequenz basierend auf die hierfür am besten geeignetste Frequenz eingestellt,
die von Audacity ermittelt wurde. Dies eignet sich gut für Aufnahmen von Gesang oder
Musikinstrumenten ohne Hintergrundgeräusche. Sie können die Tonhöhenänderung auf vier
verschiedene Weisen angeben: Musiknote, Halbtöne, Frequenz oder Prozentänderung.
Change Speed (Geschwindigkeit ändern) – Ändert die Audiogeschwindigkeit beim Neusampeln. Eine
höhere Geschwindigkeit erhöht auch die Tonhöhe und umgekehrt. Dadurch wird die Länge der
Auswahl geändert.
Change Tempo (Tempo ändern) – Ändert die Audiotempo (Geschwindigkeit), ohne die Tonhöhe zu
ändern. Dadurch wird die Länge der Auswahl geändert.
Compressor (Kompressor) – Komprimiert den dynamischen Bereich der Auswahl, sodass laute
Stellen leiser werden, während sich der Lautstärkepegel der leisen Stellen nicht ändert. Optional
können Sie die Aufnahme danach noch normalisieren, wodurch die gesamte Aufnahme im
Lautstärkepegel angehoben wird.
Echo – Sehr einfacher Effekt, der die Auswahl mit einer Verögerung und geringerem Lautstärkepegel
wiederholt, wodurch es wie einEcho klingt. Dieser Effekt ändert nicht die Länge der Auswahl, sodass
Sie am Ende des Tracks Stille einfügen sollten, bevor Sie den Effekt anwenden (unter Verwendung
des Menüs Generieren).
Equalization (Angleichen) – Anheben oder Absenken beliebiger Frequenzen. Sie können aus einer
Reihe von verschiedenen Kurven auswählen, die entwickelt wurden, um den Klang einiger beliebter
Plattenhersteller anzugleichen oderaber auch Ihre eigene Kurve erstellen.
Fade In (Einblenden) – Blendet die Auswahl linear ein
Fade Out (Ausblenden) – Blendet die Auswahl linear aus
FFT Filter (FFT-Filter (schneller Fourier-Transformationsfilter) – Ähnlich wie „Angleichen“.
Ermöglicht Ihnen, beliebige Frequenzen anzuheben oder abzusenken. Die Kurve verwendet eine
lineare Skala für die Frequenzen.
Invert (invertieren) – Spiegelt die Wellenform vertikal, was mit einer Phasenumkehrung im analogen
Bereich identisch ist.
Noise Removal (Rauschentfernung) – Dieser Effekt lässt Sie das Rauschen in einer Aufnahme
entfernen. Wählen Sie zuerst einen kurzen Audiobereich aus, das nur das Rauschen enthält. Wählen
Sie dann „Noise Removal“ (Rauschentfernung) aus und klicken Sie danach auf die Schaltfläche „Get
Noise Profile“ (Ermittle Rauschprofil). Wählen Sie dann alle Audiodaten aus, die Sie gefiltert haben
möchten, wählen Sie anschließend erneut „Noise Removal“(Rauchentfernung) aus und klicken Sie
nun auf die Schaltfläche „Remove Noise“ (Rauschen entfernen). Sie können mit dem Schieberegler
experimentieren, um mehr oder weniger Rauschen zu entfernen. Es ist normal, dass die
Rauschentfernung zu einigen Verzerrungen führt. Sie funktioniert am besten, wenn das Audiosignal
wesentlich lauter als das Rauschen ist.
62
Page 63

Normalize (Normalisieren) – Ermöglicht es Ihnen, DC-Offsets (eine vertikale Verschiebung des
Tracks) zu korrigieren und/oder zu verstärken, sodass die maximale Amplitude den festen Wert -3 dB
besitzt. Es ist nützlich, alle Tracks vor dem Mischen zu normalisieren. Wenn Sie viele Tracks haben,
müssen Sie möglicherweise den Track-Lautstärkeregler verwenden, um damit einige der Tracks nach
unten hin zu korrigieren.
Nyquist Prompt (Nyquist-Prompt) – Nur für fortgeschrittene Benutzer. Er ermöglicht Ihnen,
beliebige Transformationen mit einer leistungsstarken Programmiersprache umzusetzen. Weitere
Informationen finden Sie im Abschnitt Nyquist auf der Audacity-Webseite.
Phaser – Der Name „Phaser“ kommt von „Phase Shifter“ (Phasenverschieber), da er das
Originalsignal mit in der Phase verschobenen Signalen kombiniert. Die Phasenverschiebung der
Signale wird durch einen Niederfrequenz-Oszillators (LFO) gesteuert.
Repeat (Wiederholen) – Wiederholt die Auswahl so oft, wie es festgelegt wurde. Dieser Vorgang ist
sehr schnell und platzsparend, sodass er sehr praktisch ist, um eine fast unendliche Schleife zu
erzeugen.
Reverse (Umkehren) – Dieser Effekt kehrt den ausgewählten Audiobereich zeitweilig um. Nach
Anwendung des Effekts wird zuerst das Ende des Audiobereiches gehört und zuletzt der Anfang des
Audiobereiches.
Wahwah – Verwendet einen beweglichen Bandfilter, um den Klang zu erstellen. Für die Steuerung
der Bandfilterbewegung über das Frequenzspektrum hinweg wird ein Niederfrequenz-Oszillator (LFO)
verwendet. Wenn der Effekt auf die Auswahl eines Stereotracks angewendet wird, dann wird die
Phase des linken und rechten Kanals so angepasst, dass der Effekt scheinbar von Lautsprecher zu
Lautsprecher wandert.
Plugins 1 to 15... (Plugin 1 bis 15...) usw. Diese Untermenüs enthalten VST-, Ladspa- oder NyquistPlugins, die von Audacity geladen wurden. Es ist möglich, dass Audacity aufgrund eines schlecht
geschriebenen Plugins abstürzt. Speichern Sie daher immer Ihre Arbeit ab, bevor Sie einen PluginEffekt benutzen.
Analyse-Menü
Plot Spectrum (Plot-Spektrum) – Um diese Funktion zu verwenden, wählen Sie zuerst einen
Audiobereich eines Tracks aus und wählen dann „Plot Spectrum“ (Plot-Spektrum) aus. Es wird ein
Fenster geöffnet, das das Leistungsspektrum der Audiodaten in diesem Bereich anzeigt, welche
mittels der „schnellen Fourier-Transformation“ berechnet wurden. Das Diagramm zeigt Ihnen,
wieviel Leistung in jeder Frequenz vorhanden ist. Wenn Sie die Maus über die Anzeige bewegen,
wird Ihnen die nächstliegende Spitzenfrequenz angezeigt. Dieses Fenster kann auch andere gängige
Funktionen anzeigen, die mittels der „schnellen Fourier-Transformation“ berechnet wurden,
darunter auch drei Versionen der Autokorrelationsfunktion. Die erweiterte Autokorrelationsfunktion
ist sehr nützlich bei der Identifikation von Noten-Tonhöhen.
Das Analysemenü ist für Effekte und Plugins vorgesehen, die Audiodaten nicht modifizieren, sondern
einen Dialog mit beschreibenden Informationen öffnen. Audacity unterstützt ebenfalls Befehle, über
die Anmerkungen in einer Textspur erstellt werden können.
63
Page 64

Hilfemenü
PLATTENSPIELER
L-90X
Ausführung
Riemenantrieb
Antriebsmotor
Gleichstrommotor
Umdrehungen
33 U/min, 45 U/min
Gleichlaufschwankung
< 0,25 % W (RMS)
Plattenteller
332 mm
Tonabnehmer
Ausführung
Stereo-Tonabnehmer mit zweifach bewegtem Magneten
Tonnadel
0,6-μm-Diamant
Empfohlene Auflagekraft
3 – 4 g
Ausgangsleistung
2,5 mV ± 3 dB bei 1 kHz
Frequenzgang
0 ± 3 dB bei 10 kHz
ALLGEMEINES
NETZTEIL
AC 100-240V, 50-60HZ
PRODUKT
12 V DC
Audioausgang (LINE OUT)
500 mV
Leistungsaufnahme
6 W (max.)
Abmessung
450 (B) x 140 (H) x 352 (T)
Eigengewicht
5,62 Kg
About Audacity (Über Audacity) – Zeigt die Versionsnummer und das Impressum an. Wenn Sie
Audacity selber kompiliert haben, prüfen Sie hier, welche optionalen Module erfolgreich kompiliert
wurden.
Technische Daten
* Es gibt keinen Standby-Modus; bitte schalten Sie das Gerät aus, wenn Sie es nicht benutzen, um
Energie zu sparen.
64
Page 65

5. Garantie
Dieses Symbol zeigt an, dass das entsprechende Produkt oder dessen Batterie in
Europa nicht mit dem normalen Hausmüll entsorgt werden darf. Um die
ordnungsgemäße Abfallbehandlung des Produkts und dessen Batterie zu
gewährleisten, müssen diese im Einklang mit allen anwendbaren örtlichen
Vorschriften zur Entsorgung von Elektrogeräten und Batterien entsorgt werden.
Dabei helfen Sie, natürliche Ressourcen zu schonen und Umweltschutzstandards
zur Verwertung und Entsorgung von Altgeräten aufrecht zu halten (Waste
Electrical and Electronic Equipment Directive).
Produkte mit der CE Kennzeichnung entsprechen der EMV-Richtlinie (2014/30/EU)
und der Niederspannungsrichtlinie (2014/35/EU), herausgegeben von der
Kommission der Europäischen Gemeinschaft.
Lenco bietet Leistungen und Garantien im Einklang mit Europäischem Recht. Im Falle von
Reparaturen (sowohl während als auch nach Ablauf der Garantiezeit) sollten Sie deshalb Ihren
Einzelhändler kontaktieren.
Wichtiger Hinweis: Es ist nicht möglich, Geräte für Reparaturen direkt an Lenco zu schicken.
Wichtiger Hinweis: Falls dieses Gerät von einem nicht autorisierten Kundendienst geöffnet oder
darauf zugegriffen wird, erlischt die Garantie.
Dieses Gerät ist nicht für professionelle Zwecke geeignet. Falls das Gerät für professionelle Zwecke
eingesetzt wird, erlöschen alle Garantieverpflichtungen seitens des Herstellers.
6. Haftungsausschluss
Aktualisierungen der Firmware und/oder Hardware-Komponenten werden regelmäßig durchgeführt.
Daher können einige der Anweisungen, Spezifikationen und Abbildungen in dieser Dokumentation
von Ihrer individuellen Situation abweichen. Alle in diesem Handbuch beschriebenen Elemente
dienen nur zur Illustration und treffen auf Ihre individuelle Situation möglicherweise nicht zu. Aus
der in diesem Handbuch getätigten Beschreibung können keine Rechtsansprüche oder
Leistungsanforderungen geltend gemacht werden.
7. Entsorgung des Altgeräts
8. CE-Kennzeichen
9. Service
Besuchen Sie bitte für weitere Informationen und unseren Kundendienst unsere Homepage
www.lenco.com
Lenco Benelux BV, Thermiekstraat 1a, 6361 HB, Die Niederlande.
65
Page 66
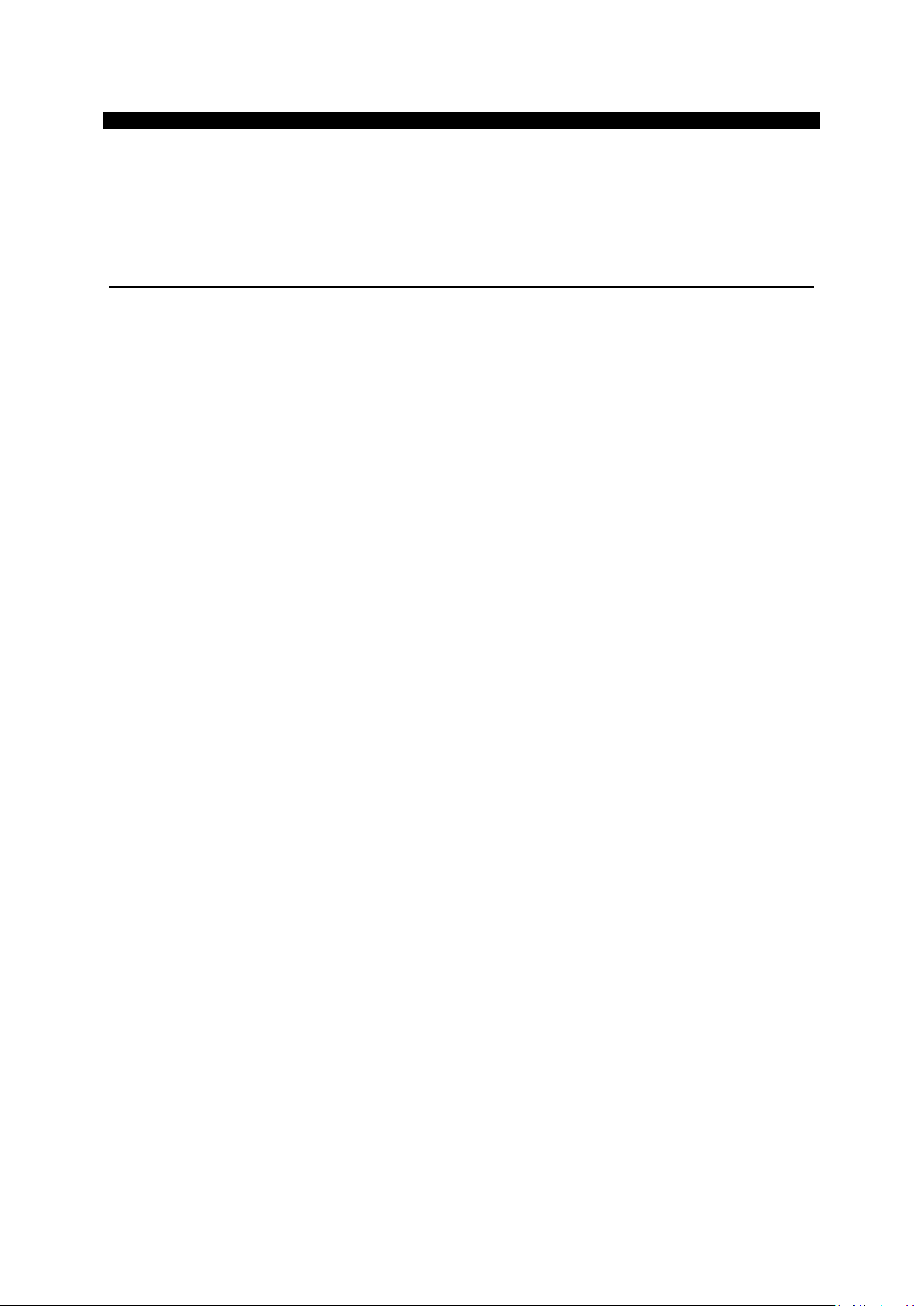
Français
L-90X
ATTENTION :
L’utilisation de commandes ou de réglages ou l’exécution de procédures autres que ceux spécifiés
dans ce manuel peut entraîner une exposition à des rayonnements dangereux.
Cet appareil ne doit pas être réglé ou réparé par quiconque d’autre que du personnel qualifié.
PRÉCAUTIONS AVANT UTILISATION
GARDEZ CES INSTRUCTIONS À L’ESPRIT :
1. N’utilisez pas cet appareil près de l’eau.
2. Nettoyez-le uniquement avec un chiffon doux légèrement humide.
3. Ne couvrez pas et n’obturez pas les ouvertures de ventilation. Lorsque vous placez l’appareil
sur une étagère, laissez 5 cm (2”) d’espace libre tout autour de l’appareil.
4. Installez-le conformément au mode d’emploi fourni.
5. *Ne marchez pas sur l’adaptateur secteur ou ne le coincez pas. Faites très attention, en
particulier près des fiches et du point de sortie du câble. Ne placez pas d’objets lourds sur
l’adaptateur secteur, car ils pourraient l’endommager. Gardez l’appareil hors de portée des
enfants ! Ils pourraient se blesser gravement s’ils jouent avec le câble d’alimentation.
6. *Débranchez cet appareil pendant les orages ou lorsqu’il n’est pas utilisé pendant une longue
durée.
7. Gardez l’appareil à l’écart des sources de chaleur telles que des radiateurs, chauffages, fours,
bougies et autres produits générant de la chaleur ou une flamme nue.
8. Évitez d’utiliser l’appareil à proximité de champs magnétiques puissants.
9. Des décharges électrostatiques peuvent perturber le fonctionnement normal de cet appareil.
Quand cela se passe, il suffit de réinitialiser et de redémarrer l’appareil en suivant le manuel
d’instructions. Pendant le transfert du fichier, manipulez l'appareil avec précaution et faites-le
fonctionner dans un environnement sans électricité statique.
10. Mise en garde ! N’introduisez jamais un objet dans l’appareil par les ouvertures et les fentes de
ventilation. Étant donné que des tensions élevées sont présentes à l’intérieur du produit,
l'insertion un objet peut entraîner une électrocution et/ou court-circuiter les composants
internes. Pour les mêmes raisons, ne versez pas de l’eau ou un liquide sur le produit.
11. Ne l’utilisez pas dans des endroits humides tels qu’une salle de bain, une cuisine pleine de
vapeur ou à proximité d’une piscine.
12. N’utilisez pas cet appareil lorsque de la condensation est possible.
13. Bien que ce dispositif soit fabriqué avec le plus grand soin et contrôlé à plusieurs reprises avant
de quitter l’usine, il est toujours possible que des problèmes se produisent, comme avec tous
les appareils électriques. Si l’appareil émet de la fumée, une accumulation de chaleur excessive
ou un phénomène inattendu, débranchez immédiatement la fiche d’alimentation du secteur.
14. Cet appareil doit fonctionner avec la source d’alimentation indiquée sur la plaque signalétique.
Si vous n’êtes pas sûr du type d’alimentation utilisé chez vous, consultez votre revendeur ou le
fournisseur d’électricité local.
15. *La prise secteur doit être installée près de l’appareil et doit être facilement accessible.
16. *Ne surchargez pas les prises de courant ou les rallonges. Une surcharge peut entraîner un
incendie ou une électrocution.
17. *Les appareils à la norme de construction de classe 1 doivent être branchés à une prise de
courant disposant d’une connexion protectrice à la terre.
18. *Les appareils à la norme de construction de classe 2 ne nécessitent pas de connexion à la terre.
19. Tenez-le à l'abri des rongeurs. Les rongeurs adorent mordre les cordons d’alimentation.
20. *Tirez toujours sur la fiche pour débrancher le cordon de la prise secteur. Ne tirez pas sur le
cordon d’alimentation. Cela pourrait provoquer un court-circuit.
21. Évitez de placer l’appareil sur des surfaces sujettes aux vibrations ou aux chocs.
22. Pour nettoyer l’appareil, servez-vous d’un chiffon doux et sec. N’utilisez pas de solvant ni
d’autre liquide à base de pétrole. Pour enlever les taches importantes, vous pouvez vous servir
d’un chiffon humide imbibé d’une solution de détergent diluée.
66
Page 67

23. Le fournisseur n’est pas responsable des dommages ou pertes de données causés par un
dysfonctionnement, une utilisation abusive, une modification de l’appareil ou un
remplacement des piles.
24. N’interrompez pas la connexion lorsque l’appareil formate ou transfère des fichiers. Sinon, les
données pourraient être endommagées ou perdues.
25. Si l'appareil a une fonction de lecture USB, il faut brancher la clé USB directement sur
l’appareil. N’utilisez pas de rallonge USB, car cela peut causer des interférences provoquant
une perte de données.
26. L’appareil ne doit pas être exposé à des écoulements ou des éclaboussures et aucun objet
contenant un liquide, tel qu’un vase, ne doit être posé sur ou près de l’appareil.
27. *Pour que l’alimentation soit parfaitement déconnectée, la fiche d’alimentation de l’appareil
doit être débranchée de la prise secteur.
28. Si l'appareil a lapossibilité de fonctionne r sur batterie, n’exposez pas la batterie à une chaleur
extrême telle que les rayons du soleil, le feu ou toute autre chaleur.
29. Veuillez considérer les questions environnementales lors de la mise au rebut des piles.
30. L’appareil doit être utilisé uniquement sous des conditions climatiques modérées, évitez un
environnement extrêmement froid ou chaud.
31. La plaque signalétique se situe en dessous ou à l’arriére de l'appareil.
32. Cet appareil n’est pas destiné à être utilisé par des personnes (enfants compris) souffrant de
handicaps physiques, sensoriels ou mentaux, ou manquant d’expérience et de connaissances,
sauf si elles sont sous surveillance ou ont reçu des instructions sur l’utilisation correcte de
l’appareil par la personne qui est responsable de leur sécurité.
33. Ce produit est réservé à un usage non professionnel, et non pas à un usage commercial ni
industriel.
34. Vérifiez que l’appareil est en position stable. La garantie ne couvre pas les dégâts occasionnés
par l’utilisation de cet appareil en position instable ou par la non-observation de tout autre
avertissement ou précaution contenus dans ce mode d’emploi.
35. Ne retirez jamais le boîtier de l’appareil.
36. Ne placez jamais cet appareil sur un autre appareil électrique.
37. N’utilisez et ne rangez pas ce produit au soleil, à la chaleur, à la poussière ou à des vibrations
excessives.
38. Ne laissez pas les sacs en plastique à la portée des enfants.
39. Utilisez uniquement les accessoires recommandés par le fabricant.
40. Confiez l’entretien et les réparations à un personnel qualifié. Une réparation est nécessaire
lorsque l’appareil a été endommagé d’une quelconque façon telle qu’un cordon d’alimentation
ou une prise endommagés, lorsqu’un liquide a été renversé ou des objets ont été introduits
dans l’appareil, lorsque l’appareil a été exposé à la pluie ou à l’humidité, lorsqu’il ne fonctionne
pas correctement ou lorsque l’appareil est tombé.
41. *N’utilisez pas un cordon ou une fiche d’alimentation endommagé ni une prise desserrée. Vous
risqueriez de causer un incendie ou une décharge électrique.
42. Une exposition prolongée aux sons puissants des lecteurs personnels de musique peut
entraîner une perte temporaire ou permanente de l’ouïe.
INSTALLATION
• Déballez toutes les pièces et enlevez le matériau de protection.
• *Ne connectez pas l’unité au secteur avant d’avoir vérifié la tension du secteur et avant que
toutes les autres connexions n’aient été effectuées.
* ces instructions s’appliquent uniquement aux produits utilisant un câble d’alimentation ou un
adaptateur secteur.
67
Page 68

1. DESCRIPTION DE L’UNITE
1. Contrepoids : servez-vous du contrepoids pour équilibrer le bras de lecture.
2. Commande d’antipatinage : elle règle la fonction d’antipatinage. Utilisez la fonction
d’antipatinage pour éviter que la cartouche n’oscille vers le centre.
3. Levier du bras de lecture : il abaisse ou élève le bras de lecture.
4. Blocage du bras de lecture : il verrouille le bras de lecture quand la platine n’est pas utilisée.
5. Coque de tête : elle maintient la pointe de lecture amovible. Lorsque la platine n’est pas utilisée, il
est recommandé de placer le couvercle de protection amovible sur la pointe de lecture.
6. Plateau : c’est dessus que vous placez votre disque avant de l’écouter.
7. Sélecteur 33/45 tours : il règle la vitesse de lecture.
8. Prise phono : sortie audio pour un amplificateur.
9. Interrupteur marche/arrêt de préampli : il allume ou éteint le préamplificateur.
10. Port USB : il permet de brancher la platine à votre ordinateur.
11. Interrupteur d’arrêt automatique : cette fonction ne concerne que les 33 tours. À la fin du
disque, le plateau s’arrête automatiquement de tourner.
12. Prise d’entrée CC
13. Interrupteur marche/arrêt : il permet d’allumer/d’éteindre. Pour économiser l’énergie, veuillez
éteindre l’appareil lorsque que vous n’utilisez pas/ne faites pas fonctionner l’équipement.
Remarque importante : Cette platine dispose d’un amplificateur intégré pour éviter
d’endommager la platine ou votre système audio. Ne branchez pas cette platine à votre système
audio en utilisant l’entrée phono, car cette entrée est également amplifiée.
68
Page 69
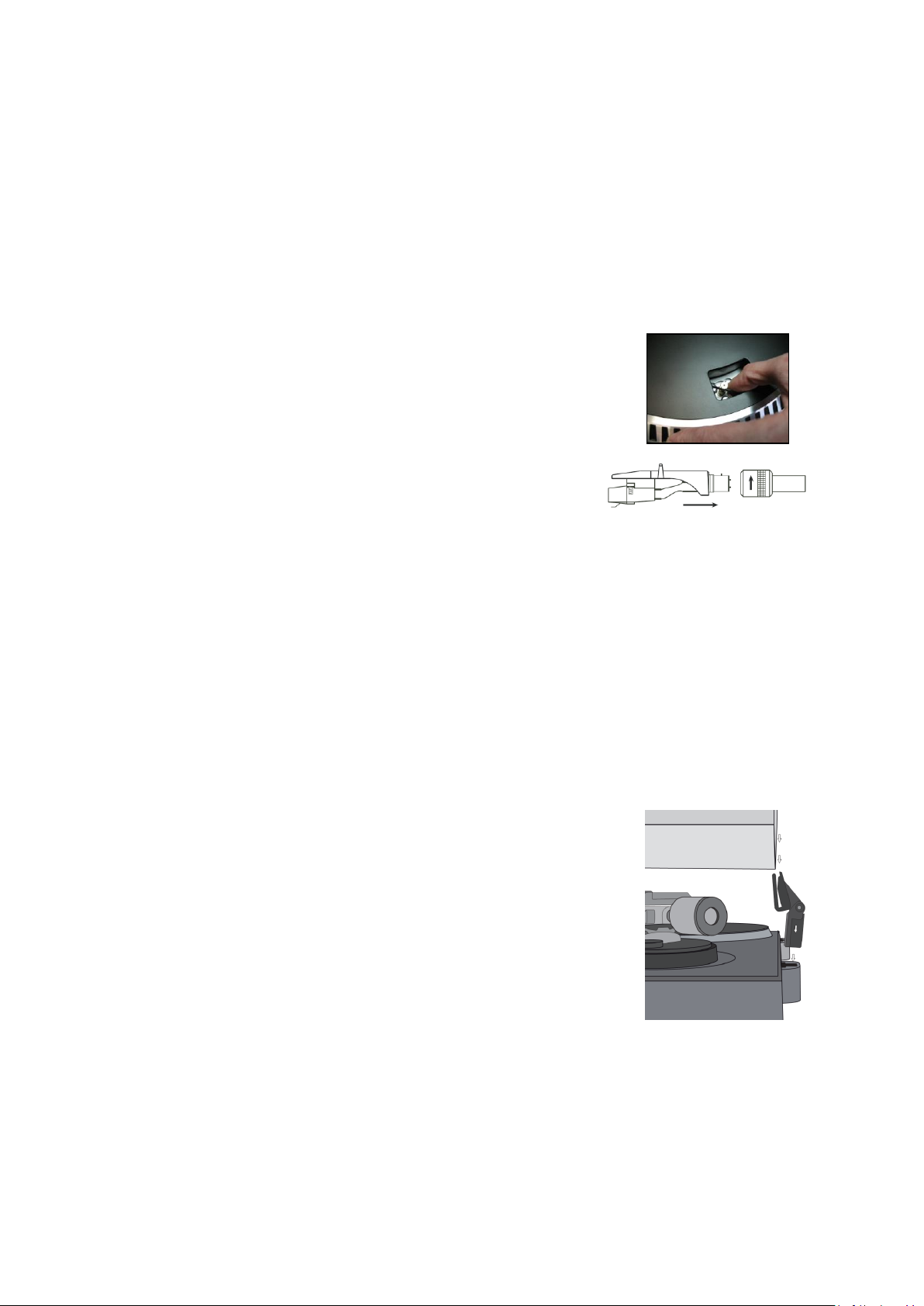
2. Pour commencer
Gardez la platine à l’abri des rayons directs du soleil. Lorsque vous n’utilisez pas la platine, placez-la
sur une plateforme robuste dont la surface doit être plane et stable, afin que le plateau ne tombe
pas. Assurez-vous que la platine est rangée afin qu’aucun objet ne puisse tomber dessus, car la
pression pourrait l’endommager ou la casser. Empêchez l’insertion de petits objets dans les fentes
de ventilation ou dans les ouvertures du boîtier à tout moment.
Installation de la platine
1. Ouvrez la boîte et déballez toutes les pièces.
2. Placez le plateau sur la platine et installez la courroie. La courroie se
trouve sous la partie inférieure du plateau.
3. Installez la cartouche en la plaçant sur le bras de lecture et tournez la
vrille d’antipatinage du bras de lecture jusqu’à ce que la cartouche
soit immobilisée.
4. Installez et réglez le contrepoids.
Vissez le contrepoids sur le bras de lecture.
Débloquez le bras de lecture.
Retirez le couvercle de protection de la tête de lecture. Assurez-vous de ne pas toucher la
tête de lecture, ou que celle-ci ne touche rien.
Soulevez le bras de lecture du repose-bras et abaissez celui-ci.
Déplacez légèrement le contrepoids en faisant attention vers la gauche ou vers la droite
jusqu’à ce que le bras de lecture soit en équilibre et flotte horizontalement.
Ramenez le bras de lecture vers le repose-bras et bloquez celui-ci de manière à ce que le
bras de lecture ne puisse pas bouger pendant l’installation.
Placez la pièce en plastique noir du contrepoids sur 0. Le 0 doit être aligné sur la ligne rouge
du bras de lecture. Veillez à ne pas déplacer la pièce métallique.
Tournez la pièce métallique vers la gauche pour augmenter la pression de l’aiguille. Lenco
recommande de régler la pression de l’aiguille sur 3.
5. Réglez l’antipatinage. Lenco recommande que l’antipatinage soit réglé
à environ la moitié de la pression de l’aiguille, pour de meilleurs
résultats, essayez vous-même différents réglages.
6. Veuillez aligner la numérotation des articulations et installez le
couvercle anti-poussière.
7. Branchez la fiche d’alimentation sur la prise murale.
8. Branchez les câbles de sortie de ligne à une table de mixage ou à un
système hi-fi.
Remarque importante : Cette platine dispose d’un amplificateur
intégré pour éviter d’endommager la platine ou votre système audio. Ne branchez pas cette
platine à votre système audio en utilisant l’entrée phono, car cette entrée est également
amplifiée.
69
Page 70

3. ENTRETIEN
EN
FR
FIG A
FIG A
FIG B
FIG. B
BACK VIEW OF HEADSHELL WIRING
VUE ARRIÈRE DU CÂBLAGE DE L'ENVELOPPE DE
LA TÊTE
WHITE
BLANC
BLUE
BLEU
RED
ROUGE
GREEN
VERT
POUR REMPLACER LA TETE DE LECTURE (FIG A) :
- Fixez le bras de lecture grâce au maintien du bras de
lecture.
- Tirer la tête de lecture dans la direction de la flèche et la
retirer.
- Installez la nouvelle tête de lecture en suivant la procédure
inverse.
POUR DEMONTER LA CARTOUCHE (FIG B) :
- Fixez le bras de lecture grâce au maintien du bras de
lecture
- Enlevez la tête de lecture (voir section ci-dessus).
- Enlevez les vis, écrous et rondelles, puis vous pouvez
démonter l'enveloppe de la tête et la cartouche.
- Déconnectez les quatre fils de liaison au niveau de la tête
de lecture.
POUR INSTALLER UNE NOUVELLE CARTOUCHE
- Connectez les quatre fils colorés comme indiqué sur la figure B.
- Poussez la cartouche jusque dans l'enveloppe de la tête.
- Réinstallez la tête de lecture.
RECOMMANDATIONS IMPORTANTES
Nous vous recommandons de nettoyer les disques avec un tissu imprégné de produit antistatique
pour que vous en profitiez au maximum et pour prolonger leur vie.
Remarque : pour les mêmes raisons votre tête de lecture doit être changée périodiquement (environ
toutes les 250 heures).
Époussetez la tête de lecture de temps en temps grâce à une brosse très douce trempée dans de
l'alcool (en brossant de l'arrière vers l'avant de la cartouche).
70
Page 71

Fonctionnement de base
Comme cette platine est plug-and-play, aucun pilote n’est nécessaire.
Avant de brancher la platine à un ordinateur, débranchez-la de votre table de
mixage ou de votre chaîne hi-fi.
Le logiciel inclus est une application tierce et par conséquent Lenco ne gère pas
les questions ou les problèmes concernant le logiciel.
Écoute de disques
Placez l’interrupteur d’alimentation secteur à l’arrière de la platine sur la position « marche ».
Ouvrez le couvercle anti-poussière et placez le disque sur le plateau. Si vous écoutez un 45 tours,
n’oubliez pas de placer d’abord le centreur.
Réglez la bonne vitesse de rotation
Retirez le couvercle de protection de l’aiguille de la pointe de lecture
Débloquez le bras de lecture du repose-bras
Placez le bras de lecture sur le disque et le plateau commence à tourner
Placez soigneusement le bras de lecture sur le disque. N’oubliez pas d’abaisser le levier du bras
Si vous voulez interrompre la lecture d’un disque, relevez le levier du bras. Vous pouvez également
replacer le bras sur le repose-bras pour arrêter la lecture du disque. Quand un disque arrive à la fin,
le plateau s’arrête de tourner*.
* L’arrêt automatique devrait être activé.
Branchez la platine à un ordinateur pour la première fois
1. Allumez l’ordinateur
2. Branchez la platine sur une prise secteur murale
3. Placez l’interrupteur d’alimentation secteur à l’arrière de la platine sur la position « marche »
4. Si l’ordinateur est amorcé, branchez la platine. L’ordinateur installera alors les pilotes.
5. Une fois les pilotes installés, vous devez maintenant installer le logiciel Audacity.
Pour les utilisateurs de Windows, téléchargez le logiciel le plus récent sur
http://www.audacityteam.org
Pour les utilisateurs de Mac, téléchargez le logiciel le plus récent sur
http://www.audacityteam.org
Important : Assurez-vous que votre ordinateur reconnaît la platine comme un périphérique
d’enregistrement. En particulier, Windows a tendance à définir la platine comme un périphérique de
lecture par défaut. Si la platine est réglée comme périphérique de lecture, Audacity ne pourra pas
enregistrer vos disques.
71
Page 72
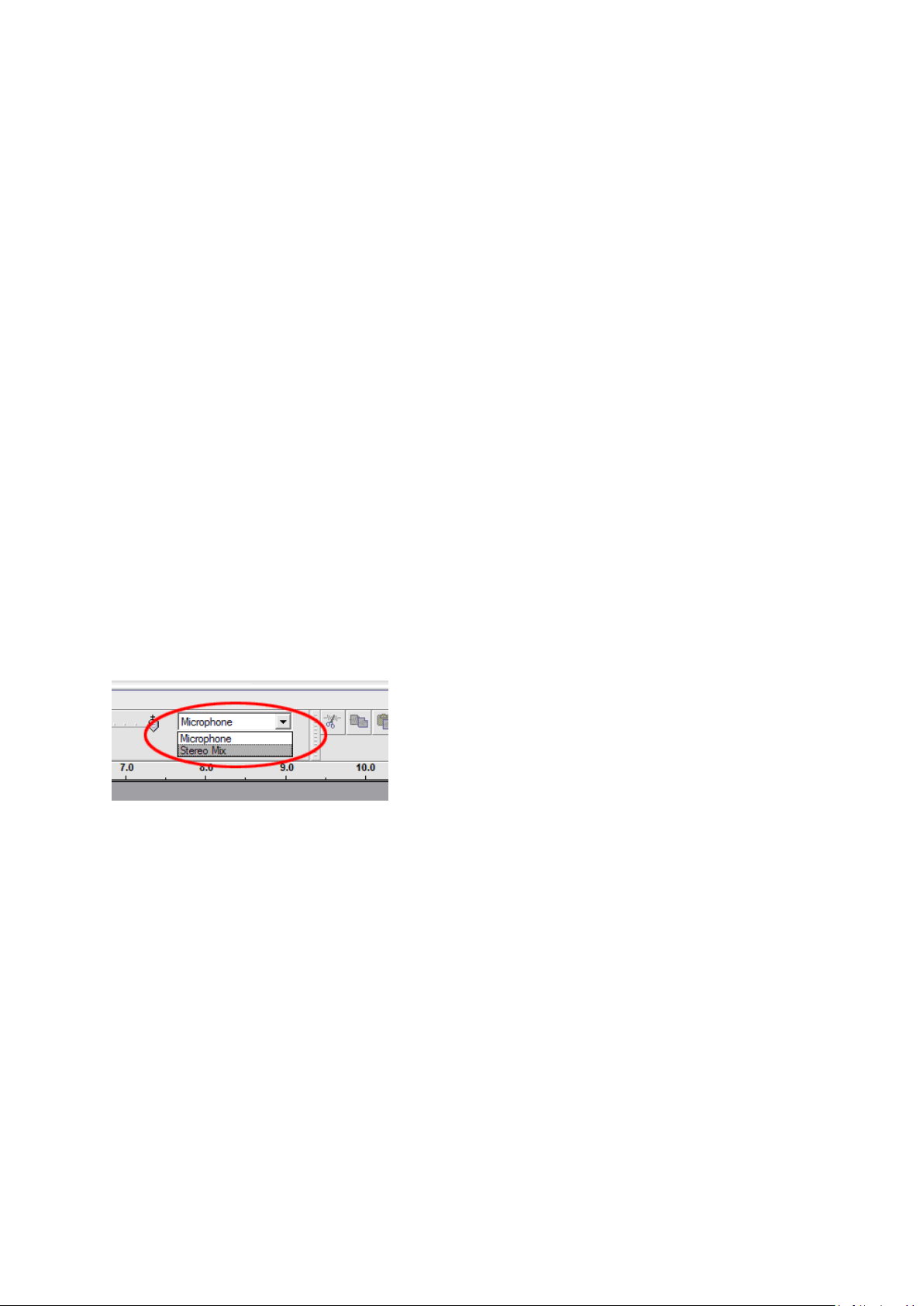
4. GUIDE DE PRISE EN MAIN D'AUDACITY (logiciel de montage pour PC)
Pour encoder vos disques au format MP3, téléchargez le logiciel à partir du lien ci-dessous et
suivez les instructions.
www.audacityteam.org
Avant de lancer le logiciel Audacity
Vérifiez que votre tourne-disque USB est branché dans l'ordinateur et que l'ordinateur ainsi que le
tourne-disque sont branchés et en marche.
Installation du logiciel (PC)
1. Branchez l’alimentation de votre platine sur une prise secteur et branchez le port USB du
tourne-disque au port USB de votre ordinateur.
2. Réglez l'interrupteur de votre tourne-disque sur « On » (marche).
3. Le système d'exploitation Windows détectera un nouveau périphérique et indiquera qu'il est
prêt à être utilisé.
Installation du logiciel (MAC)
Suivez les instructions du site Web d’Audacity.
Configuration du logiciel
1. Cliquez sur Microphone dans le menu déroulant et sélectionnez « Stereo Mix » (mixage stéréo)
Figure 1 : Sélectionnez « Stereo Mix » (mixage stéréo)
2. Sélectionnez le menu « Edit » (édition), puis « Preferences » (Préférences)
Sélectionnez le lecteur audio USB dans la sélection « Recording » (Enregistrement) comme indiqué.
Sélectionnez « Software Playthrough » (Lecture logicielle) pour entendre l'audio pendant
l'enregistrement.
Remarque : Le tourne-disque USB peut porter un nom différent dans le système d'exploitation
Windows. Ceci dépend du modèle de votre ordinateur et de votre système d'exploitation. 99 % du
temps le nom contient « USB ».
72
Page 73

Figure 2 : Sélectionnez le lecteur audio USB dans les préférences
Quand les réglages ci-dessus sont terminés, vous pouvez enregistrer.
Si vous avez encore des difficultés à trouver le tourne-disque USB, essayez de vérifier les paramètres
de votre système ou le panneau de configuration pour régler les réglages de l'entrée audio sur la
fenêtre son du panneau de configuration.
Remarque :
i. Le logiciel Audacity inclus est fourni à titre de référence uniquement. Veuillez télécharger la
version la plus récente sur le site web suivant :
http://www.audacityteam.org
ii. Visitez le site web suivant pour télécharger le logiciel d'essai pour manipuler davantage de son
grâce au logiciel.
http://www.bias-inc.com/
73
Page 74
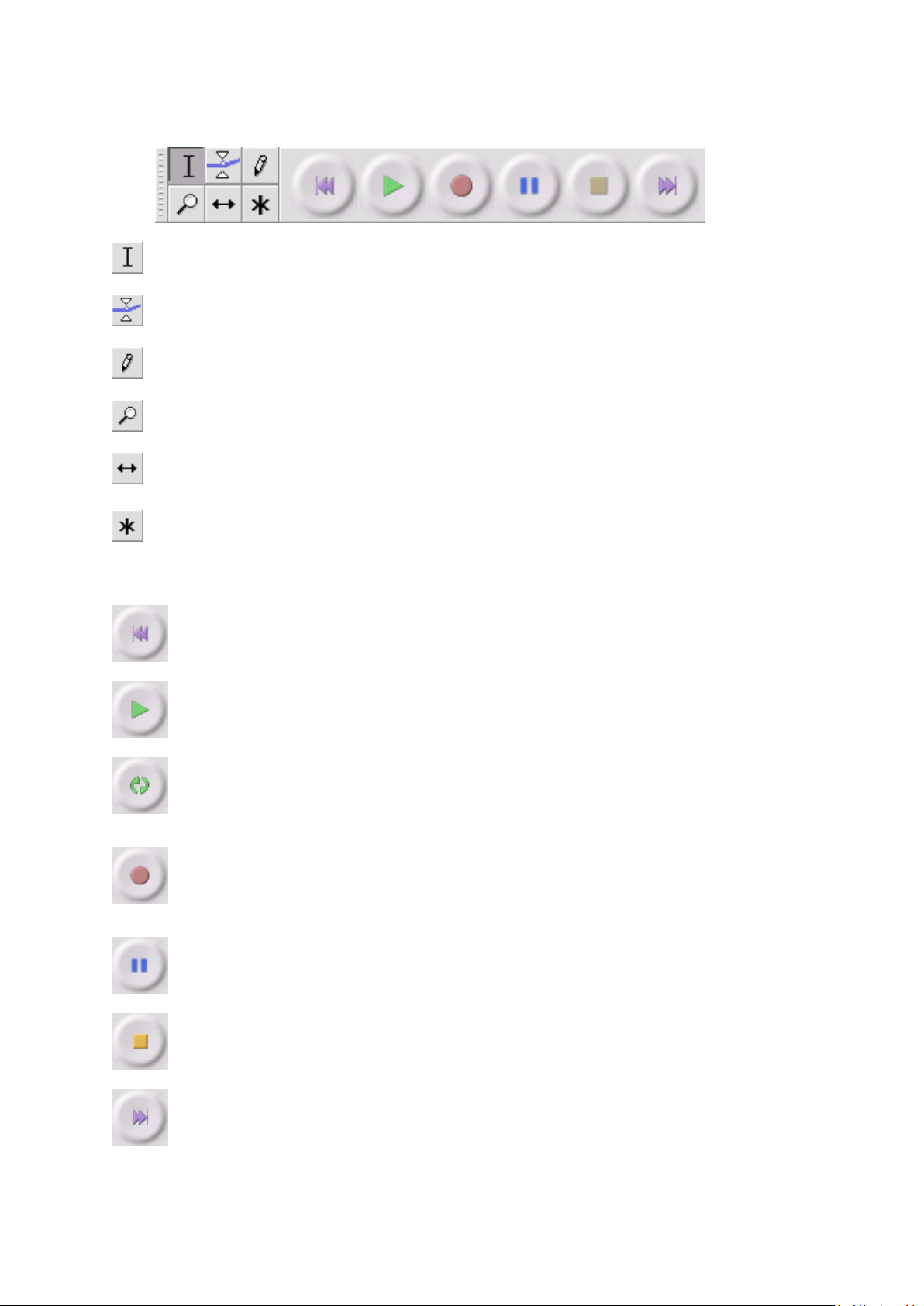
Barres d'outils
Outil de sélection : pour sélectionner la plage audio à éditer ou à écouter.
Outil de niveau (enveloppe) : pour modifier le volume avec le temps.
Outil de retouche : pour modifier des échantillons individuels.
Outil Zoom : pour zoomer en avant et en arrière.
Outil de glissement temporel : pour glisser des pistes à gauche ou à droite.
Mode multi outils : vous permet d'accéder à tous ces outils en une fois selon l'emplacement
de la souris et des touches que vous maintenez enfoncées.
Saut au début : déplace le curseur au temps 0. Si vous appuyez sur Lecture maintenant,
votre projet se lira depuis le début.
Lecture : lance la lecture audio à la position du curseur. Si de l'audio est sélectionné, seule
la sélection se lira.
Lecture en boucle : si vous maintenez enfoncée la touche Majuscule, le bouton lecture
devient le bouton Lecture en boucle, ce qui vous permet de lire en boucle la sélection.
Enregistrement : commence l'enregistrement audio à la fréquence d'échantillonnage du
projet (la fréquence d'échantillonnage est en bas à gauche de la fenêtre). La nouvelle piste
commencera à la position actuelle du curseur, donc cliquez d'abord sur le bouton « Skip to
Start » (saut au début) si vous voulez que la piste commence au temps 0.
Pause : arrête momentanément la lecture ou l'enregistrement jusqu'à ce que vous
rappuyez sur pause.
Stop : arrête l'enregistrement ou la lecture. Vous devez faire ceci avant d'appliquer des
effets, de sauvegarder ou d'exporter.
Saut à la fin : déplace le curseur à la fin de la dernière piste.
Boutons de réglage audio
74
Page 75

Barre d'outils Édition
Couper
Cop.
Coller
Trim audio : met en sourdine hors de l'audio sélectionné
Silence Audio : met en sourdine l'audio sélectionné
Annuler
Refaire
Zoom avant
Zoom arrière
Afficher la sélection : zoome jusqu'à ce que la sélection rentre dans la fenêtre.
Afficher le projet : zoome jusqu'à ce que tout l'audio rentre dans la fenêtre.
Tous les boutons de cette barre d'outils exécutent des actions qui sauf exception sont de simples
raccourcis d'éléments existants du menu vous permettant de gagner du temps. Avec la souris,
survolez un outil pour afficher un « tooltip » (une info-bulle) au cas où vous avez oublié lequel c'est.
Menu déroulant des pistes
Le menu déroulant des pistes s'affiche quand vous cliquez sur le titre d'une piste. Ceci vous permet
d'accéder a des commandes spéciales s'appliquant à des pistes individuelles.
Name... (Nom...) : pour renommer la piste.
75
Page 76

Move Track Up (Déplacer la piste vers le haut) : échange la place avec la piste située au-dessus.
Move Track Down (Déplacer la piste vers le bas) : échange la place avec la piste située en dessous.
Waveform (Forme d'onde) : pour afficher la piste sous forme d'onde, ce qui est le réglage par défaut
de la visualisation de l'audio.
Waveform (dB) (Forme d'onde (dB)) : similaire à Forme d'onde, mais sur une échelle logarithmique,
mesurée en décibels (dB).
Spectrum (spectrogramme) : affiche la piste en spectrogramme, en affichant la quantité d'énergie
sur différentes bandes de fréquence.
Pitch (EAC) (Hauteur (EAC) : met en surbrillance le contour de la fréquence fondamentale
(fréquence musicale) de l'audio, en utilisant l'algorithme d'auto-corrélation améliorée (EAC).
Mono : fait de cette piste une piste mono, elle est donc lue sur seulement un haut-parleur, ou lue de
façon égale sur les haut-parleurs de gauche et de droite.
Left Channel (Canal gauche) : fait sortir cette piste seulement par le haut-parleur gauche.
Right Channel (Canal droit) : fait sortir cette piste seulement par le haut-parleur droit.
Make Stereo Track (Joindre la piste en stéréo) : s'il y a une autre piste en dessous de celle-là, elles
se joignent pour former une seule piste stéréo, où la piste supérieure représente le haut-parleur
gauche et la piste inférieure représente le haut-parleur droit. Lorsque des pistes sont jointes en une
paire stéréo, toutes les modifications s'appliquent automatiquement au canal de gauche ainsi qu'au
canal de droite.
Split Stereo Track (Séparer la piste stéréo) : si la piste sélectionnée est une piste stéréo (une paire
de pistes de gauche et droite jointes ensemble en une seule piste), cette commande les divise en
deux pistes séparées que vous pouvez modifier et manipuler indépendamment.
Set Sample Format (Choisir un format d'échantillonnage) : ceci détermine la qualité des données
audio et la quantité d'espace qu'elles prennent. 16 bits est la qualité utilisée par les CD audio, c'est la
qualité minimale qu'utilise Audacity en interne (les fichiers audio de 8 bits sont automatiquement
convertis lorsque vous les ouvrez). 24 bits est utilisé dans le matériel audio haut de gamme. 32 bits
flottant est la qualité maximale que prend en charge Audacity, il est recommandé d'utiliser 32 bits
flottant à moins d'avoir un ordinateur lent ou de manquer d'espace sur le disque dur.
Set Rate (Fréquence d'échantillonnage) : pour régler le nombre d'échantillons par seconde de la
piste. Les CD audio utilisent une fréquence de 44 100 Hz. Les pistes peuvent avoir différentes
fréquences d'échantillonnage dans Audacity, elles sont automatiquement rééchantillonnées en
fonction de la fréquence d'échantillonnage du projet (en bas à gauche de la fenêtre).
76
Page 77

[MENU]
Menu Fichier
New (Nouveau) : crée une nouvelle fenêtre vide
Open... (Ouvrir…) : ouvre un fichier audio ou un projet Audacity dans une nouvelle fenêtre (sauf si la
fenêtre actuelle est vide). Pour ajouter des fichiers audio à une fenêtre de projet existante, utilisez
l'une des commandes Importer dans le menu Project (Projet).
Close (Fermer) : ferme la fenêtre actuelle, en vous demandant si vous voulez enregistrer les
modifications. Sur Windows et Unix, fermer la dernière fenêtre fait quitter Audacity, à moins de
modifier ce comportement dans l’interface Préférences.
Save Project (Enregistrer le projet) : enregistre tout dans la fenêtre au format spécifique d'Audacity
pour que vous puissiez sauvegarder et reprendre rapidement votre travail par la suite. Un projet
Audacity consiste en un fichier de projet, se terminant par « .aup », et d'un dossier de données de
projet, se terminant par « _data ». Par exemple, si vous nommez votre projet « Composition », alors
Audacity créera un fichier nommé « Composition.aup » et un dossier nommé « Composition_data ».
Les fichiers du projet Audacity ne doivent pas être partagés avec d'autres, utilisez l'une des
commandes Exporter (ci-dessous) quand vous avez fini de modifier un fichier.
Save Project As... (Enregistrer le projet sous...) : identique à Enregistrer le projet (ci-dessus), mais
vous pouvez enregistrer un projet sous un nouveau nom.
Recent Files... (Fichiers récents...) : affiche une liste des fichiers que vous avez récemment ouverts
dans Audacity pour les rouvrir rapidement.
Export As WAV... (Exporter au format WAV...) : exporte tout l'audio dans votre projet en un fichier
WAV, un format standard pour l'audio non compressé. Vous pouvez changer le format de fichier
standard utilisé pour exporter d'Audacity en ouvrant Format de fichier Préférences. Remarque :
l'exportation mixera et rééchantillonnera automatiquement si vous avez plusieurs pistes ou changez
les fréquences d'échantillonnage. Voir également Formats de fichier.
Export Selection As WAV... (Exporter la sélection au format WAV...) : comme ci-dessus, mais en
exportant uniquement la sélection actuelle.
Export As MP3... (Exporter au format MP3...) : exporte tout l'audio en un fichier MP3. Les fichiers
MP3 sont comprimés et donc prennent bien moins d'espace sur le disque, mais ils perdent en qualité
audio. Une autre alternative comprimée est Ogg Vorbis (ci-dessous). Vous pouvez régler la qualité de
compression MP3 dans Format de fichier Préférences. Voir également Exportation MP3.
Export Selection As MP3... (Exporter la sélection au format MP3...) : comme ci-dessus, mais en
exportant uniquement la sélection actuelle.
Export as Ogg Vorbis...(Exporter au format Ogg Vorbis...) : exporte tout l'audio en un fichier Ogg
Vorbis. Les fichiers Ogg Vorbis sont comprimés et donc prennent bien moins d'espace sur le disque,
mais ils perdent en qualité audio. Les fichiers Ogg Vorbis tedent à occuper un peu moins d'espace
sur le disque que les fichiers MP3 pour une qualité de compression similaire, et Ogg Vorbis est
exempt de restrictions de brevet et de licence, mais les fichiers Ogg Vorbis ne sont pas très répandus.
Vous pouvez régler la qualité de compression Ogg dans Format de fichier Préférences.
77
Page 78

Export Selection As Ogg Vorbis... (Exporter la sélection au format Ogg Vorbis...) : comme ci-dessus,
mais en exportant uniquement la sélection actuelle.
Export Labels... (Exporter les marqueurs) : si vous avez une piste marquée dans votre projet, ceci vous
permet d'exporter les marqueurs en tant que fichier texte. Vous pouvez importer des marqueurs au
même format texte grâce à la commande « Import Labels... » (Importer > Marqueurs...) dans le menu
Projet.
Export Multiple...(Exporter la plusieurs) : permet de séparer votre projet en plusieurs fichiers de
projet en une étape. Vous pouvez mes séparer verticalement (un nouveau fichier par piste) ou bien
horizontalement (en utilisant des marqueurs dans une piste marquée pour indiquer les séparations
entre les fichiers exportées.
Page Setup (Mise en page) : configure la manière dont Audacity imprimera les formes d'onde de la
piste avec l'option Imprimer, et quelle imprimante utiliser.
Print (Imprimer) : imprime l'aperçu de la fenêtre principale d'Audacity en affichant les pistes et les
formes d'onde.
Exit (Quitter) : ferme toutes les fenêtres et quitte Audacity, en vous demandant si vous voulez
d'abord enregistrer les modifications non sauvegardées.
Menu Edit (Modifier)
Undo (Annuler) : annule la dernière commande d'édition que vous avez faite à votre projet.
Audacity permet de revenir en arrière sans limite, vous pouvez donc annuler toutes les commandes
d'édition jusqu'au moment où vous avez ouvert la fenêtre.
Redo (Refaire) : ceci permet de refaire n'importe quelle commande d'édition qui vient d'être
annulée. Après avoir fait une nouvelle commande d'édition, vous ne pouvez plus refaire les
commandes annulées.
Cut (Couper) : enlève les données audio sélectionnées et les met dans le presse-papiers. Seul une
« chose » peut être mise dans le presse-papiers à la fois, mais elle peut contenir plusieurs pistes.
Copy (Copier) : copie les données audio sélectionnées dans le presse-papiers sans l'enlever du projet.
Paste (Coller) : insère ce qui est dans le presse-papiers à la position de la sélection ou du curseur
dans le projet, en remplaçant les éventuelles données audio qui sont actuellement sélectionnées.
Trim (Élaguer) : enlève tout ce qui est à gauche et à droite de la sélection.
Delete (Supprimer) : enlève les données audio qui sont actuellement sélectionnées sans les copier
dans le presse-papiers.
Silence : efface les données audio actuellement sélectionnées, en les remplaçant par un silence au
lieu de l'enlever.
78
Page 79

Split (Séparer) : déplace la zone sélectionnée sur sa propre piste ou ses propres pistes, en
remplaçant la portion affectée de la piste initiale par un silence. Voir la figure ci-dessous :
Duplicate (Dupliquer) : fait une copie de toute ou une partie de la piste ou d'un ensemble de pistes
en de nouvelles pistes. Voir la figure ci-dessous :
Select... > All (Sélectionner > tout) : Sélectionne tout l'audio dans toutes les pistes du projet.
Select... > Start to Cursor (Sélectionner > du début de la piste jusqu'au curseur) : Sélectionne
depuis le début des pistes sélectionnées jusqu'à la position du curseur.
Select... > Cursor to End (Sélectionner > du curseur jusqu'à la fin de la piste) : Sélectionne depuis la
position du curseur jusqu'à la fin des pistes sélectionnées.
Find Zero Crossings (Rechercher les croisements avec le zéro) : Modifie légèrement la sélection
pour que les bords de gauche et de droite de la sélection apparaissent au point de passage positif du
zéro. Ceci facilite les opérations de copier et coller de l'audio sans causer des clics audibles.
Selection Save (Enregistrer la sélection) : Se souvient la sélection actuelle (ou la position du curseur),
ce qui vous permet de le rétablir par la suite.
Selection Restore (Restaurer la sélection) : Rétablit la position du curseur à la dernière position
enregistrée par « Enregistrer la sélection ».
Move Cursor... > to Track Start (Déplacer le curseur > au début de la piste) : Déplace le curseur au
début de la piste actuelle.
Move Cursor... > to Track Start (Déplacer le curseur > à la fin de la piste) : Déplace le curseur à la fin
de la piste actuellement sélectionnée.
Move Cursor... > to Track Start (Déplacer le curseur > au début de la sélection) : Déplace le curseur
au début de la sélection actuelle.
Move Cursor... > to Track Start (Déplacer le curseur > à la fin de la sélection) : Déplace le curseur à
la fin de la sélection actuelle.
79
Page 80

Snap-To... > Snap On (Mode magnétique > Activer) : Activer le mode magnétique. Lorsque le mode
magnétique est activé, la sélection sera contrainte à l'intervalle le plus proche sur l'échelle de temps,
par défaut la seconde la plus proche. Donc si vous cliquez et glissez de 4,2 secondes à 9,8 secondes,
vous obtiendrez une sélection allant de 4 secondes à 10 secondes exactement. Vous pouvez modifier
les unités qui sont magnétisées grâce à l'option « Set Selection Format » (Régler le format de
sélection) dans l'aperçu du menu.
Snap-To... > Snap Off (Mode magnétique > Désactiver) : Désactive le mode magnétique, vous
laissant sélectionner des plages de temps arbitraires.
Preferences... (Préférences...) : ouvre la boîte de dialogue Préférences.
Aperçu du menu
Zoom In (Zoom avant) : fait un agrandissement sur l'axe horizontal de l'audio, affichant davantage
de détails sur une durée plus courte. Vous pouvez également utiliser l'outil de zoom pour agrandir
une partie particulière de la fenêtre.
Zoom Normal (Zoom normal) : zoome sur la vue par défaut, ce qui affiche environ 2,5 cm (1 pouce)
par seconde.
Zoom Out (Zoom arrière) : Fait un zoom arrière, affichant moins de détails sur davantage de temps.
Fit in Window (Afficher le projet du début à la fin) : Fait un zoom arrière jusqu'à ce que tout le
projet rentre dans la fenêtre.
Fit Vertically (Afficher toutes les pistes) : Redimensionne toutes les pistes verticalement pour
qu'elles rentrent dans la fenêtre (si possible).
Zoom to Selection (Zoom sur la sélection) : Ajuste le zoom pour que la sélection remplisse la fenêtre.
Set Selection Format (Régler le format de sélection) : vous laisse choisir le format qui s'affiche en
bas de la fenêtre indiquant la sélection de temps actuelle. Options disponibles : trames de CD de film,
vidéo et audio, secondes + échantillons, ou seulement le temps. Si vous activez le mode magnétique
dans le menu Édition, la sélection magnétisera les trames ou une autre quantification que vous avez
sélectionnée dans ce menu.
History... (Historique...) : Accède à la fenêtre de l'historique. Ceci affiche toutes les actions que vous
avez effectuées lors de la session en cours, y compris les importations. La colonne de droite indique
la quantité d'espace sur le disque dur utilisée par vos opérations. Vous pouvez reculer et avancer
dans les étapes de modification assez facilement en cliquant simplement sur les entrées dans la
fenêtre, comme pour sélectionner Annuler et Refaire de nombreuses fois de suite. Vous pouvez
également vider l'historique Annuler pour économiser de l'espace disque. La fenêtre d'historique
peut être laissée ouverte pendant que vous travaillez.
Float Control Toolbar (Rendre flottante la barre de contrôles) : déplace la barre de contrôles hors
de la fenêtre et dans sa propre fenêtre flottante, vous pouvez ainsi la placer où vous voulez.
L'élément du menu devient Dock Control Toolbar (Ancrer la barre de contrôles), pouvant servir à
remettre la barre d'outils dans la fenêtre principale.
80
Page 81

Float Edit Toolbar (Rendre flottante la barre d'édition) : déplace la barre d'édition hors de la fenêtre
et dans sa propre fenêtre flottante, vous pouvez ainsi la placer où vous voulez. L'élément du menu
devient Dock Control Toolbar (Ancrer la barre d'édition), pouvant servir à remettre la barre d'outils
dans la fenêtre principale.
Float Meter Toolbar (Rendre flottante la barre VU-mètre) : fait la même chose que les VU-mètres
d'Audacity qui servent à régler les niveaux d'enregistrement et la lecture.
Float Mixer Toolbar (Rendre flottante la barre de mixage) : déplace la barre de mixage hors de la
fenêtre et dans sa propre fenêtre flottante, comme ci-dessus.
Menu du projet
Import Audio... (Importer Audio...) : Cette commande sert à importer de l'audio à partir d'un format
audio standard dans votre projet. Utilisez cette commande si vous avez déjà deux pistes et souhaitez
ajouter une autre piste au même projet, et peut-être les mixer ensemble. Vous ne pouvez pas
utiliser cette option pour importer des projets Audacity. La seule manière de combiner deux projets
Audacity est de les ouvrir dans des fenêtres séparées puis de copier et de coller les pistes.
Import Labels... (Importer Marqueurs...) - Cette commande prend un fichier texte qui contient des
codes temporels et des marqueurs, puis en fait une piste de marqueurs.
Import MIDI... (Importer MIDI...) - Cette commande de menu importe des fichiers MIDI et en fait
une piste MIDI. Audacity peut afficher des fichiers MIDI, mais ne peut pas encore les lire, les modifier
ni les enregistrer.
Import Raw Data... (Importer Données brutes (RAW)...) : Cette commande de menu vous permet
d'ouvrir un fichier dans quasiment n'importe quel format non comprimé. Quand vous sélectionnez le
fichier, Audacity l'analysera et essayera de deviner son format. Il y parviendra 90 % du temps, donc
vous pouvez simplement appuyer sur « OK » et écouter le résultat. Si cela est incorrect, vous pouvez
néanmoins utiliser les options dans la boîte de dialogue pour tenter d'autres codages possibles. Au
début de votre ou vos pistes importées, vous remarquerez peut-être un peu de bruit. Il s'agit
probablement de l'en-tête du fichier qu'Audacity n'a pas pu analyser. Faites simplement un zoom
avant et sélectionnez le bruit avec l'outil de sélection, puis choisissez Supprimer dans le Menu Édition.
Edit ID3 Tags... (Ouvrir l'éditeur de métadonnées...) : Ouvre une boîte de dialogue permettant de
modifier les tags ID3 associés à un projet, pour l'exportation MP3.
Quick Mix (Mixage rapide) : Cette commande mixe toutes les pistes sélectionnées ensemble. Si vous
mixez des pistes stéréo ou mixez des pistes qui sont marquées comme Canal gauche ou Canal droit,
vous obtiendrez une piste stéréo (deux canaux), sinon vous obtiendrez une piste mono. Vos pistes
sont implicitement mixées ensemble dès que vous actionnez le bouton Lecture et dès que vous
exportez. Cette commande fournit une manière de le faire définitivement et d'enregistrer le résultat
sur le disque, en économisant des ressources de lecture.
Remarque : si vous tentez de mixer ensemble deux pistes à niveau sonore élevé, vous risquez
d'obtenir des cliquetis (bruits secs, clics et bruit de fond). Pour éviter ceci, glissez le curseur de gain
sur les pistes vers le bas pour réduire leur volume avant le mixage.
81
Page 82

New Audio Track (Nouvelle piste audio) : Ceci crée une piste audio vide. Cette commande est
rarement nécessaire, car l'importation, l'enregistrement et le mixage créent automatiquement des
pistes si nécessaire. Mais vous pouvez l'utiliser pour couper ou copier des données depuis une piste
existante et la coller dans une piste vide. Si cette piste n'était pas à une non fréquence par défaut,
alors vous devrez peut-être utiliser Fréquence d'échantillonnage qui est dans le menu déroulant de
Pistes afin de régler la bonne fréquence d'échantillonnage.
New Stereo Track (Nouvelle piste stéréo) : comme ci-dessous, mais crée une piste stéréo. Vous
pouvez également créer une piste stéréo en joignant deux pistes grâce au menu déroulant de Pistes.
New Label Track (Nouvelle piste de marqueurs) : Ceci crée une piste de marqueurs, ce qui peut être
très utile pour une annotation textuelle.
New Time Track (Nouvelle piste de tempo) : Ceci crée une piste de tempo, servant à faire varier la
vitesse de lecture avec le temps.
Remove Tracks (Supprimer la(les) piste(s)): Cette commande supprime la ou les pistes sélectionnées
du projet. Même si seulement une partie de la piste est sélectionnée, toute la piste est supprimée.
Vous pouvez également supprimer une piste en cliquant sur le X situé en haut à gauche de cette
piste. Pour couper seulement une partie de l'audio dans une piste, utilisez Supprimer ouSilence.
Align Tracks... (Aligner les pistes...) : Toutes les fonctions Aligner fonctionnent sur l'ensemble des
pistes ou groupes de pistes, pas sur les sélections, même si elles s'étendent sur plusieurs pistes. Elles
fonctionnent par glissement temporel des pistes (en les déplaçant à gauche ou à droite), ce qui
facilite la synchronisation des pistes ou l'élimination du silence au début. Le curseur ou la sélection
reste au même endroit à moins que n'utilisiez « Aligner et déplacer le curseur... », ci-dessous :
Align and move cursor... (Aligner et déplacer le curseur...) : comme les fonctions ci-dessus, sauf que
le curseur ou la sélection sont déplacés avec les pistes. Ceci permet de déplacer les pistes sans
perdre votre emplacement relatif.
Add Label at Selection (Placer un marqueur sur la sélection) : Cet élément du menu permet de
créer un nouveau marqueur à l'endroit de la sélection actuelle. Vous pouvez nommer le marqueur
en tapant un nom au clavier puis en appuyant sur la touche « Entrée ».
Add Label at Selection (Placer un marqueur au point de lecture) : Cet élément du menu permet de
créer un nouveau marqueur à l'emplacement actuel où vous lisez ou enregistrez. Pour ce faire, il faut
marquer un certain passage tout en l'écoutant. Vous pouvez nommer le marqueur en tapant un nom
au clavier puis appuyant sur la touche « Enter » ou « Return ». Disponible uniquement pendant
qu'Audacity est en train de lire.
Menu Générer
Si vous choisissez un élément dans le menu Générer, lorsqu'il n'y a pas de pistes dans un projet, une
piste est créée. Sinon, la piste actuelle est utilisée. Si une piste est sélectionnée et le curseur est
placé dans un seul endroit dans la piste, l'audio est inséré à la position du curseur. La durée par
défaut est de 30 secondes. L'audio créé remplacera toute sélection, sinon il est inséré dans la piste,
en décalant les parties suivantes de la piste.
82
Page 83

Silence : insère un silence
Tone... (Son...) : vous pouvez créer une onde sinusoïdale, une onde carrée ou une onde en dents de scie.
White Noise (Bruit blanc) : insère des échantillons audio aléatoires, qui ressemblent à un son
purement statique.
Tous les éléments figurant après ces trois options intégrées sont des modules d'extension VST,
Ladspa ou Nyquist. Un module d'extension mal écrit peut faire planter Audacity, donc pensez
toujours à enregistrer votre travail avant d'utiliser un module d'extension. Remarque : tout effet
qui ne prend pas d'audio comme entrée sera automatiquement placé dans le menu Générer.
Menu Effets
Les éléments dans ce menu fonctionnent uniquement quand il y a de l'audio sélectionné. Audacity
n'a pas d'effet en temps réel, vous devez donc sélectionnez l'audio, appliquer l'effet, puis écouter les
résultats. La plupart des effets ont un bouton Prévisualiser. Cliquez sur ce bouton pour lire jusqu'à
trois secondes d'audio, afin d'avoir un aperçu du son après que l'effet est appliqué. Ceci est utile
pour le réglage fin des paramètres des effets.
Repeat Last Effect (Répéter le dernier effet) : la sélection de cette commande est un raccourci pour
appliquer l'effet le plus récent avec les mêmes réglages. Ceci est un moyen pratique d'appliquer
rapidement le même effet à différentes parties d'un fichier.
Amplify (Amplification) : change le volume de l'audio sélectionné. Si vous cochez la case « Allow
clipping » (Autoriser la saturation), vous pourrez amplifier au point que l'audio dépasse la plage de la
forme d'onde et sera rogné (déformé). La valeur par défaut quand vous ouvrez l'effet est d'amplifier
de sorte à ce que la partie la plus forte de la sélection soit la plus forte possible sans déformation.
Bass Boost (Amplification de basses) : amplifie les basses fréquences dans l'audio.
Change Pitch (Changer la hauteur) : change la hauteur/fréquence de l'audio sélectionné sans
changer le tempo. Quand vous ouvrez la boîte de dialogue, la fréquence de début est réglée selon la
meilleure estimation d'Audacity de la fréquence de la sélection. Ceci fonctionne bien pour les
enregistrements de pistes vocales ou instrumentales sans bruit de fond. Vous pouvez spécifier le
changement de ton selon l’une des quatre manières suivantes : note de musique, demi-tons,
fréquence ou pourcentage.
Change speed (Changer la vitesse) : change la vitesse de l'audio par rééchantillonnage. L'augmentation
de la vitesse augment également la hauteur et vice-versa. Ceci changera la longueur de la sélection.
Change Tempo (Changer le tempo) : change le tempo (la vitesse) de l'audio sélectionné sans
changer la hauteur. Ceci changera la longueur de la sélection.
Compressor (Compresseur) : comprime la dynamique de la sélection de sorte à ce que les parties
fortes soient plus douces tout en maintenant le volume des parties douces identiques. Vous pouvez
facultativement normaliser l'enregistrement par la suite, pour obtenir un morceau entier ayant un
volume perçu supérieure.
83
Page 84

Echo (Écho) : effet très simple qui répète la sélection avec un décalage, ce qui ressemble à une série
d'échos. Cet effet ne change pas la longueur de la sélection, vous pouvez donc éventuellement
ajouter un silence à la fin de la piste avant de l'appliquer (grâce au Menu Générer).
Equalization (Égalisation) : Augmente ou réduit des fréquences arbitraires. Vous pouvez
sélectionner un certain nombre de courbes différentes conçues pour égaliser le son de certains
fabricants de disques populaires, ou tracer votre propre courbe.
Fade In (Fondre en ouverture) : fond la sélection en ouverture de façon linéaire
Fade Out (Fondre en fermeture) : fond la sélection en fermeture de façon linéaire
FFT Filter (Filtre FTT) : similaire à Égalisation, permet d'augmenter ou de réduire des fréquences
arbitraires. La courbe ici utilise une échelle linéaire pour la fréquence.
Invert (Inverser) : Retourne la forme d'onde verticalement, comme une inversion de phase dans le
domaine analogique.
Noise Removal (Réduction du bruit) : Cet effet permet de réduire le bruit d'un enregistrement. Tout
d'abord, sélectionnez une petite partie de l'audio qui est silencieuse à part pour le bruit,
sélectionnez « Noise Removal » (« Réduction du bruit »), puis cliquez sur le bouton « Get Noise
Profile » (« Prendre le profil du bruit »). Ensuite, sélectionnez tout l'audio à filtrer, sélectionnez à
nouveau « Noise Removal » (« Réduction du bruit »), puis cliquez sur le bouton « Remove Noise »
(« Prendre le profil du bruit »). Vous pouvez expérimenter avec le curseur pour tenter de réduire
plus ou moins le bruit. Il est normal que la réduction du bruit entraîne des déformations. Cela
fonctionne mieux quand le signal audio est plus fort que le bruit.
Normalize (Normaliser) : permet de corriger un décalage CC (un déplacement vertical de la piste)
et/ou d'amplifier pour que l'amplitude maximale ait une valeur fixe, -3 dB. Il est utile de normaliser
toutes vos pistes avant de les mixer. Si vous avez beaucoup de pistes, vous aurez peut-être besoin
d'utiliser les curseurs de gain des pistes pour en rejeter certaines.
Nyquist Prompt (Console Nyquist) : pour les utilisateurs avertis uniquement. Permet d'exprimer des
transformations arbitraires en utilisant une langue de programmation fonctionnelle puissante.
Visitez la section Nyquist du site web d'Audacity pour en savoir plus.
Phaser : le nom « Phaser » vient de « Phase Shifter (Déphaseur) », car il fonctionne en combinant
des signaux déphasés avec le signal initial. Le mouvement des signaux déphasés est contrôlé grâce à
un oscillateur basse fréquence (OBF).
Repeat (Répéter) : répète la sélection un certain nombre de fois. Cette opération est assez rapide et
économise l'espace, il est donc pratique de l'utiliser pour créer des boucles presque infinies.
Reverse (Inverser sens) : Cet effet inverse momentanément l'audio sélectionné, après l'effet la fin
de l'audio sera entendu en premier et le début en dernier.
Wahwah : utilise un filtre passe-bande mobile pour créer son son. Un oscillateur basse fréquence
(OBF) est utilisé pour contrôler le mouvement du filtre dans tout le spectre de fréquence. Il règle la
phase des canaux de gauche et droite quand il reçoit une sélection stéréo, pour que l'effet semble
passer d'un haut-parleur à l'autre.
84
Page 85

Plugins 1 to 15... (Modules d'extension 1 à 15) etc. Ces sous-menus contiennent tous les modules
TOURNE-DISQUE
L-90X
Type
Entraînement par courroie
Moteur d'entraînement
Moteur CC
Vitesse
33 tours, 45 tours
Fluctuations de vitesse
< 0,25 % W(RMS)
Diamètre de disque
332 mm
Cartouche
Type
Cartouche phono stéréo à double aimant mobile
Pointe de lecture
0,6 mm
Force d'appui optimale
3 à 4 grammes
Sortie
2,5 mV +/-3 dB à 1 kHz
Plage de fréquence
0 +/-3 dB à 10 kHz
CARACTÉRISTIQUES GÉNÉRALES
ADAPTATEUR
100 à 240 Vca, 50/60 Hz
PRODUIT
12 Vcc
Sortie audio (sortie de ligne)
500 mV
Puissance absorbée
6 W (max.)
Dimensions
450(L) X 140(H) X 352(P)
Poids net
5,62 kg
d'extension VST, Ladspa ou Nyquist chargés par Audacity. Un module d'extension mal écrit peut faire
planter Audacity, donc pensez toujours à enregistrer votre travail avant d'utiliser un effet de module
d'extension.
Menu Analyse
Plot Spectrum (Tracer le spectre) : Pour utiliser cette fonctionnalité, tout d'abord sélectionnez une
zone de l'audio sur une seule piste, puis sélectionnez « Plot Spectrum » (« Tracer le spectre »). Ceci
ouvre une fenêtre affichant le spectre de puissance de l'audio sur cette zone, calculé d'après la
transformation de Fourier rapide. Le graphique représente la quantité d'énergie qu'il y a dans
chaque fréquence. Quand vous déplacez la souris sur l'affichage, cela indique la fréquence de crête
la plus proche. Cette fenêtre peut également afficher d'autres fonctions courantes qui sont calculées
en utilisant la transformation de Fourier rapide, incluant trois versions de la fonction d'autocorrélation. La fonction d'auto-corrélation améliorée identifie très bien la hauteur d'une note.
Le menu Analyser est prévu pour des effets et des modules d'extension qui ne modifient pas l'audio, mais
ouvrant simplement une boîte de dialogue avec certaines informations descriptives. Audacity prend
également en charge les commandes d'analyse créant des annotations dans une piste de marqueurs.
Menu Help (Aide)
About Audacity (À propos d'Audacity) : affiche le numéro de la version et les crédits. Si vous avez
compilé Audacity vous-même, vérifiez ici quels modules optionnels ont été compilés avec succès.
Caractéristiques
85
Page 86

* Étant donné qu'il n'y a pas de mode veille, pour économiser de l'énergie, éteignez l'appareil
Ce symbole indique que le produit électrique concerné ou la batterie ne doivent
pas être jetés parmi les autres déchets ménagers en Europe. Pour garantir un
traitement correct du déchet de la batterie ou de l’appareil, veuillez les mettre au
rebut conformément aux règlements locaux en vigueur relatifs aux appareils
électriques et autres batteries. En agissant de la sorte, vous contribuerez à la
préservation des ressources naturelles et à l’amélioration des niveaux de
protection environnementale concernant le traitement et la destruction des
déchets électriques (directive sur les déchets des équipements électriques et
électroniques).
Les produits avec la marque CE sont conformes à la directive CEM (2014/30/EU) et
à la directive basse tension (2014/35/EU) émises par la commission de la
communauté européenne.
lorsque vous ne l'utilisez pas.
5. Garantie
Lenco propose un service et une garantie conformément à la législation européenne, ce qui signifie
qu’en cas de besoin de réparation (aussi bien pendant et après la période de garantie), vous pouvez
contacter votre revendeur le plus proche.
Remarque importante : Il n’est pas possible de renvoyer l’appareil pour réparation directement à Lenco.
Remarque importante : Si l’unité est ouverte ou modifiée de quelque manière que ce soit par un
réparateur non agréé, la garantie serait caduque.
Cet appareil ne convient pas à une utilisation professionnelle. En cas d’utilisation professionnelle, les
obligations de garantie du fabricant seront annulées.
6. Clause de non-responsabilité
Des mises à jour du logiciel et/ou des composants informatiques sont régulièrement effectuées. Il se
peut donc que certaines instructions, caractéristiques et images présentes dans ce document
diffèrent légèrement de votre configuration spécifique. Tous les articles décrits dans ce guide sont
fournis uniquement à des fins d’illustration et peuvent ne pas s’appliquer à une configuration
spécifique. Aucun droit légal ne peut être obtenu depuis les informations contenues dans ce manuel.
7. Mise au rebut de l’appareil usagé
8. Marquage CE
9. Service après-vente
Pour en savoir plus et obtenir de l’assistance, visitez www.lenco.com
Lenco Benelux BV, Thermiekstraat 1a, 6361 HB, Pays-Bas.
86
Page 87

Español
L-90X
PRECAUCIÓN:
El uso de los controles o ajustes o el funcionamiento de los procedimientos excepto a aquellos
especificados aquí pueden provocar una exposición peligrosa a la radiación.
Esta unidad no debe ajustarse o repararse por ninguna persona salvo personal de servicio cualificado.
PRECAUCIONES PREVIAS AL USO
TENGA ESTAS INSTRUCCIONES EN MENTE:
1. No use este dispositivo cerca del agua.
2. Límpielo únicamente con un paño ligeramente humedecido.
3. No cubra o bloquee ninguna apertura de ventilación. Cuando coloque el dispositivo en una
estantería, deje 5 cm (2”) de espacio libre alrededor de todo el dispositivo.
4. Instálelo conforme al manual de usuario que se adjunta.
5. *No pise o pince el adaptador de alimentación. Tenga mucho cuidado, en especial cerca de las
tomas y el punto de salida del cable. No coloque objetos pesados en el adaptador de
alimentación, ya que pueden dañarlo. ¡Mantenga el dispositivo fuera del alcance de los niños!
Si juegan con el cable de alimentación, puede sufrir lesiones graves.
6. *Desconecte el dispositivo durante tormentas eléctricas o cuando no vaya a usarse durante
periodos prolongados de tiempo.
7. Mantenga el aparato alejado de fuentes de calor, como radiadores, calentadores, estufas, velas
u otros productos que generen calor o llama viva.
8. Evite usar el dispositivo cerca de campos magnéticos fuertes.
9. Una descarga electroestática puede entorpecer el uso normal de este dispositivo. En tal caso,
simplemente reinícielo siguiendo el manual de instrucciones. Durante la transmisión de
archivos, por favor manéjelo con cuidado opérelo en un entorno libre de electricidad estática.
10. ¡Advertencia! Nunca inserte un objeto en el producto a través de las ventilaciones o aperturas.
Alto voltaje fluye as través del producto e insertar un objeto puede provocar una descarga
eléctrica y/o un cortocircuito de sus componentes internos. Por el mismo motivo, no derrame
agua o líquidos en el producto.
11. No lo utilice en zonas húmedas, como cuartos de baño, cocinas en las que se forme vapor ni
cerca de piscinas.
12. No use este dispositivo cuando se pueda producir condensación.
13. Aunque este dispositivo está fabricado con el máximo cuidado y comprobado varias veces
antes de salir de fábrica, todavía es posible que se puedan producir problemas, al igual que con
todos los aparatos eléctricos. Si observa la aparición de humo, una acumulación excesiva de
calor o cualquier otro fenómeno inesperado, deberá desconectar inmediatamente el enchufe
de la toma de corriente.
14. Este dispositivo debe funcionar con una fuente de alimentación que se especifica en la etiqueta
de especificaciones. Si no está seguro del tipo de alimentación que se usa en su hogar, consulte
con el distribuidor o una compañía eléctrica local.
15. *La salida de la toma debe instalarse cerca del equipo y debe ser fácilmente accesible.
16. *No sobrecargue las tomas CA o los cables de extensión. La sobrecarga puede provocar un
incendio o una descarga eléctrica.
17. *Los dispositivos con construcción Clase 1 deben estar conectados a una toma de corriente con
una conexión a tierra protegida.
18. *Los dispositivos con construcción Clase 2 no requieren una conexión a tierra.
19. Manténgalo alejado de los roedores. Los roedores disfrutan mordiendo cables de alimentación.
20. *Sujete siempre el enchufe cuando los extraiga de la toma de corriente. No tire del cable de
alimentación. Esto puede provocar un cortocircuito.
21. Evite colocar la unidad sobre superficies sometidas a vibraciones o impactos.
22. Para limpiar el dispositivo use un paño seco y suave. No utilice líquidos disolventes ni con base de
petróleo. Para eliminar manchas difíciles, puede usar un paño húmedo con detergente diluido.
23. El proveedor no asume ninguna responsabilidad por daños o datos perdidos provocados por un
funcionamiento incorrecto, uso incorrecto, modificación del dispositivo o sustitución de la batería.
87
Page 88

24. No interrumpa la conexión cuando el dispositivo esté formateando o transfiriendo archivos. En
caso contrario, los datos se pueden estropear o perder.
25. Si la unidad dispone de función de reproducción USB, se debe conectar la memoria USB
directamente en la unidad. No use un cable de extensión USB ya que puede causar
interferencias lo que puede provocar un fallo en los datos.
26. El aparato no debe exponerse a goteos o salpicaduras y asegúrese de que ningún objeto lleno
de líquido, como jarrones, se colocan sobre o cerca del aparato.
27. *Para desconectar completamente la entrada de alimentación, el enchufe del aparato deberá
desconectarse de la alimentación, ya que el dispositivo de desconexión es el enchufe del aparato.
28. Si la unidad funciona con batería, la batería no debe exponerse a un calor excesivo como a la
luz solar, el fuego o similares.
29. Se debe prestar atención a los aspectos medioambientales sobre la eliminación de baterías.
30. El aparato solo debe usarse en climas moderados o extremadamente fríos y deben evitarse los
entornos calurosos.
31. La etiqueta identificativa aparece marcada en la parte inferior o en el trasero del aparato.
32. Este aparato no está diseñado para su uso por personas (incluyendo niños) con discapacidades
físicas, sensoriales o mentales o con falta de experiencia o conocimientos, salvo que estén bajo
la supervisión o hayan recibido formación sobre el uso correcto del dispositivo por parte de
una persona responsable de su seguridad.
33. Este producto está diseñado para un uso no profesional únicamente y no para un uso comercial
o industrial.
34. Asegúrese de que la unidad esté fijada en una posición estable. Los daños provocados por
utilizar este producto en una posición inestable o por no seguir cualquier otra advertencia o
precaución incluida en este manual de usuario no estarán cubiertos por la garantía.
35. No retire nunca la carcasa de este aparato.
36. Nunca coloque el aparato sobre otro equipo eléctrico.
37. No utilice ni guarde el producto en lugares expuestos a la luz solar directa, a altas
temperaturas, a la vibración ni en ambientes excesivamente polvorientos.
38. Mantenga las bolsas de plástico fuera del alcance de los niños.
39. Use únicamente los dispositivos/accesorios especificados por el fabricante.
40. Remita todas las reparaciones al personal cualificado. La reparación es necesaria cuando el
aparato presente cualquier tipo de daño, como el cable de alimentación o el enchufe, cuando
se haya derramado líquido o hayan caído objetos sobre el aparato, o cuando el aparato se haya
visto expuesto a la lluvia o humedad, o no funcione normalmente o se haya caído.
41. *No utilice un cable de alimentación o enchufe deteriorado o una toma suelta. Si lo hace,
podría provocar un incendio o una descarga eléctrica.
42. La exposición prolongada a sonidos fuertes de reproductores personales de música puede
provocar pérdida de audición temporal o permanente.
INSTALACIÓN
• Desembale todas las piezas y retire el material protector.
• *No conecte la unidad a la corriente eléctrica antes de comprobar la tensión de la corriente y
antes de que se hayan hecho todas las demás conexiones.
* Estas instrucciones solo están relacionadas con productos que usen un cable de alimentación o
un adaptador de corriente CA.
88
Page 89

1. DESCRIPCIÓN DE LA UNIDAD
1. Contrapeso, utilícelo para equilibrar el brazo de lectura.
2. Control antipatinaje: ajusta el antipatinaje. Utilice el antipatinaje para evitar que el cartucho se
balancee hacia el centro.
3. Palanca del brazo de lectura: baja o eleva el brazo de lectura.
4. Bloqueo del brazo de lectura: bloquea el brazo de lectura si no se está utilizando el tocadiscos.
5. Cápsula: contiene la aguja extraíble. Cuando no se utilice el tocadiscos, se recomienda colocar
la funda protectora extraíble en la aguja.
6. Plato: aquí se coloca el vinilo antes de reproducirlo.
7. Interruptor de 33/45 rpm: ajusta la velocidad de reproducción.
8. Toma PHONO: salida de audio a un amplificador.
9. Interruptor encendido/apagado de preamplificador: enciende o apaga el preamplificador.
10. Puerto USB: conecta el tocadiscos al ordenador.
11. Interruptor de parada automática: esta función solo es compatible con discos de 33 rpm.
Cuando se termina el disco, el plato deja de girar automáticamente.
12. Toma de entrada de corriente CC
13. Interruptor de Encendido/Apagado enciende/apaga el aparato. Apague la unidad cuando no la
utilice para ahorra energía.
Nota importante: Este tocadiscos tiene un amplificador integrado para evitar daños en el
tocadiscos o en el sistema de audio. No conecte el tocadiscos al sistema de audio usando la
entrada de auriculares, ya que esta entrada también se amplifica.
89
Page 90

2. Primeros pasos
Mantenga el tocadiscos alejado de la luz directa del sol. Cuando no esté utilizando el tocadiscos,
colóquelo sobre una plataforma robusta con una superficie plana y estable, de manera que el
tocadiscos no caiga. Asegúrese de guardar el tocadiscos de forma que no puedan caer objetos
encima, ya que podrían dañarlo o romperlo. Nunca introduzca objetos pequeños en las ranuras de
ventilación ni las aperturas de la caja.
Instalación del tocadiscos
1. Abra la caja y desembale todas las piezas.
2. Coloque el plato sobre el tocadiscos y monte la cinta. La cinta está en
la parte inferior del plato.
3. Instale el cartucho colocándolo sobre el brazo de lectura y gire el
tornillo antipatinaje del brazo hasta que el cartucho quede fijado.
4. Monte y ajuste el contrapeso.
Atornille el contrapeso del brazo de lectura.
Desbloquee el brazo de lectura.
Retire la funda protectora de la aguja. Asegúrese de no tocar la aguja y de que la aguja no
toque nada.
Levante el brazo de lectura de su soporte y baje el soporte.
Mueva con cuidado el contrapeso un poco hacia la izquierda o la derecha hasta que el
brazo de lectura quede equilibrado y flote horizontalmente.
Vuelva a colocar el brazo de lectura sobre el soporte y bloquee el soporte de forma que el
brazo de lectura quede inmovilizado durante la instalación.
Mueva la pieza de plástico negra del contrapeso al 0. El 0 debe estar alineado con la línea
roja del brazo de lectura. Procure no mover la pieza metálica.
Gire la pieza metálica a la izquierda para incrementar la presión de la aguja. Lenco
recomienda ajustar la presión de la aguja en 3.
5. Ajuste el tornillo de antipatinaje. Lenco recomienda que el tornillo de
antipatinaje esté aproximadamente a la mitad de la presión de la
aguja. Pruebe diferentes ajustes para conseguir el mejor resultado.
6. Alinee los números de las bisagras con la sobrecubierta e instálela.
7. Conecte el adaptador eléctrico a la toma de pared.
8. Conecte los cables de salida de línea a un sistema hi-fi o a una
mezcladora.
Nota importante: Este tocadiscos tiene un amplificador integrado
para evitar daños en el tocadiscos o en el sistema de audio. No
conecte el tocadiscos al sistema de audio usando la entrada de auriculares, ya que esta entrada
también se amplifica.
90
Page 91

3. MANTENIMIENTO
EN
ES
FIG A
FIGURA A
FIG B
FIGURA B
BACK VIEW OF HEADSHELL WIRING
VISTA POSTERIOR DEL CABLEADO DE LA
CÁPSULA
WHITE
BLANCO
BLUE
AZUL
RED
ROJO
GREEN
VERDE
SUSTITUCIÓN DE LA AGUJA (FIG. A):
- Asegure el brazo en su lugar usando el cierre del brazo.
- Tire de la unidad naranja de la aguja en la dirección de la
flecha y retírela.
- Coloque una nueva aguja siguiendo el procedimiento
inverso.
DESMONTAR EL CARTUCHO (FIG. B):
- Asegure el brazo en su lugar usando el cierre del brazo
- Retire la cápsula (véase la sección de arriba).
- Suelte los tornillos, tuercas y arandelas y posteriormente la
cápsula y el cartucho se pueden desmontar.
- Desconecte los cuatro cables metálicos situados al nivel del
cabezal del tocadiscos.
PARA INSTALAR UN NUEVO CARTUCHO
- Conecte los cuatro cables de colores tal y como se muestra
en la figura B.
- Empuje el cartucho hacia arriba en la cápsula.
- Vuelva a colocar la aguja.
RECOMENDACIONES IMPORTANTES
Le aconsejamos limpiar sus discos con un paño impregnado en un producto antiestático para
disfrutar al máximo de su música y hacer que los discos duren más tiempo.
Asimismo nos gustaría apuntar que por los mismos motivos la aguja debe sustituirse periódicamente
(aproximadamente cada 250 horas).
Quite el polvo a la aguja cada cierto tiempo usando un cepillo muy suave impregnado de alcohol
(cepillando de atrás hacia delante del cartucho).
91
Page 92

Funcionamiento básico
Como este tocadiscos es plug and play, no es necesario instalar controladores.
Antes de conectar el tocadiscos a un ordenador, desconéctelo de la mezcladora
o sistema Hi-Fi.
El software incluido es una aplicación de terceros y, por tanto, Lenco no
responderá a preguntas o problemas relacionados con el mismo.
Reproducir discos
Coloque el interruptor de la corriente de la parte trasera del tocadiscos en la posición de "encendido".
Abra la sobrecubierta y coloque el disco sobre el plato. Si reproduce un single, no olvide colocar
primero disco para singles.
Ajuste la velocidad de rpm correcta.
Retire la funda protectora de la aguja.
Desbloquee el brazo de lectura del soporte.
Coloque el brazo de lectura sobre el disco y el plato empezará a girar.
Coloque con cuidado el brazo de lectura sobre el disco. No olvide bajar la palanca del brazo.
Si desea interrumpir la reproducción de un disco, levante la palanca del brazo. También puede volver
a colocarlo sobre el soporte para detener la reproducción del disco. Cuando se termine el disco, el
plato dejará de girar*.
* La parada automática debe estar activada.
Conectar el tocadiscos a un ordenador por primera vez
1. Encienda el ordenador
2. Enchufe el tocadiscos a una toma de pared de CA
3. Coloque el interruptor de la corriente de la parte trasera del tocadiscos en la posición de
"encendido".
4. Cuando se encienda el ordenador, conecte el tocadiscos. El ordenador instalará ahora los
controladores.
5. Una vez instalados los controladores, deberá instalar el software Audacity.
Si es usuario de Windows, descargue el software más reciente de
http://www.audacityteam.org
Si es usuario de Mac, descargue el software más reciente de http://www.audacityteam.org
Importante: Asegúrese de que el ordenador reconozca el tocadiscos como dispositivo de grabación.
Windows en concreto tiende a configurar por defecto el tocadiscos como dispositivo de
reproducción. Si el tocadiscos está configurado como dispositivo de reproducción, Audacity no podrá
grabar discos.
92
Page 93

4. GUÍA DE INICIO RÁPIDO DE AUDACITY (programa de edición del PC)
Descargue el software del enlace siguiente y siga las instrucciones para convertir los discos a MP3.
www.audacityteam.org
Antes de utilizar el software Audacity
Asegúrese de que el USB del tocadiscos está conectado al ordenador y que tanto el ordenador como
el tocadiscos están conectados y encendidos.
Instalación del software (PC)
1. Enchufe la fuente de alimentación del tocadiscos a una toma de CA y conecte el puerto USB
del tocadiscos al puerto USB del ordenador.
2. Conecte el interruptor de alimentación del tocadiscos.
3. El sistema de Windows detectará un nuevo dispositivo y dispondrá que está listo para su uso.
Instalación del software (MAC)
Siga las instrucciones de la página web de Audacity.
Configuración del software
1. Haga clic en Microphone (Micrófono) en el menú desplegable y seleccione “Stereo Mix
(Mezcla estéreo)”
Figura 1: Seleccione Mezcla estéreo
2. Seleccione el menú “Edit (Editar)” y posteriormente “Preferences (Preferencias)”
Seleccione el dispositivo de audio USB bajo la selección de “Recording (Grabación)” tal y como
aparece debajo. Seleccione “Software Playthrough” para oír el audio mientras graba.
Nota: El tocadiscos USB puede aparecer con un nombre diferente en el sistema Windows. Esto puede
depender del modelo de ordenador y del sistema operativo. El 99% de las veces contendrá “USB” en
el nombre.
93
Page 94
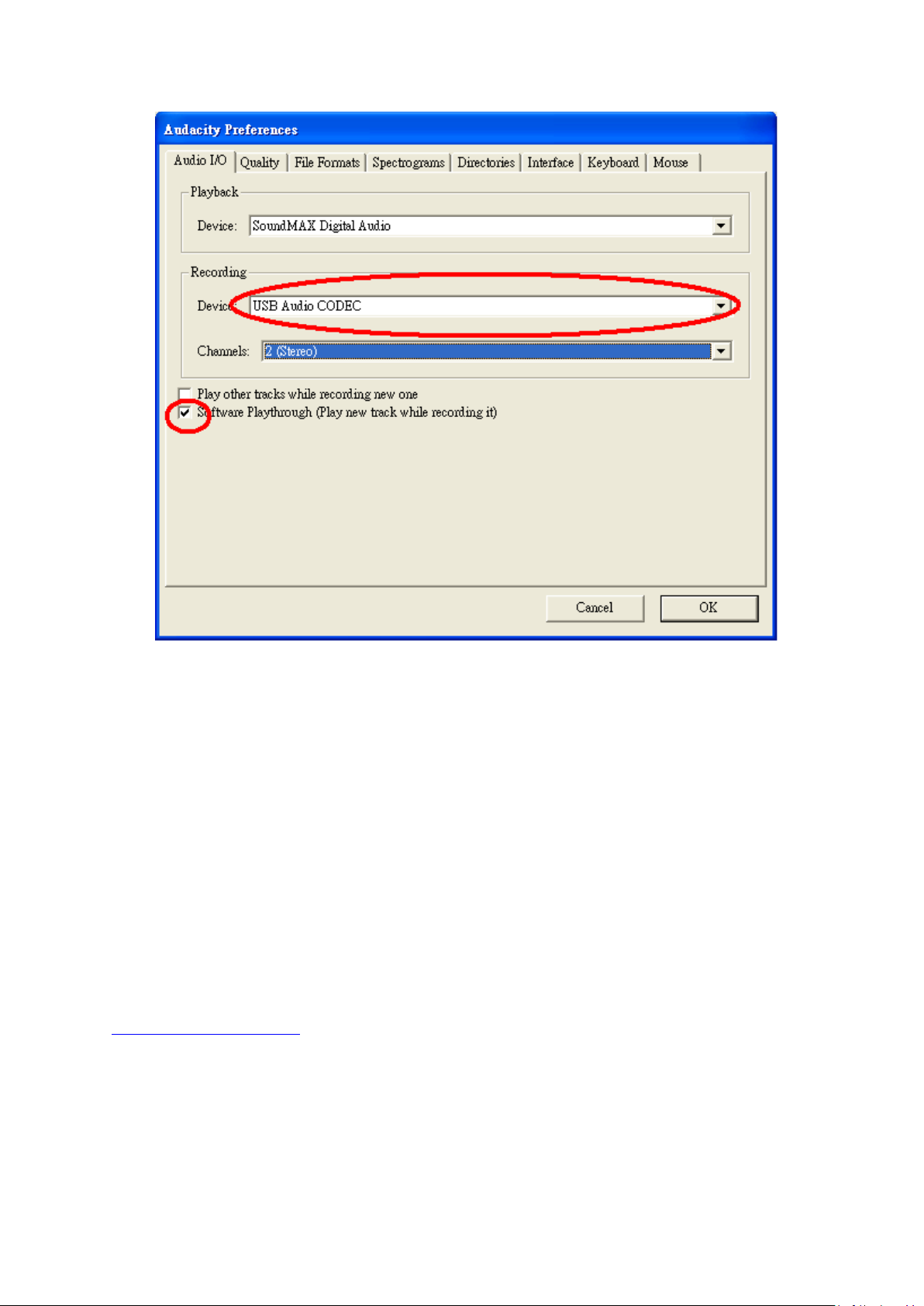
Figura 2: Seleccione el dispositivo de audio USB desde preferencias
Tras finalizar los ajustes anteriores, estará listo para grabar.
Si todavía experimenta dificultades para encontrar el tocadiscos USB, intente comprobar la
configuración del sistema o panel de control para ajustar la configuración de entrada de audio desde
el panel de control de sonido.
Nota:
i. El software Audacity adjunto es únicamente para referencia. Por favor, descargue la última
versión desde la siguiente página web:
http://www.audacityteam.org
ii. Por favor, compruebe la siguiente página web y descargue el software de prueba para disponer
de más software de edición de sonido.
http://www.bias-inc.com/
94
Page 95

Barras de herramientas
Herramienta de selección – para seleccionar la cantidad de audio que desee editar o escuchar.
Herramienta sobre – para cambiar el volumen con el tiempo.
Herramienta dibujo – para modificar muestras individuales.
Herramienta zoom – para acercarse o alejarse.
Herramienta cambio – para desplazar pistas a la izquierda o derecha.
Multi herramienta – le permite acceder a todas estas herramientas instantáneamente en la
ubicación del ratón y en las teclas que pulse.
Saltar para empezar – mueve el cursor a la hora 0. Si pulsa reproducir en este punto, el
proyecto se reproducirá desde el principio.
Reproducir – empieza a reproducir el audio en la posición del cursor. Si se selecciona
audio, sólo se reproduce la selección.
Bucle – si mantiene pulsada la tecla Mayúsculas, el botón de reproducción cambiar al
botón de bucle, que le permite repetir la selección una y otra vez.
Grabación – empieza a grabar audio con la frecuencia de muestreo del proyecto (la
frecuencia de muestreo se encuentra en la esquina inferior izquierda de la pantalla). La
nueva pista empezará en la posición actual del cursor, así que haga clic primero en el
botón "Skip to Start (Saltar al inicio)" si desea que la pista empiece en la hora 0.
Pausa – detiene temporalmente la reproducción o grabación hasta que se vuelve a pulsar
pausa.
Grabación – detiene la grabación o reproducción. Debe realizar esto antes de aplicar
efectos, guardar o exportar.
Saltar al final – mueve el cursor al final de la última pista.
Botones de control de audio
95
Page 96

Editar barra de herramientas
Cortar
Cop.
Pegar
Corta el audio fuera de la selección
Silencia el audio seleccionado
Deshacer
Rehacer (repite el último comando).
Acercarse
Alejarse
Ajustar la selección en la ventana – hace zoom hasta que se selección se ajusta dentro de la
ventana.
Ajustar el proyecto en la ventana – hace zoom hasta que todo el audio se ajusta dentro de la
ventana.
Todos los botones de esta barra de herramientas realizan acciones – y con algunas excepciones,
todos son atajos de teclado de elementos existentes del menú para ahorrarle tiempo. Al mantener el
ratón sobre una herramienta se le mostrará un "tooltip (consejo sobre la herramienta)" en caso de
que haya olvidado cuál es cuál.
Menú desplegable de pistas
El menú desplegable de pistas aparece cuando se hace clic en el título de la pista. Esto le permite
acceder a algunos comandos especiales que se aplican a pistas individuales.
96
Page 97

Name...(Nombre...) - le permite cambiar el nombre de la pista.
Move Track Up (Mover una pista hacia arriba) - intercambia lugares con la pista encima de ésta.
Move Track Down (Mover una pista hacia arriba) - intercambia lugares con la pista debajo de ésta.
Waveform (Onda) - fija la pantalla en Onda – ésta es la forma por defecto de visualizar el audio.
Waveform (dB) (Onda (dB)) - similar a Onda, pero en una escala logarítmica medida en decibelios (dB).
Spectrum (Espectro) - muestra la pista como un espectrograma, mostrando la cantidad de energía
en diferencias bandas de frecuencia.
Pitch (EAC) (Tono (EAC)) - resalta el contorno de ka frecuencia fundamental (tono musical) del,
usando el algoritmo de Autocorrelación Mejorada (EAC).
Mono - hace que esta pista sea mono, lo que indica que se reproduce por solo un altavoz, o se
reproduce igualmente por los altavoces izquierdo o derecho.
Left Channel (Canal izquierdo) - hace que esta pista se reproduzca únicamente por el altavoz izquierdo.
Right Channel (Canal derecho) - hace que esta pista se reproduzca únicamente por el altavoz
derecho.
Make Stereo Track (Convertir pista en estéreo) - si hay otra pista por debajo de ésta, las une para
realizar una única pista estéreo, con la pista superior representando al altavoz izquierdo y la pista
inferior representando el altavoz derecho. Cuando se unen las pistas en un par estéreo, se aplican a
ambos canales izquierdo y derecho todas las ediciones de forma automática.
Split Stereo Track (Dividir pista estéreo) - si la pista seleccionada es una pista estéreo (un par de
pistas izquierda y derecha unidas en una única pista), esta operación las divide en dos pistas
separadas que puede modificar y editar de forma independiente.
Set Sample Format (Fijar formato de muestra) - esto determina la calidad de los datos de audio y la
cantidad de espacio que ocupa. 16 bits es la calidad que emplean los CD de audio y es la calidad
mínima que Audacity usa internamente (los archivos de audio de 8 bits se convierten
automáticamente cuando se abren). 24 bits se usa en hardware de audio de calidad superior. 32 bits
float es la calidad más alta que es compatible con Audacity, y recomendamos que use 32 bits float
salvo que tenga un ordenador lento o se esté quedando sin espacio de disco duro.
Set Rate (Fijar tasa) - fija el número de muestras por segundo de la pista. Los CD de audio emplean
44100 Hz. Las pistas pueden tener diferentes tasas de muestras en Audacity; se remuestrean
automáticamente a la tasa de muestreo del proyecto (en la esquina inferior izquierda de la ventana).
97
Page 98

[MENÚ]
Menú de archivo
New (Nuevo) - crea una nueva ventana vacía
Open...(Abrir...) - abre un archivo de audio o un proyecto de Audacity en una ventana nueva (salvo
que la ventana actual esté vacía). Para añadir archivos de audio a una ventana de proyecto existente,
use uno de los comandos de Importar en el menú proyectos.
Close (Cerrar) - cierra la ventana actual, preguntándole si desea guardar los cambios. En Windows y
Unix, al cerrar la última ventana, se cerrará Audacity, a menos que modifique esta opción en las
Preferencias de interfaz.
Save Project (Guardar proyecto) - guarda todo lo de la ventana en un formato específico de
Audacity de forma que pueda guardarlo y continuar rápidamente con su trabajo más tarde. Un
proyecto de Audacity consiste en un archivo de proyecto que termina en ".aup", y una carpeta de
datos del proyecto que termina en "_data". Por ejemplo, si llama a su proyecto "Composición",
Audacity creará un archivo llamado "Composición.aup" y una carpeta llamada Composición_data.
Los archivos de proyecto de Audacity no están diseñado para compartirlos con otros programas - use
uno de los comandos de Exportar (debajo) cuando haya terminado de editar un archivo.
Save Project As...(Guardar proyecto como...) - igual que Guardar proyecto (arriba), pero le permite
guardar un proyecto con un nombre nuevo.
Recent Files ...(Archivos recientes...) - ofrece una lista de archivos que ha abierto recientemente en
Audacity para volver a abrirlos rápidamente.
Export As WAV...(Exportar como WAV...) - exporta todo el audio de su proyecto como un archivo WAV,
un formato estándar de la industria para audio sin comprimir. Puede cambiar el formato de archivo
estándar empleado para su exportación desde Audacity abriendo el Formato de archivo Preferencias.
Tenga en cuenta que al exportarse se mezclará y se volverá a muestrear automáticamente si dispone de
más de una pista, o diversas frecuencias de muestreo. Véase también Formatos de archivo.
Export Selection As WAV...(Exportar selección como WAV...) - igual que arriba, pero sólo exporta la
selección actual.
Export as MP3...(Exportar como MP3...) - exporta todo el audio como un archivo con formato MP3.
Los archivos MP3 se comprimen y por lo tanto, ocupan mucho menos espacio de disco, aunque
pierden calidad de audio. Otra alternativa de compresión es Ogg Vorbis (debajo). Puede fijar la calidad
de la compresión MP3 en el Formato de archivo Preferencias. Véase tambiénExportación MP3.
Export Selection As MP3...(Exportar selección como MP3...) - igual que arriba, pero sólo exporta la
selección actual.
Export as Ogg Vorbis... (Exportar como Ogg Vorbis...) - exporta todo el audio como un archivo Ogg
Vorbis. Los archivos Ogg Vorbis se comprimen y por lo tanto, ocupan mucho menos espacio de disco,
aunque pierden calidad de audio. Los archivos Ogg Vorbis tienden a ocupar menos espacio de disco
que los archivos MP3 para una calidad de compresión similar y Ogg Vorbis está libre de patentes y
restricciones por licencia, pero los archivos Ogg Vorbis no están tan extendidos. Se puede fijar la
calidad de la compresión de Ogg en el Formato de archivo Preferencias.
98
Page 99

Export Selection As Ogg Vorbis... (Exportar una selección como Ogg Vorbis...) - igual que arriba,
pero sólo exporta la selección actual.
Export Labels... (Exportar etiquetas...) - Si dispone de una Etiqueta de pista en el proyecto, esto le
permitirá exportar las etiquetas como un archivo de texto. Puede importar las etiquetas en el mismo
formato de texto usando el comando "Importar etiquetas..." en el Menú del proyecto.
Export Multiple... (Exportar múltiples...) - le permite dividir el proyecto en múltiples archivos todo
en un solo paso. Puede dividirlos bien verticalmente (un archivo nuevo por pista) u horizontalmente
(usando etiquetas en una Etiqueta de pista para indicar los espacios entre los archivos exportados.
Page Setup (Configuración de página) - configura la forma en la que Audacity imprimirá las ondas de
la pista usando la opción Imprimir, y qué impresora utiliza.
Print (Imprimir) - Imprime la vista de la ventana principal de audacity que muestra todas las pistas y
ondas.
Exit (Quit) (Salir (Abandonar)) - cierra todas las ventanas y sale de Audacity, avisándole de que
guarde primero cualquier cambio que no haya guardado.
Menú Editar
Undo (Deshacer) - Éste deshará la última operación de edición que haya realizado en el proyecto.
Audacity es compatible con comandos de deshacer ilimitados – lo que indica que puede deshacer
cualquier operación de edición cuando abra la ventana.
Redo (Rehacer) - Éste rehará cualquier operación de edición que se acabe de deshacer. Una vez que
realice una nueva operación de edición, ya no puede rehacer las operaciones que hayan sido
deshechas.
Cut (Cortar) - Elimina los datos de audio seleccionados y los coloca en el portapapeles. Sólo una
“cosa” puede colocarse en el portapapeles en cada momento, pero puede contener múltiples pistas.
Copy (Copiar) - Copia los datos de audio seleccionados al portapapeles sin eliminarlos del proyecto.
Paste (Pegar) - Inserta cualquier cosa que esté en el portapapeles en la posición de la selección o
cursor en el proyecto, sustituyendo cualquier dato de audio que esté seleccionado actualmente, si
hay alguno.
Trim (Cortar) - Elimina todo a la izquierda y a la derecha de la selección.
Delete (Eliminar) - Elimina los datos del audio que está seleccionado actualmente sin copiarlo al
portapapeles.
Silence (Silenciar) - Elimina los datos de audio seleccionados actualmente, sustituyéndolos por
silencios en lugar de eliminarlos.
99
Page 100

Split (Dividir) - Mueve la región seleccionada a su propia pista o pistas, sustituyendo la parte
afectada de la pista original por silencio. Véase la figura que aparece debajo:
Duplicate (Duplicar) - Realiza una copia de todo o partes de una pista o conjunto de pistas en nuevas
pistas. Véase la figura que aparece debajo:
Select ... > All (Seleccionar ... > Todo) - Selecciona todo el audio en todas las pistas del proyecto.
Select ... > Start to Cursor (Seleccionar ... > Desde el principio hasta el cursor) - Selecciona desde el
principio de las pistas seleccionadas hasta la posición del cursor.
Select ... > Cursor to End (Seleccionar ... > Desde el cursor hasta el final) - Selecciona desde la
posición del cursor hasta el final de las pistas seleccionadas.
Find Zero Crossings (Encontrar cruces en cero) - Modifica ligeramente la selección de forma que
tanto el borde derecho como izquierdo de la selección aparecen en un cruce cero de inclinación
positiva. Esto facilita copar y pegar audio sin que resulte un sonido de clic audible.
Selection Save (Guardar selección) - Recuerda la selección actual (o la posición del cursor)
permitiéndole restaurarlo más tarde.
Selection Restore (Restaurar selección) - Restaura la posición del cursor a la última posición
guardada mediante “Gaurdar selección”.
Move Cursor ... > to Track Start (Mover cursor ... > Al principio de la pista) - Mueve el cursor al
principio de la pista actual.
Move Cursor ... > to Track End (Mover cursor ... > Al final de la pista) - Mueve el cursor al final de la
pista seleccionada actualmente.
Move Cursor ... > to Selection Start (Mover cursor ... > Al comienzo de la selección) - Mueve el
cursor al comienzo de la selección actual.
Move Cursor ... > to Selection End (Mover cursor ... > Al final de la selección) - Mueve el cursor al
final de la selección actual.
100
 Loading...
Loading...