Kyocera FS-C5016N User Manual
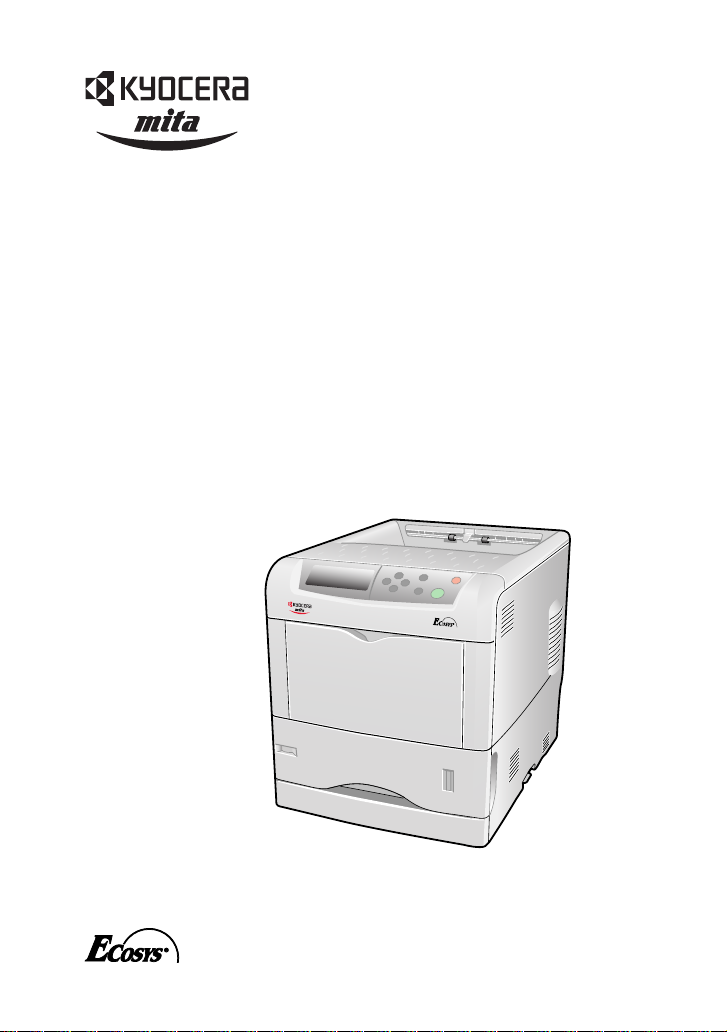
FS-C5016N
Color Page Printer
F
FS-C5016N
S
-C
5
016N
Quick Reference Guide
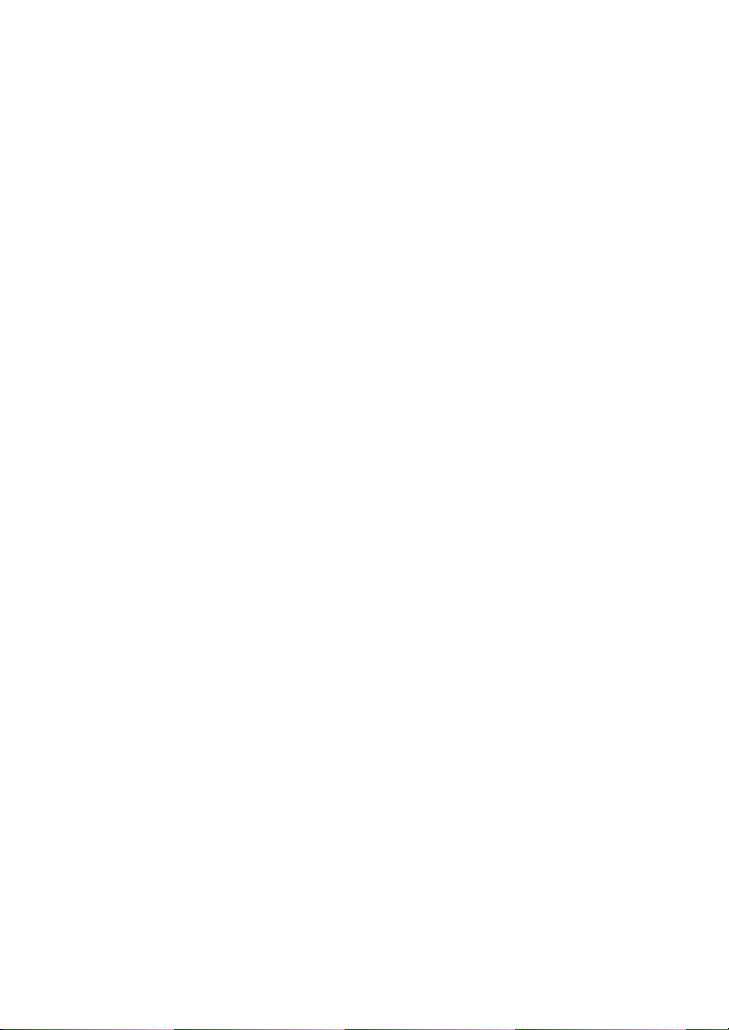
Notice
NO LIABILITY IS ASSUMED FOR ANY DAMAGE CAUSED BY
IMPROPER INSTALLATION OF THE PRODUCT.
SOFTWARE USED WITH THIS PRINTER MUST SUPPORT THE
PRINTER’S NATIVE MODE OR ONE OF ITS EMULATION
MODES.
The information in this manual is subject to change without notification. Additional pages may be inserted in future editions. The
user is asked to excuse any technical inaccuracies or typographical errors in the present edition.
No responsibility is assumed if accidents occur while the user is
following the instructions in this manual. No responsibility is
assumed for defects in the printer’s firmware (contents of its readonly memory).
This manual, any copyrightable subject matter sold or provided
with or in connection with the sale of the page printer, are protected by copyright. All rights are reserved. Copying or other reproduction of all or part of this manual, any copyrightable subject
matter without the prior written consent of Kyocera Mita Corporation is prohibited. Any copies made of all or part of this manual,
any copyrightable subject must contain the same copyright notice
as the material from which the copying is done.
©2003 KYOCERA MITA CORPORATION. All rights reserved.
The names of actual companies and products mentioned herein
may be the trademarks of their respective owners.
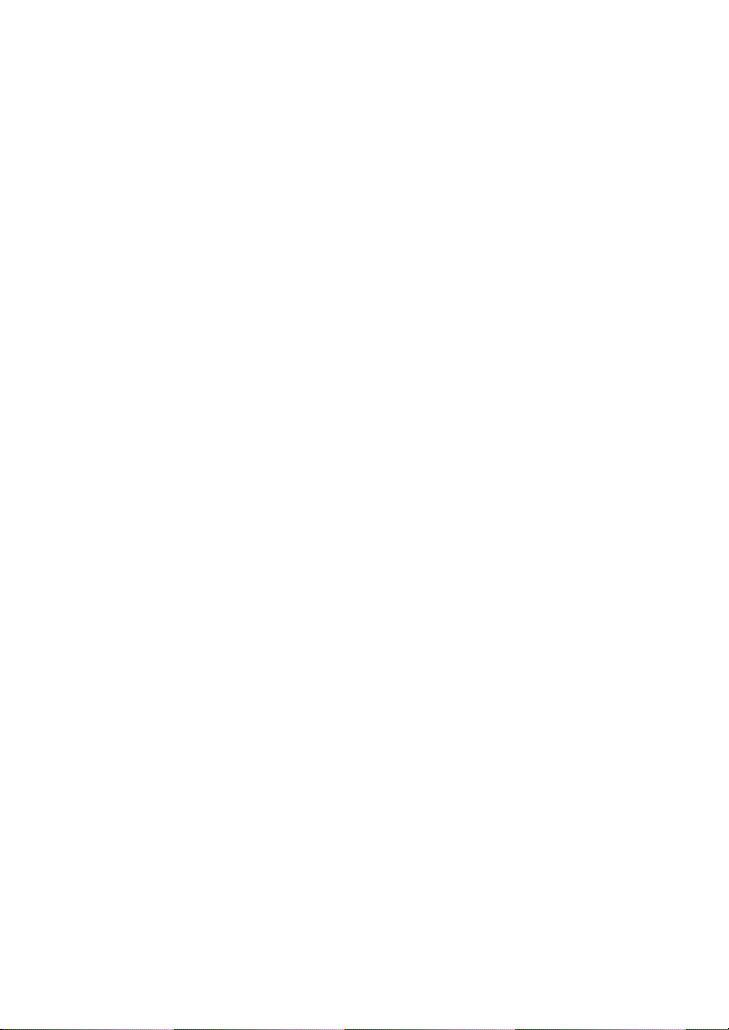
FS-C5016N
Quick Reference
Guide
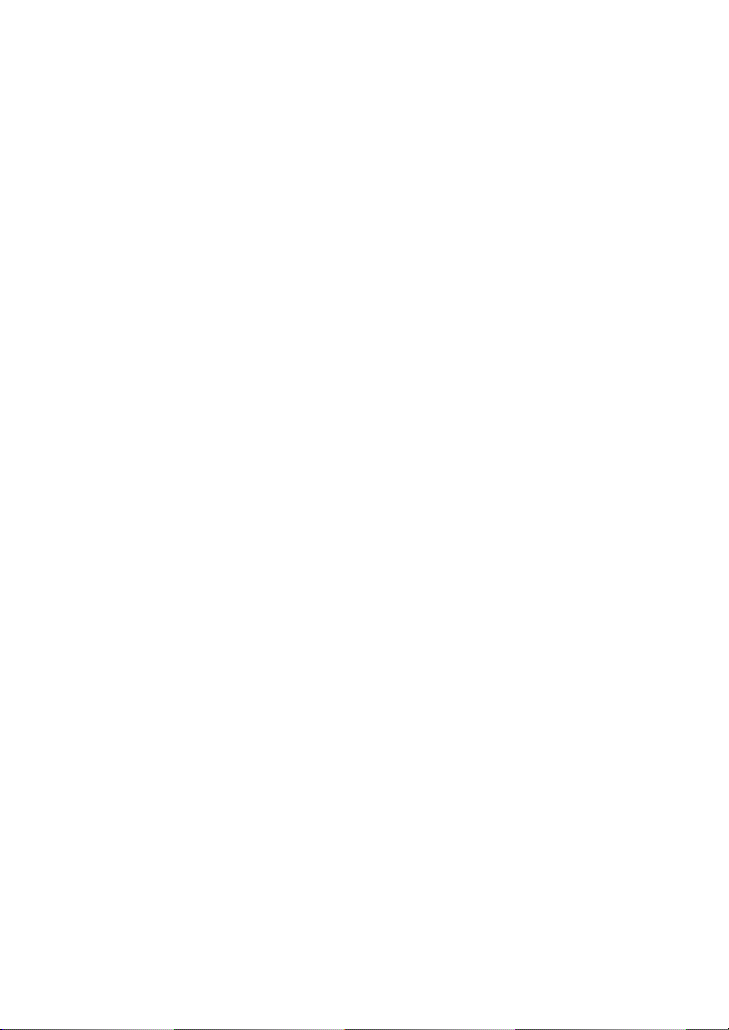
Contents
Guide to the information about the printer .................................3
Understanding the Error Messages ...........................................4
Loading Paper .........................................................................14
Clearing Paper Jams ...............................................................22
Jam at the Paper Cassette ......................................... 23
Jam at the Paper Transfer Unit ...................................23
Jam at the Rear Cover ................................................25
Jam at the MP Tray .....................................................26
Toner Container Replacement ................................................27
Replacing the Toner Container ................................... 28
Replacing the Waste Toner Box .................................32
Cleaning the Printer .................................................................35
Cleaning the Main Charger Unit ..................................35
Cleaning the Paper Transfer Unit ...............................40
2
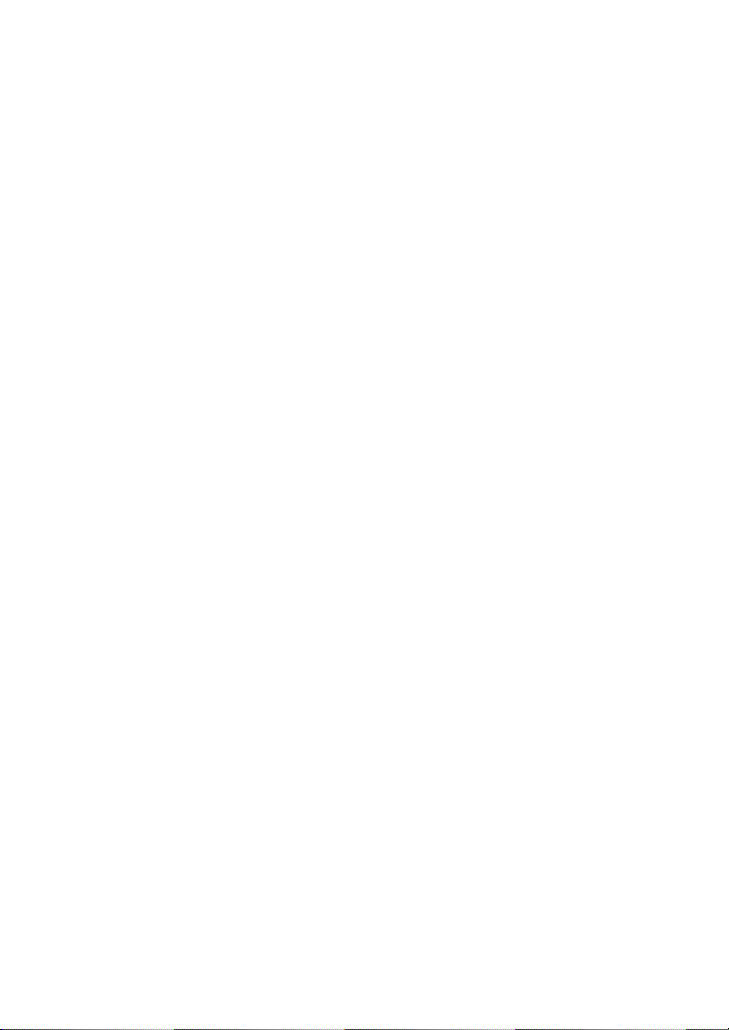
Guide to the information about the printer
The following documentation and CD-ROM are supplied:
Installation Guide This guide provides information on installing
the printer before starting to use.
Quick Reference
Guide (This booklet)
Operation Guide This guide is supplied as an online manual
KX Printer Drivers
Operation Guide
Software and Document CD-ROMs
Web site The latest versions of printer drivers and utili-
This guide provides common information
about the printer such as loading paper,
understanding messages, etc.
(PDF) in the CD-ROM. This guide fully details
the information on the printer features, hardware, troubleshooting, printer driver handling,
etc.
This guide is supplied as an online manual
(PDF) in the CD-ROM. This guide explains
how to install and configure the printer driver.
These CDs include the printer software for
Kyocera Mita printers such as printer drivers,
network printer monitors, and various software utilities. Also, these CDs include the
Operation Guides and other documents.
ties are available for downloading at:
http://www.kyoceramita.com/download/
3
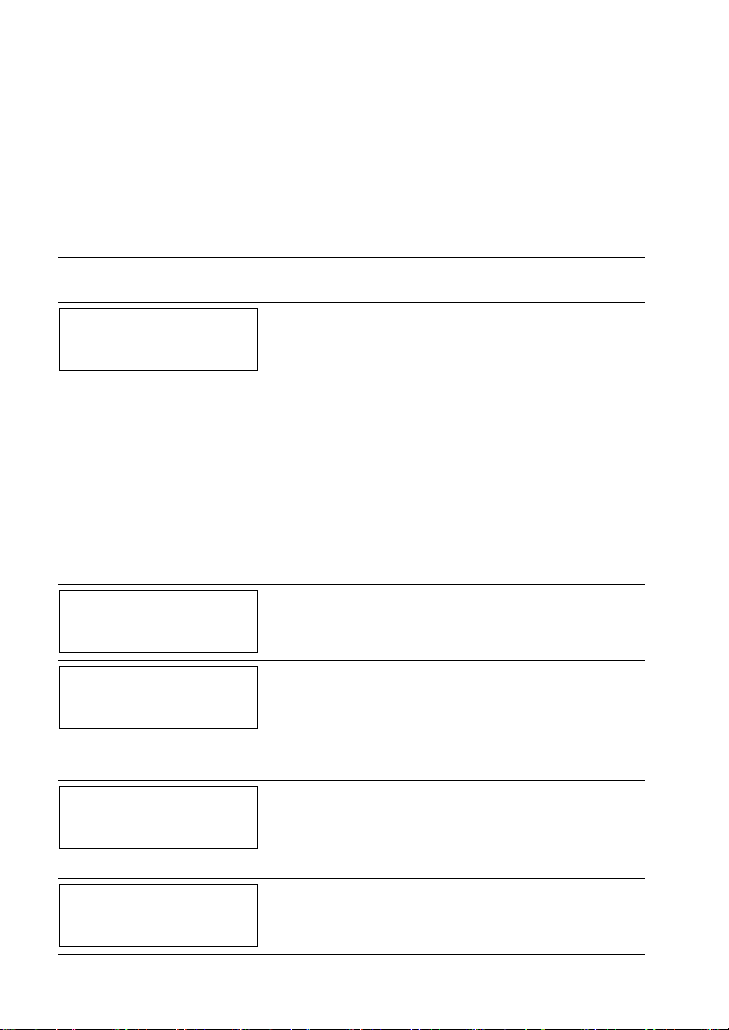
Understanding the Error Messages
These messages appear on the printer’s message display when the printer needs the operator’s attention.
For more details, refer to chapter 4 of the Operation
Guide.
Message Corrective Action
Add paper MPTray
Call service
F###:
Call service
####:0123456
Call service
Person F0
Cassette #
not loaded
The paper has run out in the paper source
displayed. Supply paper according to the
paper source (paper cassettes, MP tray,
optional paper feeders, or optional envelope feeder).
This message is displayed alternately with
messages indicating the printer status,
such as, Ready, Please wait, Pro-
cessing, Waiting, and Form Feed
Time Out. If the number of copies to
print is 2 or more, only the Add paper
message is displayed.
F### represents a controller error (#=0, 1,
2, ...). Call a service. The printer does not
operate when this message is displayed.
#### represents a mechanical error (#=0,
1, 2, ...). Call a service. The printer does
not operate when this message is displayed. The total number of pages printed
is also indicated, e.g. 0123456.
This message means an error in data
communications between the printer controller and the operator panel. Call a service.
The corresponding paper cassette is not
installed. Install the cassette. The cassette
number can be 1 (topmost) to 4 (bottom).
4
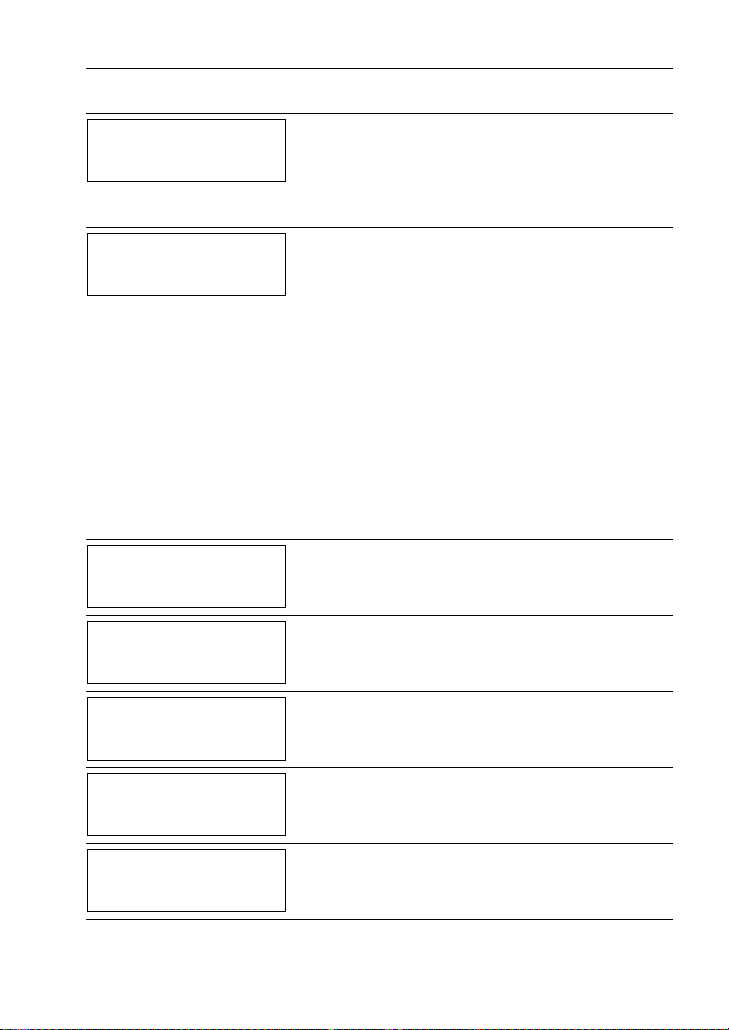
Message Corrective Action
Check waste
toner box
Clean printer
Press GO
Close duplexer
rear unit
Close duplexer
top cover
Close paper
transfer unit
This message warns following two cases.
Install the new waste toner box.
• The waste toner box is not installed.
• The waste toner box is almost full.
Please clean the inside of the printer. See
Cleaning the Printer on page 35.
This message will be displayed when
replacing the toner container after the
message Replace toner C, M, Y, K is
displayed. After cleaning the inside of the
printer, press the GO key and the printer
will be ready for printing.
If Auto Continue is set to On, printing will
be automatically resumed after a preset
period of time. For details on Auto Continue, refer to chapter 3 of the Operation
Guide.
The rear unit of the optional duplexer is
open. Close the duplexer rear unit.
The top cover of the optional duplexer is
open. Close the duplexer top cover.
The paper transfer unit is open. Close the
paper transfer unit.
Close
left cover
Close
rear cover
The left cover of the printer is open. Close
the printer left cover.
The rear cover of the printer is open. Close
the printer rear cover.
5
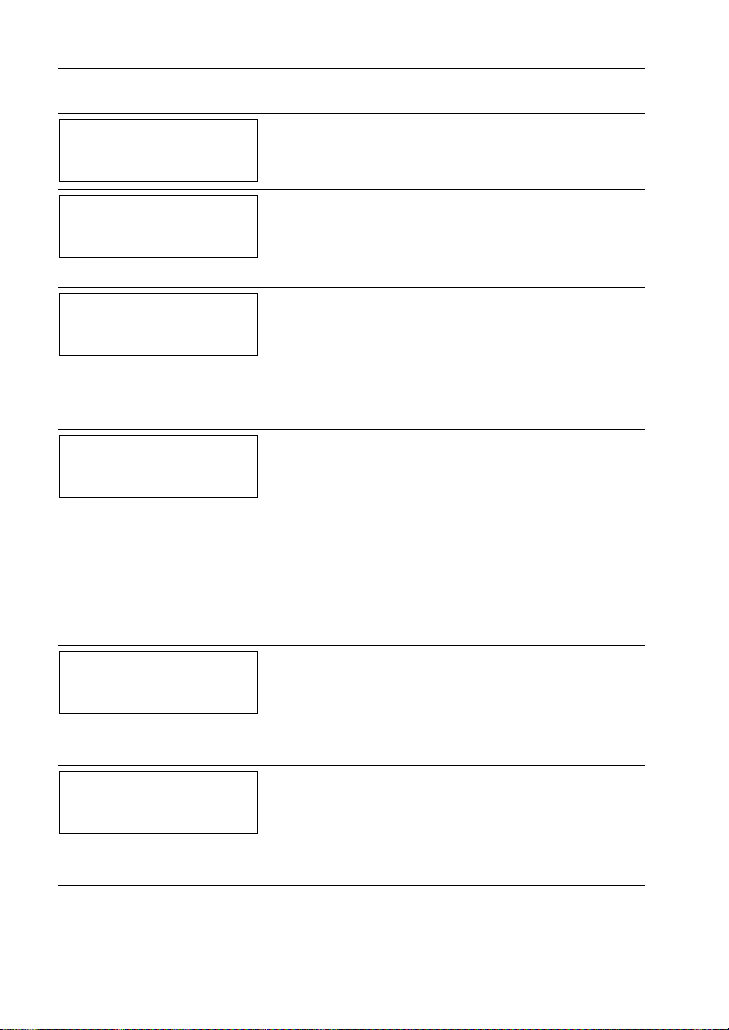
Message Corrective Action
Close
top cover
Duplex disabled
Press GO
Face-down tray
paper full
File not found
Press GO
Format error
Hard disk
Format error
Memory card
The top cover of the printer is open. Close
the printer top cover.
You attempted to print with a paper size
and paper type that cannot be used for
duplex printing. Press the GO key to print
onto one-side of the paper only.
The face-down tray has become full
(approx. 250 pages). You must remove all
printed pages from the face-down tray.
When the printer detects that the facedown tray is empty again, the printer will
continues printing into the face-down tray.
You have attempted to print a job that is
not contained in the specified virtual mailbox, or the specified virtual mailbox is not
found.
If Auto Continue is set to On, printing will
be automatically resumed after a preset
period of time. For details on Auto Continue, refer to chapter 3 of the Operation
Guide.
The hard disk installed in the printer is not
formatted, and therefore cannot be read or
written. To format the hard disk, follow the
procedure in the Installation Guide of the
hard disk.
The memory card inserted in the printer is
not formatted, and therefore cannot be
read or written. To format a memory card,
follow the procedure in chapter 3 of the
Operation Guide.
6
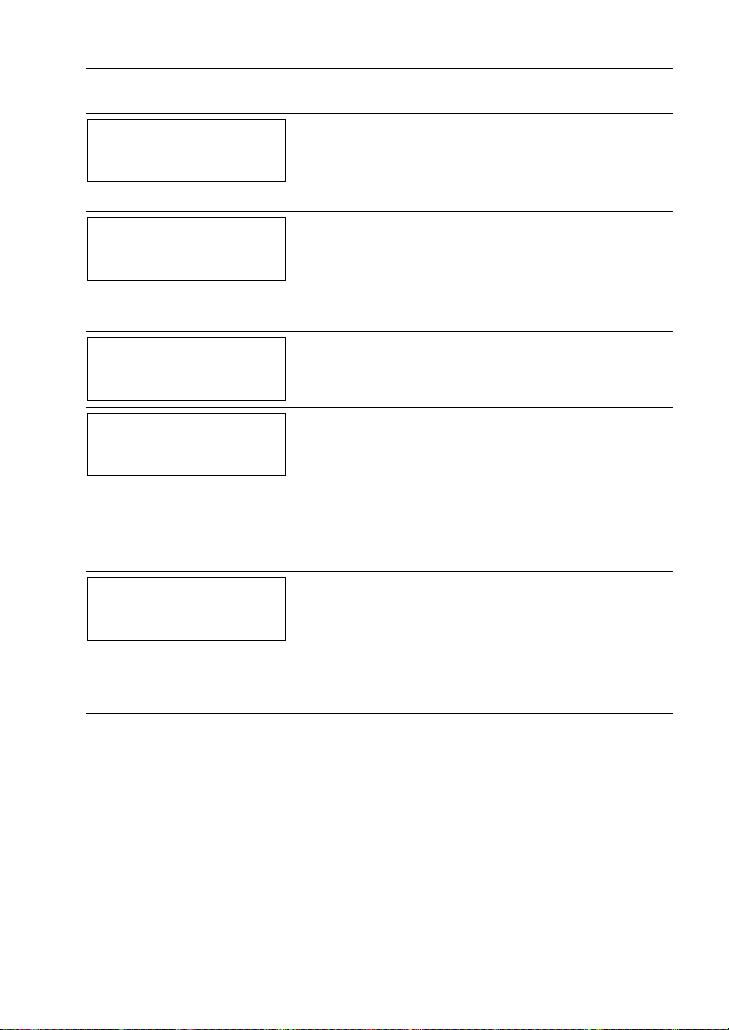
Message Corrective Action
Hard disk err ##
Press GO
I/F occupied
ID error
Insert the same
memory card
Install MK
A hard disk error has occurred. Look at the
error code given in place of ## and refer to
chapter 4 of the Operation Guide. To ignore
the hard disk error, press the GO key.
This message is displayed when you
attempt to use the printer’s operator panel
to change the environmental settings on
the interface from which data are presently
being received.
The user ID entered for a private job, or a
stored job is not correct. Check the user ID
that you specified on the printer driver.
You have inserted the wrong memory card
when the Insert again message was
displayed. Remove the wrong memory
card from the printer’s memory card slot
and insert the correct memory card. The
printer again reads it from the beginning of
the data.
Replace Maintenance Kit which is displayed on the message display. Replacement of the maintenance kit is necessary
at every 200,000 images of printing and
requires professional servicing. Contact
your Kyocera Mita dealer.
7
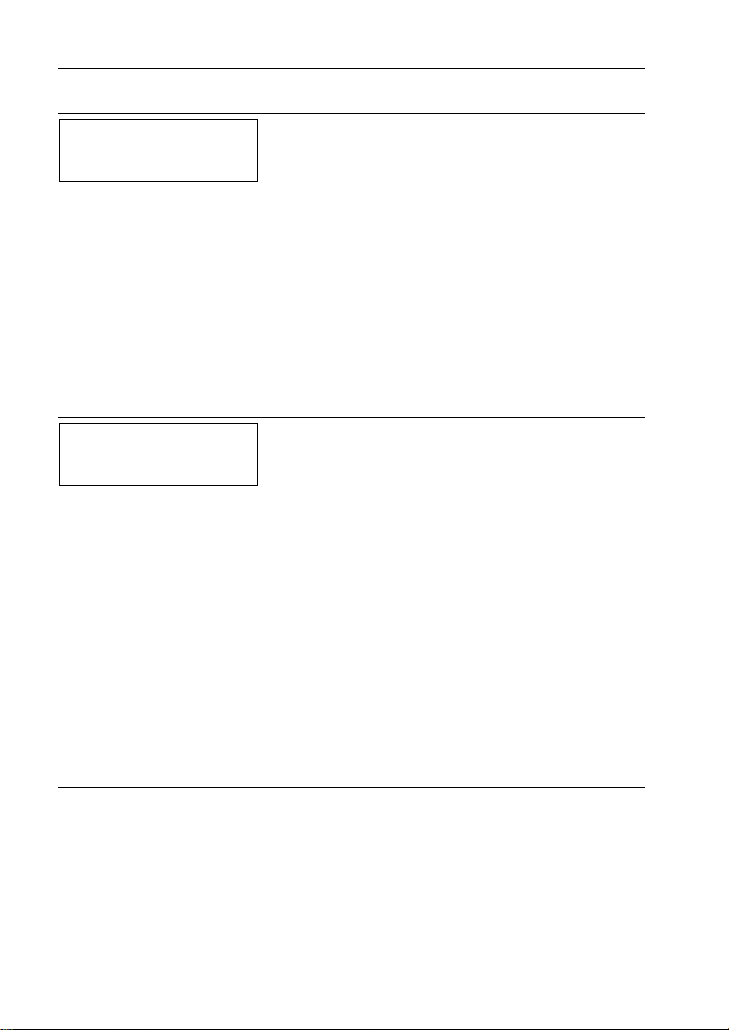
Message Corrective Action
KPDL error ##
Press GO
Load Cassette #
(A4)/(
PLAIN
†
)
Current print processing cannot continue
because of occurrence of KPDL error
which is categorized by ##. To print out an
error report, display > Print KPDL
err(s) from the menu system, and select
On. Press the GO key to resume printing.
You can abandon printing by the CANCEL
key.
If Auto Continue is set to On, printing will
be automatically resumed after a preset
period of time. For details on Auto Continue, refer to chapter 3 of the Operation
Guide.
The paper cassette matching the paper
size and paper type of the print job is
empty. Load paper into the paper cassette
indicated by #. Press the GO key to
resume printing.
If you want to print from a different paper
source, press the V or U key to display
Use alternative and you can change
the source for paper feeding. After selecting a paper source and pressing the
MENU key, Paper Handling >
appears. By pressing the U key, the paper
type settings menu appears. After setting
the correct paper type, press the ENTER
key and printing starts. For details, see
chapter 3 of the Operation Guide.
8
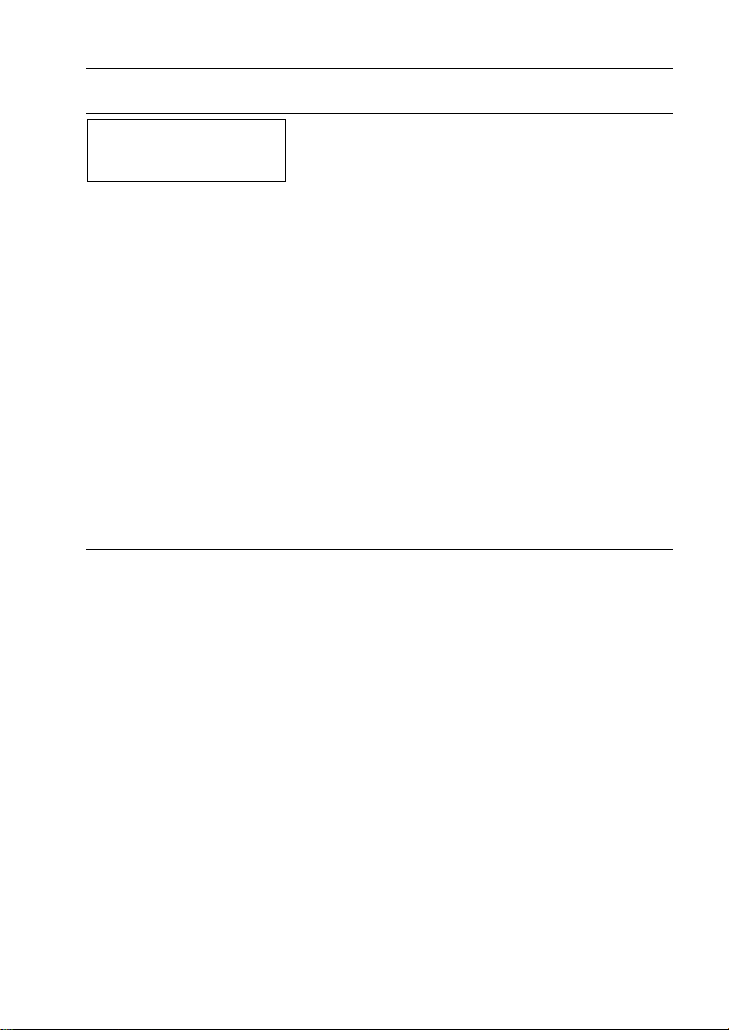
Message Corrective Action
Load EF
(A5)/(
PLAIN
There is no paper cassette installed in the
†
)
printer that matches the paper size and
paper type of the print job. Set paper in the
envelope feeder. Press the GO key to
resume printing. (Note that feeding the
paper having a paper size which does not
match the current paper size from the
envelope feeder can cause paper jam.)
If you want to print from a different paper
source, press the V or U key to display
Use alternative and you can change
the source for paper feeding. After selecting a paper source and pressing the
MENU key, Paper Handling >
appears. By pressing the U key, the paper
type settings menu appears. After setting
the correct paper type, press the ENTER
key and printing starts. For details, see
chapter 3 of the Operation Guide.
9
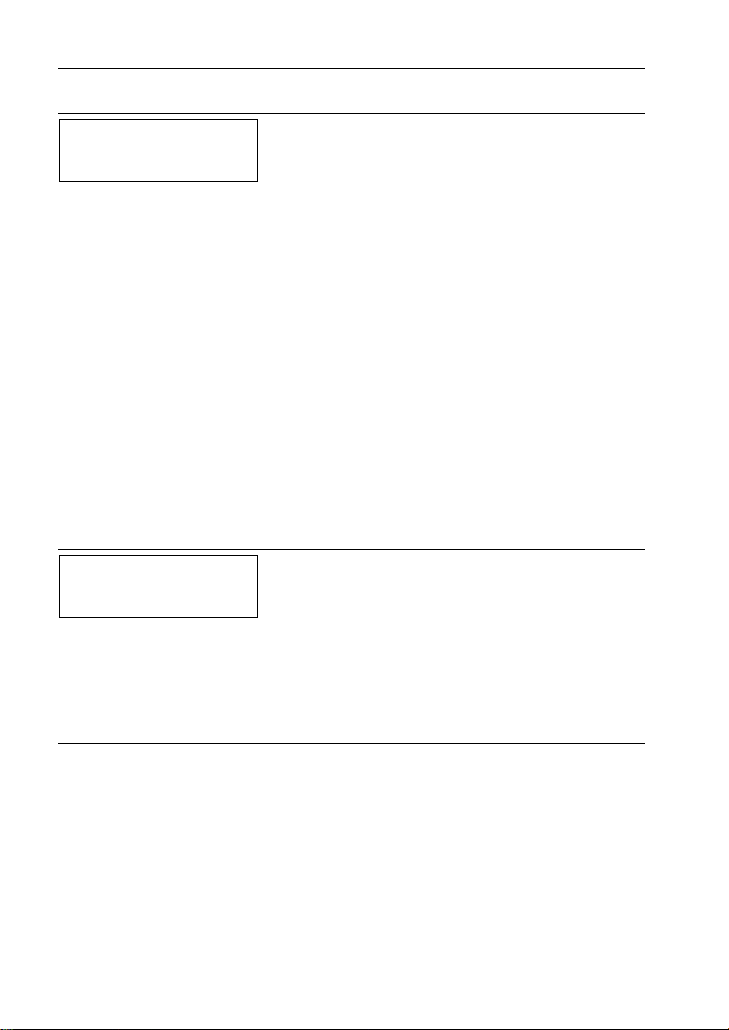
Message Corrective Action
Load MP Tray
(A4)/(
PLAIN
†
)
Memory card err
Insert again
There is no paper cassette installed in the
printer that matches the paper size and
paper type of the print job. Set paper in the
MP tray. Press the GO key to resume
printing. (Note that feeding the paper having a paper size which does not match the
current paper size from the MP tray can
cause paper jam.)
If you want to print from a different paper
source, press the V or U key to display
Use alternative and you can change
the source for paper feeding. After selecting a paper source and pressing the
MENU key, Paper Handling >
appears. By pressing the U key, the paper
type settings menu appears. After setting
the correct paper type, press the ENTER
key and printing starts. For details, see
chapter 3 of the Operation Guide.
The memory card is accidentally removed
from the printer’s memory card slot during
reading. If you continue reading the memory card, insert the same memory card
into the slot again. The printer again reads
it from the beginning of the data.
Also see Insert the same memory
card.
10
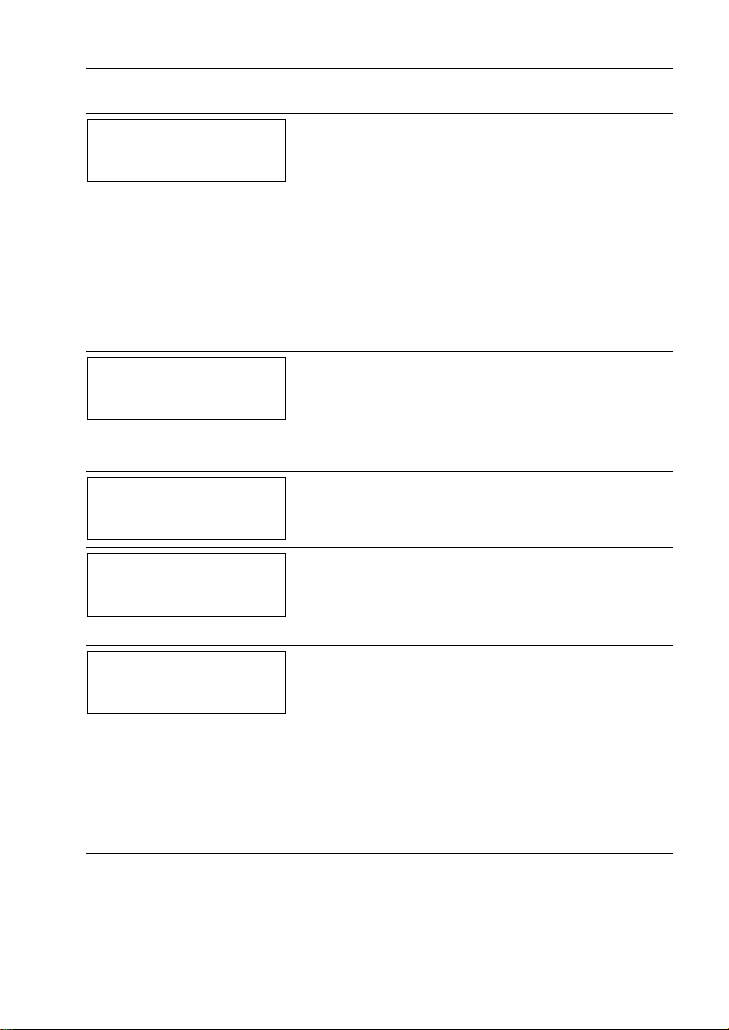
Message Corrective Action
Memory overflow
Press GO
MemoryCard err##
Press GO
Missing
duplex drawer
Paper jam
################
Paper path error
The total amount of data received by the
printer exceeds the printer’s internal memory. Try adding more memory. Press the
GO key to resume printing. You can abandon printing by the CANCEL key.
If Auto Continue is set to On, printing will
be automatically resumed after a preset
period of time. For details on Auto Continue, refer to chapter 3 of the Operation
Guide.
A memory card error has occurred. Look
at the error code given in place of ## and
refer to chapter 4 of the Operation Guide.
To ignore the memory card error, press the
GO key.
The duplex drawer is either not installed or
incorrectly inserted. Insert the duplex
drawer securely.
A paper jam has occurred. The location of
the paper jam is indicated in place of the
#’s. For details, see Clearing Paper Jams
on page 22.
There is no paper cassette in the feeder,
or the cassette is not inserted properly.
After reinserting the paper cassette, you
should be able to print. When two or more
optional feeders are installed and the lowest one is selected, the same message will
appear if any of the upper paper feeder
and the printer cassette is improperly
installed.
11
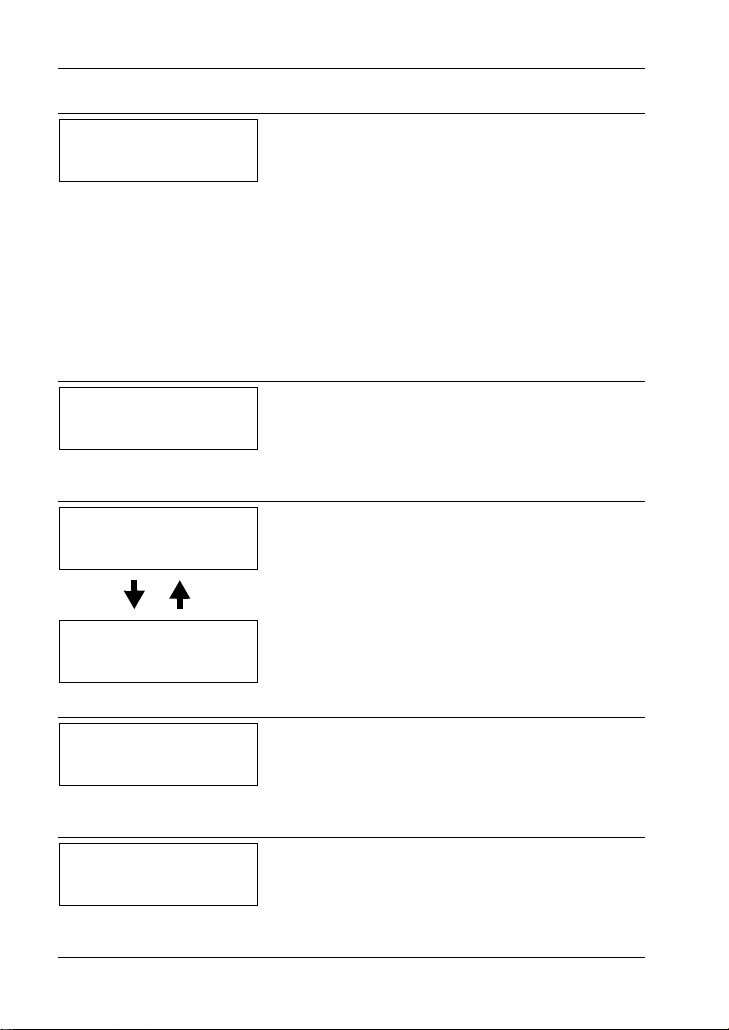
Message Corrective Action
Print overrun
Press GO
††
RAM disk error##
Press GO
Replace toner
C
, M, Y,
K
Replace toner
Clean printer
Set paper
Press GO
Toner low
C
, M, Y,
K
The print job transferred to the printer was
too complex to print on a page. Press the
GO key to resume printing. (The page may
break in some pages.).
You can abandon printing by the CANCEL
key.
If Auto Continue is set to On, printing will
be automatically resumed after a preset
period of time. For details on Auto Continue, refer to chapter 3 of the Operation
Guide.
A RAM disk error has occurred. Look at
the error code given in place of ## and
refer to chapter 4 of the Operation Guide.
To ignore the RAM disk error, press the
GO key.
Two message items are displayed alternately. Toner has run out in the toner container(s). Replace the toner container
using a new toner kit for the particular
color. The printer does not operate when
this message is displayed.
For example, if Replace toner C,K is
displayed, replace the cyan and the black
toner containers.
The MP tray is out of paper. Load paper
and press the GO key. (Note that feeding
the paper having a paper size which does
not match the current paper size from the
MP tray can cause paper jam.)
Replace the toner container using a new
toner kit. Color of the toner container that
needs to be replaced is represented by
C (Cyan), M (Magenta), Y (Yellow), and
K (Black).
12
 Loading...
Loading...