Page 1
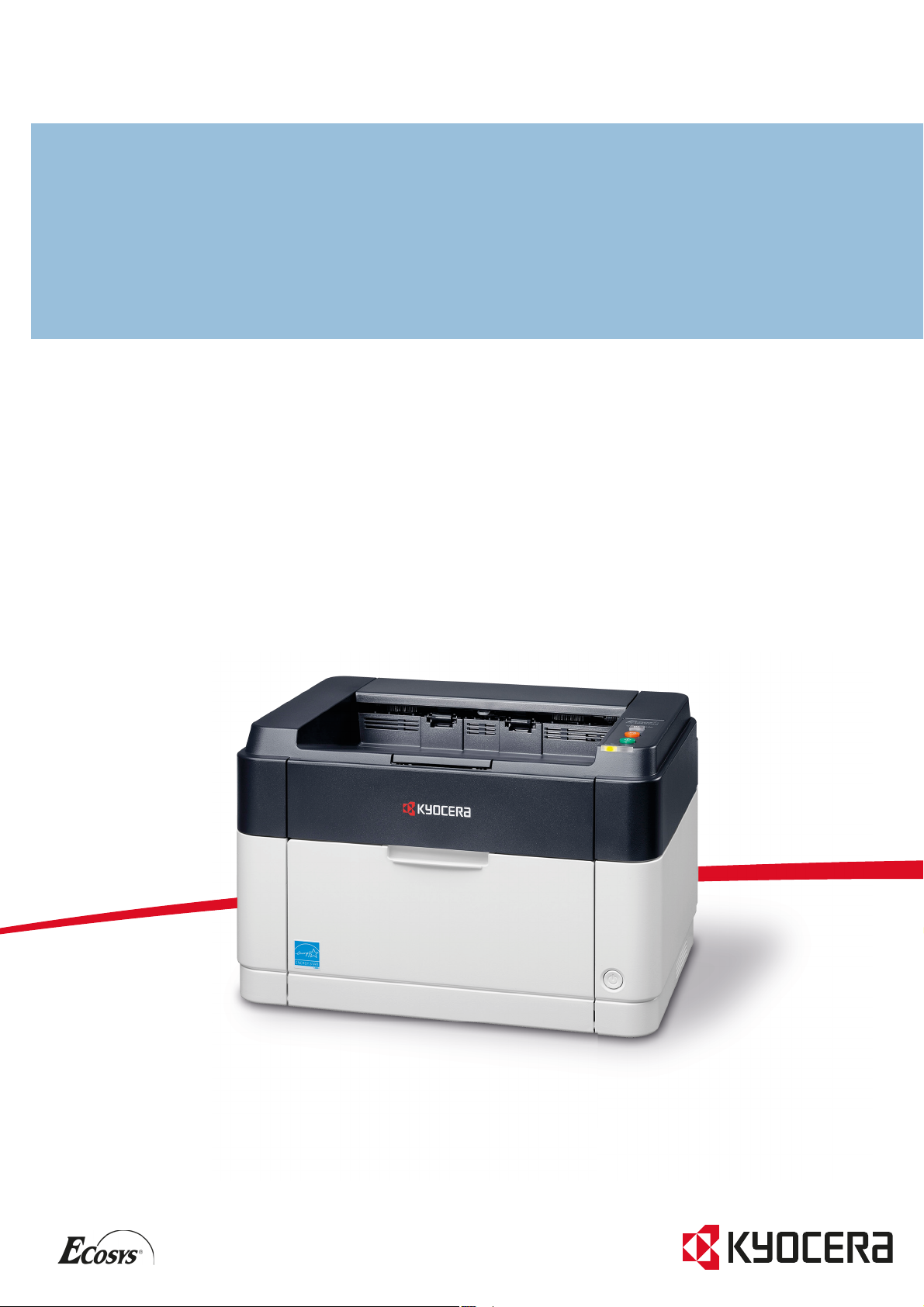
FS-1040/FS-1041
FS-1060DN/FS-1061DN
РУКОВОДСТВО ПО ЭКСПЛУАТАЦИИ
Page 2
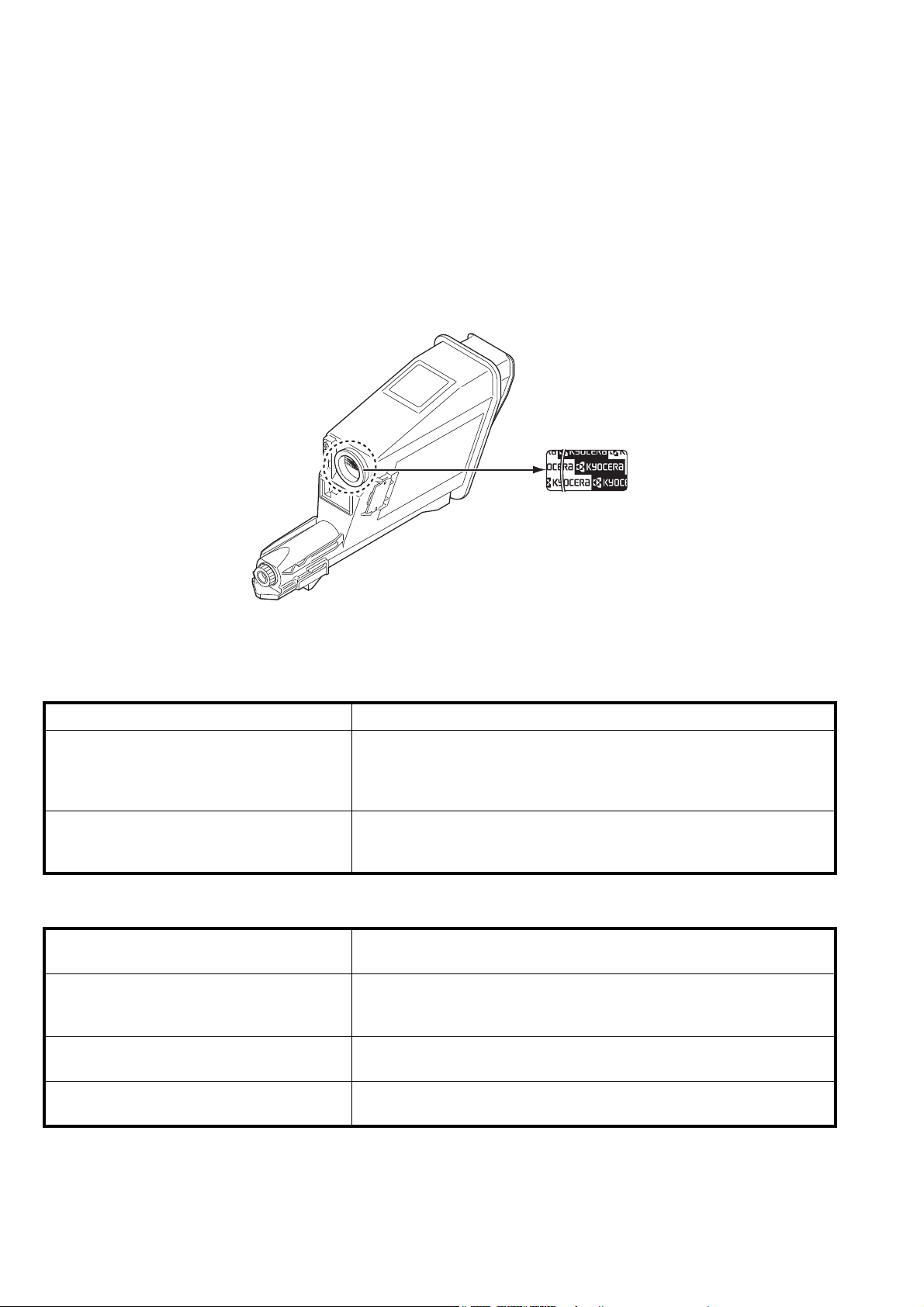
Данное руководство по эксплуатации предназначено для моделей FS-1040, FS-1041, FS-1060DN и FS-1061DN.
Настоящее руководство по эксплуатации содержит сведения по правильной эксплуатации аппарата, выполнению
планового обслуживания, а также описание несложных действий по поиску и устранению неполадок с целью
поддержания аппарата в исправном состоянии.
Рекомендуется использовать только расходные материалы нашей торговой марки. Мы не несем ответственности
какие-либо повреждения данного аппарата, вызванные использованием расходных материалов сторонних
за
производителей.
Наличие этикетки, изображенной на рисунке, означает, что расходные материалы принадлежат нашей торговой
марке.
Руководства, входящие в комплект поставки
В комплект поставки данного аппарата входят следующие руководства. Обращайтесь к ним по мере необходимости.
Quick Installation Guide Описывает процедуры установки аппарата.
Safety Guide Предоставляет информацию по безопасности и предостережения
относительно установки и эксплуатации аппарата. Обязательно
прочитайте это руководство перед использованием данного
аппарата.
Safety Guide (FS-1040 / FS-1041 /
FS-1060DN / FS-1061DN)
Диск Product Library
Руководство по эксплуатации (данный
документ)
KYOCERA Client Tool User Guide
(Руководство пользователя)
Printer Driver User Guide (Руководство
пользователя)
KYOCERA Net Viewer User Guide
(Руководство пользователя)
Описывает место для установки аппарата, участки ограниченного
доступа и другую информацию. Обязательно прочитайте это
руководство перед использованием данного аппарата.
Описывает
также поиск и устранение неисправностей.
Описывает использование KYOCERA Client Tool. KYOCERA Client
Too l — программное обеспечение, устанавливаемое на компьютере,
которое позволяет выполнять настройку параметров аппарата.
Описывает процедуру установки драйвера принтера и
использование функций принтера.
Описывает мониторинг системы сетевой печати с помощью
KYOCERA Net Viewer.
метод загрузки бумаги, основные процедуры печати, а
Page 3

Cодержание
1 Компоненты аппарата ................................................................................................................................ 1-1
Компоненты передней части принтера ................................................................................................... 1-2
Компоненты задней части принтера ....................................................................................................... 1-2
Панель управления .................................................................................................................................... 1-3
2 Подключение и печать ...............................................................................................................................2-1
Подключения ............................................................................................................................................... 2-2
Регулировка высоты .................................................................................................................................. 2-3
Установка драйвера принтера .................................................................................................................. 2-4
Печать ........................................................................................................................................................... 2-8
KYOCERA Client Tool ................................................................................................................................ 2-11
Параметры администратора ................................................................................................................... 2-14
Удаление программного обеспечения (Windows) ............................................................................... 2-16
3 Загрузка бумаги ........................................................................................................................................... 3-1
Общие инструкции ...................................................................................................................................... 3-2
Выбор правильной бумаги ....................................................................................................................... 3-4
Тип бумаги .................................................................................................................................................... 3-9
Подготовка бумаги .................................................................................................................................... 3-10
Загрузка бумаги в кассету ....................................................................................................................... 3-10
Загрузка
бумаги в лоток ручной подачи (только FS-1060DN/FS-1061DN) ....................................... 3-13
4 Обслуживание ............................................................................................................................................. 4-1
Общая информация .................................................................................................................................... 4-2
Замена картриджа с тонером .................................................................................................................... 4-2
Замена комплекта для обслуживания .................................................................................................... 4-4
Очистка принтера ........................................................................................................................................ 4-5
Меню обслуживания ................................................................................................................................... 4-6
Длительное неиспользование и перемещение принтера ................................................................... 4-7
5 Устранение неисправностей ..................................................................................................................... 5-1
Устранение сбоев в работе ....................................................................................................................... 5-2
Сообщения об ошибках ............................................................................................................................. 5-7
Извлечение застрявшей бумаги ............................................................................................................... 5-9
6 Приложение .................................................................................................................................................. 6-1
Технические характеристики .................................................................................................................... 6-2
i
Page 4
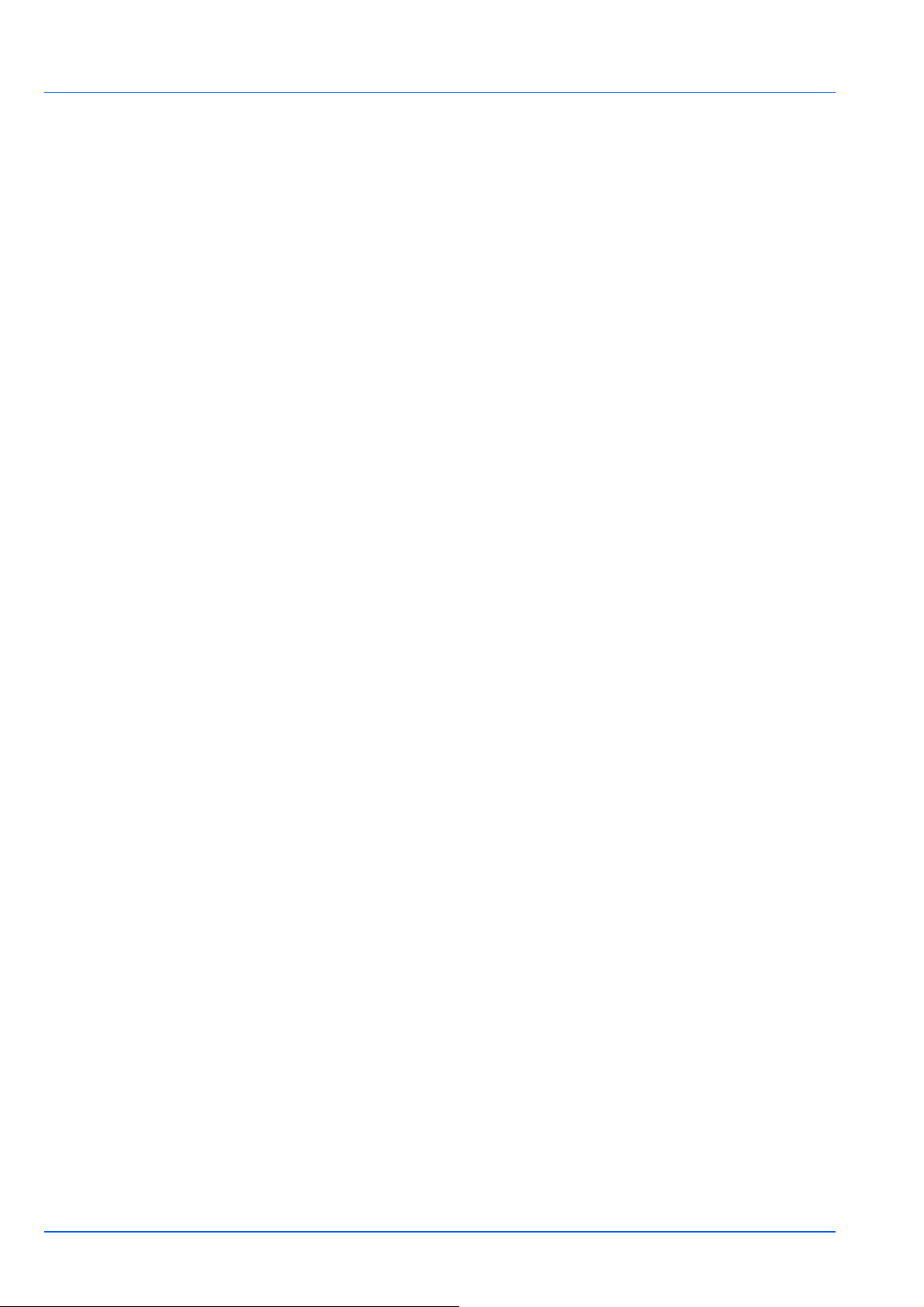
ii
Page 5
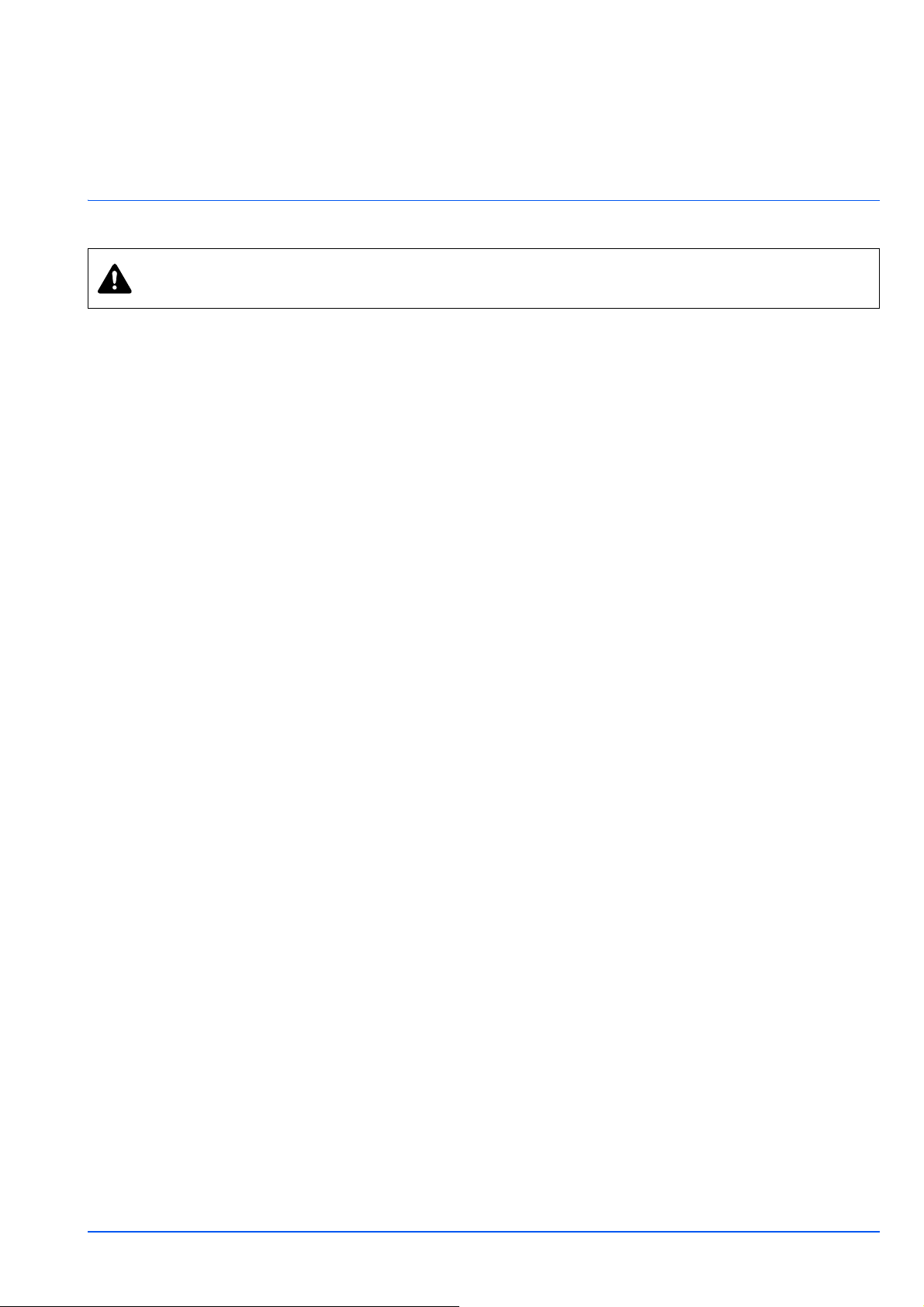
Правовая информация и правила техники безопасности
ВНИМАНИЕ КОРПОРАЦИЯ KYOCERA НЕ НЕСЕТ ОТВЕТСТВЕННОСТИ НИ ЗА КАКИЕ
ПОВРЕЖДЕНИЯ, ПРИЧИНОЙ КОТОРЫХ СТАЛА НЕПРАВИЛЬНАЯ УСТАНОВКА АППАРАТА.
Примечание
Информация в данном руководстве может быть изменена без предварительного уведомления. В последующие
редакции руководства могут быть добавлены дополнительные страницы. Заранее приносим извинения за
возможные технические неточности или типографские ошибки в настоящей редакции руководства.
Корпорация Kyocera не несет ответственности ни за какие несчастные случаи, произошедшие в то время, когда
пользователь следовал инструкциям, изложенным
ответственности ни за какие дефекты в микропрограммном обеспечении принтера (содержании его постоянной
памяти).
Настоящее руководство, все материалы, приобретаемые или поставляемые с данным аппаратом или связанные с
его продажей, защищены авторскими правами. Все права защищены. Копирование или какое-либо иное
воспроизведение настоящего руководства полностью или
предметом авторского права, без предварительного разрешения корпорации KYOCERA Document Solutions Inc.
запрещено. Во всех копиях всего настоящего руководства или какой-либо его части и во всех сопутствующих
материалах должны содержаться примечания о защите авторских прав, имеющиеся в оригинальном руководстве.
в данном руководстве. Корпорация Kyocera не несет
частично, а также любых материалов, являющихся
Торговые марки
Adobe Acrobat и Flash являются зарегистрированными торговыми знаками Adobe Systems Incorporated.
Macintosh и Mac OS являются торговыми марками Apple Inc., зарегистрированными в США и других странах.
Microsoft, MS-DOS и Windows являются зарегистрированными торговыми марками Microsoft Corporation в США
и/или других странах.
ENERGY STAR является зарегистрированной торговой маркой США.
Все остальные торговые марки и названия продуктов, упомянутые в настоящем руководстве, являются
зарегистрированными торговыми марками или торговыми марками
соответствующих компаний.
iii
Page 6
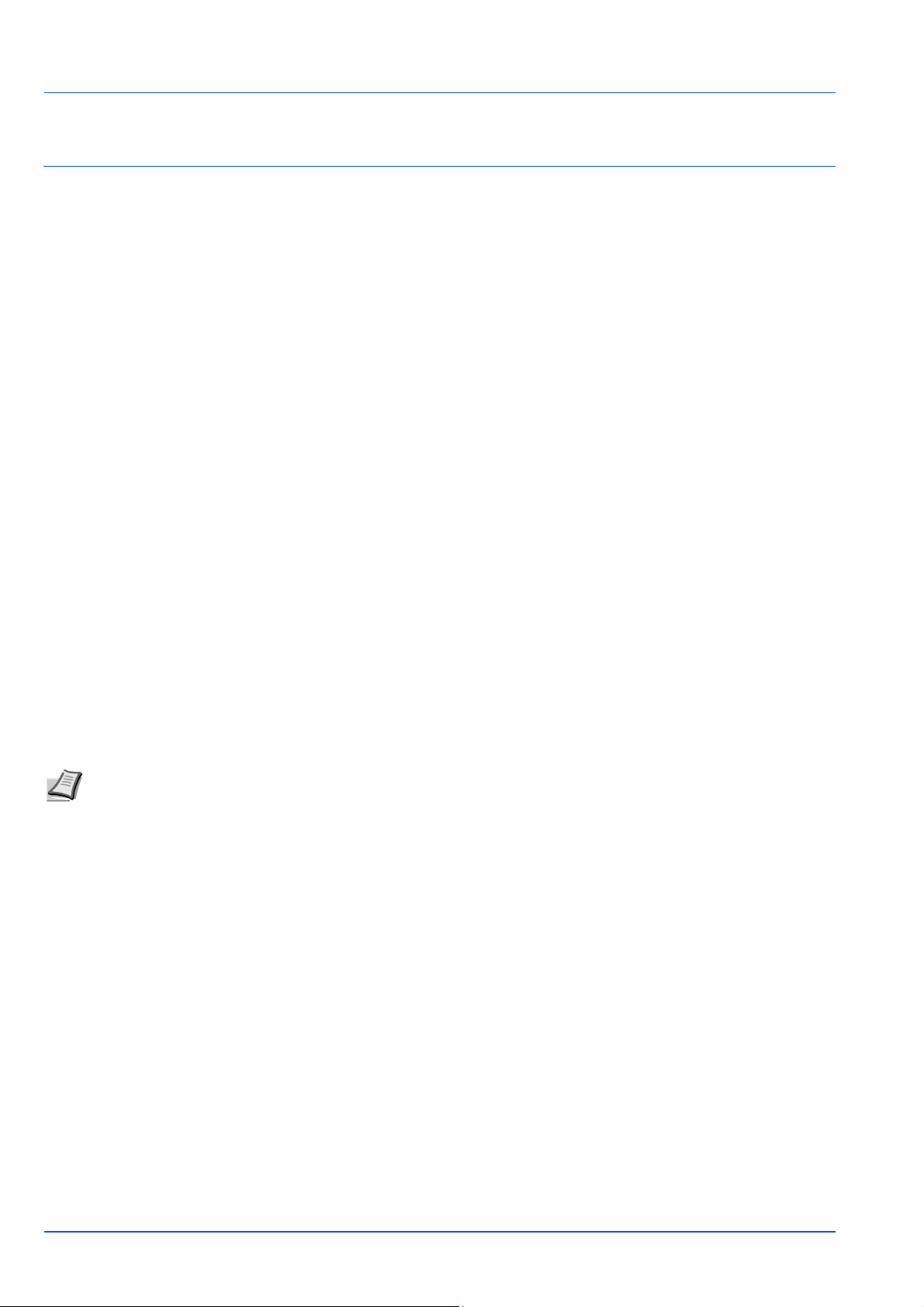
Лицензионные соглашения
Compliance and Conformity
This equipment has been tested and found to comply with the limits for a Class B digital device, pursuant to Part 15 of the
FCC Rules. These limits are designed to provide reasonable protection against harmful interference in a residential
installation. This equipment generates, uses and can radiate radio frequency energy and, if not installed and used in
accordance with the instructions, may cause harmful interference to radio communications. However, there is no guarantee
that interference will not occur in a particular installation. If this equipment does cause harmful interference to radio or
television reception, which can be determined by turning the equipment off and on, the user is encouraged to try to correct
the interference by one or more of the following measures:
• Reorient or relocate the receiving antenna.
• Increase the separation between the equipment and receiver.
• Connect the equipment into an outlet on a circuit different from that to which the receiver is connected.
• Consult the dealer or an experienced radio/TV technician for help.
• The use of a non-shielded interface cable with the referenced device is prohibited.
CAUTION
user’s authority to operate the equipment.
This device complies with Part 15 of FCC Rules.
Operation is subject to the following two conditions; (1) this device may not cause interference, and (2) this device must
accept any interference, including interference that may cause undesired operation of the device.
* The above warning is valid only in the United States of America.
Интерфейсные разъемы
ВАЖНО Перед подсоединением или отсоединением интерфейсного кабеля убедитесь, что питание
принтера отключено. Для защиты внутренних электронных частей принтера от статического электричества,
которое может поступать от интерфейсных разъемов, закройте каждый разъем защитным колпачком,
входящим в комплект поставки.
CDRH Regulations
The Center for Devices and Radiological Health (CDRH) of the U.S. Food and Drug Administration implemented
regulations for laser products on August 2, 1976. These regulations apply to laser products manufactured after August 1,
1976. Compliance is mandatory for products marketed in the United States. A label indicating compliance with the CDRH
regulations must be attached to laser products marketed in the United States.
Canadian Department of Communications Compliance Statement
— The changes or modifications not expressly approved by the party responsible for compliance could void the
Примечание Используйте экранированные интерфейсные кабели.
This Class B digital apparatus complies with Canadian ICES-003.
Avis de conformité aux normes du ministère des Communications du Canada
Cet appareil numerique de la classe B est conforme a la norme NMB-003 du Canada.
iv
Page 7
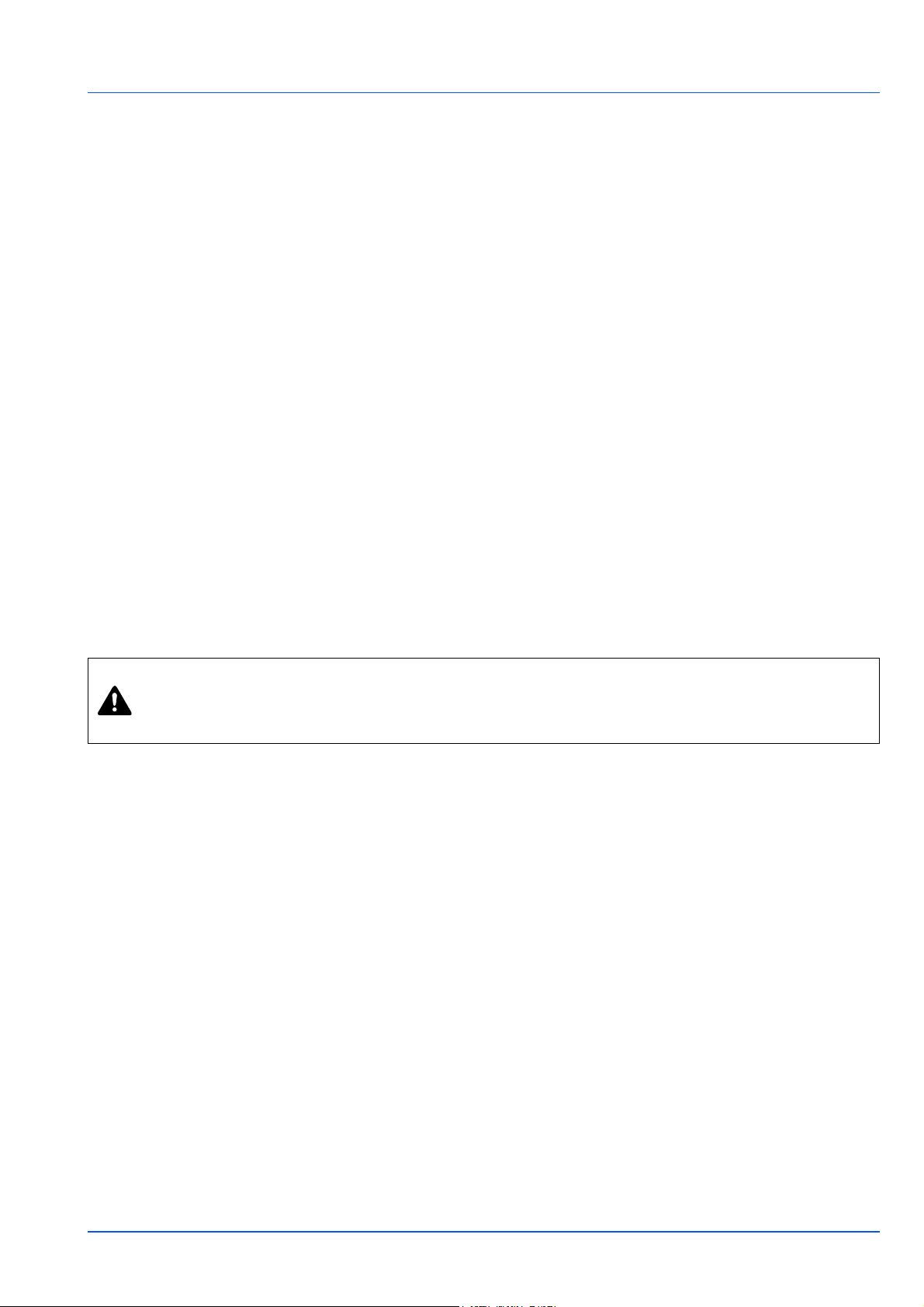
Safety Instructions Regarding the Disconnection of Power
Caution: The power plug is the main isolation device! Other switches on the equipment are only functional switches and
are not suitable for isolating the equipment from the power source.
VORSICHT: Der Netzstecker ist die Hauptisoliervorrichtung! Die anderen Schalter auf dem Gerät sind nur
Funktionsschalter und können nicht verwendet werden, um den Stromfluß im Gerät zu unterbrechen.
Функция управления энергосбережением
Для снижения энергопотребления в режиме ожидания устройство оснащено функцией управления
энергосбережением для переключения в Режим ожидания и Режим выключения питания, при этом
энергопотребление автоматически снижается до минимума по прошествии определенного времени с момента
последнего использования устройства.
Режим ожидания
Устройство автоматически переходит в режим ожидания по истечении приблизительно 1 минуты с момента
последнего его использования. Период бездействия до перехода в режим ожидания может быть увеличен, для
этого необходимо изменить параметр «Автоматический переход в режим ожидания». См. инструкции в разделе
Вкладка Параметры устройства по умолчанию на стр. 2-15.
Режим выключения питания
Устройство автоматически выключается по истечении приблизительно 1 часа с момента последнего его
использования. Период бездействия до перехода в режим выключения питания может быть увеличен, для этого
необходимо изменить параметр «Таймер выключения питания». См. инструкции в разделе Вкладка Параметры
устройства по умолчанию на стр. 2-15.
Если аппарат не будет использоваться в течение
длительного времени
ВНИМАНИЕ Если данный аппарат не будет использоваться длительное время (например, в
течение ночи), выключите его с помощью выключателя питания. Если аппарат не будет
использоваться в течение более длительного времени (например, во время отпуска), в целях
безопасности выньте вилку шнура питания из розетки.
ВНИМАНИЕ Извлеките бумагу из кассет и герметично упакуйте в пакет для хранения, чтобы защитить ее от
влаги.
Двусторонняя печать (только FS-1060DN/FS-1061DN)
Для этого принтера двусторонняя печать является стандартной функцией. Например, печать двух односторонних
оригиналов на один лист бумаги с обеих сторон позволяет сократить расход бумаги.
Печать в двустороннем режиме снижает расход бумаги и позволяет внести вклад в сохранение лесных ресурсов.
Использование режима двусторонней печати также приводит к сокращению закупок бумаги и, следовательно
снижению расходов. Рекомендуется в аппаратах, поддерживающих функцию двусторонней печати, использовать
этот режим по умолчанию.
, к
Сбережение ресурсов - бумага
В целях сохранения и рационального использования лесных ресурсов рекомендуется использовать
переработанную, а также первичную бумагу, сертифицированную в соответствии с программами рационального
использования природных ресурсов или снабженную общепризнанной экологической маркировкой,
соответствующей стандарту EN 12281:2002*
Данный аппарат также поддерживает печать на бумаге плотностью 64 г/м². Использование такой бумаги, на
изготовление которой расходуется меньше сырья, вносит дополнительный вклад в сохранение лесных ресурсов.
*1: EN12281:2002 "Бумага для печати и офиса — Требования к бумаге для способов получения изображений
с помощью сухого тонера"
1
или эквивалентному стандарту качества.
v
Page 8
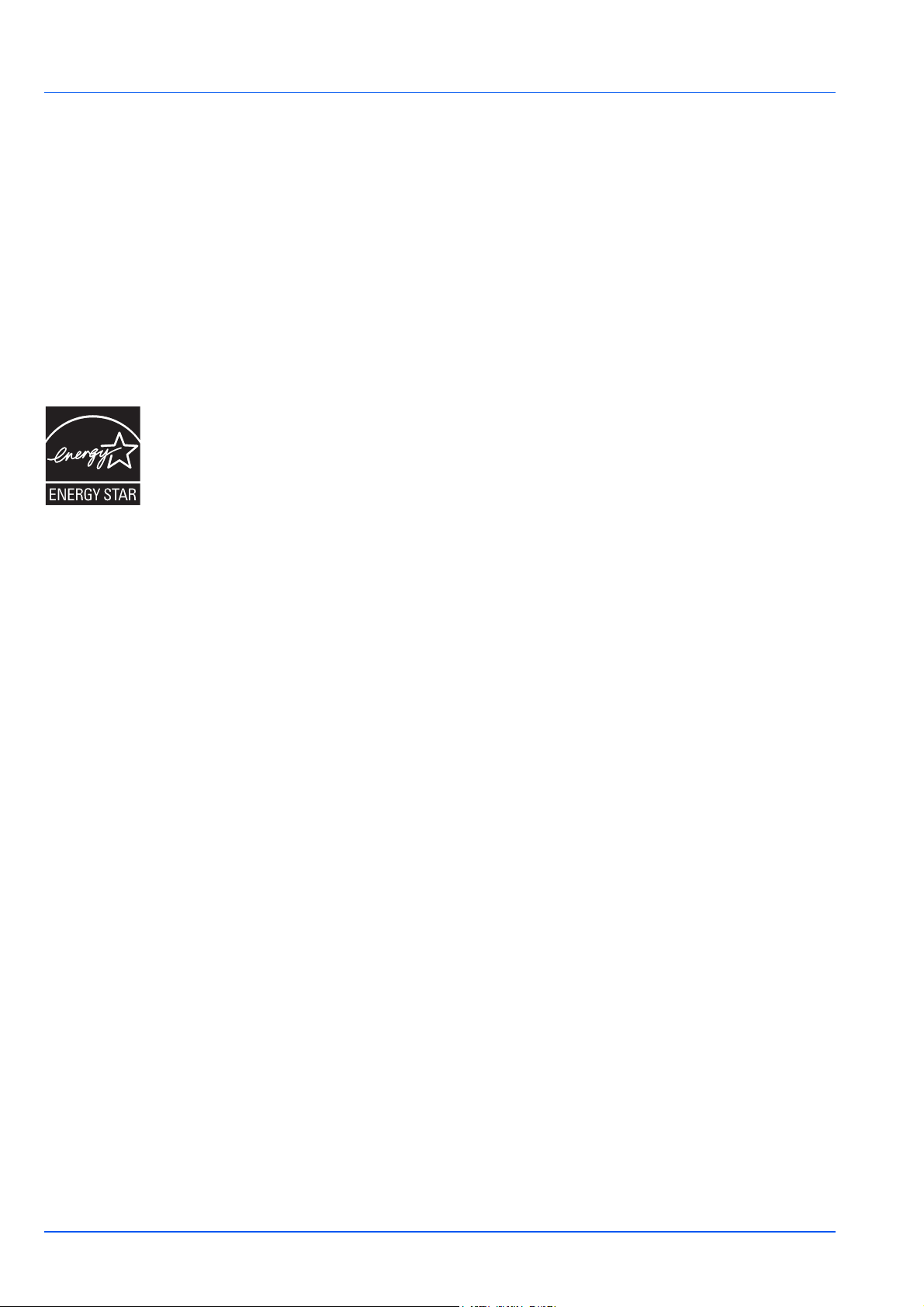
Более подробную информацию по рекомендуемым типам бумаги можно получить у сервисного персонала или у
торгового представителя.
Экологическая польза от функции "управления режимом питания"
Для снижения энергопотребления в случае простоя данный аппарат оснащен функцией управления режимом
питания, которая автоматически активирует энергосберегающий режим, если аппарат не используется в течение
определенного времени. Хотя для возврата аппарата из энергосберегающего режима в режим ГОТОВНОСТИ
потребуется незначительное время, это может существенно снизить энергопотребление.
Рекомендуется для работы с аппаратом задать время
настройки по умолчанию.
активации энергосберегающего режима в качестве
Программа Energy Star (ENERGY STAR®)
Наша компания, будучи участником программы ENERGY STAR®, определила, что данный продукт
соответствует требованиям этой программы.
®
ENERGY STAR
разработка и распространение изделий с высокими показателями энергосбережения, что
способствует предотвращению глобального потепления. Приобретая изделия, отвечающие
критериям ENERGY STAR
парниковых газов при использовании изделия и сократить расходы на энергоресурсы.
— добровольная программа энергосбережения, целью которой является
®
, пользователи могут внести вклад в уменьшение выбросов
vi
Page 9
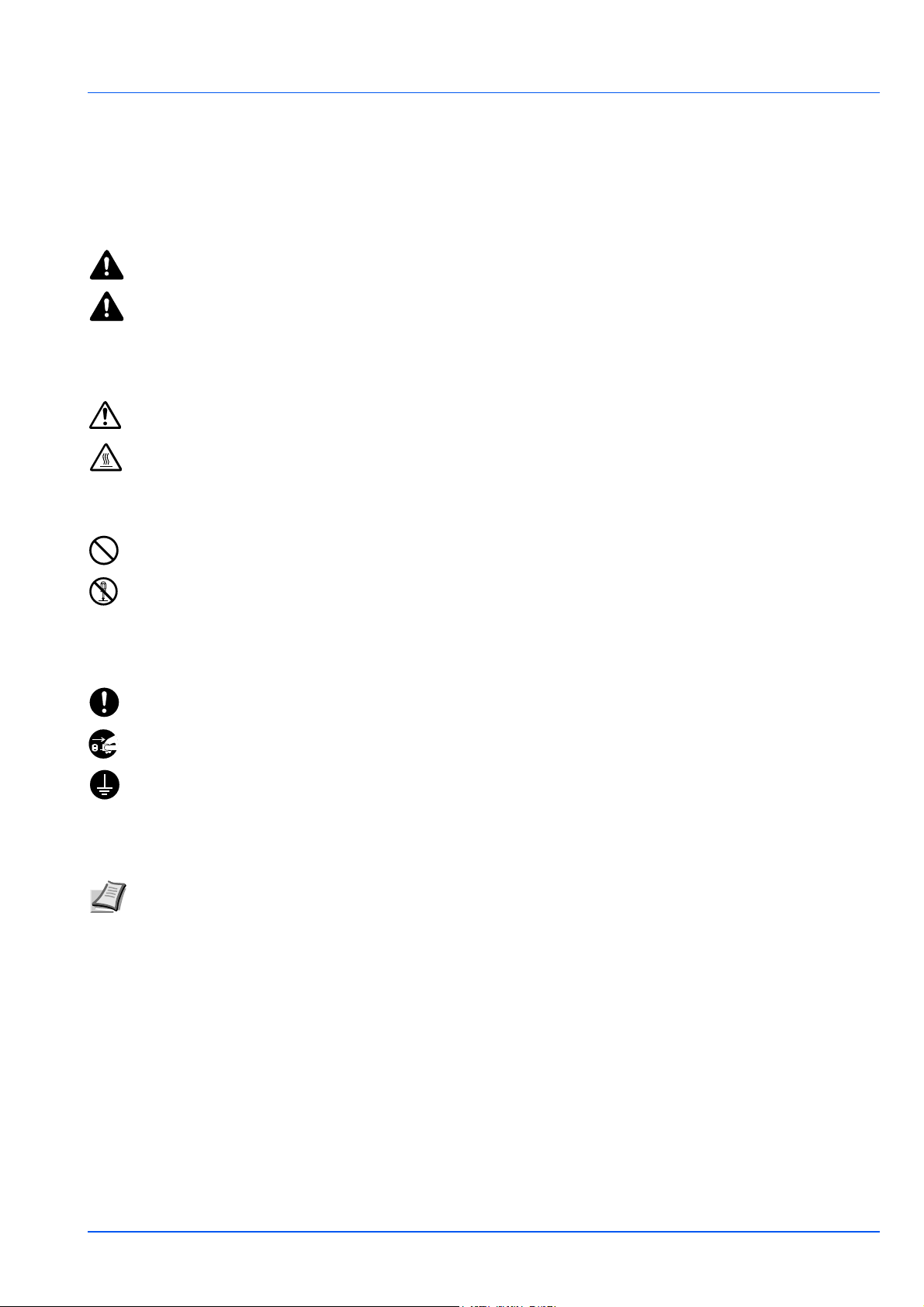
Условные обозначения по технике безопасности
Разделы настоящего руководства и компоненты аппарата, отмеченные специальными предупреждающими
символами, призваны обратить внимание пользователя на возможную опасность как для него самого, так и для
других людей и окружающих объектов, связанную с эксплуатацией данного аппарата, а также обеспечить
правильную и безопасную эксплуатацию аппарата. Символы и их описание приведены ниже.
ПРЕДУПРЕЖДЕНИЕ: Предупреждает о возможности получения тяжелой травмы или даже гибели при
недостаточном внимании или несоблюдении соответствующих правил.
ВНИМАНИЕ: Предупреждает о возможности получения травмы или механического повреждения
аппарата при недостаточном внимании или несоблюдении соответствующих правил.
Следующие символы обозначают
безопасности. Внутри символа приводится условное обозначение обстоятельства, на которое следует обратить
внимание.
.... [Общее предупреждение]
.... [Предупреждение о высокой температуре]
Следующие символы обозначают, что в соответствующие разделы включена информация о запрещенных
действиях. Внутри символа приводится условное обозначение запрещенного действия.
.... [Предупреждение о запрещенном действии]
.... [Разборка запрещена]
Следующие символы обозначают, что в соответствующие разделы включена информация о действиях,
подлежащих обязательному выполнению. Внутри символа приводится условное обозначение обязательного
действия.
.... [Уведомление о требуемом действии]
.... [Извлеките вилку шнура питания из сетевой розетки]
.... [Подключайте
аппарат только к заземленной розетке]
, что в соответствующем разделе содержатся предупреждения по технике
В случае, если предупреждения по технике безопасности в данном руководстве напечатаны неразборчиво, или в
случае утраты самого руководства, обратитесь к представителю сервисной службы и закажите новое руководство
(платная услуга).
Примечание Оригинал, имеющий близкое сходство с банковским билетом, может в некоторых редких
случаях не копироваться правильно, так как данный аппарат имеет специальную функцию предотвращения
изготовления подделок.
vii
Page 10
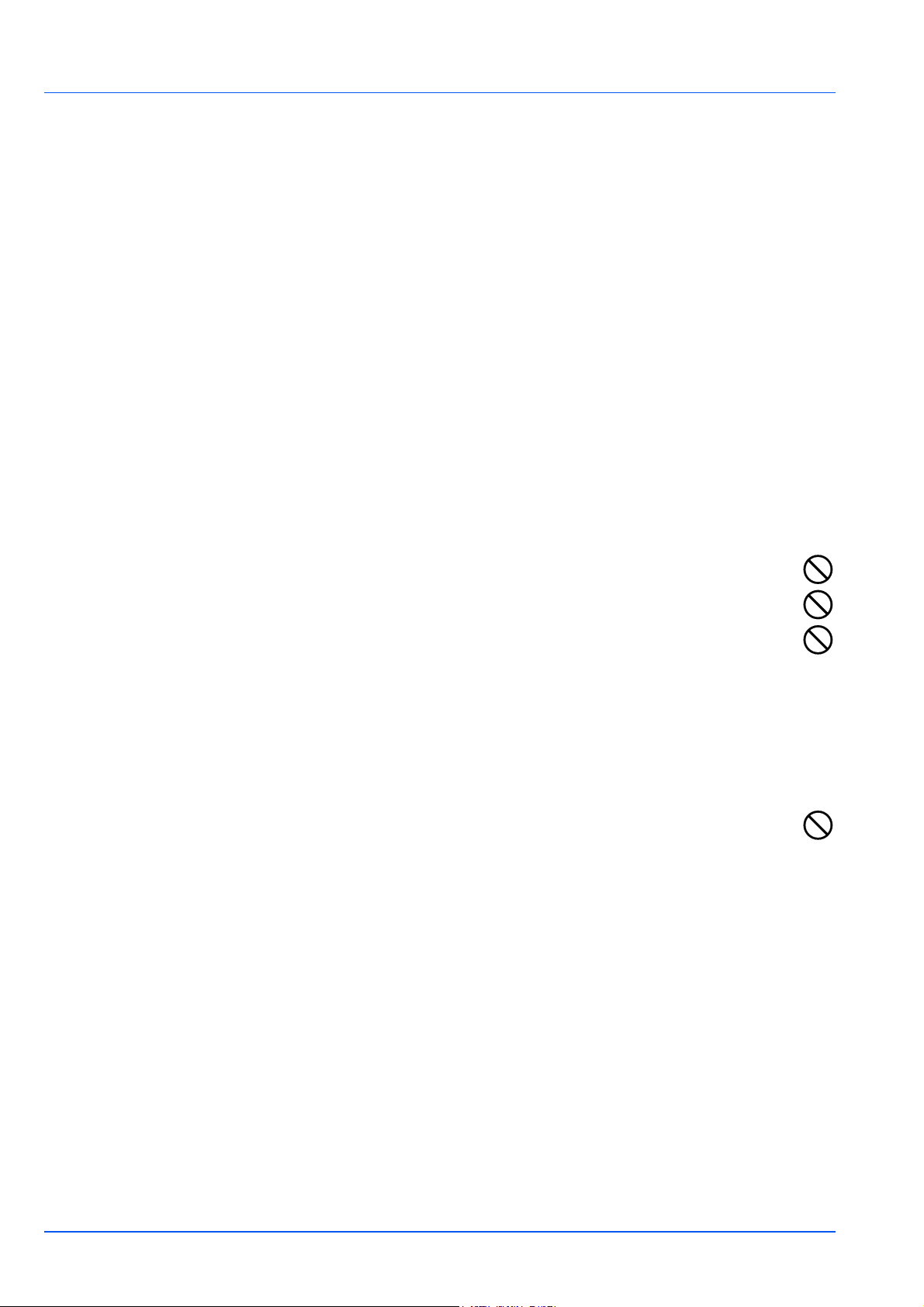
Окружающая среда
Аппарат предназначен для эксплуатации в следующих условиях окружающей среды:
• Температура: от 10 до 32,5 °C
• Влажность: от 15 до 80%
Неблагоприятные условия окружающей среды могут негативно сказаться на качестве изображения. При
размещении аппарата избегайте его установки в следующих местах.
• Избегайте размещения аппарата вблизи окна или в местах, где на него будет попадать прямой солнечный
• Избегайте мест, подверженных вибрации.
• Избегайте мест с резкими перепадами температуры.
• Избегайте мест с непосредственным воздействием горячего или холодного воздуха.
• Избегайте мест с плохой вентиляцией.
Непрочный материал пола при перемещении аппарата после установки может быть поврежден роликами.
Во время печати происходит выделение небольшого количества озона, но это не может
здоровье человека. Однако, если аппарат используется в течение длительного времени в помещении с плохой
вентиляцией или печатается большое количество копий, по помещению может распространиться неприятный
запах. Для обеспечения оптимальных условий при печати рекомендуется хорошо проветривать помещение.
отрицательно сказаться на
Меры предосторожности при обращении с расходными материалами
Не пытайтесь поджечь детали, содержащие тонер. Искры от пламени могут стать причиной ожогов.
свет.
Храните детали, содержащие тонер, в недоступном для детей месте.
Если тонер просыплется из деталей, его содержащих, не вдыхайте его и не проглатывайте, а также
избегайте попадания в глаза и на кожу.
• При случайном вдыхании выйдите на свежий
количеством воды. При появлении кашля обратитесь к врачу.
• Если вы проглотили тонер, прополощите рот водой и выпейте 1–2 чашки воды, чтобы разбавить содержимое
желудка. При необходимости обратитесь к врачу.
• При попадании тонера в глаза тщательно промойте их водой. При продолжительном дискомфорте в глазах
обратитесь к
• При попадании тонера на кожу помойте ее водой с мылом.
Не пытайтесь силой открыть или разрушить детали, содержащие тонер.
врачу.
воздух и тщательно прополощите горло большим
Другие меры предосторожности
Утилизация использованного картриджа с тонером должна выполняться в соответствии с федеральными,
государственными и местными правилами и нормами.
Все расходные материалы должны храниться в прохладном темном месте.
Если аппарат не будет использоваться в течение длительного периода, извлеките бумагу из кассеты, положите ее
обратно в упаковку и запечатайте.
viii
Page 11
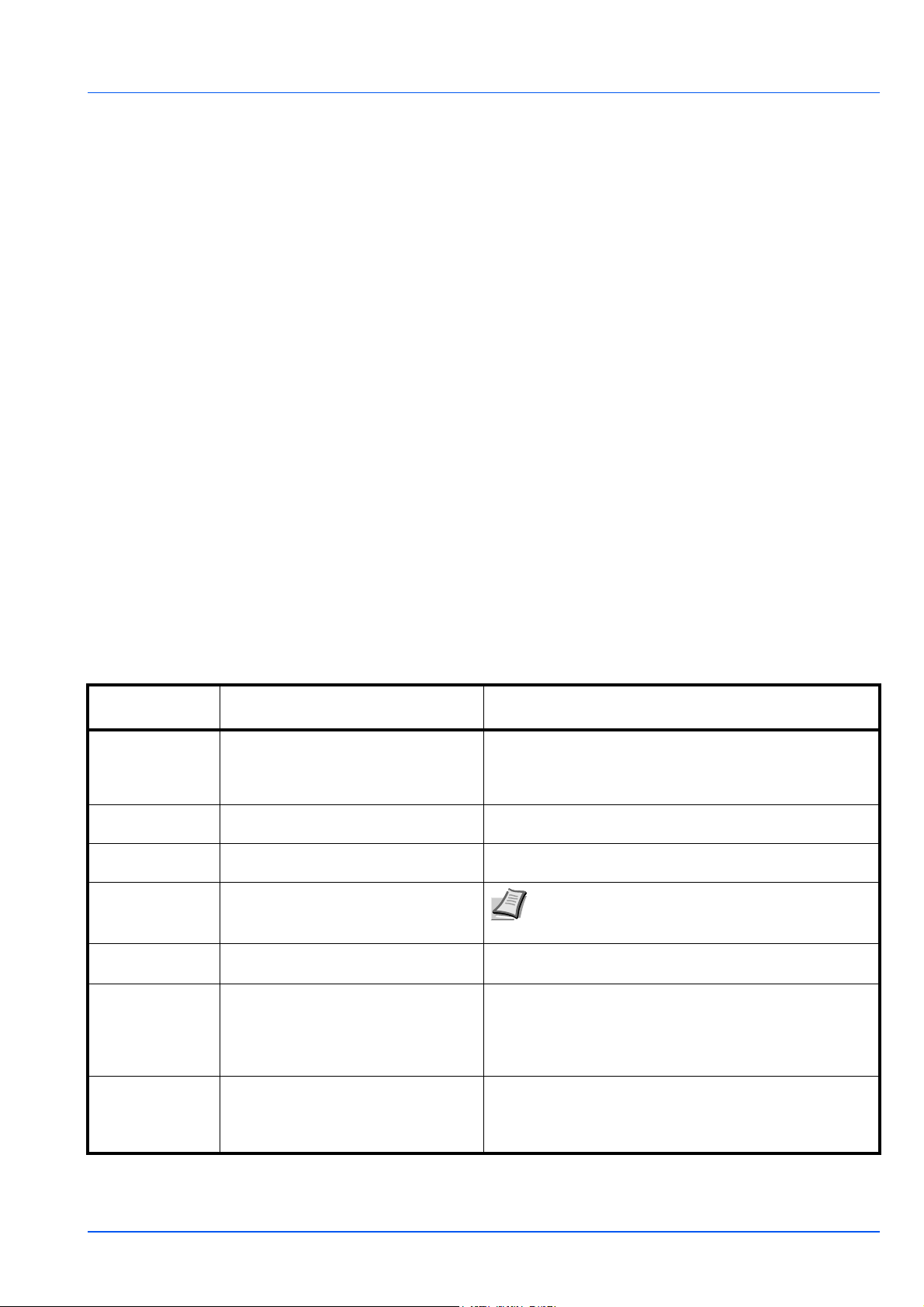
О руководстве по эксплуатации
Настоящее руководство по эксплуатации включает в себя следующие главы:
1 Компоненты аппарата
В этой главе приведены названия компонентов аппарата.
2 Подключение и печать
В этой главе содержатся инструкции по запуску принтера, печати c компьютера и использованию прикладного
программного обеспечения, поставляемого на диске Product Library.
3 Загрузка бумаги
В этой главе описываются характеристики бумаги для данного принтера, а также процедура загрузки бумаги в
кассету или лоток ручной подачи
4 Обслуживание
В этой главе описаны процедуры замены картриджа с тонером и ухода за принтером.
5 Устранение неисправностей
Эта глава посвящена устранению возможных неисправностей, таких как застревание бумаги.
6 Технические характеристики
В этой главе приведены технические характеристики принтера.
.
Условные обозначения в данном руководстве
В руководстве использованы следующие условные обозначения
Условно е
обозначение
Курсив Используется для выделения
Жирный шрифт Используется для обозначения
Жирный со
скобками
Примечание Предоставляет дополнительную
Важно Используется для предоставления
Внимание Призвано обратить внимание
ПРЕДУПРЕЖДЕНИЕ
Описание Пример
См. раздел Подключения на стр. 2-2.
ключевого слова, фразы или
источника дополнительной
информации.
Для начала печати нажмите OK.
кнопок в программном обеспечении.
Используется для обозначения
кнопок панели управления.
полезную информацию о функции
или режиме.
Печать возобновляется после нажатия [GO].
ВАЖНО При очистке следите за тем, чтобы не
важной информации.
пользователя на опасность
механического повреждения
аппарата в результате совершения
какого-либо действия.
Призвано обратить внимание
пользователя на опасность
получения травмы.
коснуться валика переноса (черного).
ВНИМАНИЕ Вынимайте бумагу аккуратно,
старайтесь не порвать ее. Порванные кусочки бумаги
трудно вынуть, и их можно не заметить, поэтому
устранить застревание бумаги будет еще сложнее.
ПРЕДУПРЕЖДЕНИЕ При транспортировке принтера
необходимо извлечь узел проявки и барабанный
блок и упаковать их в пластиковый пакет и
перевозить их отдельно от принтера.
Примечание Не вынимайте картридж с тонером
из коробки до тех пор, пока не будете готовы
установить его в принтер.
ix
Page 12
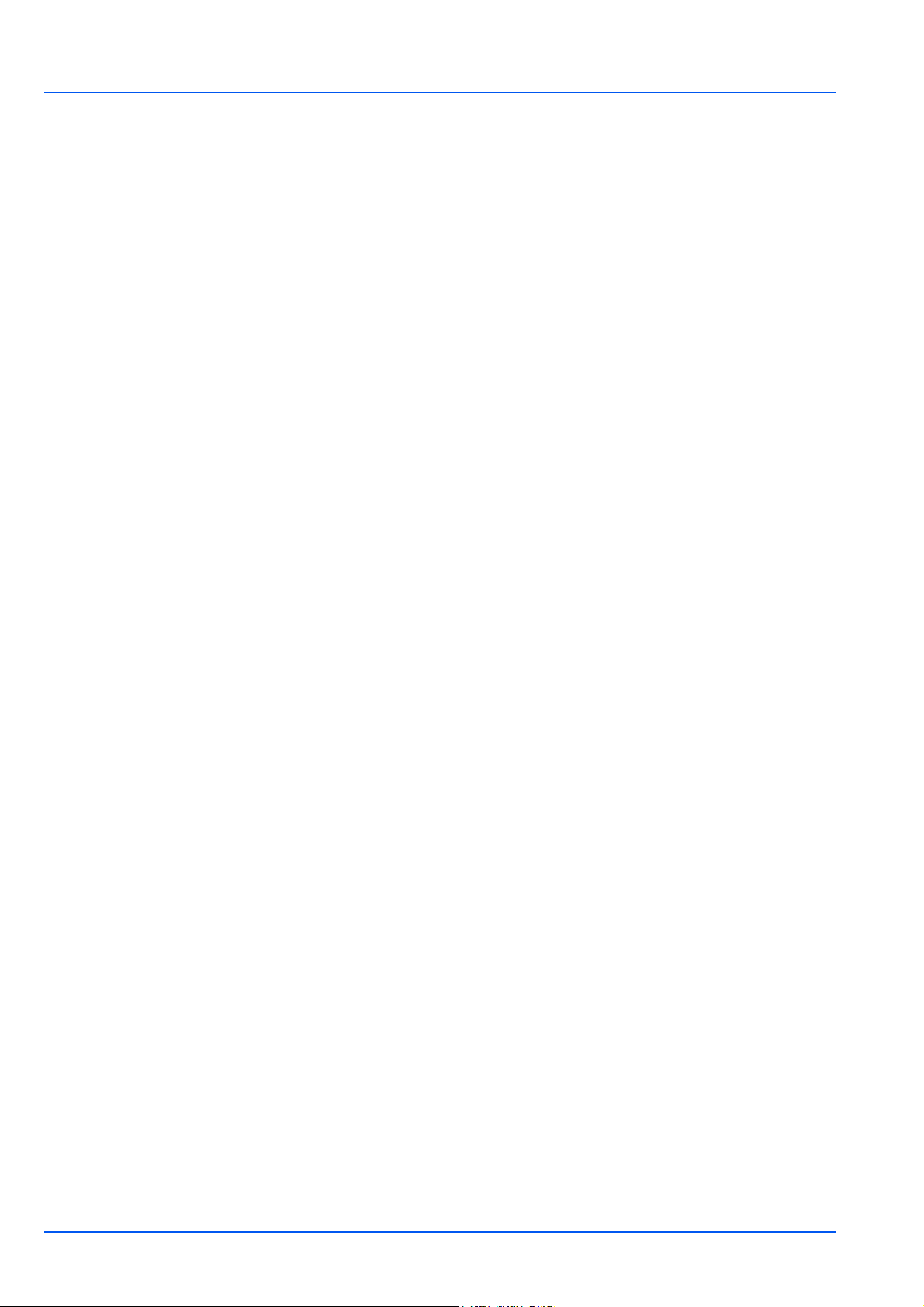
x
Page 13
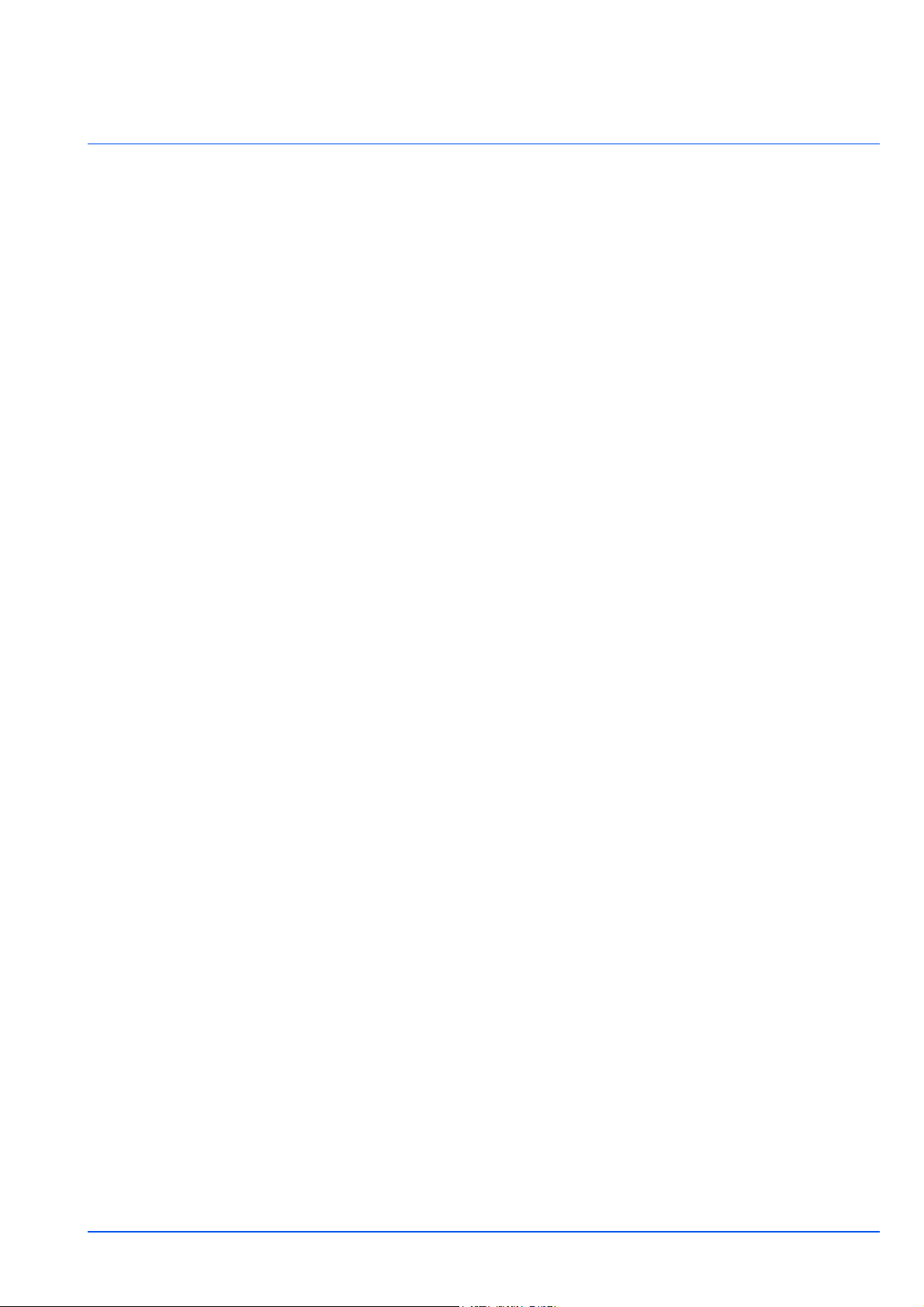
1 Компоненты аппарата
В этой главе перечислены компоненты аппарата, индикаторы и клавиши панели управления.
Компоненты передней части принтера............................................................................................................ 1-2
Компоненты задней части принтера ................................................................................................................ 1-2
Панель управления.............................................................................................................................................. 1-3
1-1
Page 14
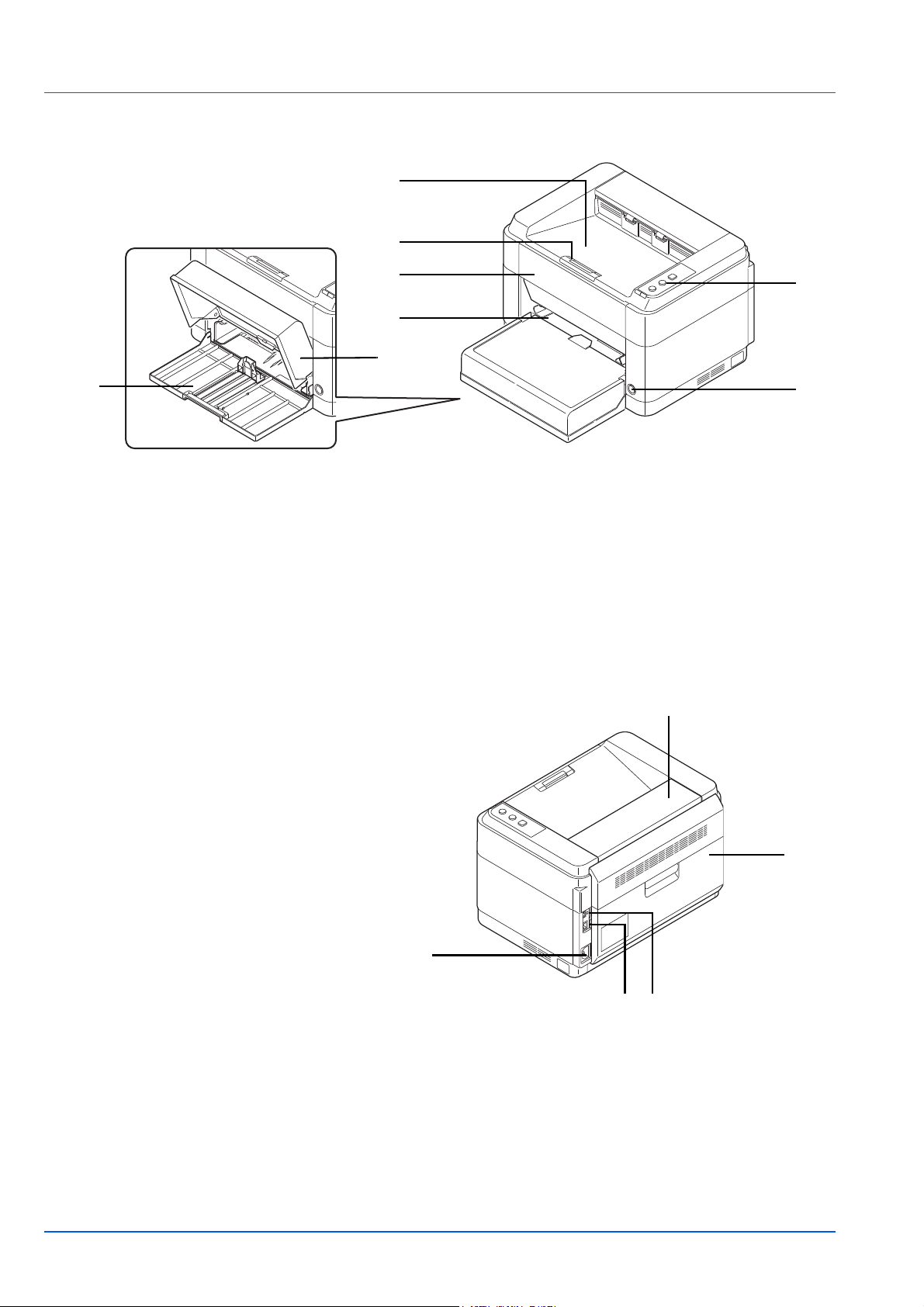
Компоненты передней части принтера
1
3
5
7
8
2
4
6
11
9
12
10
13
* На рисунке показана модель FS-1060DN/FS-1061DN.
1 Верхний лоток
2 Ограничитель бумаги
3 Передняя крышка
4 Лоток ручной подачи (FS-1060DN/FS-1061DN)
5 Крышка кассеты
6 Кассета
7 Панель управления
8 Выключатель питания
Компоненты аппарата
Компоненты задней части принтера
9 Верхняя крышка
10 Задняя крышка
11 Разъем для шнура питания
12 Разъем сетевого интерфейса (FS-1060DN/FS-1061DN)
13 Разъем интерфейса USB
1-2
Page 15
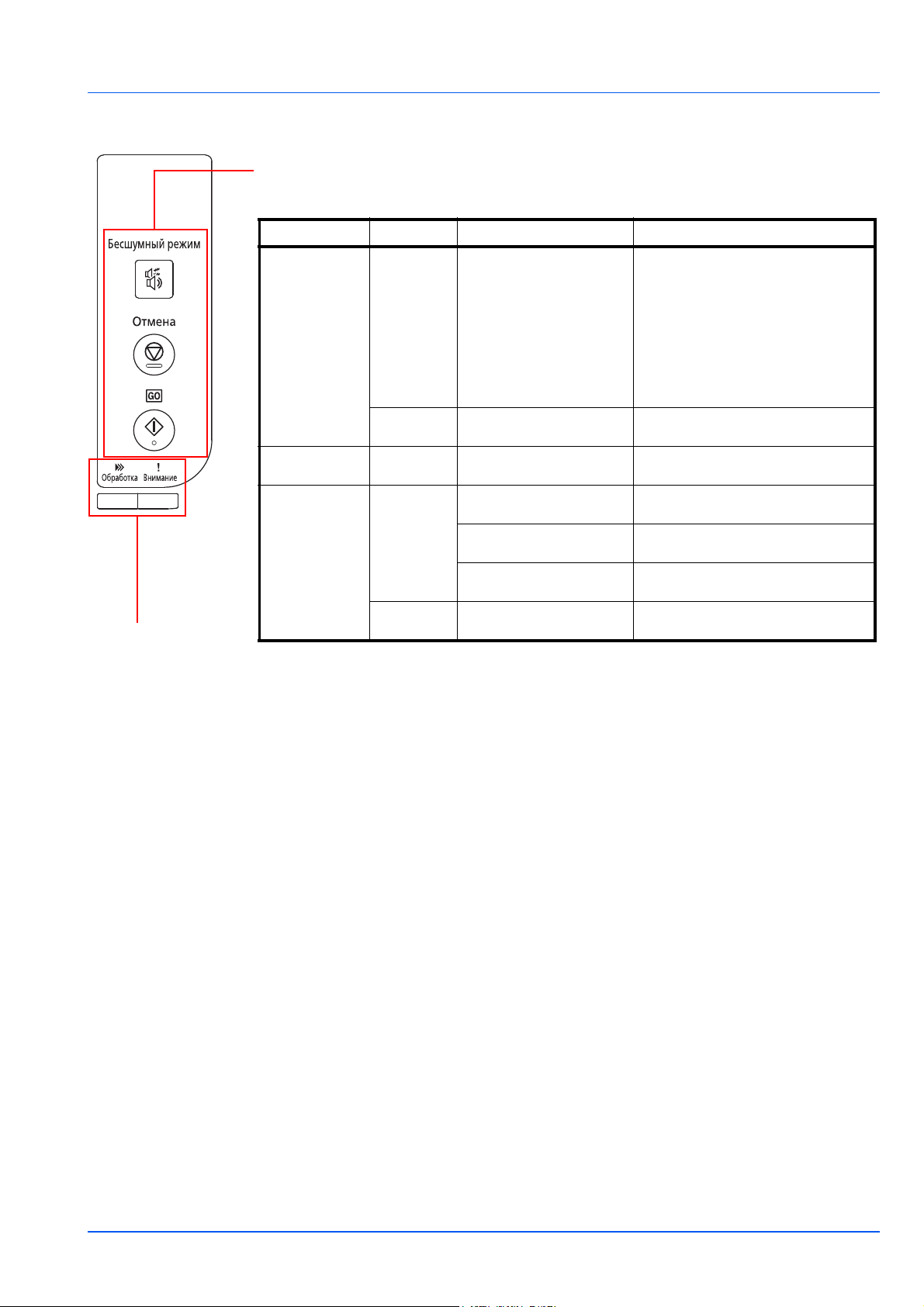
Панель управления
Клавиши
Названия и описания основных функций каждой клавиши см. в следующей таблице.
Клавиша Состояние Операция Функция
Клавиша
[Бесшумный
режим]
— Нажать однократно
(подсвечивается).
Включение бесшумного режима.
Бесшумный режим
Если вы предпочитаете, чтобы
принтер работал тихо, нажмите
клавишу [Бесшумный режим]
для перехода в бесшумный
режим. В бесшумном режиме
скорость печати снижается.
— Нажать однократно
(гаснет).
Выключение бесшумного
режима.
Клавиша
[Отмена]
— Нажать и удерживать не
менее 1 секунды.
Отмена задания, переданного с
компьютера.
Клавиша [GO] При
готовности
Нажать однократно. Переход из режима соединения в
автономный режим и наоборот.
Нажать и удерживать в
течение 5 секунд.
Печать страницы состояния.
Нажать и удерживать в
течение 10 секунд.
Печать страницы состояния сети.
(FS-1060DN/FS-1061DN
Тол ьк о)
При
ошибке
Нажать однократно. Сброс ошибки.
Индикаторы
Компоненты аппарата
1-3
Page 16
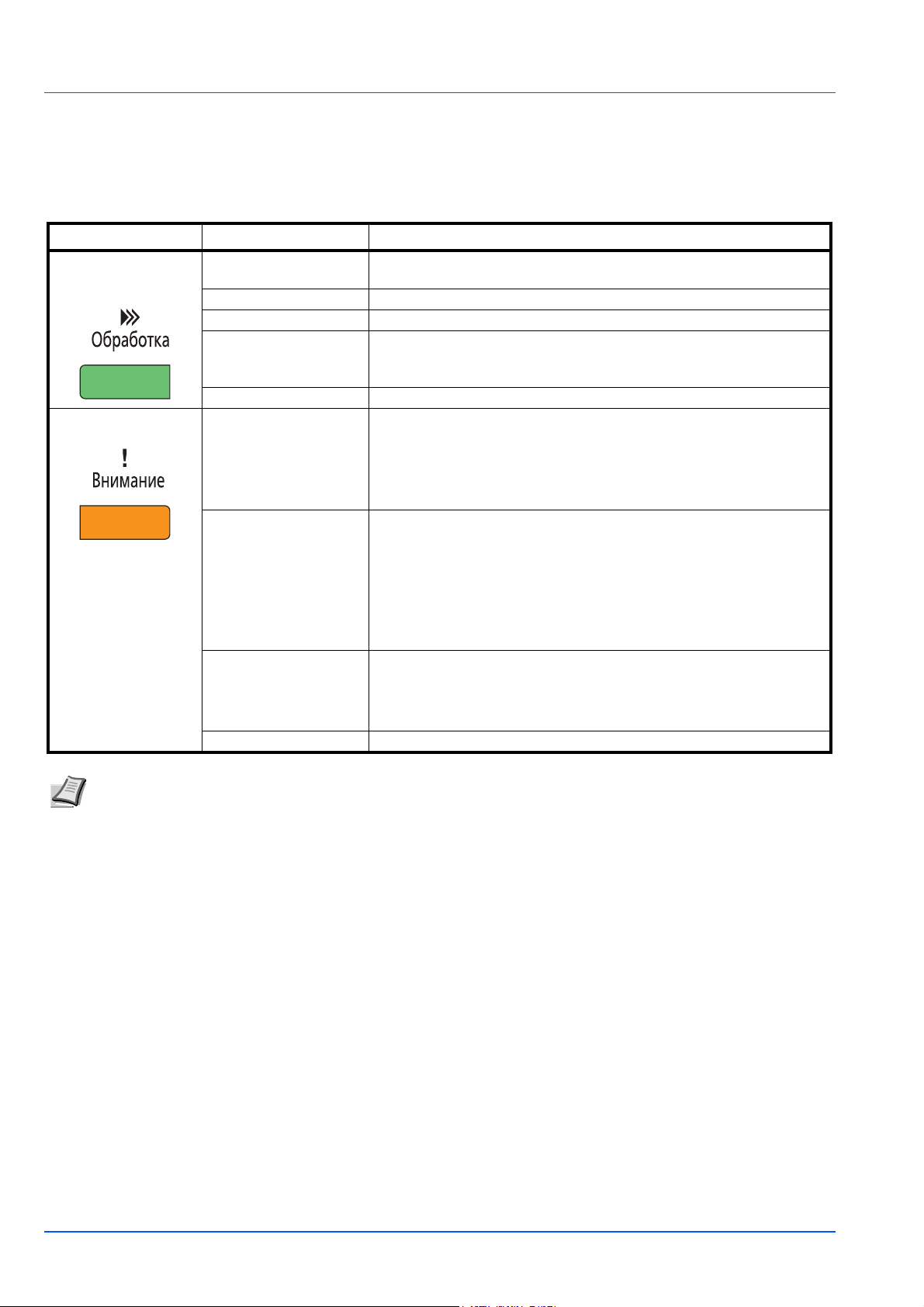
Компоненты аппарата
Индикаторы
В верхней правой части принтера размещены два индикатора. Индикаторы используются для определения
состояния принтера в любое время. Для определения состояния принтера проверьте индикаторы на принтере и
затем обратитесь к таблице ниже.
Индикатор Состояние Описание
Индикатор
Обработка
(зеленый)
Индикатор
Внимание (желтый)
Светится Указывает на состояние соединения с компьютером (печать
возможна).
Быстрое мигание Автономное состояние.
Медленное мигание Принтер обрабатывает данные.
медленное
Очень
мигание (с
интервалом 5 секунд)
Не светится Принтер выключен.
Светится Имеет место одна из следующих проблем. Проверьте сообщение
Быстрое мигание Имеет место одна из следующих проблем. Проверьте сообщение
Медленное мигание Имеет место одна из следующих проблем. Проверьте сообщение
Не светится Состояние принтера нормальное, или принтер выключен.
Принтер находится в режиме ожидания.
об ошибке в KYOCERA Client Tool.
• Открыта задняя или передняя крышка.
• Закончился тонер.
• Барабанный блок не установлен.
об ошибке
• Застряла бумага.
• Верхний лоток заполнен бумагой. (Принтер приостанавливает
• Память переполнена.
• Установлен неоригинальный картридж с тонером.
об ошибке в KYOCERA Client Tool.
• Во время печати закончилась бумага.
• Тоне р заканчивается.
в KYOCERA Client Tool.
работу после печати приблизительно 150 листов).
Примечание Относительно других сочетаний двух индикаторов обращайтесь к сервисной службе.
KYOCERA Client Tool (программное обеспечение в сочетании с GX Driver) предоставит более подробную
информацию о состоянии принтера. (См. KYOCERA Client Tool на стр. 2-11.)
1-4
Page 17
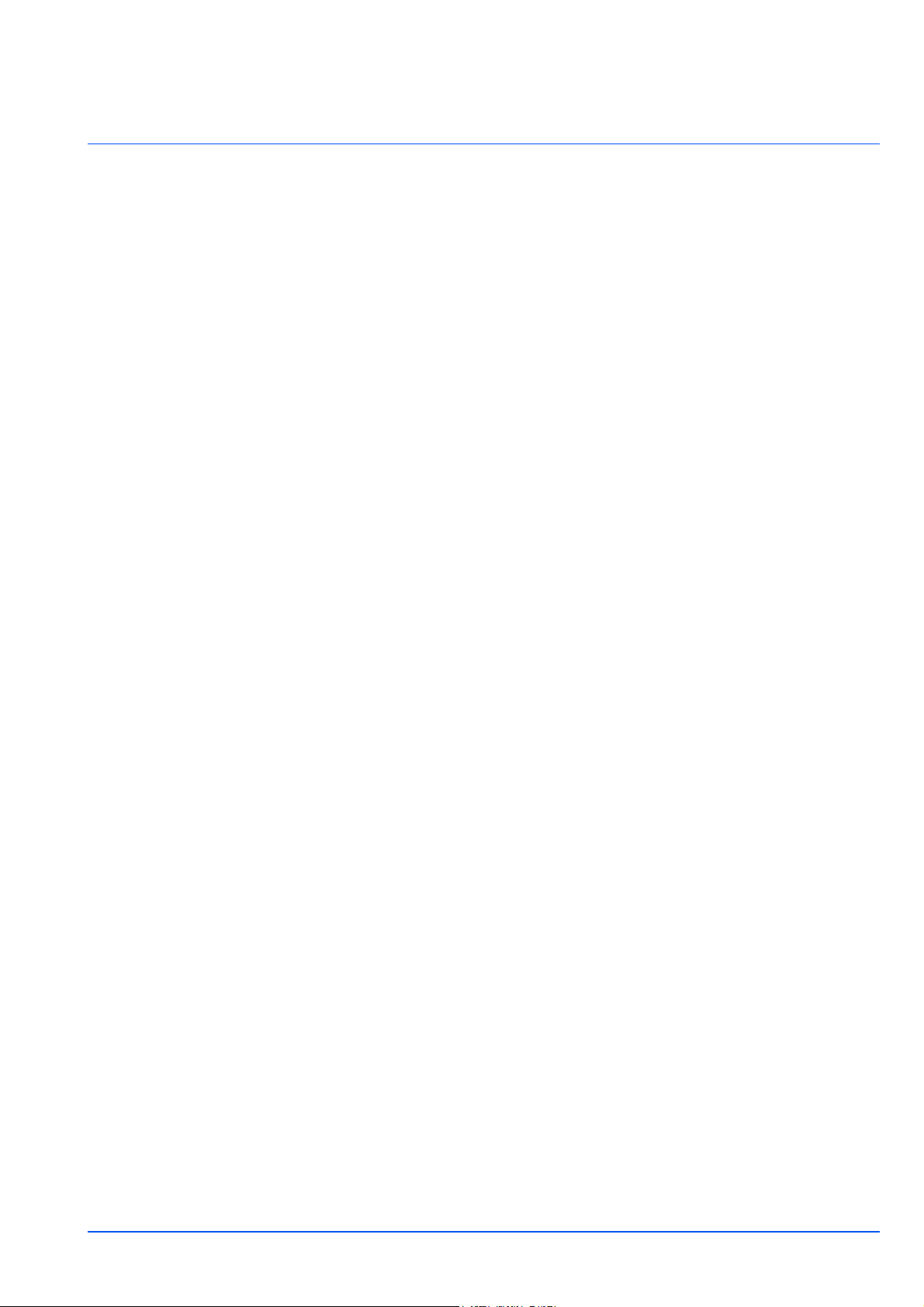
2 Подключение и печать
В этой главе содержатся инструкции по запуску принтера, печати c компьютера и использованию
прикладного программного обеспечения, поставляемого на диске Product Library.
Подключения ........................................................................................................................................................ 2-2
Регулировка высоты ........................................................................................................................................... 2-3
Уст ановк а драйвера принтера ........................................................................................................................... 2-4
Печать..................................................................................................................................................................... 2-8
KYOCERA Client Tool...........................................................................................................................................2-11
Параметры администратора ............................................................................................................................ 2-14
Удаление программного обеспечения (Windows) ........................................................................................ 2-16
2-1
Page 18
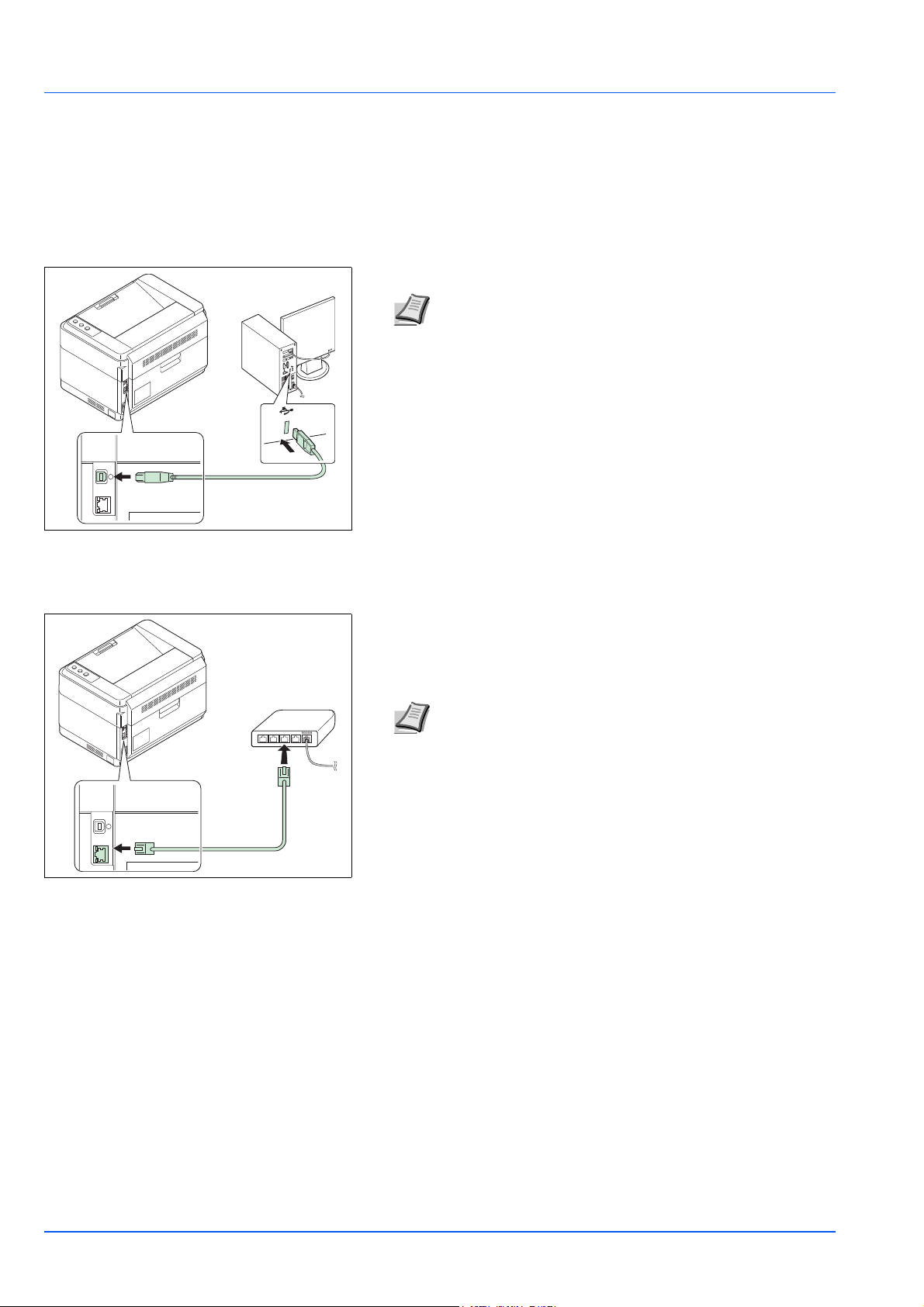
Подключения
В этом разделе описывается процедура запуска принтера.
Подключение кабеля USB
Ниже описана процедура подключения кабеля USB.
1 Подключите кабель USB к разъему интерфейса USB принтера.
2 Подсоедините другой конец кабеля USB к разъему интерфейса
USB компьютера.
Подключение и печать
Примечание Используйте кабель USB с прямоугольным
разъемом типа A и квадратным типа B. Кабель USB
должен быть экранирован и иметь длину не более 5
метров.
Подключение сетевого кабеля (только FS-1060DN/FS-1061DN)
Ниже описана процедура подключения сетевого кабеля.
1 Подключите сетевой кабель (не входит в комплект) к разъему
сетевого интерфейса принтера.
2 Подключите другой конец кабеля к компьютеру или сетевому
устройству.
Примечание Используйте экранированные
интерфейсные кабели.
2-2
Page 19
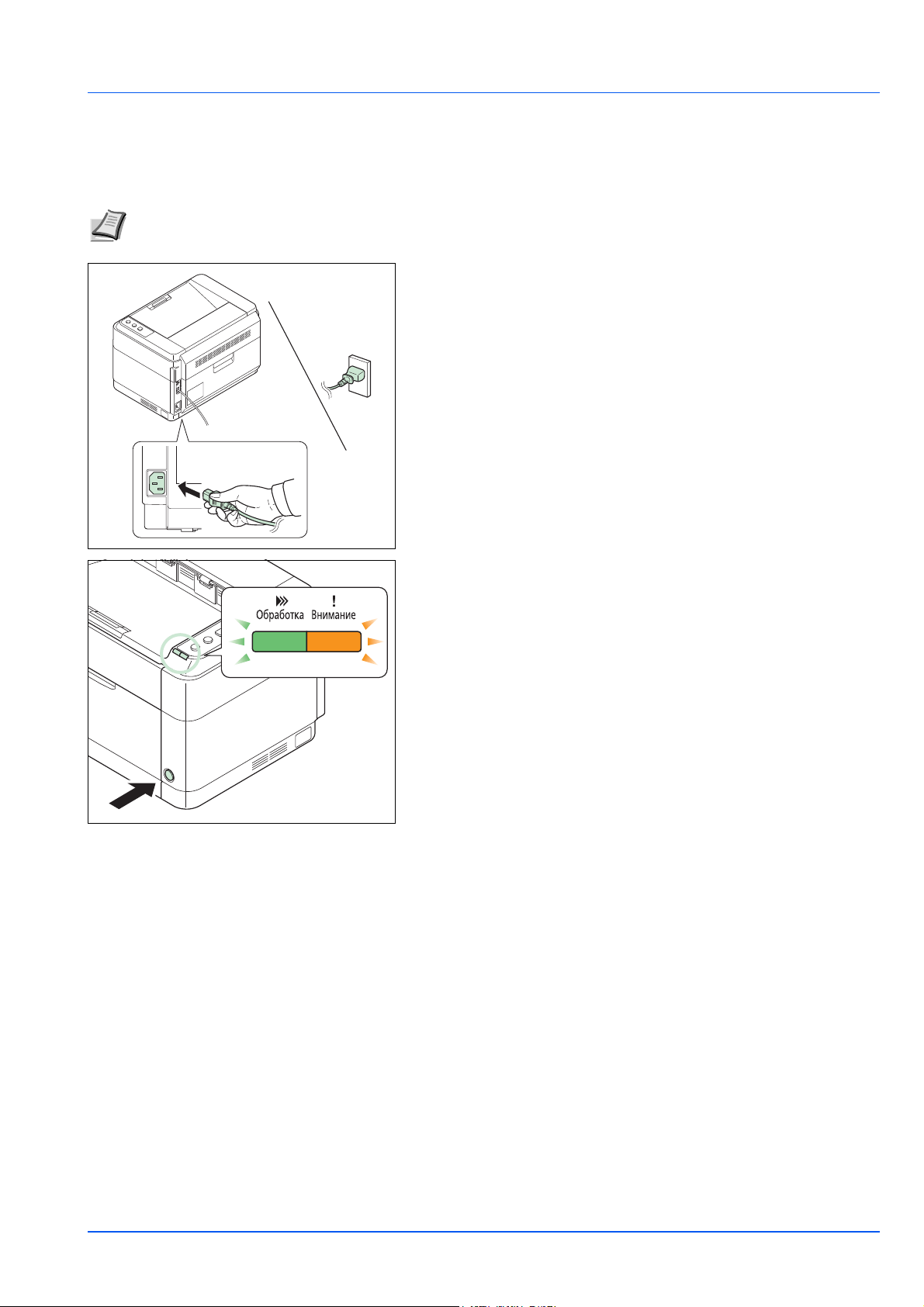
Подключение и печать
Подключение шнура питания
Установите принтер поближе к настенной розетке переменного тока. Если используется удлинитель, общая длина
шнура питания с удлинителем должна быть не более 5 метров.
Примечание Используйте только шнур питания из комплекта поставки принтера.
1 Подключите шнур питания к разъему шнура питания в задней
части принтера.
2 Подключите другой конец шнура питания к сетевой розетке.
3 Нажмите выключатель питания, чтобы включить принтер.
Принтер начнет прогреваться.
ВАЖНО Если установить картридж с тонером и включить
питание, индикаторы Обработка и Внимание одновременно
засветятся, а затем будут поочередно мигать. Если принтер
включается в первый раз после установки тонера, перед тем,
как он будет готов к печати, произойдет задержка
приблизительно на 7 минут. Как только засветится индикатор
Обработка, установка принтера будет завершена.
Исходный картридж с тонером
Исходным называется картридж с тонером, входящий в комплект поставки нового принтера. Исходный картридж с
тонером рассчитан в среднем на 700 (FS-1040/FS-1041) или 1000 страниц (FS-1060DN/FS-1061DN).
Регулировка высоты
Если аппарат используется на высоте 1500 метров или выше, и качество печати снизилось, можно
воспользоваться параметром Регулировка высоты над уровнем моря для восстановления качества печати. Для
получения дополнительной информации смотрите KYOCERA Client Tool User Guide (Руководство пользователя).
2-3
Page 20
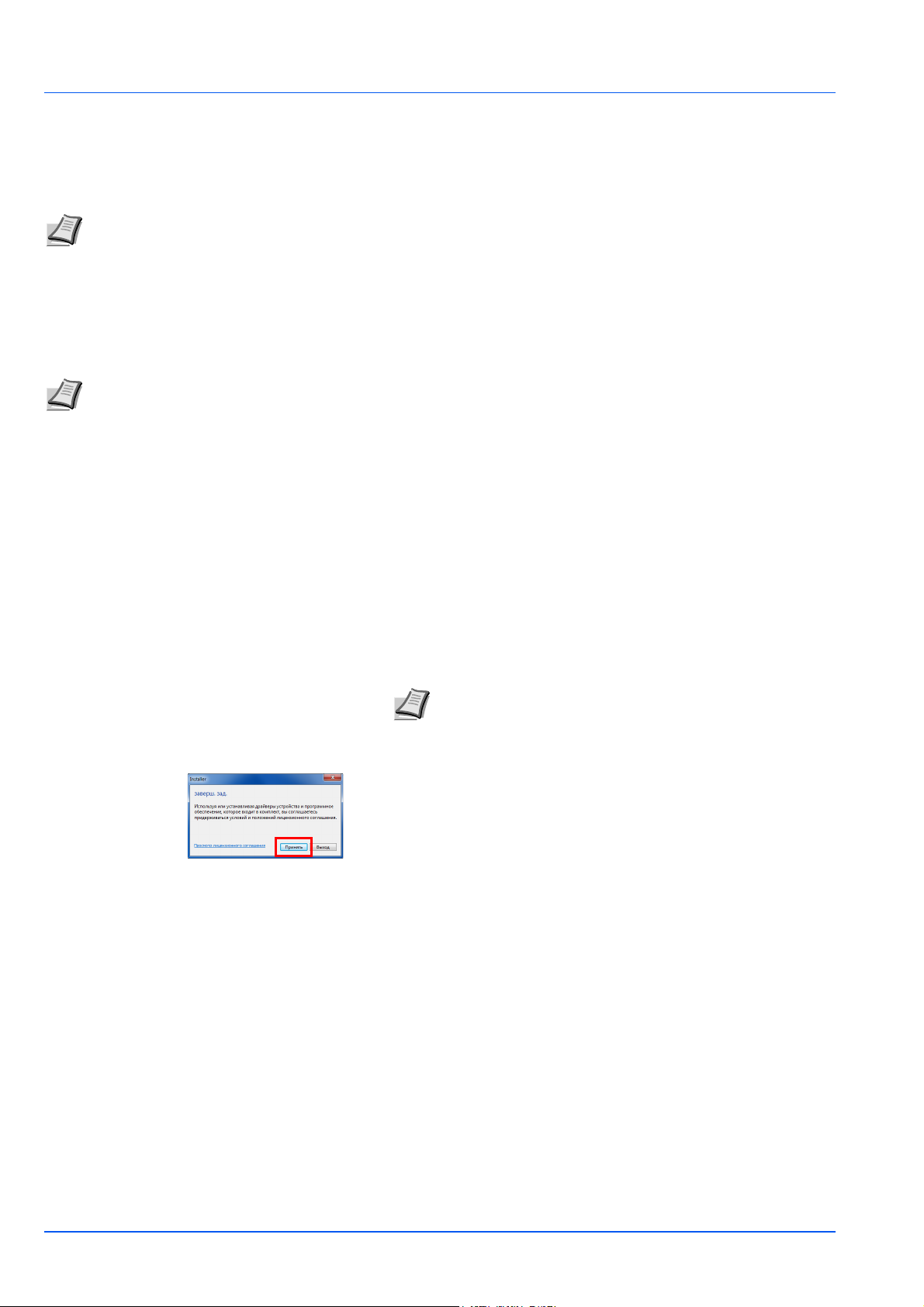
Подключение и печать
Установка драйвера принтера
Прежде чем начать установку драйвера печати с диска Product Library, убедитесь, что принтер включен в сеть и
подключен к компьютеру.
Примечание Установка драйвера принтера производится, когда принтер находится в режиме соединения с
компьютером (светится индикатор Обработка).
Установка программного обеспечения в Windows
Если этот принтер подключен к компьютеру с операционной системой Windows, выполните следующие действия
для установки драйвера принтера. На данном примере показано, как подключить принтер к компьютеру с ОС
Windows 7.
Примечание В операционных системах Windows для установки драйвера принтера необходимо войти в
систему с полномочиями администратора
При установке программного обеспечения можно использовать режим экспресс-установки или пользовательской
установки. Режим экспресс-установки автоматически обнаружит подсоединенные принтеры и установит
необходимое программное
установки, выберите режим пользовательской установки.
обеспечение. Чтобы задать порт принтера и выбрать программное обеспечение для
1 Включите компьютер и запустите Windows.
Если отображается диалоговое окно мастера установки нового
оборудования, выберите Отмена.
2 Вставьте в дисковод диск диске Product Library, входящий в
комплект поставки. В ОС Windows 7, Windows Server 2008 и
Windows Vista может появиться диалоговое окно контроля
учетных записей пользователей. Нажмите Да.
Запускается программа установки.
Примечание Если программа мастера установки не
запускается автоматически, откройте окно диска Product
Library в Windows Explorer и двойным нажатием мыши
запустите Setup.exe.
3 Нажмите Просмотр лицензионного соглашения и прочитайте
Лицензионное соглашение. Нажмите Принять.
Мастер установки программного обеспечения начинает
установку программного обеспечения.
В этом месте процедура различается в зависимости от
используемой версии Windows и метода подключения.
Выберите правильную процедуру в зависимости от типа
подключения.
• Экспресс-установка
• Пользовательская установка
Экспресс-установка
В режиме экспресс-установки инсталлятор автоматически обнаруживает принтер, если последний включен.
Используйте режиме экспресс-установки для стандартных методов подключения.
2-4
Page 21
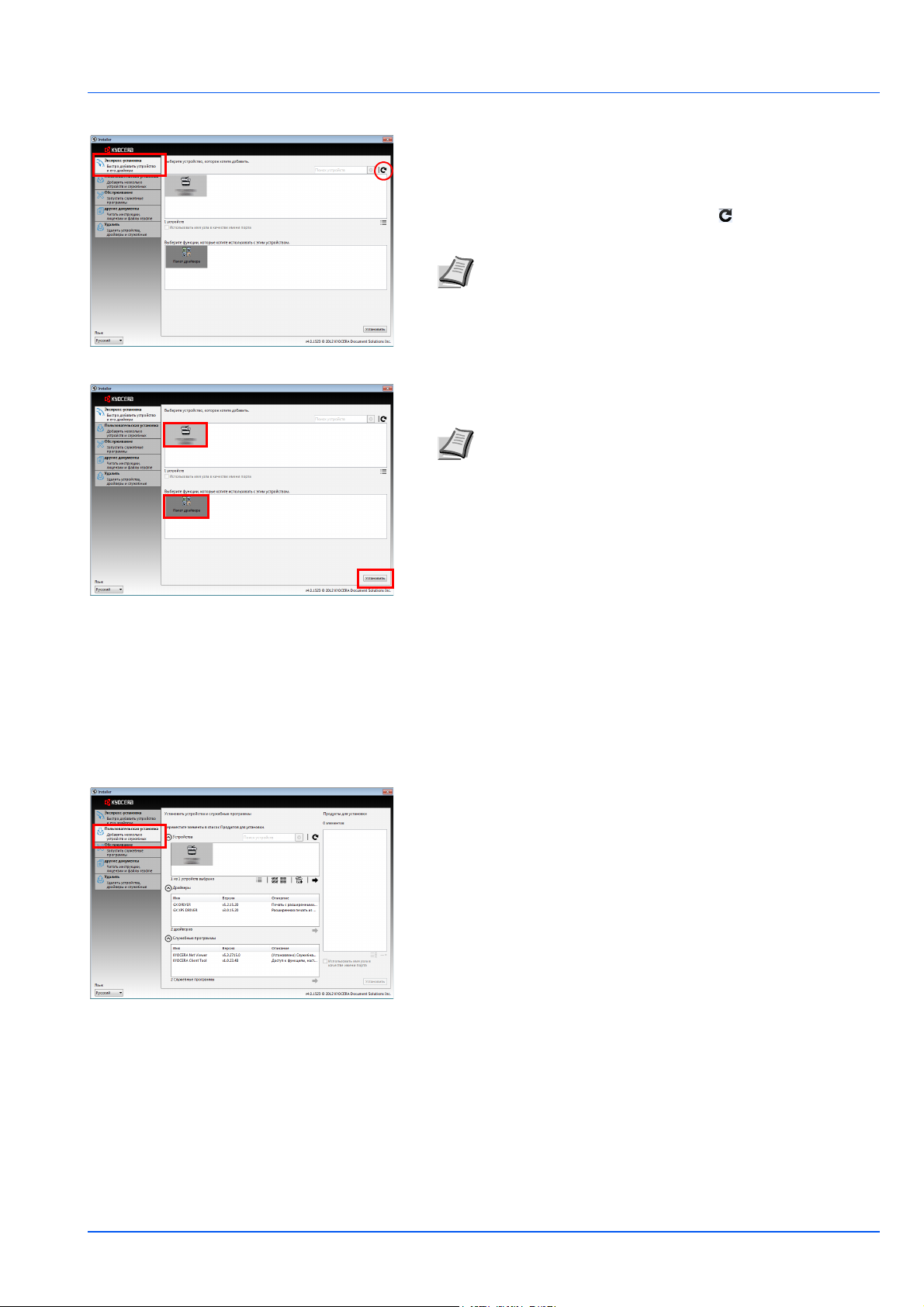
Подключение и печать
1 Выберите вкладку Экспресс-установка. Инсталлятор
обнаружит принтер.
Если инсталлятор не обнаружит систему печати, проверьте,
подключена ли система печати через USB или сеть, и убедитесь
в том, что она включена. Затем нажмите (Обновить) для
возобновления поиска системы печати.
Примечание Несмотря на то, что информация,
отображаемая в диалоговых окнах установки, несколько
различается в Windows 7 и Windows Vista/Windows XP,
сама процедура установки одинакова.
Возможность сетевого соединения предусмотрена только
в модели FS-1060DN/FS-1061DN.
2 Выберите принтер, который хотите установить, выберите Пакет
драйвера и нажмите Установить.
Примечание Если появится окно "Мастер нового
оборудования", нажмите Отмена. Если появится
предупредительное сообщение об установке аппаратного
оборудования, нажмите Продолжить.
Если появится окно безопасности Windows, нажмите
Установить программное обеспечение этого
драйвера.
3 Появится сообщение о том, что программное обеспечение
готово к использованию. Чтобы распечатать тестовую страницу,
установите флажок в поле Печать тестовой страницы и
выберите принтер.
Нажмите Готово, чтобы выйти из мастера установки принтера.
Процедура установки драйвера принтера завершена.
Пользовательская установка
Чтобы задать порт принтера и выбрать программное обеспечение для установки, выберите режим
пользовательской установки.
1 Выберите вкладку Пользовательская установка.
2 Выберите устройство, которое вы хотите установить, и нажмите
кнопку со стрелкой, чтобы переместить его в список Продукты
для установки.
3 Выберите программное обеспечение, которое вы хотите
установить, и нажмите кнопку со стрелкой, чтобы переместить
его в список Продукты для установки.
4 Нажмите Устано вить.
5 Появится сообщение о том, что программное обеспечение
готово к использованию. Чтобы распечатать тестовую страницу,
установите флажок в поле Печать тестовой страницы и
выберите принтер.
Нажмите Готово, чтобы выйти из мастера установки принтера.
Процедура установки драйвера принтера завершена.
2-5
Page 22
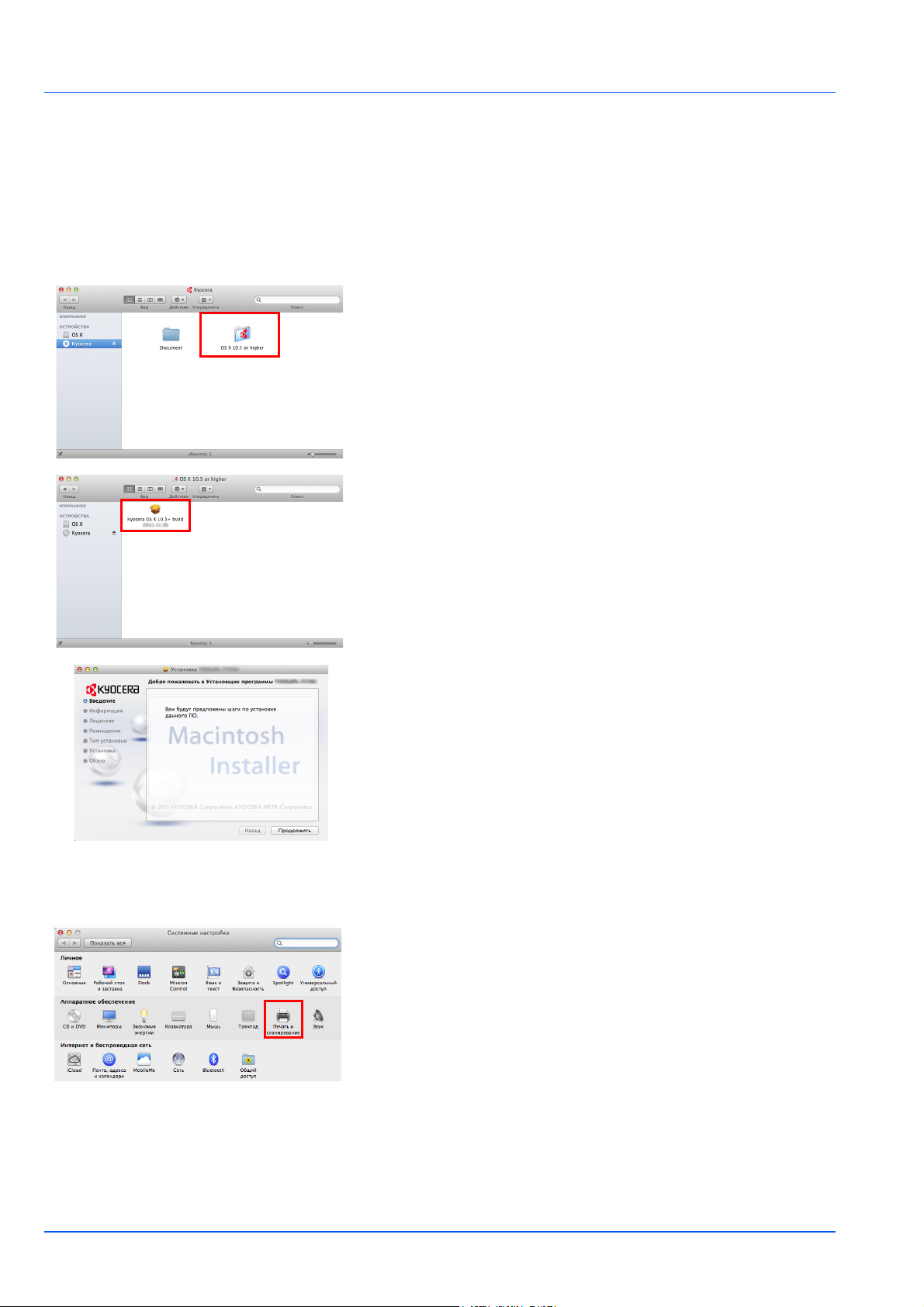
Установка на Macintosh
В этом разделе описана процедура установки драйвера принтера на Mac OS.
1 Включите принтер и запустите Macintosh.
2 Вставьте в дисковод диск диске Product Library, входящий в
комплект поставки.
3 Двойным щелчком нажмите пиктограмму диска Product Library.
4 Двойным щелчком нажмите OS X 10.5 or higher.
5 Двойным щелчком нажмите Kyocera OS X 10.5+ xxxxx.
Подключение и печать
6 Будет запущена программа установки драйвера принтера.
7 Установите драйвер принтера в соответствии с инструкциями
установочной программы.
ВАЖНО В окне аутентификации введите имя и пароль,
используемые при входе в операционную систему.
Установка драйвера принтера завершена. Если используется
подключение через USB, принтер будет обнаружен и подключен
автоматически.
(Только FS-1060DN/FS-1061DN)
Если используется IP-подключение, необходимо задать настройки,
указанные ниже.
8 Откройте "Системные настройки" и нажмите Печать и
сканирование.
2-6
Page 23
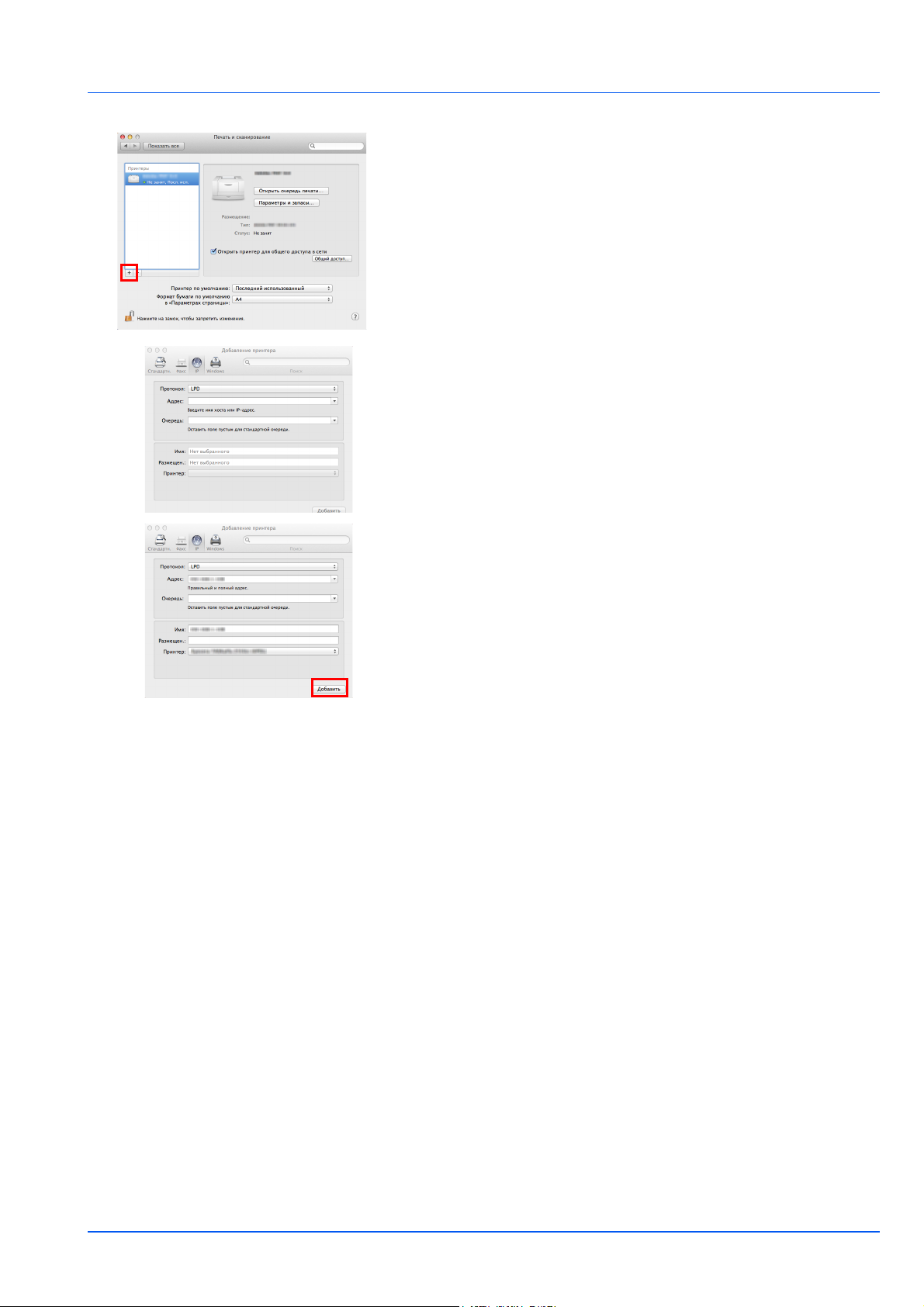
Подключение и печать
9 Нажмите символ "плюс" (+), чтобы добавить установленный
драйвер принтера.
10Выберите пиктограмму IP для IP-подключения и введите IP-
адрес и имя принтера.
11Выберите установленный драйвер принтера и нажмите
Добавить.
12Выбранный принтер добавлен. Процедура установки принтера
завершена.
2-7
Page 24
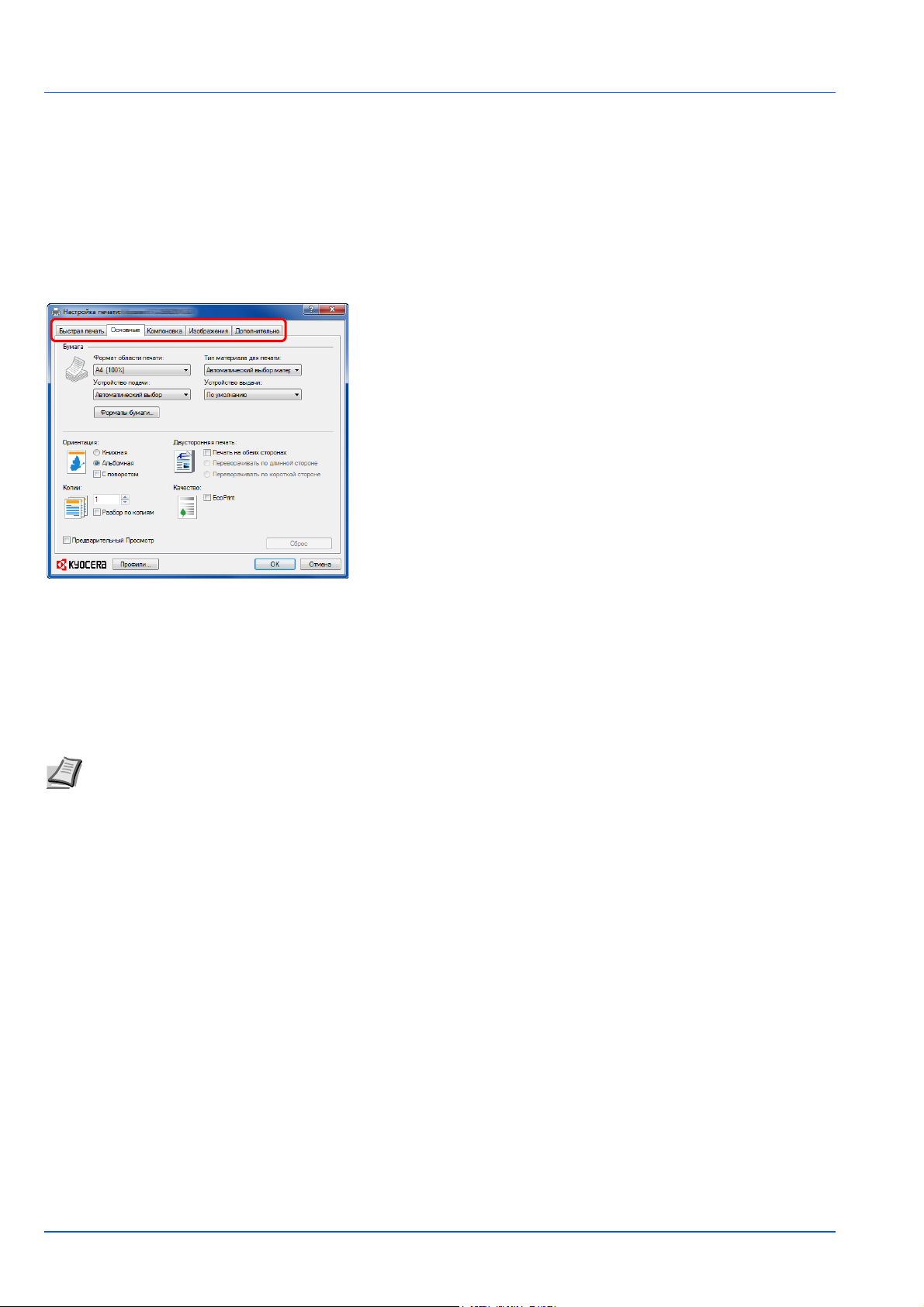
Подключение и печать
Печать
В данном разделе описывается процедура печати из прикладной программы. Параметры печати можно задать из
каждой вкладки в GX Driver. GX Driver хранится на диске Product Library. Для получения более подробной
информации смотрите Printer Driver User Guide (Руководство пользователя) на диске Product Library.
Информация о GX Driver
GX Driver состоит из следующих вкладок.
Быстрая печать
Эта вкладка используется для определения основных параметров
печати в виде групповых профилей, к которым обеспечивается
быстрый и удобный доступ.
Основные
Эта вкладка используется для выбора формата и ориентации
страницы. Также выбирается источник бумаги.
Компоновка
Используется для печати нескольких страниц на одном листе
бумаги. Также содержит опцию масштабирования
Изображения
Выберите эту вкладку для изменения качества печати и
графических параметров.
Дополнительно
Используется для установки и добавления водяных знаков к вашему
выходу.
.
Печать из прикладной программы
Ниже описана процедура печати документа, созданного в прикладной программе. Можно выбрать формат бумаги
для печати.
Примечание Другие параметры можно выбрать, выбрав Свойства, чтобы открыть соответствующее
диалоговое окно.
1 Загрузите требуемую бумагу в кассету.
2 В меню Файл приложения выберите Печать. Отобразится
диалоговое окно "Печать".
3 Выберите выпадающий список с именами принтеров. В нем
перечислены все установленные принтеры. Выберите название
принтера.
4 Задайте нужное число копий в поле "Число копий". Можно
напечатать до 999 копий. При работе в Microsoft Word
рекомендуем нажать кнопку Параметры и выбрать
Использовать настройки принтера в поле "Подача бумаги".
5 Для начала печати нажмите OK.
2-8
Page 25

Подключение и печать
Ручная подача (только FS-1060DN/FS-1061DN)
Для подачи и печати одного листа бумаги можно нажать клавишу [GO] на панели управления принтера. Это удобно
при загрузке одного конверта за раз в лоток ручной подачи.
1 Убедитесь, что для параметра Устрой ство подачи в
диалоговом окне "Свойства печати" выбрана Ручная подача.
Примечание В случае выбора значения
Автоматический выбор бумага автоматически подается
из лотка ручной подачи. Если в лотке ручной подачи нет
бумаги, бумага будет автоматически подаваться из
кассеты.
2 Задайте нужное число копий в поле "Число копий".
3 Выберите OK для возврата к диалоговому окну "Печать" и
выберите OK.
4 Загрузите бумагу в лоток ручной подачи принтера и нажмите
клавишу [GO]. Будет напечатан один лист.
5 Повторяйте шаг 4, пока не будут напечатаны все страницы.
Ручная двусторонняя печать (только FS-1040/FS-1041)
Режим Ручная двусторонняя печать используется в модели FS-1040/FS-1041 для печати на обеих сторонах
бумаги. Сначала печатаются четные страницы, а затем листы загружаются снова для печати нечетных страниц.
Имеется лист инструкции для помощи с правильной ориентацией и порядком загрузки листов.
Примечание Убедитесь, что для получения инструкции установлен флажок в поле Печать инструкций по
ручной двусторонней печати. Продолжайте пользоваться этой инструкцией, пока хорошо не освоите эту
функцию.
1 Выберите Печать на обеих сторонах (двусторонняя печать
вручную).
Выберите Переворачивать по длинной стороне для
переплета на длинной стороне или Переворачивать по
короткой стороне для переплета на короткой стороне. Для
получения инструкций выберите Печать инструкций по ручной
двусторонней печати.
2 Выберите OK для возврата к диалоговому окну "Печать" и
выберите OK для начала печати. Отображается окно
сообщения Инструкция по ручной двусторонней печати.
Печатаются четные страницы, включая лист инструкции.
Примечание Инструкции по ручной двусторонней печати
будут напечатаны на листе инструкции.
2-9
Page 26

Подключение и печать
Переплет длинных сторон Переплет коротких сторон
3 Уберите все четные страницы (в том числе лист инструкции) из
выходного лотка и пролистайте листы веером для разделения
их перед загрузкой.
Если бумага скручена по краям, распрямите ее перед повторной
загрузкой.
4 Загрузите отпечатанные четные страницы в кассету с листом
инструкции лицевой стороной вниз и стрелками в направлении
аппарата.
Manual Duplex Instructions Manual Duplex Instructions
Примечание Если бумага сильно скручена в одном
направлении, то для противодействия скручиванию сверните
ее в противоположном направлении. Если это не устранит
скручивание в достаточной мере, попытайтесь уменьшить
число листов, закладываемых в кассету для бумаги, максимум
до 100.
5 Выберите OK в окне сообщения Инструкция по ручной
двусторонней печати экрана драйвера принтера. Будут
печататься все нечетные страницы.
2-10
Page 27

Подключение и печать
1
2
5
6
3
4
7
KYOCERA Client Tool
KYOCERA Client Tool предоставляет быстрый доступ к часто используемым функциям и настройкам аппарата, а
также к текущему состоянию всех поддерживаемых устройств. Эту программу можно также использовать для
заказа тонера, загрузки драйверов принтера, доступа к KYOCERA Net Viewer, открытия веб-сайта компании и
просмотра документации к принтеру.
Установите программу KYOCERA Client Tool с диска Product Library, входящего в комплект поставки аппарата.
Примечание Для получения детальной информации о функциях KYOCERA Client Tool см. KYOCERA Client
Tool User Guide (Руководство пользователя).
Доступ к KYOCERA Client Tool
Чтобы открыть KYOCERA Client Tool, нажмите Пуск > Все программы > Kyocera > Client Tool >KYOCERA Client
Too l.
Параметры KYOCERA Client Tool
№Описание
1 Выпадающий список в верхней части диалогового окна
KYOCERA Client Tool содержит все поддерживаемые
устройства. Из этого списка можно выбрать модель, чтобы
просмотреть ее свойства и выбрать доступные варианты,
например, настройку, обслуживание и загрузку драйвера.
2 Вкладка Печать дает доступ к предпочтениям и свойствам
драйвера принтера. Параметры драйвера принтера можно
выбрать нажатием кнопок Настройка
или Свойства.
2-11
Page 28

Подключение и печать
1
2
№Описание
3 Вкладка Устройст во позволяет выполнить настройку
аппарата, просмотреть документацию, перезапустить
устройство и восстановить заводские настройки по
умолчанию.
Выберите Параметры администратора для отображения
экрана Параметры администратора
выполнить настройку различных параметров принтера. См.
раздел Параметры администратора на стр. 2-14.
4 Вкладка Счетчик обслуж позволяет открыть программу
KYOCERA Net Viewer*, заказать тонер для замены,
просмотреть информацию на веб-сайте компании
KYOCERA Document Solutions и загрузить драйверы
принтера.
Выберите Меню обслуживания для отображения экрана
Меню обслуживания. Это позволит выполнить
обслуживание принтера. См.
на стр. 4-6.
5 Показано трехмерное изображение выбранного принтера и
его текущее состояние. Чтобы обновить состояние
принтера, нажмите (Обновить).
6•Вкладка Поставка
Во вкладке Поставка показано состояние тонера.
• Вкладка Обзор устройства
Во вкладке Обзор устройства показаны параметры
принтера.
7 Нажмите Закрыть для выхода из KYOCERA Client Tool.
* Для отображения KYOCERA Net Viewer необходимо
установить
KYOCERA Net Viewer.
. Это позволит
раздел Меню обслуживания
Пиктограмма Монитор состояния
Если установлена программа KYOCERA Client Tool, состояние принтера можно проверить с помощью
пиктограммы Монитор состояния.
Пиктограмма Монитор состояния отображает в нижнем правом углу экрана сообщения о состоянии принтера.
Обзор экрана
Экран пиктограммы Монитор состояния состоит из следующих элементов.
№Описание
1 Всплывающее окно
В случае уведомления о событиях появляется
всплывающее окно.
Уведомления о событиях можно задать в разделе
Параметры администратора. См. раздел Параметры
администратора на стр. 2-14.
2 Пиктограмма Монитор состояния
Пиктограмма Монитор состояния отображается в зоне
уведомлений на панели задач, если запущена программа
KYOCERA Client Tool.
Если включен Монитор состояния, можно выбрать опции KYOCERA
Client Tool, выбрав правой кнопкой мыши пиктограмму в зоне
уведомлений на панели задач.
2-12
Page 29

Подключение и печать
1
2
3
№Описание
1 Переход от скрытия к отображению диалогового окна
KYOCERA Client Tool и наоборот.
2 Открытие веб-сайта компании KYOCERA Document
Solutions.
3 Закрытие KYOCERA Client Tool.
2-13
Page 30

Подключение и печать
1
2
3
FS-1041/FS-1061DN и некоторые
модели FS-1040/FS-1060DN
Другие
1
2
3
Параметры администратора
Параметры администратора являются функцией программы KYOCERA Client Tool, позволяющей проверять и
изменять параметры принтера.
Примечание Для получения детальной информации о функциях Параметры администратора см. KYOCERA
Client Tool User Guide (Руководство пользователя).
Доступ к Параметры администратора
Для отображения Параметры администратора на рабочем столе выполните следующие действия.
1 Запустите KYOCERA Client Tool, как описано в разделе Доступ
к KYOCERA Client Tool на стр. 2-11.
2 Нажмите Параметры администратора во вкладке Устройство.
Откроется окно Параметры администратора.
Экран Параметры администратора
2-14
Page 31

Подключение и печать
№Описание
1•Вкладка Параметры устройства по умолчанию*
Вкладка Параметры устройства по умолчанию используется для выбора параметров энергии,
единиц измерения, сброса ошибок, времени ожидания и формата бумаги.
Примечание Выкл. питание, если не отображается на модели FS-1040 для Европы, России, Африки
и Ближнего Востока, а также на модели FS-1041 для Европы.
• Вкладка Связь**
Вкладка Связь
параметров SNMP.
• Вкладка Ловушки SNMP**
Вкладка Ловушки SNMP используется для выбора параметров ловушки SNMP для 1 или 2 IP-адресов.
• Вкладка Монитор состояния
Вкладка Монитор состояния используется для выбора извещения об уровне тонера и настроек
уведомлений о событиях.
2 Закрытие Параметры администратора.
3 При нажатии OK происходит выход
принтера.
При нажатии Отмена происходит выход из Параметры администратора без применения изменений
параметров принтера.
При нажатии Применить выполняется применение изменений параметров аппарата без выхода из
Параметры администратора.
* Настраиваемые пункты зависят от модели.
** Вкладки Связь и Ловушки SNMP отображаются только для модели FS-1060DN/FS-1061DN,
подключенной по
используется для задания имени хоста, выбора параметров протокола TCP/IP и
из Параметры администратора с применением изменений параметров
сети.
2-15
Page 32

Подключение и печать
Удаление программного обеспечения (Windows)
Программное обеспечение может быть деинсталлировано (удалено) с помощью диска Product Library, входящего в
комплект поставки принтера.
ВАЖНО На компьютерах с ОС Macintosh настройки принтера указаны в файле PPD (Описание принтера
PostScript), поэтому ПО не может быть удалено с помощью диска Product Library.
1 Закройте все активные приложения.
2 Вставьте в дисковод диск диске Product Library, входящий в
комплект поставки. В ОС Windows 7, Windows Server 2008 и
Windows Vista может появиться диалоговое окно контроля
учетных записей пользователей. Нажмите Да.
3 Следуя процедуре установки драйвера принтера, выберите
вкладку Удал ить.
4 Выберите пакет программного обеспечения для удаления.
5 Нажмите Удалит ь.
Примечание Если установлена программа KYOCERA
Net Viewer, для этого приложения запускаются отдельные
деинсталляторы. Выполните действия по удалению для
данного приложения в соответствии с экранными
инструкциями.
Запустится деинсталлятор.
6 Когда появится экран завершения деинсталляции, нажмите
Готово.
7 Если отображается приглашение к перезагрузке системы,
примите или отклоните предложение о перезагрузке
компьютера и нажмите Готово.
2-16
Page 33

3 Загрузка бумаги
В этой главе описываются характеристики бумаги для данного принтера, а также процедура загрузки бумаги
в кассету или лоток ручной подачи.
Общие инструкции ............................................................................................................................................... 3-2
Выбор правильной бумаги ................................................................................................................................3-4
Тип бумаги ............................................................................................................................................................. 3-9
Подготовка бумаги ............................................................................................................................................. 3-10
Загрузка бумаги в кассету ................................................................................................................................3-10
Загрузка бумаги в лоток ручной подачи (только FS-1060DN/FS-1061DN)................................................. 3-13
ВАЖНО Не используйте бумагу, предназначенную для струйных принтеров, или
покрытием. (Это может привести к застреванию бумаги или к другим неисправностям.)
бумагу со специальным
3-1
Page 34

Загрузка бумаги
Общие инструкции
Аппарат предназначен для печати на стандартной бумаге для копировальных аппаратов, но может также
принимать множество других типов бумаги в соответствии с ограничениями, указанными ниже.
Примечание Производитель не несет никакой ответственности за проблемы, возникающие при
использовании бумаги, не удовлетворяющей этим требованиям.
Выбор правильной бумаги очень важен. Использование неправильной бумаги может привести к ее застреванию,
скручиванию, плохому качеству печати, отходам бумаги и в крайних случаях может повредить аппарат.
Соблюдение
эффективной бесперебойной печати и снижения износа аппарата.
Пригодность бумаги
Большинство типов бумаги совместимы с многими аппаратами. Бумагу, предназначенную для ксерографических
копировальных аппаратов, также можно использовать в этом аппарате.
Существует три основных сорта бумаги: экономичный, обычный и премиум. Наиболее значительна разница между
сортами в легкости, с которой они проходят через аппарат. На это влияет гладкость, формат бумаги, содержание в
ней влаги
других проблем, и тем выше качество печати.
Различия между бумагой от различных поставщиков также могут влиять на производительность аппарата.
Высококачественный принтер не может обеспечивать высокое качество печати при использовании неподходящей
бумаги. Продолжительное использование дешевой бумаги
печатью.
Бумага каждого сорта доступна в диапазоне основных плотностей (определяется далее). Обычная стандартная
плотность составляет от 60 до 120 г/м².
указаний, приведенных ниже, увеличит производительность вашего офиса путем обеспечения
и способ ее нарезки. Чем выше сорт используемой бумаги, тем меньше риск застревания бумаги и
невыгодно, если при этом возникают проблемы с
Характеристики бумаги
В следующей таблице приведены основные характеристики бумаги. Подробные сведения приведены на
следующих страницах.
Параметр Технические характеристики
Плотность Кассета: от 60 до 220 г/м²
Лоток ручной подачи: от 60 до 220 г/м²
Толщина от 0,086 мм до 0,110 мм
Погрешность размеров ±0,7 мм
Прямоугольность 90° ±0,2°
Содержание влаги от 4 до 6%
Содержание целлюлозы не менее 80%
3-2
Page 35

Минимальный и максимальный форматы бумаги
Кассета
70 мм
148 мм
Минималь-
ный
формат
бумаги
Максимальный
формат бумаги
Лоток ручной подачи
216 мм
356 мм
70 мм
148 мм
Минималь-
ный
формат
бумаги
Максимальный
формат бумаги
216 мм
356 мм
Минимальный и максимальный форматы бумаги следующие.
Загрузка бумаги
3-3
Page 36

Загрузка бумаги
Выбор правильной бумаги
В этой главе приведены указания по выбору бумаги.
Состояние
Не используйте бумагу, изогнутую по краям, скрученную, грязную, рваную, рельефную или загрязненную ворсом,
глиной или прилипшими мелкими кусочками бумаги.
Использование такой бумаги может привести к нечеткой печати и застреванию бумаги и тем самым уменьшить
срок службы аппарата. В частности, избегайте использования бумаги с покрытием или иной обработкой
поверхности. Бумага должна иметь
Состав
Не применяйте бумагу с покрытием или обработанной поверхностью и содержащую пластик, а также
копировальную бумагу. Высокая температура при термическом закреплении тонера может вызвать выделение
такой бумагой вредных испарений.
Высокосортная бумага должна содержать минимум 80% целлюлозной массы. В составе всей бумаги содержание
хлопка и других волокон не должно превышать 20%.
Форматы бумаги
максимально гладкую и ровную поверхность.
Кассета и лоток ручной подачи используются с нижеприведенными форматами бумаги. Для длины и ширины
допуск на размер составляет ±0,7 мм. Углы листа должны быть равны 90°±0,2°.
• A4 (210 × 297 мм)
• A5 (148 × 210 мм)
• A6 (105 × 148 мм)
• Folio (210 × 330 мм)
• JIS B5 (182 × 257 мм)
• ISO B5 (176 × 250 мм)
• Letter (8-1/2 × 11 дюймов)
• Legal (8-1/2 × 14 дюймов)
• Statement (5-1/2 × 8-1/2 дюймов)
• Executive (7-1/4 × 10-1/2 дюймов)
• Конверт Monarch (3-7/8 × 7-1/2 дюймов)
• Конверт #10 (4-1/8 × 9-1/2 дюймов)
• Конверт #9 (3-7/8 × 8-7/8
• Конверт #6-3/4 (3-5/8 × 6-1/2 дюймов)
• Конверт C5 (162 × 229 мм)
• Конверт DL (110 × 220 мм)
• Oficio II (216 × 340 мм, 8-1/2 × 13 дюймов)
• Mexican Oficio (216 × 340 мм)
• 16 K (197 × 273 мм)
• Пользовательский формат*
от 70 × 148 до 216 × 356 мм
* Если длина пользовательской бумаги больше 297 мм, принтер может заменить ее стандартным
форматом бумаги A4, Folio, Legal и Oficio II.
дюймов)
Гладкость
Бумага должна иметь гладкую поверхность без покрытия. Бумага с грубой или зернистой поверхностью может
вызвать пробелы в отпечатках. Чрезмерно гладкая бумага может вызвать подачу не одного, а нескольких листов, а
также привести к вуалированию. (Вуалирование представляет собой эффект серого фона.)
3-4
Page 37

Загрузка бумаги
Основная плотность
Основная плотность — плотность бумаги, выраженная в граммах на квадратный метр (г/м²). Слишком тяжелая или
слишком легкая бумага может вызвать ошибки или застревание бумаги, и привести к преждевременному износу
аппарата. Неравномерная плотность, то есть неравномерная толщина бумаги, может вызвать подачу на печать
нескольких листов вместо одного и такие проблемы качества, как
термического закрепления тонера.
Рекомендуемая основная плотность — от 60 до 220 г/м².
размытость, что происходит вследствие плохого
Таблица пересчета фунтов в граммы на квадратный метр
Плотность бумаги приведена в фунтах и граммах на квадратный метр (г/м²). Затененная часть показывает
стандартные значения плотности.
Европейская
метрическая плотность
(г/м²)
60 16 128 34
64 17 135
75
80 21 157 42
81 22 163 43
90
100 27 199 53
105
120
Американская
приведенная плотность
(фунты)
20 148 39
24 176 47
28 220 58,5
32
Европейская
метрическая плотность
(г/м²)
Американская
приведенная плотность
(фунты)
36
Толщина
Бумага, используемая в аппарате, не должна быть ни слишком тонкой, ни слишком толстой. Если часто
происходят застревания бумаги, подача нескольких листов и получается бледная печать, возможно, используемая
бумага слишком тонкая. При частом застревании бумаги и размытой печати возможно, что бумага слишком
плотная. Правильная толщина бумаги составляет от 0,086 мм до 0,110 мм.
Содержание влаги
Содержание влаги определяется как процентное соотношение влаги к сухой массе бумаги. Влажность влияет на
внешний вид бумаги, способность к подаче листов, скручивание, электростатические свойства и характеристики
термического закрепления тонера.
Содержание влаги в бумаге зависит от влажности в помещении, где она находится. При высокой относительной
влажности бумага поглощает влагу, что приводит к
относительной влажности бумага теряет влагу, ее края усыхают и стягиваются, что часто ухудшает и контрастность
печати.
Волнистые или тугие края могут вызывать застревание бумаги и проблемы с выравниванием печати. Содержание
влаги в бумаге должно быть от 4 до 6%.
Для обеспечения правильного содержания
некоторые советы по контролю влажности:
• Храните бумагу в прохладном и сухом месте.
• Оставляйте ее как можно дольше в упаковке. Переупакуйте бумагу, если не используете.
• Храните бумагу в ее оригинальной упаковке. Кладите упакованную бумагу на поддон, отделяющий ее от пола.
• После извлечения
где находится принтер.
• Не кладите бумагу в местах, подверженных воздействию тепла, солнечных лучей или сырости.
бумаги из хранилища оставьте ее перед использованием на 48 часов в том же помещении,
растяжению ее краев и придает бумаге волнистость. При низкой
влаги важно хранить бумагу в контролируемых условиях. Вот
3-5
Page 38

Загрузка бумаги
Другие свойства бумаги
Пористость: Указывает на плотность волокон бумаги.
Жесткость: Мягкая бумага может изгибаться в принтере, вызывая застревание.
Скручивание: Бумага большинства видов имеет тенденцию скручиваться в одну сторону, если ее оставить
неупакованной. При прохождении бумаги через узел термического закрепления она немного скручивается вверх.
Для получения плоских распечаток заложите бумагу так, чтобы направленное вверх давление
исправить это скручивание.
Электростатический разряд: В процессе печати бумага приобретает электростатический заряд и притягивает
тонер. Бумага должна быть способна освобождаться от этого заряда, чтобы отпечатанные листы не склеивались в
выходном лотке.
Белизна: Контрастность отпечатанной страницы зависит от белизны бумаги. Чем белее бумага, тем отчетливее и
ярче изображение.
Контроль качества: Неровный формат листа, непрямые углы, шероховатые края, слипшиеся (не разрезанные)
листы и смятые края и углы могут вызвать различные неполадки в работе принтера. Поставщику качественной
бумаги следует позаботиться, чтобы подобных проблем не случалось.
Упаковка: Для защиты от повреждения во время перевозки бумагу следует упаковывать в прочную картонную
коробку. Качественная
Специально обработанная бумага: Не рекомендуется выполнять печать на бумаге следующих типов, даже если
она соответствует основным требованиям. При использовании этих типов бумаги следует вначале приобрести
небольшое количество бумаги для выполнения пробной печати.
• Глянцевая бумага
• Бумага с водяными знаками
• Бумага с шероховатой поверхностью
• Перфорированная бумага
бумага, полученная от надежного поставщика, обычно хорошо упакована.
от принтера могло
Специальная бумага
Могут использоваться следующие типы бумаги:
• Предварительно отпечатанная бумага
• Этикетки*
• Высокосортная бумага
• Переработанная бумага
• Тонкая бумага* (от 60 до 64 г/м²)
• Черновая бумага
• Бланк
• Цветная бумага
• Перфорированная бумага
• Конверты*
• Карточки (открытки)*
• Плотная бумага(от 90 до 220 г/м²)
• Высококачественная бумага
* Можно загружать в кассету или лоток ручной подачи только один лист
Используйте бумагу, специально продаваемую для копировальных аппаратов или принтеров
(термозакрепительного типа)
Поскольку состав и качество специальной бумаги значительно отличается, она чаще, чем высокосортная белая,
вызывает проблемы при печати. Мы не берем на себя ответственности за ущерб при печати принтеру или
оператору, вызванный влажностью и другими характеристиками специальной бумаги
за раз.
.
Примечание Перед покупкой любого типа специальной бумаги проверьте на аппарате образец и убедитесь,
что качество печати вас удовлетворяет.
3-6
Page 39

Загрузка бумаги
Верхний лист
(высокосортная
белая бумага)
Клей
Лист-носитель
Верхний
лист
НеприемлемоПриемлемо
Листноситель
Этикетки
За один раз может быть загружена только одна этикетка.
Основное правило при печати клейких этикеток то, что клей не должен соприкасаться ни с какой частью аппарата.
Прилипание клейкой этикетки к барабану или к валикам приведет к повреждению аппарата.
Этикеточная бумага имеет трехслойную структуру, как показано на
схеме. Верхний лист печатается. Клейкий
чувствительного к давлению клейкого вещества. Лист-носитель (его
также называют линейным или подкладочным листом) удерживает
этикетки до использования. Из-за сложности своего состава
этикеточная бумага с клееной подкладкой наиболее подвержена
проблемам при печати.
Клейкая этикеточная бумага должна быть полностью покрыта
верхним листом без зазоров между отдельными этикетками.
Этикетки с зазорами между ними подвержены отслоению, что
приводит к серьезным проблемам с застреванием.
Некоторые виды этикеточной бумаги производятся с
дополнительными полями верхнего листа по краям. Не удаляйте
дополнительный верхний лист с листа-носителя до завершения
печати.
слой состоит из
В таблице ниже представлены характеристики для клейкой
этикеточной бумаги.
Параметр Характеристики
Плотность верхнего листа от 44 до 74 г/м²
Общая плотность от 104 до 151 г/м²
Тол щина верхнего листа от 0,086 до 0,107 мм
Общая толщина от 0,115 до 0,145 мм
Содержание влаги от 4 до 6% (общее)
Открытки
За один раз может быть загружена только одна открытка. Убедитесь, что открытки, которые вы собираетесь
положить, не скручены. Подача скрученных открыток может вызывать застревание бумаги.
Некоторые открытки имеют неровные края на тыльной стороне (образовавшиеся в результате нарезки бумаги). В
этом случае положите открытки на ровное место и протрите их края для
разглаживания, например, линейкой.
3-7
Page 40

Загрузка бумаги
Неровности
Неровности
Конверты
За один раз может быть загружен только один конверт. Конверты следует подавать лицевой стороной вверх,
правым краем вперед.
Поскольку состав конверта сложнее, чем у обычной бумаги, не всегда возможно обеспечить стойкое качество
печати по всей поверхности конверта.
Обычно в конвертах диагональное направление волокон. Такое направление при прохождении конвертов через
принтер легко
проверить, принимает ли принтер конверты.
• Не применяйте конверты с инкапсулированным жидким клейким веществом.
• Избегайте длительных сеансов печати одних только конвертов. Продолжительная печать конвертов может
привести к преждевременному износу принтера.
может вызвать складки и загибы. Перед покупкой конвертов проведите пробную печать, чтобы
Плотная бумага
Загрузка в кассету чрезмерного количества плотной бумаги может привести к невозможности подачи. В этом
случае нужно уменьшить количество листов загружаемой бумаги.
Перед загрузкой стопки бумаги во входной лоток пролистайте
бумагу веером и выровняйте края. Бумага некоторых типов имеет
неровные края на тыльной стороне (образовавшиеся в результате
нарезки бумаги). В этом случае
для разглаживания протрите ее края один или два раза, например,
линейкой. Подача бумаги с неровными краями может вызвать
застревание.
положите бумагу на ровное место и
Примечание Если подача бумаги невозможна даже после
устранения неровных краев, загните бумагу с переднего края
вверх на несколько миллиметров, как показано на рисунке, а
затем загрузите ее.
Цветная бумага
Цветная бумага должна соответствовать тем же условиям, что и белая высококачественная бумага. См. раздел
Характеристики бумаги на стр. 3-2. Кроме того, краски, применяемые в бумаге, должны быть способны
выдерживать температуру термического закрепления тонера во время процесса печати (вплоть до 200 °C).
Предварительно отпечатанная бумага
Предварительно отпечатанная бумага должна соответствовать тем же условиям, что и высококачественная белая
бумага. См. раздел Характеристики бумаги на стр. 3-2. Чернила предварительной печати должны быть
способны выдерживать температуру термического закрепления тонера во время процесса печати и быть
невосприимчивы к силиконовому маслу.
Не используйте бумагу, поверхность которой каким-либо способом обработана.
используется для календарей.
Подобный вид бумаги широко
Переработанная бумага
Выбирайте переработанную бумагу, соответствующую тем же требованиям, что и белая высокосортная бумага, за
исключением белизны. См. раздел Характеристики бумаги на стр. 3-2.
Примечание Перед покупкой переработанной бумаги проверьте на аппарате образец и убедитесь, что
качество печати вас удовлетворяет.
3-8
Page 41

Загрузка бумаги
Тип бумаги
Принтер способен печатать при оптимальной настройке для типа используемой бумаги.
Можно не только выбирать предварительно установленные типы бумаги, но также определять и выбирать
пользовательские типы бумаги по своему усмотрению. Тип бумаги можно изменить, используя драйвер принтера и
KYOCERA Client Tool. Могут использоваться следующие типы бумаги.
Да: можно сохранить Нет: нельзя сохранить
Тип бумаги
Обычная Обычная 2 Да
Предварительно отпечатанная Обычная 2 Да
Этикетки** Плотная 1 Нет
Высокосортная Плотная 1 Да
Переработанная Обычная 2 Да
Калька** Легкая Нет
Черновая Плотная 1 Да
Бланк Обычная 2 Да
Цветная Обычная 2 Да
Перфорированная Обычная 2 Да
Конверт** Плотная 2 Нет
Карточки** Плотная 2 Нет
Плотная Плотная 2 Да
Высококачественная Обычная 2 Да
Пользовательская 1 (до 8)*** Обычная 2 Да****
Плотность
KYOCERA Client Tool
бумаги, показанная в
Двусторонняя печать*
* Автоматическая двусторонняя печать возможна только в модели FS-1060DN/FS-1061DN.
** За один раз может быть загружен только один
*** Это тип бумаги, определяемый и регистрируемый пользователем. Можно определить до 8 типов
пользовательских установок. Для получения дополнительной информации смотрите KYOCERA Client Tool
User Guide (Руководство пользователя).
**** Если указана пользовательская бумага, двустороннюю печать можно задать в KYOCERA Client Tool.
лист.
3-9
Page 42

Подготовка бумаги
1 2
Загрузка бумаги в кассету
Загрузка бумаги
После распечатывания упаковки бумаги пролистайте листы веером
для разделения их перед загрузкой.
Если используемая бумага сложена или скручена, распрямите ее
перед загрузкой. Если этого не сделать, бумага может застрять.
ВАЖНО Убедитесь, что все скобы и скрепки из бумаги удалены
из бумаги.
В кассету можно загрузить 250 листов бумаги формата A4 или Letter (80 г/м²).
1 Откройте крышку кассеты.
Примечание При использовании бумаги большего
размера, чем A4/Letter, снимите крышку кассеты.
Осторожно нажмите на левую и правую стороны крышки
кассеты и потяните.
При необходимости откройте стопор бумаги, показанный
на рисунке.
3-10
Page 43

Загрузка бумаги
Переместите ограничитель в
положение, соответствующее
формату A6.
2 Отрегулируйте положение направляющих ширины бумаги на
левой и правой сторонах кассеты.
Примечание На кассете нанесена разметка форматов
бумаги.
3 Отрегулируйте направляющую длины бумаги в соответствии с
требуемым форматом бумаги.
Примечание При использовании бумаги большего
размера, чем A4/Letter, вытяните направляющую длины
бумаги.
При использовании бумаги формата A6 установите
ограничитель.
3-11
Page 44

Загрузка бумаги
4 Загрузите бумагу в кассету до упора, так чтобы бумага
коснулась противоположной внутренней стороны. Убедитесь,
что бумага расположена стороной для печати вверх, и что
бумага не смята, не скручена и не повреждена.
ВАЖНО Отрегулируйте положение бумаги так, чтобы между
направляющей длины и бумагой не было зазора.
Примечание Загружайте такое количество бумаги, чтобы
она размещалась под выступами на направляющих
ширины, не касаясь их.
При использовании бумаги формата A6 загрузите бумагу,
как показано на рисунке.
5 Закройте крышку кассеты.
Примечание При хранении кассеты или при
использовании бумаги большего размера, чем A4/Letter,
снимайте крышку кассеты.
6 Используя KYOCERA Client Tool, укажите формат и тип бумаги
для кассеты. Для получения дополнительной информации
смотрите Параметры администратора на стр. 2-14.
Примечание Задайте тот же размер бумаги, который
установлен в печатающей системе.
3-12
Page 45

Загрузка бумаги
Правильно Неправильно
Закройте
клапан.
Уст ановк а крышки кассеты
Установите крышку кассеты, как показано на рисунке.
Загрузка бумаги в лоток ручной подачи (только FS-1060DN/FS-1061DN)
В модели FS-1060DN/FS-1061DN можно загружать бумагу по одному листу в лоток ручной подачи.
1 Отрегулируйте положение направляющих бумаги в лотке ручной
подачи. На лотке ручной подачи нанесена разметка форматов
бумаги. Для стандартных форматов бумаги передвиньте
направляющие бумаги на соответствующую отметку.
2 Выровняйте бумагу по направляющим и вставьте ее до упора.
Примечание Если бумага сильно скручена в одном
направлении, например, если она уже отпечатана с одной
стороны, попытайтесь свернуть ее в противоположном
направлении для противодействия скручиванию.
Загружайте конверты, как показано на рисунке.
Загружайте конверт стороной для печати вверх.
3-13
Page 46

Загрузка бумаги
3 Используя KYOCERA Client Tool, укажите формат и тип бумаги
для лотка ручной подачи. Для получения дополнительной
информации смотрите Параметры администратора на стр. 2-
14.
Примечание Задайте тот же размер бумаги, который
установлен в печатающей системе.
3-14
Page 47

4 Обслуживание
В этой главе описаны процедуры замены картриджа с тонером и очистки принтера.
Общая информация............................................................................................................................................. 4-2
Замена картриджа с тонером ............................................................................................................................. 4-2
Замена комплекта для обслуживания.............................................................................................................. 4-4
Очистка принтера................................................................................................................................................. 4-5
Меню обслуживания............................................................................................................................................ 4-6
Длительное неиспользование и перемещение принтера ............................................................................ 4-7
4-1
Page 48

Обслуживание
Общая информация
В этой главе описываются основные операции по обслуживанию принтера. При появлении на принтере
соответствующих сообщений следует выполнить замену картриджа с тонером.
Кроме того, периодически следует очищать внутренние детали.
Примечание Сбор информации на чипах памяти - Чип памяти, прикрепленный к картриджу с тонером,
предназначен для удобства конечного пользователя; для поддержки операции повторного использования
пустых картриджей для тонера; и для сбора информации с целью поддержки планирования и разработки
новых изделий. Собираемая информация анонимна - она не может быть ассоциирована ни с каким
конкретным
человеком, а данные предназначены для анонимного использования.
Замена картриджа с тонером
Индикатор Внимание показывает состояние тонера на двух стадиях его использования.
• Когда в аппарате становится мало тонера, мигает индикатор Внимание и появляется сообщение в KYOCERA
Client Tool. Обращаем внимание, что на этой стадии заменять картридж необязательно.
• Если не обращать внимание на вышеуказанное состояние и продолжать печатать, то непосредственно перед
тем, как тонер будет
этом случае картридж с тонером следует немедленно заменить.
В любом из этих двух случаев замените картридж с тонером.
израсходован окончательно и принтер остановится, загорится индикатор Внимание. В
Примечание Если после установки картриджа с тонером в программе KYOCERA Client Tool появляется
сообщение Установлен неоригинальный картридж с тонером, это значит, что установленный картридж с
тонером не является оригинальным.
Производитель не несет ответственности за повреждения, вызванные использованием неоригинального
тонера.
Рекомендуется использовать только оригинальные картриджи с тонером.
Если вы хотите использовать картридж с тонером, установленный
нажмите клавиши [GO] и [Отмена] и удерживайте не менее 3 секунд.
на данный момент, одновременно
Периодичность замены картриджа с тонером
Согласно ISO 19752, при отключенном режиме экономичной печати EcoPrint картриджа с тонером достаточно для
печати (предполагая, что используется бумага A4/Letter): 2500 страниц (FS-1040), 1600 страниц (FS-1041), 3000
страниц (FS-1060DN) или 2100 страниц (FS-1061DN).
Чтобы проверить, сколько тонера осталось в картридже, можно распечатать страницу состояния. На странице
состояния в разделе состояния расходных материалов количество тонера показано в виде полосы состояния, по
которой можно приблизительно
Исходный картридж с тонером
Исходным называется картридж с тонером, входящий в комплект поставки нового принтера. Исходный картридж с
тонером рассчитан в среднем на 700 (FS-1040/FS-1041) или 1000 страниц (FS-1060DN/FS-1061DN).
Комплекты тонера
судить о том, сколько тонера осталось в картридже.
Для достижения наилучших результатов рекомендуется использовать только оригинальные запасные части и
расходные материалы компании Kyocera. Гарантия не распространяется на любой ущерб, причиной которого
стало применение тонера, отличного от оригинального.
Новый комплект тонера содержит следующее:
• Картридж с тонером
• Пластиковый мешок для отработанного картриджа с тонером
• Руководство по установке
Примечание Не вынимайте картридж с тонером из коробки до тех пор, пока не будете готовы установить его
в принтер.
4-2
Page 49

Обслуживание
Замена картриджа с тонером
В этом разделе описывается процедура замены картриджа с тонером.
ВНИМАНИЕ Не пытайтесь поджигать картридж с тонером. Искры от пламени могут стать причиной
ожогов.
ВАЖНО Во время замены картриджа с тонером временно уберите носители информации и компьютерные
принадлежности (дискеты и т. п.) подальше от картриджа с тонером, чтобы избежать их повреждения
магнитным полем тонера.
KYOCERA Document Solutions Inc. не несет ответственности ни за какие повреждения или проблемы,
возникающие вследствие использования картриджей с тонером, отличных от тех, что обозначены как
оригинальные картриджи с тонером Kyocera. Для получения оптимальных рабочих характеристик
рекомендуется использовать только картриджи с тонером Kyocera, которые специально предназначены для
использования в вашей стране или регионе. Если установлен картридж с
принтер прекратит печать.
Примечание Перед заменой картриджа питание принтера можно не отключать. При выключении питания
принтера будут удалены любые данные, обработка которых может выполняться на аппарате в этот момент.
тонером для другого региона,
1 Откройте переднюю крышку.
2 Извлеките картридж с тонером.
Примечание Положите старый картридж с тонером в
пластиковый мешок (входит в новый комплект тонера) для
последующей утилизации в соответствии с местными
правилами или нормами по утилизации отходов.
3 Достаньте новый картридж с тонером из комплекта тонера.
Встряхните новый картридж с тонером не менее 10 раз, как
показано на рисунке, для равномерного распределения тонера.
4-3
Page 50

Обслуживание
4 Установите в принтер новый картридж с тонером. Плотно
задвиньте картридж, пока не услышите щелчок.
5 Закройте переднюю крышку. Тонер будет пополнен
приблизительно в течение 4 секунд.
Примечание Если верхняя крышка не закрывается,
проверьте правильность установки нового картриджа с
тонером (на шаге 4).
Утилизация использованного картриджа с тонером
должна выполняться в соответствии с федеральными,
государственными и местными правилами и нормами.
Замена комплекта для обслуживания
После печати 100 000 страниц отображается сообщение с уведомлением о том, что комплект для обслуживания
необходимо заменить. В этом случае комплект для обслуживания следует немедленно заменить.
Для замены комплекта для обслуживания обратитесь к представителю сервисной службы.
Состав:
• Барабанный блок
• Узел проявки
• Бункер для отработанного тонера
• Валик подачи
• Нижняя направляющая подачи бумаги
• Валик
переноса
4-4
Page 51

Обслуживание
Валик переноса
Резиновый валик
Блок транспортера
Податчик бумаги
Барабан
Металлический
валик
Очистка принтера
Для поддержания неизменно высокого качества печати при каждой замене картриджа с тонером следует очищать
внутренние поверхности принтера.
1 Откройте заднюю крышку.
2 Чистой тканью без ворса очистите от пыли и грязи
металлический и резиновый валики, блок транспортера и
податчик бумаги.
ВАЖНО При очистке следите за тем, чтобы не коснуться
валика переноса (черного).
4-5
Page 52

Обслуживание
A
B
A: Верхний
край
B: Левый край
Верхний край
10
Меню обслуживания
Ниже описано Меню обслуживания, которое пользователь может настроить из KYOCERA Client Tool. Смотрите
также KYOCERA Client Tool User Guide (Руководство пользователя).
Меню обслуживания Описание
Настроить
качество печати
Настроить
положение
печати
Восстановить параметры по
умолчанию
Настройка зарядки
барабана
Регулировка
высоты над
уровнем моря
Обновление
барабана
Начальное
положение печати
При снижении качества печати можно изменить заряд, передаваемый
барабану главным заряжающим валиком, и тем самым восстановить
качество печати.
Если аппарат используется на высоте 1500 м или выше, и качество
печати снизилось, можно воспользоваться параметром Регулировка
высоты над уровнем моря для восстановления качества
Выполняйте очистку барабана, если на изображениях появляются
белые полосы.
Single-sided printing
(Односторонняя печать)
Регулировка положения
печатаемого изображения.
Duplex printing (Двусторонняя
печать)
Регулировка положения
изображения, печатаемого на
обратной стороне бумаги при
двусторонней печати.
Восстановление заводских настроек по умолчанию.
печати.
4-6
Page 53

Обслуживание
Длительное неиспользование и перемещение принтера
Длительное неиспользование
Если принтер не используется в течение длительного времени, отсоедините шнур питания от электрической
розетки.
Проконсультируйтесь со своим дилером о дополнительных действиях, которые следует предпринять во избежание
возможных повреждений при последующей эксплуатации принтера.
Перемещение принтера
При перемещении принтера:
• Соблюдайте осторожность.
• Во избежание просыпания тонера из картриджа внутрь принтера держите его как можно ровнее.
• Перед транспортировкой принтера на большое расстояние проконсультируйтесь у представителя сервисной
службы.
• Принтер должен находиться в горизонтальном положении.
ПРЕДУПРЕЖДЕНИЕ При транспортировке принтера необходимо извлечь узел проявки и
барабанный блок и упаковать их в пластиковый пакет и перевозить их отдельно от принтера.
4-7
Page 54

Обслуживание
4-8
Page 55

5 Устранение неисправностей
В этой главе описываются действия при возможных неполадках, разъясняются значения комбинаций
индикаторов и даны инструкции по устранению застревания бумаги
Уст ранен ие сбоев в работе ................................................................................................................................5-2
Сообщения об ошибках....................................................................................................................................... 5-7
Извлечение застрявшей бумаги ........................................................................................................................ 5-9
.
5-1
Page 56

Устранение неисправностей
Устранение сбоев в работе
Ниже в таблице приводятся общие инструкции по устранению неисправностей.
В случае возникновения какой-либо неисправности принтера сверьтесь с контрольными вопросами и выполните
процедуры, которые приводятся на последующих страницах. Если устранить неисправность не удается,
обратитесь к представителю сервисной службы.
Страница
Проблема Контрольные вопросы Меры по устранению
для
справки
Принтер не печатает из
компьютера.
Проверьте шнур питания. Надежно подсоедините оба конца
шнура питания.
Включен ли принтер? Включите питание.—
Подключен ли кабель интерфейса? Надежно подключите правильный
кабель интерфейса.
Был ли принтер включен до
подключения кабеля интерфейса?
Приостановлено ли задание
печати?
Проверьте
сигналов индикаторов.
Проверьте, может ли печататься
страница состояния.
значение комбинации
Включите принтер после
подключения кабеля интерфейса.
Возобновите печать.—
Используя информацию на Cтр. 1-3,
проверьте, произошла ли ошибка, и
устраните ее.
Если комбинация сигналов
индикаторов не описана в таблице
на Cтр. 1-3, выключите и снова
включите аппарат с помощью
выключателя питания. Напечатайте
задание снова.
Если страница состояния была
успешно
имеется проблема соединения с
компьютером. Смотрите
Подключения на стр. 2-2 и
проверьте соединение. По поводу
печати страницы состояния см.
Клавиши на стр. 1-3.
отпечатана, возможно,
2-3
2-2
2-2
1-3
1-3
2-2
Индикаторы не
светятся, и двигатель
не работает.
Принтер печатает
страницу состояния, но
данные из компьютера
не печатаются.
Проверьте шнур питания. Надежно подсоедините оба конца
шнура питания.
— Нажмите выключатель питания.—
Проверьте интерфейсный кабель. Надежно подсоедините оба конца
интерфейсного кабеля. Попробуйте
заменить кабель принтера.
Проверьте программные файлы и
прикладное программное
обеспечение.
Попробуйте распечатать другой
файл или использовать другую
команду печати. Если ошибка
повторяется только с каким-либо
одним файлом или приложением,
проверьте настройки принтера для
данного приложения.
2-3
2-2
—
5-2
Page 57

Устранение неисправностей
Проблема Контрольные вопросы Меры по устранению
Страница
для
справки
Рядом с верхним
лотком выделяется
пар.
Полностью черная
либо бледная печать.
Проверьте, не слишком ли низкая
температура вокруг принтера и не
влажная ли бумага, используемая
для печати.
— Откройте заднюю крышку и нажмите
В зависимости от условий рабочей
среды и состояния бумаги, тепло,
создаваемое во время печати,
может испарять влагу из бумаги, что
приводит к выделению пара из
принтера. В таком случае
эксплуатацию принтера можно
продолжать в обычном режиме.
Для устранения данной проблемы
следует повысить температуру
воздуха в помещении и
использовать бумагу, хранящуюся в
сухом месте.
на точки, показанные на рисунке.
Если проблема не решается даже
после печати нескольких страниц,
обратитесь в сервисную службу.
—
—
Часто заминается
бумага.
Выходят 2 листа или
больше, наложенные
друг на друга.
(мультиподача)
Правильно ли загружена бумага? Загрузите бумагу надлежащим
образом.
Относится ли используемая бумага
к поддерживаемым типам? В
хорошем ли она состоянии?
Бумага скручивается, сгибается или
мнется?
Нет ли в принтере обрывков бумаги
или застрявших листов?
— Загрузите бумагу надлежащим
Выньте бумагу, переверните ее и
вновь загрузите.
Замените бумагу на новую.3-1
Выньте застрявшую
образом.
бумагу.5-9
3-10, 3-13
3-1
3-10
5-3
Page 58

Устранение неисправностей
Страница
Проблема Контрольные вопросы Меры по устранению
Распечатки мятые. Бумага влажная? Замените бумагу на новую.3-1
Распечатки согнутые. Бумага влажная? Замените бумагу на новую.3-1
для
справки
На тестовой странице
Windows отсутствует
текст.
На распечатке
пропадают знаки или
рассеяны точки.
На распечатке видны
вертикальные полосы.
Бледная или размытая
печать.
— Эта проблема вызвана ОС Windows,
а не неисправностью принтера, и не
влияет на качество печати.
Проверьте параметр Настройка
зарядки барабана в Меню
обслуживания.
— Запустите процедуру Обновление
— Барабанный блок или узел проявки
— Возможно, барабанный блок
Проверьте картридж с тонером. При необходимости замените
Увеличьте значение регулировки
для параметра Настройка зарядки
барабана в Меню обслуживания.
барабана в Меню обслуживания.
могут быть повреждены. Если
проблема не решается даже после
печати нескольких
обратитесь в сервисную службу.
поврежден. Если проблема не
решается даже после печати
нескольких страниц, обратитесь в
сервисную службу.
картридж с тонером.
страниц,
—
4-6
4-6
—
—
4-2
Проверьте настройку Плотность
печати в KYOCERA Client Tool.
Проверьте параметр Настройка
зарядки барабана в Меню
обслуживания.
5-4
Увеличьте значение регулировки
для параметра Плотность печати в
KYOCERA Client Tool. Для
получения дополнительной
информации смотрите KYOCERA
Client Tool User Guide (Руководство
пользователя).
Уменьшите значение регулировки
для параметра Настройка
барабана в Меню обслуживания.
зарядки
—
4-6
Page 59

Устранение неисправностей
Проблема Контрольные вопросы Меры по устранению
Страница
для
справки
На высоте 1500 м или
выше слишком светлые
распечатки.
Серый фон. Проверьте картридж с тонером. При необходимости замените
Проверьте параметр Регулировка
высоты над уровнем моря в Меню
обслуживания.
Проверьте параметр Настройка
зарядки барабана в Меню
обслуживания.
— Запустите процедуру Обновление
Проверьте настройку Плотность
печати в KYOCERA Client Tool.
Задайте для параметра
Регулировка высоты над уровнем
моря в Меню обслуживания
значение 1. Если все равно нет
улучшения, измените значение на 2.
картридж с тонером.
Увеличьте значение регулировки
для параметра Настройка зарядки
барабана в Меню обслуживания.
барабана в Меню обслуживания.
Уменьшите значение регулировки
для параметра Плотность
KYOCERA Client Tool. Для
получения дополнительной
информации смотрите KYOCERA
Client Tool User Guide (Руководство
пользователя).
печати в
4-6
4-2
4-6
4-6
—
Загрязнение верхнего
края или обратной
стороны листа.
На перфорированной
бумаге печатается
осветленное
предыдущее
изображение.
Проверьте параметр Настройка
зарядки барабана в Меню
обслуживания.
Есть ли загрязнения внутри
принтера?
Проверьте параметр Настройка
зарядки барабана в Меню
обслуживания.
Увеличьте значение регулировки
для параметра Настройка зарядки
барабана в Меню обслуживания.
Если проблема не решается даже
после печати нескольких страниц,
очистите валик регистрации, блок
транспортера и податчик бумаги.
Если проблема
очистки, обратитесь в сервисную
службу.
Увеличьте значение регулировки
для параметра Настройка зарядки
барабана в Меню обслуживания.
Увеличивайте значение регулировки
на 1 уровень за один раз
относительно текущего значения.
Если не будет улучшения после
увеличения значения на 1 уровень,
увеличьте на 1 уровень снова.
все равно нет улучшения,
Если
восстановите исходное значение.
не решается после
4-6
4-5
4-6
5-5
Page 60

Устранение неисправностей
Проблема Контрольные вопросы Меры по устранению
Страница
для
справки
Серый фон с
горизонтальными
полосами возле
верхнего края.
Неполная печать или
смещение печати.
Проверьте параметр Настройка
зарядки барабана в Меню
обслуживания.
Правильно ли загружена бумага? Проверьте положение
Правильно ли выставлены
настройки прикладного
программного обеспечения на ПК?
Увеличьте значение регулировки
для параметра Настройка зарядки
барабана в Меню обслуживания.
направляющих ширины бумаги.
Проверьте настройки драйвера
печати и программного приложения.
4-6
3-10
—
Советы
Неисправности принтера можно легко устранить, воспользовавшись следующими советами. При возникновении
неполадки, которую не удалось исправить с помощью инструкций, представленных выше, попробуйте выполнить
следующее:
• Перезагрузите компьютер, отправляющий задания печати на принтер.
• Загрузите и установите последнюю версию драйвера для этого принтера. Последние версии драйверов
принтера и служебных программ можно загрузить по адресу
http://www.kyoceradocumentsolutions.com.
• Убедитесь, что в прикладной программе процедуры печати выполняются правильно. Посмотрите
документацию, входящую в комплект поставки прикладной программы.
:
5-6
Page 61

Устранение неисправностей
Сообщения об ошибках
В случае возникновения неполадки состояние принтера будет показано индикаторами на панели управления,
программой KYOCERA Client Tool и пиктограммой Монитор состояния. Ниже описаны неполадки, которые могут
быть устранены пользователем.
Индикаторы
Если индикатор Внимание светится или мигает, проверьте KYOCERA Client Tool.
Примечание Если индикаторы светятся или периодически мигают способом, отличным от описанных выше,
то, вероятно, произошла ошибка обслуживания. Выключите аппарат с помощью выключателя питания,
выньте вилку шнура питания из розетки, а затем снова вставьте вилку в розетку и включите аппарат. Это
может устранить ошибку. Если ошибка не устранена, обратитесь к представителю сервисной
службы.
Сообщение, отображаемое
в KYOCERA Client Tool и
Мониторе состояния*
Верхний лоток переполнен Верхний лоток заполнен бумагой. Принтер приостанавливает работу
Возникла ошибка Произошла ошибка принтера. Проверьте принтер.
Добавьте бумагу Во входном лотке отсутствует
Добавьте тонер В картридже закончился тонер. Установите новый картридж с
Добавление тонера Принтер устанавливает тонер. Подождите.
Описание Меры устранения
после печати приблизительно 150
листов. Извлеките бумагу из
верхнего лотка и нажмите [GO] для
возобновления печати.
Данное сообщение отображается,
когда региональные спецификации
установленного картриджа с
тонером не соответствуют
спецификациям аппарата.
бумага.
Размер бумаги в источнике бумаги
отличается от настройки в драйвере
принтера.
Установите картридж с тонером,
соответствующий спецификациям.
Загрузите бумагу во входной лоток.
Загрузите в источник бумагу
правильного размера.
тонером.
Застревание бумаги Застряла бумага. Смотрите
Извлечение застрявшей бумаги на
стр. 5-9 и удалите застрявшую
бумагу.
5-7
инструкции в разделе
Page 62

Сообщение, отображаемое
в KYOCERA Client Tool и
Мониторе состояния*
Устранение неисправностей
Описание Меры устранения
Замена комплекта
техобслуживания
Мало тонера Тон е р заканчивается. Держите наготове новый картридж с
Открыта крышка Открыта задняя или передняя
Переполнение памяти Невозможно продолжение задания
Уст ановлен неоригинальный
картридж с тонером
Замена комплекта для
обслуживания должна
производиться после каждых
100 000 отпечатков.
крышка.
из-за нехватки памяти.
Это сообщение отображается, если
установленный картридж с тонером
не является оригинальным.
Замените комплект для
обслуживания.
тонером.
Закройте заднюю или переднюю
крышку.
Измените разрешение печати с
Быстро 1200
Printer Driver User Guide
(Руководство пользователя).
Производитель не несет
ответственности за повреждения,
вызванные использованием
неоригинального тонера.
Рекомендуется использовать только
оригинальные картриджи с тонером.
Если вы хотите использовать
картридж с тонером, установленный
на данный
нажмите клавиши [GO] и [Отмена]
удерживайте не менее 3 секунд.
на 600 т/д. См. раздел
момент, одновременно
* События, по поводу которых Монитор состояния дает уведомление, можно задать в Параметры
администратора. См. раздел Параметры администратора на стр. 2-14.
5-8
Page 63

Устранение неисправностей
A
B
A
B
C
FS-1040/FS-1041 FS-1060DN/FS-1061DN
Извлечение застрявшей бумаги
Если бумага застряла в системе транспортирования бумаги или листы бумаги не подаются вообще, принтер
автоматически переходит в автономный режим, и начинает мигать индикатор Внимание. KYOCERA Client Tool
может показывать место застревания бумаги (компонент, где произошло застревание бумаги). Удалите
застрявшую бумагу. После удаления застрявшей бумаги принтер возобновит печать.
Места, где может застрять бумага
Ниже приведены сведения о местах, в которых застревает бумага. По поводу удаления застрявшей бумаги
смотрите указанную страницу.
Место застревания бумаги Описание Страница для справки
A Задняя крышка Cтр.5-10, 5-11
B Кассета Cтр. 5-12, 5-13
C Лоток ручной подачи Cтр.5-14
Общие рекомендации по удалению застрявшей бумаги
Пытаясь извлечь застрявшую бумагу, имейте в виду следующие рекомендации:
ВНИМАНИЕ Вынимайте бумагу аккуратно, старайтесь не порвать ее. Порванные кусочки бумаги
трудно вынуть, и их можно не заметить, поэтому устранить застревание бумаги будет еще сложнее.
• Если бумага часто застревает, попробуйте печатать на бумаге другого типа, взять бумагу из другой пачки или
перевернуть стопку бумаги. Если после замены бумаги она продолжает застревать в принтере, то, скорее
всего, проблема в принтере.
• Будут ли застрявшие листы напечатаны нормально после
бумага.
возобновления печати, зависит от того, где застряла
5-9
Page 64

Задняя крышка
1
2
1
2
4
1
2
3
(Тол ьк о FS1060DN/FS-1061DN)
ВАЖНО Следите за тем,
чтобы не коснуться валика
переноса (черного).
Барабан
Валик переноса
Устранение неисправностей
Для удаления застрявшей бумаги из-за задней крышки выполните
следующие действия.
Примечание При открытой или закрытой передней крышке
бумага внутри аппарата может терять заряд.
5-10
Page 65

Устранение неисправностей
1
2
2
1
6
5
7
ВНИМАНИЕ Блок
термофиксатора, установленный
внутри принтера, очень горячий.
Во избежание ожогов не
дотрагивайтесь до него.
Примечание Закройте сначала верхнюю
крышку, а затем заднюю.
Примечание При печати с ручной подачей
нажмите [GO].
Закройте заднюю крышку для устранения ошибки.
Принтер прогреется и возобновит печать.
5-11
Page 66

Устранение неисправностей
1 2
3
54
Удали те частично поданную
бумагу.
Посмотрите, правильно ли
загружена бумага. Если нет,
загрузите ее еще раз.
Для устранения ошибки
нажмите [GO], принтер
прогреется и возобновит
печать.
Кассета
Для удаления застрявшей бумаги из кассеты выполните следующие действия.
ВАЖНО Не пытайте удалять бумагу, которая уже была частично подана. См. раздел Задняя крышка на
стр. 5-10.
Примечание Не открывайте и не закрывайте переднюю ли заднюю крышку перед удалением застрявшей
бумаги.
5-12
Page 67

В случае отказа подачи печати
Проверьте и уменьшите количество загруженных листов бумаги
Загрузка в кассету чрезмерного количества плотной бумаги может
привести к невозможности подачи. В этом случае нужно уменьшить
количество листов загружаемой бумаги.
Продувка краев и выпрямление загибов
Уберите все четные страницы (в том числе лист инструкции) из
выходного лотка и пролистайте листы веером для разделения их
перед загрузкой.
Устранение неисправностей
Если бумага скручена по краям, распрямите ее перед повторной
загрузкой.
Отсутствие подачи бумаги из-за загнутых краев
При отказе подачи бумаги из-за загнутых краев переверните бумагу
и загрузите ее снова.
5-13
Page 68

Устранение неисправностей
1
2
3
Извлеките бумагу, застрявшую
в лотке ручной подачи.
Повторно загрузите бумагу в
лоток ручной подачи.
Для устранения ошибки
нажмите [GO], принтер
прогреется и возобновит
печать.
Лоток ручной подачи (только FS-1060DN/FS-1061DN)
Для удаления застрявшей бумаги из лотка ручной подачи выполните следующие действия.
ВАЖНО Не пытайте удалять бумагу, которая уже была частично подана. См. раздел Задняя крышка на
стр. 5-10.
Примечание Не открывайте и не закрывайте переднюю ли заднюю крышку перед удалением застрявшей
бумаги.
5-14
Page 69

6 Приложение
В этой главе представлена следующая информация о принтере.
Технические характеристики.............................................................................................................................. 6-2
6-1
Page 70

Технические характеристики
Примечание Технические характеристики могут быть изменены без уведомления.
Описание
Параметр
FS-1040/FS-1041 FS-1060DN/FS-1061DN
Тип Настольный
Технология печати Электрофотография с помощью полупроводникового лазера
Приложение
Плотность
бумаги
Тип бумаги
Формат бумаги Кассета A4, A5, A6, Folio, JIS B5, ISO B5, Letter, Legal, Statement, Executive, Конверт
Коэффициент масштабирования от 25 до 400% с шагом в 1%
Скорость печати
изобр./мин)
(
Кассета от 60 до 220 г/м²
Лоток ручной
подачи*
Лоток ручной
подачи*
A4 Легкая (не более 63 г/м²): 20
– от 60 до 220 г/м²
Обычная, предварительно отпечатанная, этикетки, высокосортная,
переработанная, калька, черновая, бланк, цветная, перфорированная,
конверты, карточки, плотная, высококачественная и пользовательская 1–8
Monarch, Конверт #10, Конверт #9, Конверт #6–3/4, Конверт C5, Конверт
DL, Oficio II (216 × 340 мм, 8–1/2 × 13 дюймов), Mexican Oficio (216
×340мм), 16 K, Пользоват. (от 70 × 148 до 216 × 356 мм (от 2–3/4 × 5–
13/16 до 8–1/2 × 14 дюймов)
– A4, A5, A6, Folio, JIS B5, ISO B5,
Обычная 1 (от 64 до 69 г/м²): 20
Обычная 2 (3) (от 70 до 105 г/м²): 20
Letter, Legal, Statement, Executive,
Конверт Monarch, Конверт #10,
Конверт #9, Конверт #6–3/4, Конверт
C5, Конверт DL, Oficio II
(216 × 340 мм, 8–1/2 × 13 дюймов),
Mexican Oficio (216 × 340 мм), 16 K,
Пользоват. (от 70 × 148 до
216 × 356 мм (от 2–3/4 × 5–13/16 до
8–1/2 × 14 дюймов)
Легкая (не более 63 г/м²): 25
Обычная 1 (от 64 до 69 г/м²): 25
Обычная 2 (3) (от 70 до 105 г/м²): 25
A4 (Бесшумный
режим)
Letter Легкая (не более 63 г/м²): 21
Letter
(Бесшумный
режим)
Легкая (не более 63 г/м²): 15
Обычная 1 (от 64 до 69 г/м²): 15
Обычная 2 (3) (от 70 до 105 г/м²): 15
Плотная
Плотная 2 (3) (от 136 до 220 г/м²): 13
Обычная 1 (от 64 до 69 г/м²): 21
Обычная 2 (3) (от 70 до 105 г/м²): 21
Легкая (не более 63 г/м²): 16
Обычная 1 (от 64 до 69 г/м²): 16
Обычная 2 (3) (от 70 до 105 г/м²): 16
Плотная 1 (от 106 до 135 г/м²): 14
Плотная 2 (3) (от 136 до 220 г/м²):13
1 (от 106 до 135 г/м²): 14
6-2
Легкая (не более 63 г/м²): 18
Обычная 1 (от 64 до 69 г/м²): 18
Обычная 2 (3) (от 70 до 105 г/м²): 18
Плотная 1 (от 106 до 135 г/м²): 17
Плотная 2 (3) (от 136 до 220 г/м²): 16
(не более 63 г/м²): 26
Легкая
Обычная 1 (от 64 до 69 г/м²): 26
Обычная 2 (3) (от 70 до 105 г/м²): 26
Легкая (не более 63 г/м²): 19
Обычная 1 (от 64 до 69
Обычная 2 (3) (от 70 до 105 г/м²): 19
Плотная 1 (от 106 до 135 г/м²): 17
Плотная 2 (3) (от 136 до 220 г/м²):16
г/м²): 19
Page 71

Параметр
Приложение
Описание
FS-1040/FS-1041 FS-1060DN/FS-1061DN
Скорость печати
(изобр./мин)
Скорость
двусторонней
печати
(изобр./мин)
A5/B5/A6
(Бесшумный
режим)
A5/B5/A6 (от 11–
го изобр.)
(Бесшумный
режим)
Legal Легкая (не более 63 г/м²): 13
Legal
(Бесшумный
режим)
A4 –
A4 (Бесшумный
режим)
Легкая (не более 63 г/м²): 12
Обычная 1 (от 64 до 69 г/м²): 12
Обычная 2 (3) (от 70 до 105 г/м²): 12
Плотная 1 (от 106 до 135 г/м²): 10
Плотная 2 (3) (от 136 до 220 г/м²): 9
Легкая (не более 63 г/м²): 10
Обычная 1 (от 64 до 69 г/м²): 10
Обычная 2 (3) (от 70 до 105 г/м²): 10
Плотная 1 (от 106 до 135 г/м²): 8
Плотная 2 (3) (от 136 до 220 г/м²): 8
Обычная 1 (от 64 до 69 г/м²): 13
Обычная 2 (3) (от 70 до 105 г/м²): 13
Легкая (не более 63 г/м²): 12
Обычная 1 (от 64 до 69 г/м²): 12
Обычная 2 (3) (от 70 до 105 г/м²): 12
Плотная 1 (от 106 до 135 г/м²): 11
Плотная 2 (3) (от 136 до 220 г/м²): 10
– Легкая (не более 63 г/м²): 11
Легкая (не более 63 г/м²): 15
Обычная 1 (от 64 до 69 г/м²): 15
Обычная 2 (3) (от 70 до 105 г/м²): 15
Плотная 1 (от 106 до 135 г
Плотная 2 (3) (от 136 до 220 г/м²): 12
Легкая (не более 63 г/м²): 12
Обычная 1 (от 64 до 69 г/м²): 12
Обычная 2 (3) (от 70 до 105
Плотная 1 (от 106 до 135 г/м²): 11
Плотная 2 (3) (от 136 до 220 г/м²): 10
Легкая (не более 63 г/м²): 20
Обычная 1 (от 64 до 69 г/м²): 20
Обычная 2 (3) (от 70 до 105 г/м²): 20
Легкая (не более 63 г/м²): 15
Обычная 1 (от 64 до 69 г/м²): 15
Обычная 2 (3) (от 70 до 105 г/м²): 15
Плотная 1 (от 106 до 135 г/м²): 13
Плотная 2 (3) (от 136 до 220 г/м²): 11
Легкая (не более 63 г/м²): 15
Обычная 1 (от 64 до 69 г/м²): 15
Обычная 2 (3) (от 70 до 105 г/м²): 15
Обычная 1 (от 64 до 69 г/м²): 11
Обычная 2 (3) (от 70 до 105 г/м²): 11
Плотная 1 (от 106 до 135 г/м²): 11
Плотная 2 (3) (от 136 до 220 г/м²): 11
/м²): 13
г/м²): 12
Letter – Легкая (не более 63 г/м²): 15
Letter
(Бесшумный
режим)
Скорость
двусторонней
печати
(изобр./мин)
Время выхода первой распечатки
(A4, подача из кассеты)
Legal – Легкая (не более 63 г/м²): 13
Legal
(Бесшумный
режим)
Обычная 1 (от 64
Обычная 2 (3) (от 70 до 105 г/м²): 15
– Легкая (не более 63 г/м²): 11
Обычная 1 (от 64 до 69 г/м²): 11
Обычная 2 (3) (от 70 до 105 г/м²): 11
Плотная 1 (от 106 до 135 г/м²): 11
Плотная 2 (3) (от 136 до 220 г/м²): 11
Обычная 1 (от 64 до 69 г
Обычная 2 (3) (от 70 до 105 г/м²): 13
– Легкая (не более 63 г/м²): 10
Обычная 1 (от 64 до 69 г/м²): 10
Обычная 2 (3) (от 70 до 105 г/м²): 10
Плотная 1 (от 106 до 135 г/м²): 9
Плотная 2 (3) (от 136 до 220 г/м²): 9
не более 8,5 секунд не более 7,5 секунд
до 69 г/м²): 15
/м²): 13
6-3
Page 72

Параметр
Приложение
Описание
FS-1040/FS-1041 FS-1060DN/FS-1061DN
Время разогрева
(22 °C, 60%
относительной
влажности)
Емкость лотка Кассета 250 листов (80 г/м²)
Емкость верхнего
лотка
Непрерывная печать от 1 до 999 листов
Разрешение 600 dpi/Быстро 1200 dpi
Усл овия
эксплуатации
Контроллер ARM926EJ 390 МГц
Включение не более 14 секунд не более 16 секунд
Режим ожидания не более 12 секунд не более 14 секунд
Лоток ручной
подачи*
Стандартная
бумага
Специальная
бумага
Температура от 10 до 32,5 °C
Влажность от 15 до 80%
Высота над
уровнем моря
Освещенность не более 1500 люкс
–1 лист
150 листов (80 г/м²) (принтер приостанавливается после печати 150
листов.)
1 лист
не более 3500 м
Поддерживаемые OС Microsoft Windows XP/Vista/7, Windows Server 2003/2008, Mac OS X 10.x
Интерфейс Разъем интерфейса USB: 1
(высокоскоростной USB)
Память 32 МБ
Габаритные размеры (Ш х Д х В) 358 × 262 × 241 мм 358 × 276 × 241 мм
Масса (с картриджем с тонером)6,3кг 6,7кг
Требования по питанию Модель с номинальным напряжением 230 В: 220–240 В (50 Гц/60 Гц
* Лоток ручной подачи предусмотрен только в модели FS-1060DN/FS-1061DN.
Разъем интерфейса USB: 1
(высокоскоростной USB)
Сетевой интерфейс: 1 (10 BASET/100 BASE-TX [TCP/IP, WSD]) <Это
устройство не поддерживает
NetBEUI.>
, 2,8 А)
6-4
Page 73

Алфавитный указатель
Б
Бумага
минимальный и максимальный форматы ............ 3-3
В
Верхний лоток
компоненты ............................................................ 1-2
Верхняя крышка
компоненты ............................................................ 1-2
Включение питания ....................................................... 2-3
Выключатель питания
компоненты ............................................................ 1-2
Д
Длительное неиспользование ..................................... 4-7
З
Загрузка бумаги
кассета .................................................................. 3-10
лоток ручной подачи ............................................ 3-13
Задняя крышка
компоненты ............................................................ 1-2
Замена
картридж с тонером ....................................... 4-2, 4-3
Замена картриджа с тонером ....................................... 4-3
минимальный и максимальный форматы бумаги 3-3
основная плотность ............................................... 3-5
тип бумаги ............................................................... 3-9
форматы бумаги .................................................... 3-4
Клавиша
GO ........................................................................... 1-3
Бесшумный режим ................................................. 1-3
Отмена .................................................................... 1-3
Клавиша "GO"
панель управления ................................................ 1-3
Клавиша "Бесшумный режим"
панель управления ................................................ 1-3
Клавиша "Отмена"
панель управления ................................................ 1-3
Клавиши
Бесшумный
Клейкая этикетка ........................................................... 3-7
Комплект для обслуживания
замена ..................................................................... 4-4
Комплект тонера
картридж с тонером, пластиковый мешок для
Компоненты
задняя часть принтера .......................................... 1-2
передняя часть принтера ...................................... 1-2
Компоненты аппарата ................................................... 1-1
Конверты ........................................................................ 3-8
Крышка кассеты .......................................................... 3-12
компоненты ............................................................. 1-2
режим, Отмена, GO ........................... 1-3
отходов, руководство по установке ........ 4-2
Л
И
Извлечение застрявшей бумаги
кассета .................................................................. 5-12
лоток ручной подачи ............................................ 5-14
секция задней крышки ......................................... 5-10
Индикатор "Внимание"
панель управления ................................................ 1-4
Индикатор "Обработка"
панель управления ................................................ 1-4
Индикаторы
Обработка, Внимание .................................... 1-3, 1-4
К
Кабель USB
подключение .......................................................... 2-2
Картридж с тонером
замена .................................................................... 4-2
процедура замены ................................................. 4-3
Кассета
загрузка бумаги .................................................... 3-10
извлечение застрявшей бумаги .......................... 5-12
компоненты ............................................................ 1-2
Лист инструкции
ручная двусторонняя печать ............................... 2-10
Лоток ручной подачи
загрузка бумаги .................................................... 3-13
извлечение застрявшей бумаги .......................... 5-14
компоненты ............................................................. 1-2
минимальный и максимальный форматы бумаги 3-3
основная плотность ............................................... 3-5
тип бумаги ............................................................... 3-9
форматы бумаги .................................................... 3-4
М
Места, где может застрять бумага .............................. 5-9
Н
Направляющая длины бумаги ................................... 3-11
Направляющая ширины бумаги ................................. 3-11
Направляющие бумаги ............................................... 3-13
Алфавитный указатель-1
Page 74

О
Устранение сбоев в работе ......................................... 5-2
Обслуживание
замена картриджа с тонером, очистка ................. 4-1
Ограничитель бумаги .................................................. 3-10
компоненты ............................................................. 1-2
Открытки ........................................................................ 3-7
Очистка
принтер ................................................................... 4-5
П
Панель управления
индикаторы, клавиши, общий вид ........................ 1-3
компоненты ............................................................. 1-2
Передняя крышка
компоненты ............................................................. 1-2
Перемещение принтера ................................................ 4-7
Переработанная бумага ............................................... 3-8
Плотная бумага ............................................................. 3-8
Плотность бумаги .......................................................... 3-5
Подготовка бумаги ...................................................... 3-10
Подключение
кабель USB ............................................................. 2-2
сетевой кабель ....................................................... 2-2
шнур питания .......................................................... 2-3
Поиск и устранение неисправностей
устранение сбоев в работе ................................... 5-2
Предварительно отпечатанная бумага ....................... 3-8
Ц
Цветная бумага ............................................................. 3-8
Ш
Шнур питания
подключение .......................................................... 2-3
Э
Этикетка ........................................................................ 3-7
K
KYOCERA Client Tool .................................................. 2-11
Р
Разъем для шнура питания
компоненты ............................................................. 1-2
Разъем интерфейса USB
компоненты ............................................................. 1-2
Разъем сетевого интерфейса
компоненты ............................................................. 1-2
Ручная двусторонняя печать ........................................ 2-9
С
Секция задней крышки
извлечение застрявшей бумаги .......................... 5-10
Сетевой кабель
подключение ........................................................... 2-2
Советы ........................................................................... 5-6
Сообщения об ошибках ................................................ 5-7
Специальная бумага ..................................................... 3-6
Т
Технические характеристики ........................................ 6-2
У
Установка программного обеспечения
Windows .................................................................. 2-4
Устранение неисправностей ........................................ 5-1
Алфавитный указатель-2
Page 75

Page 76

KYOCERA Document Solutions Austria GmbH
Eduard-Kittenberger-Gasse 95, 1230 Vienna,
Austria
Phone: +43-1-863380
Fax: +43-1-86338-400
KYOCERA Document Solutions Nordic AB
Esbogatan 16B 164 75 Kista,
Sweden
Phone: +46-8-546-550-00
Fax: +46-8-546-550-10
KYOCERA Document Solutions Norge NUF
Postboks 150 Oppsal, 0619 Oslo,
Norway
Phone: + 47-22-62-73-00
Fax: +47-22-62-72-00
KYOCERA Document Solutions Danmark A/S
Ejby Industrivej 60, DK-2600 Glostrup,
Denmark
Phone: +45-70223880
Fax: + 45-45765850
KYOCERA Document Solutions Portugal Lda.
Rua do Centro Cultural, 41 (Alvalade) 1700-106 Lisboa,
Portugal
Phone: +351-21-843-6780
Fax: +351-21-849-3312
KYOCERA Document Solutions
South Africa (Pty) Ltd.
49 Kyalami Boulevard,
Kyalami Business Park 1685 Midrand, South Africa
Phone: +27-11-540-2600
Fax: +27-11-466-3050
KYOCERA Document Solutions Russia LLC
Botanichesky pereulok 5, Moscow, 129090,
Russia
Phone: +7(495)741-0004
Fax: +7(495)741-0018
KYOCERA Document Solutions Middle East
Dubai Internet City, Bldg. 17,
Office 157 P.O. Box 500817, Dubai,
United Arab Emirates
Phone: +971-04-433-0412
KYOCERA Document Solutions Inc.
2-28, 1-chome, Tamatsukuri, Chuo-ku
Osaka 540-8585, Japan
Phone: +81-6-6764-3555
http://www.kyoceradocumentsolutions.com
KYOCERA Document Solutions Europe B.V.
Bloemlaan 4, 2132 NP Hoofddorp,
The Netherlands
Phone: +31-20-654-0000
Fax: +31-20-653-1256
KYOCERA Document Solutions Nederland B.V.
Beechavenue 25, 1119 RA Schiphol-Rijk,
The Netherlands
Phone: +31-20-5877200
Fax: +31-20-5877260
KYOCERA Document Solutions (U.K.) Limited
8 Beacontree Plaza,
Gillette Way Reading, Berkshire RG2 0BS,
United Kingdom
Phone: +44-118-931-1500
Fax : + 4 4-118 -9 31-1108
KYOCERA Document Solutions Italia S.p.A.
Via Verdi, 89/ 91 20063 Cernusco s/N.(MI),
Italy
Phone: +39-02-921791
Fax: +39-02-92179-600
KYOCERA Document Solutions Belgium N.V.
Sint-Martinusweg 199-201 1930 Zaventem,
Belgium
Phone : +32-2-7209270
Fax: +32-2-7208748
KYOCERA Document Solutions France S.A.S.
Espace Technologique de St Aubin
Route de I’Orme 91195 Gif-sur-Yvette CEDEX,
France
Phone: +33-1-69852600
Fax: +33-1-69853409
KYOCERA Document Solutions Espana, S.A.
Edificio Kyocera, Avda. de Manacor No.2,
28290 Las Matas (Madrid), Spain
Phone: +34-91-6318392
Fax: +34-91-6318219
KYOCERA Document Solutions Finland Oy
Atomitie 5C, 00370 Helsinki,
Finland
Phone: +358-9-47805200
Fax: +358-9-47805390
KYOCERA Document Solutions
Europe B.V., Amsterdam (NL) Zürich Branch
Hohlstrasse 614, 8048 Zürich,
Switzerland
Phone: +41-44-9084949
Fax: +41-44-9084950
KYOCERA Document Solutions
Deutschland GmbH
Otto-Hahn-Strasse 12, 40670 Meerbusch,
Germany
Phone: +49-2159-9180
Fax: +49-2159-918100
Page 77

20.
 Loading...
Loading...