Page 1
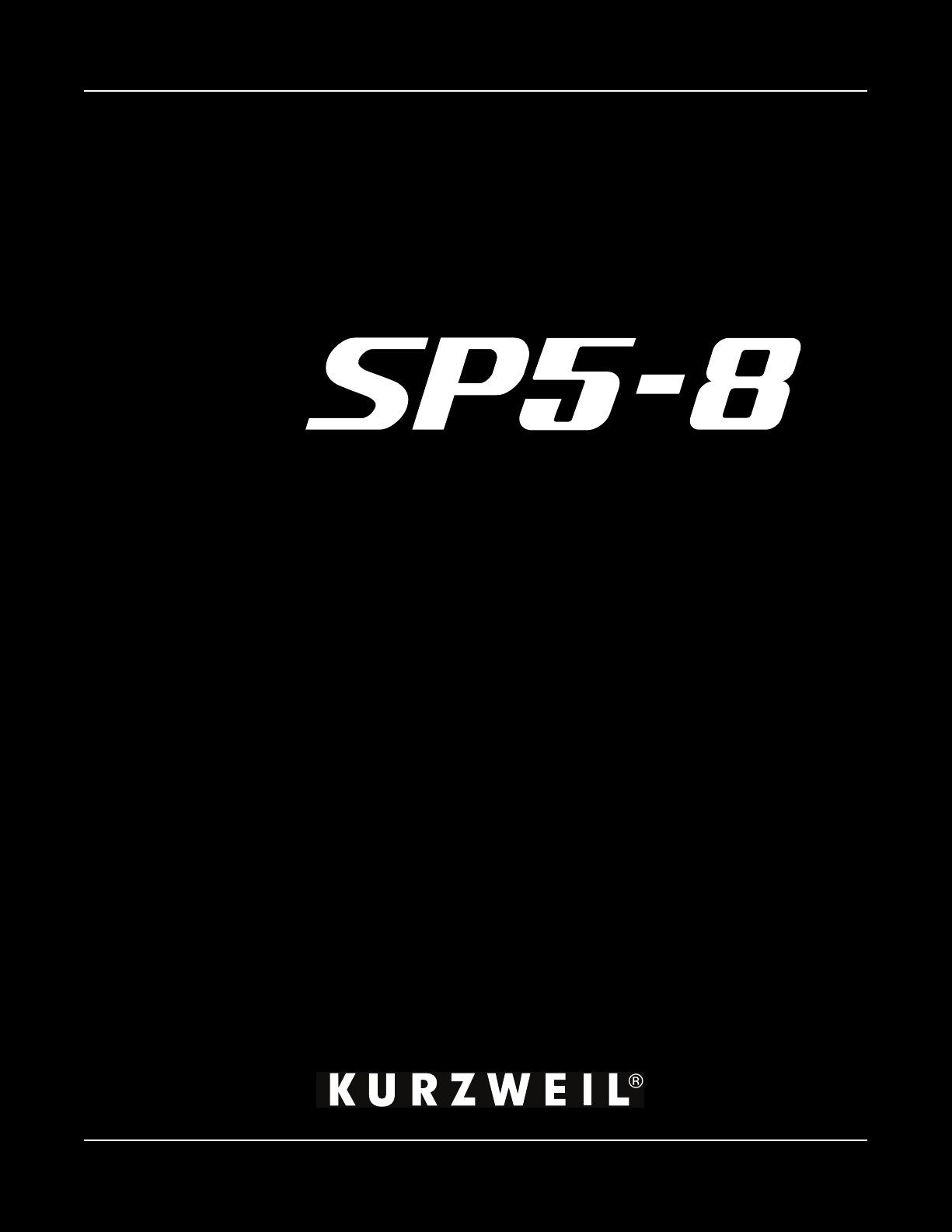
Musician’s Guide
TM
Part Number 910545-001 Rev. A
Page 2
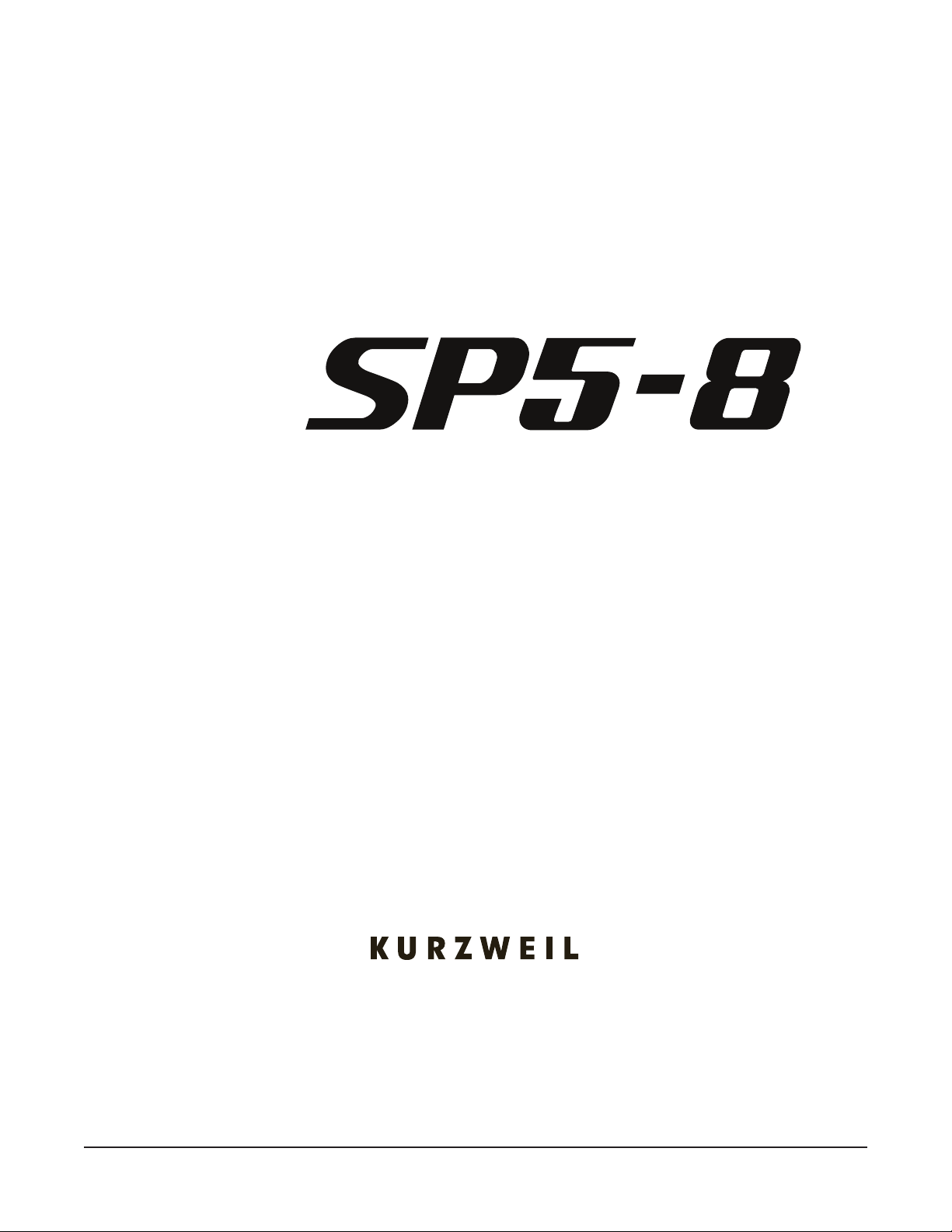
Musician’s Guide
TM
®
©2012 Young Chang Co., Ltd. All rights reserved. Kurzweil® is a product line of Young Chang Co., Ltd. Kurzweil®, Young
Chang®, V. A. S. T.®, and SP5-8™ are trademarks of Young Chang Co., Ltd. All other trademarks and copyrights are property
of their respective companies. Product features and specications are subject to change without notice.
You may legally print up to two (2) copies of this document for personal use. Commercial use of any copies of this document is
prohibited. Young Chang Co. retains ownership of all intellectual property represented by this document.
Part Number 910545-001 Rev. A
i
Page 3
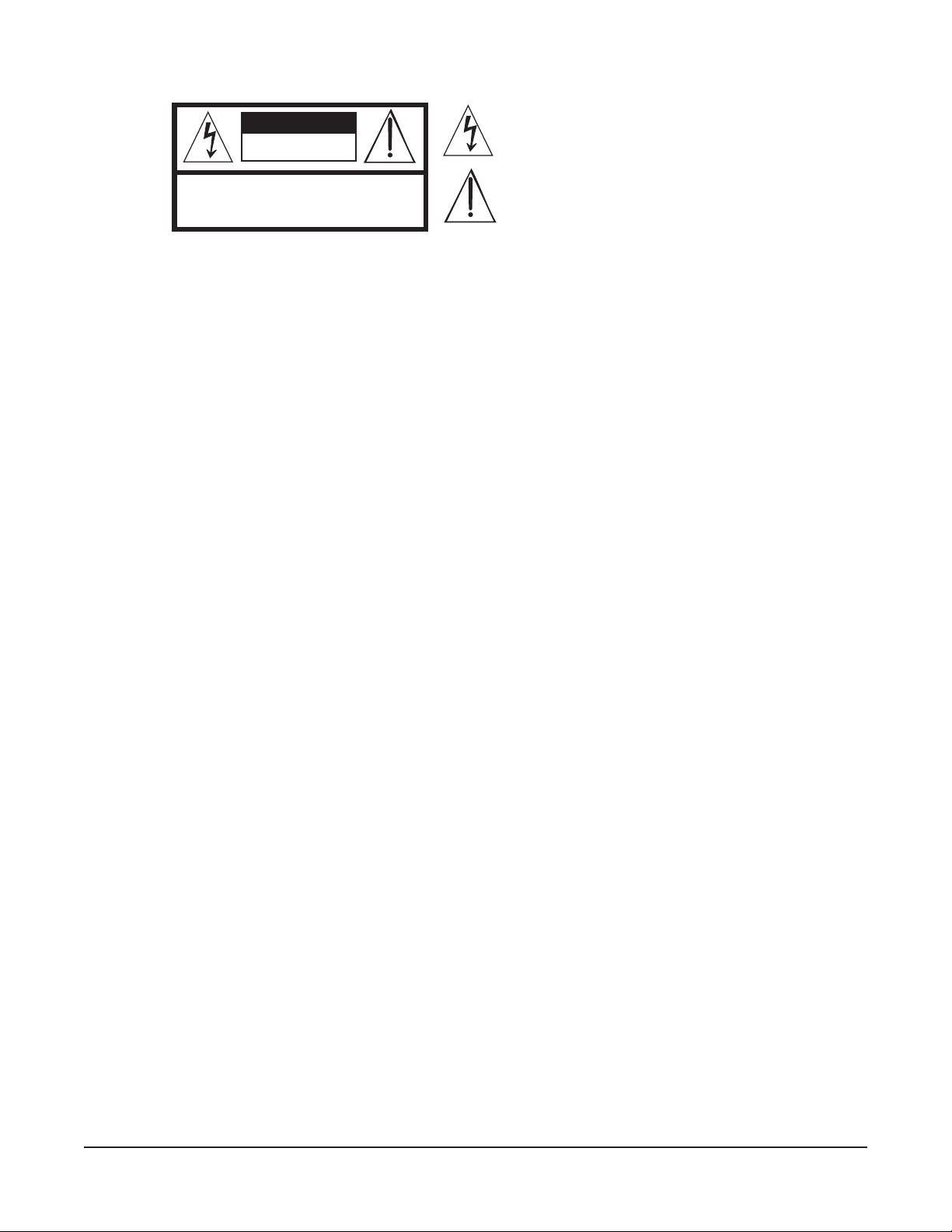
CAUTION
RISK OF ELECTRIC SHOCK
DO NOT OPEN
The lightning flash with the arrowhead symbol, within an equilateral
triangle is intended to alert the user to the presence of uninsulated
"dangerous voltage" within the product's enclosure that may be of
sufficient magnitude to constitute a risk of electric shock to persons.
CAUTION: TO REDUCE THE RISK OF ELECTRIC SHOCK,
REFER SERVICING TO QUALIFIED SERVICE PERSONNEL.
DO NOT REMOVE THE COVER.
NO USER SERVICEABLE PARTS INSIDE.
The exclamation point within an equilateral triangle is intended
to alert the user to the presence of important operating and
maintenance (servicing) instructions in the literature
accompanying the product.
IMPORTANT SAFETY & INSTALLATION INSTRUCTIONS
INSTRUCTIONS PERTAINING TO THE RISK OF FIRE ELECTRIC SHOCK , OR INJURY TO PERSONS
WARNING: When using electric products, basic precautions should
always be followed, including the following:
1. Read all the Safety and Installation Instructions and Explanation
of Graphic Symbols before using the product.
2. This product must be grounded. If it should malfunction or
break down, grounding provides a path of least resistance for
electric current to reduce the risk of electric shock. This product
is equipped with a power supply cord having an equipmentgrounding conductor and a grounding plug. The plug must be
plugged into an appropriate outlet which is properly installed and
grounded in accordance with all local codes and ordinances.
DANGER: Improper connection of the equipment-grounding
conductor can result in a risk of electric shock. Do not modify the
plug provided with the product – if it will not t the outlet, have a
proper outlet installed by a qualied electrician. Do not use an
adaptor which defeats the function of the equipment-grounding
conductor. If you are in doubt as to whether the product is properly
grounded, check with a qualied serviceman or electrician.
3. Do not use this product near water – for example, near a bathtub,
washbowl, kitchen sink, in a wet basement, or near a swimming
pool, or the like.
4. This product should only be used with a stand or cart that is
recommended by the manufacturer.
5. This product, either alone or in combination with an amplier and
speakers or headphones, may be capable of producing sound
levels that could cause permanent hearing loss. Do not operate
for a long period of time at a high volume level or a level that is
uncomfortable. If you experience any hearing loss or ringing in
the ears, you should consult an audiologist.
6. This product should be located so that its location or position
does not interfere with its proper ventilation.
7. The product should be located away from heat sources such as
radiators, heat registers, or other products that produce heat.
8. The product should be connected to a power supply only of the
type described in the operating instructions or as marked on the
product.
9. This product may be equipped with a polarized line plug (one
blade wider than the other). This is a safety feature. If you are
unable to insert the plug into the outlet, contact an electrician to
replace your obsolete outlet. Do not defeat the safety purpose of
the plug.
10. The power supply cord of the product should be unplugged
from the outlet when left unused for a long period of time. When
unplugging the power supply cord, do not pull on the cord, but
grasp it by the plug.
11. Care should be taken so that objects do not fall and liquids are
not spilled into the enclosure through openings.
12. The product should be serviced by qualied service personnel
when:
A. The power supply cord or the plug has been damaged;
B. Objects have fallen, or liquid has been spilled into the
product;
C. The product has been exposed to rain;
D. The product does not appear to be operating normally or
exhibits a marked change in performance;
E. The product has been dropped, or the enclosure damaged.
13. Do not attempt to service the product beyond that described in
the user maintenance instructions. All other servicing should be
referred to qualied service personnel.
14. WARNING: Do not place objects on the product’s power supply
cord, or place the product in a position where anyone could trip
over, walk on, or roll anything over cords of any type. Do not
allow the product to rest on or be installed over cords of any type.
Improper installations of this type create the possibility of a re
hazard and/or personal injury.
RADIO AND TELEVISION INTERFERENCE
WARNING: Changes or modications to the instrument not expressly
approved by Young Chang could void your authority to operate the
instrument.
IMPORTANT: When connecting this product to accessories and/or
other equipment use only high quality shielded cables.
NOTE: This instrument has been tested and found to comply with the
limits for a Class B digital device, pursuant to Part 15 of the FCC Rules.
These limits are designed to provide reasonable protection against
harmful interference in a residential installation. This instrument
generates, uses, and can radiate radio frequency energy and, if not
installed and used in accordance with the instructions, may cause
harmful interference to radio communications. However, there is no
guarantee that interference will not occur in a particular installation. If
this instrument does cause harmful interference to radio or television
reception, which can be determined by turning the instrument off and
on, the user is encouraged to try to correct the interference by one or
more of the following measures:
SAVE THESE INSTRUCTIONS
ii
• Reorient or relocate the receiving antenna.
• Increase the separation between the instrument and the receiver.
• Connect the instrument into an outlet on a circuit other than the
one to which the receiver is connected.
• If necessary consult your dealer or an experienced radio/television
technician for additional suggestions.
NOTICE
This apparatus does not exceed the Class B limits for radio noise
emissions from digital apparatus set out in the Radio Interference
Regulations of the Canadian Department of Communications.
AVIS
Le present appareil numerique n’emet pas de bruits radioelectriques
depassant les limites applicables aux appareils numeriques de la
class B prescrites dans le Reglement sur le brouillage radioelectrique
edicte par le ministere des Communications du Canada.
Page 4
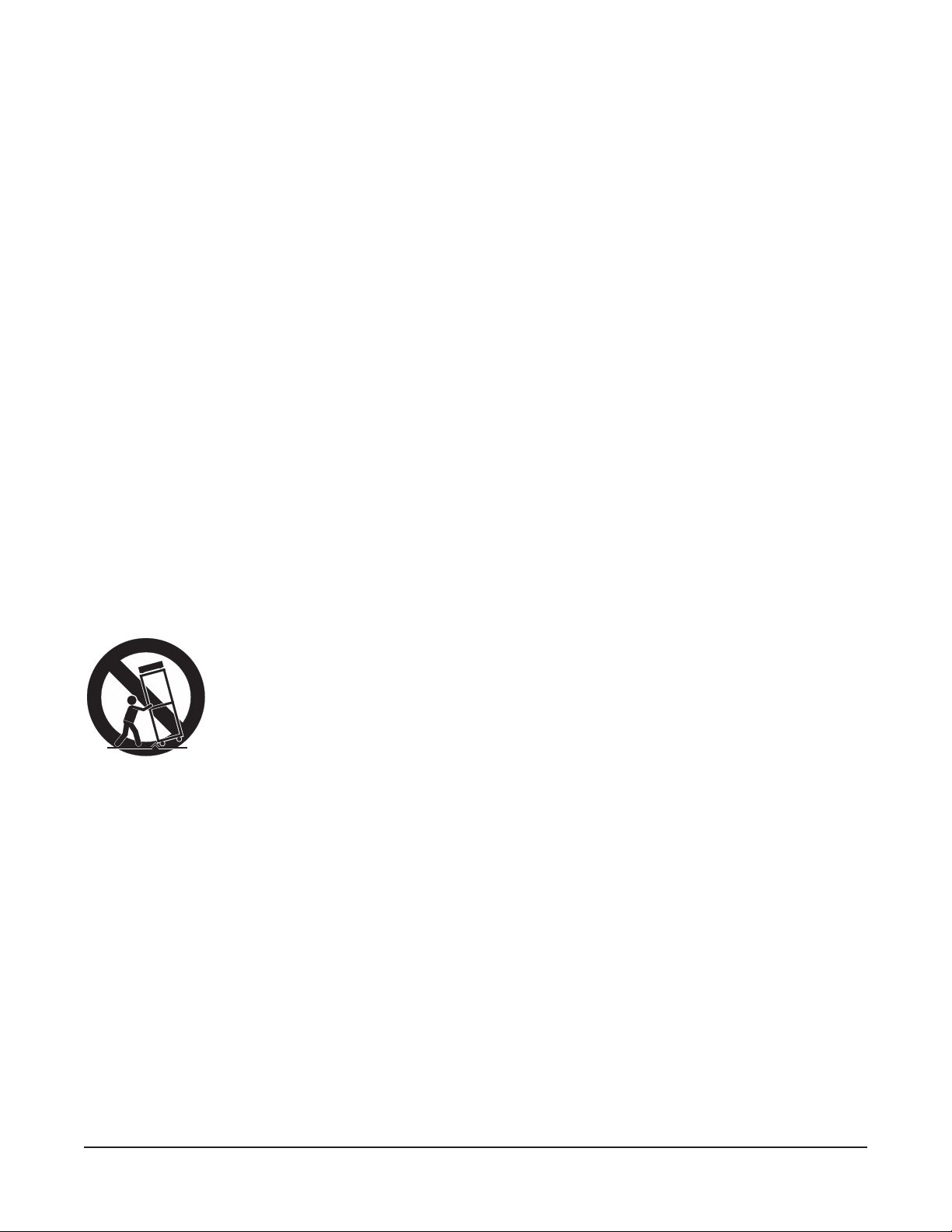
IMPORTANT SAFETY INSTRUCTIONS
1) Read these instructions.
2) Keep these instructions.
3) Heed all warnings.
4) Follow all instructions.
5) Do not use this apparatus near water.
6) Clean only with dry cloth.
7) Do not block any of the ventilation openings. Install in accordance with the manufacturer’s instructions.
8) Do not install near any heat sources such as radiators, heat registers, stoves, or other apparatus (including
ampliers) that produce heat.
9) Do not defeat the safety purpose of the polarized or grounding-type plug. A polarized plug has two
blades with one wider than the other. A grounding type plug has two blades and a third grounding
prong. The wide blade or the third prong are provided for your safety. If the provided plug does not t
into your outlet, consult an electrician for replacement of the obsolete outlet
10) Protect the power cord from being walked on or pinched, particularly at plugs, convenience receptacles,
and the point where they exit from the apparatus.
11) Only use attachments/accessories specied by the manufacturer.
12) Use only with a cart, stand, tripod, bracket, or table specied by the manufacturer,
or sold with the apparatus. When a cart is used, use caution when moving the cart/
apparatus combination to avoid injury from tip-over.
13) Unplug this apparatus during lightning storms or when unused for long periods of
time.
14) Refer all servicing to qualied service personnel. Servicing is required when the apparatus has been
damaged in any way, such as power-supply cord or plug is damaged, liquid has been spilled or objects
have fallen into the apparatus, the apparatus has been exposed to rain or moisture, does not operate
normally, or has been dropped.
Warning: To reduce the risk of re or electric shock, do not expose this apparatus to rain or moisture. Do
not expose this equipment to dripping or splashing and ensure that no objects lled with liquids, such as vases,
are placed on the equipment.
To completely disconnect this equipment from the AC Mains, disconnect the power supply cord plug from
the AC receptacle.
iii
Page 5
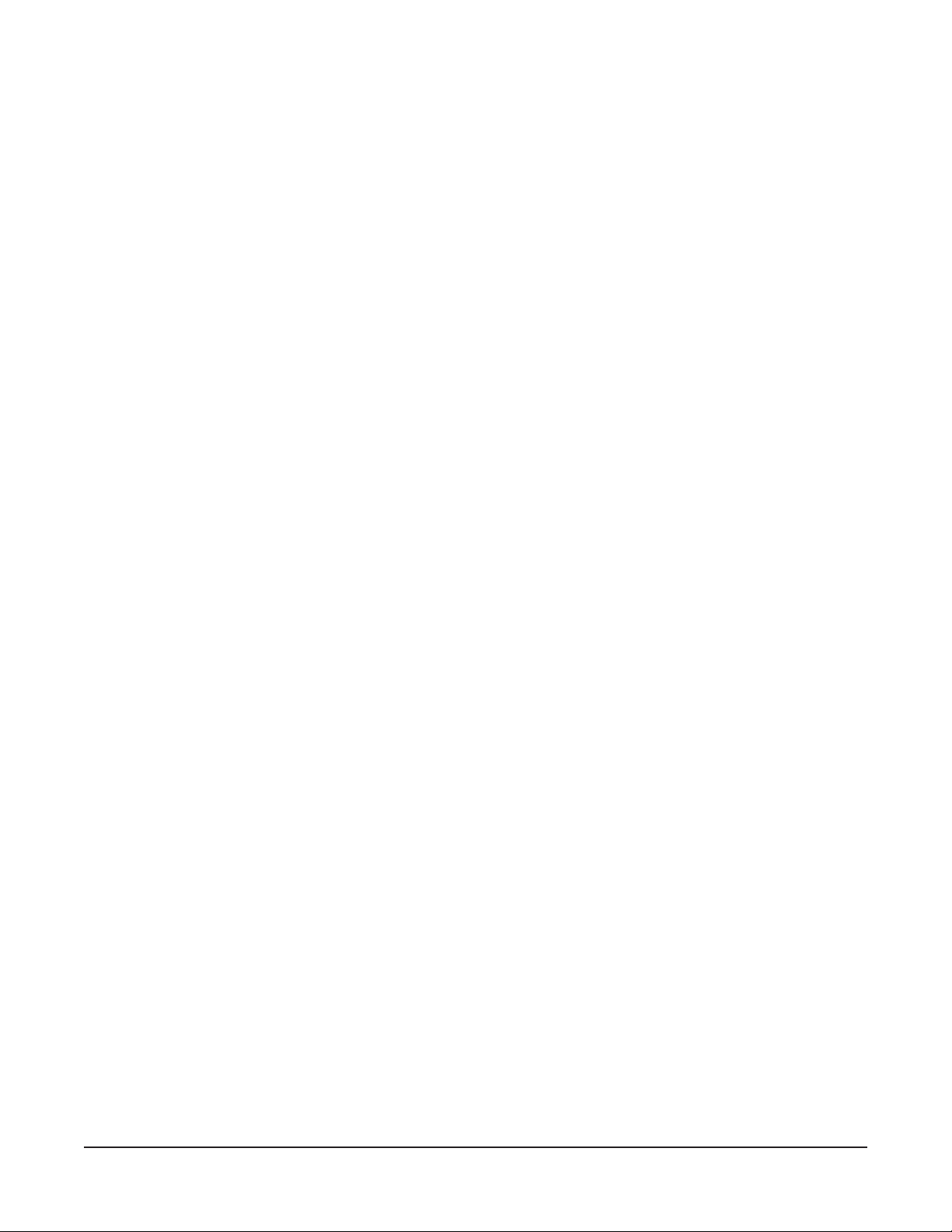
Kurzweil International Contacts
Contact the Kurzweil ofce listed below to locate your local Kurzweil representative.
US Customers:
American Music & Sound
22020 Clarendon Street, Suite 305
Woodland Hills, CA 91367
Tel: 800-431-2609
Fax: 818-597-0411
Email: Info@AmericanMusicAndSound.com
Customers outside the US:
Young Chang Co., LTD.
9th Floor, Bldg 102, I-Park,
Jeongja-Dong, Bundang-Gu, Seongnam-Si, Gyeonggi-Do
463-859 South Korea
Tel: +82 31 786 7900
www.kurzweil.com
WORLD-WIDE TECHNICAL SUPPORT
Email: support@kurzweil.com.
iv
Page 6
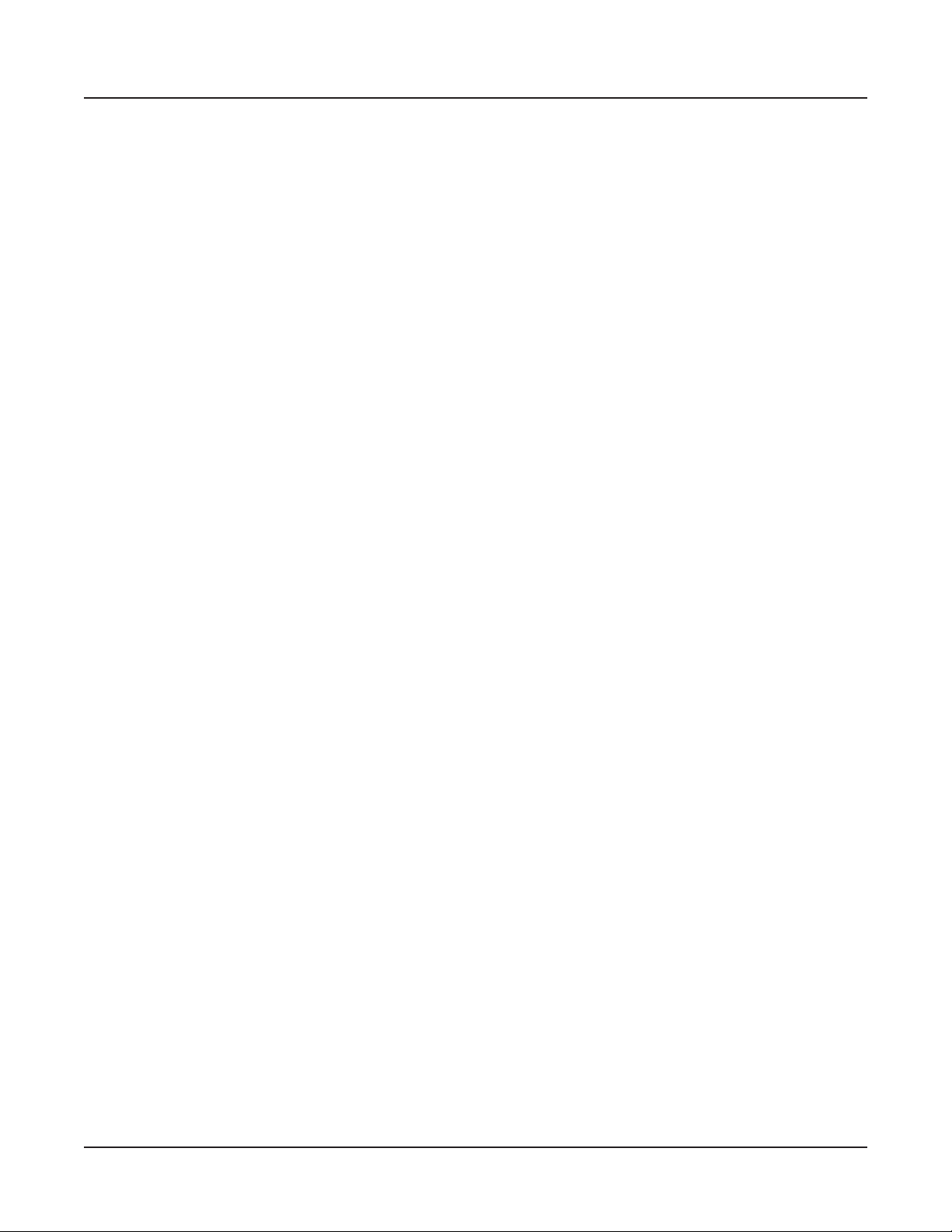
Table of Contents
Chapter 1
Introduction ..............................................................................................................................................1-1
Main Features .....................................................................................................................................1-1
Keyboard and Controllers .........................................................................................................1-1
Pedals (Optional) ........................................................................................................................1-2
Staying Current ..................................................................................................................................1-2
Do You Have Everything? ...............................................................................................................1-2
Chapter 2
Getting Started ..........................................................................................................................................2-1
Before You Start… ............................................................................................................................ 2-1
Quick Start ..........................................................................................................................................2-1
Make Connections ......................................................................................................................2-1
Use Your SP5 ..............................................................................................................................2-2
Start Up Details:
The Rear Panel ...................................................................................................................................2-2
The DC Power Jack ....................................................................................................................2-2
The USB Port ..............................................................................................................................2-2
The MIDI (IN and OUT) Ports ...............................................................................................2-3
The Pedal Jacks ...........................................................................................................................2-3
The Pedal 1 (Sustain) and Pedal 2 Jacks ...........................................................................2-3
The CC PEDAL Jack ..........................................................................................................2-3
The Audio (LEFT/MONO and RIGHT) Jacks ...................................................................2-3
The Headphones Jack ................................................................................................................2-3
Connecting the Power Cable (Line Cord) ......................................................................................2-4
Connecting to Your Audio System .................................................................................................2-4
Connecting Pedals .............................................................................................................................2-5
Connecting a Switch Pedal ........................................................................................................2-6
Connecting a Dual Switch Pedal........................................................................................2-6
Connecting a Continuous Control Pedal ................................................................................2-6
Connecting MIDI ..............................................................................................................................2-7
Basic MIDI Hookup ..................................................................................................................2-7
Connecting More Sound Modules ...........................................................................................2-7
Connecting to a Computer Sequencer ....................................................................................2-8
v
Page 7
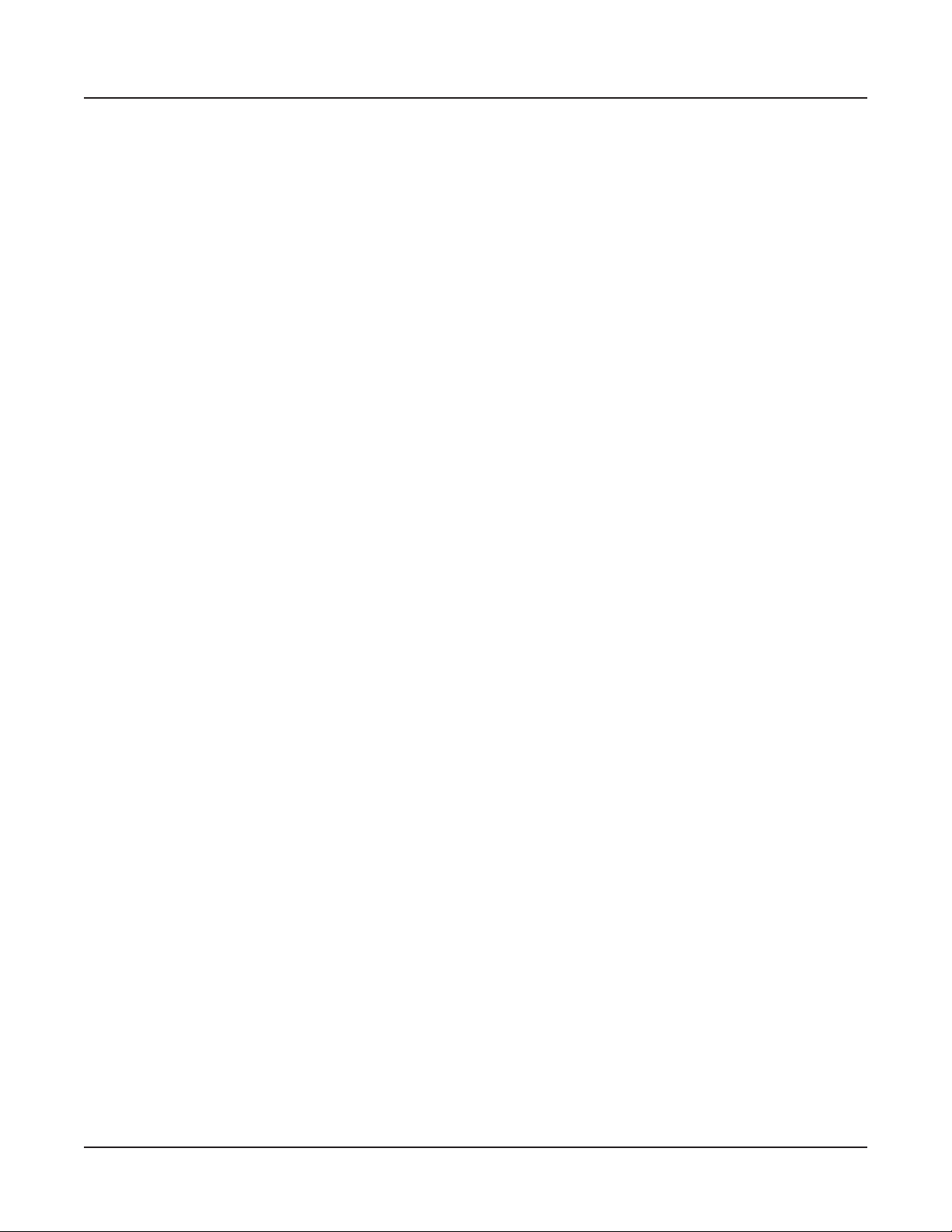
Chapter 3
Features of the SP5 ..................................................................................................................................3-1
The Front Panel .................................................................................................................................3-1
Pitch and Mod Wheels ......................................................................................................................3-2
Pitch Wheel ..................................................................................................................................3-2
Mod Wheel ..................................................................................................................................3-2
Real Time Control .............................................................................................................................3-2
Sliders ............................................................................................................................................3-3
Shift Button .................................................................................................................................3-3
Setup Zone Buttons ...................................................................................................................3-3
Sw Button ....................................................................................................................................3-3
Mode & Function Buttons ...............................................................................................................3-4
Program Button ..........................................................................................................................3-4
Setup Button ................................................................................................................................3-4
Edit Setup Button .......................................................................................................................3-4
Global Button ..............................................................................................................................3-5
Save Button ..................................................................................................................................3-5
Split Button ..................................................................................................................................3-5
Layer Button ................................................................................................................................3-5
Transpose Buttons ......................................................................................................................3-5
Navigation ...........................................................................................................................................3-6
The Display ..................................................................................................................................3-6
Previous (–) and Next (+) Value Buttons ...............................................................................3-7
Chan / Param Buttons ...............................................................................................................3-7
Alpha Wheel ................................................................................................................................3-7
Display Contrast Knob ..............................................................................................................3-7
Category Buttons ............................................................................................................................... 3-8
KB3 LED .....................................................................................................................................3-8
Double Button Presses .....................................................................................................................3-9
Value Jump ...................................................................................................................................3-9
Parameter Jump .........................................................................................................................3-10
Reset Transposition ..................................................................................................................3-10
MIDI Program Change ...........................................................................................................3-10
Program Demo .........................................................................................................................3-11
Demo ..........................................................................................................................................3-11
Panic ............................................................................................................................................3-12
Intuitive Entry (Easy Selection) ..............................................................................................3-12
Select + Zone (1–4) Button .............................................................................................3-12
Select + controller..............................................................................................................3-12
Select + key .........................................................................................................................3-12
vi
Chapter 4
Terminology ..............................................................................................................................................4-1
Page 8
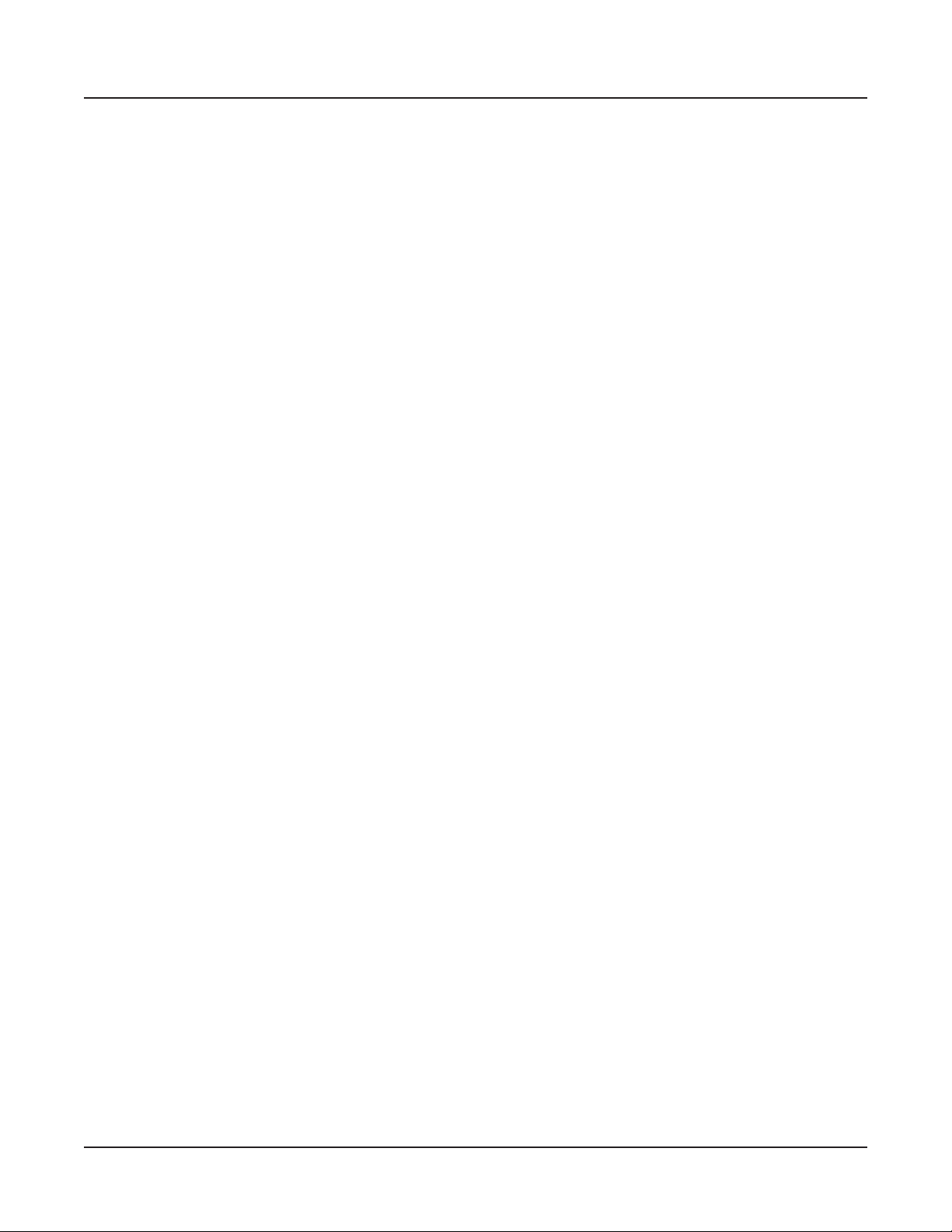
Chapter 5
The Operating Modes ..............................................................................................................................5-1
Program Mode ...................................................................................................................................5-1
Setup Mode .........................................................................................................................................5-2
Edit Setup Mode ................................................................................................................................5-2
Global Mode ......................................................................................................................................5-3
System Mode ......................................................................................................................................5-3
Functions ............................................................................................................................................5-4
The Split Function ......................................................................................................................5-4
The Layer Function ....................................................................................................................5-4
MIDI Program Change Function ............................................................................................5-5
Differing Program Numbers..............................................................................................5-5
Demo Function ...........................................................................................................................5-6
Chapter 6
Program Mode ..........................................................................................................................................6-1
About Program Mode ....................................................................................................................... 6-1
Selecting Programs ............................................................................................................................6-2
Program Demo ...........................................................................................................................6-2
The Display ..................................................................................................................................6-2
Pop Up Messages .................................................................................................................6-3
Alpha Wheel & Previous (–) and Next (+) Value Buttons ..................................................6-3
Value Jump Buttons ....................................................................................................................6-3
Category Buttons ........................................................................................................................ 6-4
Alphanumeric Data Entry ..................................................................................................6-4
Choosing Favorites .....................................................................................................................6-5
Transposition ......................................................................................................................................6-5
Real Time Virtual Parameters ..........................................................................................................6-6
The Split Function .............................................................................................................................6-6
Split Key ................................................................................................................................6-7
Split Transposition ...............................................................................................................6-8
The Layer Function ...........................................................................................................................6-8
Layer Program ......................................................................................................................6-9
Layer Volume ........................................................................................................................6-9
Layer Transposition .............................................................................................................6-9
Changing the Transmit MIDI Channel ..........................................................................................6-9
Panic...................................................................................................................................................6-10
User Programs .................................................................................................................................6-10
Changing ID Numbers ............................................................................................................6-11
Naming a User Program ..........................................................................................................6-11
Saving a User Program .............................................................................................................6-11
Deleting User Programs ..........................................................................................................6-12
vii
Page 9
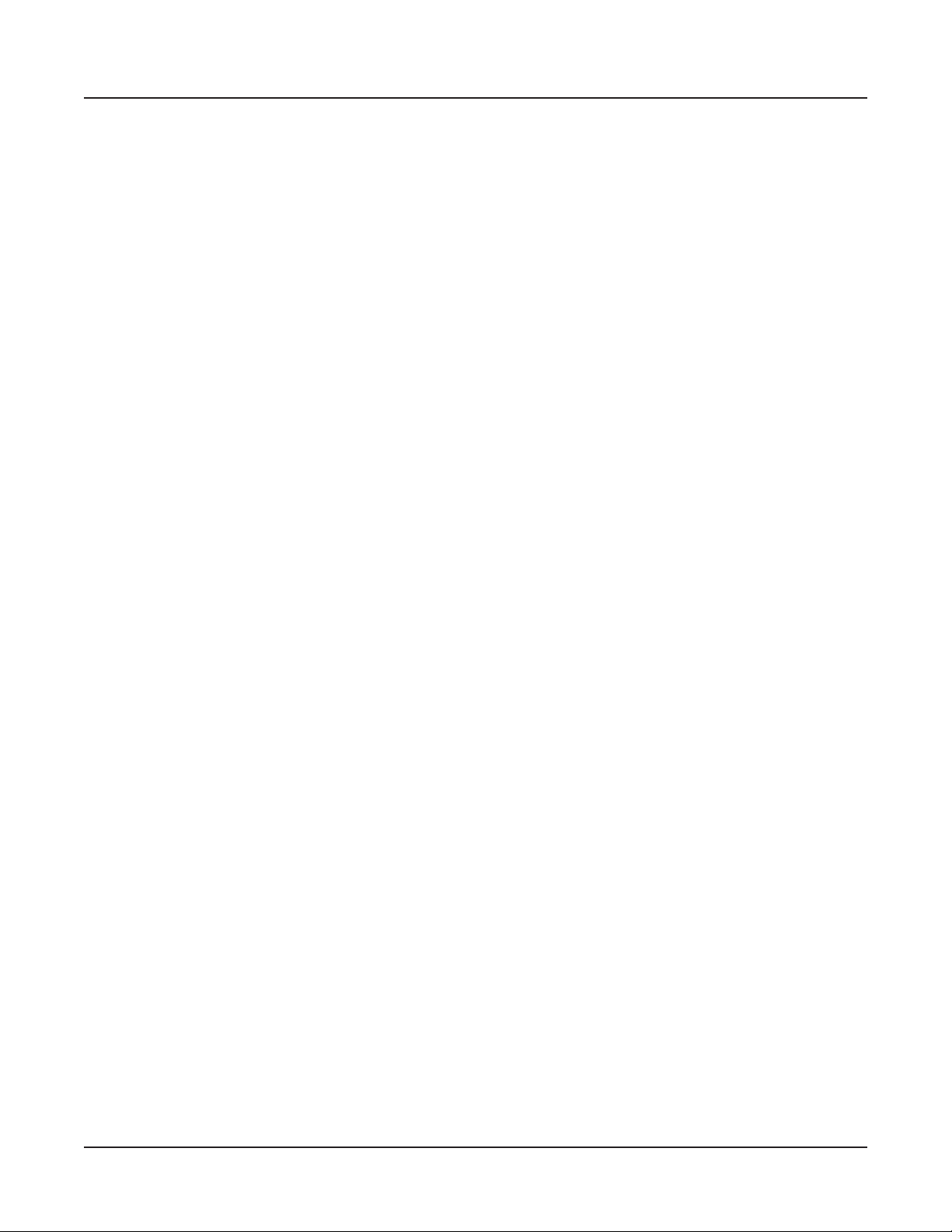
Chapter 7
Setup Mode ...............................................................................................................................................7-1
About Setup Mode ............................................................................................................................7-1
Selecting Setups ..................................................................................................................................7-2
The Display ..................................................................................................................................7-2
Pop Up Messages .................................................................................................................7-2
Alpha Wheel & Previous (–) and Next (+) Value Buttons ..................................................7-2
Value Jump Buttons ....................................................................................................................7-3
Using the Category Buttons ...................................................................................................... 7-3
Choosing Favorite Setups ..........................................................................................................7-4
About Zones ......................................................................................................................................7-4
Muting Zones ..............................................................................................................................7-4
Transposition ......................................................................................................................................7-4
The Split Function .............................................................................................................................7-5
Split Program ........................................................................................................................ 7-6
Split Volume .........................................................................................................................7-6
Split Key ................................................................................................................................7-6
Split Transposition ...............................................................................................................7-6
The Layer Function ...........................................................................................................................7-7
Layer Program ......................................................................................................................7-7
Layer Volume ........................................................................................................................7-8
Layer Transposition .............................................................................................................7-8
User Setups .........................................................................................................................................7-8
Changing ID Numbers ..............................................................................................................7-9
Naming a User Setup .................................................................................................................7-9
Saving a User Setup ....................................................................................................................7-9
Deleting User Setups ................................................................................................................7-10
viii
Chapter 8
Edit Setup Mode .......................................................................................................................................8-1
About Edit Setup Mode ...................................................................................................................8-1
The Parameters List...........................................................................................................................8-2
Selecting Parameters ..........................................................................................................................8-4
The Display ..................................................................................................................................8-4
Pop Up Messages .................................................................................................................8-4
Chan / Param Buttons ...............................................................................................................8-4
Alpha Wheel & Previous (–) and Next (+) Value Buttons ..................................................8-4
Alphanumeric Entry ............................................................................................................8-5
Value Jump Buttons ....................................................................................................................8-5
Param Jump Buttons ..................................................................................................................8-5
Intuitive Entry (Easy Selection) ................................................................................................8-5
Select + Zone (1–4) Button ...............................................................................................8-5
Select + controller................................................................................................................8-5
Setup Zone Buttons ...................................................................................................................8-6
Page 10
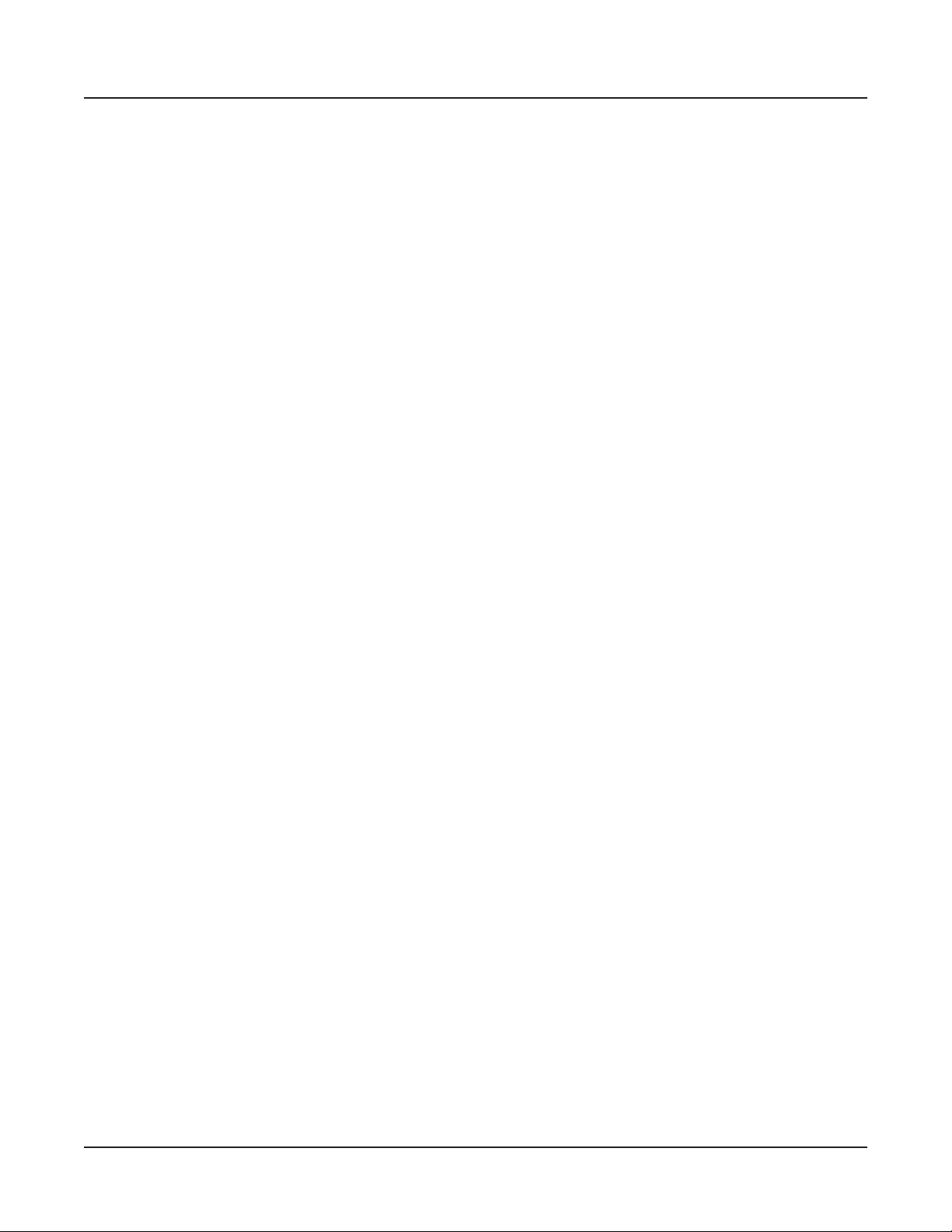
The Zone-specic Parameters .........................................................................................................8-6
Local Program ............................................................................................................................. 8-6
Channel .........................................................................................................................................8-6
Destination ...................................................................................................................................8-7
MIDI Bank ..................................................................................................................................8-7
Differing Program Numbers..............................................................................................8-8
MIDI Program ............................................................................................................................ 8-8
Differing Program Numbers..............................................................................................8-9
Zone Status ..................................................................................................................................8-9
Entry Program Change ..............................................................................................................8-9
Aux Send Level .........................................................................................................................8-10
Transpose ...................................................................................................................................8-10
Entry Pan ...................................................................................................................................8-10
Entry Volume ............................................................................................................................8-10
Low Velocity ..............................................................................................................................8-10
High Velocity .............................................................................................................................8-11
Low Key .....................................................................................................................................8-11
High Key ....................................................................................................................................8-11
Bend Range Down ...................................................................................................................8-11
Bend Range Up .........................................................................................................................8-11
Continuous Controller Parameters ........................................................................................8-12
Destination ..........................................................................................................................8-12
Entry Value .........................................................................................................................8-14
Exit Value ............................................................................................................................8-14
The Foot Switch & Sw Button Parameters ...........................................................................8-14
Mode ....................................................................................................................................8-14
Destination ..........................................................................................................................8-15
On Value .............................................................................................................................8-15
Off Value ............................................................................................................................8-15
Entry State ..........................................................................................................................8-15
Exit State .............................................................................................................................8-15
About Auxiliary Effects ..................................................................................................................8-16
Common Parameters ......................................................................................................................8-16
Aux Effect Override .................................................................................................................8-16
Aux Effect Channel ..................................................................................................................8-16
KB3 Channel .............................................................................................................................8-17
Saving User Setups ..........................................................................................................................8-17
Changing ID Numbers ............................................................................................................8-17
Naming a User Setup ...............................................................................................................8-18
Saving a User Setup ..................................................................................................................8-18
ix
Page 11
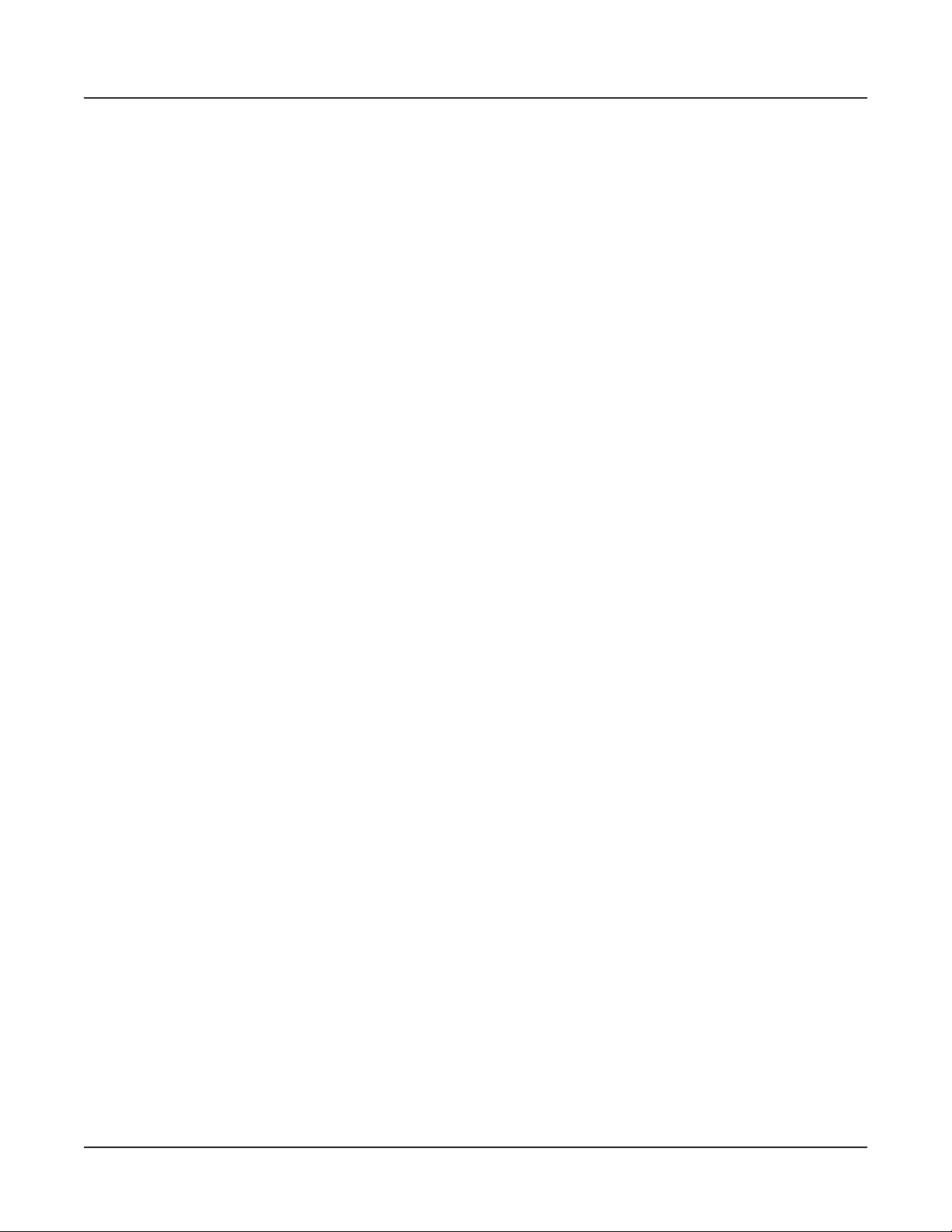
Chapter 9
Global Mode .............................................................................................................................................9-1
Selecting and Editing Parameters ....................................................................................................9-2
The Global Parameters .....................................................................................................................9-3
Tuning ...........................................................................................................................................9-3
Velocity Map ................................................................................................................................9-3
Pressure Map (PressMap) ..........................................................................................................9-4
FX Select (FXSel) .......................................................................................................................9-4
Channel Enable (ChanEn) ........................................................................................................9-4
Destination (Dest) ......................................................................................................................9-5
Bank Select (BankSel) .................................................................................................................9-5
Program Change (ProgChg) ......................................................................................................9-6
Local Keyboard Channel (LclKbdChan) ................................................................................9-6
Sysex ID .......................................................................................................................................9-7
The Hard Reset? Dialog ............................................................................................................9-7
The Save All? Dialog ..................................................................................................................9-7
The Load (Overwrite)? Dialog..................................................................................................9-8
The Load (Fill)? Dialog ..............................................................................................................9-9
Chapter 10
System Mode ...........................................................................................................................................10-1
System Mode Buttons .....................................................................................................................10-2
Run SP5 .............................................................................................................................................10-2
Update Software ..............................................................................................................................10-2
Update ........................................................................................................................................10-2
Restore ........................................................................................................................................10-3
Run Diagnostics ...............................................................................................................................10-3
System Reset .....................................................................................................................................10-4
File Utilities .......................................................................................................................................10-4
Chapter 11
Tutorials ...................................................................................................................................................11-1
Creating a Setup from a Program .................................................................................................11-1
Creating a Split Setup from a Program .................................................................................11-1
Creating a Layer Setup from a Program ................................................................................11-4
Creating a Layer Setup with Velocity-dependent Zones ...........................................................11-6
Controlling Multiple Modules with a Single Setup .....................................................................11-7
Other Tutorials ...............................................................................................................................11-11
Connecting to Your Audio System ......................................................................................11-11
Connecting MIDI ...................................................................................................................11-11
Managing Object Data ...........................................................................................................11-11
Updating Software ..................................................................................................................11-11
Restoring Factory Defaults ....................................................................................................11-11
x
Page 12
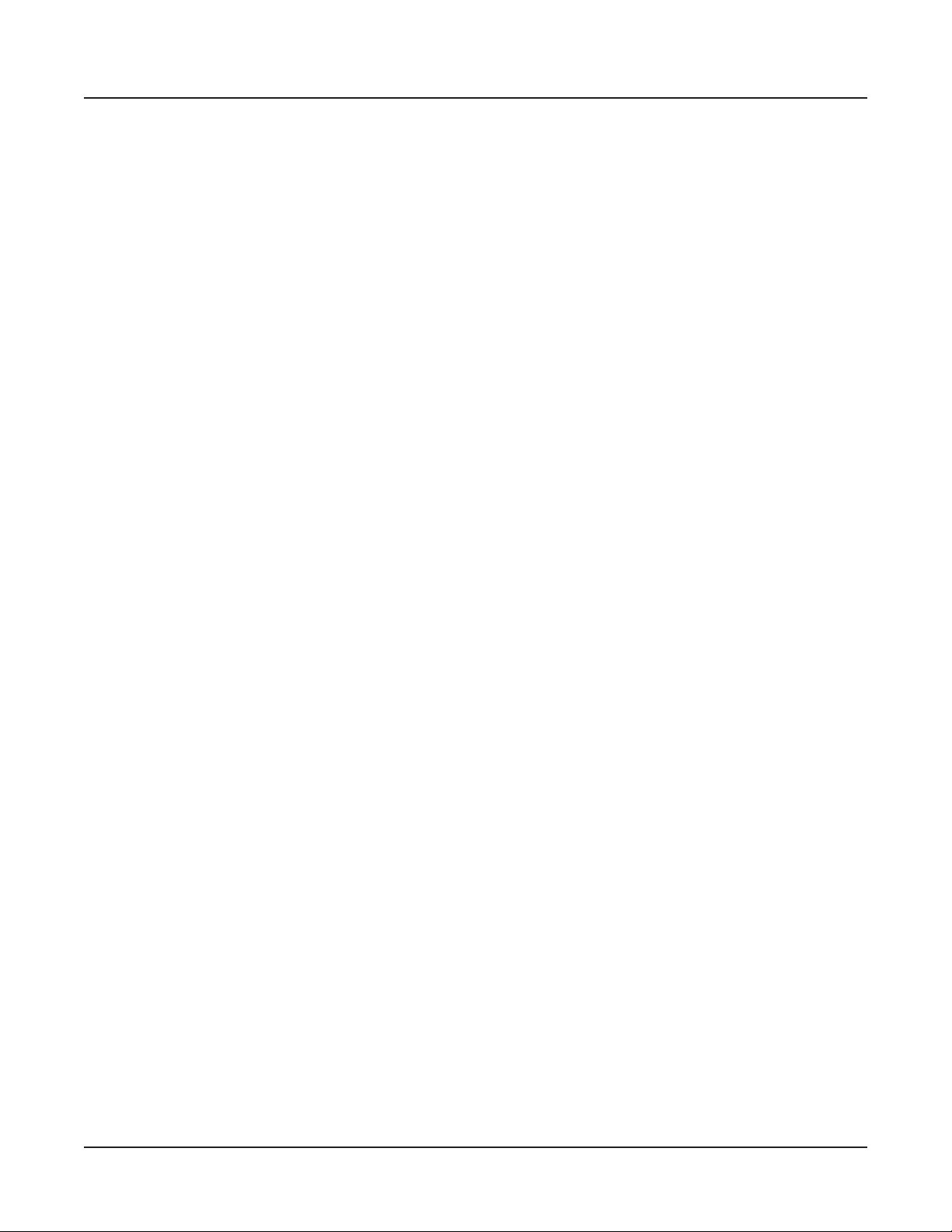
Chapter 12
Troubleshooting ......................................................................................................................................12-1
Maintenance .....................................................................................................................................12-1
Common Problems .........................................................................................................................12-1
Power Problems ........................................................................................................................12-1
Powers up, Display is Blank ....................................................................................................12-2
Audio Problems ........................................................................................................................12-2
MIDI Problems ...............................................................................................................................12-4
Pedal Problems.................................................................................................................................12-5
Switch Pedal Problems .............................................................................................................12-5
Continuous Control Pedal Problems .....................................................................................12-5
Use the Right Impedance, Taper, and Range ...............................................................12-5
If None of the Above... .................................................................................................................12-6
Service Centers ..........................................................................................................................12-6
Restoring Factory Defaults ......................................................................................................12-6
Diagnostics ................................................................................................................................12-7
Appendix A
MIDI Implementation ............................................................................................................................A-1
Appendix B
Physical Specications ............................................................................................................................A-3
Index .............................................................................................................................................................. 1
xi
Page 13
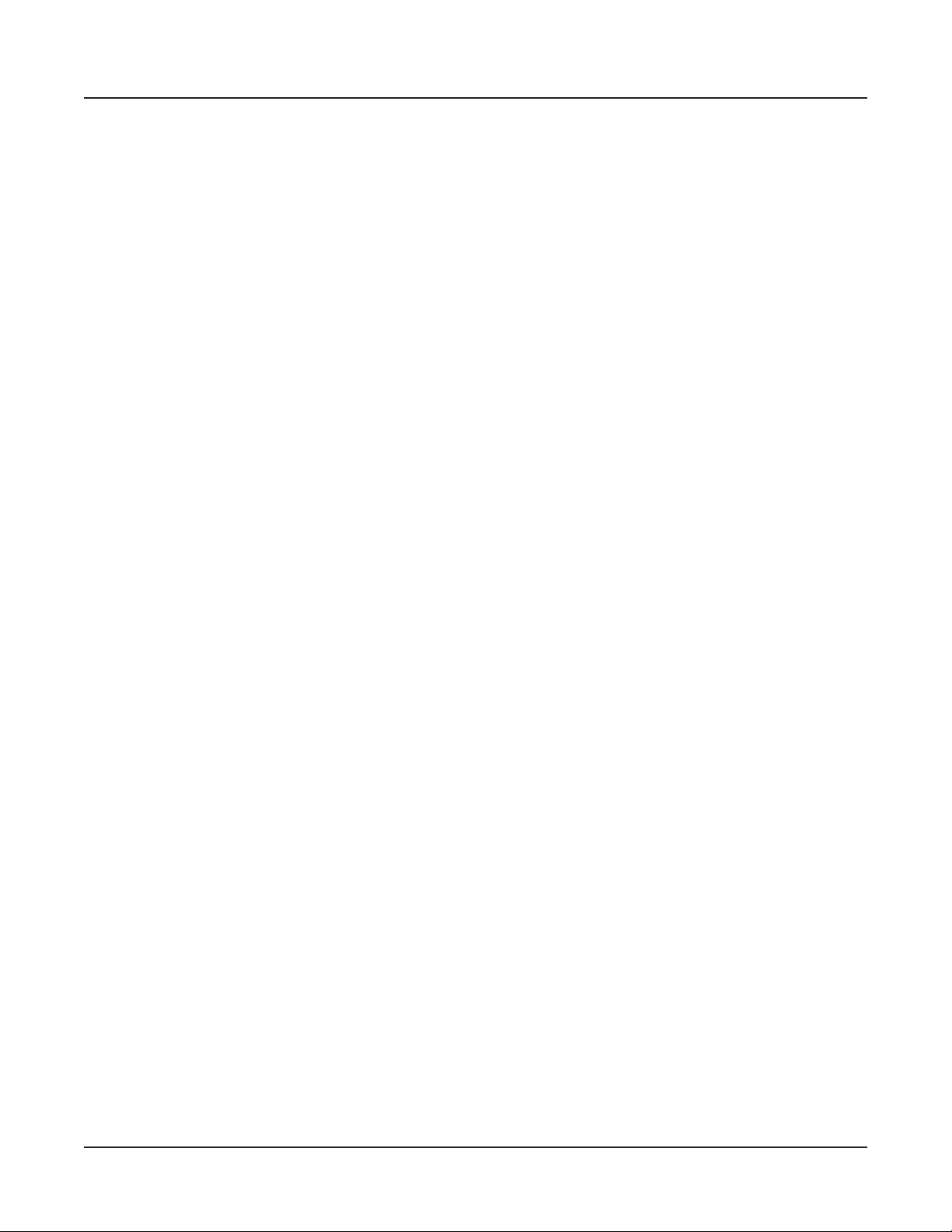
xii
Page 14
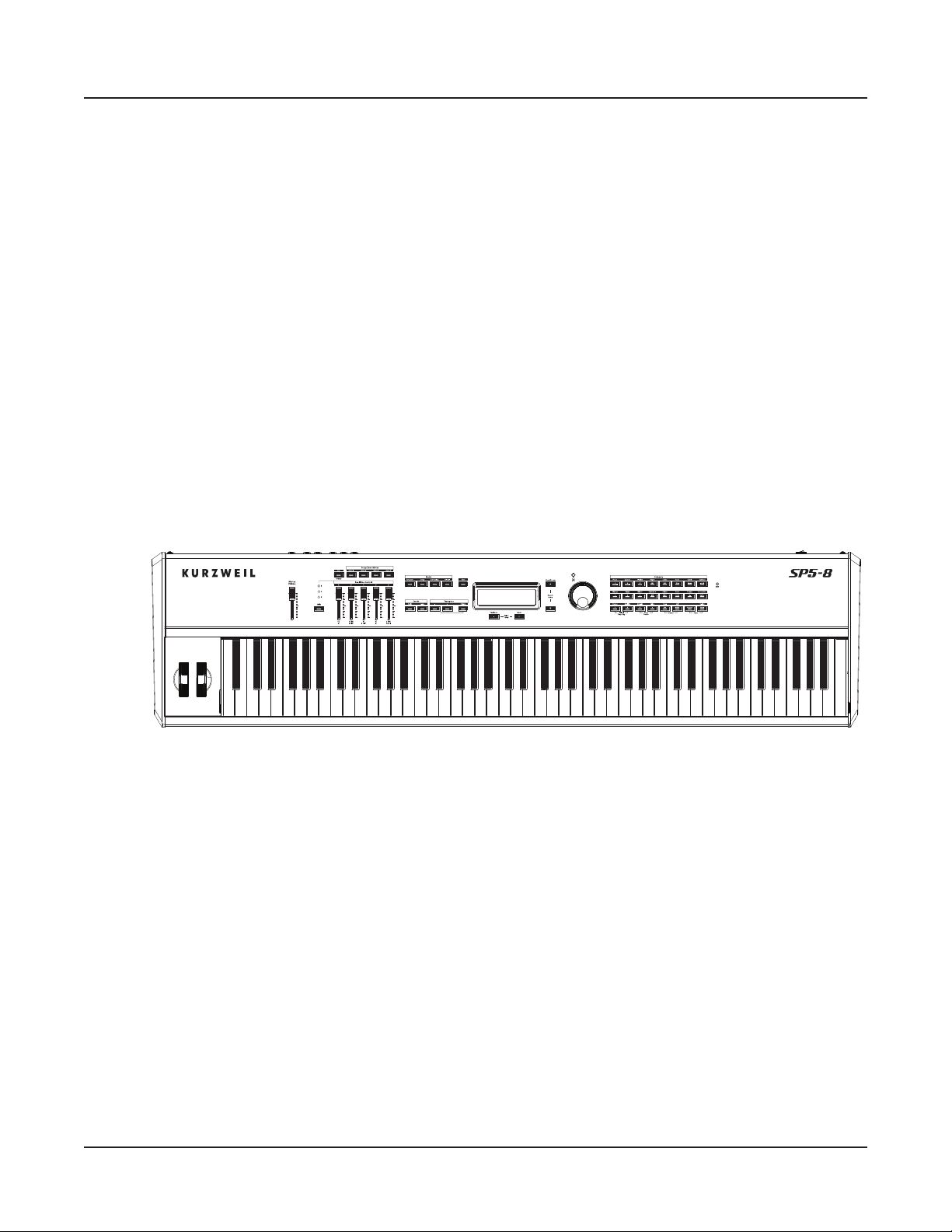
Chapter 1
Introduction
Congratulations on your purchase of a Kurzweil SP5!
This manual will help you get acquainted with your new instrument. Be sure to keep the
manual on hand as you continue to familiarize yourself with the features and functions of
the SP5.
Introduction
Main Features
Main Features
The SP5 is a professional performance instrument. It boasts hundreds of preset excellent
sounds (including the famous Triple Strike Stereo Concert Grand Piano) already on-board
and ready to be played. It is also a capable MIDI controller ideally suited for controlling
additional sound modules and as input to a sequencer.
The SP5 also features the Kurzweil’s KB3 organ simulator designed to emulate classic tone
wheel organs like the Hammond B3.
Keyboard and Controllers
The SP5 has 88-key fully-weighted graded hammer keyboard action that provides you with
a piano-like feel without adding excessive weight to the instrument. The array of physical
controllers includes:
1-1
Page 15
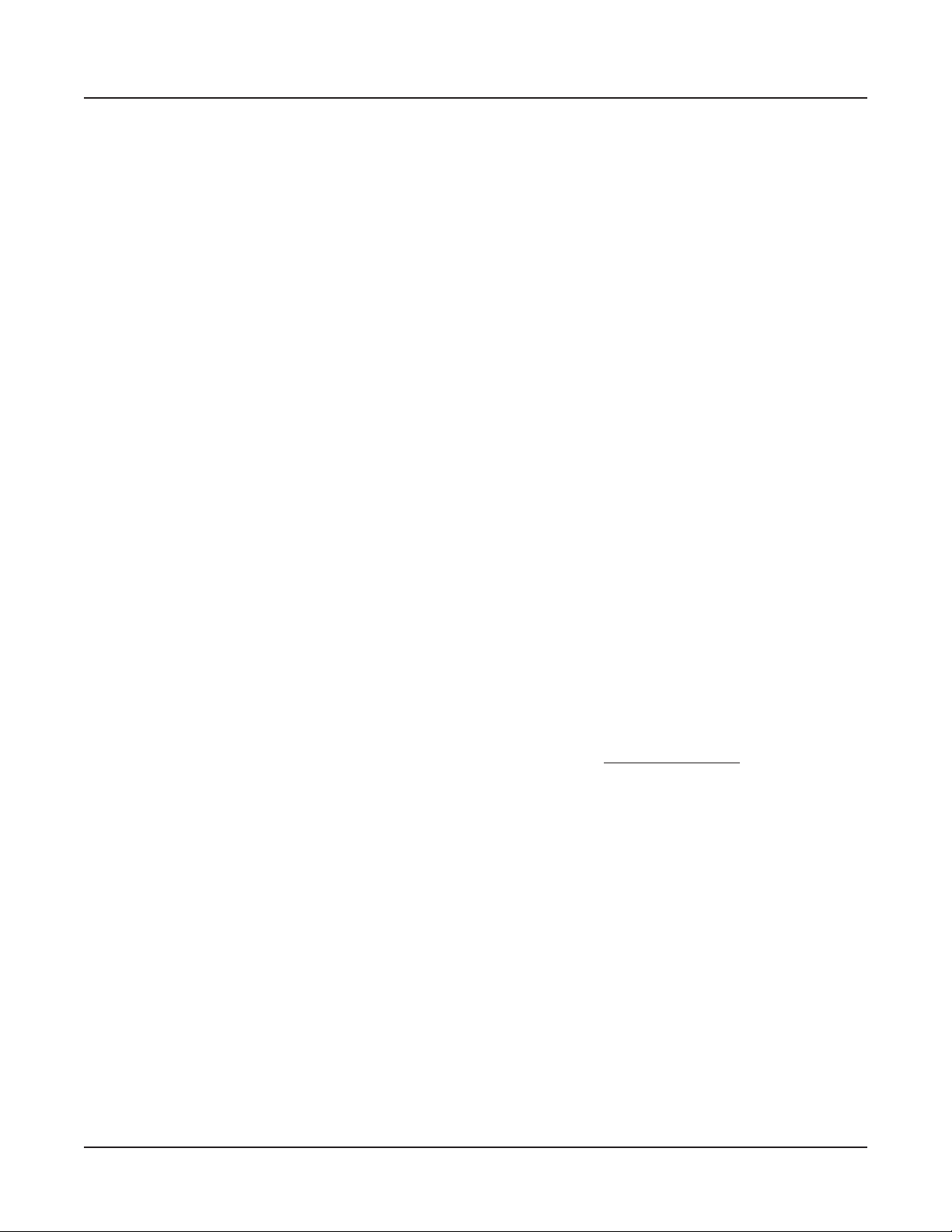
Introduction
Staying Current
Pedals (Optional)
As described above, the SP5 has three jacks on the rear panel for optional pedal controllers.
Two jacks for switch pedals, which are typically used to control two-state (i.e., on / off)
parameters such as sustain, sostenuto, and mute Zone. The third jack is for a continuous
control (or CC) pedal typically used to control multi-state (i.e., “continuous”) parameters
such as lter frequency or LFO amount.
Note that switch pedals can be used to control continuous parameters just as continuous
control pedals can be used to control two-state parameters.
• a pitch wheel
• a modulation wheel
• ve assignable sliders (use the Shift button to select three different functions for
each slider to control up to 15 parameters of your choosing).
• on the rear panel, three jacks for optional pedal controllers: two for switch pedals
and a third for a continuous controller pedal–Pedal 1(Sustain), Pedal 2 and CC Pedal.
Your Kurzweil dealer stocks the following pedals:
• FS-1 Standard box-shaped switch pedal
• KFP-1 Single piano-style switch pedal
• KFP-2S Double piano-style switch pedal unit (one stereo plug)
• CC-1 Continuous pedal
Staying Current
Be sure to check the Kurzweil Music Systems website at www.kurzweil.com for new
documentation and software updates before using your new instrument.
Do You Have Everything?
Your SP5 package should contain the following in addition to your instrument:
• Power cable and 15V power adapter
• Switch pedal
• USB cable (Type-A-to-Type-B)
1-2
• Musician’s Guide (this book)
If you don’t have all of these components, please to contact your Kurzweil / Young Chang
dealer.
Page 16
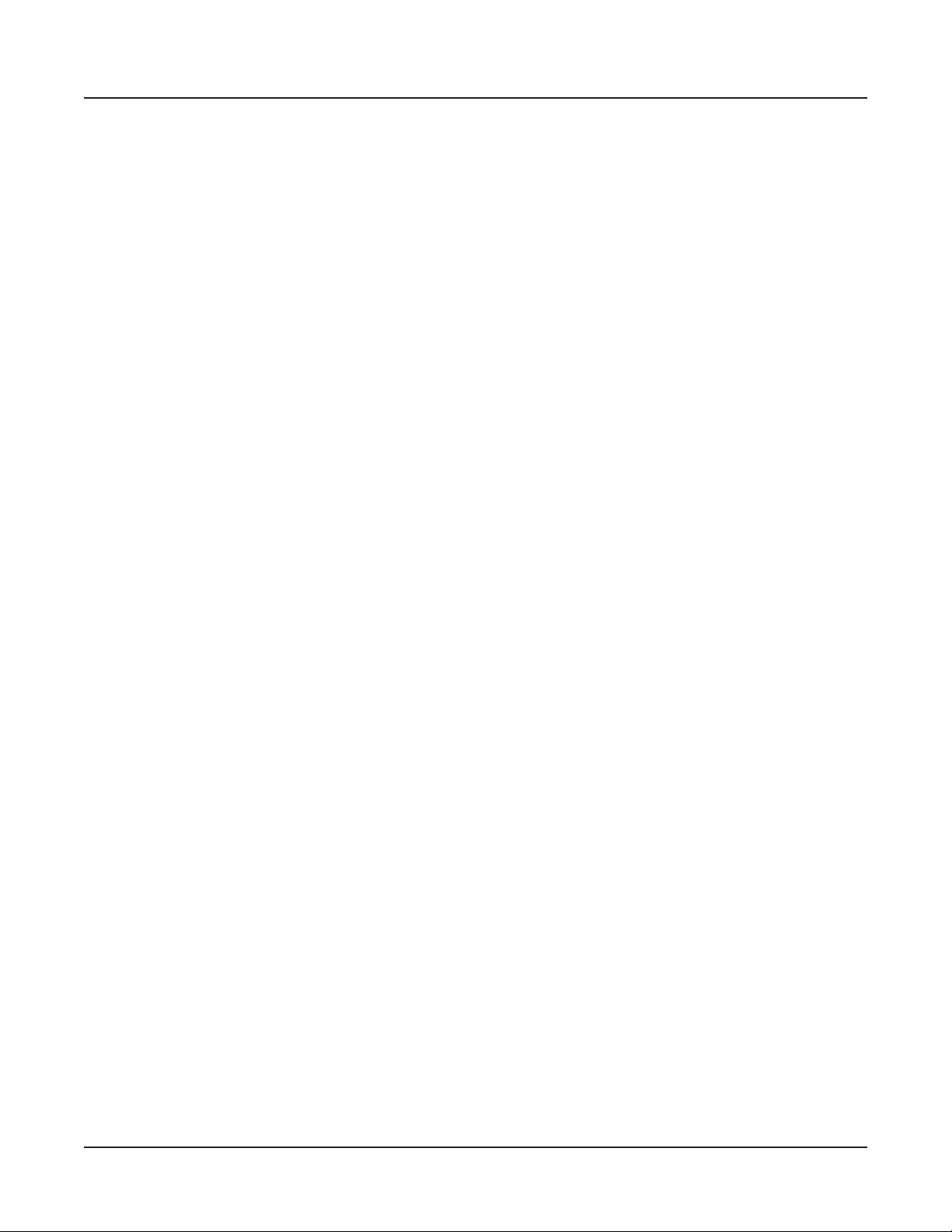
Chapter 2
Getting Started
This chapter will help you hook up your SP5 to your sound system and MIDI system. If
hooking up new gear is familiar to you, then simply read the following two sections in this
chapter. If you need more information, then be sure to read this chapter in its entirety.
Before You Start…
Getting Started
Before You Start…
Don’t connect anything until you make sure your SP5 is properly and safely situated. If your
SP5 has been out in the cold, give it time to warm up to room temperature before starting it,
since condensation may have formed inside.
Quick Start
Make Connections
1. Set the keyboard on a hard, at, level surface.
2. Four adhesive-backed rubber feet are provided with your SP5. If you want to attach
them to the bottom of the SP5 (recommended to prevent scratching your tabletop),
carefully turn the keyboard over, remove the paper backing from the rubber feet and
attach them near each corner all on the same level.
3. Connect the power cable to the adapter then plug the adapter’s DC power cord into your
SP5. Finally, plug the power cable into the wall.
4. Make sure your sound system is at a safe volume level. Also make sure that the SP5’s
MASTER VOLUME slider (on the far left side of the front panel) is all the way down.
5. Plug in a pair of stereo headphones or run standard (1/4-inch) audio cables from
your amplier or mixer to the Audio Outputs on the SP5 (use the Left out for mono).
Balanced (“TRS” or “Stereo”) cables are recommended.
2-1
Page 17
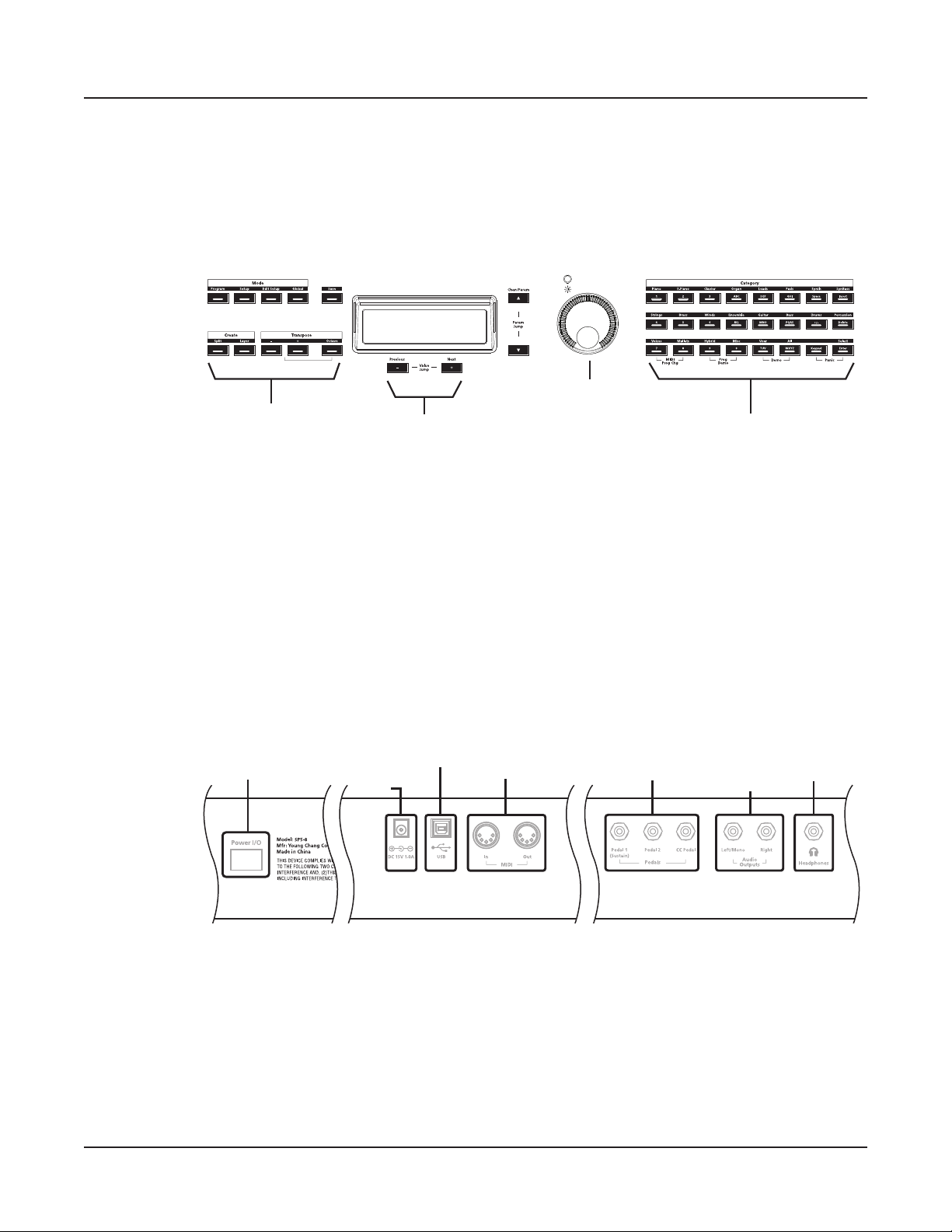
Getting Started
Headphones
USB Port
Power
Start Up Details: The Rear Panel
Use Your SP5
1. Power up your SP5 rst, and then raise the MASTER VOLUME slider. The SP5 starts
up in Program Mode by default. Press one of the function buttons to the left of the
display to switch Modes.
Mode &
Function
Buttons
2. If you hear distortion, reduce the gain on your mixing board, or use the pad (a switch
that decreases the input audio signal level, typically by 20dB) if it has one.
Previous & Next
Buttons
Alpha Wheel
Category
Buttons
3. Scroll through the Programs using the Alpha Wheel, the Previous and Next buttons,
or press a Category button, and try the SP5’s many sounds. Take note that initially there
are no Programs in the User Category.
Start Up Details:
The Rear Panel
The power switch and all of the SP5’s connections take place on the rear panel.
Switch
The DC Power Jack
Use the DC power jack to connect the DC power supply.
DC Power
Jack
MIDI Ports
Pedal Jacks
Audio Jacks
Jack
2-2
The USB Port
Use the USB port to connect the SP5 to a computer in order to do the following:
Page 18
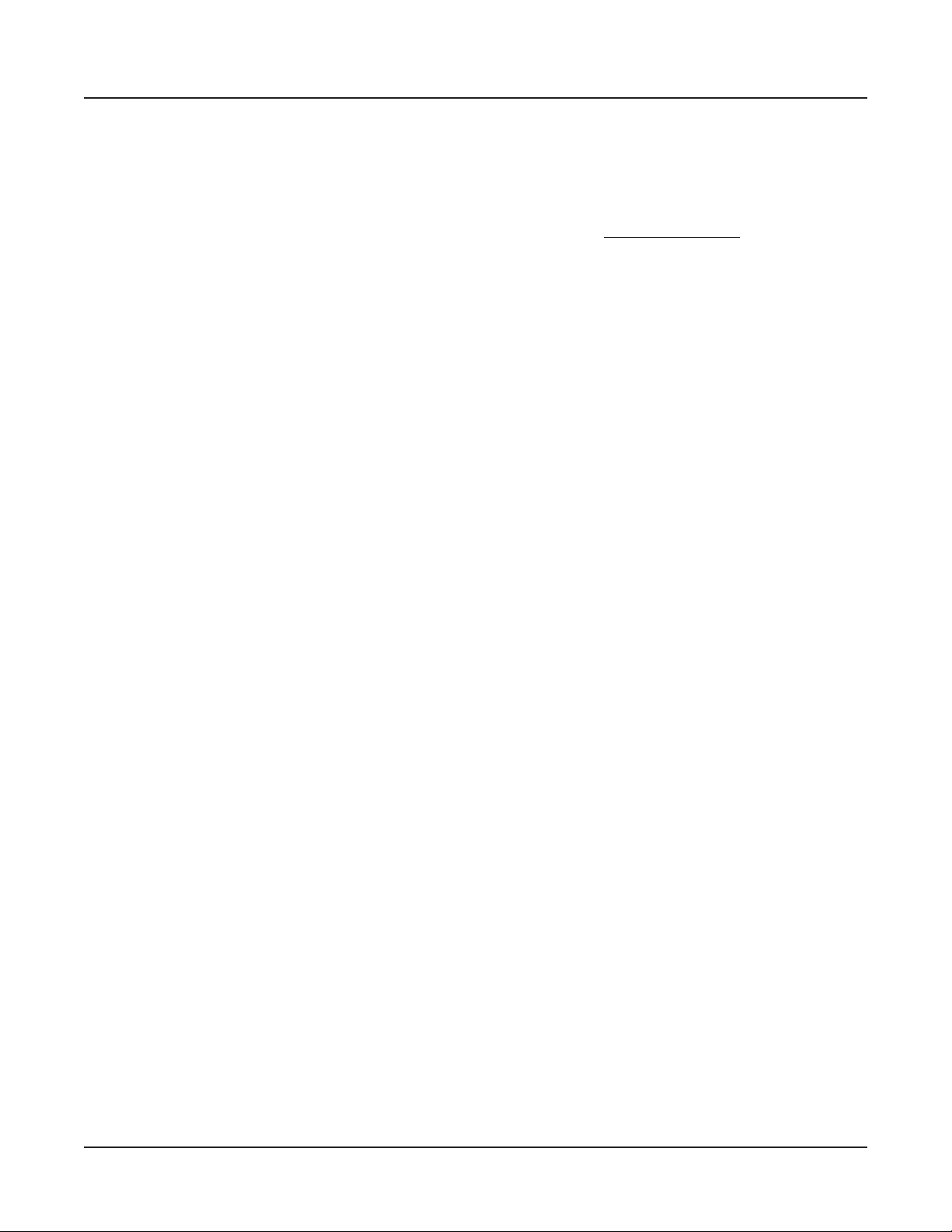
• Use the SP5 as a MIDI controller with a sequencer computer program.
• Use the computer to manage the user data contents of the SP5.
• Update the software and sounds of the SP5.
Be sure to check the Kurzweil Music Systems website at www.kurzweil.com for new
documentation and software updates before using your new instrument.
The MIDI (IN and OUT) Ports
Use the MIDI ports to communicate with other MIDI modules and controllers. The OUT
port is the MIDI transmitting port, and the IN port is the MIDI receiving port.
The Pedal Jacks
Use the three pedal jacks to connect controller pedals to the SP5.
The Pedal 1 (Sustain) and Pedal 2 Jacks
Getting Started
Start Up Details:The Rear Panel
Use the pedal jacks to connect switch pedals. A switch pedal is a physical controller typically
used to control two-state (i.e., “on / off”) parameters, such as sustain, sostenuto, and mute
Zone. Note that switch pedals can be used to control “continuous” parameters as well. It
is possible to connect a dual switch pedal having a single stereo plug (Kurzweil KFP-2S
available separately) into the Pedal 1 and Pedal 2 jacks. You would need a Y adapter to do
this, see Connecting a Dual Switch Pedal on page 2-6.
The CC PEDAL Jack
Use the CC PEDAL jack to connect a continuous control (or CC) pedal. A CC pedal is a
physical controller typically used to control multi-state (i.e., “continuous”) parameters such
as lter frequency or LFO amount. Note that CC pedals can be used to control “on / off ”
parameters as well.
For more information on connecting pedals, see Connecting Pedals on page 2-5.
The Audio (LEFT/MONO and RIGHT) Jacks
Use the LEFT/MONO and RIGHT audio jacks to connect the SP5 to your audio system.
The Headphones Jack
Use the HEADPHONES jack to listen to the SP5 on stereo headphones. You will need a
1/4-inch-to-1/8-inch adapter in order to use headphones with a mini plug.
2-3
Page 19
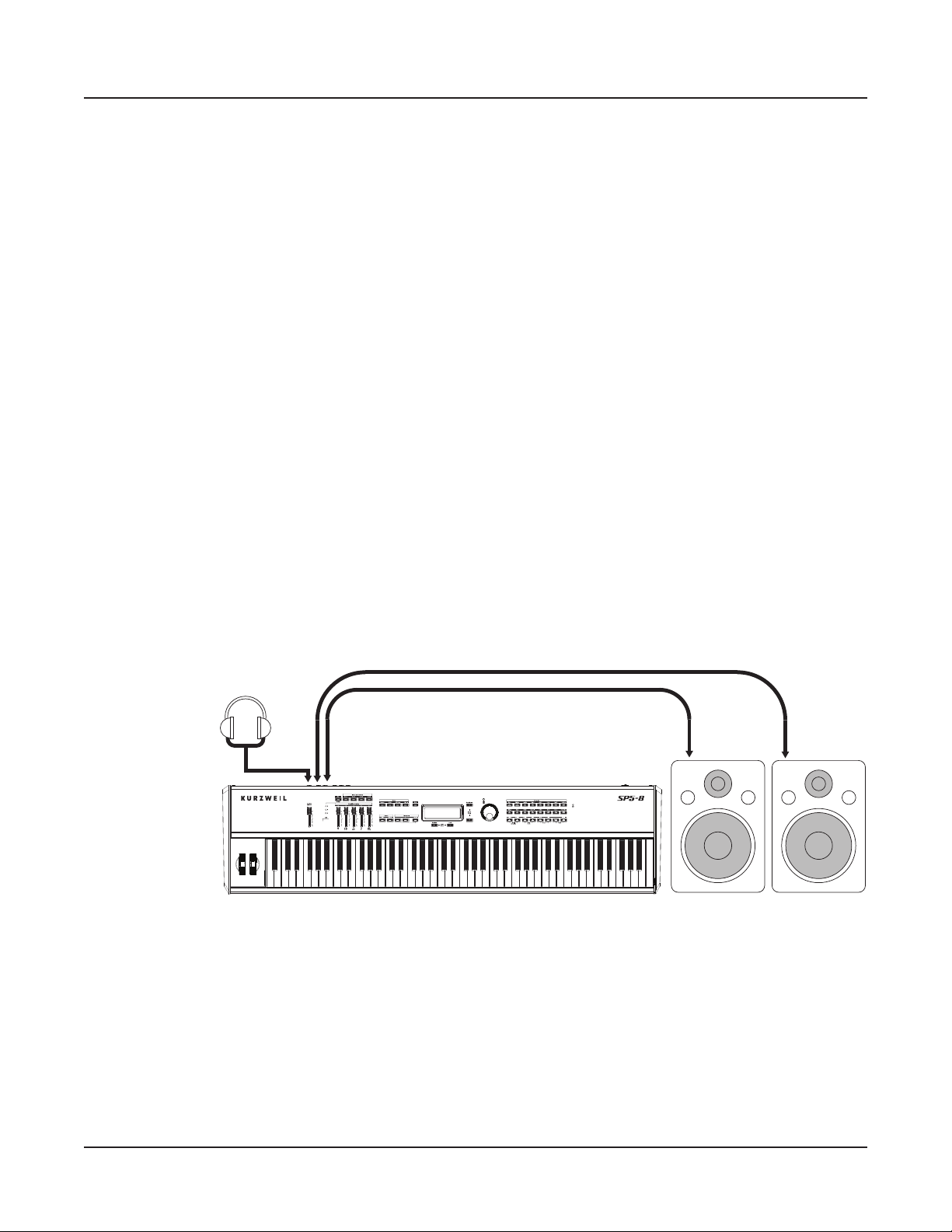
Getting Started
Connecting the Power Cable (Line Cord)
Connecting the Power Cable (Line Cord)
The SP5 runs on 15 volts DC power. If the power cord and 15V power adapter supplied
with the SP5 does not match the AC power in your area: 100, 120, 230, or 240 volts at 50–60
Hz; contact your dealer to obtain the correct voltage converter and power cord. Plug the
adapter into a wall outlet, and then connect the adapter to the DC power jack.
Connecting to Your Audio System
After you’ve turned down the level on your sound system, connect the SP5’s analog audio
outputs to your sound system using a pair of stereo or mono audio cables. Mono cables will
always work, but if you’re going into balanced inputs, use stereo cables for a better signal-tonoise ratio and a bit more volume: the SP5’s analog outputs are balanced.
You’ll nd three 1/4-inch balanced audio output jacks on the rear panel. For now, connect
one end of each audio cable to your mixing board or PA system inputs, and connect the
other end to the jacks marked LEFT and RIGHT on the rear panel of the SP5. If you have
only one input available, use the SP5’s Left output to get the full signal in mono. Use the jack
marked HEADPHONES to listen to the SP5 on headphones. Note that when headphones
are plugged in, sound still comes through the LEFT and RIGHT audio jacks.
Headphones
SP5 connected to powered speakers and headphones
Right
Audio
Out
Left
Audio
Out
SP5
Left
Speaker
Right
Speaker
2-4
Page 20
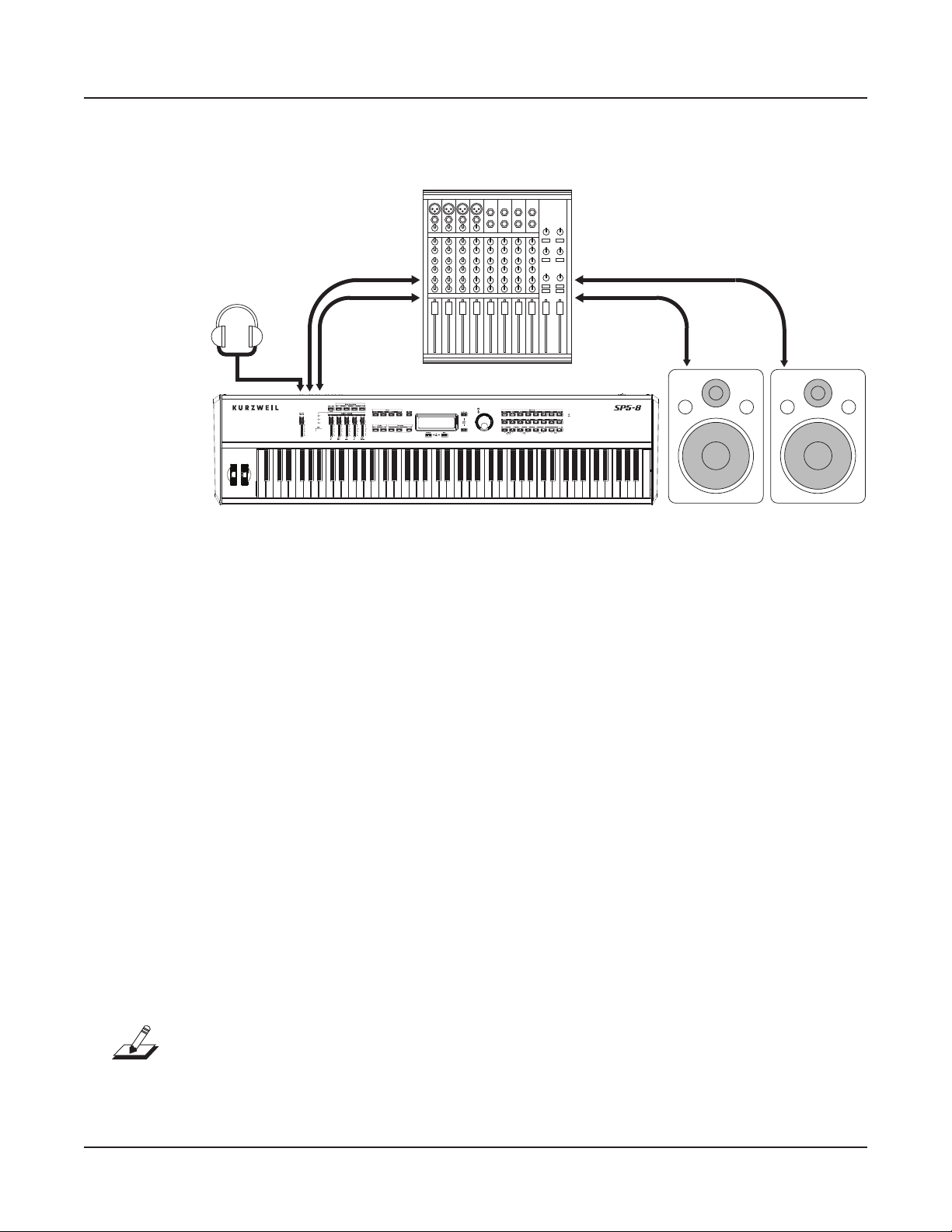
Getting Started
Connecting Pedals
SP5 connected to a mixer, powered speakers and headphones
Right Mixer In
Headphones
Right
Audio
Out
Left
Audio
Out
Connecting Pedals
Plug your switch or continuous control pedals into the corresponding jacks on the SP5’s rear
panel. We recommend using the Kurzweil pedals described in Pedals (Optional) on page 1-2,
but you can use almost any switch or continuous control pedal that adheres to the following
specications (as most pedals do):
SP5
Right Mixer Out
Left Mixer OutLeft Mixer In
Left
Speaker
Right
Speaker
Switch pedals 1/4-inch tip-sleeve (mono) plug
Continuous Control (CC)
pedals
10-kOhm linear-taper potentiometer, 1/4-inch tipring-sleeve (stereo) plug with the wiper connected to
the tip
The pedals are independently assignable within each Zone of every setup. Here are the
default settings for the three pedals you can use with the SP5:
Switch Pedal 1 Controller 64 (Sustain)
Switch Pedal 2 Controller 66 (Sostenuto)
CC Pedal Controller 11 (Expression / Volume)
NOTE: Be sure not to step on the switch pedals when powering up your Stage Piano!
2-5
Page 21
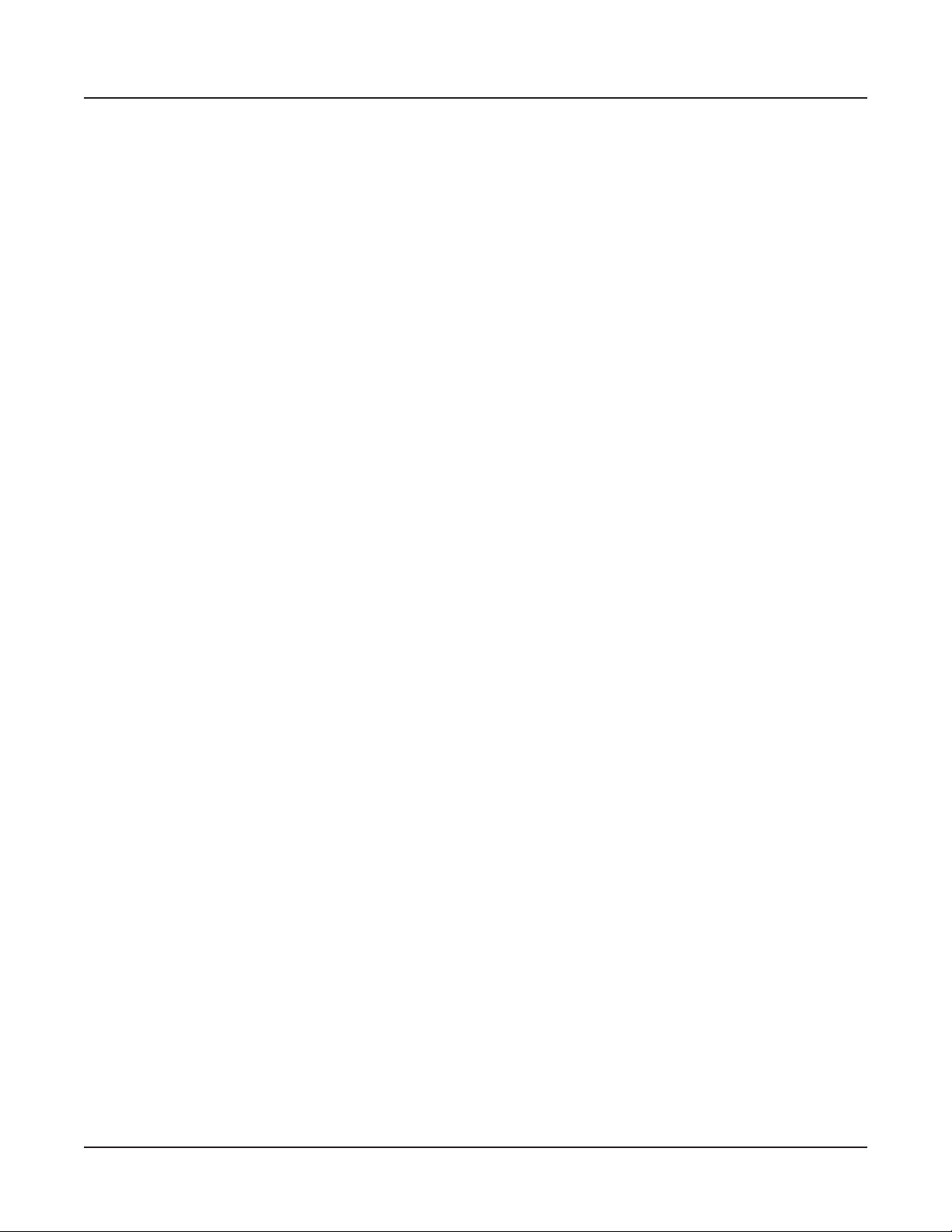
Getting Started
Connecting Pedals
Connecting a Switch Pedal
When a switch pedal is plugged into the Pedal 1 jack on the rear panel, a single switch pedal
will, by default, act like a sustain pedal. The same is true for the Pedal 2 jack; in this case the
single switch pedal will, by default, act like a sostenuto pedal. Of course this can be changed
by programming, as described in Setup Mode on page 7-1.
If you use a third-party (non-Kurzweil) switch pedal, make sure it’s connected before you
turn on your SP5. This ensures that the pedal will work properly (it might function in
reverse—off when it’s down and on when it’s up—if you turn on your SP5 before plugging
in the pedal). Similarly, don’t press any of your switch pedals while powering up, as the SP5
veries each pedal’s orientation during power-up—if you’re pressing a pedal, you might
cause it to work in reverse.
See Switch Pedal Problems on page 12-5 if you are having trouble with your switch pedal.
Connecting a Dual Switch Pedal
You can connect a dual switch pedal with a single stereo plug, such as the Kurzweil
KFP-2S, into the Pedal 1 and Pedal 2 jacks. You will need a Y adapter with a stereo 1/4-inch
jack and two mono 1/4-inch plugs. Plug the Y adapter into the Pedal 1 and Pedal 2 jacks,
then connect the dual switch pedal to the Y adapter. If the Sustain and Sostenuto functions
are swapped, then swap the two mono plugs.
By default, the right pedal will control sustain as before and the left pedal will control the
sostenuto function. If you’re not familiar with traditional piano technique, the sostenuto
(center) pedal on a grand piano allows one to hold chords in the bass while continuing
to play the melody without the latter notes sustaining. Any keys that are down when you
depress the pedal will sustain when you let go of the keys, but new notes played afterward
will not be sustained. Releasing the pedal puts things back to normal. Of course it can be
programmed to do other functions as well.
Connecting a Continuous Control Pedal
A continuous control pedal can be very useful for controlling volume, vibrato, or other effect
by foot. The Kurzweil CC-1 continuous control pedal will work best with the SP5, but it is
also possible to use third-party continuous control pedals designed for synthesizers. Note
that a volume pedal may or may not be satisfactory depending on how it is constructed.
See Continuous Control Pedal Problems on page 12-5 if you are having trouble with your
continuous control pedal.
2-6
Page 22
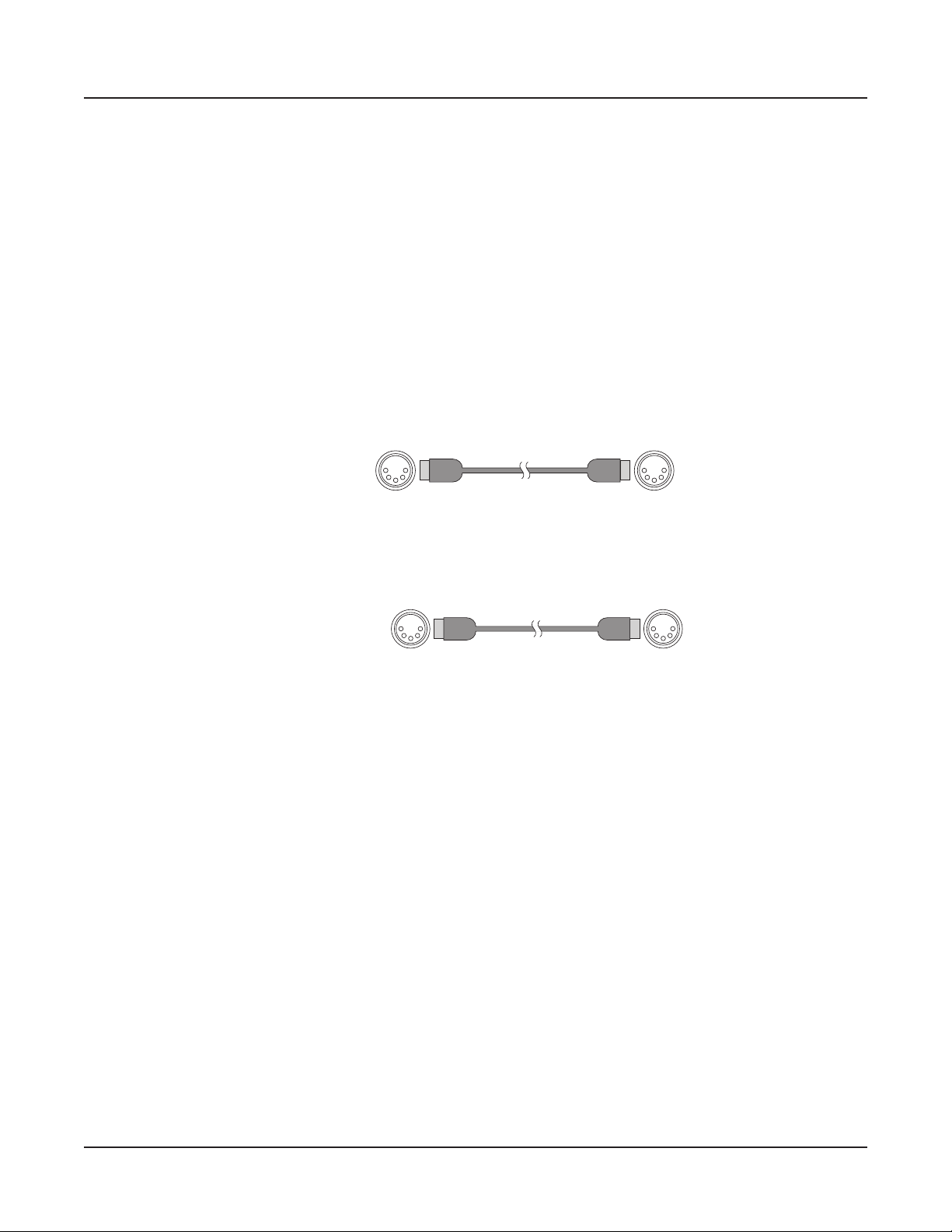
Connecting MIDI
SP5 Module
Out In
Controller SP5
Out In
In addition to being a performance-suited musical instrument, the SP5 is a powerful, but
intuitive and easy-to-use MIDI controller. For descriptions of how to customize your SP5 as
a MIDI controller, and how to use its MIDI controller capabilities to their fullest potential,
see Setup Mode on page 7-1.
Basic MIDI Hookup
To use the SP5 as a MIDI controller for another sound module, use a MIDI cable to
connect the MIDI port marked “OUT” to the MIDI input port of the module that you
want to control.
To control the SP5 using another MIDI controller, use a MIDI cable to connect the MIDI
port marked “IN” to the MIDI output port of the controller that you will be using.
Getting Started
Connecting MIDI
Connecting More Sound Modules
In order to connect multiple sound modules to be controlled by a single MIDI controller,
your SP5 must either be (1) used as the controller or (2) be the last module in the MIDI
daisy chain. This is because the SP5 does not include a THRU MIDI port; however, this
simply means that the SP5 must be at the start or at the end of the MIDI daisy chain.
Using the SP5 as the controller, connect the MIDI OUT port to the MIDI IN port of the
rst module, and then connect that module’s MIDI THRU port to the input of the next
module, and so on, until the last module is connected. The MIDI chain should end in the
MIDI IN port of the last module.
2-7
Page 23
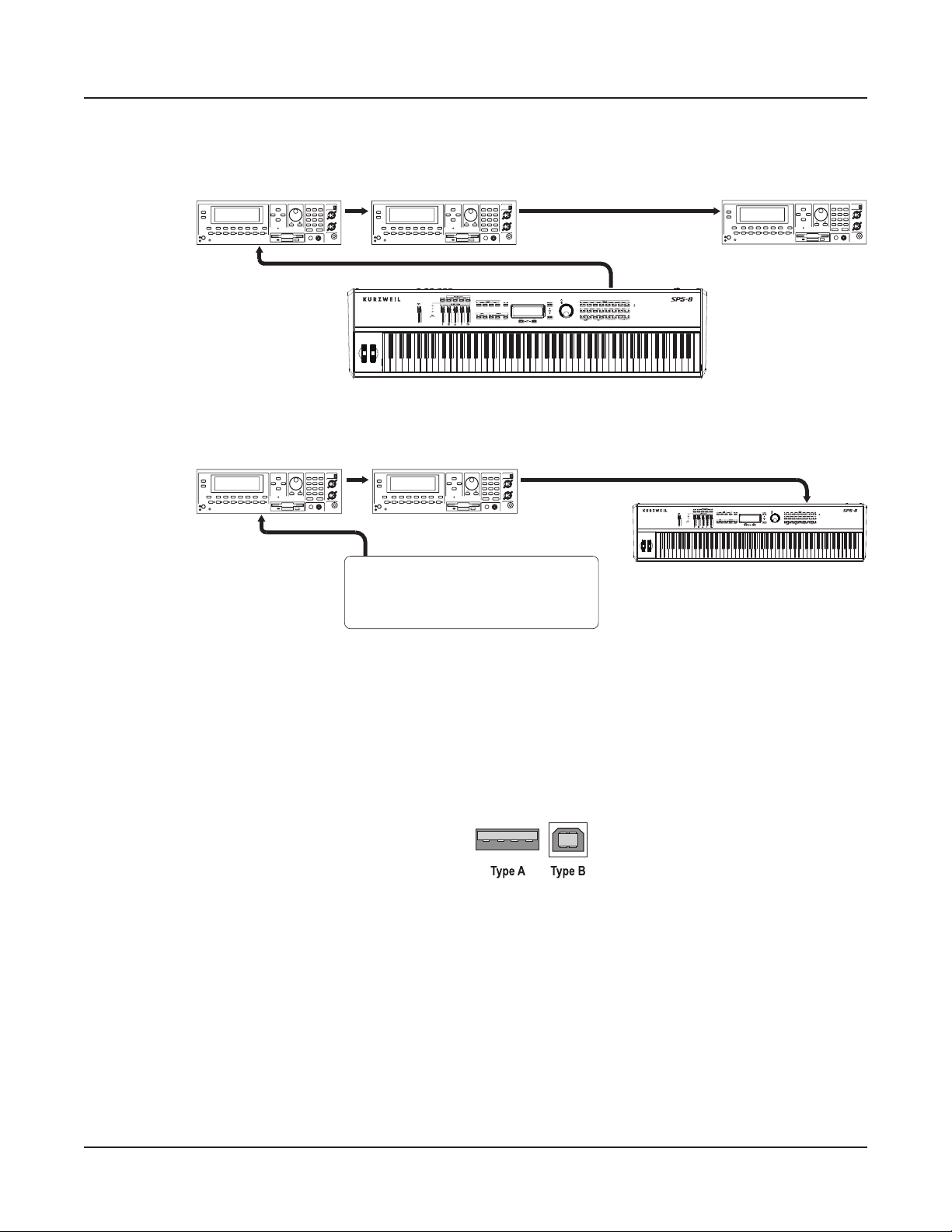
Getting Started
Module 1
Module 2
Last Module
Module 1
Module 2
Connecting MIDI
MIDI Thru
MIDI In
Scenario 1: SP5 as the MIDI controller
MIDI In MIDI Thru
SP5-8
MIDI Out
MIDI In
Scenario 2: SP5 as the last module in the MIDI chain
MIDI Thru
MIDI In
MIDI In MIDI Thru
MIDI Out
Last Module
SP5-8
MIDI In
MIDI Controller
Connecting to a Computer Sequencer
To connect your SP5 to a computer as a MIDI controller, simply connect the SP5 to your
computer using the provided cable. If you wish to use your own cable, make sure that it is a
Type-A-to-Type-B USB cable (the USB port of the SP5 being Type B). By default, the SP5
will act as a MIDI controller (rather than a hard drive) when connected to a computer.
2-8
Page 24
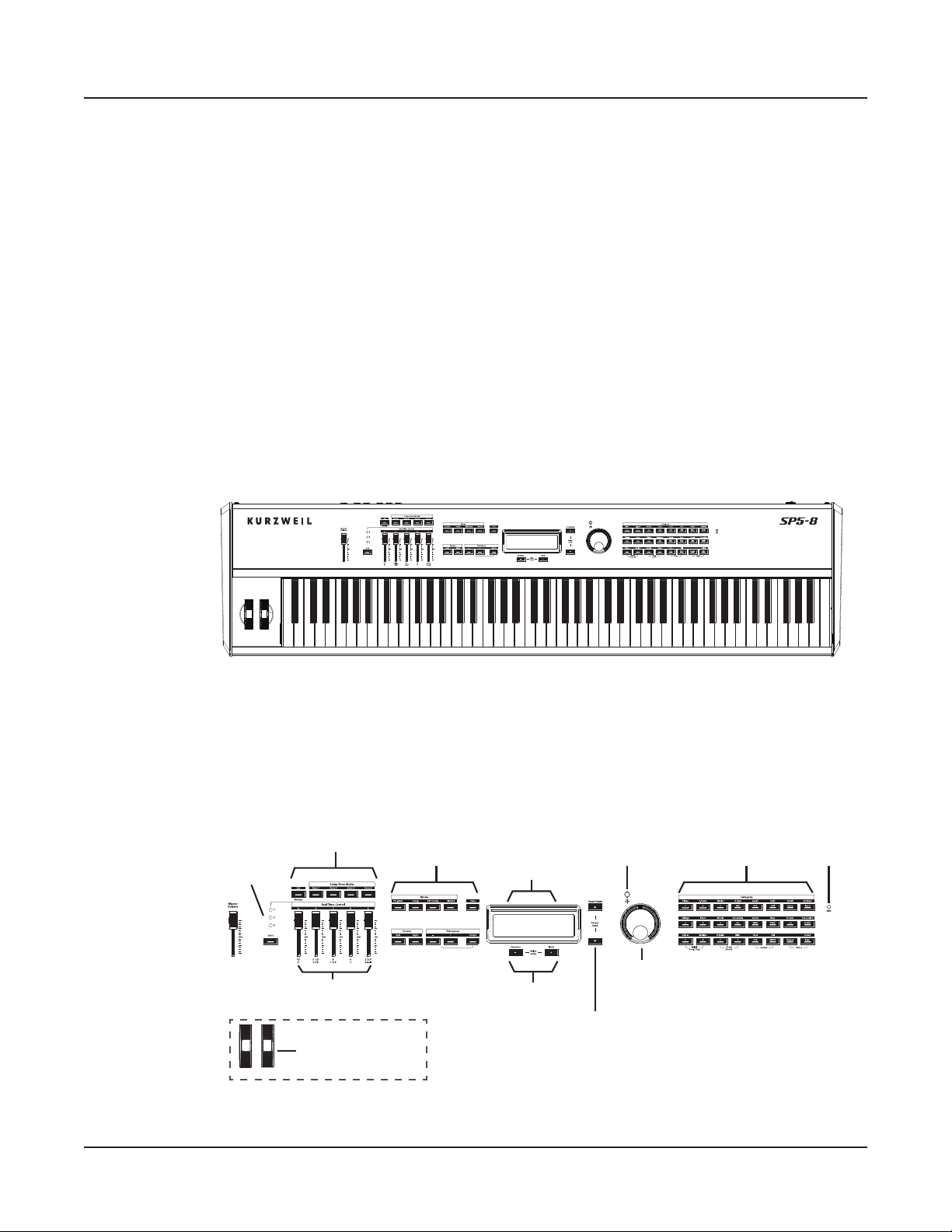
Chapter 3
Zone &
Features of the SP5
This chapter will help you familiarize yourself with the features of the SP5. Many of these
features have both general functions and Mode-specic functions. For more in-depth
descriptions of these features, refer to the chapters on the individual Modes.
Features of the SP5
The Front Panel
The Front Panel
All of the SP5’s controls, both musical and navigational, are on its front panel.
Programmable
Shift
Button
& LEDs
Assignable Sliders
Pitch
Modulation Wheels
(on left cheekblock)
ModPitch
Buttons
Mode &
Function
Buttons
Display
Value Buttons
Channel/Parameter
Contrast
Buttons
LCD
Alpha
Wheel
Category
Buttons
KB3
LED
3-1
Page 25
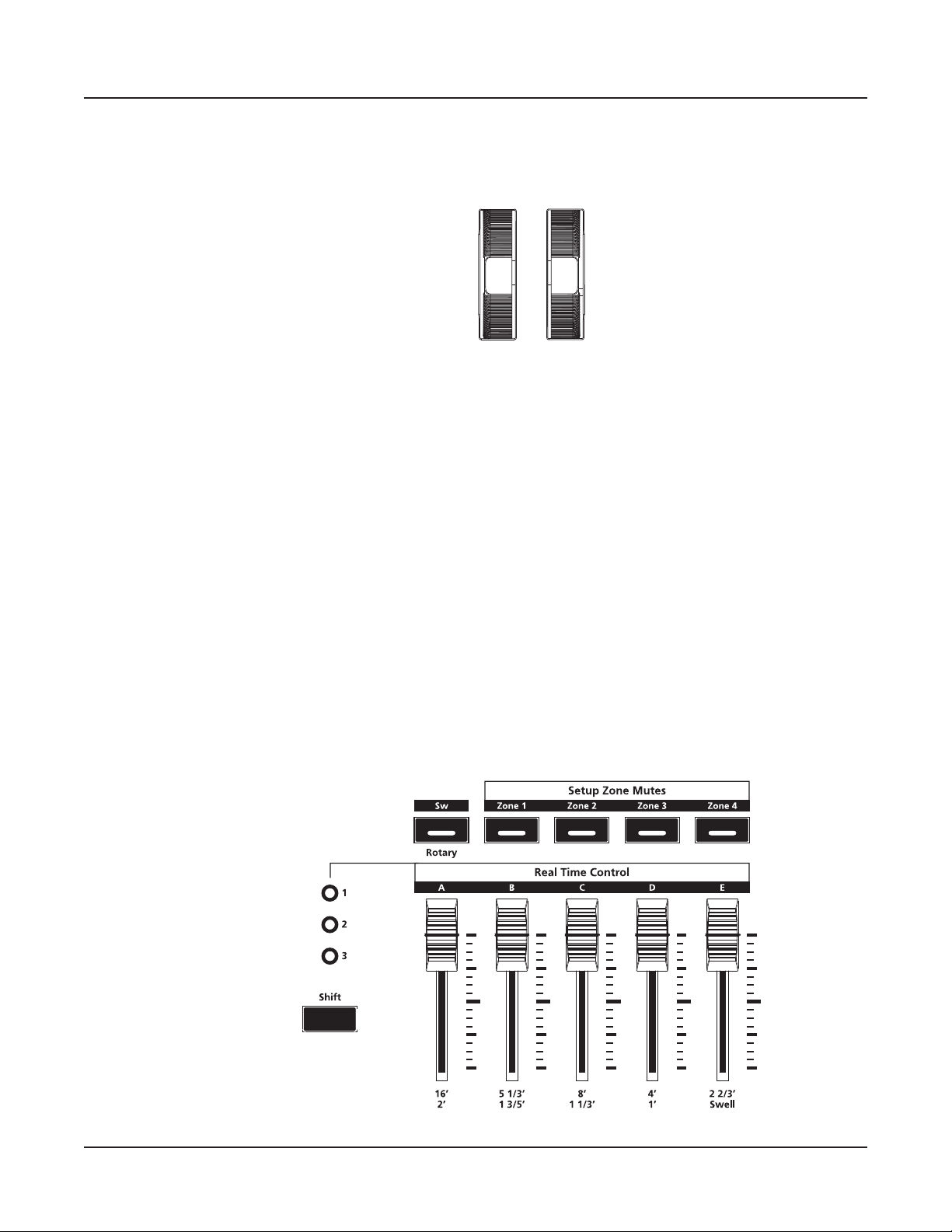
Features of the SP5
Pitch and Mod Wheels
Pitch and Mod Wheels
Pitch Wheel
The pitch wheel is the left most of the two wheels. It is spring-loaded, such that its center
position is restored when it is not being used. That is because the pitch wheel is used for
pitch-bending notes—its “off ” position is in the center. Pushing the pitch wheel up bends
the pitches of all notes up. Pulling the pitch wheel down bends the pitches of all notes
down. You can program the bend amount for the Pitch Wheel using the Bend Range Down or
Bend Range Up parameter on Bend Range Down on page 8-11.
Mod Wheel
The mod wheel is the right most of the two wheels. Unlike the pitch wheel, the mod wheel
is not spring loaded, and can be set to and left in any position between fully up and fully
down. Typically, the mod wheel is assigned to a parameter that alters some aspect of the
sound (e.g., vibrato, lter depth) when changed.
Real Time Control
3-2
Page 26
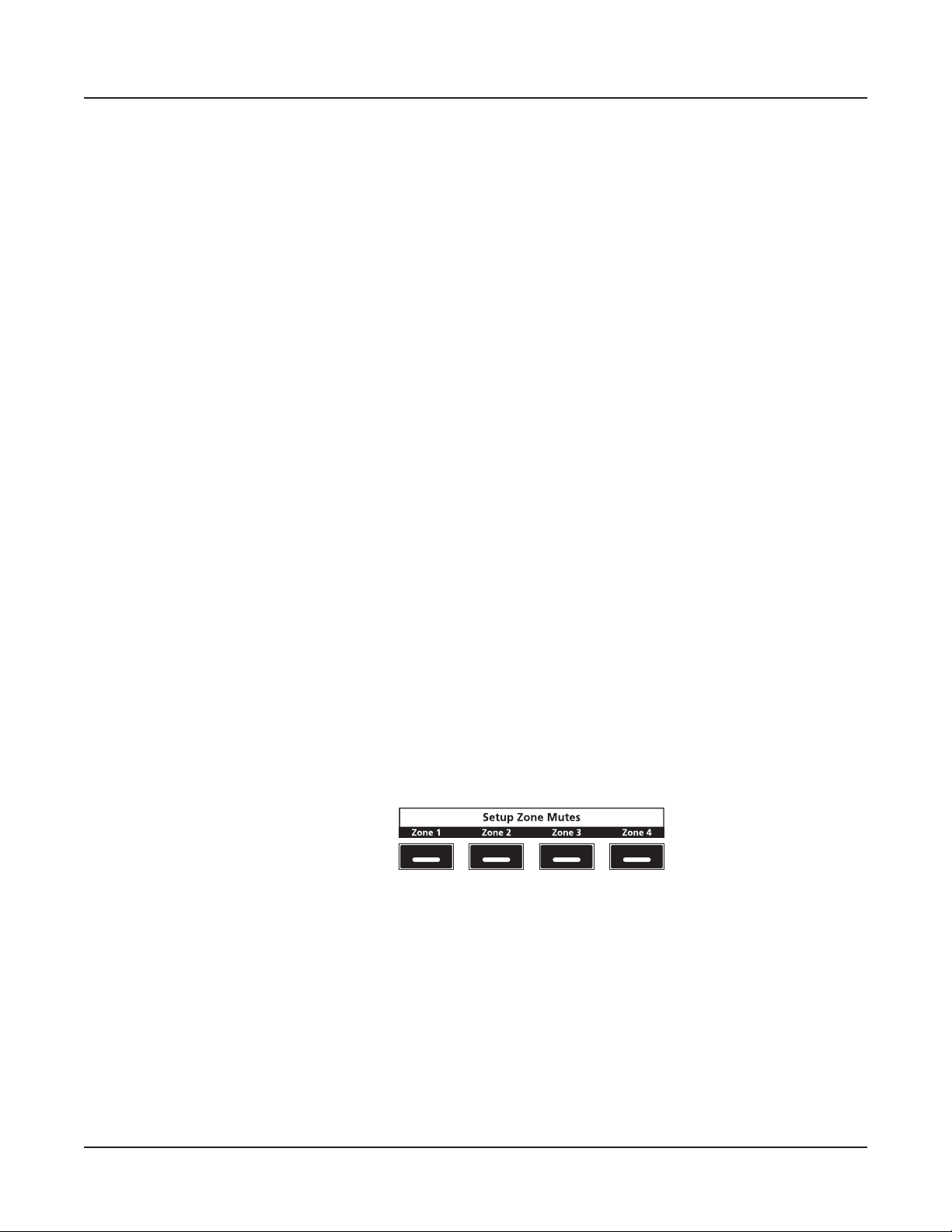
Sliders
The ve sliders on the left of the front panel can be assigned to send MIDI continuous
controller values. Each slider can independently control three separate functions giving you
access to 15 MIDI continuous controllers. Think of this as three rows of ve sliders. The
LEDs to the left of the sliders indicate what row is active. Press the Shift button to select a
different row. For example, if you choose or this manual refers to Slider 8, LED 2 will be lit.
The sliders are arranged as follows:
• LED 1 lit, Sliders 1 – 5
• LED 2 lit, Sliders 6 – 10
• LED 3 lit, Sliders 11 – 15
If you select a KB3 Program, the rst nine sliders act like tonewheel organ drawbars the
remaining six sliders can perform other functions. The labeling below the sliders applies to
the KB3 Programs.
Shift Button
Features of the SP5
Real Time Control
The Shift button works in conjunction with the ve sliders. Pressing the Shift button selects
one of the three LEDs directly above it. A lit LED indicates the selected row.
Setup Zone Buttons
Pressing a Zone button will mute or unmute the zone. An active/unmuted Zone button has
a lit LED. The LED of an inactive/muted Zone button is not lit.
Zones are the independent regions of the keyboard that make up a Setup, for additional
information see About Zones on page 7-4.
Sw Button
The Sw button can be programmed to do a variety of functions. In Program Mode, the
Sw button normally enables a pad/strings layer for some piano Programs. In Setup Mode,
program the Sw button to send MIDI CC messages.
3-3
Page 27
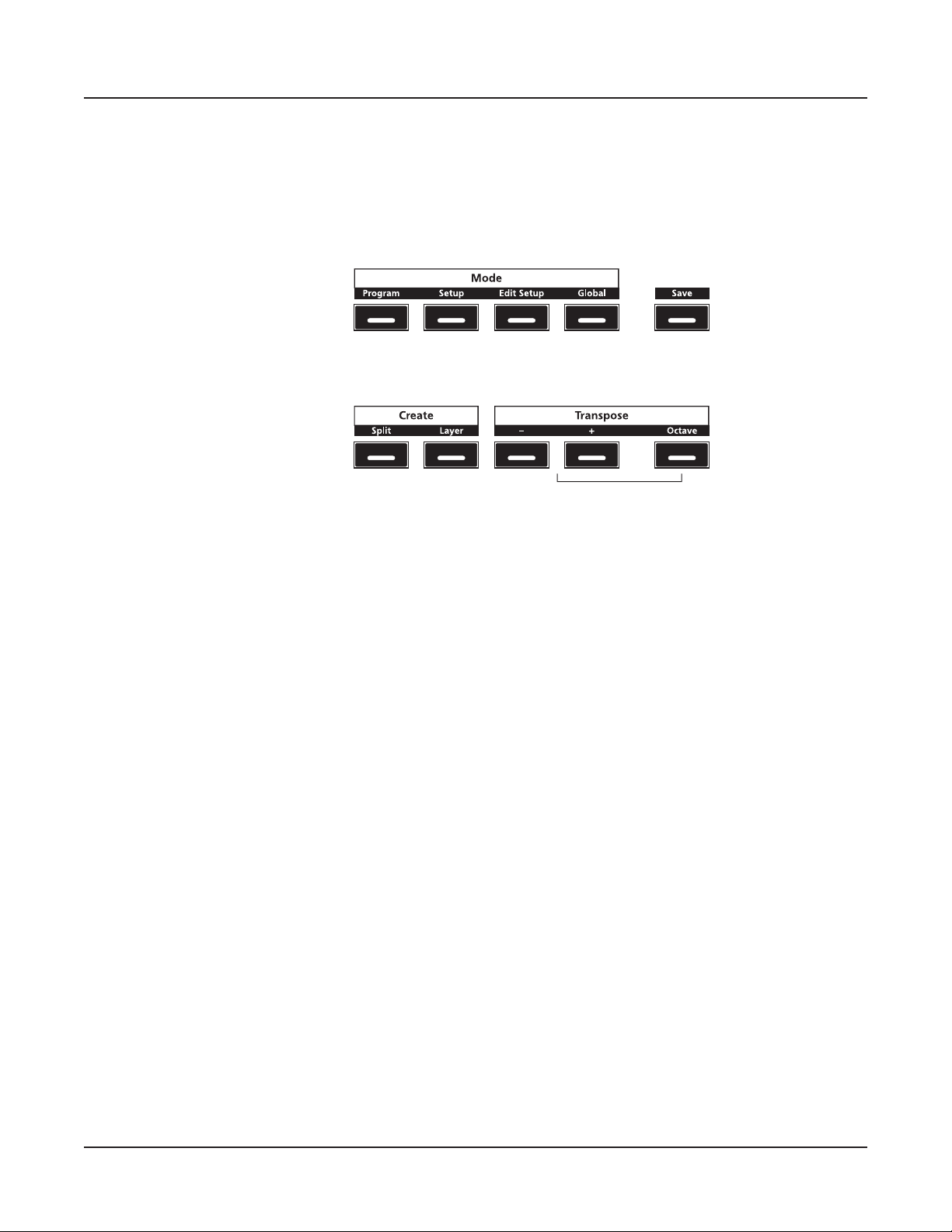
Features of the SP5
Mode & Function Buttons
Mode & Function Buttons
The Mode buttons are located beneath the “Mode” label on the left side of the front panel.
Also in this area of the front panel are the Split and Layer Function buttons and the
Transpose and Save buttons.
Program Button
Pressing the Program button enters Program Mode (described in Program Mode on page 5-1
and, in further detail, in Program Mode on page 6-1). In Program Mode, you can select and
play different sounds (or “Programs”). This button’s LED is illuminated when you are in
Program Mode. Program Mode is the default Mode —the SP5 starts up in this Mode.
Setup Button
Pressing the Setup button enters Setup Mode (described in The Operating Modes on page 5-1
and, in further detail, in Setup Mode on page 7-1). In Setup Mode, you can select different
congurations (or “Setups”) of Programs, controller assignments, and MIDI channel
assignments. This button’s LED is illuminated when you are in Setup Mode.
Edit Setup Button
Pressing the Edit Setup button enters Edit Setup Mode (described in The Operating Modes on
page 5-1 and, in further detail, in Edit Setup Mode on page 8-1). In Edit Setup Mode, you can
edit or create Setups. This button’s LED is illuminated when you are in Edit Setup Mode.
3-4
Page 28
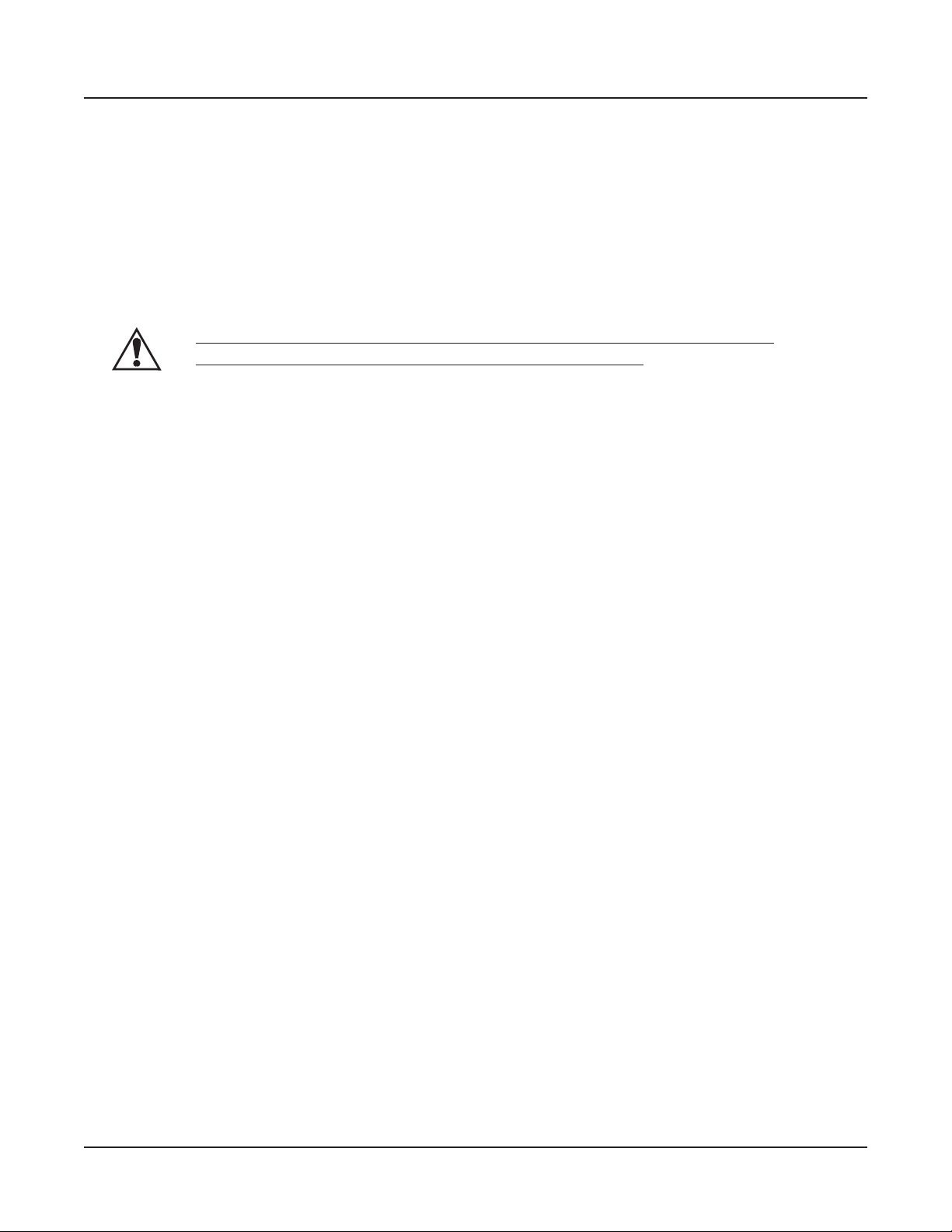
Global Button
Pressing the Global button enters Global Mode (described in The Operating Modes on page
5-1 and, in further detail, in Global Mode on page 9-1). In Global Mode, you can edit
parameters that control the entire SP5. These include tuning, transposition, and velocity and
pressure (After Touch) sensitivity. Additionally, you can save or load User Programs and
Setups to and from a computer connected to the SP5 via USB as well as perform a hard
reset in this Mode. This button’s LED is illuminated when you are in Global Mode.
CAUTION: PERFORMING A HARD RESET WILL DELETE ALL USER
PROGRAMS, USER SETUPS, AND GLOBAL SETTINGS.
Save Button
In Program Mode, pressing the Save button saves the changes to the current Program
(sliders, Sw button, Mod Wheel) as a User Program, see Saving a User Program on page 6-11.
In Setup Mode, pressing the Save button saves a copy of the current Setup. This is a copy
of the original Setup and does not include the current state of the physical controllers (i.e.,
moved sliders, Mod Wheel, etc.), see Saving a User Setup on page 7-9. In Edit Setup Mode,
pressing the Save button saves the currently edited Setup, see Saving a User Setup on page 8-18.
The Save button’s LED is illuminated once you have made changes to the current Program
or Setup.
Features of the SP5
Mode & Function Buttons
Split Button
Pressing the Split button performs the Split Function. With the Split Function, you can
split the keyboard in up to four Zones, and assign different Programs, MIDI settings, and
transpositions to each Zone. The Split Function is described further in The Split Function on
page 5-4.
Layer Button
Pressing the Layer button performs the Layer Function. With the Layer Function, you can
layer the keyboard in up to four Zones, and assign different Programs, MIDI settings, and
transpositions to each Zone. The Layer Function is described further in The Layer Function on
page 5-4.
Transpose Buttons
In Program and Setup Modes, the top line of the display shows the current transposition
value; zero is the default value. Pressing the Transpose + button will transpose the current
Program or Setup up by one semitone; pressing the Transpose – button will transpose
the current Program or Setup down by one semitone. Pressing both Transpose + and
3-5
Page 29

Features of the SP5
Navigation
Transpose – buttons simultaneously will restore the current Program or Setup to having no
transposition. If the transposition value is greater than zero, the Transpose + button’s LED
will be lit. If the transposition value is less than zero, the Transpose – button’s LED will be
lit.
If the Octave button is active, pressing the Transpose + or Transpose – buttons will
transpose the current Program or Setup in octaves (+/– 12 semitones). The Octave button’s
LED is lit when the button is active and remains lit until you press the button again to
disable it.
The maximum transposition value is +/–36. If the Octave button is active and the current
transposition value is greater than +24, pressing the Transpose + button will not increase
the value as it would be out of range. If the Octave button is active and the current
transposition value is less than –24, pressing the Transpose – button will not decrease the
value as it would be out of range. The Transpose + and Transpose – button LEDs are lit
if they have a transposition value other than zero.
Navigation
The navigation section of the SP5’s front panel includes the alphanumeric display, Value
buttons, Chan / Param buttons, and the Alpha Wheel. The display contrast knob is also
located in this section above the Alpha Wheel.
The Display
The display shows two lines of text up to twenty characters in length. In Program and Setup
Mode, the top line of the display shows the current Mode, MIDI transposition, and MIDI
Channel (Program Mode only) and the bottom line shows the current Program or Setup ID
number and name. In the other Modes—Edit Setup, Global, and System—the top line of
the display shows the current Mode, Zone number (Edit Setup Mode only) and the current
parameter number as well as the total the number of available parameters. The bottom line
of the display shows the current parameter and value.
3-6
Page 30
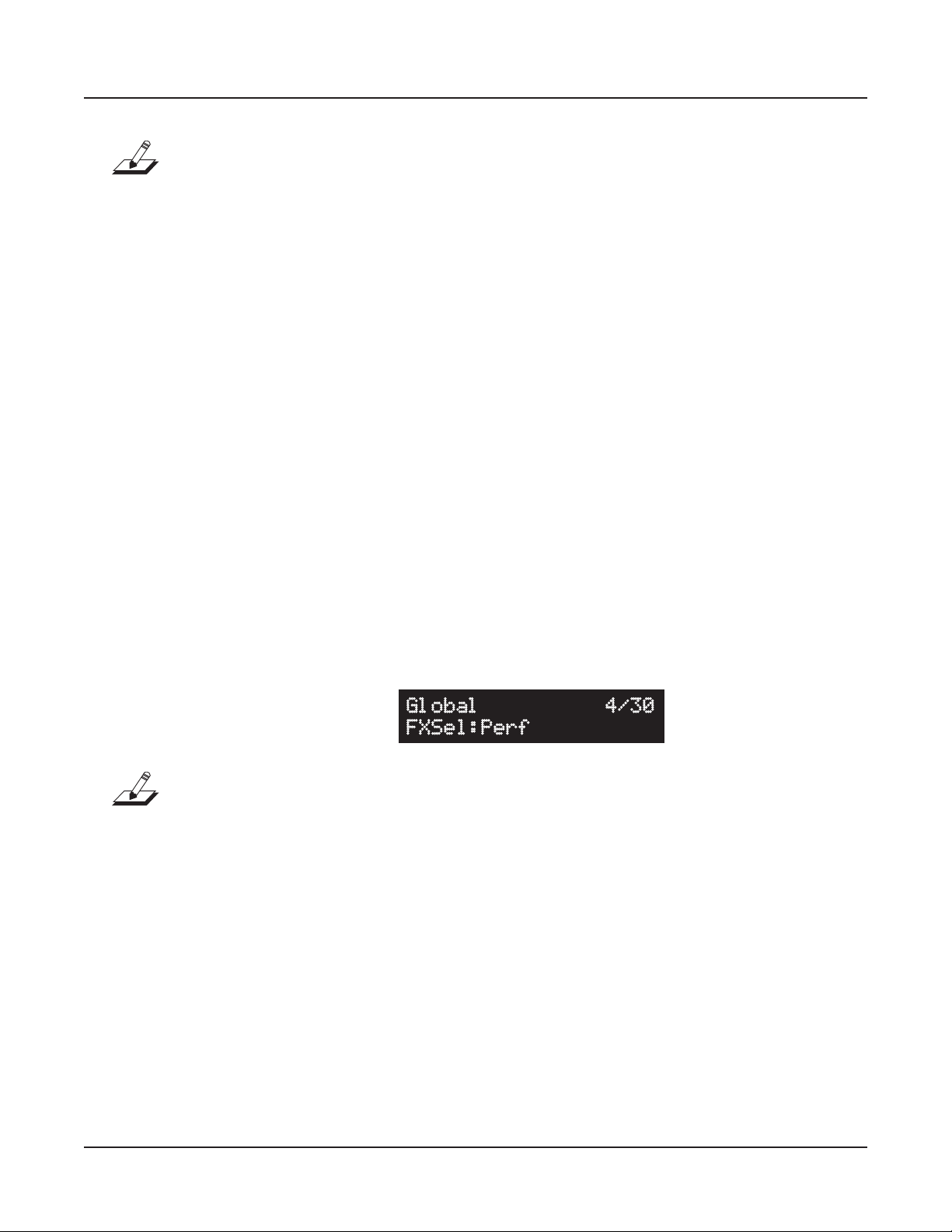
NOTE: In the event a display line of text exceeds 20 characters, the text will scroll across
the display marquee-style.
Previous (–) and Next (+) Value Buttons
Use the Next and Previous buttons to scroll through the list of items on the display.
Pressing both the Next and Previous buttons simultaneously is called Value Jump and
is referred to as the Value Jump buttons. Depending on the current Mode or operation,
the Value Jump buttons can select the next Category or default Program, jump to specic
intervals, and reset parameter values. For more information, see Value Jump on page 3-9
Chan / Param Buttons
In Program Mode, pressing the Chan / Param Up () button will change the MIDI
transmit channel from the current channel to the next one; pressing the Chan / Param
Down () button will change the MIDI transmit channel from the current channel to the
previous one. When the highest or lowest MIDI transmit channel is reached, the list will
wrap back to the last or rst MIDI transit channel respectively. The top line of the display
shows the current MIDI transmit channel.
Features of the SP5
Navigation
In the other Modes—Edit Setup, Global, and System—pressing the Chan / Param buttons
will scroll through the parameter list for the current Mode. As shown in the example below,
the top line of the display shows the current parameter number / total number of
parameters.
NOTE: The Chan / Param Up () and the Chan / Param Down () buttons are not
used in Setup Mode.
Alpha Wheel
Use the Alpha Wheel to scroll through the list of items on the display—turning the
Alpha Wheel counter-clockwise will select the previous item and turning the Alpha Wheel
clockwise will select the next item. You can turn the Alpha Wheel slowly to change the value
by one increment or turn it quickly to jump several increments.
Display Contrast Knob
Gl obal 4/30
FXSel : Perf
You can adjust the display contrast by turning this small potentiometer knob.
3-7
Page 31

Features of the SP5
Category Buttons
Category Buttons
The Category buttons are on the right side of the front panel. There are 24 buttons in this
section —20 buttons to select Programs by instrument type, two buttons that allow you to
scroll through Programs and Setups, and two buttons for alphanumeric data entry. Note that
on each button the secondary alphanumeric function is printed in white ink.
KB3 LED
The KB3 LED is on the right side of the Category buttons. If a KB3 Program is the current
Program, the KB3 button’s LED is lit.
3-8
Page 32

Double Button Presses
Buttons
Several pairs of the buttons on the SP5 have timesaving secondary functions when pressed
simultaneously—think of them as keyboard shortcuts. For convenience of reference,
descriptions of all of the double-button press functions appear below.
Features of the SP5
Double Button Presses
Value Jump
Depending on the current Mode or operation, pressing both the Next and Previous Value
buttons simultaneously selects the following:
In Program Mode, pressing the Value Jump buttons selects the rst Program of next
Category or the default Program, if any, of the current Category. The destination of the rst
jump depends on where you are in the current Category.
For example, if the current Program is the rst Program of a Category, pressing the Value
Jump buttons selects the default (favorite) Program of that Category. If the default is
the same as the rst (no favorite saved), pressing the Value Jump buttons selects the rst
Program of the next Category. Pressing the Value Jump buttons yet again selects the default
Program for that Category, if any, or the rst Program of the next Category, etc. This
continues each time you press the Value Jump buttons. For more information on choosing a
new default Program, see Choosing Favorites on page 6-5.
Prog Xpose:0 Ch:1
1 Pro Pi ano
Value Jump
Param Jump
Buttons
In Setup Mode, pressing the Value Jump buttons jumps the current Setup to the next Setup
in intervals of eight (Value Jump = current Setup + eight).
In Edit Setup Mode, pressing the Value Jump buttons resets the current parameter to its the
default value.
3-9
Page 33

Features of the SP5
Double Button Presses
Parameter Jump
In Edit Setup Mode only, pressing both the Chan / Param Up () and the Chan / Param
Down () buttons simultaneously will jump to a specic parameter. See Param Jump Buttons on
page 8-5.
Reset Transposition
Pressing both Transpose + and Transpose – simultaneously will restore the current Program
or Setup to having no transposition.
MIDI Program Change
Pressing the Voices and Mallets category buttons enters the MIDI Program Change
Function page (described in further detail in Program Mode on page 5-1). With the MIDI
Program Change Function, you can send a MIDI Program Change message to any sound
module in a MIDI chain connected to the SP5.
3-10
Page 34

Program Demo
In Program Mode only, pressing the Hybrid and Misc category buttons performs the
Program Demo Function. The Program Demo Function plays the demo song for the
currently selected Program. If you press these buttons from any other Mode, the display
shows the ...Not in Program Mode... message. Press any button to exit Program Demo.
Features of the SP5
Double Button Presses
Demo
Pressing the User and All category buttons performs the Demo Function (described in
further detail in Demo Function on page 5-6). With the Demo Function selected, you can hear
a demo sequence that showcases many of the features of SP5.
3-11
Page 35

Features of the SP5
Double Button Presses
Panic
Pressing the Keypad and Enter category buttons simultaneously deactivates all sounding
notes and control messages and sends an “All Notes Off ” message and an “All Controllers
Off ” message on all 16 MIDI channels.
Intuitive Entry (Easy Selection)
Intuitive Entry (Easy Selection) is the secondary function of the Enter button and is labelled
Select.
Pressing the Select button with a button or key will perform easy selection in the following
cases:
Select + Zone (1–4) Button
In Edit Setup Mode, it will jump to the selected Zone, leaving on the display the current
parameter that is being edited. If the parameter is a Setup common parameter and not a
Zone parameter, it will not do anything.
Select + controller
In Edit Setup Mode, pressing the Select plus controller (a slider, Sw button, Mod Wheel or
any pedal) will jump to the rst parameter of the selected controller in the current Zone. If
you are entering a number (alphanumeric entry) and press Enter, this action will apply the
chosen number.
Select + key
In Setup Mode or in Split Mode with the Split Key parameter selected, press the Select
button then strike a key to set the split key.
3-12
Page 36

Chapter 4
Terminology
This chapter provides denitions and descriptions for all of the SP5-specic terms used
in this manual. Note that some of the terms are also used by other manufacturers. Since
there are no standard denitions for some of these terms, they are described here to avoid
confusion. All of these terms appear capitalized as proper nouns in this manual to make it
easy to distinguish between the generic term and the SP5-specic term.
Terminology
Object Anything that can be named, saved, deleted, or
edited (i.e., a Program or a Setup). See Program Mode
on page 6-1 and Setup Mode on page 7-1 for more
information on Objects.
Program A factory-preset or user-programmed sound
stored in ROM or ash memory. Each Program
has parameters assigned to most of the controllers
(sliders, Sw button, Mod Wheel, and pedals). Not
all controllers have a parameter assigned in every
Program. See Program Mode on page 6-1 for more
information on Programs.
Setup A factory-preset or user-programmed MIDI
performance preset consisting of four Zones, each
with its own keyboard region, Program, MIDI
channel, and controller assignments. See Setup Mode
on page 7-1 for more information on Setups.
Zone A keyboard region of a Setup that has its own
Program, MIDI channel, and controller assignments.
See Setup Mode on page 7-1 for more information on
Zones.
Split A division of Zones in a Setup. See The Split Function
on page 5-4 for more information on Splits.
4-1
Page 37

Terminology
Layer An overlap of Zones in a Setup. See The Layer
Function on page 5-4 for more information on Layers.
MIDI Bank The highest level of Program organization by the
MIDI Specication; contains 128 Programs.
Mode An operating status with a unique group of
operations. See The Operating Modes on page 5-1 for more
information on Modes.
Pressure More commonly known as After Touch in other
keyboards.
Real Time Virtual Parameter
(RTVP)
A set of real time controllable elements of a
Program or effect that are assigned to the same
control port (MIDI source).
4-2
Page 38

Chapter 5
The Operating Modes
This chapter will help you familiarize yourself with the operating Modes of the SP5. Each
of the ve Modes (Program, Setup, Edit Setup, Global, and System) has its own individual
chapter—the four Functions (Split, Layer, MIDI Program Change, and Demo) are described
in this chapter in Functions on page 5-4.
The Operating Modes
Program Mode
Program Mode
Program Mode is the default Mode of the SP5. In this Mode, you can select and play
Programs as well as save a Program as a User Program. If you make changes to the entry
values of the virtual parameters by moving the controllers (sliders, Sw button, Mod Wheel),
you can save that Program with its changes as a User Program.
To enter Program Mode from another Mode, press the Program Mode button.
For more detailed information on Program Mode, see Program Mode on page 6-1.
5-1
Page 39

The Operating Modes
Setup Mode
Setup Mode
Setup Mode allows you to select and play Setups. Setups are congurations of four Zones,
each of which may have its own Program and controller assignments. To enter Setup Mode
from another Mode, press the Setup Mode button.
For more detailed information on Setup Mode, see Setup Mode on page 7-1.
Edit Setup Mode
Edit Setup Mode allows you to edit preexisting Setups. To enter Edit Setup Mode from
another Mode, press the Edit Setup Mode button.
For more detailed information on Edit Setup Mode, see Edit Setup Mode on page 8-1.
5-2
Page 40

Global Mode
Versi on vX.XX
CAUTION: READ Global Mode on page 9-1 BEFORE USING GLOBAL MODE. THIS
MODE CONTAINS CERTAIN OPERATIONS THAT CANNOT BE UNDONE.
Global Mode allows you to edit global parameters and MIDI settings, load and save User
Programs and Setups, or restore factory defaults with a hard reset. To enter Global Mode
from another Mode, press the Global Mode button.
The Operating Modes
Global Mode
System Mode
CAUTION: READ System Mode on page 10-1 BEFORE ATTEMPTING TO ENTER SYSTEM
MODE. THIS MODE CONTAINS CERTAIN OPERATIONS THAT CANNOT BE
UNDONE.
System Mode allows you manage and upgrade the OS software of your SP5 as well as
perform diagnostic tests of the instrument’s various internal systems and processes. Note
that the functions that you have access to in System Mode govern the operation of your
SP5, so only use System Mode when you must perform essential maintenance tasks.
To enter System Mode, follow these steps:
1. Power off your SP5.
2. Press and the hold the Shift button, and power on the unit. Make sure to keep holding
the Shift button unit the display shows the following (vX.XX represents the software
version):
3. Release the Shift button—at this point, you are in System Mode.
SP5_8 System Mode
5-3
Page 41

The Operating Modes
Functions
Functions
In addition to the ve primary Modes, there are four Functions. These Functions are not as
complex as the primary Modes and are described below.
The Split Function
Pressing the Split Function button while in either Program or Setup Mode performs the
Split Function. The Split Function allows you to split Programs and Setups such that keys in
one region of the keyboard produce different sounds than another region.
Creating Splits in Program Mode is slightly different from creating Splits in Setup Mode. See
Program Mode on page 6-1 (for Splits in Program Mode) and The Split Function on page 7-5
(for Splits in Setup Mode).
The Layer Function
Pressing the Layer Function button while in either Program or Setup Mode performs the
Layer Function. The Layer Function allows you to layer Programs and Setups such that more
than one sound can be produced by striking one key.
5-4
Page 42

Creating Layers in Program Mode is slightly different from creating Layers in Setup Mode.
See The Layer Function on page 6-8 (for Layers in Program Mode) and The Layer Function on
page 7-7 (for Layers in Setup Mode).
MIDI Program Change Function
Pressing both the Voices and Mallets category buttons simultaneously takes you to the
MIDI Program Change Function page.
The Operating Modes
Functions
With this Function, you can send a MIDI Program Change message to connected sound
modules. Doing so will not affect the local sound (that is, it will not affect the currently
selected Program on the SP5). Select the Keypad category button to enter Program
numbers from 0 to 2,097,151—this seemingly random number comes from the fact that, by
the General MIDI Standard, you can send Program messages for up to 16,384 MIDI Banks
(0–16,383), each containing up to 128 Programs.
When a message is sent with the MIDI Program Change Function, any Global setting that
might disable MIDI Transmit or might disable MIDI Program Change is ignored. After the
MIDI Program Change message is sent, the SP5 will automatically return to the previous
Mode.
A MIDI Program Change message can be canceled by pressing any button other than the
alphanumeric entry and Value buttons, or turning the Alpha Wheel.
Differing Program Numbers
If the Programs on your connected sound module are organized by MIDI Bank with each
Program number being between 0 and 127, then use the following formula to determine
what number to enter for the MIDI Program Change Function:
[MIDI Bank number] * 128 + [Program number]
5-5
Page 43

The Operating Modes
Functions
So for example, if you want to send a MIDI Program Change message for Program 83 in
MIDI Bank 4, you would enter the number 595—this number is equal to 4 * 128 + 83.
If the Programs on your connected sound module are organized by MIDI Bank with each
Program number being between 1 and 128, then use the following formula to determine
what number to enter in MIDI Program Change Mode:
So for example, if you want to send a MIDI Program Change message for Program 83 in
MIDI Bank 4, you would enter the number 594—this number is equal to 4 * 128 + (83 - 1).
Demo Function
Pressing the User and All Category buttons simultaneously performs the Demo Function.
[MIDI Bank number] * 128 + [Program number] - 1
5-6
Entering this Mode, the SP5 will play a built-in demo sequence designed to demonstrate the
capabilities of the instrument. While the demo sequence plays, the top line of the display
shows the text Demo and the Demo number as well as the total the number of available
Demos. The bottom line of the display shows the Demo name.
The User and All buttons LEDs will be blinking, indicating that the instrument is in Demo
Mode. Use the Alpha Wheel, Value buttons or the Param / Chan Up or Down buttons to
select another demo.
Pressing any button, other than the buttons listed above, exits the Demo Function.
Page 44

Chapter 6
Program Mode
This chapter will help you familiarize yourself with the features of Program Mode.
Programs are essentially the different sounds of a MIDI instrument—they are preset sound
Objects equivalent to the “patches,” “presets,” or “voices” that you nd on other synths.
About Program Mode
Program Mode
About Program Mode
Program Mode is the default Mode of the SP5—the SP5 starts up in this Mode. To enter
Program Mode from another Mode, press the Program Mode button. While you are in
Program Mode, the Program button’s LED is illuminated. The SP5 starts up with the
default Program in the Piano category selected, either Program 1 (factory default) or a
Program you pick as a favorite, see Choosing Favorites on page 6-5. If you enter Program
Mode from another Mode, the last selected Program will be the current Program in the
current MIDI Channel.
6-1
Page 45

Program Mode
Selecting Programs
Selecting Programs
When you are in Program Mode, there a few ways to select Programs.
• By Category—press one of these buttons to select Programs by instrument type or
use the Alpha Wheel and Value buttons to move through the categories.
• Numerically —press the All button and use the Alpha Wheel or Value buttons to
scroll through the available Programs (including User Programs).
• User Programs only—press the User button and use the Alpha Wheel or Value
buttons to scroll through the saved User Programs.
• ID number—press the Keypad Category button and use the secondary function
(alphanumeric entry) of the Category buttons to type the Program ID number, then
press the Enter button. (Press the Keypad Category button again to disable it.)
Program Demo
If you want to quickly hear what a Program sounds like, try the Program Demo Function.
6-2
In Program Mode only, pressing the Hybrid and Misc category buttons performs the
Program Demo Function. The Program Demo Function plays the demo song for the
currently selected Program. If you press these buttons from any other Mode, the display
shows the message. Press any button to exit Program Demo.
Press any button to exit Program Demo.
The Display
In Program Mode, the top line of the display shows the current Mode, MIDI transposition
and MIDI Channel. The bottom line shows the Program ID number and name.
Page 46

Program Mode
Selecting Programs
Prog Xpose: 0 Ch:1
1 Pro Pi ano
Pop Up Messages
Some actions cause the display to show pop up messages. After a short time the display
returns to show the current Program.
Alpha Wheel & Previous (–) and Next (+) Value Buttons
Use the Alpha Wheel or the Value buttons, below the display, to change the current
Program—turning the Alpha Wheel counter-clockwise or pressing the Previous button will
select the previous Program and turning the Alpha Wheel clockwise or pressing the Next
button will select the next Program. When the highest or lowest Program is reached, the list
will wrap back to the last or rst Program respectively. If you are using the Alpha Wheel or
the Value buttons to view Programs by Category, the list moves through each Category. If
you are using Alpha Wheel or the Value buttons with the All or User buttons selected, the
list is by ID number.
Value Jump Buttons
In Program Mode, pressing the Value Jump buttons selects the rst Program of next
Category or the default Program, if any, of the current Category. The destination of the rst
jump depends on where you are in the current Category.
For example, if the current Program is the rst Program of a Category, pressing the Value
Jump buttons selects the default (favorite) Program of that Category. If the default is
the same as the rst (no favorite saved), pressing the Value Jump buttons selects the rst
Program of the next Category. Pressing the Value Jump buttons yet again selects the default
Program for that Category, if any, or the rst Program of the next Category, etc. This
continues each time you press the Value Jump buttons. For more information on choosing a
new default Program, see Choosing Favorites on page 6-5.
If the All or User button is selected, Value Jump is a little different. Pressing the Next
and Previous buttons simultaneously value jumps the current Program to next Program in
intervals of eight (Value Jump = current Program + eight).
6-3
Page 47

Program Mode
Selecting Programs
Category Buttons
The Category buttons are on the right side of the front panel. Twenty of the 24 buttons in
this section allow you to select Programs by instrument type simply by pressing a button.
The remaining four buttons allow you to view Programs as a list or select them by their ID
number. You can select one Category button at a time and the current Category button’s
LED is lit.
Press one of the instrument Category buttons, then turn the Alpha Wheel clockwise or
press the Next button to advance to the next Program in the Category. When you reach the
end of a Category, the SP5 automatically advances to the beginning of the next Category.
This will also work in reverse if you turn the Alpha Wheel counter-clockwise or press
the Previous button. In this case when you reach the beginning of a Category, the SP5
automatically advances to the end of the previous Category.
The All and the User buttons are a little different; they allow you to view Programs in
numeric order. Turn the Alpha Wheel or use the Value buttons to scroll through the list
of Programs. Press the All button to view the Programs (including User Programs) by ID
number or press the User button to view User Programs by ID number. When you select
either the All or User button, its LED lights. If you have yet to save a User Program and
select the User button, the display shows a message.
Alphanumeric Data Entry
You can use the Keypad button to directly enter a Program ID number. The secondary
alphanumeric data entry function of the Category buttons is printed in white ink.. Press the
Keypad button and enter the ID number using the alphanumeric data entry buttons, then
press the Enter button to conrm it. The Keypad button’s LED is lit when the button is
active and remains lit until you press the button again to disable it.
If you enter a Program ID number for a Program that does not exist, the display shows
the ID number you entered and . You can enter another Program ID number
or press the Keypad button to disable it (LED off). If you disable the Keypad button, the
display returns to show the current Program.
6-4
Page 48

Choosing Favorites
Not i n thi s category
You can choose a favorite (or new default) Program within each Category. The Program you
choose will be recalled each time you press that Category button even after power cycles.
While in Program Mode, select a Category button. Use the Alpha Wheel or the Value
buttons to select the Program you want as a favorite for that Category. To save it, press and
hold the Category button. When it saves, you will see the following pop up message in the
display.
You can only save Programs that belong to the Category. If you try to save a favorite and the
Program does not belong to the Category, you will see the following pop up message in the
display.
Program Mode
Transposition
Prog Xpose: 0 Ch:1
Favori te saved
Prog Xpose: 0 Ch:1
Transposition
Pressing the Transpose + button will transpose the current Program up by one semitone;
pressing the Transpose – button will transpose the current Program down by one semitone.
Pressing both Transpose + and Transpose – simultaneously will restore the current
Program to having no transposition.
If the Octave button is active, pressing the Transpose + or Transpose – buttons will
transpose the current Program by octaves (+/– 12 semitones). The Octave button’s LED is
lit when the button is active and remains lit until you press the button again to disable it.
6-5
Page 49

Program Mode
Real Time Virtual Parameters
The maximum transposition value is +/–36. If the Octave button is active and the current
transposition value is greater than +24, pressing the Transpose + button will not increase
the value as it would be out of range. If the Octave button is active and the current
transposition value is less than –24, pressing the Transpose – button will not decrease the
value as it would be out of range.
The LEDs of the Transpose buttons indicate whether the current Program is transposed
up (Transpose + LED is lit) or transposed down (Transpose – LED is lit). When there is
no transposition, neither Transpose button is lit.
Real Time Virtual Parameters
Real Time Virtual Parameters (RTVP) is the set of real time controllable elements of a
program or an effect that are assigned to the same control port (MIDI source).
You can see a Program’s assigned Real Time Virtual Parameters simply by selecting a physical
controller. Programs have virtual parameters assigned to sliders, pedals, the modulation
wheel or the Sw button. Moving the controller changes the value of the virtual parameter.
Any time you do this, the display shows the change as a pop up message, then returns to
current Program display.
If you make changes to the current Program using any of the controllers, the Save button’s
LED lights to indicate that a change has been made to that Program. For more information
on the Save button, see Saving a User Program on page 6-11.
The Split Function
Pressing the Split button while in Program Mode will perform the Split Function. The Split
Function allows you to split Programs such that keys in one region of the keyboard produce
different sounds than another region.
6-6
Page 50

Program Mode
The Split Function
When you create a Split in a Program, you are in fact creating a Setup (see Setup Mode on page
7-1 for more information on Setups). As previously described, Setups are congurations
of four Zones, each of which may have its own Program and controller assignments. Once
you’ve created a Split in a Program, creating another Split will activate another Zone within
what is now a Setup. If the Setup already has its maximum of four active Zones and you
press the Split Function button, then a message will briey appear on the display indicating
that you have reached the maximum of four active Zones.
The Split Function is convenient, as you do not need to go through Edit Setup Mode to
delineate Zones, assign Programs, etc. You can simply hit the Split button, and the SP5
automatically activates another Zone in the Setup for you, with default values for parameters
of the Split. The newly-activated Zone is the “Secondary Voice”. The currently active
Zone(s) constitute the “Primary Voice”.
There are four parameters (described below) that determine the behavior of the Split. You
can view these parameters by scrolling through them using the Chan / Param buttons. To
edit them, use the Alpha Wheel or Value buttons. The Split Function will initially have the
last used Split Program, Split Volume, Split Key, and Split Transposition, or defaults for
these if this is the rst time since power-up.
The Keypad button is active for the Split Volume and Split Transposition parameters. For
these parameters, you can enter a new value using the alphanumeric data entry buttons. The
Keypad button is also active for the Split Key parameter, you can directly select the Split
Key by holding down the Select button and then striking the desired key on the keyboard.
Split Program
This parameter determines the Program for the Secondary Voice (left-hand side) of the
Split—the current Program is the Program for the Primary Zone (right-hand side) of the
Split. The Secondary Voice will be the last used Split Program or the default Program (ID
number 236 Motown Bass) if this is the rst time your using the Split Function since
power-up. Any Program can be chosen for this parameter.
Split Volume
This parameter determines the relative volumes of the Secondary and Primary Voices—it
can be set to any number between -127 and 127. By default, the Split Volume is set to 0,
which results in both Voices having the same volume. When set to a positive number, the
volume for the Secondary Voice is increased while the volume for the Primary Voice is
decreased—doing the opposite has the opposite effect on the relative volumes of the Voice.
Value Jump resets the volume to 0.
Split Key
This parameter determines the boundary of the Split—it can be set to any number between
21 (A0) and 108 (C8). By default, the Split Key is set to 60 (C4, or middle C). The chosen key
is the highest note in the Secondary Voice—one note above this note is the lowest note in
the Primary Voice.
6-7
Page 51

Program Mode
The Layer Function
Split Transposition
This parameter determines the transposition of the Secondary Voice relative to that of
the Primary Voice—it can be set to -24, -12, 0, 12, and 24. By default, Split Transposition
is set to 0. Note that if the Primary Voice is transposed, then the Secondary Voice will be
transposed by the same amount in addition to being transposed by the amount set for the
Split Transposition.
The Layer Function
Pressing the Layer button while in Program Mode will perform the Layer Function. The
Layer Function allows you to layer Programs and Setups such that more than one sound can
be produced by striking one key.
When you create a Layer in a Program, you are in fact creating a Setup (see Setup Mode on page
7-1 for more information on Setups). As previously described, Setups are congurations
of four Zones, each of which may have its own Program and controller assignments. Once
you’ve created a Layer in a Program, creating another Layer will activate another Zone within
what is now a Setup. If the current Setup already has its maximum of four active Zones
and you press the Layer Function button, then a message will briey appear on the display
indicating that you have reached the maximum of four active Zones.
The Layer Function is convenient, as you do not need to go through Edit Setup Mode to
delineate Zones, assign Programs, etc. You can simply hit the Layer button, and the SP5
automatically activates another Zone in the Setup for you, with default values for parameters
of the Layer.
There are three parameters (described below) that determine the behavior of the Layer. You
can view these parameters by scrolling through them using the Chan / Param buttons. To
edit them, use the Value buttons or the Alpha Wheel. The Layer will initially have the last
used Layer Program, the last Layer Volume, and the last Layer Transposition, or defaults for
these if this is the rst time since power-up.
6-8
Page 52

Program Mode
Changing the Transmit MIDI Channel
When using the Layer Function, the Keypad button is active for the Layer Volume and
Layer Transposition parameters. For these parameters, you can enter a new value using the
alphanumeric data entry buttons.
Layer Program
This parameter determines the Program for the Secondary Voice—the current Program
is the Program for the Primary Voice. The Secondary Voice will be the last used Layer
Program or the default Program (ID number 634 Add a Pad 2) if this is the rst time your
using the Layer Function since power-up. Any Program can be chosen for this parameter.
Layer Volume
This parameter determines the relative volumes of the Secondary and Primary Voices—it
can be set to any number between -127 and 127. By default, the Layer Volume is set to 0,
which results in both Voices having the same volume. When set to a positive number, the
volume for the Secondary Voice is increased while the volume for the Primary Layer is
decreased—doing the opposite has the opposite effect on the relative volumes of the Layers.
Layer Transposition
This parameter determines the transposition of the Secondary Voice relative to that of
the Primary Voice—it can be set to -24, -12, 0, 12, and 24. By default, Layer Transposition
is set to 0. Note that if the Primary Voice is transposed, then the Secondary Voice will be
transposed by the same amount in addition to being transposed by the amount set for the
Layer Transposition.
Changing the Transmit MIDI Channel
The current MIDI channel is in the top line of the display. Pressing the Chan / Param Up
() or Down () button changes the MIDI transmit channel, incrementing or decrementing
it respectively. Pressing both Chan / Param Up () and Down () at the same time will
reset the current MIDI channel to 1.
6-9
Page 53

Program Mode
Panic
If a MIDI Channel is disabled, the Program name is shown with parenthesis. MIDI
Channels are enabled/disabled in Global Mode, see Channel Enable (ChanEn) on page 9-4.
Panic
Pressing the Keypad and Enter category buttons simultaneously deactivates all sounding
notes and control messages and sends an “All Notes Off ” message and an “All Controllers
Off ” message on all 16 MIDI channels.
User Programs
Prog Xpose: 0 Ch:1
1( Pro Pi ano)
6-10
If you make changes to the current Program using any of the controllers, the Save button’s
LED lights to indicate that a change has been made to that Program. To save the changes to
the current Program, press the Save button once. The Save button’s LED begins to blink
and the Keypad button’s LED lights. Pressing the Save button calls up the standard Save
Dialog. The display shows the following:
Save Prog over: 1/2
1024 Pro Pi ano
The bottom line of the display shows the rst available ID number and the current Program
name. You can save Programs with ID numbers from 1024 to 1087. When you initially
press the Save button, the SP5 always selects the next available ID number and displays the
current Program name.
Page 54

In the Save Dialog, there are two parameters available which allow you to specify the ID
_
number and rename the Program. Use the rst parameter to change the ID number and the
second to rename the Program. While the Save button LED is blinking, press one of the
Chan / Param buttons to switch between the two parameters.
Changing ID Numbers
To change the ID number, turn the Alpha Wheel or use the Value buttons to select the
number. You can also use the secondary alphanumeric functions of the Category buttons, to
type in a ID number, then press the Enter button. Note that if you select a number out of
range (greater than 1087) and press the Enter button, the ID number won’t change.
Naming a User Program
To rename the Program, rst press one of the Chan / Param buttons to change the
parameter. You should see the following in the display:
Program Mode
User Programs
The bottom line of the display shows the current Program name. Note that by default
the rst character is selected and the cursor is under it. New Program names can total 16
characters in length. (Note that Program names that are 16 characters in length cause the
ID number and Program name to scroll marquee-style in the display.) Use the secondary
alphanumeric functions of the Category buttons to enter the new Program name.
Press the Previous or Next button to move the cursor. Press the +/- button to switch
between upper and lower case characters (all characters will be upper case until you press
the +/- button again). Use the Space button to change the current character to a space, the
Insert button to insert a blank space (all the characters to the right will move one space to
the right), and the Delete button to delete the current character (all the characters to the
right will move one space to the left).
Saving a User Program
When you nish changing the ID number and naming the Program, the Save button LED
should still be blinking. Press the Save button to complete the process. Saved User Programs
have an asterisk between the ID number and Program name.
Rename Prog as: 2/2
Pro Pi ano
Prog Xpose: 0 Ch:1
1024*My Program
6-11
Page 55

Program Mode
1024 My Program ?
User Programs
Deleting User Programs
To delete a User Program, select the Program and press the Keypad Category button. After
you press the Keypad button, press the Delete button. The Delete button’s LED lights and
begins to blink. The display shows the following message.
Press the Next button to delete the Program or any other button to cancel. Note that the
Keypad button is still active, press the button again to disable it.
Del ete Program
6-12
Page 56

Chapter 7
Setup Mode
This chapter will help you familiarize yourself with the features of Setup Mode.
Setups are congurations of four Zones (explained below in About Zones), each of which
may have its own Program, controller assignments, and MIDI transmit channel.
About Setup Mode
Setup Mode
About Setup Mode
To enter Setup Mode from another Mode, press the Setup Mode button. While you are in
Setup Mode, the Setup button’s indicator LED is illuminated. By default, when you enter
Setup Mode after a start-up of your instrument, Setup 0 will be the current Setup. If you
enter Setup Mode from another Mode, the last selected Setup will be the current Setup.
7-1
Page 57

Setup Mode
Selecting Setups
Selecting Setups
When you are in Setup Mode, there a few ways to select Setups.
• All button—press the All button and use the Alpha Wheel or Value buttons to scroll
through the available Setups (including User Setups).
• User button—press the User button and use the Alpha Wheel or Value buttons to
scroll through the saved User Setups only.
• ID number—press the Keypad Category button and use the secondary
alphanumeric data entry function of the Category buttons to type the Setup ID
number, then press the Enter button. (Press the Keypad Category button again to
disable it.)
The Display
In Setup Mode, the top line of the display shows the current Mode and MIDI transposition.
The bottom line shows the Setup ID number and name.
Setup Xpose:0
0 Bri tePno/Jaco
Pop Up Messages
Some actions cause the display to show pop up messages. After a short time the display
returns to show the current Setup.
Alpha Wheel & Previous (–) and Next (+) Value Buttons
Use the Alpha Wheel or the Value buttons, below the display, to change the current Setup—
turning the Alpha Wheel counter-clockwise or pressing the Previous button will select the
previous Setup and turning the Alpha Wheel clockwise or pressing the Next button will
select the next Setup. When the highest or lowest Setup is reached, the list will wrap back to
the last or rst Setup respectively.
7-2
Page 58

Value Jump Buttons
Pressing the Next and Previous buttons simultaneously value jumps the current Setup to
the next Setup in intervals of eight (Value Jump = current Setup + eight).
Using the Category Buttons
Setup Mode
Selecting Setups
When you enter Setup Mode, either the All or User Category button is active. Use the Alpha
Wheel or the Value buttons, to scroll through the list of Setups.
When you select either the All or User button, its LED lights. If you have yet to save a User
Program and select the User button, the display shows a message.
You can use the Keypad button to directly enter a Setup ID number. Press the Keypad
button and enter the ID number using the alphanumeric data entry buttons, then press the
Enter button to conrm it. The Keypad button’s LED is lit when the button is active and
remains lit until you press the button again to disable it.
If you enter a ID number for a Setup that does not exist, the display shows the ID number
you entered and . You can enter another Setup ID number or press the Keypad
button to disable it (LED off). If you disable the Keypad button, the display returns to
show the current Setup. Note that either the All or User button will be active.
User Setups have an asterisk between the ID number and Setup name.
7-3
Page 59

Setup Mode
Favori te saved
About Zones
Choosing Favorite Setups
You can choose a favorite Setup and save it to one of the twenty instrument Category
buttons. Use the Alpha Wheel or the Value buttons to select the Setup you want as a favorite.
To save it, press and hold the Category button. When it saves, you will see the following pop
up message in the display. You can save one Setup per Category button.
About Zones
Zones are the independent regions of the keyboard that make up a Setup. A Setup has
four Zones, each one having its own Program, controller assignments, and MIDI transmit
channel. Zones can be mutually exclusive regions of the keyboard, or they can overlap.
Setup Xpose:0
Muting Zones
Pressing a Zone button will mute or unmute the Zone. An active/unmuted Zone button has
a lit LED. The LED of an inactive/muted Zone button is not lit.
Transposition
7-4
Pressing the Transpose + button will transpose the current Setup up by one semitone;
pressing the Transpose – button will transpose the current Program down by one semitone.
Pressing both Transpose + and Transpose – simultaneously will restore the current
Program to having no transposition.
Page 60

If the Octave button is active, pressing the Transpose + or Transpose – buttons will
transpose the current Setup by octaves (+/– 12 semitones). The Octave button’s LED is lit
when the button is active and remains lit until you press the button again to disable it.
The maximum transposition value is +/–36. If the Octave button is active and the current
transposition value is greater than +24, pressing the Transpose + button will not increase
the value as it would be out of range. If the Octave button is active and the current
transposition value is less than –24, pressing the Transpose – button will not decrease the
value as it would be out of range.
The LEDs of the Transpose buttons indicate whether the current Setup is transposed up
(Transpose + LED is lit) or transposed down (Transpose – LED is lit). When there is no
transposition, then neither Transpose button is lit.
The Split Function
Pressing the Split button while in Setup Mode performs the Split Function. The Split
Function allows you to split Setups such that keys in one region of the keyboard produce
different sounds than another region.
Setup Mode
The Split Function
When you create a Split in a Setup, you are in fact activating a Zone within the current Setup.
If the current Setup already has its maximum of four active Zones and you press the Split
Function button, then a message will appear on the display indicating that you have reached
the maximum of four active Zones. The Split Function is convenient, as you do not need to
go through Edit Setup Mode to delineate Zones, assign Programs, etc. You can simply hit
the Split Function button, and the SP5 automatically activates another Zone in the Setup for
you, with default values for parameters of the Split.
The newly-activated Zone is the “Secondary Voice”. The currently active Zone(s) constitute
the “Primary Voice”.
7-5
Page 61

Setup Mode
The Layer Function
There are four parameters (described below) that determine the behavior of the Split. You
can view these parameters by scrolling through them using the Chan / Param buttons. To
edit them, use the Alpha Wheel or Value buttons. The Split Function will initially have the
last used Split Program, Split Volume, Split Key, and Split Transposition, or defaults for
these if this is the rst time since power-up.
When using the Split Function, the Keypad button is active for the Split Volume and
Split Transposition parameters. For these parameters, you can enter a new value using
the alphanumeric data entry buttons. The Keypad button is also active for the Split Key
parameter, you can directly select the Split Key by holding down the Select button and then
striking the desired key on the keyboard.
Split Program
This parameter determines the Program for the Secondary Voice (left-hand side) of the
Split—the current Program is the Program for the Primary Zone (right-hand side) of the
Split. The Secondary Voice will be the last used Split Program or the default Program (ID
number 236 Motown Bass) if this is the rst time your using the Split Function since
power-up. Any Program can be chosen for this parameter.
Split Volume
This parameter determines the relative volumes of the Secondary and Primary Voices—it
can be set to any number between -127 and 127. By default, the Split Volume is set to 0,
which results in both Voices having the same volume. When set to a positive number, the
volume for the Secondary Voice is increased while the volume for the Primary Voice is
decreased—doing the opposite has the opposite effect on the relative volumes of the Voice.
Split Key
This parameter determines the boundary of the Split—it can be set to any number between
21 (A0) and 108 (C8). By default, the Split Key is set to 60 (C4, or middle C). The chosen key
is the highest note in the Secondary Voice—one note above this note is the lowest note in
the Primary Voice.
Split Transposition
This parameter determines the transposition of the Secondary Voice relative to that of
the Primary Voice—it can be set to -24, -12, 0, 12, and 24. By default, Split Transposition
is set to 0. Note that if the Primary Voice is transposed, then the Secondary Voice will be
transposed by the same amount in addition to being transposed by the amount set for the
Split Transposition.
7-6
Page 62

The Layer Function
Pressing the Layer button while in Setup Mode performs the Layer Function. The Layer
Function allows you to layer Programs and Setups such that more than one sound can be
produced by striking one key.
Setup Mode
The Layer Function
When you create a Layer in a Setup, you are in fact activating a Zone within the current
Setup. If the current Setup already has its maximum of four active Zones and you press the
Layer Function button, then a message will appear on the display indicating that you have
reached the maximum of four active Zones. The Layer Function is convenient, as you do
not need to go through Edit Setup Mode to delineate Zones, assign Programs, etc. You can
simply hit the Layer Function button, and the SP5 automatically activates another Zone in
the Setup for you, with default values for parameters of the Layer.
There are three parameters (described below) that determine the behavior of the Layer. You
can view these parameters by scrolling through them using the Chan / Param buttons. To
edit them, use the Value buttons or the Alpha Wheel. The Layer will initially have the last
used Layer Program, the last Layer Volume, and the last Layer Transposition, or defaults for
these if this is the rst time since power-up.
When using the Layer Function, the Keypad button is active for the Layer Volume and
Layer Transposition parameters. For these parameters, you can enter a new value using the
alphanumeric data entry buttons.
Layer Program
This parameter determines the Program for the Secondary Voice—the current Program
is the Program for the Primary Voice. The Secondary Voice will be the last used Layer
Program or the default Program (ID number 634 Add a Pad 2) if this is the rst time your
using the Layer Function since power-up. Any Program can be chosen for this parameter.
7-7
Page 63

Setup Mode
1024 New Setup
User Setups
Layer Volume
This parameter determines the relative volumes of the Secondary and Primary Voices—it
can be set to any number between -127 and 127. By default, the Layer Volume is set to 0,
which results in both Voices having the same volume. When set to a positive number, the
volume for the Secondary Voice is increased while the volume for the Primary Layer is
decreased—doing the opposite has the opposite effect on the relative volumes of the Layers.
Layer Transposition
This parameter determines the transposition of the Secondary Voice relative to that of
the Primary Voice—it can be set to -24, -12, 0, 12, and 24. By default, Layer Transposition
is set to 0. Note that if the Primary Voice is transposed, then the Secondary Voice will be
transposed by the same amount in addition to being transposed by the amount set for the
Layer Transposition.
User Setups
7-8
To save the changes to the current Setup, press the Save button once. The Save button’s
LED begins to blink and the Keypad button’s LED lights. Pressing the Save button opens
the Save Dialog. The display shows the following:
Save Setup over: 1/2
The bottom line of the display shows the rst available ID number and the current Setup
name. You can save Setups with ID numbers from 1024 to 1087. When you initially press the
Save button, the SP5 always selects the next available ID number and displays the current
Setup name.
Page 64

In the Save Dialog, there are two parameters available which allow you to specify the ID
_
number and rename the Setup. Use the rst parameter to change the ID number and the
second to rename the Setup. While the Save button’s LED is blinking, press one of the
Chan / Param buttons to switch between the two parameters.
Changing ID Numbers
To change the ID number, turn the Alpha Wheel or use the Value buttons to select the
number. You can also use the secondary alphanumeric functions of the Category buttons, to
type in a ID number, then press the Enter button. Note that if you select a number out of
range (greater than 1087) and press the Enter button, the ID number won’t change.
Naming a User Setup
To rename the Setup, rst press one of the Chan / Param buttons to change the parameter.
You should see the following in the display:
Setup Mode
User Setups
The bottom line of the display shows the current Setup name. Note that by default the rst
character is selected and the cursor is under it. New Setup names can total 16 characters in
length. (Note that Setup names that are 16 characters in length cause the ID number and
Setup name to scroll marquee-style in the display.) Use the secondary alphanumeric functions
of the Category buttons to enter the new Setup name.
Press the Previous or Next button to move the cursor. Press the +/- button to switch
between upper and lower case characters (all characters will be upper case until you press
the +/- button again). Use the Space button to change the current character to a space, the
Insert button to insert a blank space (all the characters to the right will move one space to
the right), and the Delete button to delete the current character (all the characters to the
right will move one space to the left).
Saving a User Setup
When you nish changing the ID number and naming the Setup, the Save button LED
should still be blinking. Press the Save button to complete the process. Saved User Setups
have an asterisk between the ID number and Setup name.
Rename Setup as: 2/2
New Setup
Setup Xpose:0
1024*New Setup
7-9
Page 65

Setup Mode
1024 New Setup ?
User Setups
Deleting User Setups
To delete a User Setup, select the Setup and press the Keypad Category button. After you
press the Keypad button, press the Delete button. The Delete button’s LED lights and
begins to blink. The display shows the following message.
Del ete Setup
Press the Next button to delete the Setup or any other button to cancel. Note that the
Keypad button is still active, press the button again to disable it.
7-10
Page 66

Chapter 8
Edit Setup Mode
This chapter will help you familiarize yourself with the features of Edit Setup Mode.
About Edit Setup Mode
NOTE: Before you read this chapter, be sure to read Setup Mode on page 7-1 for a full
description of Setups.
Edit Setup Mode
About Edit Setup Mode
Edit Setup Mode allows you to edit and create Setups—it gives you access to a Setup’s
common parameters and Zone-specic parameters. In this Mode, you can customize the
Program, controller assignments, and MIDI transmit channel (in addition to many other
parameters) of the Zones in a Setup. Any Setup edited or created in Edit Setup Mode is
saved to one of the 64 User locations.
To enter Edit Setup Mode from another Mode, press the Edit Setup button. While you are
in Edit Setup Mode, the Edit Setup button’s LED is lit.
8-1
Page 67

Edit Setup Mode
The Parameters List
The Parameters List
A Setup has 89 Zone-specic parameters for each of the four Zones, and three common
parameters—altogether, there are multiple parameters whose congurations determine the
behavior of the Setup. As you scroll through the list of parameters using the Chan / Param
Up () button, the parameters appear in the following order (the parameters of course
appear in the reverse order if you scroll through the list with Chan / Param Down ()
button):
List
No.
1 Local Program Program List 1 Pro Piano
2 Channel 1 to 16 1
3 Destination Local, MIDI, Local+MIDI Local+MIDI
4 MIDI Bank 0 to 127 Bank of Local
5 MIDI Program 0 to 127 Program Number of Local
6 Bank Mode None, Ctl0, Ctl32, Ctl0/32, K2600 Ctl0/32
7 Zone Status Active, Muted Active
8 Entry Program Change Off, On On
9 Aux Send Level Prog, 0 to 127 10
10 Transpose -128 to 127 ST 0
11 Entry Pan None, 0 to 127 64
12 Entry Volume None, 0 to 127 127
13 Low Velocity 1 to 127 1
14 High Velocity 0 to 127 127
15 Low Key C-1 to G9 C-1
16 High Key C-1 to G9 G9
17 Bend Range Down Prog, 0 to 127 ST 12 ST
18 Bend Range Up Prog, 0 to 127 ST 2 ST
19 Pressure Destination Setup Destination Controller List (none)
20 Pressure Curve Linear, Compress, Expand Linear
21 Mod Wheel Destination Setup Destination Controller List (none)
22 Mod Wheel Entry Value 0 to 127 (none)
23 Mod Wheel Exit Value 0 to 127 (none)
24 Slider 1 Destination Setup Destination Controller List (none)
25 Slider 1 Entry Value 0 to 127 (none)
26 Slider 1 Exit Value 0 to 127 (none)
27 Slider 2 Destination Setup Destination Controller List (none)
28 Slider 2 Entry Value 0 to 127 (none)
29 Slider 2 Exit Value 0 to 127 (none)
30 Slider 3 Destination Setup Destination Controller List (none)
31 Slider 3 Entry Value 0 to 127 (none)
32 Slider 3 Exit Value 0 to 127 (none)
33 Slider 4 Destination Setup Destination Controller List (none)
34 Slider 4 Entry Value 0 to 127 (none)
35 Slider 4 Exit Value 0 to 127 (none)
36 Slider 5 Destination Setup Destination Controller List (none)
37 Slider 5 Entry Value 0 to 127 (none)
38 Slider 5 Exit Value 0 to 127 (none)
39 Slider 6 Destination Setup Destination Controller List (none)
40 Slider 6 Entry Value 0 to 127 (none)
41 Slider 6 Exit Value 0 to 127 (none)
42 Slider 7 Destination Setup Destination Controller List (none)
43 Slider 7 Entry Value 0 to 127 (none)
44 Slider 7 Exit Value 0 to 127 (none)
45 Slider 8 Destination Setup Destination Controller List (none)
Parameter Range of Values Default Value
Program
Program
8-2
Page 68

Edit Setup Mode
The Parameters List
List
No.
46 Slider 8 Entry Value 0 to 127 (none)
47 Slider 8 Exit Value 0 to 127 (none)
48 Slider 9 Destination Setup Destination Controller List (none)
49 Slider 9 Entry Value 0 to 127 (none)
50 Slider 9 Exit Value 0 to 127 (none)
51 Slider 10 Destination Setup Destination Controller List (none)
52 Slider 10 Entry Value 0 to 127 (none)
53 Slider 10 Exit Value 0 to 127 (none)
54 Slider 11 Destination Setup Destination Controller List (none)
55 Slider 11 Entry Value 0 to 127 (none)
56 Slider 11 Exit Value 0 to 127 (none)
57 Slider 12 Destination Setup Destination Controller List (none)
58 Slider 12 Entry Value 0 to 127 (none)
59 Slider 12 Exit Value 0 to 127 (none)
60 Slider 13 Destination Setup Destination Controller List (none)
61 Slider 13 Entry Value 0 to 127 (none)
62 Slider 13 Exit Value 0 to 127 (none)
63 Slider 14 Destination Setup Destination Controller List (none)
64 Slider 14 Entry Value 0 to 127 (none)
65 Slider 14 Exit Value 0 to 127 (none)
66 Slider 15 Destination Setup Destination Controller List (none)
67 Slider 15 Entry Value 0 to 127 (none)
68 Slider 15 Exit Value 0 to 127 (none)
69 CC Pedal Destination Setup Destination Controller List (none)
70 CC Pedal Entry Value 0 to 127 (none)
71 CC Pedal Exit Value 0 to 127 (none)
72 Foot Switch Mode Momentary, Toggled Toggled
73 Foot Switch Destination Setup Destination Controller List (none)
74 Foot Switch On Value 0 to 127 127
75 Foot Switch Off Value 0 to 127 0
76 Foot Switch Entry None, On, Off None
77 Foot Switch Exit None, On, Off None
78 Foot Switch 2 Mode Momentary, Toggled Toggled
79 Foot Switch 2 Destination Setup Destination Controller List (none)
80 Foot Switch 2 On Value 0 to 127 127
81 Foot Switch 2 Off Value 0 to 127 0
82 Foot Switch 2 Entry None, On, Off None
83 Foot Switch 2 Exit None, On, Off None
84 Switch Momentary, Toggled Toggled
85 Switch Destination Setup Destination Controller List (none)
86 Switch On Value None, 0 to 127 127
87 Switch Off Value None, 0 to 127 0
88 Switch Entry None, On, Off None
89 Switch Exit None, On, Off None
Parameter Range of Values Default Value
List
No.
Common Parameter Range of Values Default Value
Aux Effect Override Prog, 0 to 1087 Prog
Aux Effect Channel (Channels used in Setup) (Channel of Zone 1)
KB3 Channel 1 to 16 (Channel of Zone 1)
8-3
Page 69

Edit Setup Mode
Selecting Parameters
Selecting Parameters
The Display
In Edit Setup Mode, the top line of the display shows the current Mode, Zone number and
the current parameter number as well as the total the number of available parameters. The
bottom line of the display shows the current parameter and value.
Edi t SetupZn: 1 1/89
Local Prog:2 Studi o
Pop Up Messages
Some actions cause the display to show pop up messages. After a time the display returns to
show the current Setup.
Chan / Param Buttons
Use the Chan / Param buttons to scroll through the parameter list.
Alpha Wheel & Previous (–) and Next (+) Value Buttons
8-4
Use the Alpha Wheel or the Value buttons, below the display, to change the parameter
value—turning the Alpha Wheel counter-clockwise or pressing the Previous button will
select the previous value and turning the Alpha Wheel clockwise or pressing the Next
button will select the next value.
Page 70

Alphanumeric Entry
You can use the Keypad button to directly enter a Setup ID number. Press the Keypad
button and enter the ID number using the alphanumeric data entry buttons, then press the
Enter button to conrm it. The Keypad button’s LED is lit when the button is active and
remains lit until you press the button again to disable it.
Value Jump Buttons
Pressing the Next and Previous buttons simultaneously resets the parameter to its default
value.
Param Jump Buttons
Pressing the Chan / Param Up () and Chan / Param Down () buttons simultaneously
jumps parameters to specic jump points. The jump points are: Local Program, Transpose,
Low Key, ModWheel Destination, Slider1 Destination, Slider6 Destination, Slider11
Destination, Foot Switch Destination, Aux Effect Override (Common).
Edit Setup Mode
Selecting Parameters
Intuitive Entry (Easy Selection)
In Edit Setup Mode, pressing the Select button with a button or controller performs easy
selection in the following cases:
Select + Zone (1–4) Button
Pressing the Select button with one of the four Zone buttons selects that Zone but leaves
the current parameter being edited on the display. If the parameter is a Setup common
parameter and not a Zone parameter, it will not do anything.
Select + controller
Pressing the Select button with a controller (a slider, Sw button, Mod Wheel or any pedal)
jumps to the rst parameter of the selected controller in the current Zone. If you are
entering a number (alphanumeric entry) and press Enter, this action will apply the chosen
number.
8-5
Page 71

Edit Setup Mode
The Zone-specic Parameters
Setup Zone Buttons
To edit the currently selected parameter, simply use the Next and Previous Value buttons
below the display. Pressing both Value buttons simultaneously will jump to a different
value depending on the parameter—the jump value is mentioned in each of the parameter
descriptions below. Additionally, you can use the secondary numeric functions of the
Category buttons.
The Zone-specic Parameters
Each of the four Zones in Setup has multiple parameters that determine its behavior. Since
the Zones of a Setup are independent of each other, changing a parameter for a certain
Zone will not affect the parameters of any other Zone.
Local Program
The Local Program parameter determines the Program to be loaded for the currently
selected Zone. You can set this parameter to any SP5 Program (0 – 1023). The display shows
the Program number but the name is truncated. Pressing both Value buttons simultaneously
will set this parameter to 1 (1 Pro Piano).
Editing this parameter also changes the MIDI Bank and MIDI Program parameters,
described below.
Channel
The Channel parameter determines the MIDI transmit channel for the currently selected
Zone. You can set this parameter to any of the 16 MIDI channels (1-16). Pressing both
Value buttons simultaneously will set this parameter to 1. You can assign different Zones to
the same channel, but only one Program can be loaded in a channel at a particular time.
8-6
Page 72

Destination
The Destination parameter determines whether MIDI data generated by the currently
selected Zone is sent to the SP5 sound engine, through the MIDI OUT port, or both. You
can set this parameter to any of the three destinations for this parameter:
NOTE: In the table below, MIDI OUT applies to both the 5-pin MIDI OUT and the USB
ports.
Local MIDI data is sent only to the SP5 sound engine. MIDI OUT is
MIDI MIDI data is sent only through MIDI OUT. The sounds of the SP5
Local+MIDI MIDI data is sent both to the SP5 sound engine and through the
Select the desired destination depending on your needs. If you want to play the SP5, but
not send any MIDI information to other MIDI instruments, then select Local. If you want
to use the SP5 strictly as a MIDI controller for the other modules in your MIDI chain,
then select MIDI. If you want to make use of the SP5’s sounds as well as use it as a MIDI
controller, then select Local+MIDI.
Edit Setup Mode
The Zone-specic Parameters
disabled.
are disabled.
MIDI OUT.
Pressing both Value buttons simultaneously will set this parameter to Local+MIDI.
MIDI Bank
The MIDI Bank parameter determines the MIDI Bank change message that the currently
selected Zone sends when the Setup is loaded. You can set this parameter to a MIDI Bank
change message from 0 to 127.
When using the SP5 as a MIDI controller, sending a MIDI Bank change message (along
with a MIDI Program change message) when a Setup is loaded ensures that the Program
loaded on the other sound modules in your MIDI chain is the Program that you want. For
example, if you’ve congured a Setup to work in a specic way with Program 32 in Bank 5
of a connected sound module, then set MIDI Bank to 5 and MIDI Program to 32. This
way, whenever you load this Setup, the sound module will automatically load Program 32 in
Bank 5.
Pressing both Value buttons simultaneously will set this parameter to the Bank number of
the currently selected Local Program.
NOTE: When you change the Local Program parameter, the MIDI Bank and MIDI
Program parameters will automatically change to match the Bank and Program numbers of
the Program that you select for Local Program. For example, if you choose Program 178,
then MIDI Bank will change to 1 and MIDI Program will change to 50.
8-7
Page 73

Edit Setup Mode
The Zone-specic Parameters
Differing Program Numbers
If the Programs on your connected sound module are organized by MIDI Bank with each
Program number being between 0 and 127, then use the following formula to determine
what number to enter for the MIDI Program Change Function:
So for example, if you want to send a MIDI Program Change message for Program 83 in
MIDI Bank 4, you would enter the number 595—this number is equal to 4 * 128 + 83.
If the Programs on your connected sound module are organized by MIDI Bank with each
Program number being between 1 and 128, then use the following formula to determine
what number to enter in MIDI Program Change Mode:
So for example, if you want to send a MIDI Program Change message for Program 83 in
MIDI Bank 4, you would enter the number 594—this number is equal to 4 * 128 + (83 - 1).
MIDI Program
[MIDI Bank number] * 128 + [program number]
[MIDI Bank number] * 128 + [Program number] -1
The MIDI Program parameter determines the MIDI Program change message that the
currently selected Zone sends when the Setup is loaded. You can set this parameter to a
MIDI Program change message from 0 to 127.
When using the SP5 as a MIDI controller, sending a MIDI Program change message (along
with a MIDI bank change message) when a Setup is loaded ensures that the Program
loaded on the other sound modules in your MIDI chain is the Program that you want. For
example, if you’ve congured a Setup to work in a specic way with Program 32 in Bank 5
of a connected sound module, then set MIDI Bank to 5 and MIDI Program to 32. This
way, whenever you load this Setup, the sound module will automatically load Program 32 in
Bank 5.
Pressing both Value buttons simultaneously will set this parameter to the Program number
of the currently selected Local Program.
NOTE: When you change the Local Program parameter, the MIDI Bank and MIDI
Program parameters will automatically change to match the Bank and Program numbers of
the Program that you select for Local Program. For example, if you choose Program 178,
then MIDI Bank will change to 1 and MIDI Program will change to 50.
8-8
Page 74

Edit Setup Mode
The Zone-specic Parameters
Differing Program Numbers
Follow the formula on page 8-8.
Bank Mode
The Bank Mode parameter determines the controller number with which MIDI Bank
change messages are transmitted. For MIDI Bank change messages, various manufacturers
have chosen different MIDI controller numbers. Most have chosen 0, 32, or both. In the
case of the Kurzweil K2600, it has its own unique controller number that it responds to.
Pressing both Value buttons simultaneously will set this parameter to Ctl0/32.
You can set this parameter to any of the ve controller IDs:
None MIDI Bank change messages are disabled.
Ctl0 MIDI Bank change messages are sent with controller number 0.
Ctl32 MIDI Bank change messages are sent with controller number 32.
Ctl0/32 MIDI Bank change messages are sent with both controller numbers 0
and 32.
K2600 MIDI Bank change messages are sent with controller number 32.
(K2600 Program numbers 0-99.)
Zone Status
The Zone Status parameter determines whether the currently selected Zone is active or
muted. You can set this parameter to either of two states: Active or Muted. Pressing both
Value buttons simultaneously will set this parameter to Active.
Entry Program Change
The Entry Program Change parameter determines whether or not the currently selected
Zone can send a MIDI Program change message when the Setup is loaded. You can set this
parameter to either Off or On. When set to On, the Zone will send a MIDI Program change
message with the Program specied for the MIDI Program parameter (described above).
Pressing both Value buttons simultaneously will set this parameter to On.
8-9
Page 75

Edit Setup Mode
The Zone-specic Parameters
Aux Send Level
The Aux Send Level parameter determines the send level for the auxiliary effects of the
currently selected Zone. You can select any level from Prog, 0 to 127. Pressing both Value
buttons simultaneously will set this parameter to 10.
For a description of the auxiliary effects of a Setup, see About Auxiliary Effects on page 8-16
and Common Parameters on page 8-16.
Transpose
The Transpose parameter determines the transposition for the currently selected Zone. You
can set this to any value from -128 semitones to 127 semitones. Pressing both Value buttons
simultaneously will set this parameter to 0.
Entry Pan
The Entry Pan parameter determines the Pan MIDI message that the currently selected
Zone sends when the Setup is loaded. You can set this parameter to any pan setting from
None, 0 (full left pan) to 127 (full right pan). To pan to center, select 64 for this parameter.
Pressing both Value buttons simultaneously will set this parameter to 64. None is -1.
Entry Volume
The Entry Volume parameter determines the Volume MIDI message that the currently
selected Zone sends when the Setup is loaded. You can set this parameter to any volume
setting from None, 0 to 127. Pressing both Value buttons simultaneously will set this
parameter to 127. None is -1.
Low Velocity
The Low Velocity parameter determines the lowest velocity that a keystroke must have
in order to trigger a note in the currently selected Zone. You can set this parameter to
any velocity between 1 and 127. Pressing both Value buttons simultaneously will set this
parameter to 1.
If, for example, you set Low Velocity to 20, then only keystrokes with velocities of 20 or
above will trigger a note. Keystrokes with velocities lower than 20 will not trigger a note.
8-10
Page 76

High Velocity
The High Velocity parameter determines the highest velocity that a keystroke must have
in order to trigger a note in the currently selected Zone. You can set this parameter to
any velocity between 0 and 127. Pressing both Value buttons simultaneously will set this
parameter to 127.
If, for example, you set High Velocity to 80, then only keystrokes with velocities of 80 or
below will trigger a note. Keystrokes with velocities higher than 80 will not trigger a note.
Low Key
The Low Key parameter determines the lower boundary of the currently selected Zone.
You can set this parameter to any note from C-1 to G9. Pressing both Value buttons
simultaneously will set this parameter to C-1.
If, for example, you set Low Key to C4, then only keys at or above C4 will trigger a note for
the currently selected Zone. Keys below C4 will not trigger a note.
Edit Setup Mode
The Zone-specic Parameters
High Key
The High Key parameter determines the higher boundary of the currently selected Zone.
You can set this parameter to any note from C-1 to G9. Pressing both Value buttons
simultaneously will set this parameter to G9.
If, for example, you set High Key to C4, then only keys at or below C4 will trigger a note for
the currently selected Zone. Keys above C4 will not trigger a note.
Bend Range Down
The Bend Range Down parameter determines the lower bend of the Pitch Wheel. You can
set this parameter to any value between 0 semitones and 127 semitones, or to Prog, which
uses the Bend Range of the currently selected Program for the Zone. Pressing both Value
buttons simultaneously will set this parameter to 12 semitones.
Bend Range Up
The Bend Range Up parameter determines the upper bend of the Pitch Wheel. You can
set this parameter to any value between 0 semitones and 127 semitones, or to Prog, which
uses the Bend Range of the currently selected Program for the Zone. Pressing both Value
buttons simultaneously will set this parameter to 2 semitones. Prog is -1.
8-11
Page 77

Edit Setup Mode
The Zone-specic Parameters
Continuous Controller Parameters
• Pressure
• Mod Wheel
• Sliders 1 through 15
• CC Pedal
Destination
The Destination parameter determines the Controller Destination for the currently selected
controller in the currently selected Zone. You can select from the following destinations:
Controller
Number
0 OFF/Bank By default, when you enter 0 or Clear for the Destination parameter, the
1 MWheel Default destination for Mod Wheel
2 Breath Default assignment for breath controller in compatible synths
3 MIDI 03 MIDI Controller 3
4 Foot Default assignment for continuous foot controller in compatible synths
5 PortTim Monophonic SP5 Programs respond to this Controller if portamento is
6 Data Almost all SP5 Programs have this Controller assigned to lter frequency
7 Volume MIDI Volume
8 Balance MIDI Balance
9 MIDI 09 MIDI Controller 9
10 Pan MIDI Pan
11 Express Default assignment for CC Pedal. In most Programs it acts as a volume
12 MIDI 12 MIDI Controller 12
13 MIDI 13
14 MIDI 14 Default destination for Slider 1
15 MIDI 15 Default destination for Slider 2
16 MIDI 16 Default destination for Slider 3
17 MIDI 17 Default destination for Slider 4
18 MIDI 18 Default destination for Slider 5
19 MIDI 19 Default destination for Slider 6
20 MIDI 20 Default destination for Slider 7
21 MIDI 21 Default destination for Slider 8
22 MIDI 22 Default destination for Slider 9
23 MIDI 23 Default destination for Slider 10
24 MIDI 24 Default destination for Slider 11
25 MIDI 25 Default destination for Slider 12
26 MIDI 26 Default destination for Slider 13
27 MIDI 27 Default destination for Slider 14
28 MIDI 28 Default destination for Slider 15
Controller
Destination
Description
destination will be assigned to OFF. To select Bank as the destination, use
the Value buttons.
turned on.
or brightness.
control. It scales between 0 and the current value of Volume.
8-12
Page 78

Edit Setup Mode
The Zone-specic Parameters
Controller
Number
29–31 MIDI 29–31 MIDI Controllers 29–31
32 MIDI Bank MIDI Bank change message
33–63 MIDI 33–63 MIDI Controllers 33–63
64 Sustain Default destination for Sustain Pedal
65 MIDI 65
66 Sostenut Default destination for Sostenuto Pedal (Sustains notes that are currently
67 Soft Lowers the volume by a preset amount and may soften the timbre as well.
68 Legato Forces mono playback.
69 Freeze Envelopes freeze at current state.
70–79 MIDI 70–79 MIDI Controllers 70–79
80 MIDI 80 Default destination for Sw button
81–83 MIDI 81–83 MIDI Controllers 81–83
84 Portamen Standard MIDI controller for setting Portamento starting note
85–90 MIDI 85–90 MIDI Controllers 85–90
92 MIDI 92 MIDI Controller 92
94–95 MIDI 94–95 MIDI Controllers 94–95
96 Data Inc Equivalent to pressing the Next Value button
97 Data Dec Equivalent to pressing the Previous Value button
98 NRegParL Non–Registered Parameter Least Signicant Byte
99 NRegParM Non–Registered Parameter Most Signicant Byte
100 RegParL Registered Parameter Least Signicant Byte
101 RegParM Registered Parameter Most Signicant Byte
102–119 MIDI 102–119 MIDI Controllers 102–119
120 Sound Off Stops all sound in the corresponding channel.
121 RstCtls Resets Controllers to defaults in the corresponding channel.
122 Local
123 Notes Off Sends Note Off Message to all playing notes in the corresponding channel.
124 Poly
125 Omni
126 Mono On
127 Mono Off
128 Pitch Values above 64 and below 64 bend the pitch up and down, respectively.
129 PitchRev Values above 64 and below 64 bend the pitch down and up, respectively
130 PitchUp Values above 0 bend the pitch up
131 PitchDwn Values above 0 bend the pitch down
132 Pressure Default Destination for Pressure
133 Tempo Tempo
134 KeyNum Triggers playback of notes by Key Number—e.g., C4 is 60. Send a velocity
135 KeyVel Key Velocity
136 ProgInc Program Increment—increments current Program number.
137 ProgDec Program Decrement—decrements current Program number.
138 ProgGoto Go to Program—selects Program.
Controller
Destination
Description
down, but not notes played subsequently.)
rst with Destination135, KeyVel.
8-13
Page 79

Edit Setup Mode
The Zone-specic Parameters
Controller
Number
139 SetupInc Setup Increment—increments current Setup number.
140 SetupDec Setup Decrement—increments current Setup number.
141 SetpGoto Go to Setup—selects Setup.
145 TransUp Transpose Up (ST)
146 TransDown Transpose Down (ST)
Controller
Destination
Description
Entry Value
The Entry Value parameter determines the value of the continuous controller that is sent
as a MIDI message when the current Setup is loaded. You can set this parameter to any
number between 0 and 127, or to None. Pressing both Value buttons simultaneously will set
this parameter to None. None is -1.
If Entry Value is set to None, when you load the current Setup, the controller will be at
whatever value corresponds to its current position. If you specify an Entry Value, then a
MIDI controller message with this value will be sent when you load the current Setup.
Exit Value
The Exit Value parameter determines the value of the continuous controller that is sent as a
MIDI message when the current Setup is exited. You can set this parameter to any number
between 0 and 127, or to None. Pressing both Value buttons simultaneously will set this
parameter to None. None is -1.
If Exit Value is set to None, then when you leave the current Setup, the controller will be
at whatever value corresponds to its current position. If you specify an Exit Value, then a
MIDI controller message with this value will be sent when you close the current Setup.
The Foot Switch & Sw Button Parameters
• FtSw
• FtSw2
• Sw Button
The following are parameters that affect the behavior of the Foot Switch and Sw button
controller:
Mode
The Mode parameter determines the switching action of the Foot Switch. You can set this
parameter either of three settings:
Momentary A momentary switch is one that is only in the “on” state when it is
pressed. As soon as you release the switch, it goes into the “off ” state.
8-14
Page 80

Edit Setup Mode
The Zone-specic Parameters
Toggled A toggled switch is one that maintains its state after it is pressed. So, if
the switch is currently in the “off ” state, pressing it once will put it in
the “on” state. Pressing it again will put it back in the “off ” state.
Pressing both Value buttons simultaneously will set this parameter to Toggled.
Destination
The Destination parameter determines the Controller Destination for the currently selected
controller in the currently selected Zone. For a list of the Setup Destination Controllers and
their descriptions, see Destination on page 8-12.
On Value
The On Value is the MIDI value sent when the switch is set to On. You can set this
parameter to any number between 0 and 127, or to None. Pressing both Value buttons
simultaneously will set this parameter to 127.
Off Value
The Off Value is the MIDI value sent when the switch is set to Off. You can set this
parameter to any number between 0 and 127, or to None. Pressing both Value buttons
simultaneously will set this parameter to 0.
Entry State
The Entry State parameter determines the state of the Foot Switch that is sent as a MIDI
message when the current Setup is loaded. You can set this parameter to None, On, or Off.
Pressing both Value buttons simultaneously will set this parameter to None. None is -1.
If Entry State is set to None, then when you load the current Setup, the Foot Switch will be
at whatever value corresponds to its current position. If you specify an Entry State, then a
MIDI controller message with this value will be sent when you load the current Setup.
Exit State
The Exit State parameter determines the state of the Foot Switch that is sent as a MIDI
message when the current Setup is exited. You can set this parameter to None, On, or Off.
Pressing both Value buttons simultaneously will set this parameter to None. None is -1.
If Exit State is set to None, then when you close the current Setup, the Foot Switch will be
at whatever value corresponds to its current position. If you specify an Exit State, then a
MIDI controller message with this value will be sent when you close the current Setup.
8-15
Page 81

Edit Setup Mode
Aux Send Level
About Auxiliary Effects
About Auxiliary Effects
Programs and Setups both have an auxiliary effect. An auxiliary effect is an effect that is not
in the direct path of the sound, but rather, it “receives” the sound, and then outputs effectaltered sound, which is mixed back with the original sound. The following diagram illustrates
the signal path of a sound through the auxiliary effect:
Sound
(no FX)
Common Parameters
In addition to the Zone-specic parameters described above, a Setup has three parameters
common to all of its Zones. These parameters determine the auxiliary effect of the Setup.
Signals
Combined
Sound
(with FX)
Aux
FX
Aux Effect Override
The Aux Effect Override parameter determines whether or not the auxiliary effect of the
Setup is overridden with another effect. You can set this parameter to either Prog or to any
Chain Effect number between 0 and 1087.
Setting this parameter to Prog results in the auxiliary effect of one of the Programs of the
Setup being used—you specify which Program with the other common parameter Aux
Effect Channel, which is described below. Setting Aux Effect Override to any of the Effect
Chains allows you to select an auxiliary effect not present in any of the Programs being used
in the Setup. Either way, the same auxiliary effect is used for all of the Zones of the Setup.
Aux Effect Channel
With Prog selected for the Aux Effect Override parameter, the Aux Effect Channel
parameter allows you to choose which Zone’s auxiliary effect is used for the entire Setup.
You can set this parameter to any of the MIDI channels of the Zones currently in use
within the Setup.
Selecting the channel of one of the active Zones within the Setup will load the auxiliary
effect of that Zone’s Program as the auxiliary effect of the Setup. Note that changing this
parameter only results in a change in sound if Prog is selected for Aux Effect Override. If
an Effect Chain is specied for Aux Effect Override, then that effect—not the effect on the
channel specied for Aux Effect Channel—will be in use.
8-16
Page 82

KB3 Channel
In the event there are more than one KB3 Programs specied in a Setup, this parameter
species which MIDI Channel has priority to load a KB3 Program. You can set this
parameter to a value between 1 and 16. Pressing both Value buttons simultaneously will set
this parameter to the channel in Zone 1.
Saving User Setups
Edit Setup Mode
Saving User Setups
To save the changes to the current Setup, press the Save button once. The Save button’s
LED begins to blink and the Keypad button’s LED lights. Pressing the Save button opens
standard the Save Dialog. The display shows the following:
The bottom line of the display shows the rst available ID number and the current Setup
name. You can save Setups with ID numbers from 1024 to 1087. When you initially press the
Save button, the SP5 always selects the next available ID number and displays the current
Setup name.
In the Save Dialog, there are two parameters available which allow you to specify the ID
number and rename the Setup. Use the rst parameter to change the ID number and the
second to rename the Setup. While the Save button’s LED is blinking, press one of the
Chan / Param buttons to switch between the two parameters.
Changing ID Numbers
To change the ID number, turn the Alpha Wheel or use the Value buttons to select the
number. You can also use the secondary alphanumeric functions of the Category buttons
to change the ID number, simply type in the new ID number, then press the Enter button.
Note that if you select a number out of range (greater than 1087) and press the Enter
button, the ID number won’t change.
Save Setup over: 1/2
1024 New Setup
8-17
Page 83

Edit Setup Mode
_
1024*New Setup
1024 New Setup ?
Saving User Setups
Naming a User Setup
To rename the Setup, rst press one of the Chan / Param buttons to change the parameter.
You should see the following in the display:
The bottom line of the display shows the current Setup name. Note that by default the rst
character is selected and the cursor is under it. New Setup names can total 16 characters in
length. (Note that Setup names that are 16 characters in length cause the ID number and
Setup name to scroll marquee-style in the display.) Use the secondary alphanumeric functions
of the Category buttons to enter the new Setup name.
Press the Previous or Next button to move the cursor. Press the +/- button to switch
between upper and lower case characters (all characters will be upper case until you press
the +/- button again). Use the Space button to change the current character to a space, the
Insert button to insert a blank space (all the characters to the right will move one space to
the right), and the Delete button to delete the current character (all the characters to the
right will move one space to the left).
Rename Setup as: 2/2
New Setup
Saving a User Setup
When you nish changing the ID number and naming the Setup, the Save button LED
should still be blinking. Press the Save button to complete the process. Saved User Setups
have an asterisk between the ID number and Setup name.
If you press a Mode button to switch Modes before you save the Setup, the display will show
a message. Press the Next button to save the current Setup. When the Setup is
saved, the SP5 will switch to the Mode you selected. If you press the Previous button, it will
cancel the save and the SP5 will switch to the Mode you selected. Press any Mode button
again and the SP5 will switch to that Mode.
Deleting User Setups
To delete a User Setup, select the Setup and press the Keypad category button. After you
press the Keypad button, press the Delete button. The Delete button’s LED lights and
begins to blink. The display shows the following message.
Setup Xpose:0
Del ete Setup
8-18
Press the Next button to delete the Program or any other button to cancel. Note that the
Keypad button is still active, press the button again to disable it.
Page 84

Chapter 9
Global Mode
This chapter will help you familiarize yourself with the features of Global Mode.
Global Mode gives you access to the global parameters of the SP5—that is, it allows you to
edit the master settings of the unit. It also allows you to restore factory defaults on the unit
by performing a Hard Reset.
CAUTION: PERFORMING A HARD RESET WILL DELETE ALL USER
PROGRAMS, USER SETUPS, AND GLOBAL SETTINGS.
Global Mode
To enter Global Mode from another Mode, press the Global Mode button. While you are in
Global Mode, the Global button’s indicator LED is lit. In the Category section, the Keypad
button’s indicator LED is also lit. This allows for alphanumeric entry.
When you enter Global Mode, the last selected parameter since power-up (or the Tuning
parameter if you’re entering Global Mode for the rst time since power-up) will be the
currently selected parameter.
9-1
Page 85

Global Mode
Selecting and Editing Parameters
Selecting and Editing Parameters
To scroll through the parameters (and dialogs) of Global Mode, use the Chan / Param
buttons.
Parameter or Dialog Range of Values Default Value
Tuning -100 to 100 Cents 0 Cents
Velocity Map Linear, Light 1, Light 2, Light 3,
Pressure Map Linear, Easy, Easier, Easiest,
FX Select (FXSel) Performance, Multitrack Performance
Channel Enable
(Chan1–16)
Destination (Dest) Local, MIDI, Local+MIDI Local+MIDI
Bank Select (BankSel) 0, 32, 0/32 0/32
Program Change
(ProgChg)
Local Keyboard Channel
(LclKbdChan)
SysEx ID 0 to 127 0
Hard Reset?
Load All?
Hard 1, Hard 2, Hard 3, Piano
Touch, Easy Touch, GM Receive
Hard, Harder, Hardest
Enable, Disable Enable
On, Off On
None, 1 to 16 None
(See corresponding sections below)Save All?
Linear
Linear
To edit the currently selected parameter, use the Alpha Wheel or the Next and Previous
buttons below the display. Pressing both Value buttons simultaneously will jump to a
different value depending on the parameter—the jump value is mentioned in each of the
parameter descriptions below. Additionally, you can use the secondary alphanumeric
functions of the Category buttons: Note that on each button the secondary function is
printed in white ink.
9-2
Page 86

The Global Parameters
The following are the global parameters of the SP5. The settings of these parameters are in
effect regardless of what Program or Setup you have currently selected.
Tuning
The Tuning parameter allows you to ne-tune the unit in cents—one cent is one hundredth
of a semitone (100 cents comprise a semitone). You can select any tuning from -100 cents to
100 cents. By default this parameter is set to 0. Pressing both Value buttons simultaneously
will set this parameter to 0.
Velocity Map
The Velocity Map parameter determines the way the SP5 generates MIDI velocity
information. Different maps generate different MIDI velocity values for the same physical
key strike velocity (note that this setting is applied to notes on top of any velocity settings
made per Setup, per Zone). The default map (Linear) provides the widest range of velocity
expression, but you may want to choose a different map if the default does not suit your
playing style. You can select from any of the following settings:
Global Mode
The Global Parameters
Linear The MIDI output velocity is directly proportional to the strike velocity.
The highest possible MIDI velocity will be output from the fastest
velocity that the physical keys can detect, and the lowest possible MIDI
velocity will be output from the slowest velocity that the physical keys
can detect. All other MIDI and strike velocities are evenly spaced
between these two extremes in the Linear map, allowing for an even
distribution of strike and MIDI velocities.
Light 1
Light 2
Light 3
Hard 1
Hard 2
Hard 3
Piano Touch The MIDI output velocity is similar to the strike velocity response of an
The MIDI output velocity is higher than the Linear Velocity Map.
From Light 1 to Light 3, it is easier to produce high MIDI velocity
values for the same key strike velocity (with Light 3 being the easiest).
These maps are best suited for ensemble playing.
The MIDI output velocity is lower than the Linear Velocity Map. From
Hard 1 to Hard 3, it is harder to produce high MIDI velocity values
for the same key strike velocity (with Hard 3 being the hardest).
acoustic piano, and is best suited for playing acoustic piano programs.
9-3
Page 87

Global Mode
The Global Parameters
Easy Touch This Velocity Map is similar to the Light Maps and make high MIDI
GM Receive This Velocity Map mimics the Velocity Map commonly used by
Pressing both Value buttons simultaneously will set this parameter to Linear.
Pressure Map (PressMap)
The Pressure Map parameter determines the way the SP5 controls Pressure (After Touch).
Different maps generate different MIDI pressure values for the same physical key depending
on how hard you press and hold the key. You can select from any of the following settings:
velocities easier to produce. But, it allows more sensitive control over
producing high MIDI velocities by not boosting the MIDI velocity for
fast strike velocities as much as it does for medium strike velocities.
keyboards that use the General MIDI (GM) sound set. The GM
Receive Map makes medium strike velocities produce higher MIDI
velocities compared to the Linear map. GM Receive affects notes
from the SP5’s keyboard as well as those from the MIDI in port.
Linear
Easy, Easier, Easiest
Hard, Harder, Hardest
Pressing both Value buttons simultaneously will set this parameter to Linear.
FX Select (FXSel)
The FX Select (FXSel) parameter determines how the SP5 responds to interrupts with
regards to effects. You can set this parameter to either Performance or Multitrack.
Pressing both Value buttons simultaneously will set this parameter to Performance.
With FX Select set to Performance, the SP5 minimizes disruption of existing effects
when changing Programs, and entry values will not disrupt sustained notes when changing
Programs in Program Mode. When controlling the SP5 from an external sequencer in
Program Mode, setting FX Select to Multitrack will minimize effect disruption.
Channel Enable (ChanEn)
9-4
For each of the 16 MIDI channels, you can set the Channel Enable (ChanEn) parameter
to either Enable or Disable. For each channel, setting this parameter to Enable enables
the channel to transmit and receive MIDI messages and setting it to Disable disables such
functions. Pressing both Value buttons simultaneously will set this parameter to Enable.
Page 88

Destination (Dest)
The Destination parameter determines the destination of MIDI data generated by striking
keys or activating controllers. This data can be sent to the SP5 sound engine, through the
MIDI out ports, or both. You can set this parameter to any of the three destinations for this
parameter:
NOTE: In the table below, MIDI OUT applies to both the ve pin MIDI OUT and the
USB ports.
Local MIDI data is sent only to the SP5 sound engine. MIDI OUT is
MIDI MIDI data is sent only through MIDI OUT. The sounds of the SP5
Local+MIDI MIDI data is sent both to the SP5 sound engine and through the
Global Mode
The Global Parameters
disabled.
are disabled.
MIDI OUT.
Select the desired destination depending on your needs. If you want to play the SP5, but
not send any MIDI information to other MIDI instruments, then select Local. If you want
to use the SP5 strictly as a MIDI controller for the other modules in your MIDI chain,
then select MIDI. If you want to make use of the SP5’s sounds as well as use it as a MIDI
controller, then select Local+MIDI. Pressing both Value buttons simultaneously will set this
parameter to Local+MIDI.
Bank Select (BankSel)
The Bank Mode parameter determines the controller number with which MIDI Bank
change messages are transmitted. For MIDI Bank change messages, various manufacturers
have chosen different MIDI controller numbers. Most have chosen 0, 32, or both. You can
set this parameter to any of the following three controller IDs: Pressing both Value buttons
simultaneously will set this parameter to 0/32.
0 MIDI Bank change messages are sent with controller number 0.
32 MIDI Bank change messages are sent with controller number 32.
0/32 MIDI Bank change messages are sent with both controller numbers 0 and 32.
9-5
Page 89

Global Mode
The Global Parameters
Program Change (ProgChg)
The Program Change (ProgChg) parameter determines whether or not entry MIDI Program
Change messages are sent for Setups. You can set this parameter to either On or Off.
Pressing both Value buttons simultaneously will set this parameter to On.
Note that when you perform a MIDI Program Change through MIDI Program Change
Mode, the setting of the Global Program Change parameter (as well as the setting of the
Global Destination parameter) is ignored.
Local Keyboard Channel (LclKbdChan)
Changing the setting of the Local Keyboard Channel parameter is useful only when
your SP5 is receiving MIDI information from an external source. Perhaps you have a
favorite MIDI keyboard that you use to control all the gear in your studio, or you use a
lot of outboard sequencing. If you’re using the SP5 as a standalone music workstation or
performance keyboard, you can ignore this parameter.
The local keyboard channel enables the SP5 to receive MIDI information on a single
channel, then rechannelize that information so you can play and control all four Zones of
a Setup, even if your MIDI source transmits on only one channel. When you’re in Program
Mode, the local keyboard channel remaps incoming information to the SP5’s current
channel. When using the local keyboard channel all the MIDI information received on the
Local Keyboard Channel also gets sent—after being remapped—to the SP5’s MIDI and
USB Out ports.
You may nd it more convenient to use the local keyboard channel. In this case, the SP5
remaps incoming MIDI to the SP5’s current channel, so in Program Mode, you’ll always play
the Program on the SP5’s current channel. Incoming MIDI also gets sent to the SP5’s MIDI
and USB Out port. On the other hand, in this case your MIDI source’s transmitting channel
must match the SP5’s local keyboard channel for anything to work.
Things are a bit different for playing Setups. In this case, you must use the Local Keyboard
Channel to be able to play and control all of the Setup’s Zones. Set LclKbdChan to match
the channel your external MIDI source is using (if for example your MIDI source transmits
on Channel 1, set LclKbdChan to 1). All MIDI information that the SP5 receives on the
local keyboard channel gets remapped to the channels and control destinations used by the
Zones in the Setup.
The SP5 also remaps certain MIDI Controller messages that it receives on the Local
Keyboard Channel, so that they correspond (in most cases) to the default assignments for
the SP5’s physical controllers (Mod Wheel, sliders, etc.). Physical controller assignments are
handled by Setups, and are dened per Zone in Edit Setup Mode. Each Zone of a Setup has
its own controller assignments.
9-6
Page 90

Sysex ID
The SysEx ID parameter determines the ID number for the unit if you are using more than
one device with the same MIDI manufacturer ID number. You can set this parameter to any
number from 0 to 127.
Unless you have multiple SP5s receiving Sysex messages from a single source, you will not
need to change the Sysex ID from the default setting of 0.
If you do have multiple SP5s receiving Sysex messages from a single source, make sure each
SP5 has a different Sysex ID. This will allow you to direct Sysex messages to the appropriate
SP5 by specifying which unit with the Sysex ID byte that’s included with every Sysex
message.
To have the unit respond to Sysex messages regardless of the Sysex ID, set Sysex ID to 127.
The Hard Reset? Dialog
CAUTION: PERFORMING A HARD RESET WILL DELETE ALL USER
PROGRAMS AND SETUPS AND WILL RESTORE ALL PARAMETERS TO
DEFAULT VALUES. THIS ACTION CANNOT BE UNDONE.
Global Mode
The Global Parameters
The dialog allows you to restore factory defaults to the SP5. Pressing the
Next button in this dialog changes the display to Pressing the Next button in the
dialog will result in a hard reset—pressing the Previous button in the
dialog will recall the dialog.
Be sure to save your work to external storage. (See the Dialog below). Once
deleted, the User Programs and User Setups are completely removed from the SP5 and there
is no way to retrieve them.
To exit the Hard Reset dialog, simply select another parameter using the Chan / Param
buttons, or enter another Mode using the Mode buttons.
The Save All? Dialog
NOTE: If the SP5 is currently connected to your computer as a MIDI controller, eject or
Safely Remove it before continuing. Selecting the Save All? Dialog will disconnect any MIDI
device connected via USB.
The dialog allows you to save every User Program and User Setup to a computer
connected to the unit via USB. With the SP5’s power off, connect a USB cable from a
computer to the USB port on the SP5’s rear panel. Power-up the SP5, press the Global
Mode button, then select the Save All? dialog.
9-7
Page 91

Global Mode
The Global Parameters
Press the Next button–the display will show the message ? and the SP5 will
appear as a removable disk/drive on your computer. Press the Next button again to save
the les to the SP5 removable disk/drive. The display briey ashes a Saving... message then
shows the message . Open the SP5 removable disk/
drive and copy the le to your computer.
Pressing Previous will cancel the save operation and recall the dialog. If an error
occurs during the save operation, then the display will show the error message, .
If the SP5 is not connected to a computer, the display will show the error message
Next button will retry to connect.
The Load (Overwrite)? Dialog
NOTE: If the SP5 is currently connected to your computer as a MIDI controller, eject or
Safely Remove it before continuing. Selecting the Load (Overwrite) Dialog will disconnect
any MIDI device connected via USB.
. Pressing the Previous button will recall the dialog—pressing the
The dialog allows you to load a le containing previously saved User
Programs and User Setups from a computer connected to the SP5 via USB. Selecting
loads the previously saved User Programs and User Setups and deletes
(overwrites) the existing User Programs and Setups currently in the SP5.
With the SP5’s power off, connect a USB cable from a computer to the USB port on
the SP5’s rear panel. Power-up the SP5, press the Global button, then select the
dialog.
Press the Next button–the display will show the message and the
SP5 will appear as a removable disk/drive on your computer. Copy the file, containing
your previously saved User Programs and User Setups, from your computer into the
SP5 removable disk/drive. Pressing the Next button will load the le, the display shows
, when complete .
Pressing the Previous button will cancel the load operation and recall the
dialog.
If no le is in the SP5 temporary drive during the load or an error occurs during the
load operation, then the display will show the error message, and a message
specifying the reason for the error.
If the SP5 is not connected to a computer, the display will show the error message
. Pressing the Previous button will recall the Load (Overwrite)? dialog—pressing
the Next button will retry to connect.
9-8
Page 92

The Load (Fill)? Dialog
NOTE: If the SP5 is currently connected to your computer as a MIDI controller, eject or
Safely Remove it before continuing. Selecting the Load (Fill) Dialog will disconnect any
MIDI device connected via USB.
The dialog allows you to load a le containing previously saved User Programs
and User Setups from a computer connected to the unit via USB. The loaded User Programs
and User Setups will ll any available location.
With the SP5’s power off, connect a USB cable from a computer to the USB port on the
SP5’s rear panel. Power-up the SP5, press the Global button, then select the
dialog.
Press the Next button–the display will show the message and the
SP5 will appear as a removable disk/drive on your computer. Copy the file, containing
your previously saved User Programs and User Setups, from your computer into the
SP5 removable disk/drive. Pressing the Next button will load the le, the display shows
, when complete .
Global Mode
The Global Parameters
Pressing the Previous button will cancel the load operation and recall the
dialog.
If no le is in the SP5 temporary drive during the load or an error occurs during the
load operation, then the display will show the error message, and a message
specifying the reason for the error.
If the SP5 is not connected to a computer, the display will show the error message
. Pressing the Previous button will recall the Load (Fill)? dialog—pressing the
Next button will retry to connect.
9-9
Page 93

9-10
Page 94

Chapter 10
Versi on vX.XX
System Mode
CAUTION: DO NOT ATTEMPT TO MAKE ANY CHANGES IN SYSTEM MODE
UNTIL YOU HAVE READ AND FULLY UNDERSTOOD THIS ENTIRE CHAPTER.
This chapter will help you familiarize yourself with the functions of System Mode.
System Mode allows you manage and upgrade the OS software of your SP5 as well as
perform diagnostic tests of the instrument’s various internal systems and processes. Note
that the functions that you have access to in System Mode govern the operation of your
SP5, so only use System Mode when you must perform essential maintenance tasks.
System Mode
To enter System Mode, follow these steps:
1. Power off your SP5.
2. Press and the hold the Shift button, and power on the unit. The display will show the
text “Loading...” as if you were normally starting up the unit. Make sure to keep holding
the Shift button until the display shows the following:
.
SP5_8 System Mode
3. Release the Shift button—at this point, you are in System Mode.
System Mode includes the following ve menu options:
• Run SP5
• Update Software
• Run Diagnostics
• System Reset
• File Utilities
CAUTION: THE SYSTEM RESET AND FILE UTILITIES OPERATIONS BOTH
ERASE ALL USER OBJECTS.
10-1
Page 95

System Mode
System Mode Buttons
System Mode Buttons
The Value and Chan/Param buttons perform the following functions in System Mode:
Previous Use the Previous button to return to the previous
Next Use the Next button to conrm a selection and move
Chan / Param Up Use the Chan / Param Up button to select the next
Chan / Param Down Use the Chan / Param Down button to select the
menu. Similar to a “cancel” button.
into sub-menu if any. Like an “OK” button.
menu item, menu item parameter or read Diagnostic test
messages.
previous menu item, menu item parameter or read
Diagnostic test messages.
Run SP5
This is the rst System Mode menu item. Pressing the Next button will load the OS and the
SP5 will start up as if you just switched on the unit (except for the message that
happens when you rst start up the unit).
Update Software
Update Software has two parameters: Update and Restore. Select Update to install a new OS
and Objects version, or select Restore to the install the previous OS version. The new OS
and Object les are combined in one le (.KUF).
Update
1. Obtain the Update le from the Kurzweil website or another reliable source and save it
in a known folder or directory on your computer.
2. Connect the SP5 (powered off) to your computer with a USB cable.
3. Follow the instructions specied on page 10-1 to enter System Mode. The SP5 will
appear as a removable disk/drive on your computer.
10-2
4. Press the Chan / Param Up () button once. The display shows .
5. Press the Next button once. The display shows .
Page 96

6. To select Update, press the Next button once. The display shows
7. Press the Next button on the SP5. If the .KUF le is valid, the SP5 will display the
8. Once you see a message, power cycle the unit or press the Previous button to
Restore
Whenever you update the SP5’s software, a backup of the currently installed software is
made. This is in case of a need to revert back to the old software, such as if the new update
has problems or for troubleshooting.
NOTE: Only the previously installed version of the software is backed up. When you
perform a operation again, the current version is backed up. So, it’s possible to go
back and forth between versions.
System Mode
Run Diagnostics
. Copy the le to the SP5 removable disk/drive on your
computer. Once copied, “Safely Remove” or “Unmount” the removable disk/drive from
your computer.
message . This will take a minute or two.
return to the System Mode main menu.
Unlike the Update operation, the Restore operation can be performed without a computer
connected to the SP5:
1. Follow the instructions specied on page 10-1 to enter System Mode.
2. Press the Chan / Param Up () button once. The display shows .
3. Press the Next button once. The display shows .
4. Press the Chan / Param Up () button again. This display shows .
5. Press the Next button to restore the previous software version.
6. Press the Previous button to cancel and return to the System Mode main menu.
Run Diagnostics
You will most likely not need to use the Run Diagnostics operations in normal cases.
These operations are mostly used at the factory and service centers by engineers for
troubleshooting hardware problems. But, in some cases you might be required to run these
diagnostics for troubleshooting and diagnosing symptoms. In these cases, following the
direction of an authorized Kurzweil technician.
10-3
Page 97

System Mode
System Reset
System Reset
CAUTION: THIS OPERATION ERASES ALL USER OBJECTS.
If you’ve made many complex updates to your Objects, and have saved a number of les
to your computer, you might want to restore the instrument to its default state. This is
especially helpful if you’re having problems getting Programs or Setups to work properly, or
think there may be some kind of underlying hardware problem.
To clear all user objects and restore the factory default state, select the System Reset menu
option. Press the Chan / Param Up () button until you see in the display,
then press the Next button. The display will scroll the message .
Press the Next button to reset the SP5, or press the Previous button to cancel.
Remember to save your User Programs and User Setups to your computer following the
instructions in The Save All? Dialog on page 9-7. Once deleted, these les are completely
removed from the SP5 and there is no way to retrieve them.
File Utilities
CAUTION: THIS OPERATION ERASES THE OPERATING SYSTEM, ALL
FACTORY OBJECTS AND ALL USER OBJECTS.
File Utilities has only one operation: Format. Performing this operation will format the SP5’s
system ash memory and erase the OS software as well as all Objects. Do not do this unless
you think it is necessary in order to improve the performance of your SP5. Should you
decide to do so, be sure to back up all of your les and software. After you do this, System
Mode will still be available, so you can run updates and get your SP5 up-and-running again.
After a Format the unit will come up in System Mode by default.
To perform a Format, follow these steps:
1. Follow the instructions specied on page 10-1 to enter System Mode.
2. Press Chan / Param Down () button once. The display shows . Press
Next to select this operation. The unit display the message .
3. Press the Next button to format the SP5.
4. Press the Previous button to cancel and return to the System Mode main menu.
10-4
Page 98

Chapter 11
Tutorials
This chapter contains tutorials on editing Objects. By going through them step-by-step, you
will better understand the process of the editing Setups. Additionally, this chapter will point
you in the right direction for descriptions on performing certain technical tasks.
Creating a Setup from a Program
Tutorials
Creating a Setup from a Program
These tutorials will help you create a two-Zone Setup (as either a Split or a Layer) from a
Program. Recall that when you create a Split or Layer while in Program Mode, you are in fact
creating a Setup. These Functions are convenient, as you do not need to go through Edit
Setup Mode to delineate Zones, assign Programs, etc. You can simply hit the Split or Layer
Function button, and the SP5 automatically creates a two-Zone Setup for you, with default
values for the parameters of the Split or Layer.
Creating a Split Setup from a Program
As an example for this tutorial, let’s consider creating a Split Setup with a synth Program for
the left-hand keyboard region (aka, the Secondary Voice) and a guitar Program for the
right-hand keyboard region (aka, the Primary Voice). Let’s make the division of regions be at
B2 (an octave and a half-step below C4, or middle C) so that the right-hand region has a lot
of “room” for soloing. Finally, let’s have the right-hand region be slightly louder than the
left-hand region, and have the left-hand region lowered by an octave. The following gure
illustrates this scenario:
C3B2
C4A0 C8
Synth
Guitar
(Louder)
11-1
Page 99

Tutorials
Creating a Setup from a Program
To create this Split Setup follow these steps. Be careful not to exit any of the Split parameter
pages before the Split Setup is complete. If you do, exit Program Mode and enter it again
and then start from step 1:
1. Enter Program Mode by pressing the Program button. Using the Alpha Wheel, the
Value buttons, or the alphanumeric data entry buttons (see Note below) choose the
Program you want for the Primary Voice of the Split. For our example, let’s choose
Program 104 Rockin’ Lead MW.
NOTE: You can use the Keypad button to directly enter a Program ID number.
Press the Keypad button and enter the ID number using the alphanumeric data entry
buttons, then press the Enter button to conrm it. The Keypad button’s LED is lit
when the button is active and remains lit until you press the button again to disable it.
Press the Split Function button. This creates a Setup with two active Zones split at
middle C. In this case, Program 104 Rockin’ Lead MW as the Primary Voice. The
Secondary Voice will be the last used Split Program or the default Program (ID
number 236 Motown Bass) if this is the rst time your using the Split Function since
power-up.
The following gure illustrates our current Split Setup:
A0 C8
236 Motown Bass*
(*Default or last used Program)
C4B3
104 Rockin’ Lead MW
Note that as soon as we press the Split Function, button the display shows the
Secondary Voice and the Save button illuminates. This simply indicates that a change
has been made. The Save button will be involved in the nal step of this process.
2. Let’s now change the Split Program. Recall that the Split Program determines the
Program for the Secondary Voice. The gure below shows the default Program as the
Secondary Voice:
Spl i t 1/4
Prog:236 Motown Bass
Use the Alpha Wheel, the Value buttons, or the alphanumeric data entry buttons (see
the Note on page 11-2.) to select the Secondary Voice. For our example, let’s choose
Program 81 Classic Comp for the Split Program. The following gure illustrates our
current Split Setup:
11-2
Page 100

Tutorials
81 Classic Comp
104 Rockin’ Lead MW
Creating a Setup from a Program
A0 C8
C4B3
104 Rockin’ Lead MW81 Classic Comp
3. Let’s now change the Split Volume. Recall that the Split Volume determines the relative
volumes of the two Voices: positive values increase the volume of the Secondary
Voice and decrease the volume of the Primary Voice. Negative values decrease the
volume of the Secondary Voice and increase the volume of the Primary Voice.
4. First, use the Chan / Param buttons to select the Split Volume parameter. Use the
Alpha Wheel, the Value buttons, or directly enter the new parameter value using the
alphanumeric data entry buttons, to set the Split Volume. For our example, since we
want our guitar to be slightly louder than our synth, let’s set this parameter to -20.
5. Let’s now change the Split Key. Recall that the Split Key determines the lowest note
in the Primary Zone—one note below this note is the highest note in the Secondary
Zone. First, use the Chan / Param buttons to select the Split Key parameter.
NOTE: You can directly select the Split Key by holding down the Select category
button and then striking the desired key on the keyboard (you can also use the Alpha
Wheel or the Value buttons to set this parameter).
6. For our example, let’s select B2 by the method just described or by using the Alpha
Wheel or Value buttons to set Split Key to 47 (recall that middle C, or C4, has a note
number of 60).
The following gure illustrates our current Split Setup:
C4C3B2A0 C8
7. Let’s now change the Split Transposition. Recall that the Split Transposition
determines the transposition of the Secondary Voice relative to that of the Primary
Voice. It can be set to -24, -12, 0, 12, and 24.
First, use the Chan / Param buttons to select the Split Transposition parameter.
Then, use the Alpha Wheel or the Value buttons to set the Split Transposition. (You
11-3
 Loading...
Loading...