Page 1
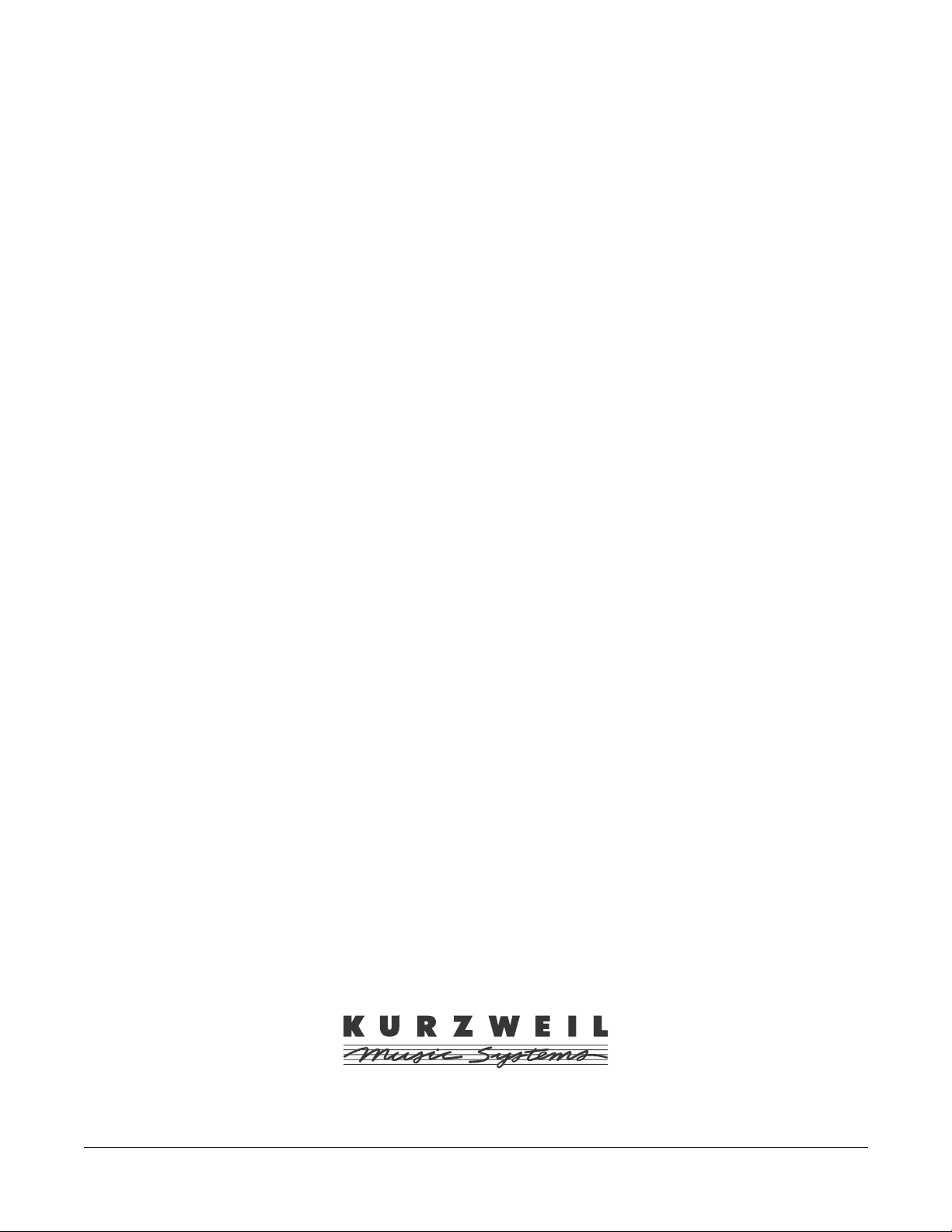
PC 88
Musician’s Guide
©1997 All rights reserved. Kurzweil is a product line of Young Chang Co.; Kurzweil, PC88, and VGM are trademarks of Young Chang Co. All
other products and brand names are trademarks or registered trademarks of their respective companies. Product features and speciÞcations are
subject to change without notice.
Part Number: 910243 Rev. C
Page 2
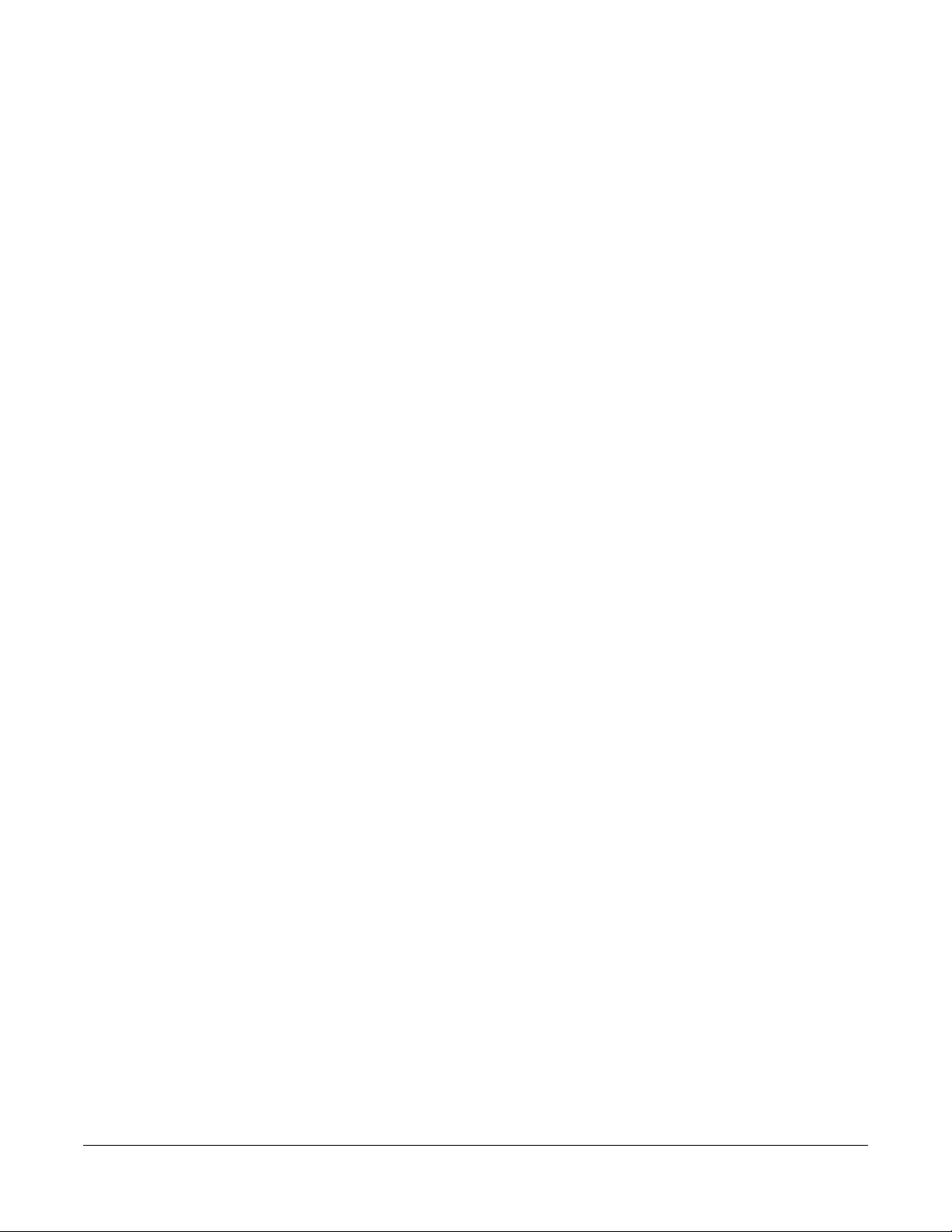
PC 88
INSTRUCTIONS PERTAINING TO A RISK OF FIRE, ELECTRIC SHOCK, OR INJURY TO PERSONS
IMPORTANT SAFETY AND INSTALLATION INSTRUCTIONS
WARNING - When using electronic products, basic precautions should always be followed. Read all of the Safety and
Installation Instructions before using the product.
Do not use this product near water, such as near a bathtub, sink, in a wet basement, near a swimming pool, or the like.
This product, in combination with an ampliÞer and speakers or headphones, may be capable of producing sound
levels that could cause permanent hearing loss. Do not operate for a long period of time at a high volume level or
at a level that is uncomfortable. If you experience any hearing loss or ringing in the ears, you should consult an
audiologist.
The product should be located away from heat sources such as radiators, heat registers, or other products that
produce heat.
The product should be connected to a power supply only of the type described in the operating instructions or as
marked on the product.
This product is equipped with a polarized line plug (one blade wider than the other). This is a safety feature. If you
are unable to insert the plug into the outlet, contact an electrician to replace your obsolete outlet. Do not defeat the
safety purpose of the plug.
The product should be serviced by qualiÞed service personnel when:
A. The plug has been damaged; or
B. Objects have fallen upon, or liquid has been spilled into the product; or
C. The product has been exposed to rain; or
D. The product does not appear to be operating normally or exhibits a marked change in performance; or
E. The product has been dropped, or the enclosure damaged.
Do not attempt to service the product. All servicing should be referred to qualiÞed service personnel.
WARNING - Do not place the power cord, or the product in a position where anyone could trip over, walk on, or
roll equipment over them. Do not allow the product to rest on or be installed over cords of any type. Do not place
the power module where it cannot receive cooling air, such as under a rug. Improper installations of this type may
create the possibility of a Þre hazard and/or personal injury.
RADIO AND TELEVISION INTERFERENCE
Warning: Changes or modiÞcations to this instrument not expressly approved by Young Chang could void your
authority to operate the instrument.
Important: When connecting this product to accessories and/or other equipment use only high quality shielded
cables.
Note: This instrument has been tested and found to comply with the limits for a Class B digital device, pursuant to
Part 15 of the FCC Rules. These limits are designed to provide reasonable protection against harmful interference
in a residential installation. This instrument generates, uses, and can radiate radio frequency energy and, if not
installed and used in accordance with the instructions, may cause harmful interference to radio communications.
However, there is no guarantee that interference will not occur in a particular installation. If this instrument does
cause harmful interference to radio or television reception, which can be determined by turning the instrument off
and on, the user is encouraged to try to correct the interference by one or more of the following measures:
¥ Reorient or relocate the receiving antenna.
¥ Increase the separation between the instrument and the receiver.
¥ Connect the instrument into an outlet on a circuit other than the one to which the receiver is connected.
¥ If necessary consult your dealer or an experienced radio/television technician for additional suggestions.
NOTICE
This apparatus does not exceed the Class B limits for radio noise emissions from digital apparatus set out in the
Radio Interference Regulations of the Canadian Department of Communications.
AVIS
Le present appareil numerique nÕemet pas de bruits radioelectriques depassant les limites applicables aux
appareils numeriques de la class B prescrites dans le Reglement sur le brouillage radioelectrique edicte par le
ministere des Communications du Canada.
ii
Page 3
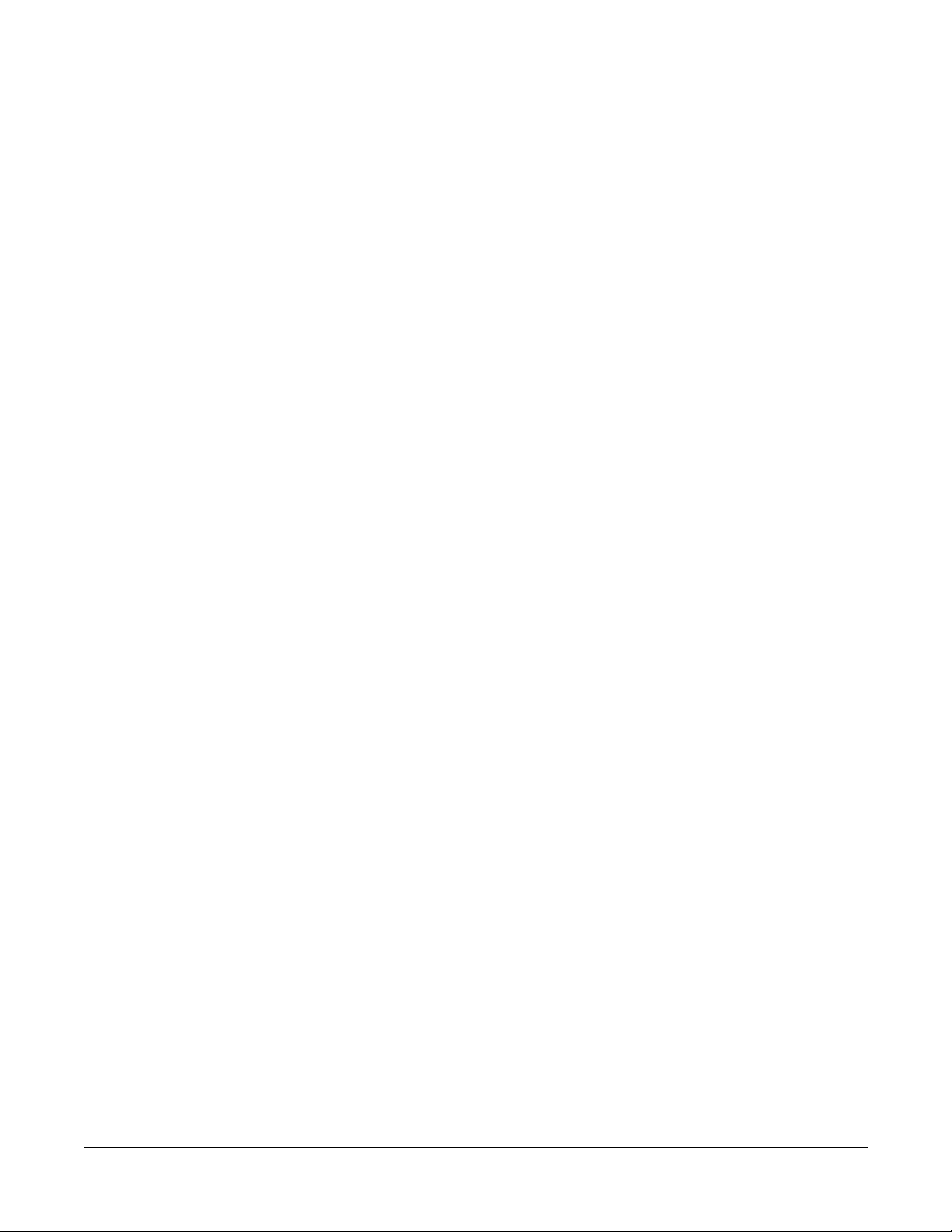
Young Chang Distributors
Contact the nearest Young Chang ofÞce listed below to locate your local Young Chang/
Kurzweil representative.
Young Chang America, Inc.
13336 Alondra Blvd.
Cerritos, CA 90703-2245
Tel: (562) 926-3200
Fax: (562) 404-0748
Young Chang
Kang Nam P.O.Box 998
Seoul, Korea
Tel: 011-82-2-3451-3500
Fax: 011-82-2-3451-3599
Young Chang Akki Europe GmbH
Industriering 45
D-41751 Viersen
Germany
Tel: 011-49-2162-4491
Fax: 011-49-2162-41744
Young Chang Canada Corp.
250 Shields Court, Unit #11
Markham, Ontario L3R 9W7
Tel: (905) 948-8052
Fax: (905)948-8172
Musician’s Guide
iii
Page 4
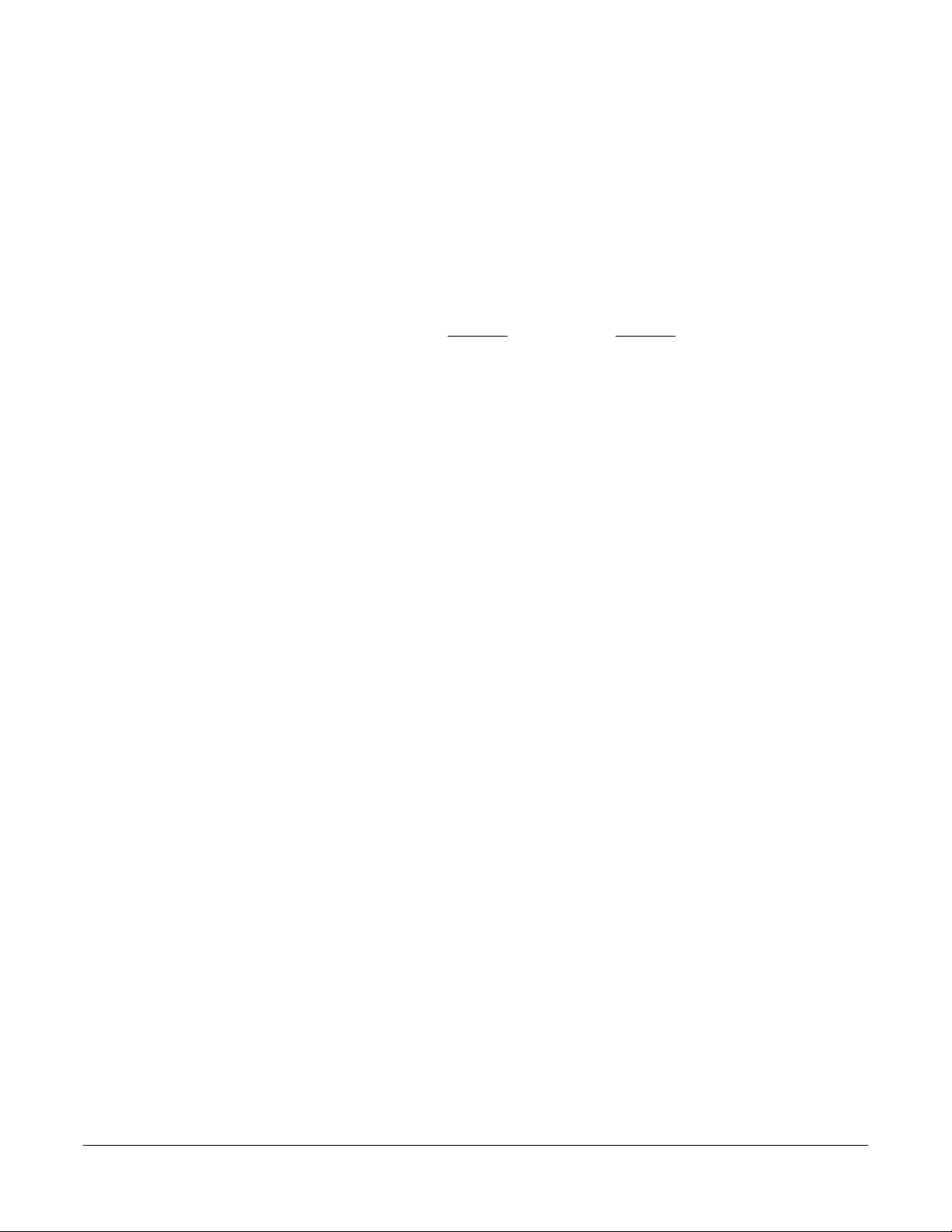
PC
PC88 Specifications
Physical
Height: 4
•
Width: 14Ó (35.6 cm)
•
Length: 54
•
Weight: 55 lbs. (25 kg)
•
Electrical
Voltage Range: 100-125 Volts RMS 200-250 Volts RMS
•
Frequency Range: 48-65 Hz 48-65 Hz
•
Input Voltage: 9.5 Volts AC 9.5 Volts AC
•
Power Consumption: 2.0 Amps maximum 2.0 Amps maximum
•
Environmental
Temperature (Operating): 40 to 104¡F (5 to 40¡C)
•
Temperature (Storage): Ð13 to 185¡F (Ð25 to 85¡C)
•
Relative Humidity
•
(Operating and Storage): 5 to 95%, non-condensing
5/16
Ó (10.95 cm)
5/16
Ó (137.95 cm)
120 VAC 240 VAC
Audio
•
Output Connection: 2 x 1/4Ó Mono Phone Plug
•
Impedance: 2K Ohms
•
Output Level: 3.5 Volts RMS Max, 1 Volt RMS Nominal
•
Dynamic Range: >103 dB ÒAÓ Weighted
iv
88
Page 5
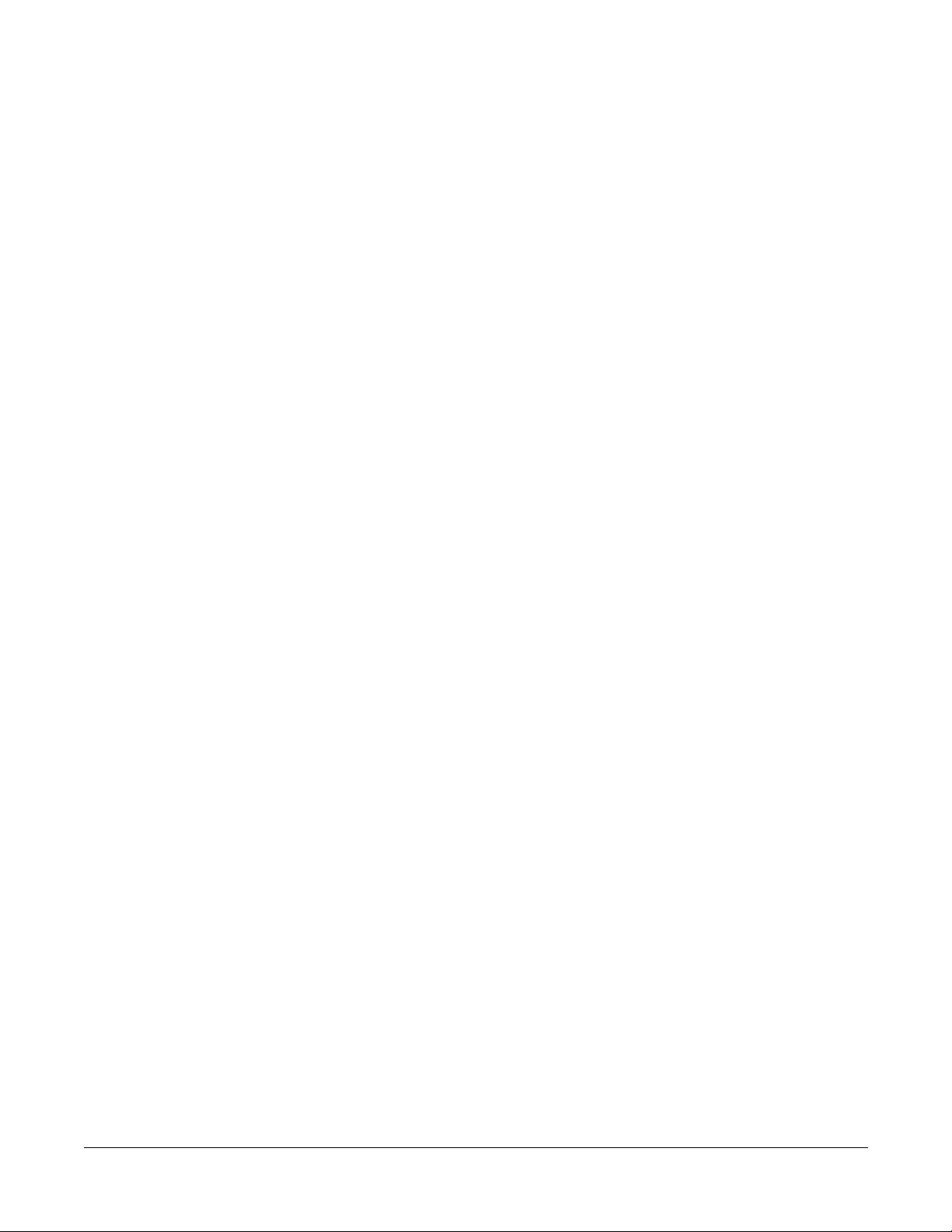
Young Chang Distributors................................................................................................ iii
PC88 Specifications.......................................................................................................... iv
Physical................................................................................................................. iv
Electrical............................................................................................................... iv
Environmental....................................................................................................... iv
Audio..................................................................................................................... iv
Introducing the PC88 ........................................................................................................................... 1-1
For People Who Never Read Manuals…........................................................................ 1-1
Unpacking the Unit…..................................................................................................... 1-2
Setup ............................................................................................................................... 1-2
Installing the Music Rack ............................................................................................... 1-3
Demo Sequence .............................................................................................................. 1-3
Internal Voices................................................................................................................ 1-4
Assigning Controllers ..................................................................................................... 1-4
MIDI Setups.................................................................................................................... 1-5
Effects............................................................................................................................. 1-7
Just the Beginning! ......................................................................................................... 1-7
A Note About the VGM Board and the PC88mx........................................................... 1-7
Checking Battery Voltage Level..................................................................................... 1-8
Setup, Connections, and Controls ....................................................................................................... 2-1
Setting Up the PC88........................................................................................................ 2-1
Connections..................................................................................................................... 2-1
Power .................................................................................................................. 2-1
Audio................................................................................................................... 2-1
Pedals.................................................................................................................. 2-2
MIDI ................................................................................................................... 2-2
Front Panel Controls....................................................................................................... 2-3
Display (LCD) .................................................................................................... 2-3
Cursor Buttons.................................................................................................... 2-3
Sound/Setup Select ............................................................................................. 2-4
Zone Buttons....................................................................................................... 2-4
Zone Parameters.................................................................................................. 2-5
Data Entry........................................................................................................... 2-7
Intuitive Entry..................................................................................................... 2-7
Jump Editing....................................................................................................... 2-9
Assignable Controllers, Buttons, and Wheels..................................................... 2-9
Master Volume.................................................................................................. 2-10
Panic.................................................................................................................. 2-10
Effects............................................................................................................... 2-10
Internal Voices ...................................................................................................................................... 3-1
Program Numbers and Other Ways of Selecting Voices................................................ 3-2
Customizing the Internal Voices Mode .......................................................................... 3-3
440-Tuned Piano Voices..................................................................................... 3-3
Ride Cymbal and Metronome Click................................................................... 3-3
The VGM Banks............................................................................................................. 3-4
TOC-
i
Page 6
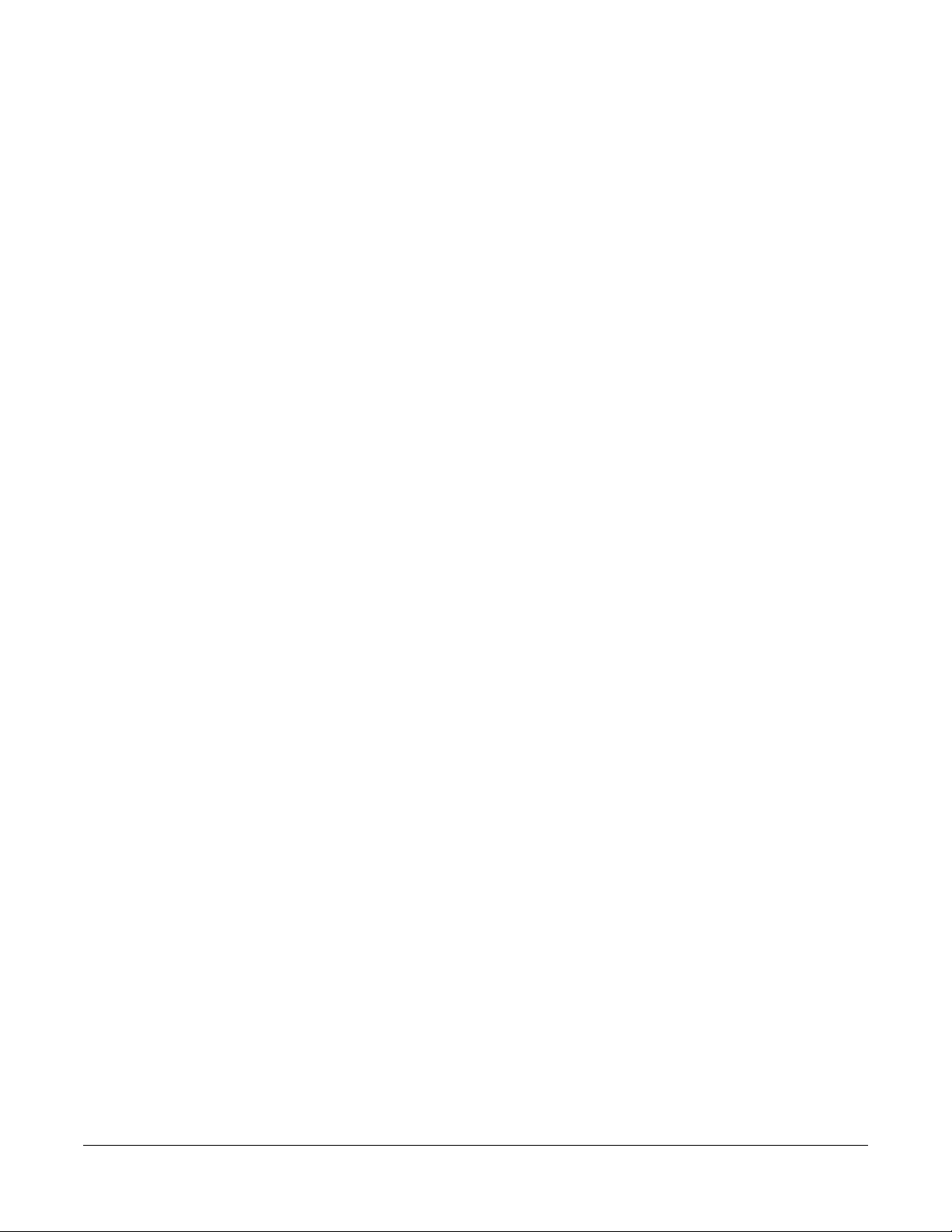
Setups and Zones................................................................................................................................... 4-1
Analyzing a Setup........................................................................................................... 4-1
Selecting Parameters....................................................................................................... 4-2
Selecting Zones............................................................................................................... 4-2
I Don’t Hear a Zone: Is It Active (But Not Soloed), Muted, or Off? ................. 4-3
Creating a Setup from an Internal Voice ........................................................................ 4-4
Zone Parameters................................................................................................................................... 5-1
Zone Parameters and Internal Voices ................................................................. 5-1
MIDI Transmit................................................................................................................ 5-2
MIDI Channel..................................................................................................... 5-2
Destination.......................................................................................................... 5-2
Pitchbend Range ................................................................................................. 5-2
Program........................................................................................................................... 5-3
Bank.................................................................................................................... 5-3
Entry Transmit .................................................................................................... 5-4
Bank Mode.......................................................................................................... 5-5
Program Number Display ................................................................................... 5-5
Program Name Display....................................................................................... 5-6
Key Range....................................................................................................................... 5-6
Low, Hi ............................................................................................................... 5-6
Note Map............................................................................................................. 5-6
Transpose ....................................................................................................................... 5-7
Velocity........................................................................................................................... 5-8
Velocity Scale..................................................................................................... 5-8
Velocity Offset.................................................................................................... 5-8
Velocity Curve.................................................................................................... 5-9
Velocity Minimum, Velocity Maximum .......................................................... 5-10
Controllers..................................................................................................................... 5-11
Getting Around ................................................................................................. 5-12
The Continuous Controllers.............................................................................. 5-12
MIDI Controllers and Other Parameters........................................................... 5-13
Scaling............................................................................................................... 5-14
Entry and Exit Values....................................................................................... 5-15
The Switch Controllers ..................................................................................... 5-15
Do These Parameters Always Mean Something?............................................. 5-16
Do I Need All Those Pedals?............................................................................ 5-17
Multiple Controllers.......................................................................................... 5-17
Copying Parameters...................................................................................................... 5-17
Storing a Setup.............................................................................................................. 5-19
Names................................................................................................................ 5-19
Dumping a Setup............................................................................................... 5-20
Deleting a Setup................................................................................................ 5-20
The Arpeggiator.................................................................................................................................... 6-1
Arpeggiator Active.............................................................................................. 6-2
Key Range........................................................................................................... 6-2
TOC-
ii
Page 7
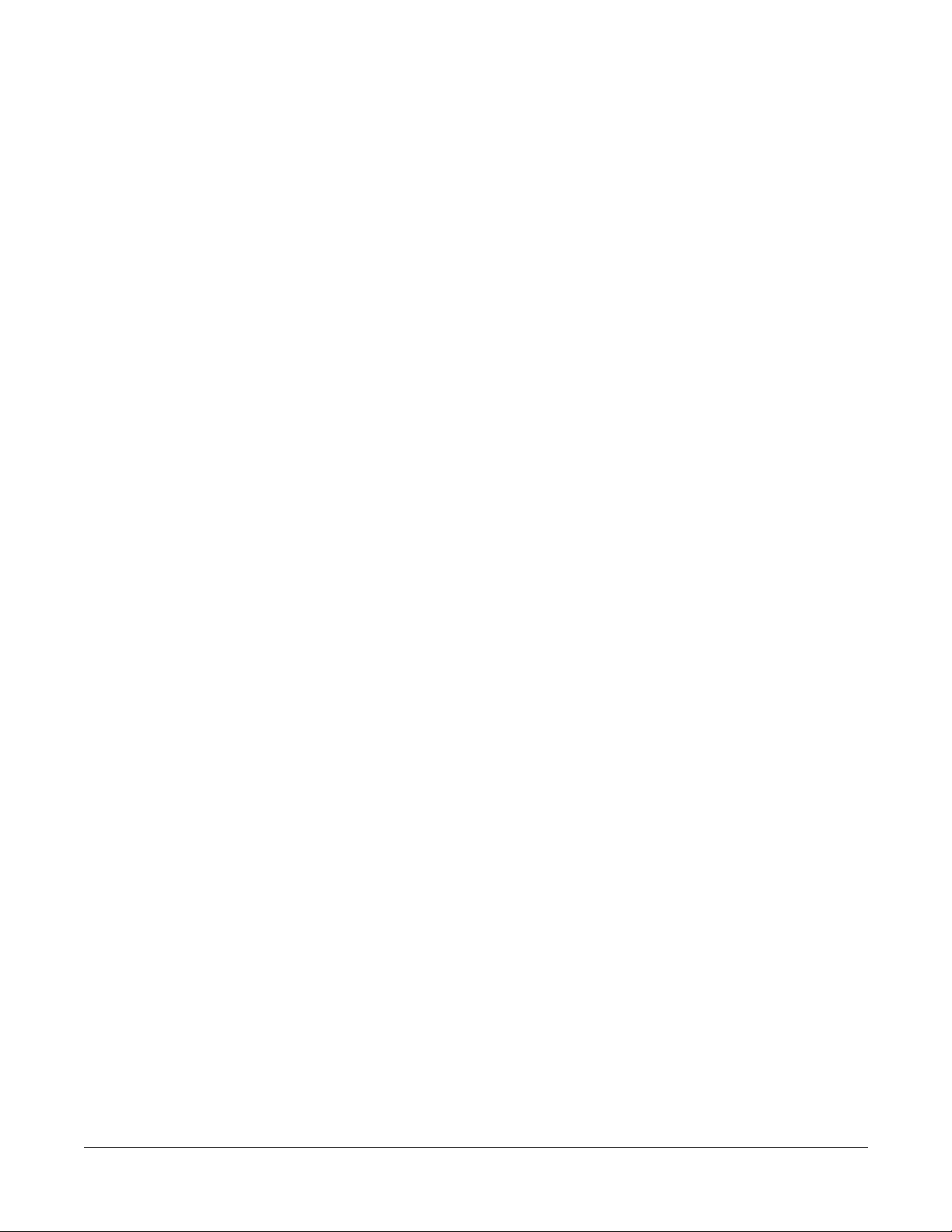
Zone Enable........................................................................................................ 6-2
Latch Mode......................................................................................................... 6-3
Play Order........................................................................................................... 6-3
Beats.................................................................................................................... 6-4
Initial Tempo....................................................................................................... 6-4
Duration .............................................................................................................. 6-4
Velocity Mode and Fixed Velocity..................................................................... 6-4
Note Shift............................................................................................................ 6-4
Shift Limit........................................................................................................... 6-5
Limit Option........................................................................................................ 6-5
Glissando............................................................................................................. 6-6
Available MIDI controllers................................................................................. 6-6
Copying the Arpeggiator................................................................................................. 6-6
Effects Editing....................................................................................................................................... 7-1
Internal Effects.................................................................................................... 7-2
Internal Reverb Wet............................................................................................ 7-2
Internal Reverb Time.......................................................................................... 7-2
Internal Effects Wet............................................................................................ 7-2
Internal Effects Delay......................................................................................... 7-2
Saving Effects................................................................................................................. 7-2
VGM Effects................................................................................................................... 7-3
Copying Effects .................................................................................................. 7-3
Effects and Drum Sounds ................................................................................... 7-3
MIDI Control of Effects.................................................................................................. 7-4
Transmitting PC88 Effects Settings to a Sequencer....................................................... 7-4
MIDI Receive......................................................................................................................................... 8-1
Channel On/Off................................................................................................... 8-1
Program............................................................................................................... 8-1
General MIDI Considerations......................................................................................... 8-2
Global Parameters................................................................................................................................ 9-1
Local Control...................................................................................................... 9-2
Clock................................................................................................................... 9-2
Transmit Clock.................................................................................................... 9-2
Touch .................................................................................................................. 9-2
Effects Change Mode.......................................................................................... 9-2
Change Setups..................................................................................................... 9-3
Setup Change Channel........................................................................................ 9-3
MIDI In............................................................................................................... 9-3
Tuning and Receive Transpose........................................................................... 9-4
Bank Select Control............................................................................................ 9-4
All Notes Off....................................................................................................... 9-4
General MIDI...................................................................................................... 9-4
Device ID............................................................................................................ 9-4
Transmit Buttons................................................................................................. 9-5
Transmit Reverb Sysex....................................................................................... 9-5
TOC-
iii
Page 8
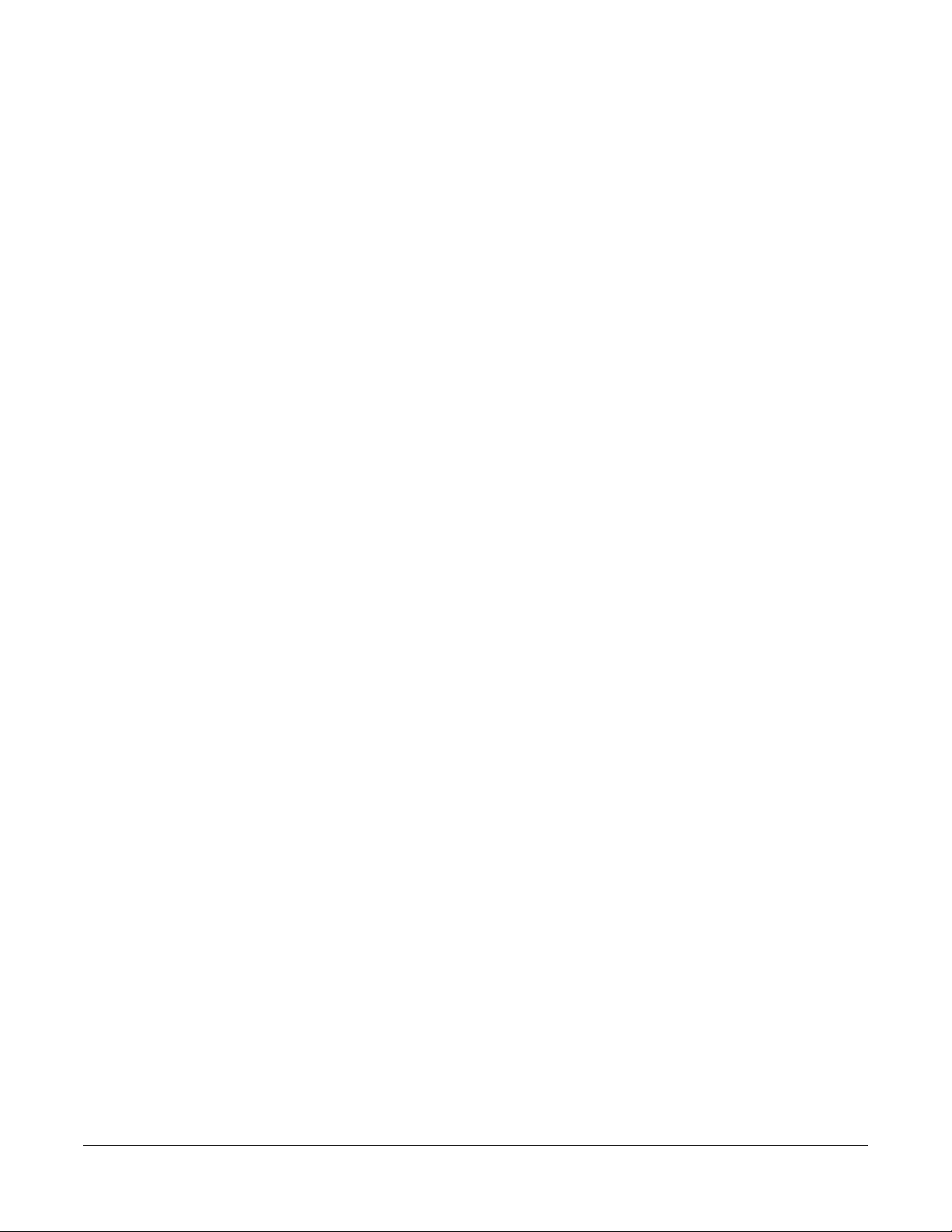
Memory Available .............................................................................................. 9-5
Reset PC88.......................................................................................................... 9-5
Dump all Setups.................................................................................................. 9-5
MIDIScope.......................................................................................................... 9-6
PC88 in the Real World...................................................................................................................... 10-1
At a Gig............................................................................................................. 10-1
In the Recording Studio .................................................................................... 10-1
In the MIDI Composing Studio ........................................................................ 10-2
In the Home....................................................................................................... 10-2
Internal Voices...................................................................................................................................... A-1
VGM Board Voices.............................................................................................................................. B-1
General MIDI voices...................................................................................................... B-1
Expansion voices............................................................................................................ B-2
Drum sounds......................................................................................................................................... C-1
General MIDI................................................................................................................. C-1
Kurzweil Drums............................................................................................................. C-3
Latin Percussion............................................................................................................. C-5
Orchestral Percussion..................................................................................................... C-6
Effects Algorithms................................................................................................................................ D-1
MIDI Setups.......................................................................................................................................... E-1
Standard Setups............................................................................................................... E-1
VGM Setups.................................................................................................................... E-3
Application Notes ............................................................................................... E-4
Default Setup Parameters (Generic Template) ............................................................... E-5
Default Controller Assignments (Internal Voices) ......................................................... E-6
Setup Template ............................................................................................................... E-6
Continuous Controllers in the MIDI Specification............................................................................ F-1
The first 64: 14-bits?........................................................................................... F-1
The Switches: 64-69............................................................................................ F-2
Sound Controllers: 70-79.................................................................................... F-3
Controllers 80-97 ................................................................................................ F-4
Registered and Non-Registered Parameters: Controllers 98-101 ....................... F-4
102-119: Uncharted Territory............................................................................. F-5
120-127: Mode Messages ................................................................................... F-6
PC88 Internal Diagnostics................................................................................................................... G-1
Entering Diagnostics.......................................................................................... G-1
Running the Debug Sequence............................................................................ G-1
Exiting Diagnostics............................................................................................ G-2
TOC-
iv
Page 9

Introducing the PC88
For People Who Never Read Manuals…
Chapter 1
Introducing the PC88
The PC88 is a self-contained portable keyboard that features quick and intuitive access to 64
(and optionally more) internal sounds derived from KurzweilÕs renowned ROM samples. It can
produce up to 32-note polyphony in full stereo, and lets you layer as many as 4 (and sometimes
more) sounds at once. Built-in reverb and chorus are also provided, and thereÕs a sophisticated
on-board arpeggiator for composing, performing, or just fooling around.
Thirty-two versatile MIDI Setups are provided to let you start making great music immediately.
You can also use these Setups as templates, or create new Setups from the Internal Voices.
Furthermore, the PC88 is a high-quality MIDI keyboard controller, with 88-key weighted
action, adjustable velocity and pressure (aftertouch) curves, two programmable on-board
wheels, four sliders, three buttons, and jacks for two footswitches and four continuous control
pedals. Data on four independent MIDI channels can be sent simultaneously, using four
different ÒzonesÓ, each of which has its own key range Ñ which can overlap with any others Ñ
and its own controller deÞnitions, as well as the ability to be muted or soloed instantly. Other
features allow merging and remapping of incoming MIDI data (listening on all 16 channels),
and the ability to go instantaneously from one complex setup to another.
Finally, the PC88 is a versatile multitimbral instrument that can be used to complement any
MIDI setup. With the optional plug-in VGMª (Voice/GM expansion) board, the PC88 becomes
a top-of-the-line General MIDI instrument, for use in education, multimedia production,
games, and other exciting applications. In addition to expanding the PC88Õs complement of
sounds to match the General MIDI spec, the VGM board adds 12 sets of drum and percussion
sounds, and doubles the PC88Õs maximum polyphony to 64 notes.
For People Who Never Read Manuals…
Read this chapter, at least. If youÕre an experienced MIDI musician, you will have no trouble
getting the PC88 up and running right away, and thatÕs what weÕll do here. But even if youÕve
mastered every other keyboard in the world, take some time to go through the manual and
learn about the advanced features of the PC88. YouÕll discover some unique new ideas.
Musician’s Guide
1-1
Page 10
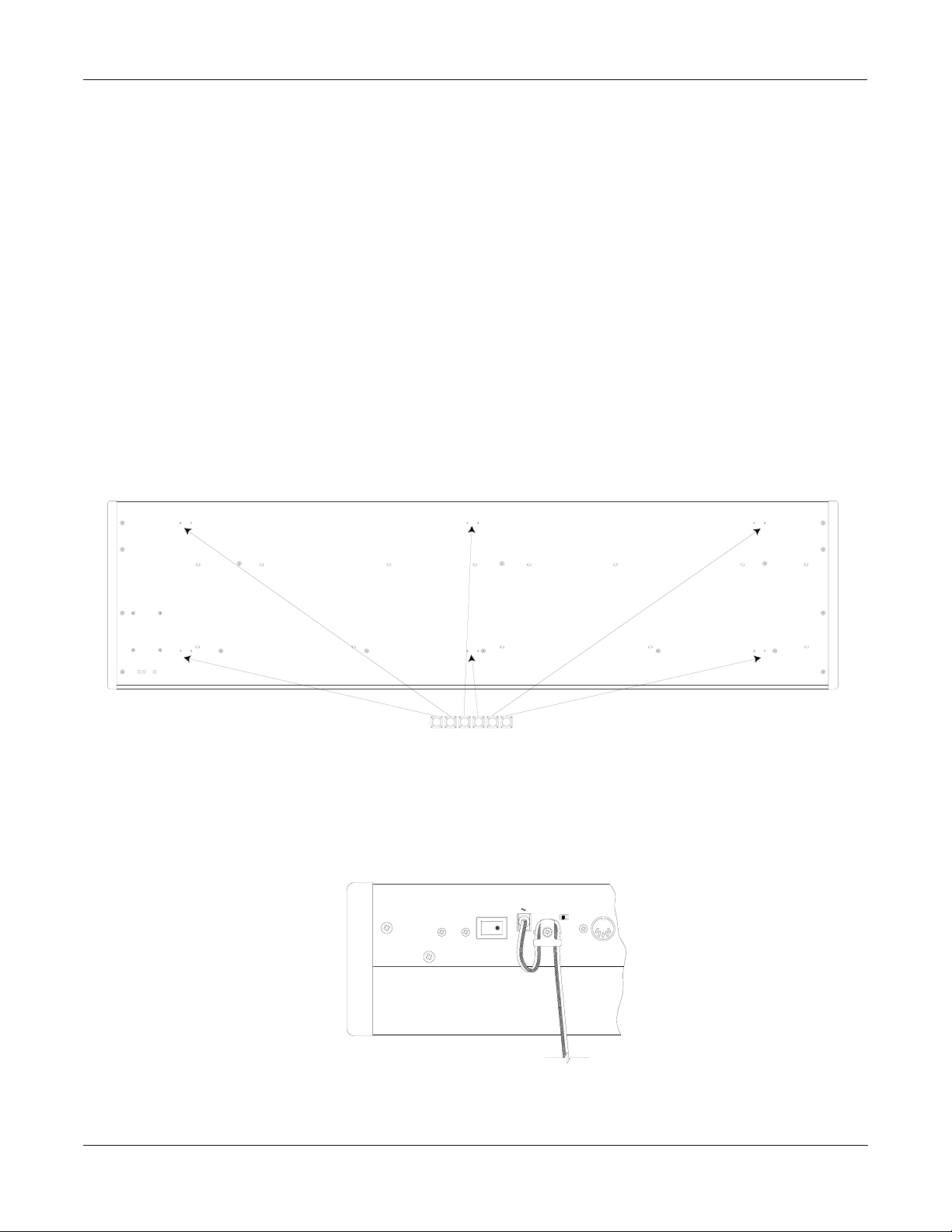
PC
Introducing the PC88
Unpacking the Unit…
Unpacking the Unit…
is pretty straightforward. ItÕs always a good idea to keep the box and packing material, in case
you need to ship it for any reason. Your PC88 carton should contain the following:
PC88 Performance Controller
•
AC adapter
•
switch pedal
•
six adhesive-backed rubber feet
•
manual
•
warranty card
•
Setup
Set the PC88 on a keyboard stand or table. Always make sure the ends are supported Ñ not just
the middle. Use the stick-on rubber feet if youÕre putting the unit on a ßat surface (or even if
you might in the future). As shown in the following illustration, pairs of guide holes on the
bottom of the PC88 show recommended locations for the feet. Remove the backing paper from
each rubber foot, then attach to the bottom of the PC88, just forward of a pair of guide holes.
1-2
Plug the audio outputs into your mixer or ampliÞer, and set your system up to listen in stereo.
If you have another MIDI instrument, run a cable from the PC88Õs
MIDI Out jack to the MIDI
In of that synth. Connect the supplied switch pedal to the jack labelled Switch Pedals 1 .
Locate the small plug at the end of the wire on the power supply. Locate the 9.5V~AC In socket
on the rear panel. Next to the socket is a protruding plastic strain relief ÒTÓ. Wrap the wire once,
not too tightly, around the strain relief, and insert the plug into the socket, as shown below.
MIDI In9.5V AC InPower
MIDI Select
Thru Out
.0A
Use Kurzweil Power pply 95-20 y
Now plug the large end of the power supply into an AC socket. Turn on the power by pushing in
the side of the switch with the white dot. The two-line LCD display in the middle of the instrument
comes to life and welcomes you to the PC88. Turn up the audio, and weÕre ready to go.
88
Page 11
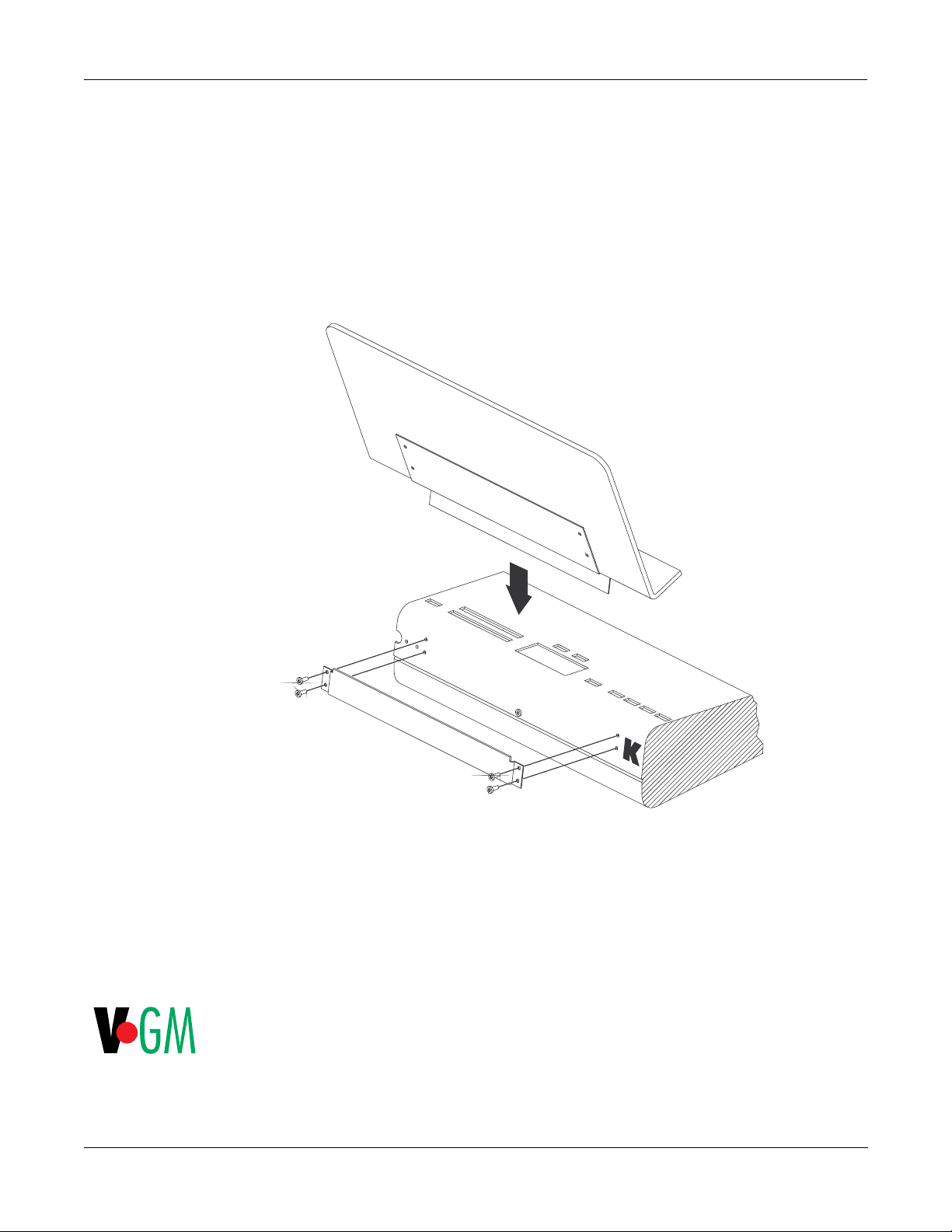
Installing the Music Rack
Installing the PC88Õs optional music rack is a simple procedure that requires only a Phillips
screwdriver. To install the music rack, Þrst remove the four screws on the back panel of the
PC88, as shown in the illustration below. Then, use these screws to attach the music rack
bracket, making sure that the rounded edge of this bracket is towards the top. When you have
installed this bracket, slide the music rack in from the top (as shown in the illustration).
Introducing the PC88
Demo Sequence
Installing the PC88’s optional music rack.
Demo Sequence
There is an onboard sequence you can play at any time to demonstrate the capabilities of the
PC88 and impress your friends. A removable label shows that you start it by pressing the
Acoustic Bass and Synth Pad Sound/Setup Select buttons simultaneously (buttons 14 and 16).
It will play through to the end, but you can stop it by pressing the buttons again.
If your PC88 has a VGM board and software version 1.1 (or higher), more than one demo
sequence is available for your listening pleasure. In this case, several instrument lights will
blink after you press buttons 14 and 16 simultaneously, each one representing a different demo.
Press any of the blinking lights to listen to one of the demo sequences. We think youÕll want to
listen to all the sequences, since they go a long way towards demonstrating the possibilities you
have with your PC88.
Musician’s Guide
1-3
Page 12
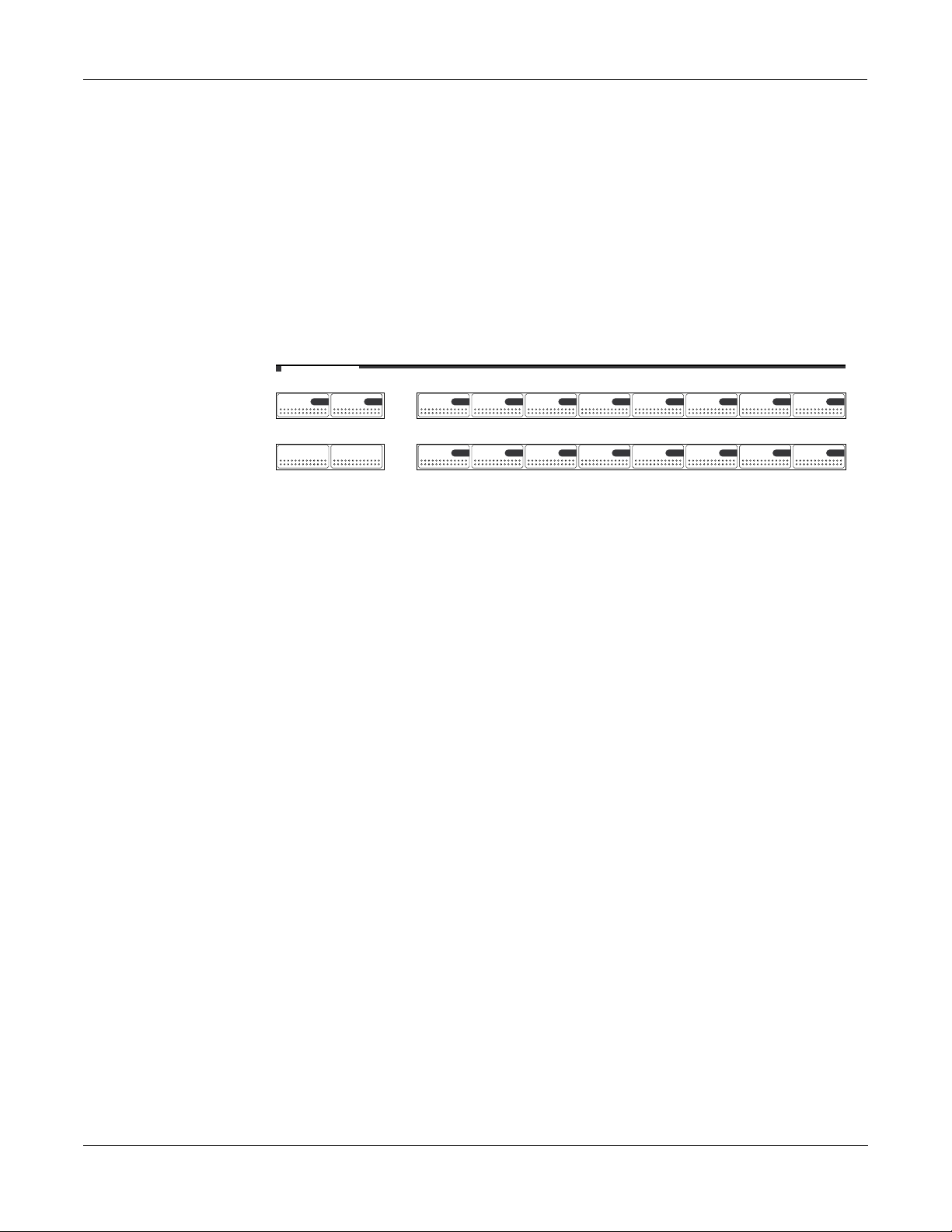
Introducing the PC88
Acoustic Guitar Clav Rock Organ Jazz Organ Vibes Acoustic Bass Electric Bass Synth Pad
HarpsichordStringsPiano & StringsElectric GrandDigital E PianoClassic E PianoStage PianoClassical Piano
SelectSound/ etupS
MIDI Setups
Next Group
Internal Voices
Previous Group
321
91011
456
12 13 14
78
15 16
Internal Voices
Internal V oices
LetÕs explore the onboard instruments. When the PC88 is Þrst turned on, the button labelled
Internal Voices in the group of four buttons under the left side of the label Sound/Setup Select ,
is lit. Now the group of 16 numbered buttons to the immediate right of this can be used to
choose from 16 families of instruments. Button number 1, Classical Piano , is lit right now. This
is the selected voice; its name appears in the display. Press the other numbered buttons to select
among the other voices. While youÕre doing that, play with the modulation wheel (the second
one in from the left, or ÒWheel 2Ó) and the sustain pedal, and see how the sounds change. On
most of the organ sounds, for example, pushing the modulation wheel brings in a rotating
speaker effect.
PC
To select a different instrument within a family, use the
buttons. Each family contains 4 different instruments, arranged in Groups labelled (as youÕll
see on the display) A through D. (Press Previous Group and Next Group simultaneously at
any time to return to Group A.) Press the Select button marked Piano & Strings , and then press
the Previous Group button until the upper-right corner of the display says A06 . This is a
layered sound of a bright stage piano and a string pad. Hold a chord and move the slider in the
Assignable Controllers section labelled C. Listen to how the timbre changes.
Assigning Controllers
LetÕs have Wheel 2 do something else. Find the group of buttons at the top of the panel labelled
Zone Parameters . The topmost right button is labelled Controllers . Press that button so that its
light comes on. The top line of the display reads Wheel 1 Up . Now press the Controllers
button again, but this time hold it down while you move the modulation wheel slightly. The
display changes to read Wheel 2 . This is an example of a feature called ÒIntuitive EntryÓ
which makes it possible to adjust parameters quickly without having to scroll through pages of
them. The PC88Õs display now looks like this:
Zone:1|||Wheel|2|||
Ctrl|Num:|1|Mod|Whl
Right now, the lower line on the display tells us that Wheel 2 is controlling Modulation (MIDI
Controller #1). Turn the big black knob on the panel under the label Data Entry Ñ weÕll be
calling this the ÒAlpha WheelÓ Ñ clockwise until the lower line of the display says Ctrl
Num: 10 Pan . Wheel 2 has now been conÞgured as a pan control. Play a passage of short
notes while you quickly move the wheel. The notes will appear at different points in the stereo
spectrum depending on the position of the wheel.
Previous Group and Next Group
1-4
Exiting from PC88 Menus
You can exit from any PC88 menu by going directly to Internal Voices mode or MIDI Setups
mode. You do not have to explicitly exit from the menu; the PC88 will change modes
automatically, as soon as you press the Internal Voices or MIDI Setups button. For example,
to return to Internal Voices mode without changing the controller assignment in the above
example, press Internal Voices (which will begin blinking), then press one of the Sound Select
buttons, Harpsichord for example. Notice that the Internal Voices button stops blinking when
you select a sound. (Since we didnÕt save the controller assignment when we selected this
Internal Voice, the wheel resumes its modulation function.)
88
Page 13
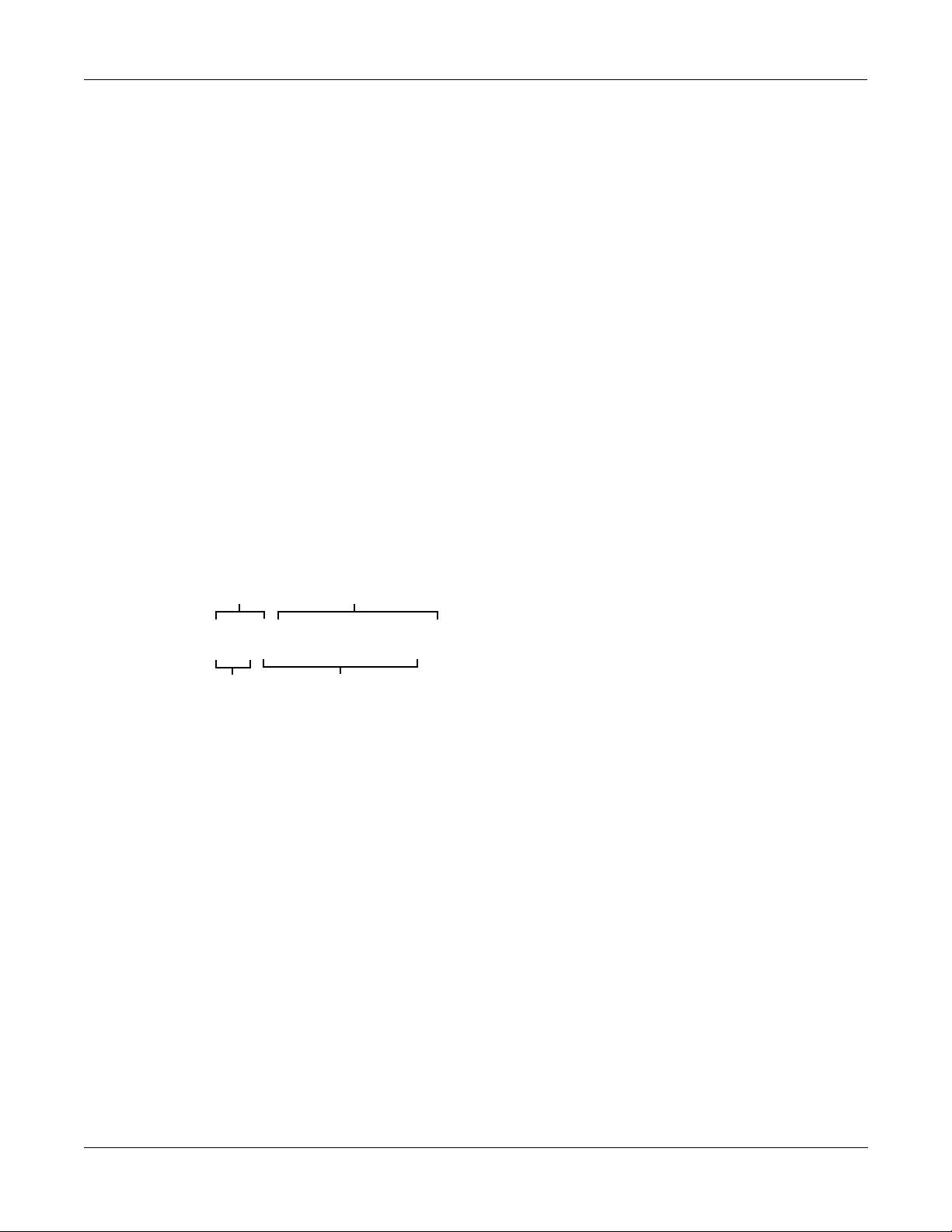
MIDI Setups
Introducing the PC88
MIDI Setups
WeÕve been dealing with one instrument so far, but the PC88 lets us play with four at a time.
Multiple instrument setups are called, logically enough, ÒMIDI SetupsÓ, or just ÒSetupsÓ. You
get to them by pressing the button marked (you guessed it) MIDI Setups . Do it now. It blinks,
awaiting your selection of a Setup.
In the Sound/Setup Select section, press the Button numbered 16 , and press the Previous
Group button until the top line of the display reads "S016 Volume Sliders." This Setup consists
of four ÒzonesÓ, each with its own instrument. You know that four zones are playing, because
all four of the Zone buttons to the left of the display (right under the heading Zone Select &
Assignable Controllers ) are showing green lights. All of the zones in this setup cover the entire
keyboard, so any note you play will sound four different instruments simultaneously.
Additionally, each of the four zones has an assignable slider programmed to send MIDI
Volume commands on its channel. As is common practice (but not required), Sliders A, B, C,
and D are controllers for zones 1, 2, 3, and 4, respectively.
The light in each of the Zone buttons can show three colors: green, orange, or red, or it can be
off. Green means ÒactiveÓ; orange means ÒmutedÓ; red means ÒsoloedÓ; and dark means ÒoffÓ
or inactive. ThereÕs one more mode for a zone, and thatÕs ÒcurrentÓ. The current zone is the one
whose parameters are showing in the display. Since you've just selected the setup, the current
zone is indicated by a number 1 through 4 on the second line of the display just before the name
of the program assigned to that zone. Any zone, regardless of whether it is on or off, can be the
current one. The PC88Õs display shows you the following right now:
Setup ID
number
S016|Volume|Sliders|
A16|1:Stage|Piano|||
Setup
group & button
Look at the display and see if Zone 1 is current. If is isn't, press the
Press the Zone 1 button (again). Its light changes to orange. The zone is now muted, and the
next time you play a note, a portion of the sound wonÕt be audible. Press the Zone 1 button
again to make it active (green). To mute any other zone, press its button once to make it current,
then again to mute.
To mute all but one zone, press the Solo button to the right of the Zone buttons. It glows red.
The current zoneÕs button also turns red, showing itÕs being soloed. Even if the zone was
muted, soloing it turns it on. (However, if the zone were off Ñ dark Ñ soloing wouldn't bring
it to life.) To solo a different zone, press its button to make it current. To turn off the Solo
function, press Solo again.
LetÕs edit the Setup. For this tutorial, keep all the sliders up, so you will be able to hear the
zones as you work on them. In the Zone Parameters section, select Key Range . As shown
Setup
name
Current Zone’s number
& Program name
Zone 1 button.
Musician’s Guide
1-5
Page 14
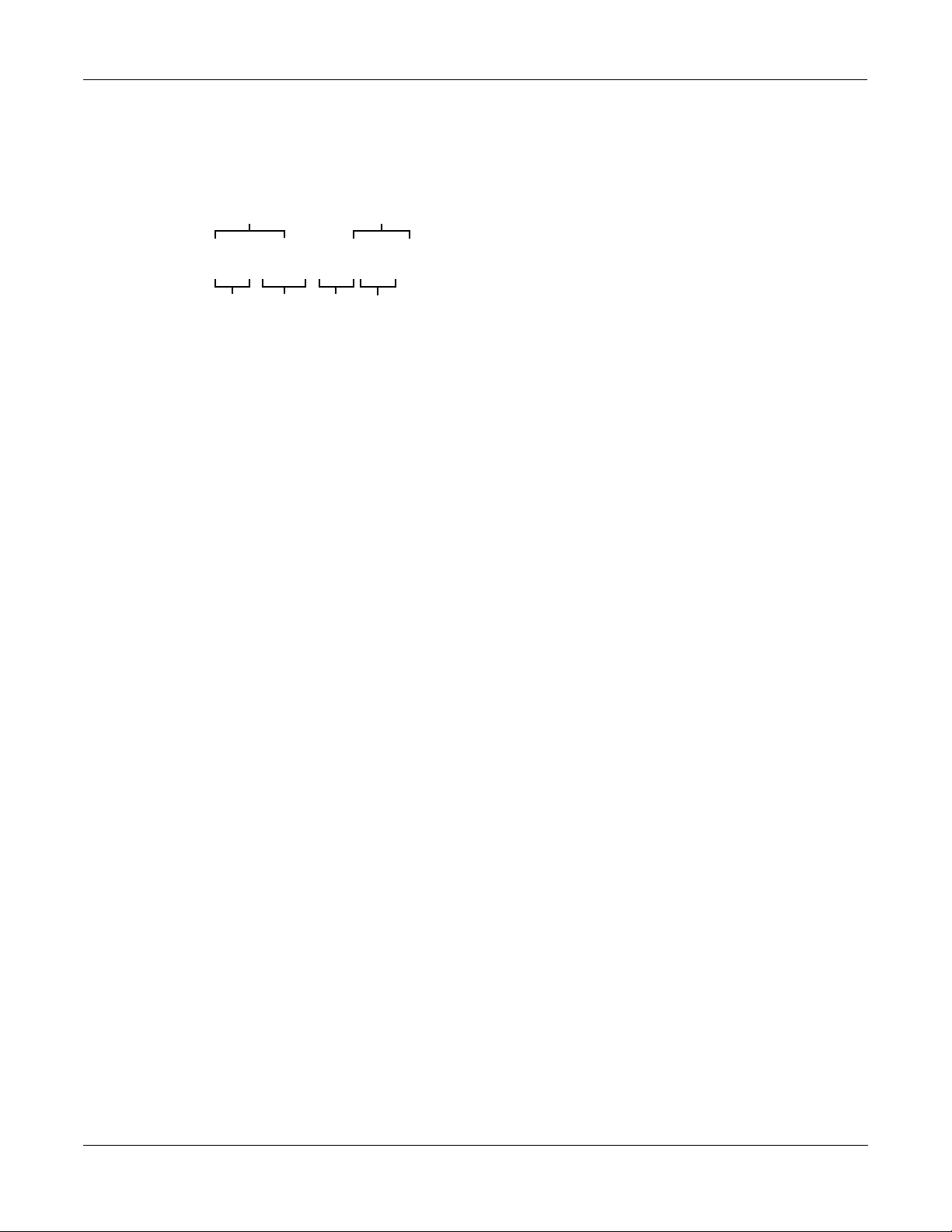
Introducing the PC88
MIDI Setups
PC
below, the display now shows the current zone and its program number on the top line of the
display, and the Þrst two Key Range parameters in the bottom of the display.
Current
Zone
Bank & Program number
for current Zone
Zone:1||||||0:001|||
Low:C|-1|Hi:G|9|||||
ValuePara- ValuePara-
meter meter
Press the
Solo button. We can now work on the key range of Zone 1, without being confused by
other zones sounding.
The display tells us that the range of the zone is set to C-1 to G9, which is the entire MIDI range.
(For reference, C4 is middle C.) Push the right cursor button immediately under the display
(itÕs labelled >>> ) once, so that the underline cursor on the display is under the ÒHiÓ value.
Turn the Alpha wheel counterclockwise until the ÒHiÓ note reads ÒB2Ó. Press the Acoustic Bass
button in the Sound Select group, and (if necessary) press the Previous Group button until the
upper right of the display shows Ò0:013Ó. YouÕve chosen Internal Voice number 13. The result
is that you have an acoustic bass sound that plays from the bottom of the keyboard up to the
third B.
Press the Zone 2 button to listen to and work on the second zone (still in Solo mode). LetÕs use a
different technique to set the key limits of this zone. With the cursor under the ÒHiÓ value, press
and hold the Enter button in the numeric keypad to the right of the Alpha wheel. While youÕre
holding it, play the note B4 (the B above the key marked ÒC4Ó). The display shows that the
note youÕve played has become the high limit of the zone. Use the <<< button to move the
cursor to the Low limit, press and hold Enter , and play C3 (an octave below C4). The low limit
is now deÞned as C3. This is another example of the ÒIntuitive entryÓ editing technique.
Now letÕs put a different program into this zone. Press the button labelled Strings and the
Previous Group button (if necessary) until the display reads 0:006 in the top right corner.
You've chosen the Þrst internal string sound for this zone. Go to Zone 3 , set the range from C5
(an octave above C4) to B6, and select Digital E Piano as the voice. If you want to see the name
of the program, and not just the number, press the Program button. This menu allows you to
select any of the programs by scrolling, pressing the sound select buttons, or by typing in
program numbers. For now, (if necessary) press the Previous Group button until the display
shows Program # 3, Digital EPiano. Note the asterisk (*) next to the Zone number; this tells you
that the current Zone is soloed.
1-6
Zone:3*|||||0:003|
003|Digital|EPiano
Now you have two octaves of electric piano, but itÕs pitched rather high. Press the Transpose
button, and move the Alpha wheel counterclockwise until the display says ÒTransposition: 12Ó. This brings the sound of the zone down an octave, without changing its position on the
keyboard.
Zone:3*|||||0:003|
Transposition:|-12
For Zone 4 , use the top octave of the keyboard (C7-C8), and select your own instrument and
transposition. Now youÕve got a complete Setup. Just for fun, change the Hi limit of Zone 2
(the strings) to C8. Since zones can overlap freely, this will extend the string sound so that it acts
as a ÒpadÓ underneath the sounds in the upper two zones. Now press the Solo button to turn it
off, and listen to all four of your newly edited zones.
88
Page 15
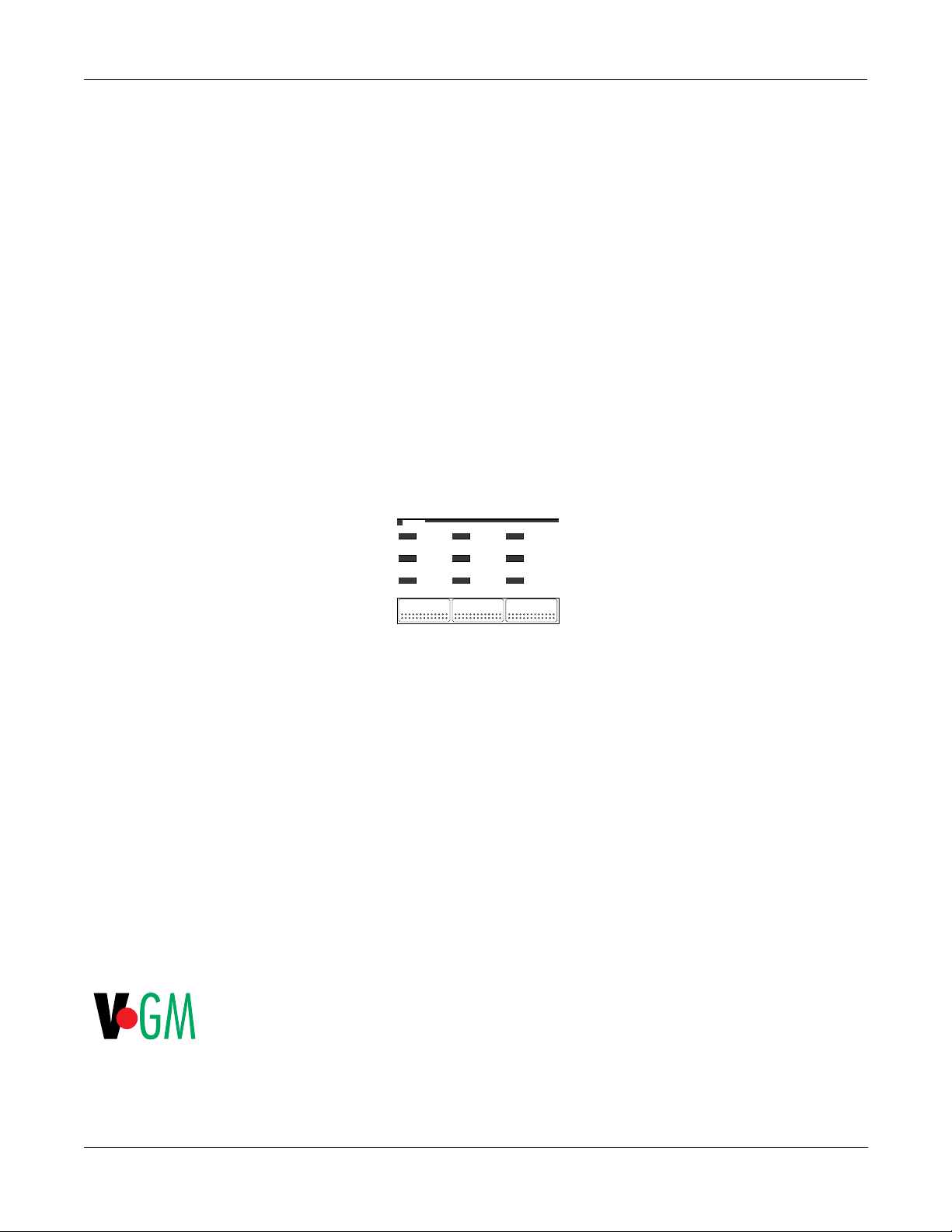
Effects
Introducing the PC88
A Note About the VGM Board and the PC88mx
If you would like to store this Setup, press the Store button, and see "Replace Setup 16?" Now,
move the alpha wheel clockwise until it stops asking to replace existing setups, and instead
says, "Save Setup 33? (or "Save Setup 65?" if you have VGM installed). Press the Enter button
now, and it will save the new Setup.
Exiting Without Changing a Setup
If you donÕt want to save the Setup, press MIDI Setups followed by the sound select button
that lights up when you press MIDI Setups; this returns you to the unedited Setup.
Alternatively, you can go directly to Internal Voices mode (without saving the edits you made
to the Setup) by pressing Internal Voices followed by one of the sound select buttons. More
details about naming and saving setups may be found in Chapter 5
Our last stop on this get-acquainted tour is setting the effects. You may have noticed as you
were changing instruments in the Internal Voices mode that the Effects lights changed as well,
and so did the reverb and chorus. The PC88 is capable of generating a huge variety of reverb
and delay effects, and each Internal Voice comes with its own effect assigned to it.
Effects
Room
Stage
Hall
Bright
Normal
Chorus 1
Chorus 2
DelayWarm
You can change the effect assigned to a Voice. Go back to Internal Voices mode. Press the leftmost button under the Effects label to toggle among Room, Stage, and Hall-type reverbs. The
lights show what you have selected. You can also select no reverb at all: the lights go off. The
middle button lets you adjust the tone color of the reverb: Bright, Normal, or Warm. The right
button lets you choose from among two Chorus effects, a Delay, or no effect. The reverb and
the effects selections are independent of each other, so you can use one without the other. The
effects settings are remembered with each Internal Voice, so if you select a different Voice and
then come back to this one, the effects will be as you left them.
Just the Beginning!
ThatÕs the quick tour, which should give you some idea of the capabilities of the PC88. If
anything weÕve covered so far was confusing, or you have questions about any aspect of what
youÕve just done, feel free to jump around this manual to look up the things that interest you. In
the next chapter weÕll start again from the beginning, in depth.
A Note About the VGM Board and the PC88mx
The PC88 has many important extra features when the optional VGMª (Voice/GM expansion)
board is installed, although the basic operation is the same with or without the board. In those
places in the manual where a special explanation is needed for a VGM board feature, weÕve put
the VGM logo in the margin. By the way, when you start up the PC88 a message will appear on
its display to indicate whether or not a VGM board is installed.
The PC88mx model comes with the VGM board already installed. Refer to the sections of this
manual with the VGM logo in the margin for information on the PC88mxÕs features.
Musician’s Guide
1-7
Page 16
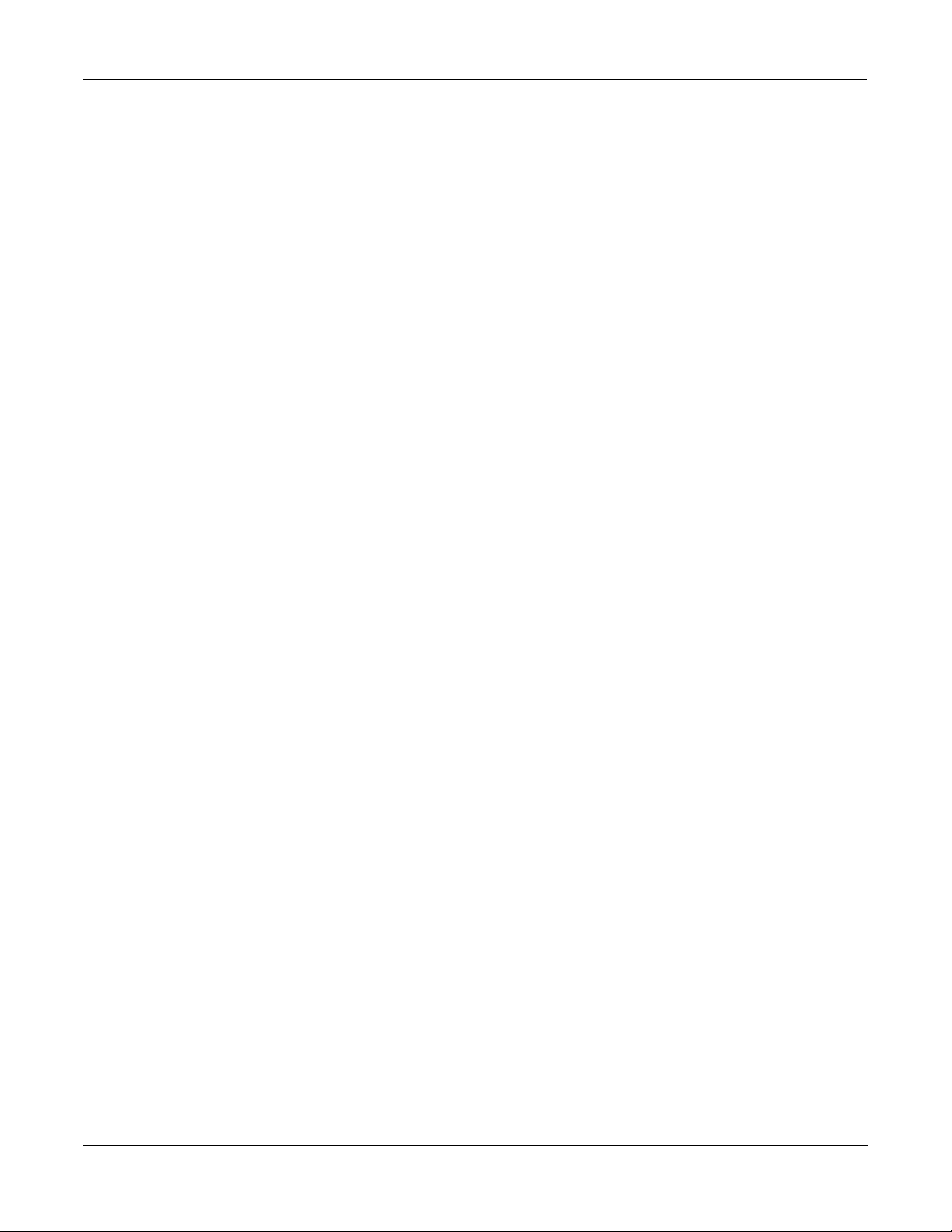
Introducing the PC88
Checking Battery Voltage Level
Checking Battery Voltage Level
Your PC88 stores Setups youÕve created, as well as information about your effects and group
preferences, in internal memory. This memory is backed by a lithium battery that will last 3-5
years. Although a start-up message alerts you to a low battery level, you may want to check
the battery voltage from time to time. As a safeguard, you may want to back up your Setups to
an external device with the Dump all Setups option on the Global menu.
Internal Voices and ROM Setups are not dependent on battery-backed memory.
To check the battery level:
1. Press the 4, 5, and 6 buttons simultaneously. The top line of the PC88Õs display will look
something like this:
SCAN|2.4|W=123|B=2.9
2. Check the part of the display labelled ÒB=x.xÓ. This is the battery voltage level. It should
normally be 2.8 or higher. When this value declines to 2.4 or below, you should have your
Kurzweil dealer replace the battery. Note that when the battery voltage level is 2.4 there is
less than two months of battery life remaining; when the battery voltage level is 2.0 or
below, memory failure is likely.
3. Press Cancel and Enter simultaneously to return to normal PC88 operation.
1-8 PC88
Page 17
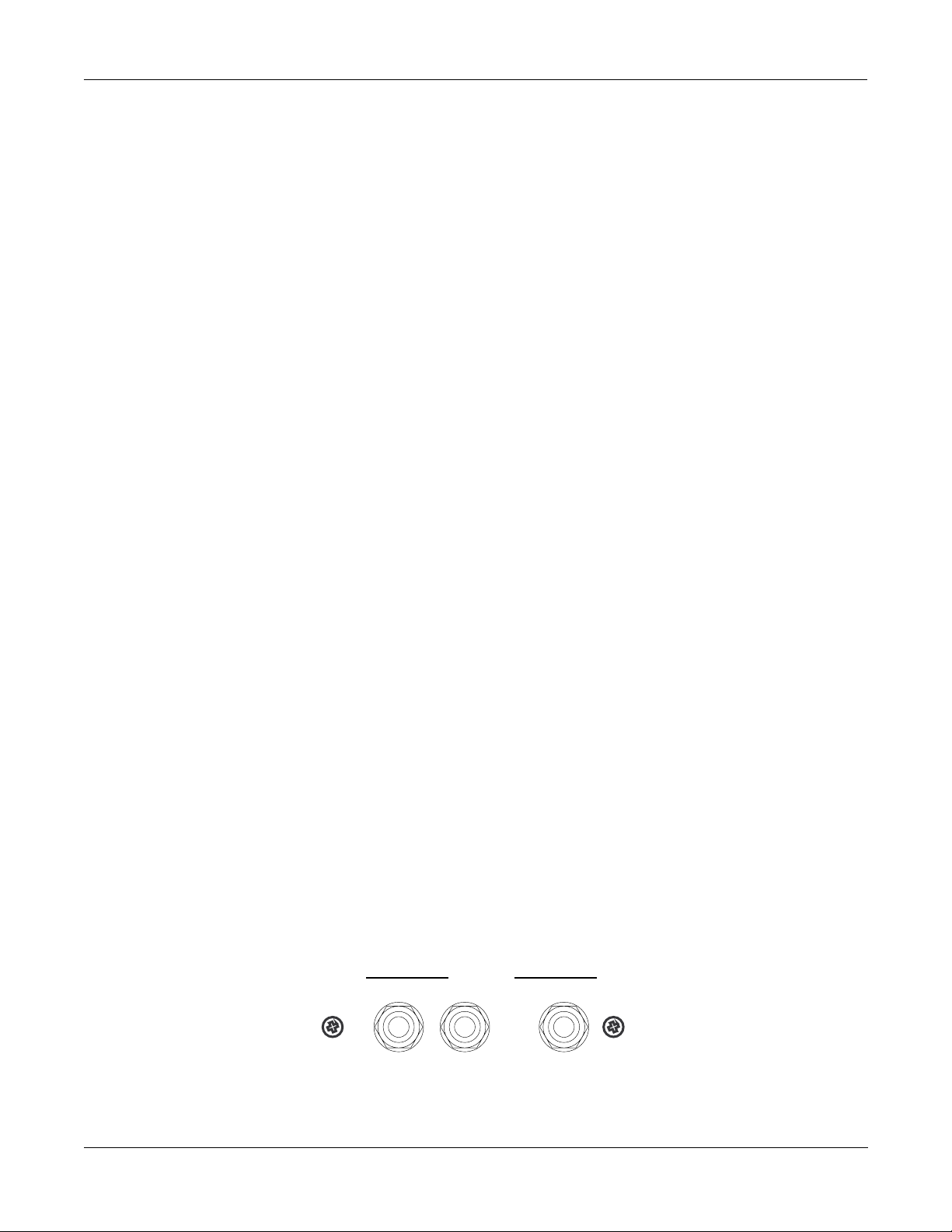
Setup, Connections, and Controls
Connections
Chapter 2
Setup, Connections, and Controls
Setting Up the PC88
The PC88 is designed to be portable, and therefore doesnÕt come with its own stand. You can
use a conventional keyboard stand that is strong enough to hold the unitÕs weight (about 55
pounds). Other methods of supporting it can be used, but make sure that the two ends are
equally well-supportedÑdonÕt just lay it on top of a chair in the middle. ItÕs a good idea to use
the stick-on rubber feet even if you are going to be putting the PC88 on a metal stand Ñ you
never know when youÕll have to put it down on a table. Just make sure the feet donÕt get in the
way of the standÕs supports. A Þgure in Chapter 1 illustrates the recommended attachment
points for the feet.
Connections
Power
Power is supplied by an external AC power supply (it helps the balance and keeps the weight
down, since you asked). Use only the unit supplied with your PC88, and make sure the power
switch on the rear panel of the PC88 is offÑ the side with the white dot is outÑ before
connecting the power supply.
The black box containing the transformer plugs into a wall socket or power strip, and the small
plug on the end of the wire goes into the jack marked 9.5V~AC In on the rear panel. A
protruding plastic strain relief is next to the power socket Ñ wrap the wire once around it
before plugging it into the jack, and this will prevent damage should the cord ever be yanked.
A Þgure in the ÒSetupÓ section of Chapter 1 shows how to do this.
If you are using the PC88 in a different country from the one you bought it in, make sure the
power supply is the correct one for that countryÕs AC power. Contact your dealer for
information.
Audio
Audio connections are 1/4-inch, unbalanced, for use with a standard instrument ampliÞer or
mixer. To use the PC88 with a hi-Þ system, you will need cables with 1/4Ó jacks on one end, and
RCA (phono) plugs on the other. Use only the Left (Mono) jack if you want to listen in mono
Ñ for example, if you have only a one-speaker instrument ampliÞer, or only a single mixer
channel available. Use both jacks for stereo.
Audio Outs
HeadphonesRightLeft (Mono)
The headphone jack carries the same signal as the main outputs, and is useful for solo
practicing or monitoring. It provides a stereo signal, using a standard 1/4-inch tip/ring/sleeve
conÞguration. Plugging it in does
Musician’s Guide
not disconnect the main outputs.
2-1
Page 18
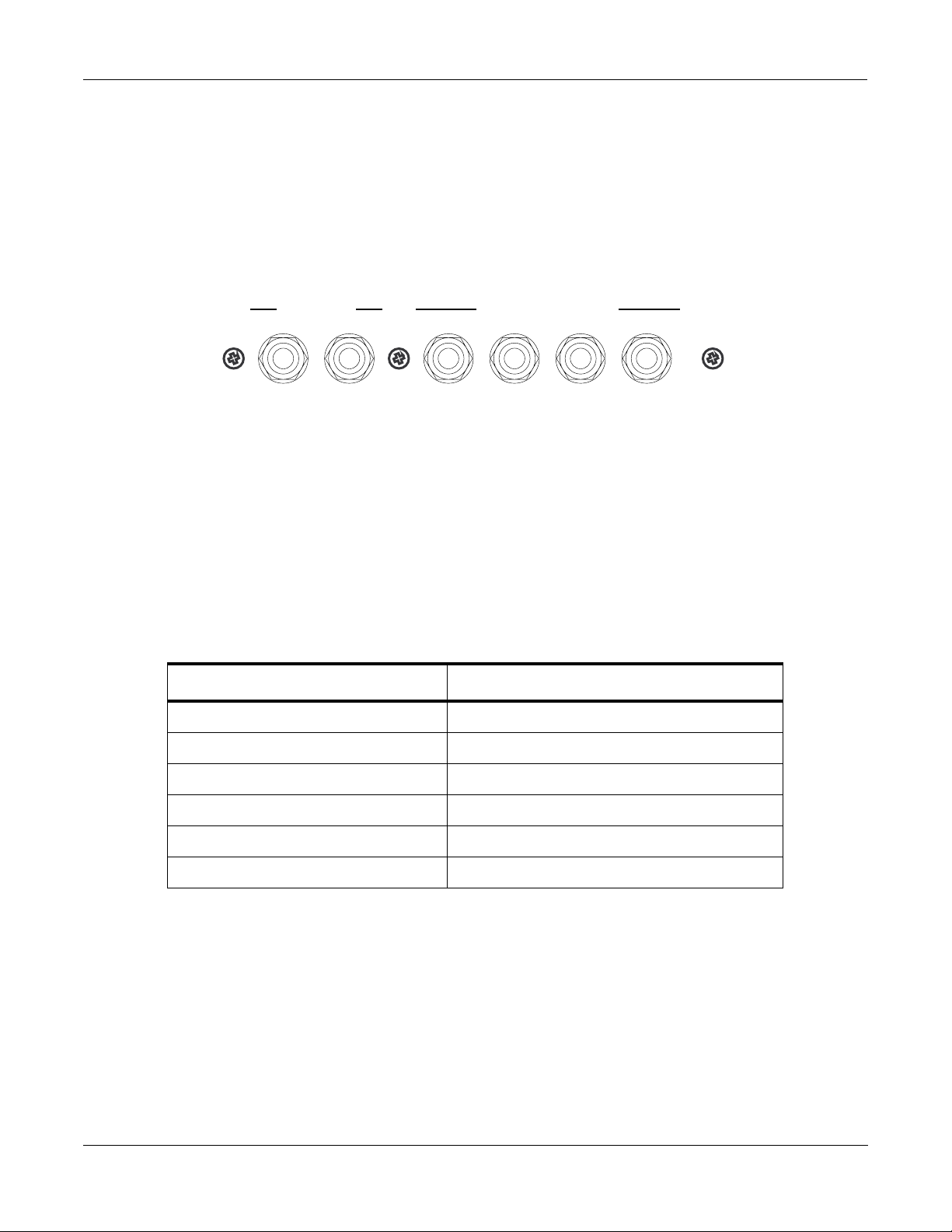
W
PC
Setup, Connections, and Controls
Connections
Pedals
The PC88 has jacks for connecting up to four external control pedals ( Continuous Control
Pedals ) and two foot switches ( Switch Pedals ). The control pedals are typically used for
continuous functions like volume or stereo pan, while the switches are used for on/off
operations like sustain, sostenuto, or to shift to the next setup. The action of every pedal is
programmable within each zone: a pedal may have one function in one zone, and a totally
different function Ñ even a directly opposite function Ñ in another zone.
ThereÕs no need to connect the pedals in any particular order Ñ you can have any combination
of pedals plugged in and active at any time.
Switch Pedals Continuous Control Pedals
21 4321
The control pedals should be 10k
plugs. These are available from Kurzweil/Young Chang (Model CC-1), as well as other
manufacturers. The switch pedals use two-conductor 1/4Ó plugs. Either normally-on or
normally-off switches can be used: the PC88 will sense what kind of switch is plugged into each
jack when it powers up, and will set itself accordingly. Therefore, itÕs a good idea to have any
switch pedals that you plan to use plugged in when you turn the power on. (
pedal while youÕre turning the unit on, however, or you may end up with something that works
upside-down.) Three models of switch pedals are also available from Kurzweil/Young Chang:
FS-1, a conventional pedal; KFP-1, a piano-style; and KFP-2M, a dual piano-style pedal.
The Internal Voices have default settings for many of the PC88Õs pedal controllers:
Controller Default setting
Switch Pedal 1 Controller #64 (“Sustain”)
Switch Pedal 2 Controller #66 (“Sostenuto”)
Continuous Control Pedal 1 MIDI Controller #11 (“Expression”)
Continuous Control Pedal 2 Controller #4 (“Foot Pedal”)
Continuous Control Pedal 3
Continuous Control Pedal 4
linear-taper potentiometers, with 1/4Ó tip/ring/sleeve
DonÕt press the
None
None
2-2
MIDI
The MIDI In jack is used when you are using the PC88 with another MIDI controller device,
such as a keyboard, guitar, wind controller, or drum pad; or with a sequencer. Connect the
MIDI Out of the device or sequencer to the MIDI In of the PC88. The PC88 can receive 16
separate channels of MIDI data through the MIDI In jack.
MIDI Out is used when the PC88 is acting as a controller for one or more other instruments, or
for a sequencer. MIDI data being created by the PC88 is sent through this jack. The PC88 can
send information on up to four MIDI channels simultaneously, depending on the conÞguration
of the keyboard zones.
88
Page 19
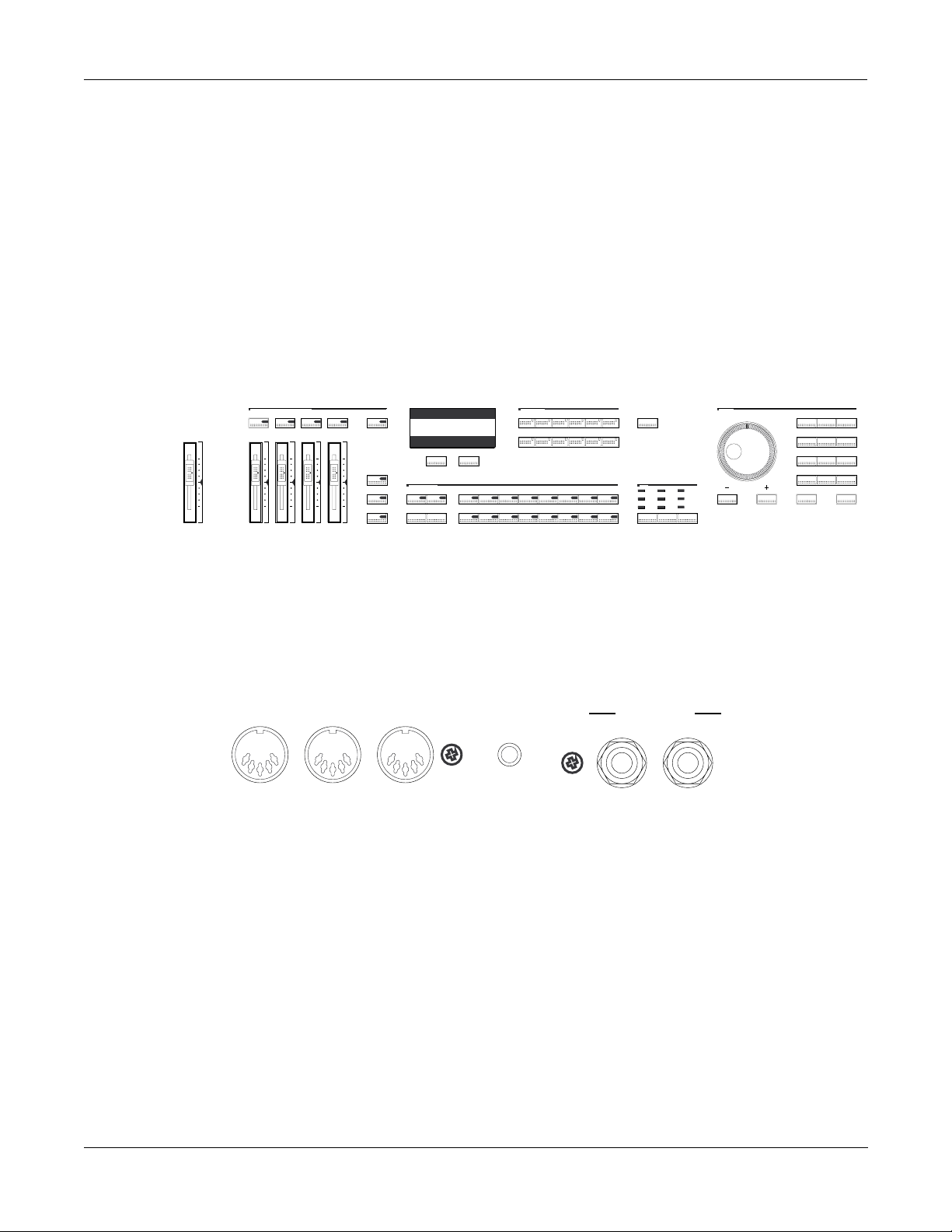
MIDI Thru/Out serves two functions, depending on the position of the recessed slide switch
( MIDI Select ) to the left of the MIDI In jack. In the Out position, the jack doubles as a second
Out jack, and sends MIDI data being created by the PC88. Since you canÕt just split a MIDI line
with a Y-cable, having a second Out jack makes it more convenient to hook up multiple
instruments that are being driven directly from the PC88. In the Thru position, this jack sends
MIDI data which is being sent to the PC88Ñechoing what appears at the MIDI In jack (without
any delay)Ñbut not data being generated by the PC88 itself. In this conÞguration, you can
Òdaisy-chainÓ multiple MIDI instruments which are under the control of something else, like a
sequencer, through the PC88. There is also a special ÒMergeÓ feature that combines these
functions. WeÕll talk about it in Chapter 9.
Front Panel Controls
Setup, Connections, and Controls
Front Panel Controls
& ControllersssignableAZone electS
MVolumeaster
ABCD
Display (LCD)
The LCD display is your ÒwindowÓ into the PC88. In two lines of text and numbers, it tells you
what you need to know about the settings and functions of the instrument. You can adjust the
contrast of the LCD to accommodate different playing positions, by using the small black knob
on the back panel of the PC88. The illustration below shows the location of this knob (labelled
LCD Contrast Adj. ), between the MIDI jacks and the pedal jacks.
Cursor Buttons
ParametersoneZ
Arpeggiator Effects MIDI Receive Global Copy Store
< < < > > >
E
F
G
Internal Voices
Previous Group
MIDI Setups
Next Group
Acoustic Guitar Clav Rock Organ Jazz Organ Vibes Acoustic Bass Electric Bass Synth Pad
91011
456
12 13 14
78
15 16
PanicZone 4Zone 3Zone 2Zone 1 Solo
ControllersVelocityTransposeKey RangeProgramMIDI Transmit
EffectsSelectSound/ etupS
Bright
Room
HarpsichordStringsPiano & StringsElectric GrandDigital E PianoClassic E PianoStage PianoClassical Piano
Normal
Stage
Hall
Data ntryE
321
ABC DEF GHI
456
PQRMNOJKL
987
YZVWXSTU
Clear0+/-
Chorus 1
Chorus 2
DelayWarm
Space0 - 9UPPER/lower
Cancel Enter321
YesNo
LCDMIDI OutMIDI Thru/OutMIDI In Switch Pedals
Contrast Adj.
21
Directly below the display are two buttons marked <<< and >>> . These are the cursor buttons.
When you are making adjustments to parameters, these let you move among the parameters
within a ÒmenuÓ. Pressing the right or left button changes the display to show the next or
previous parameter in the menu. The value of the parameter is then changed with the Alpha
wheel or the keypad, or by using Intuitive Entry.
Sometimes there will be two parameters on the display at once, for example (as weÕve seen)
when setting the key range of a zone. The cursor buttons will let you select which parameter to
adjust.
The cursor buttons have a ÒrepeatÓ characteristic Ñ if you press and hold one down, it will
scroll quickly through the list of parameters on the menu.
When the menu is long, such as when you are assigning MIDI controllers to the PC88Õs physical
controllers (wheels, sliders, etc.), or when you are editing effects, the cursor buttons have a
ÒjumpÓ feature: press both of them at the same time, and the display jumps to a parameter
some distance down the list. WeÕll deal with exactly how this works in the appropriate sections.
Musician’s Guide
2-3
Page 20
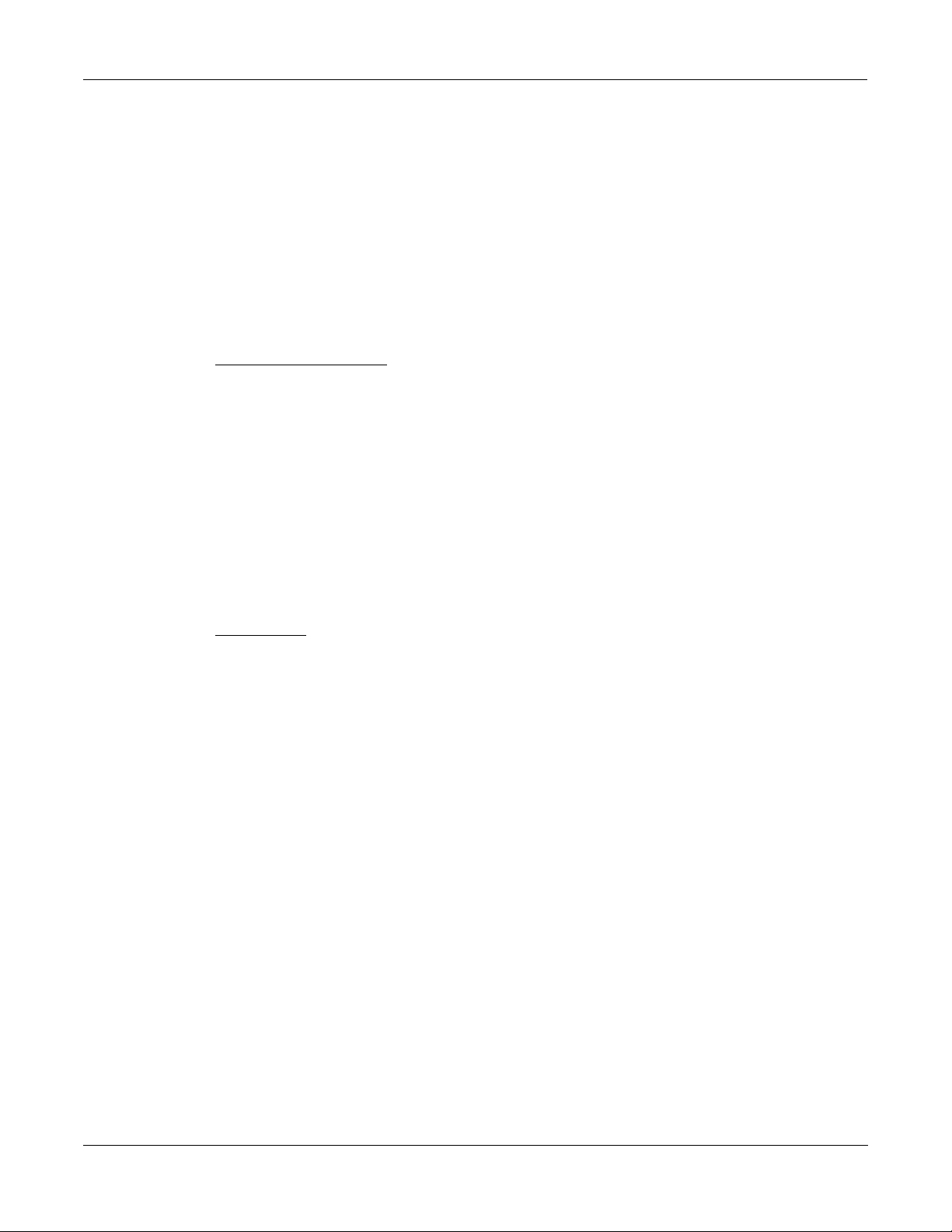
Setup, Connections, and Controls
Front Panel Controls
Sound/Setup Select
These two groups of buttons Ñ four on the left, 16 on the right Ñ are the principal ways to
switch among sounds and conÞgurations of the PC88.
The PC88 plays in one of two modes. In the Internal Voices mode, the instrument is a singlesound keyboard instrument that transmits on a single MIDI channel. The MIDI Setups (or just
ÒSetupsÓ) mode turns it into a four-part multi-timbral synth and controller, with independent
MIDI transmission on four different channels. These two buttons select between the two
modes. (When it comes to receiving MIDI data, the PC88 is capable of receiving multi-timbrally
on 16 MIDI channels, regardless of which mode it is playing in.)
In the Internal Voices mode , the 16 numbered buttons select among 16 types of sounds. They are
also labelled with instrument names, showing you the type of instrument that will be selected.
Other groups contain different, but related instrument sounds. To get to them, you can press
Next Group or Previous Group buttons. If the current instrument is Ò ClavinetÓ (#9),
the
pressing Next Group will call up ÒStereo ClavÓ (#25), and pressing it again will call up ÒSuper
ClavÓ (#41). Each sound ÒfamilyÓ contains a total of four variations. The groups are labelled A,
B, C, and D, and these labels appear at the upper right of the display.
PC
The PC88 remembers the group that your last selection of any instrument came from. Say, for
example, you press Classical Piano , and then Next Group to hear Voice #16 ÒClass Piano 440Ó.
The display shows ÒB01Ó, meaning youÕre in group B, Voice 1. Then select another Voice in a
different group Ñ say #11, ÒJazz Organ 1, A12Ó. The next time you select Classical Piano , it
will remember that the Classical Piano Voice you last used was from group B, and it will call up
ÒClass Piano 440Ó, not some other Classical Piano sound from another group. For your
convenience, the PC88 even remembers your group selections across power cycles.
In Setup mode , the Select buttons work in a similar way, except that because all setups are user-
programmable, thereÕs no direct correspondence between the names printed on the panel and
any of the Setups. Furthermore, they do not remember the group that your last selection came
from. There is room for 128 Setups in the PC88, and they are arranged in groups A through H,
with the group letter at the bottom left of the display. Unlike Internal Voices, Setups in different
groups that share a common number are not necessarily related.
Zone Buttons
Moving to the left of the display, immediately under the label Zone Select and Assignable
Controllers are the four Zone buttons. These have several functions. They turn zones on and
off, they select which zone will be ÒcurrentÓ and thus have its parameters adjusted, and they
select zones for soloing. The Zone buttons contain three-color LEDs. When the LED is green,
the zone is on (active). When it is orange, it is muted. When it is red, it is being soloed, and
when it is dark, the zone is off or inactive.
Remember that zones are only operative in MIDI Setup mode. In Internal Voices mode, only
Zone 1 is used.
2-4
To select a zone for editing, press its button once. The number of the zone shows up on the
display, showing that itÕs the ÒcurrentÓ Zone. If you are not in Zone Parameters mode, the zone
number is displayed on the second line, next to the program name. If you are working on
parameters, the zone number is on the Þrst line. Next to it may be a character: if the zone is
muted there will be a Ò-Ó, while if it is soloed, there will be a Ò*Ó.
active: muted : soloed:
Zone:1 Zone:1- Zone:1*
88
Page 21
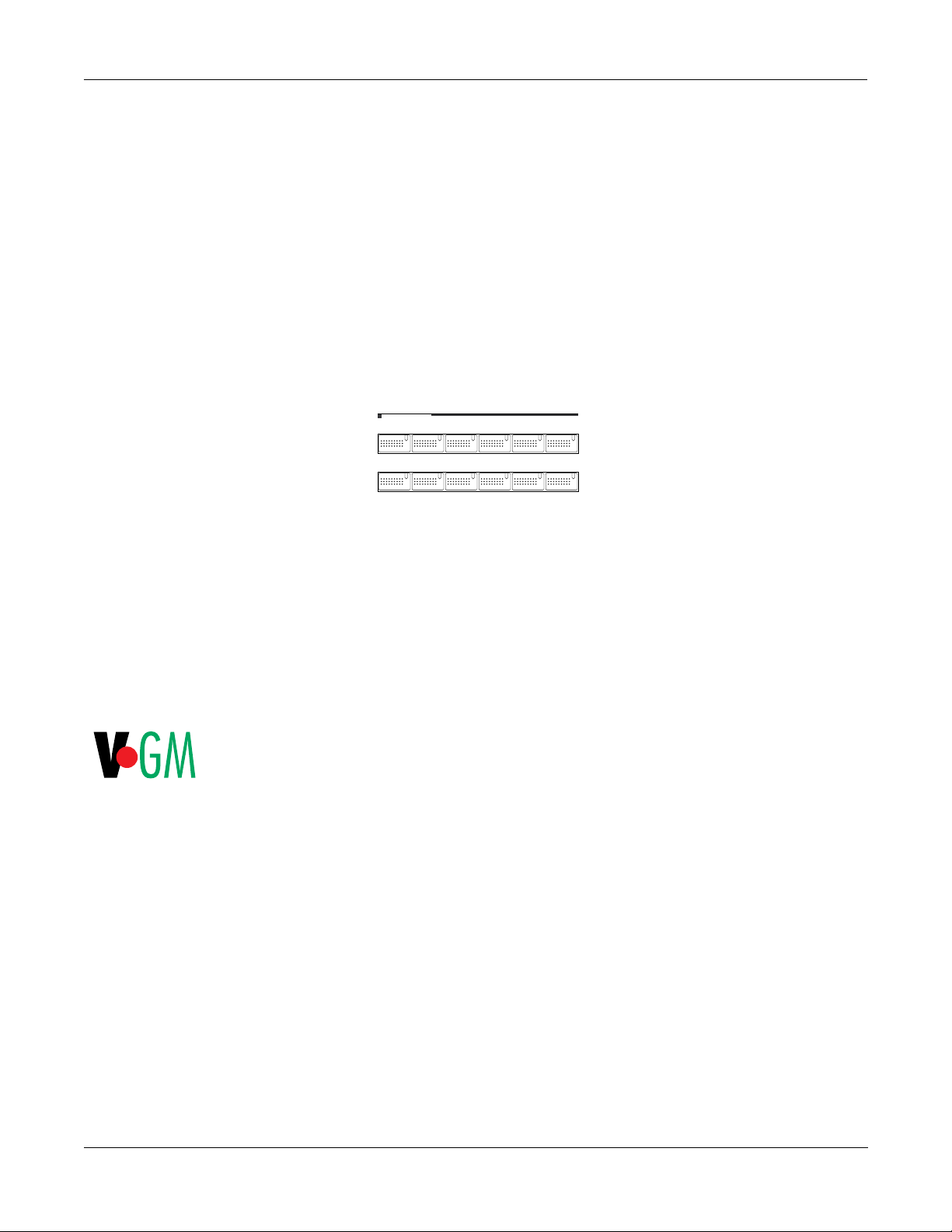
Once a Zone is selected, its button acts as a mute/unmute toggle. Press it once and it turns
orange, and mutes. Press it again, and it un-mutes, becoming active and turning green.
The Solo button to the right of the Zone buttons mutes all zones except the current one. The
button of the zone being soloed will glow red.
Zone Parameters
Moving to the top of the panel, we Þnd 12 buttons. The Þrst row of six are for accessing
parameters within each of the four zones of a Setup, while the ones in the bottom row are for
dealing with Setup parameters, global settings, and memory functions. Each of these buttons
opens up a list, or ÒmenuÓ of parameters. Some of the menus are very short Ñ as short as a
single item Ñ while others have several dozen parameters.
ParametersoneZ
ControllersVelocityTransposeKey RangeProgramMIDI Transmit
Setup, Connections, and Controls
Front Panel Controls
Arpeggiator Effects MIDI Receive Global Copy Store
Chapters 4 and 5 have complete descriptions of using zones and zone parameters, so for now
weÕll give a brief summary of these menus.
MIDI Transmit determines the MIDI channel the zone will send on, as well as the
ÒdestinationÓ of the played data: whether it goes to the internal sounds and/or the MIDI Out
jack. Also, the pitchbend range of the ZoneÕs destination channel is set here.
Program selects what voice, or program, will be used in the zone. It also lets you determine
whether a MIDI program change will be sent when the setup is called up; whether a MIDI Bank
Select message will be sent and what form it takes; and how program numbers and names will
be displayed for the voice assigned to the zone.
Key Range sets the high and low limits for the zone. It also lets you set up ÒmapsÓ for sending
alternately-played notes to different zones. This is important when you are using the special
Ò64-Note PolyÓ bank on the VGM board. It can also be used when you are driving multiple
similar instruments and want to have them handle the same data, but in such a way that their
polyphonic capabilities complement each other and add up.
Transpose changes the pitch of the zone up or down, up to 127 semitones.
Velocity opens a large menu with parameters relating to how the keyboard generates velocity
information. You can adjust velocity scaling from none Ñ the same velocity value is always
sent Ñ to three times normal, to three times normal but upside-down. You can also set the
curve used for the scaling, the offset from normal, and minimum and maximum values.
Controllers opens the largest menu. These parameters determine how the PC88Õs physical
controllers Ñ the wheels, sliders, pressure, pedals, and programmable buttonsÑwork. In
addition to specifying which MIDI controller (or other performance parameter, like pitchbend)
is sent, this menu also determines for each controller scaling, curves, offsets, and the values that
the controller will send Ñ if any Ñ when you enter or leave the setup.
The Controllers button has its own special ÒIntuitive EntryÓ mode, which weÕll explain a little
later in this chapter.
The buttons on the second row are not Zone-speciÞc, but are considered ÒGlobalÓ. Chapters 5
through 9 describe these buttons completely.
Musician’s Guide
2-5
Page 22
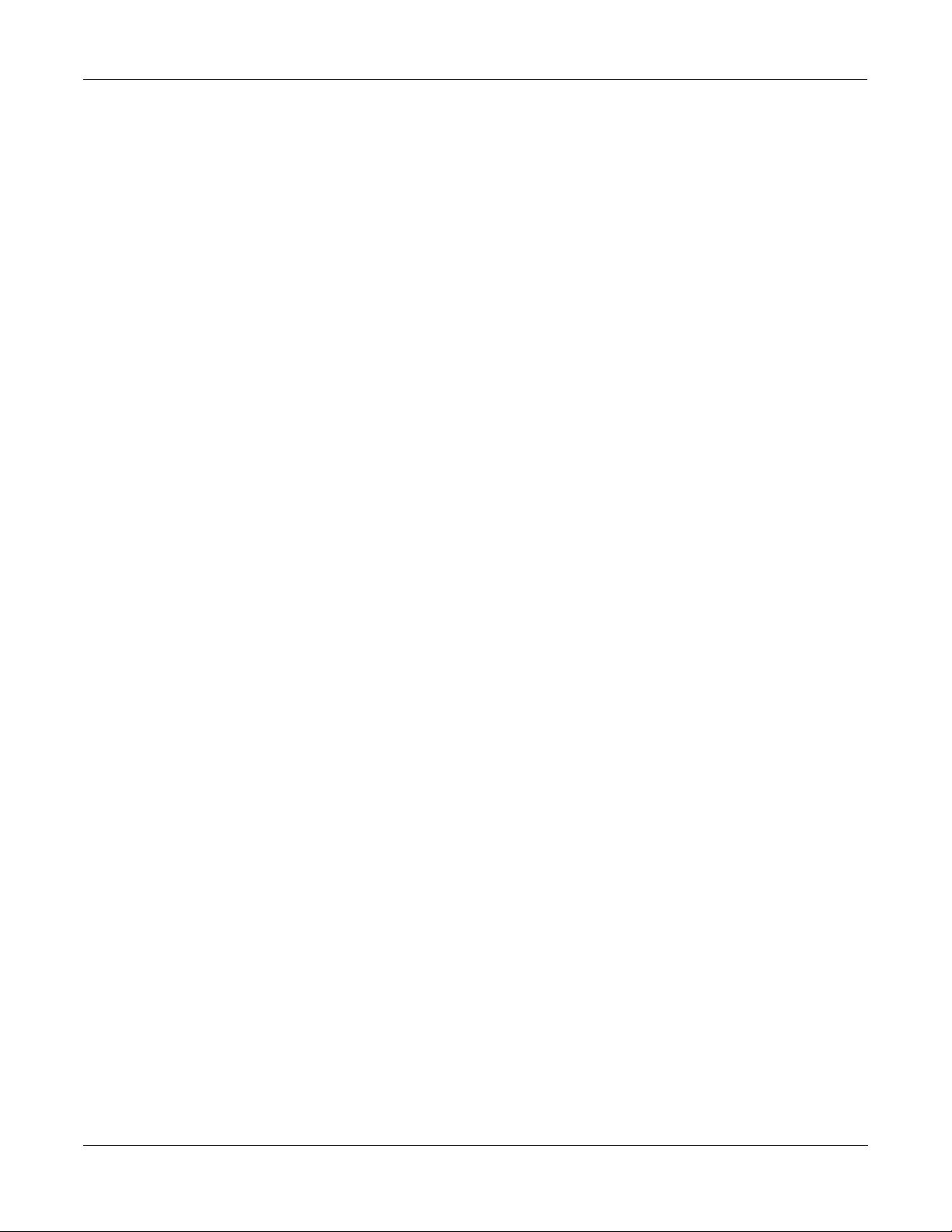
Setup, Connections, and Controls
Front Panel Controls
The Þrst one is Arpeggiator. The PC88 has a sophisticated arpeggiator for live performance or
sequencing or just fooling around. The menu includes controls for tempo, interval, note
duration, and direction. Each Setup has its own Arpeggiator settings. See Chapter 6.
Effects lets you edit the on-board reverb, chorus, and delay. Each Setup has one set of Effects
parameters associated with it. The effects are editable Ñ see Chapter 7.
MIDI Receive turns on and off individual MIDI channels in the PC88, and also shows which
program is assigned to each channel, when youÕre using an external sequencer. Chapter 8
discusses using a sequencer with the PC88.
The Global buttonÕs menu includes many parameters for both local and MIDI operation; they
are detailed in Chapter 9. These include:
Turning local control on and off for the entire instrument, which is very useful in a
•
sequencer setup.
Allowing synchronization to external clocks.
•
Turning on and off the PC88Õs MIDI Clock generator.
•
Adjusting the feel of the keyboard.
•
Indicating whether or not you want effects to change when you change voices or Setups.
•
Setting a parameter that tells the instrument to change Setups immediately whenever it
•
receives an appropriate command, or to wait before changing until all of the keys being
played are released.
Using an external MIDI device to change the PC88Õs setups.
•
Rerouting incoming MIDI data according to the channel and key limit parameters of the
•
current Setup, or merging incoming MIDI data with generated data at the MIDI Out jack.
Adjusting the master tuning of the PC88.
•
Setting a transposition interval for received MIDI notes.
•
Determining how Bank Select messages will be received by the PC88.
•
Accepting or ignoring All Notes Off commands, which can be a problem with some
•
external keyboards.
Turning on and off the General MIDI mode in the PC88 (if the VGM board is present) and
•
also in any other General MIDI modules connected to the PC88Õs MIDI output.
Assigning device ID in multi-PC88 environments.
•
Transmitting button presses as MIDI System Exclusive commands.
•
Transmitting PC88 effects settings to a sequencer.
•
Displaying the amount of user memory currently available.
•
Performing a Òhard resetÓ, which returns the PC88 to its original factory state. Be careful
•
with this: you will lose any Setups or any other edits that youÕve stored.
Dumping all Setups in memory as System Exclusive data.
•
Monitoring generated and incoming MIDI data with a built-in utility known as
•
MIDIScope.
PC
2-6
Copy allows you to duplicate groups of parameters from one zone to another (and sometimes
even within a zone), so that you can quickly create zones with similar characteristics. It works
in several modes: it will either copy all of a ZoneÕs parameters, or only those in a speciÞc subset.
You can also use the ÒClearÓ function at the end of each copy menu to copy information that is
stored in Setup 128. This setup has default parameter information stored in it, though you can
overwrite this setup with your own, creating your own ÒdefaultÓ parameter settings. A full
explanation is in Chapter 5.
Store is the button for saving Setups to internal memory. Press it once and use the Data Entry
controls to select a location to store the Setup to, then press Enter to make it so. Also from this
menu you can delete and rename Setups, and dump them over MIDI System Exclusive. See
Chapter 5.
88
Page 23
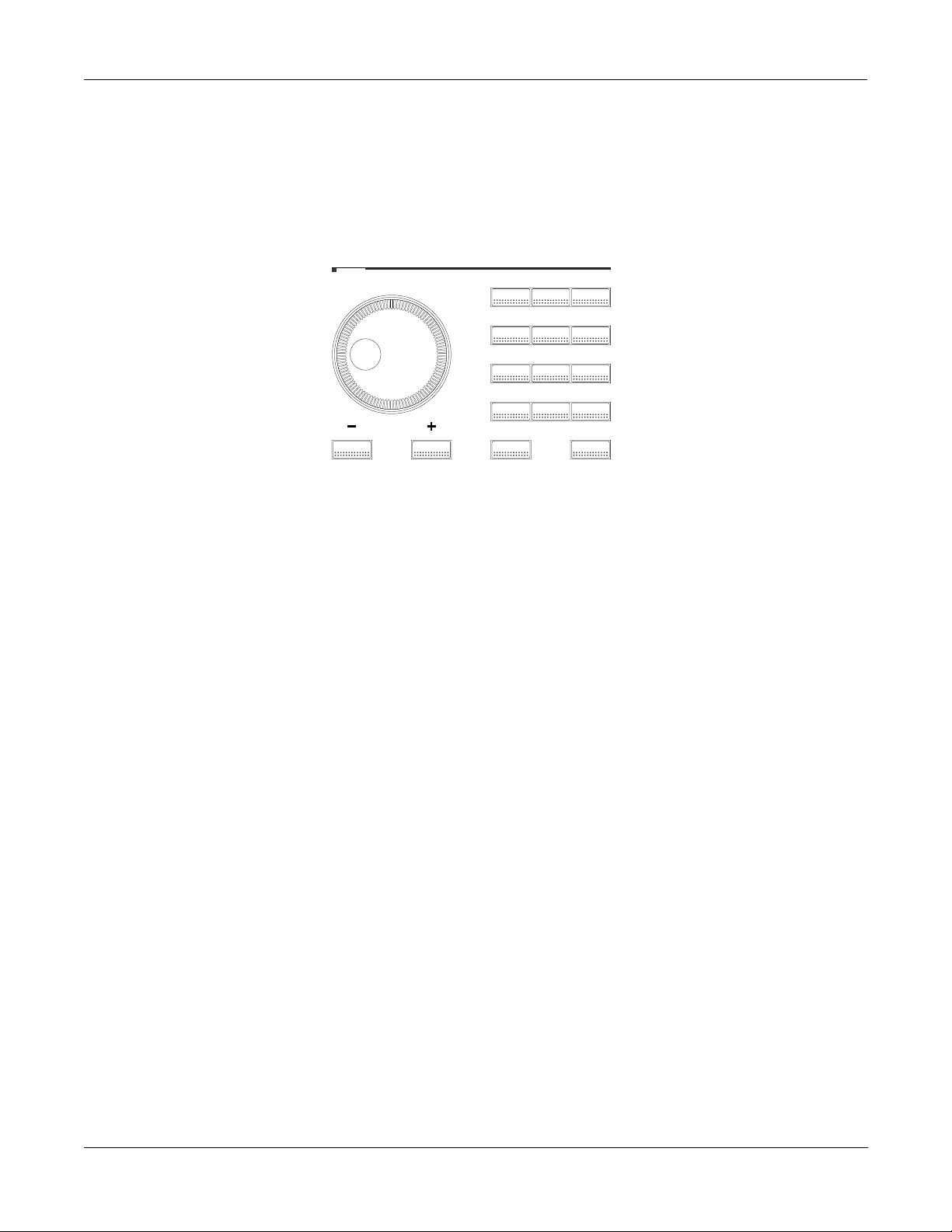
Setup, Connections, and Controls
Front Panel Controls
Data Entry
The Data Entry section is used to set the various parameters associated with a Voice or a Setup.
It consists of three parts: the Alpha wheel, the decrement/increment buttons (- and +), and the
numeric keypad.
• The Alpha Wheel is used to move rapidly through lists of voices and setups, to select
• The decrement/increment buttons complement the Alpha wheel by providing a quick
• The numeric keypad is useful for when you know the exact number of the voice, setup, or
The +/- button has a secondary use when entering program numbers with banks: it acts as a
separator between the bank number and the program number, and puts a colon (Ò:Ó) in the
display. More on this in Chapters 3 and 9.
Data ntryE
321
ABC DEF GHI
456
PQRMNOJKL
987
YZVWXSTU
Clear0+/-
Space0 - 9UPPER/lower
Cancel Enter
YesNo
them for playing or modiÞcation. It also sets parameter values when you are in Parameter
mode. It has no markings of its own, but refers to what is showing in the display. You can
move it either clockwise or counterclockwise without limit.
way to make small adjustments, once the Alpha wheel has gotten you into the
neighborhood of where you want to be. The buttons are auto-repeating: hold them down
and they will continue to increment or decrement. In Parameter mode, they also have an
Òautomatic resetÓ feature: press both simultaneously, and whatever parameter is showing
on the display will return to its default setting.
parameter value you want. For example, if you know that you want to set a zone to
transpose up four octaves (48 semitones), press the Transpose button, then enter the
numbers 4 and 8 from the keypad. Then press Enter, and the display shows
ÒTransposition: 48Ó. The Ò+/-Ó button is used to enter negative numbers. Use the Ò+/-Ó
button any time before you press Enter: e.g., to enter -100, you can press +/-, 1, 0, 0, Enter;
or 1, +/-, 0, 0, Enter; or 1, 0, 0, +/-, Enter; etc.
If you make a mistake with the numeric keypad, press Clear and everything youÕve entered is
erased. If you decide you donÕt want to change the parameter or voice after all, press Cancel
and the display goes back to whatever it was showing previously.
• The numeric keyboard is also an alphabetical keypad, and is used to name Setups. More on
this in Chapter 5.
• The Enter and Cancel buttons act as ÒYesÓ and ÒNoÓ for when the display asks you a
question. The Enter button is also used in Intuitive Entry mode.
Intuitive Entry
The PC88 includes a feature called ÒIntuitive EntryÓ. This has three modes: in one, when a
parameter is being displayed, you can enter a value for it using a physical controller or key,
thus avoiding the Alpha wheel and numeric keypad. In the second, you can avoid scrolling
Musician’s Guide 2-7
Page 24
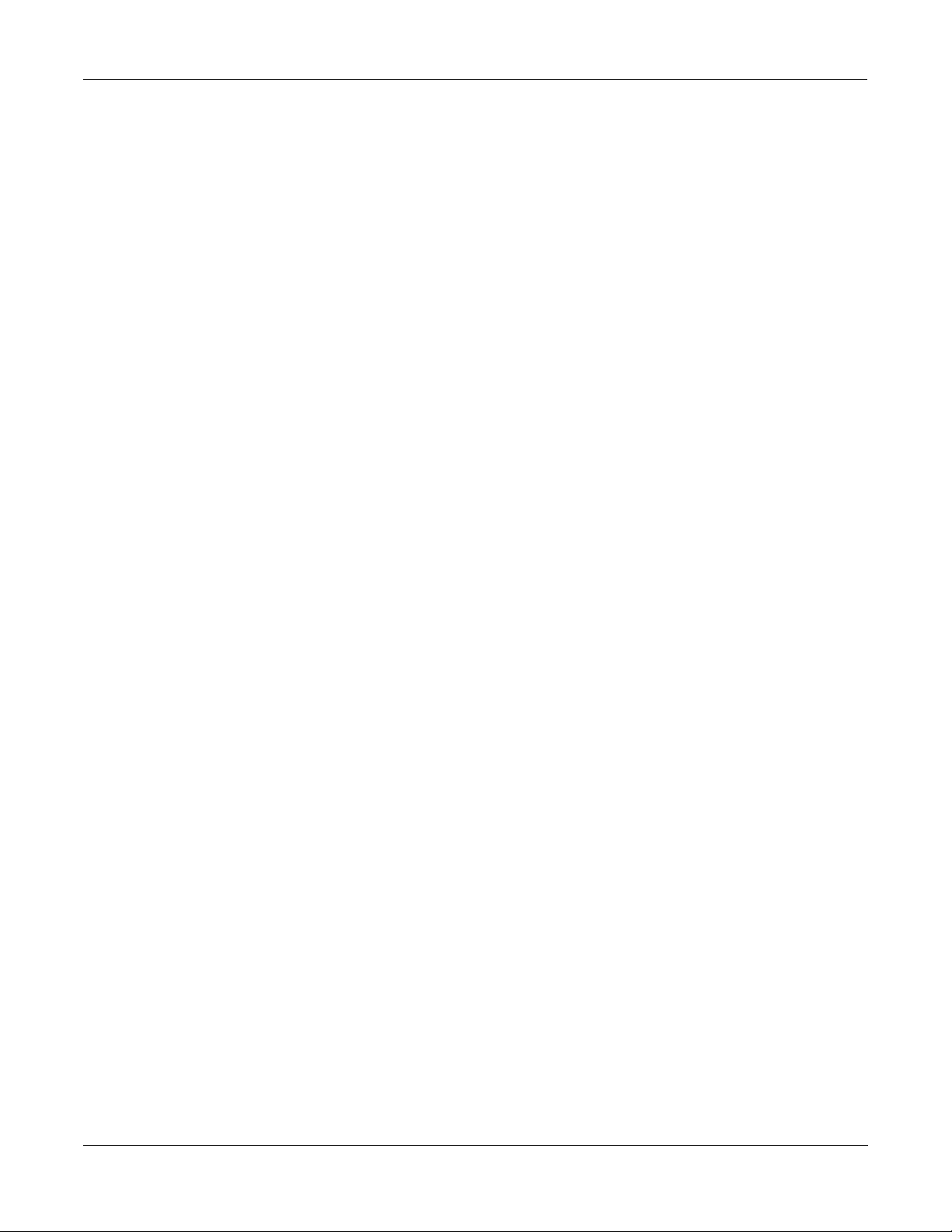
Setup, Connections, and Controls
Front Panel Controls
through long lists of parameters to Þnd the one you want to adjust. In the third, you can
instantly select a MIDI Receive channel to audition and edit. (WeÕll refer to the more
conventional way of getting around the instrument as ÒDirect EntryÓ.)
Value setting
The Òvalue settingÓ mode of Intuitive Entry lets you use any physical controller (including the
keyboard) to adjust a parameter shown on the display. Press and hold down the Enter button
(on the numeric keypad) and move any controller or play a note. The value of the parameter
will change to reßect the position of the controller or the number of the note.
HereÕs an example. Press Transpose. With Direct Entry, you would move the Alpha wheel to set
the value of this parameter. Press and hold Enter, and move one of the four controller sliders Ñ
it doesnÕt matter which. Watch the Transpose value in the display change. The slider covers the
entire range from -127 to 127.
HereÕs another. Press Key Range (under Zone Parameters) to look at the key range of the
current zone. Hold down the Enter button, and play a note. That note is now the low limit of
the range. Press the right cursor (>>>) button, press and hold Enter again, and play another
note. This sets the high limit. And one more example. Press Controllers. The display says
ÒWheel 1 Up/Ctrl Num: Pitch UpÓ. Moving the Alpha wheel clockwise will scroll you through
a dozen or so assorted functions, while moving it counter-clockwise will scroll down through
128 MIDI controllers. Getting to something at the the other end of the list can be pretty timeconsuming, so thereÕs an alternative: press and hold Enter, grab a slider, and shove it to the
bottom of its range. YouÕre now at the beginning of the list: ÒNoneÓ. If youÕd like to be
somewhere else in the list, move the slider accordingly.
At all times, the Alpha Wheel and + and Ð buttons are active, so if Intuitive Entry doesnÕt get
you exactly where you want to go, you can make Þne adjustments with them. Any continuous
foot pedals can be used to perform Intuitive Entry, and so can the modulation and pitch wheels.
Parameter Selecting
The second way to use Intuitive Entry is used only when assigning physical controllers.
Normally, when you press the Controllers button, the display shows ÒWheel 1 UpÓ, and you
can now assign a MIDI command to the upper half of the pitch wheel. If you want to adjust a
different physical controller, you have to use the cursor buttons to scroll through the entire
menu of parameters for each controller: a half-dozen or so parameters for 17 physical
controllers.
You can speed up the process by holding down the cursor button and letting it auto-repeat, but
thereÕs an even faster way: press and hold the Controllers button, and while youÕre holding,
move the physical controller you want to work on. The display will jump to the Þrst parameter
for that controller. This works with all of the programmable sliders, buttons, wheels, pedals,
and switch pedals, and it also works with keyboard pressure: hold the Controllers button, and
press hard on any note. The display will jump to ÒMPressureÓ (mono pressure), and you can set
its assignment.
MIDI Receive
The third Intuitive Entry mode is used when setting the MIDI Receive channels. Setting these
channels is important when using the PC88 with a sequencer, and a complete explanation is in
Chapter 8. To choose a channel quickly, either to inspect, audition, or edit, press and hold the
MIDI Receive button, and then one of the numbered Voice buttons. The display will jump to
the channel corresponding to the number of the Voice button.
2-8 PC88
Page 25
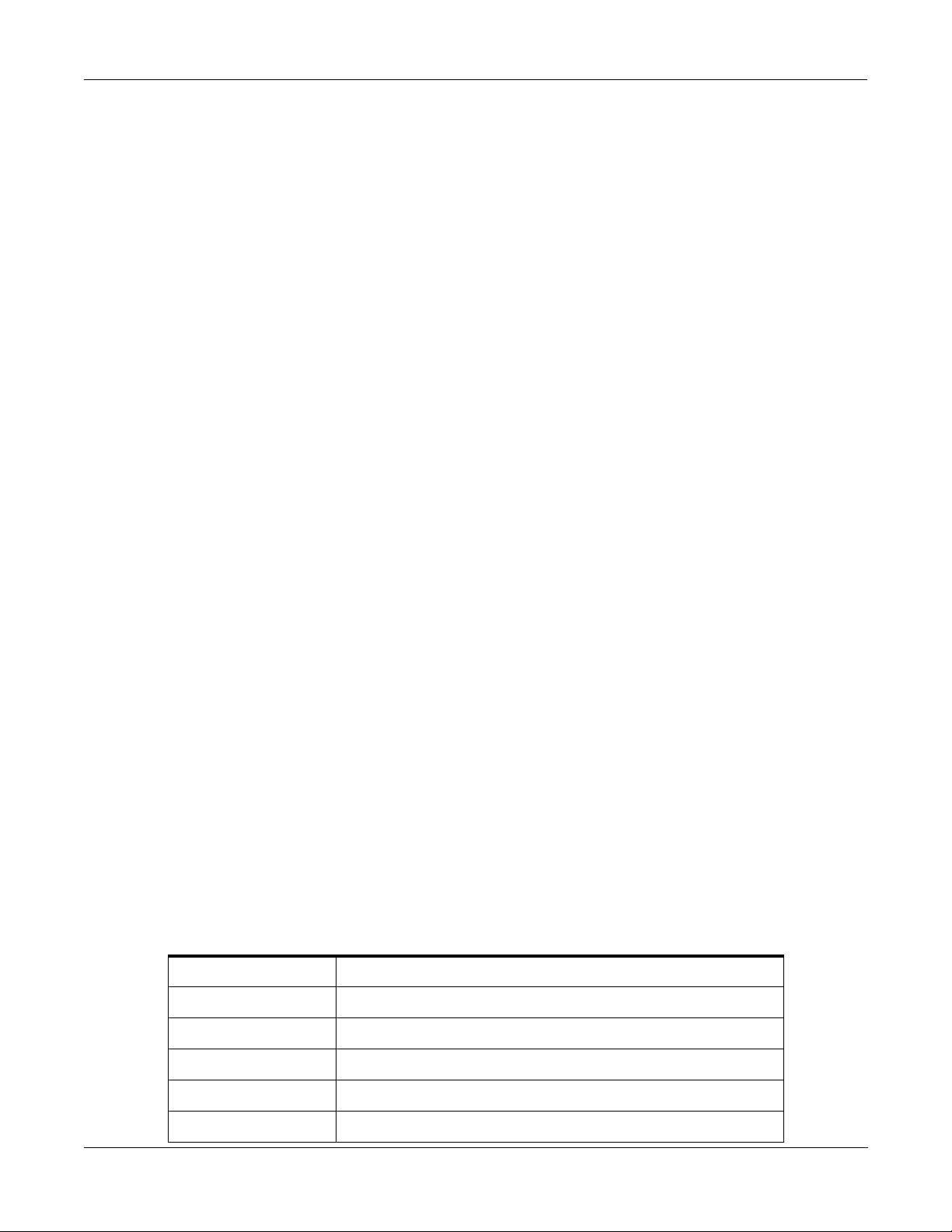
Jump Editing
While weÕre on the subject of moving around the Controllers menu quickly, thereÕs one more
technique to discuss. If you want to adjust the same parameter (for example, Scale) in different
physical controllers, thereÕs another way to get where you want to go without scrolling the
entire list. If you press both cursor buttons simultaneously, the display will jump to the same
parameter for the next controller on the list. So if you are working on the offset for Slider A, as
shown here:
Zone:2||Slider|A|
Ctrl|Scale:|25|%|
and you want to see what the offset on Slider B is set to, simultaneously press both cursor
buttons (<<< and >>>) and the offset for Slider B shows on the display:
Zone:2||Slider|B|
Ctrl|Scale:|110|%
Repeated double-pressings will take you through all of the physical controllers. What happens
when you get to the end? It stops Ñ but you can go immediately to the beginning of the list
(Wheel 1 Up) by simply pressing the Controllers button.
Setup, Connections, and Controls
Front Panel Controls
Assignable Controllers, Buttons, and Wheels
The sliders underneath the zone buttons (labelled A, B, C, and D); the three buttons to the right
of the sliders (labelled E, F, and G); and the two wheels at the far left of the keyboard are all
assignable to different MIDI (and PC88) functions, just like the Pedals and Switch Pedals. The
buttons can be conÞgured as momentary (they only stay on when they are being pressed) or
toggle (they alternate between two different states each time you press). They contain red
LEDÕs whose action conforms to their current conÞguration: the LED in a momentary only
lights while you hold it, while the LED in a toggle will alternate on and off with each press.
The Þrst wheel, which is most commonly used for pitchbend, can have different effects
depending on which way you push it: up from the center resting place, or down. The second
wheel has one continuous effect over its whole range.
The sliders, buttons, and wheels are all assignable on a per-zone basis, so not only can they do
different things in different setups, they may also do different things within a setup. For
example, a slider may send out Controller #7 (MIDI Volume) to one zoneÕs MIDI channel, and
at the same time send Controller #10 (Pan) to another zoneÕs MIDI channel. Much more on this
in Chapter 5.
Like the pedals, there are default settings for the assignable controllers that come with the
factory Setups.
Controller Default Setting
Wheel 1 Up Pitchbend up (values above 64)
Wheel 1 Down Pitchbend down (values below 64)
Wheel 2 Controller #1 (Modulation)
Slider A Controller #91 (Reverb Depth)
Slider B Controller #93 (Effects Depth)
Musician’s Guide 2-9
Page 26
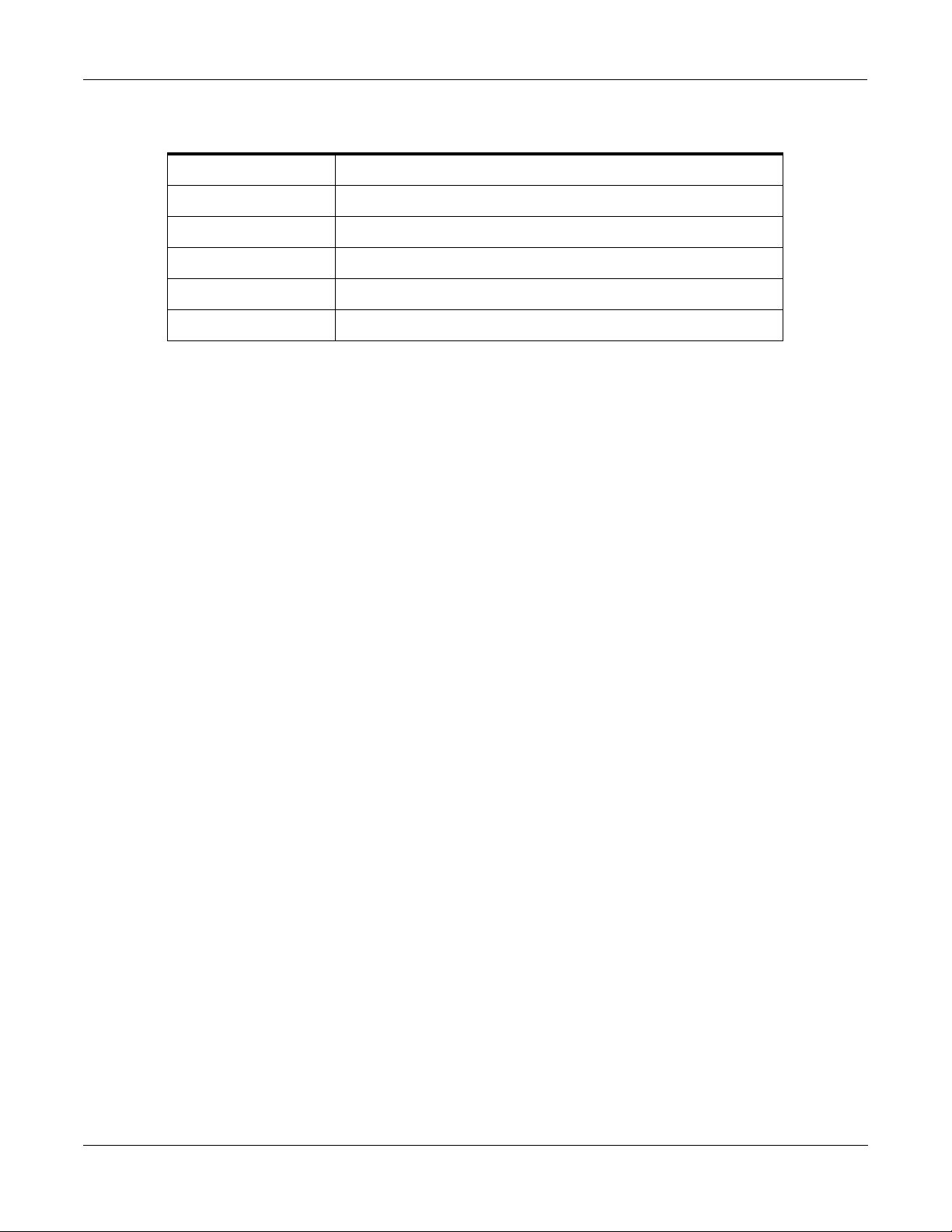
Setup, Connections, and Controls
Front Panel Controls
Controller Default Setting
Slider C Controller #4 (Foot Pedal - same as Pedal 2)
Slider D Controller #72 (Envelope Control)
Button E Controller #71 (Sound Control 2)
Button F None
Button G Controller #119 (Arpeggiator Latch 1)
Master V olume
This slider is not programmable. It does exactly what you think it does: set the level for both the
main outputs and the headphone output. It does not generate MIDI Volume commands or any
other MIDI data.
Panic
Pressing the Panic button is the fastest way to get all sound, both within the PC88 and in any
MIDI devices that it is connected to, to stop. It immediately releases all notes in the PC88, plus it
sends the MIDI messages ÒAll Notes OffÓ and ÒReset All ControllersÓ on all 16 MIDI channels
to the MIDI Out jack. If you hold the button down for a few seconds, it additionally sends out
pitchbend resets (pitchbend value of 64), and note-off commands for every note on all 16
channels (thatÕs 2048 note-offs, in case youÕre counting). Panic is your friend. It can be used to
reset your entire MIDI setup to a known state, if you ever need to do that (which can happen
pretty often with a complex setup). If you Þnd yourself stuck in MIDI Purgatory, and notes that
you donÕt want are sounding from who knows where, the Panic button can even save your life
(and your audienceÕs ears).
Effects
The three buttons in the Effects section allow you to switch among several combinations of
effects. The Þrst button selects the type of reverb: pressing it repeatedly toggles through Room,
Stage and Hall reverbs, in order of increasing reverb time and level. The light indicates the
current setting. Press the button yet again, and no light shines, indicating that reverb has been
turned off. The second button controls the tone of the reverb: Bright emphasizes the highfrequency components of the reverb, for simulating a room with hard surfaces; Normal plays
the reverb ÒßatÓ; and Warm emphasizes the low frequencies in the reverb, for simulating a
room with soft surfaces, such as furniture or curtains. When the Þrst button has shut the reverb
off, none of the tone lights will be lit.
The third button selects the chorus or delay effect. It has four choices: Chorus 1, which imparts
a two-voice chorus onto the sound; Chorus 2, a more complex four-voice chorus; Delay, which
produces an echo effect; and off. The settings of the reverb and chorus/delay controls are
independent of each other, and one can be used freely with or without the other. If you change
the settings on an Internal Voice, the change is remembered, and the new settings will appear
every time you call up that Internal Voice. Similarly, in Setup mode, the effects settings are
automatically stored along with a Setup when you perform a Store operation. Besides these
simple adjustments, there are many more ways to modify the effects in the PC88. See Chapter 7
for details.
2-10 PC88
Page 27
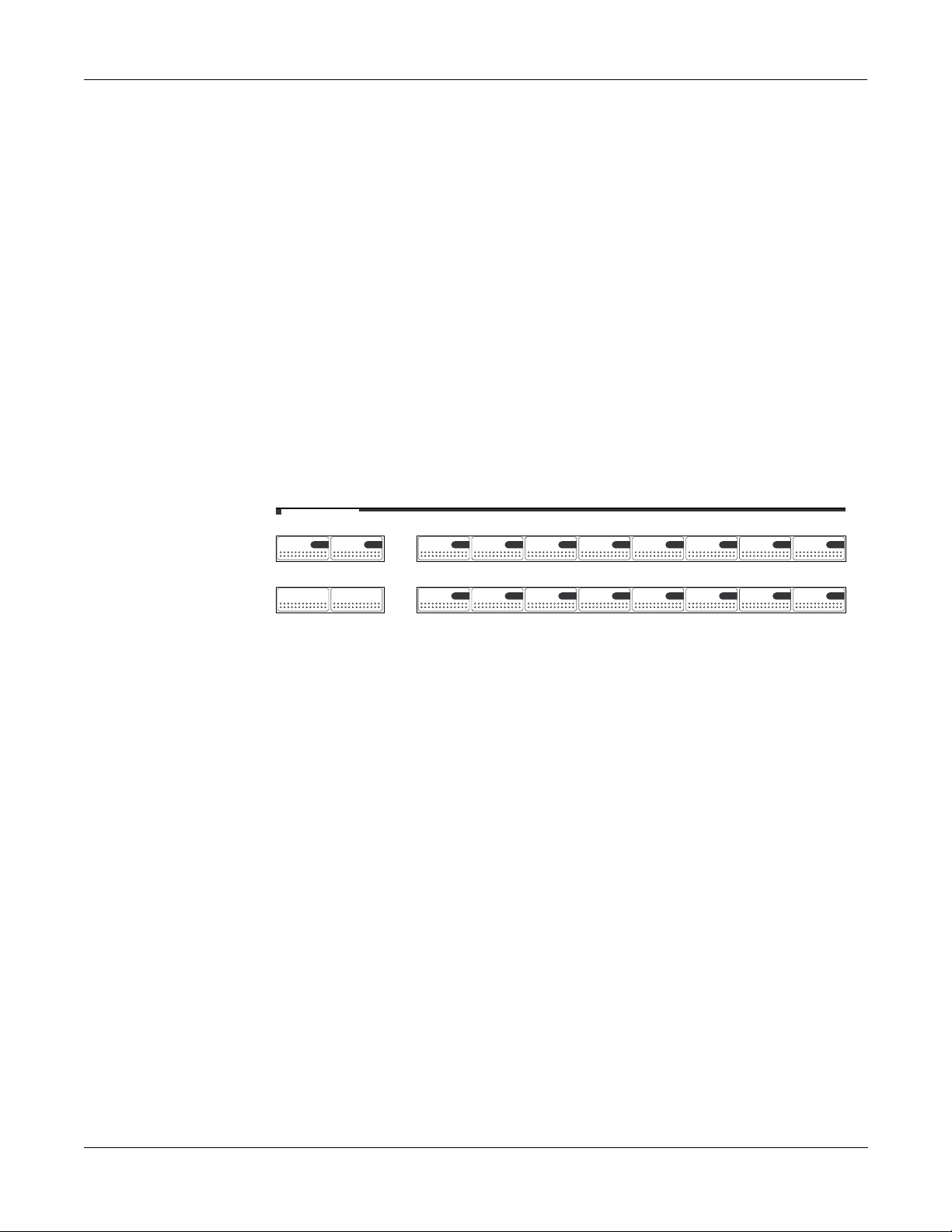
Acoustic Guitar Clav Rock Organ Jazz Organ Vibes Acoustic Bass Electric Bass Synth Pad
HarpsichordStringsPiano & StringsElectric GrandDigital E PianoClassic E PianoStage PianoClassical Piano
SelectSound/ etupS
MIDI Setups
Next Group
Internal Voices
Previous Group
321
91011
456
12 13 14
78
15 16
Internal Voices
Chapter 3
Internal V oices
Internal Voices mode lets you play one sound at a time across the PC88 keyboard. The PC88
transmits on one MIDI channel, and all of its real-time controls are assigned to that channel.
You might think of the Internal Voices mode as the PC88Õs Òdigital pianoÓ mode: it is the
simplest way to use the unit, especially for live performance or teaching. In MIDI Setups mode,
up to four ÒZonesÓ can be active at once, but in Internal Voices mode the PC88 is operating as a
single Zone. (However, in either mode, the PC88 can receive MIDI data on 16 channels
simultaneously.) If your unit has the optional VGM board installed, the Internal Voices mode is
considerably enhanced. WeÕll deal with those features at the end of this chapter.
When you turn the power on to the PC88, it Òwakes upÓ in Internal Voices mode. To enter this
mode from the other mode (ÒMIDI SetupsÓ), press the
blinks until you select a sound by pressing a voice button.
Internal Voices button. Its green LED
Each voice button is labelled with the name of the types of sounds it provides. The display for
each sound shows its name (e.g., ÒClassical PianoÓ), a number (e.g.,Ò000Ó) and a ÒGroup/
PresetÓ number (e.g.,ÒA01Ó). For example, hereÕs the display for the ÒTack PianoÓ voice:
1:Internal|Voice|D02
049|Tack|Piano||||||
Pressing a different voice button selects another sound Ñ for example, Jazz Organ brings up
the voice ÒJazz Organ 1Ó, which is ÒA12Ó. Pressing the Next Group button calls up another
sound of the same type : ÒJazz Organ 2Ó. The Group/Preset number of this new sound is ÒB12Ó,
meaning you are playing sound number 12 in the B Group. Repeatedly pressing the Next
Group button will take you through the rest of the Groups: there are more organ sounds in
Groups C and D. To go back to lower-numbered groups, use the Previous Group button. Or,
you can press Previous Group and Next Group simultaneously to return to the A group from
any of the other groups.
Press the voice buttons, and see what is in the different Groups associated with each one. There
are 64 factory-programmed internal voices in the PC88, Þlling Groups A through D. The groups
of voices are shown in an illustration on the following page, and are detailed in Appendix A.
When you select an Internal Voice and a Group, the PC88 remembers the association between
the Voice and the Group, and will go back to the same Group the next time you select that
Voice. HereÕs an example: If you are playing Jazz Organ 2, which is in Group B, and you press
Vibes and Next Group to access the Vibes-related sound in Group C (which happens to be
Marimba), then go back to Jazz Organ , what will be recalled will be Jazz Organ 2, in Group B Ñ
not the organ sound in Group C. Press Vibes again, and Marimba in group C appears Ñ the
association of that button with that Group is remembered as well. This feature allows you to
choose 16 of your favorite Internal Voices and make them all accessible with single buttonpushes; you donÕt have to remember that the Electric Piano sound you like comes from group
D, while those cool Strings are in group A, but the nice Piano & Strings is in group B, and so on.
Musician’s Guide
3-1
Page 28
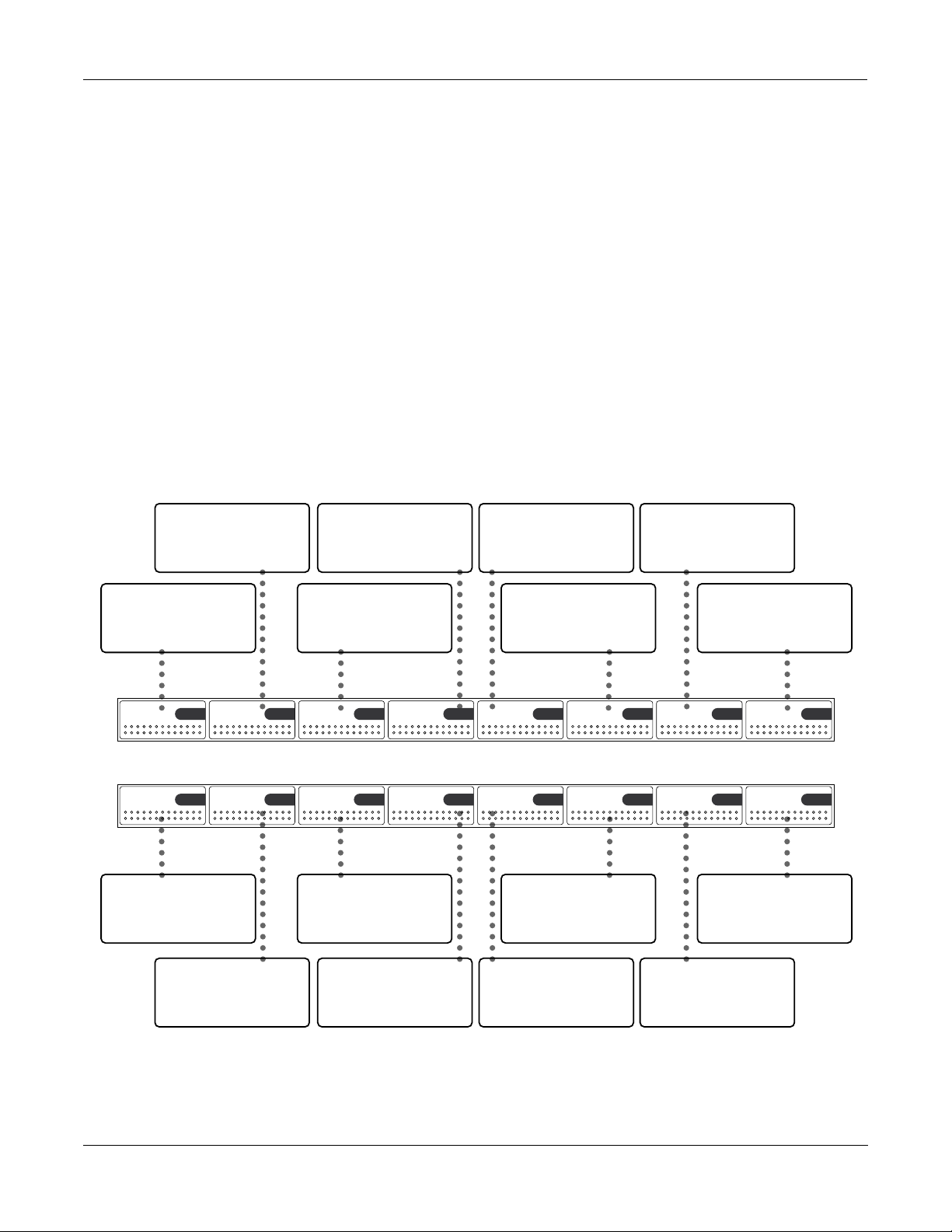
+
PC
Internal Voices
Program Numbers and Other Ways of Selecting Voices
Program Numbers and Other Ways of Selecting Voices
Internal Voices can also be called up using an external sequencer or controller that sends MIDI
Program Change commands. The MIDI program number for the selected Internal Voice is
shown in the bottom line of the display. There are several ways to display the program
numbers, which will be discussed in the next chapter, but the default is to refer to them by the
numbers 0-127.
You can also select voices using the numeric keypad, and the program numbers are important
here as well. Type in the program number you wish to select (either 1, 2, or 3 digits Ñ you donÕt
have to use leading zeroes), and press Enter . The program you selected will appear in the
display. If you make a mistake, press Clear and the numbers will reset, or if you decide you
donÕt want to change voices after all, press Cancel . One more way of selecting voices is with the
Alpha wheel. Turning it clockwise increments the current voice, and turning it counterclockwise decrements it. The increment/decrement (
The table below summarizes the PC88Õs Internal Voices, showing the four groups available
from each front panel button. Use Previous Group and Next Group to move between groups.
and - ) buttons are also operational.
A:
B:
C:
D:
Classical Piano
A:
ClassPiano 440
B:
Sustain Piano
C:
Sus Piano 440
D:
Classical Piano
1
Acoustic Guitar
9
Acoustic Guitar
A:
12-str Guitar
B:
Fluid Guitar
C:
St Clav Guitar
D:
Stage Piano
Stage Piano 440
Bright Piano
Tack Piano
1
Stage Piano
Clav
10
9
6
14
6
14
A:
Strings 1
B:
Att Vel Strings
C:
Touch Strings
D:
...& Strings
Strings
7
Electric Bass
15
7
A:
Harpsichord
B:
Stereo Harpsi
C:
8ve Harpsichord
D:
Pedals Harpschrd
Harpsichord
Synth Pad
Stereo Strings
A:
Slo String Pad
B:
Slo Vibes
C:
Slow Digital Pad
D:
8
8
16
16
A:
Digital E Pno
B:
2
2
St Trem Digital
C:
FM & Marimba
D:
E Pno & Marimba
A:
Classic E Pno
B:
Dyn Hard E Pno
C:
Rhodes & Vibes
D:
Suitcase E Pno
Classic E Piano
3
Rock Organ
11
Rock Organ 1
A:
Rock Organ 2
B:
Ballad Organ 1
C:
Full Pipes
D:
4
3
Digital E Piano
4
Jazz Organ
12
11
A:
Digital E Grand
B:
Warm E Grand
C:
Tight E Grand
D:
St Elec Grand
A:
Stage Piano & Str
B:
Dyn Pno & Str Pad
C:
Digi Pno & Str Pad
D:
Ac Gtr&Str Pad
Electric Grand
5
Vibes
13
Acoustic Bass
A:
A Bass & Ride
B:
Legato A Bass
C:
Leg Bass & Ride
D:
5
Piano & Strings
Acoustic Bass
3-2
A:
Clavinet
B:
Stereo Clav
C:
Super Clav
D:
Organi Clav
10
A:
Jazz Organ 1
B:
Jazz Organ 2
C:
Ballad Organ 2
D:
Chiffy Pipes
12
A:
St Trem Vibes
B:
Simple Vibes
C:
Marimba
D:
Metal Marimba
13
A:
Dual E Bass
B:
E Bass & Ride
C:
Sustain E Bass
D:
Slap E Bass
15
88
Page 29
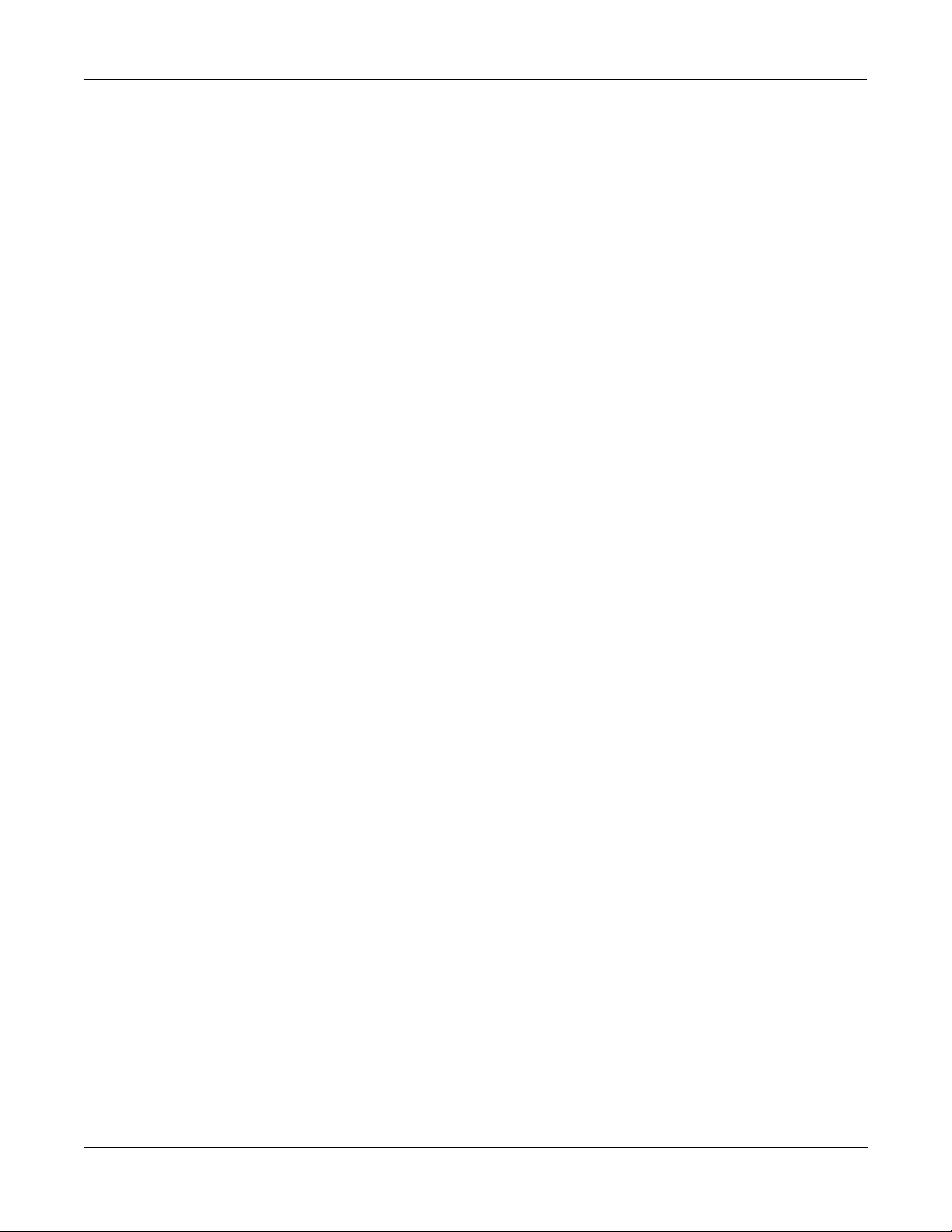
Customizing the Internal Voices Mode
In keeping with the Òdigital pianoÓ concept of the Internal Voices mode, and in order to make
the PC88 as easy as possible to use, the sounds in the Internal Voices are always going to be the
same, and you cannot change them. (In Setups mode, you can do all sorts of things, as weÕll
soon see.) You can, however, change certain aspects of PC88 operation in Internal Voices mode.
These fall under the category of ÒZone parametersÓ, and are discussed fully in Chapter 5. They
work much the same way in Internal Voices mode as in MIDI Setups mode, with some
important differences. The Internal Voices mode uses only one ÒZoneÓ (Setups can use up to
four), so there is only one set of Zone parameters to adjust. Even more signiÞcantly, while in
Setups mode each of the 128 possible Setups has its own set of parameters, in Internal Voices
mode there is a single set of parameters that applies to all of the Internal Voices.
HereÕs an example of how to change the Internal VoicesÕ parameters. From any Internal Voice,
press the
ÒMIDI Channel: 01Ó, meaning that the PC88 is transmitting all MIDI data on channel 1. Use the
alpha wheel to change the MIDI channel to Ò06Ó, and then press the Store button. The display
asks if you want to store a Setup with a particular number. Instead of pressing Enter , press the
Internal Voices button. The display will change to ask if you want to store the changed
parameter to the Internal Voices. Now push Enter (in the numeric keypad) and the new data is
stored. From now on, whenever you are in Internal Voices mode, the PC88 will transmit on
MIDI channel 6, until you change it again.
MIDI Transmit button under Zone Parameters . The bottom line of the display says
Internal Voices
Customizing the Internal Voices Mode
LetÕs try another example. Press the Velocity button under Zone Parameters . The display shows the
velocity scale factor (Vel Scale), which is 100%: the sound responds directly and faithfully to the
keyboard velocity. Hold down the Enter key and move any slider upwards until the display reads
Ò200%Ó. Now play the keyboard. The velocity response has been ÒexpandedÓ: the keyboard is now
much more sensitive to louder notes. If you were now to press Store , Internal Voices , and Enter , this
would become a permanent characteristic of every Internal Voice. Of course, if you donÕt want to do
that, we wonÕt blame you. (Reset the velocity to 100% or press Internal Voices, then a Sound Select
button, without pressing Store to go back to the old settings.)
When you store anything to the Internal Voices, you are storing all of the current operating
parameters: velocity, transposition, controller deÞnitions, etc. There is only one storage area for
Internal Voices parameters, so when you store parameters to it, all previous settings are erased. Of
course, if some parameters havenÕt been changed, the new settings will be the same as the old.
Effects do not have to be manually stored with a Voice Ñ that happens automatically. As weÕve
seen, each Voice can have its own Effects settings. If you change the effects on any Voice, the settings
are remembered, so the next time you call up the Voice, the effects will be as you left them.
440-Tuned Piano Voices
Unless otherwise noted, piano programs are ÒbeatÓ tuned, like an acoustic piano. Since the
higher harmonics of a stretched string tend to be sharper than those of the real harmonic series,
beat tuning ensures that the piano remains in tune with itself harmonically. Beat tuning is
sometimes referred to as ÒsoloÓ or ÒstretchedÓ tuning. Some programs, though, such as
ÒClassPiano 440Ó, offer straight tuning, where the fundamental of each note is tuned to A440.
This allows for better mixing with other acoustic and electronic instruments. This type of
tuning, therefore, is sometimes known as ÒensembleÓ tuning.
Ride Cymbal and Metronome Click
Ride Cymbal and Metronome Click are two special voices that are layered with the ÒE Bass &
RideÓ and ÒA Bass & RideÓ Internal Voices. Metronome click is available as the notes A0 and
A#0, which happen to be the lowest two notes on the keyboard when you use the default key
range and transposition. Ride cymbal is included along with the bass notes (check out Setups 1
and 2, ÒA Piano TrioÓ and ÒE Piano TrioÓ to see how useful this can be), and is also assigned to
the notes that are above the range of the bass. You can get the ride cymbal by itself (without the
bass sound) by setting Note Map to ÒConstÓ on the Key Range menu, then going to the
Transpose menu and transposing above the range of the bass.
Musician’s Guide
3-3
Page 30
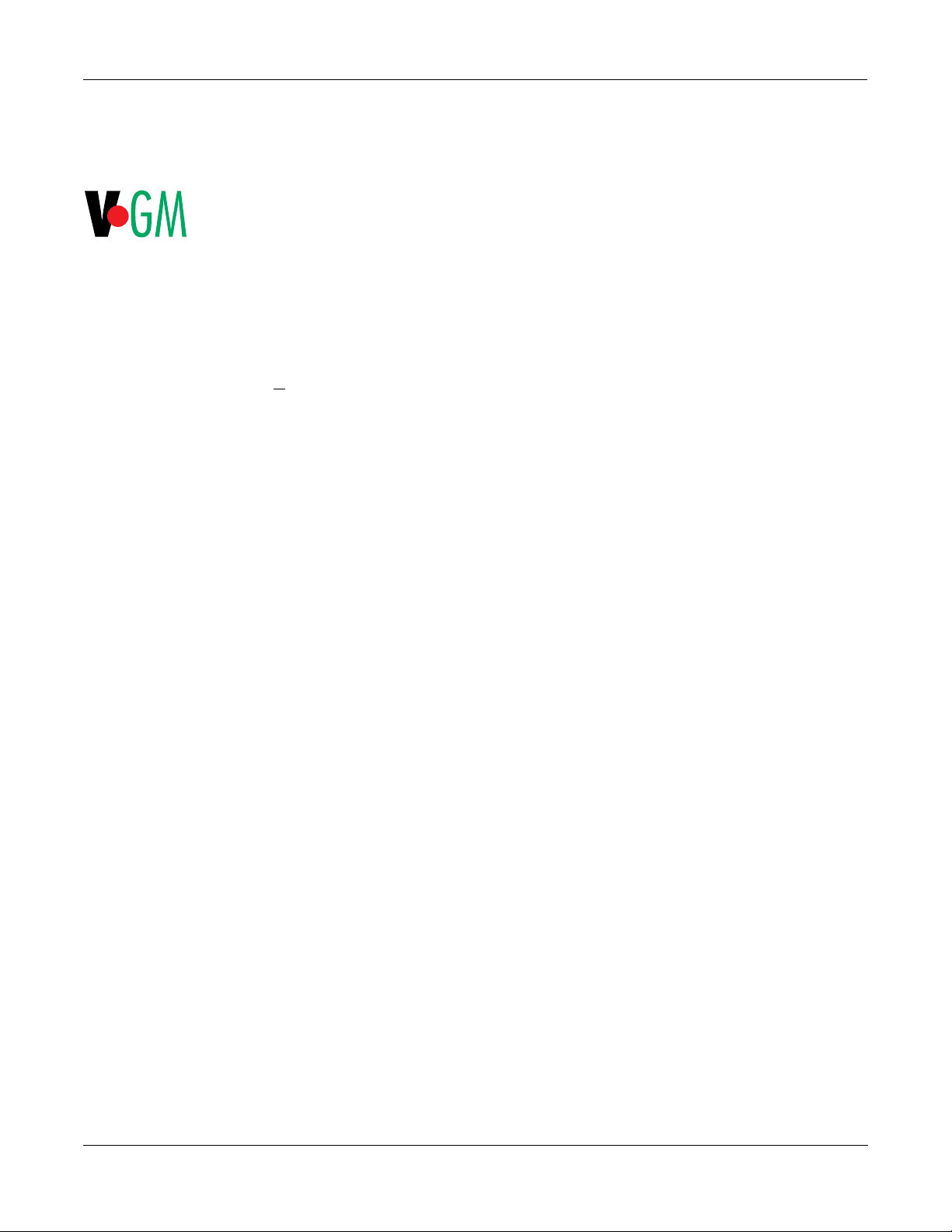
Internal Voices
The VGM Banks
The V GM Banks
The optional VGM board adds three extra ÒBanksÓ of instruments to the PC88Õs internal
sounds. A Bank is different from a PC88 Group. A Bank is deÞned by the MIDI SpeciÞcation,
and it can have 128 different programs, while a Group has only 16 programs. When talking
about the various banks, weÕll refer to the Internal Voices bank weÕve just been playing with as
Òthe Internal soundsÓ, or ÒBank 0Ó, because that is its bank number when selected over MIDI.
To look at the different banks, press the Program button in the Zone Parameters section, and
then the left cursor button ( <<< ). The display will now show the name of the Bank on the
bottom line, with its number (and the currently selected program number) above. For example:
Zone:1||||||0:049|||
Bank:Internal|Voices
Use the Data Entry section to select other banks. Bank 1 is a complete set of ÒGeneral MIDIÓ
instruments, which follows the General MIDI Level 1 SpeciÞcation. It provides 128 sounds,
including all members of the orchestra, keyboards, guitars, basses, tuned percussion, pads, and
sound effects, as well as a large set of ÒkeyedÓ (one note per sound) percussion. The PC88Õs
General MIDI bank also includes seven extra sets of percussion sounds, which are compatible
with RolandÕs ÒGSÓ instruments. Besides the large number of useful instrument sounds, and
the ability to play back General MIDI Þles from other sources, the General MIDI bank makes
the PC88 well-suited to development of General MIDI scores, for publishing, educational, and
multimedia applications. General MIDI is now the preferred medium of exchange for music
Þles among musicians, on ßoppy disk, CD-ROM, and on-line services.
PC
Bank 2 is ÒExpansion SoundsÓ. These sounds are adapted from the Kurzweil Mark 10 series of
digital pianos, and include keyboards, guitars, orchestral instruments, sound effects, and
percussion. (They are not in the same order as the Mark 10 sounds, so you shouldnÕt try to play
Mark 10 disk Þles with them.) In addition, the seven extra ÒGSÓ drum kits appear here as well ,
plus there are Þve additional percussion sets.
Bank 3 is called Ò64-Note PolyÓ. It contains special ÒduplicatesÓ of several of the sounds in the
Internal bank, including piano, guitar, and vibes. Since these sounds are produced by the VGM
board, and the Internal sounds are produced on the Internal board, this allows you to play the
sounds with up to 64 voices of polyphony. See the ÒKey RangeÓ section of Chapter 5 for details.
When you are in Internal Voices mode, you can access the sounds in the VGM banks, although
not as quickly as the Internal sounds. There are several ways to do this. You can scroll through
all of the programs in all of the banks using the Alpha wheel, and as you pass program 127 in
one bank, the display jumps to program 0 of the next bank (the name of the new bank appears
on the top line of the display). Or you can use the left cursor and Alpha wheel to set the bank,
then the right cursor and Alpha wheel to select the program. Perhaps the fastest way is with the
numeric keypad. When youÕre in the Internal Voices ÒplayÓ mode (i.e., youÕre not editing
anything), go to the numeric keypad and press the number of the bank of the VGM sound you
want to play: 1 , 2 , or 3 . Then press the +/- button on the keypad, followed by the program
number (one, two, or three digits Ñ you donÕt need to enter leading zeroes) of the sound, and
Þnally the Enter button. The bank number and name will appear on the top line of the display,
and the program number and name on the bottom. The keyboard will play the selected sound.
Note, however, that in Internal Voices mode, the PC88 will not remember that a VGM sound
has been selected. If you subsequently press any of the Select or Group buttons, you will jump
back to the Internal Voices bank (Bank 0). VGM voices are only remembered in Setups mode.
3-4
88
Page 31

on
Setups and Zones
Analyzing a Setup
Chapter 4
Setups and Zones
The full power of the PC88 is available when it is in the Ò MIDI Setups Ó (or just ÒSetupsÓ)
mode. In this mode, the PC88 can take on the identity of four distinct instruments and four
distinct MIDI transmitters, all of which can use the same set of physical controllers, or any
subset thereof. For example, you can create a keyboard which is split into four different regions,
each of which has its own instrument (say, drums, bass, piano, and sax), and each of which also
transmits on its own MIDI channel, so that four different external MIDI instruments can be
played individually by playing on different parts of the PC88 keyboard.
Each region is called a ÒZoneÓ. Zones can be next to each other on the keyboard, or on top of
each other, or overlap, or be nowhere near each other Ñ there are no limitations. Zones can
even be deÞned that arenÕt
Ñ but they will still produce non-note MIDI data.
Besides Voice and MIDI channel, each Zone can also have its own velocity characteristics,
transposition (for internal sounds or for outgoing MIDI data), and deÞnitions for each physical
controller. Any controller Ñ wheel, slider, button, or pedal Ñ can perform up to four different
functions in the four zones. For example, a slider may control volume in two different zones,
but with opposite ÒsensesÓ, so that moving the slider causes the sound in one zone to fade out
while the other fades in. Or a pedal can control the pan position of two different synths, set in
opposition to each other, so that moving the pedal causes the sounds to literally move past each
other in the stereo Þeld.
This ability to use a single set of physical controllers to independently and simultaneously
address parameters on four internal sounds and/or MIDI channels gives the PC88 tremendous
ßexibility as a master keyboard for studio or live performance.
If your studio or performance rig includes synthesizers or processors that can respond to MIDI
controllers to modify their timbre or effects parameters, the varieties of expression available
with the PC88 are even greater: for example, a single pedal motion could simultaneously
brighten one sound, increase its vibrato speed, and move it further back into a reverb space,
and at the same time make the timbre of a second sound rougher, pan it hard to the right,
lengthen the release segment of the envelope, and give it Doppler-effect pitch shift.
the keyboard Ñ they are above or below the PC88Õs 88-key range
Analyzing a Setup
Before we start making Setups, letÕs examine one and see what goes into it. The PC88 is shipped
with 32 pre-programmed Setups (64 if the VGM board is installed), which are selected, like the
Internal Voices, in groups of 16. The factory Setups make good templates for designing your
own. To get to them, press the MIDI Setups button, then use one of the data entry methods to
indicate the Setup you want.
For this example, press the MIDI Setups button followed by the Synth Pad button (#16).
The display (as shown below) now shows the name of the Setup, ÒVolume Sliders,Ó as well as
its numbers. The top number (starting with ÒSÓ) is the number of the Setup. There are 128 slots
for Setups altogether. All of them, even the ones that come with factory programs in them, are
user-programmable. (Factory Setups will never be erased from ROM, however. What you are
actually doing when you modify a Setup is saving over it into RAM with the same Setup
number. If you later delete the Setup in RAM, the preset ROM program will again be stored at
that number.) Next to the Setup number is the Setup name.
The bottom line of the display shows the group letter for the Setup (A-H), the number of the
preset button that calls it, the Zone number (1); a colon (Ò:Ó); and then the name of the Voice (if
Musician’s Guide
4-1
Page 32

PC
Setups and Zones
Selecting Parameters
there is any) in the current Zone. Even though we are looking at only one Zone, we are hearing
four instruments simultaneously, and so the sound coming from the PC88 is much thicker than
weÕve heard previously. The Zone buttons 1, 2, 3, and 4 are all lit green, showing they are all
playing.
Setup ID
number
S016|Volume|Sliders|
A16|1:Stage|Piano|||
Setup
group & button
Current Zone’s number
Selecting Parameters
The Voice, or program, assigned to a Zone is just one of its parameters. LetÕs look at some of the
others. Press MIDI Transmit . The upper half of the display shows the Zone number, the bank
number, and the program number Ñ this information is almost always there when you're
editing zone parameters. The lower half of the display shows the MIDI channel that the Zone
will transmit on: 1.
There are other MIDI parameters available on this menu, which are accessed by pressing the
right cursor ( >>> ) button. The Þrst parameter you come across is the ÒdestinationÓ of the notes
played in the Zone: do they play the sounds within the PC88 (ÒLocalÓ), or do they go out the
MIDI jack (ÒMIDIÓ), or both. The next parameters accessed by the cursor button are Pitch Bend
range, coarse and Þne. You can get back to the Þrst parameter by scrolling with the left cursor
( <<< ) button, or by pressing MIDI Transmit again Ñ pressing a Zone Parameter button always
gets you to the Þrst item on its menu.
Another menu of parameters is accessed by pressing the Program button under Zone
Parameters. The Þrst parameter you see is the Voice assigned to the Zone, with its name and
number. Press the left cursor button ( <<< ) and you can select the bank that the Voice belongs to.
If you have the VGM board installed, you can use any sounds in Banks 1, 2, or 3 in a Zone Ñ
not just the Internal Voices from Bank 0.
Setup
name
& Program name
You can also access an empty bank (or Voice): doing this means that the Zone will not produce
any sound on the PC88, but it will still send a bank and program number, as well as notes and
controllers, to an external MIDI synthesizer whose receive channel matches this ZoneÕs.
Key Range accesses three parameters; Transposition only a single parameter; and Velocity , as
weÕve seen earlier, Þve parameters. Controllers accesses many parameters. All of these are
detailed in Chapter 5.
Selecting Zones
When you are looking at a parameter, you can look at the same parameter in another zone by
pressing its button Ñ Zone 2 , Zone 3 , or Zone 4 . When you press a Zone button, that Zone
becomes the Òcurrent ZoneÓ. This will happen even if the selected Zone is off. If a Zone is off, its
button will be unlit.
Go back to an active Zone by pressing its button. Now press it again. When you press the
button of a Zone thatÕs already current, it turns orange, and the sound of the Zone is muted.
The display shows a Ò-Ó next to the zone number, indicating it is silent. Press the same Zone
button again (once), and it un-mutes. To mute a different Zone, press its button
make it current and once to mute it. You can have any combination of Zones muted or active at
any time.
4-2
twice : once to
88
Page 33

A
Ö x Ö
Ö Ö Ö
Ö Ö Ö Ö
Ö Ö Ö Ö
Selecting Zones
If you want to hear just one Zone, and temporarily mute the notes on all the others, use the
Ò Solo Ó button. The button for the current Zone turns red, and the only sound you hear is that
ZoneÕs. To solo a different Zone, just push that ZoneÕs button. To hear all of the Zones, turn off
Solo by pressing it again. You can Solo a muted zone (make an orange zone red) which will
turn it on, and will also turn off all of the others. However, if a Zone is soloed, you canÕt mute it
(make a red one orange); you would have to Þrst un-solo it.
When one Zone is soloed, the other Zones are not completely dead: only their notes are muted.
Any controller data associated with those Zones will still be generated.
I Don’t Hear a Zone: Is It Active (But Not Soloed), Muted, or Off?
There are important differences between a Zone that is silent because a different Zone has been
soloed (green light, when another Zone is red); a Zone that is muted (orange light); and one
that is off (no light).
•
A Zone not soloed (but otherwise active) does everything except play notes Ñ controllers
are still sent out the MIDI Out jack.
•
•
muted Zone doesnÕt do anything while itÕs muted, except that it sends exit and entry
values for its programs and controllers when you enter or leave the Setup (see Chapter 5).
A muted Zone does have a program number and a MIDI channel, as well as a complete
set of other parameters, all of which come into play when the Zone is un-muted.
A Zone that is turned off has no MIDI channel. It generates no data until you give it a
MIDI channel to make it active, or switch to a different Setup in which that Zone is active.
Setups and Zones
Color :
State:
Data Generated:
Notes
Controllers
Program number
Entry and Exit values
You can quickly disable and enable an individual sound or a MIDI instrument by changing a
ZoneÕs button from green to orange. This can be very useful for live performance, to bring
layers of sound in and out quickly. When you save a Setup, the mute and solo statuses of the
Zones are stored along with the rest of the parameters, and when you recall the Setup, those
statuses are automatically enabled. So, you could call up a Setup that has one Zone Soloed, and
instantly add instruments by turning off Solo. Or you can call up a Setup that has one or more
muted Zones, and un-mute them as you play.
To turn off a Zone, press MIDI Transmit and move the alpha wheel counterclockwise (to the
left), past Ò01Ó, until the MIDI Channel parameter changes to ÒOffÓ. The Zone is now
completely disabled: the light in its button goes off. Press the Program button. Where you
would normally see a program name, it now says ÒZone OffÓ. Turn the wheel and it still says
ÒZone OffÓ. To turn a Zone back on again, simply assign it a MIDI Channel from the MIDI
Transmit function.
Green Green
(but another is Red)
Active Active
(not Soloed)
Red Orange None
Soloed Muted Off
xx
xx
x
x
Musician’s Guide
4-3
Page 34

1 ,
Setups and Zones
Creating a Setup from an Internal Voice
Creating a Setup from an Internal Voice
There are two ways to create a Setup. One is to take an existing Setup and modify it. The other
is to build one up from an Internal Voice. An Internal Voice, as you may have Þgured out by
now, is in most respects a Setup with Zones 2, 3, and 4 turned off. Remember that the
controllers on Zone 1 will by default have the assignments that they had in Internal Voices
mode (slider A: Ctl 91, slider B: Ctl 93, etc.) Adding Zones to an Internal Voice will turn it into a
Setup. LetÕs try it.
Press Internal Voices and then Classical Piano . Press the Zone 2 button, and the display will
show a program number for the Zone but the name will be ÒZone OffÓ. Go to Zone Parameters
and press MIDI Transmit . The MIDI Channel is ÒOffÓ. Use the alpha wheel to set the MIDI
Channel to Ò2Ó. The Zone 2 button glows orange, indicating the Zone is now active, but muted.
Press it to make it active. Press the
Enter . This will bring the Acoustic Bass sound into Zone 2. (Or, if you have the VGM board, try
+/- , 3 , 5 , Enter . This will put the Fretless Bass sound from Bank 1 Ñ the General MIDI bank Ñ
into the Zone.)
Program button and then, on the numeric keypad, 1 , 3 ,
PC
LetÕs split this keyboard. Press Key Range under Zone Parameters . The display shows the
range C-1 to G 9, which is the entire MIDI range (128 notes). WeÕll leave the low limit where it
is, but weÕll set the upper limit so that the bass sound only plays on the bottom 2-1/2 octaves of
the keyboard. Press the right cursor button( >>> ) so that the underline cursor is underneath the
ÒGÓ in the display. Press the Enter button and hold it, and play E3 (below C4) on the keyboard.
Now play the keyboard. From the bottom of the keyboard to two octaves and a Þfth higher, you
will hear the bass sound and the piano sound. Above that, you will hear only the piano sound.
To limit the low range of the piano sound, press Zone 1 to make it current. Use the left cursor
button to bring the underline below the ÒCÓ in the display. Again press and hold Enter , and
play C3 (just below E3) on the keyboard. The notes at the bottom of the keyboard now belong
only to the bass. The piano starts in at the third ÒCÓ, and the bass stops above the third ÒEÓ.
WeÕve created two Zones with different instruments, which overlap for a short interval on the
keyboard.
LetÕs save the entire SetupÑall two Zones. Press Store (also under Zone Parameters ) and the
display says ÒSave Setup 33?Ó (or 65 if you have the VGM board). This is the lowest-numbered
Setup location that does not currently have a Setup in it. Press the right cursor button ( >>> ) and
the display changes to ÒRename Setup 33?Ó. Press Enter on the numeric keypad, and you can
now create a name for the Setup before you save it. (If you donÕt, the Setup will be named
ÒSetup 33Ó.) To change the letters in the name, Þrst select which letter to change with the cursor
keys, and then change each letter with the Alpha wheel. Press Enter when youÕre done, and the
display again asks ÒSave Setup 33?Ó. Press Enter , and the new Setup, with its new name, is
stored as Setup 33. ThereÕs more about saving and naming in the next chapter.
4-4
88
Page 35

Zone Parameters
Chapter 5
Zone Parameters
This chapter describes all of the menus you can access from the top row of Zone Parameter buttons.
These include: MIDI Transmit , Program , Key Range , Transpose , Velocity , and Controllers .
ParametersoneZ
ControllersVelocityTransposeKey RangeProgramMIDI Transmit
Before we dig into the Zone Parameters, letÕs review a few things that, if you keep in mind, will
make your life easier.
Zones :
First,
•
You select which Zone you are working on with the four Zone buttons Ñ press a button once
to make it current. The current Zone number will be shown at the upper left of the display.
•
If a button is showing green, and no other button is red, then it is playing Ñ i.e., you can
hear it. If it is orange, it is muted. To mute the current Zone, press its button. To mute a
Zone thatÕs not current, press its button twice .
•
You can solo the current Zone (mute all the others) by pressing the Solo button. The current
ZoneÕs button turns red. Pressing any other Zone button will solo its Zone. Pressing Solo again
turns the other Zones back on. Zones that are not Soloed will still transmit non-note information.
•
A Zone that has been turned off will have a dark button, and will show ÒOffÓ in the
display. (If you Solo a dark Zone, you will hear nothing.)
Second, Data Entry :
Remember there are two methods of entering data for most parameters:
Direct Entry , using the Alpha wheel, decrement/increment buttons, or the numeric
•
keypad, and
Intuitive Entry, using sliders, pedals, wheels, buttons, or notes.
•
Also remember that most of the Parameter buttons access menus of two or more parameters, so
donÕt get confused if you donÕt see the parameter you want immediately after pressing a
button. Pressing a Parameter button always goes to the Þrst item on its menu Ñ even if youÕre
already in the menu. To get to other parameters in the menu, use the left and right cursor
buttons directly underneath the display.
Information about storing Zone parameters to a Setup is on page 5-19. The section below
discusses storing Zone parameters with the PC88Õs Internal Voices.
Zone Parameters and Internal Voices
The PC88Õs Internal Voices have only one active Zone: Zone 1. Saving Zone parameters to
Internal Voices is a little different than saving to a Zone in a Setup, since any parameter you
change will affect all Internal Voices; you cannot change parameters for just a single voice. To
change one of the parameters of the Internal Voices , Þrst choose the parameter you want to
change (for example, ÒTransposition: -12Ó). Then, press the Store button, followed by the
Internal Voices button at the ÒSave Setup xx ?Ó prompt. When the display says ÒSave to
Internal Voices?Ó you can either press the Enter button to conÞrm the change, or return to
Internal Voices mode without making any changes by pressing Internal Voices followed by a
Sound Select button. See ÒCustomizing the Internal Voices ModeÓ in Chapter 3 for some
examples of this.
Musician’s Guide
5-1
Page 36

Zone Parameters
MIDI Transmit
MIDI T ransmit
MIDI Channel
The Þrst parameter you see after pressing this button is the MIDI channel that the Zone will
send data on. Setting this to ÒOffÓ turns the Zone off completely: no MIDI data and no local
sound either. A Zone that is off will have a dark Zone button.
Destination
PC
Parameter Values
MIDI Channel Off, 1-16
Dest Local, MIDI, Local+MIDI
BndRng (ST) 0-127
BndRng (ct) 0-127
The second parameter (press the right cursor button) is the destination ( Dest ) of the data being
generated in the Zone. Data can be sent either to the PC88Õs sounds ( Local Ñ which includes
the VGM sounds if the board is installed); out the MIDI Out jack ( MIDI ); or both
( Local+MIDI ). Note that if MIDI is not selected, and you play the PC88 into a sequencer, you
may hear nice sounds, but the sequencer wonÕt record anything from this Zone.
Generally speaking, each Zone will have its own MIDI channel. This is necessary if you want to
layer sounds on the PC88. If two Zones have the same MIDI channel (and destination), but they
have different Program settings, there will be conßicts: no MIDI device, including the PC88, can
respond correctly to two different simultaneous Program Change commands on one channel.
The result will be that only one Program Change will be recognized, but every note played will
sound double. This can create unpredictable odd timing effects, and will reduce polyphony by
50%.
There will, however, be occasions when ÒstackingÓ Zones on the same MIDI channel might
come in handy. One such situation would be if you would like a physical controller on the PC88
to send data out on two different numbered MIDI controllers on the same channel . In this case,
you must create two Zones assigned to the same channel, but with different controller
assignments. If a receiving synth is using Controller #1 for modulation depth and Controller
#13 for modulation speed, for example, you can increase both the depth and the speed with one
slider by assigning that slider in Zone 1 to #1 and in Zone 2 to #13, and assigning both zones to
the same MIDI channel. (You will probably want to do something to make sure you arenÕt
sending doubled notes. Use the Key Range parameter to make sure the two zones arenÕt set to
the same note range.)
Another example: create two or more Zones that are identical except for their transposition
settings. Now you can play parallel intervals (or chords) with single keystrokes.
5-2
Pitchbend Range
The third and fourth parameters in this menu, BndRng (ST) and BndRng (ct) , set the
pitchbend range. This is the interval that the pitch wheel will change the pitch at the end of its
travel, both top (up) and bottom (down). The Þrst parameter is coarse, which sets the range in
semitones (ÒSTÓ). The second is Þne, which sets it in cents, or 1/100ths of a semitone (ÒctÓ).
Since both values are positive, they add to each other: If you want to set the range to just under
3 semitones, you would set ST to 2 and ct to 99. The maximum value for both parameters is 127.
88
Page 37

Program
Whenever this parameter is set (or the Setup containing it is called up), a pair of MIDI
Controller Messages known as Registered Parameters are sent on the MIDI channel assigned to
this Zone. These messages will set the coarse and Þne pitchbend range of any MIDI instrument
receiving data on this channel from the PC88, as long as that instrument recognizes the
messages. It will set itself to respond to pitchbend commands exactly the same way as the
Zone on the PC88. Since this a relatively recently-adopted addition to the MIDI speciÞcation,
there are plenty of instruments that donÕt recognize Registered Parameters Ñ if you want to
adjust the pitchbend range on one of those, youÕll have to do it by hand. The PC88 not only
sends them, it also recognizes them, so if you send the PC88 these commands from an external
source (like another PC88), it will respond accordingly. (See Appendix F for more information
about Registered Parameters.)
Parameter Values
Program ) 0 - 127 + name
Bank
( press <<< )
Entry Transmit Off - On
Bank Mode None, Ctl 0, Ctl 32, Ctl 0/32, K2000, K1000
PNumDisp 0-127, 1-128, 11-88, A1-H8
PNameDisp Off, Internal, Gen. MIDI
0:Internal Voices - 16383(127/127)
(
Zone Parameters
Program
Bank
The Þrst parameter under this button selects the program assigned to the Zone. When you Þrst
enter this menu, you have the choice of selecting among the 64 Internal Voices. Use the Sound
Select and Previous or Next Group buttons just as you would in Internal Voices mode, or use
the wheel and buttons in the Data Entry section, or use Intuitive Entry with any controller.
( DonÕt press the Internal Voices button or you will leave Setups mode and lose everything
youÕve done on this Setup!) If the Zone has been turned off, the program name will be ÒZone
OffÓ. Setting a program selects a voice for the Zone, and also sends a Program Change
command out the MIDI cable, on the channel assigned to the Zone. This is how you use the
PC88 to select programs on your other instruments.
As we saw in the last chapter, if the VGM board is installed, you can use sounds from Banks
other than the Internal Voices. The Internal Voices are in Bank 0; VGM sounds are in Banks 1-3.
There are two ways to access Banks from the Program menu. One is to use the numeric keypad:
Press the Program button, enter the number of the Bank, and then press the Ò +/- Ó button (next
to the Ò 0 Ó button). Then enter the Program number, and press Enter . The +/- button creates a
colon (Ò:Ó) in the display, which separates the Bank number from the Program number.
The second method uses a special Bank parameter. From the Program display, press the left
cursor button (
<<< )
. Now the display says ÒBank:Ó and the name, if there is one, of the Bank.
Musician’s Guide
5-3
Page 38

Zone Parameters
Program
PC
(If there isnÕt one, it just shows a number.) HereÕs an example of the PC88Õs display when you
press the <<< key while an internal voice is active:
Zone
number
Zone:1||||||0:001|||
Bank:Internal|Voices
Bank name
You can set the Bank by any of the usual data entry methods, Direct or Intuitive. Like Programs,
any Bank can appear in any Zone. For example, turn the alpha wheel one notch clockwise
while the above is displayed to see:
Zone:1||||||1:001
Bank:General|MIDI
Bank
number
Program
number
Notice that the Bank number and name change, but the Zone number and program number donÕt.
Sending Bank Select Messages to External MIDI Devices
Bank Select messages can go to external MIDI devices as well, if the Destination is set
accordingly. Some instruments have more banks than the PC88: the Kurzweil K2000, for
example, has 10. The MIDI SpeciÞcation says a device can have up to 16,384(!) Banks, and the
PC88 gives you access to every single one of them. Bank switching over MIDI makes it easy for
the PC88 user to scroll through sounds on external instruments, no matter how many Banks
they might have.
If you select an empty Bank (like Bank 1 if you donÕt have the VGM board; Bank 4 if you do),
the Zone will produce no sound on the PC88, but will still send MIDI data out. The Program
display will say ÒExternal Program,Ó indicating that any sounds produces will be created by an
external device. If the Bank parameter is showing on the display, instead of a name you will see
some numbers, in the display below, for example: Ò292 (2/36)Ó.
Zone:1|||||292:049
Bank:292||(2/36)||
The Þrst number is the Bank number and the ones in parentheses show the Bank number in the
two-byte form (Most SigniÞcant Byte (MSB) followed by the Least SigniÞcant Byte (LSB))
prescribed by the MIDI SpeciÞcation. The Bank number is the MSB multiplied by 128, plus the
LSB. If this is confusing, donÕt worry Ñ weÕll discuss what it means shortly.
Press the right cursor ( >>> ) to return to the Program menuÕs program display. From the above
display, for example, pressing >>> would change the display to this:
5-4
Zone:1|||||292:049
049|External|Prog|
From this display, use any data entry method to change the program number.
Entry T ransmit
The next parameter on the Program menu (press the right cursor button, twice if you have to) is
Entry Transmit . If it is set to On , then whenever you select this Setup, the program number
assigned to the Zone will immediately be sent out as a Program Change command on the
ZoneÕs MIDI channel (assuming that MIDI is one of the destinations). When it is Off , no
program change is sent from the Zone when the Setup is called. A Bank Select command may
or may not accompany the Program Change, as weÕre about to see.
88
Page 39

Bank Mode
Bank Mode determines if bank numbers will be sent over MIDI when the Setup is selected, and
in what format.
None means no bank number is sent, just the program number. Ctl 0 means that the bank number
is sent as a MIDI Controller #0 message. Ctl 32 means it is sent as MIDI Controller #32. Ctl 0/32
means it is sent as a dual-controller (two-byte) message, with the MSB of the bank number sent as
Controller #0 and the LSB as Controller #32. Single-byte Bank Select messages (either 0 or 32) allow
you to specify banks numbered 0-127. Two-byte messages allow you to specify banks numbered 016,383. With 128 programs per bank, this allows you to access 2,097,152 different programs on one
instrument. Have a good time, and call us when youÕre done.
Seriously, if all this seems bizarre to you, youÕre not alone. The MIDI SpeciÞcation is a little
ambiguous when it comes to Bank Select messages, as to whether they should be only
Controller 0, only Controller 32, or both Controllers sent as a pair. Different manufacturers
design their instruments to respond to different schemes, and if you send Bank Select in a form
an instrument doesnÕt like, it may ignore it or interpret it wrong. This PC88 parameter is
designed to allow the greatest ßexibility in addressing other MIDI instruments. Usually you
can look on the MIDI Implementation chart in the userÕs manual of an instrument to determine
how it likes to receive Bank Select messages, and then set this parameter for each Zone to suit
the instrument that is receiving data from it. The default setting, which will work with the
largest number of other instruments, is
Ctl 0/32 .
Zone Parameters
Program
There are two other options, which will be of special interest to owners of other Kurzweil
instruments. Setting Bank mode to K2000 takes advantage of that instrumentÕs ÒExtendedÓ
mode. The Bank Select message is sent as Controller #32, with a value between 0 and 9
(remember the K2000 only supports 10 banks). The K2000 only supports 99 programs per bank,
so Program Changes 100 or higher are sent as Bank Select 1, followed by the last two digits as a
Program Change. For example, if Program 124 is assigned to the Zone, this will be sent out the
MIDI jack as Bank Select (Controller #32) 1, and then Program Change 24.
K1000 is used with any of the 1200-series keyboards or modules, or any of the 1000-series
instruments that have version 5 software installed. Those instruments pre-date the adoption of
standard Bank Select messages; instead, they use Program Changes 100-109 as Bank Selects. If
you select Bank 5: Program 42 for a PC88 Zone, for example, it will send out Program Change
105 followed by Program Change 42. PC88 program numbers over 99 are not sent.
Program Number Display
PNumDisp is useful because different MIDI instruments and sequencers refer to program
numbers differently Ñ another ambiguity in the MIDI Spec. Some start counting at 0, while
others start at 1. Still others arrange them in groups of 8, with the Þrst digit (or a letter)
denoting the group, and the second digit denoting the number within the group.
This parameter allows you to display the program numbers on the PC88 so that they agree with
the way your receiving instruments display them. It changes nothing in the outgoing MIDI data:
itÕs merely a convenience to you, so that you arenÕt constantly adding or subtracting 1 or doing
base-8 arithmetic to Þgure out how to get to speciÞc sounds on your other synths. Whenever a
program is displayed for this Zone, its number will follow the format you choose here. The
choices are:
0-127 for those devices that believe life starts at zero
•
• 1-128 for those who start at one
• 11-88 for instruments that use this scheme (primarily Roland)
• A1-H8 for other instruments that like this way of doing things
When using this last format, donÕt get confused with the Internal Voice modeÕs Groups: they
each contain 16 programs, not 8.
Musician’s Guide
5-5
Page 40

Zone Parameters
Key Range
Program Name Display
Key Range
The Þnal parameter under Program is PNameDisp, which determines how the program name
will be shown in the display when you select the Zone but like PNumDisp has no effect on
anything else, either the choice of program or the outgoing MIDI data.
If you set this to Internal Voices, the program name will show up as the name of the current
PC88 sound from the Internal Voices bank or (if there is one) the VGM board. A program for
which there is no internal sound (for example, in an empty bank) will be called ÒExternal ProgÓ.
If Dest (MIDI Transmit Menu) is set to MIDI, then the display will read ÒExternal Prog.Ó
Set it to General MIDI, and the PC88Õs display will show the General MIDI program list (the
VGM board does not have to be installed for this.) This is helpful if you are driving an external
General MIDI synth and would like to see those names displayed.
Set it to Off and the display says ÒExternal ProgÓ for all programs. Use this setting if you are
using neither the internal sounds nor a General MIDI synth, to avoid possible confusion.
Parameter Values
Low: C-1 to G9
Hi: C-1 to G9
Note Map: Off, Linear, 1 of 2, 2 of 2, 1 of 3, 2 of 3, 3 of 3, 1 of 4, 2 of 4, 3 of 4,
Low, Hi
There are three parameters under the Key Range button. The Þrst two, both of which appear on
the initial display, set the lower and upper note limits of the Zone. Use the cursor buttons to
move between the low and high settings. Intuitive entry is useful here: after youÕve chosen
which limit to set, press and hold Enter and hit the note you want.
The limits of MIDI are C-1 to G9. The normal 88-key range is A0 to C8.
You can create ÒnegativeÓ ranges by setting the high limit lower than the low limit. This results
in the Zone being active at the top and bottom of the keyboard, but being silent in the range
between the two limits. This lets you create a layer with a ÒholeÓ in the middle, which you can
then Þll with a different sound on another zone (either internal or on an external synth).
Note Map
Note Map lets you change the way notes are sent from the PC88, which can be useful in a
number of situations. The default setting is Linear: all notes go out as played. Moving
decrementally takes you to Off: no notes are sent, but controllers and other non-note data are.
Moving back up takes you through the ÒalternatingÓ maps, which weÕll skip over for just a
second.
4 of 4, Invrs, Const
After them comes Inverse, which turns the keyboard upside-down, with the highest key being
A 0 and the lowest C 9. Finally, if you set it to Constant (Const) all of the keys on the keyboard
will play the same note. The note defaults to C4, but you can change this with the Transpose
parameter.
5-6 PC88
Page 41

Zone Parameters
Transpose
Alternating Maps
Alternating maps can be used when you are addressing multiple synthesizers that can play the
same sound, to increase the apparent polyphony of your system.
An obvious use of alternating note maps is with the Ò64-Note PolyÓ instruments on the VGM
board. The instruments in this Bank are exact duplicates of some of the sounds in the Internal
Voices bank. By assigning all of the odd-numbered notes to the Internal Voices, and all of the
even-numbered notes to the duplicates on the VGM board (which have the same names,
preceded by ÒvÓ), you can achieve 64-voice polyphony within the PC88.
An example of how this is done is found in Setup #49 Ò64-note PianoÓ. The MIDI channel of
Zone 1 is 1. Its Bank is Internal Voices and its Program is 000, ÒClassical PianoÓ. Look at its Key
Range map: it is set to 1 of 2. Only odd-numbered notes played on the keyboard will play
sounds from the Internal Voices bank. Now go to Zone 2. Its MIDI channel is 2, its Bank is 64Note Poly and its program is also 000, ÒvClassical PianoÓ, which is an exact copy of the sound
in the Internal Voices bank. Its Key Range, however, is 2 of 2. Only even-numbered notes will
play the sounds on this Bank in the VGM board. Since each Bank can support 32 voices by
itself, combining them in this way gives you 64 voices Ñ unless you happen to play more than
32 odd or 32 even notes at a time!
This mapping of the keyboard is also applied to outgoing MIDI data: odd-numbered notes are
sent out channel 1, and even-numbered ones channel 2. If you have two identical synths
receiving on the two channels, say each with 16-voice polyphony, you can set one to channel 1
and the other to channel 2, and thereby combine them to create a single 32-voice instrument
(and you donÕt need the VGM board to do this).
Transpose
You can use three Zones this way (1 of 3, 2 of 3, 3 of 3) or even, if youÕre really ambitious, all
four Zones (1 of 4, etc.). These maps wonÕt accomplish much on the PC88, but they can come in
handy with external synths.
Parameter Values
Transposition: -127 to 127
This is a simple menu: it has but one item. This parameter changes the pitch of the Zone,
without changing its position on the keyboard. It also changes the MIDI note numbers
generated by the keys in the Zone, without physically shifting the Zone. The range is ±127
semitones. Since there are 12 semitones (or half steps) to an octave, you can transpose up or
down over ten octaves. If you transpose out of the range of the active voice, however, no notes
will sound; beyond MIDI note numbers, no notes will transmit.
If the Note Map is set to Const, then this parameter determines what note will be transmitted
over the Zone Ñ the sort of thing that comes in handy when youÕre laying a ride cymbal over a
bass, or a wood block over a ßute. Intuitive Entry can be used with the keyboard to set this
parameter, holding the Enter button and playing a note. C4 is no transposition; above that is up
and below it is down. To enter negative numbers on the numeric keypad, use the +/- button any
time before you press Enter: e.g., to enter -100, you can press +/-, 1, 0, 0, Enter; or 1, +/-, 0, 0,
Enter; or 1, 0, 0, +/-, Enter; etc.
Musician’s Guide 5-7
Page 42

Zone Parameters
Velocity
Velocity
Velocity Scale
Parameter Values
Vel Scale: -300% to 300%
Vel Offset: -127 to 127
Vel Curve: Linear, Sin+, Cos+
Vel Min: 1 to 127
Vel Max: 1 to 127
The PC88 can respond to keyboard velocity Ñ how hard you play the keys Ñ in a variety of
ways. Each Zone can have its own velocity response settings, and any change you make in a
Zone affects both local sounds and outgoing MIDI data. Variations in velocity response are
useful if you want to customize the feel of the keyboard, or if you are working with a
synthesizer or patch that responds strangely to velocity, or for special dynamic effects. You can
design a Setup, for example, where certain instruments, perhaps horns or strings, only play
when you strike the keys with a high velocity.
Vel Scale lets you amplify or diminish velocity response. Normal response is Ò100%Ó. Higher
values make the keyboard more sensitive (you donÕt need to play as hard to get more sound)
while lower values make it less sensitive (playing harder doesnÕt change the sound as much).
You can also set the scale to a negative number, in which case the velocity response is turned
upside-down: playing harder produces a softer sound and vice versa. See the following section
on Velocity Offset for ideas about negative scaling. A neat thing to try is to set up two Zones
with opposite scale factors so that key velocity acts as a crossfade between the two sounds.
Maximum scale values are +300% and -300%.
The illustration that follows shows what happens when you change Velocity Scale. Note that
Velocity Scale is the only parameter changed in this example; the other parameters are set to
their defaults (offset = 0, curve = linear, min = 1, max = 127).
127
64
MIDI V elocity
0
Velocity Offset
Ve l Offset also changes the response, but in a more direct way, by adding or subtracting a
constant to the key velocity. For example, if this is set to 25 (assuming a scale of 100%), then 25
is added to the velocity of every keystroke, making the sound that much louder. The softest
possible keystroke will have a value of 25, while a keystroke with velocity of 102 will produce
the same sound as a note with velocity 127 (102+25=127). Negative values diminish the
response: a setting of -25 means the loudest velocity available will be 102, while any keystroke
25 or below will produce a velocity of 1 (a velocity value of zero has a special meaning in MIDI
64
Strike V elocity
127
Velocity Scale: 100%
as you strike the keys harder (increase the
velocity) MIDI velocity increases proportionally
Velocity Scale: 200%
MIDI velocity reaches maximum on
medium strike velocity
Velocity Scale: 50%
MIDI velocity never reaches maximum, even on
maximum strike velocity
5-8 PC88
Page 43

Zone Parameters
Velocity
and cannot be used for note-ons). You can think of Scale as being a proportional change to the
velocity, while Offset is a linear change. The maximum values for Offset are ±127. The
illustration below shows the effects of Velocity Offset. Note that Velocity Offset is the only
parameter changed in this example; the other parameters are set to their defaults (scale = 100%,
curve = linear, min = 1, max = 127).
127
Velocity Offset: +64
low velocity keystrikes produce
medium MIDI velocity and greater
64
MIDI V elocity
Velocity Offset: -64
low velocity keystrikes result in MIDI velocity of 1;
maximum MIDI velocity reduced
0
64
127
Strike V elocity
Offset and Scale work together. If scaling takes the velocity out of the ballpark Ñ for example,
you want to set it to 300% but that puts all of your notes at maximum velocity Ñ using a
negative offset, say around -60, can make it possible to still play at different volumes, although
your curve will still be a lot steeper than normal. If you use a negative scaling, then you must
use an offset: otherwise all of your velocities will end up as zeroes (well, ones actually, since a
MIDI note-on with velocity zero is something else). So to get true inverse scaling (that is, 100%), you must set an offset of 127 to get the full range of velocities. Setting the offset to 127
and the scale to -100% produces a slope like this:
127
64
MIDI V elocity
0
64
127
Strike V elocity
Velocity Curve
Ve l Curve lets you taper the velocity response. The default setting is ÒLinearÓ, which means
that the output velocity changes directly proportionally to the played velocity. ÒSin+Ó sets the
taper to resemble the Þrst quarter-cycle of a sine wave, in which there is a ÒbulgeÓ as the
velocity increases from 1 to 64. If you start playing softly, and then progressively louder, the
response will increase more quickly than normal until you reach the middle of the velocity
Musician’s Guide 5-9
Page 44

Zone Parameters
Velocity
range. If you keep playing harder, the sound will continue to get louder, but the increase will be
less than it would be normally. ÒCos+Ó sets the taper to resemble a cosine wave, in which the
ÒbulgeÓ goes the other way: the change in response is slower than normal as you approach the
velocity midpoint, and then increases faster than normal as you play harder.
127
Velocity Curve: Linear
as you hit the keys harder (increase the
velocity) MIDI velocity increases proportionally
Velocity Curve: Sin+
MIDI velocity is greater at
medium strike velocity than with Linear curve
64
Velocity Curve: Cos+
MIDI V elocity
MIDI velocity is less at
medium strike velocity than with Linear curve
0
64
127
Strike V elocity
Velocity Minimum, Velocity Maximum
Ve l Min and Max set minimum and maximum velocity values that the Zone will respond to. A
keystroke whose velocity Ñ after it has been scaled and offset Ñ is below the minimum will not
make a sound in the Zone. Similarly, a keystroke whose velocity after processing is above the
maximum will not play the Zone. These parameters are important for Òvelocity switchingÓ Ñ
having a note play different sounds depending on how hard you strike it. The values can be
anywhere from 1 to 127. As with other parameters, Zones can overlap or be totally discrete, or
be identical. Intuitive Entry gives us a special way to set these parameters: hold the Enter key
and play a note, and the current parameter changes to the actual velocity of the note youÕve
played.
127
64
MIDI V elocity
Velocity Min: 1, Max: 64
no MIDI velocity is produced when you strike
keys with medium velocity or greater
Velocity Min: 64, Max: 127
MIDI velocity isn’t produced unless you strike keys
with velocity of medium or greater
0
64
127
Strike V elocity
5-10 PC88
Page 45

Controllers
Zone Parameters
Controllers
Continuous Controllers
Physical
Controller
Wheel 1 Up Ctrl Num: None, 0 - 127, Pitch Up/Down, Pressure, Tempo, special functions
Ctrl Scale: -300% to 300%
Ctrl Offset: -127 to 127
Ctrl Curve: Linear, Sin+, Cos+
Entry Value: None, 0 - 127
Exit Value: None, 0 - 127
Wheel 1 Down (same as Wheel 1 Up)
Wheel 2 (same as Wheel 1 Up)
MPressure (same as Wheel 1 Up)
Sliders A, B, C, D (same as Wheel 1 Up)
Pedals 1, 2, 3, 4 (same as Wheel 1 Up)
Parameter:Values
Switch Controllers
Physical
Controller
Buttons E, F, G SwType: Toggle, Momentary
On Ctrl: None, 0 - 127, Pitch Up/Down, Pressure, Tempo, special functions
On Value: None, 0 - 127
Off Ctrl: None, 0 - 127, Pitch Up/Down, Pressure, Tempo, special functions
Off Value: None, 0 - 127
Entry State: None, Off, On
Exit State: None, Off, On
SwitchPdl 1, 2 (same as Buttons E,F,G)
Parameter:Values
Controller editing is one of the strongest aspects of the PC88Õs usefulness as the main controller
for a sophisticated MIDI studio. In this chapter, weÕll talk about two different types of
ÒcontrollersÓ as they apply to the PC88. One is the physical controllers: the wheels, buttons,
pedals, etc. that you move with your Þngers or feet. The other is MIDI Controllers, which are
MIDI commands sent by the PC88. For our purposes, ÒMIDI ControllersÓ includes the
complete set of Controllers deÞned by the MIDI SpeciÞcation, as well as pitchbend, aftertouch,
and a few other useful MIDI commands. To fend off confusion, weÕll refer to the PC88Õs
physical controllers with a lower-case ÒcÓ, and MIDI Controllers with an upper-case ÒCÓ.
Any of the physical controllers, in any of the Zones, can take on the identity of any MIDI
Controllers. In addition, each controller in each Zone can be tweaked just like keyboard
velocity. You see that controller editing on the PC88 can be very complex, but also very
rewarding.
Musician’s Guide 5-11
Page 46

Zone Parameters
Controllers
Getting Around
The PC88Õs physical controllers include (in the order they appear in the menu):
• the pitch wheel, which is actually split into two controllers, one for movement up from the
center (Wheel 1 Up) and the other for movement down (Wheel 1 Dn)
• the second wheel, often referred to as the modulation wheel (Wheel 2)
• keyboard aftertouch, or Mono Pressure (MPressure)
• the four sliders (A, B, C, and D) in the Assignable Controllers section
• the four continuous control pedals (1, 2, 3, and 4)
• the three buttons (E, F, and G) in the Assignable Controllers section, and
• the two footswitch pedals (1 and 2).
As usual, the cursor buttons select the various parameters associated with the physical
controllers. You must scroll through all of the parameters for one physical controller before you
get to the parameters for the next physical controller. For example, if you are looking at Wheel
1 Up and you want to jump to Slider A, you have to scroll through the rest of Wheel 1 UpÕs
parameters, all of Wheel 1 DownÕs, all of Wheel 2Õs, and all of MPressureÕs before you get to
Slider A. The cursor buttons have an Òauto-repeatÓ function: hold one down and it keeps
scrolling. Each controller has either 6 or 7 parameters, so even with auto-repeat this can get
pretty tedious. Therefore, two special ways of accessing controller parameters are available.
One is Òjump selectionÓ: if you press both cursor buttons simultaneously, the display will jump
to the same parameter of the next controller. So if you are working on the scaling of Slider A, as
shown here:
Zone|1:|||Slider|A
Ctrl|Scale:|133%||
and you want to check the scaling of Slider B, press both cursor buttons (<<< and >>>) and
youÕll get Slider BÕs Scale setting:
Zone|1:|||Slider|B
Ctrl|Scale:|75%|||
The other quick method of getting around is a special Controllers Intuitive Entry mode: when
youÕre in Controllers mode, press and hold the Controllers button and then make a movement
of any kind with the physical controller you want to adjust. The display will change to show
the controller youÕve selected and its initial parameter (ÒCtrl NumÓ). Pressure can also be
selected this way: hold the Controllers button and play any note, adding a little extra weight at
the bottom of the downstroke.
To get back to the very beginning of the Controllers menu (Wheel 1 UpÕs number), just press
the Controllers button.
Intuitive Entry also works in the normal way when setting the value of a parameter: hold the
Enter key while you move any slider, wheel, or pedal, or play a note, and the value will change
accordingly. To quickly set a parameter to its default value (scale: 100%, offset: 0, curve: linear)
press the decrement (-) and increment (+) buttons simultaneously.
The Continuous Controllers
The continuous (physical) controllers are those that have a range of values: the two wheels, four sliders, and
four pedals, and also pressure. As the table above shows, all of them use the same parameters.
A word about pressure. Key Range in a Zone does not deÞne which notes will generate
pressure in that Zone. If pressure is enabled in a Zone, playing with aftertouch anywhere on the
5-12 PC88
Page 47

keyboard will produce data. For example, if Zone 1Õs Key Range is C3-C5 and you play C2 and
push down on the note, pressure messages will be sent from Zone 1. As with any other physical
controller, however, you can disable pressure in any Zone, or scale it or offset it differently in
the various Zones. It might help to think of pressure as a Òthird wheelÓ Ñ wheels operate in a
Zone regardless of Key Range, and so does pressure.
MIDI Controllers and Other Parameters
After youÕve selected which Zone and which physical controller to work with (using the cursor
buttons or Intuitive Entry), use the Ctrl Num parameter to choose what this controller will do.
Some of the controllers have default settings that are pre-programmed in all of the factory
Setups (of course, you can change them). You can select from the entire list of numbered MIDI
controllers, as well as other MIDI commands and some Òspecial functionsÓ. To move through
the list, you can use the Alpha wheel, or Intuitive Entry with any continuous controller, or call
up the ControllerÕs number with the numeric keypad.
Here are some of the common ÒtargetsÓ for each controller, in scrolling order:
• None (the controller does nothing)
• MIDI Controller messages 0-127. The most commonly used Controllers are:
¥ 1 Modulation (the default assignment on factory Setups for Wheel 2)
¥ 2 Breath Controller
¥ 4 Foot Control (the default for Pedal 2 and Slider C)
¥ 6 Data Entry Slider
¥ 7 Volume
¥ 10 Pan (stereo position) Ñ Pan messages on the PC88Õs internal sounds only affect the
beginnings of notes, and do not change notes that are being sustained.
¥ 11 Expression Ñ an attenuator for fading in and out (the default for Pedal 1)
¥ 64 Sustain (the default for Switch Pedal 1)
¥ 65 Portamento
¥ 66 Sostenuto Ñ it holds notes that are currently down, but not notes played
subsequently (the default for Switch Pedal 2)
¥ 67 Soft Ñ lowers the volume by a pre-set amount and may softens the timbre as well
¥ 69 Hold 2 or Freeze Ñ it freezes a synth envelope at its current state
¥ 72 Envelope Control (also called Sound Controller 3) Ñ shortens or lengthens the
envelope of a sound
¥ 91 Reverb Depth Ñ (the default for Slider A)
¥ 93 Effects Depth Ñ (the default for Slider B)
Zone Parameters
Controllers
• The PC88 uses some MIDI Controllers in unique ways to edit effects (83, 90, 92, and 94)
and operate the Arpeggiator (116-119): see Chapters 6 and 7 for more. A detailed list of the
entire set of MIDI Controller messages appears in Appendix F.
• A number of Controllers can cause trouble if not used carefully, such as 0 (Bank Select),
and all of the ones above 119, which include All Sound Off (120), Reset All Controllers
(121), etc. Be warned.
• Pitch Up (128 on the numeric keypad) Ñ pitchbend commands of 64 and above. This is
the default assignment for Wheel 1 Up.
• Pitch Down (129 on the numeric keypad) Ñ pitchbend commands below 64, going
negatively. The default for Wheel 1 Down. Since Wheel 1 Up and Wheel 1 Down are
conÞgured separately, you can have all sorts of wild pitchbend combinations going in
various directions over the four Zones.
• Pressure (the MIDI command) (130)
• Tempo (131). You can use the PC88 to clock an external sequencer, and this parameter sets
the tempo by determining the speed of outgoing MIDI Clock messages. It can also set the
tempo of the internal Arpeggiator. The range is 20-300 beats per minute.
Musician’s Guide 5-13
Page 48

Zone Parameters
Controllers
The rest of the Controllers, which weÕll refer to as ÒSpecial FunctionsÓ, are usually controlled by
the PC88Õs Switch controllers, which weÕll get to momentarily:
• Program Increment (Prog Inc) (132). Moving the controller takes the Zone to the next
highest Voice, and sends out the next highest Program Change number.
• Program Decrement (Prog Dec) (133) takes the Zone to the next lowest Voice and sends
out the next lowest Program Change.
• Goto Program (Goto Prog) (134). Selects an entirely different Voice for the Zone. The Voice
number is the On value.
• Setup Increment (Setup Inc) (135) takes the PC88 to the next highest Setup, and sends out
all of the appropriate Exit and Entry values. When you change Setups, itÕs quite possible
that the Setup you go to wonÕt have the same controller conÞguration as the current Setup,
and that this command wonÕt be in the same place (or even present at all) in the next
Setup. Therefore you may only be able to use this controller once before it turns itself off
or turns into something else!
• Setup Decrement (Setup Dec) (136) takes the PC88 to the next lowest Setup.
• Goto Setup (137). Selects a speciÞc Setup. In this special case, the controller values are 1-
128, to match the Setup numbers.
• Sequence Start (Seq Start) (138) sends out a MIDI ÒStartÓ command, which will set an
external sequencer connected to the PC88 to the beginning of its sequence and start it. (If
the sequencer is set up to accept external sync.) The tempo of the external sequence will be
determined by the settings of the clock parameters in the Global menu and the Tempo
setting.
• Sequence Stop (Seq Stop) (139) stops any external sequencer.
• Sequence Continue (Seq Cont) (140) starts an external sequencer from wherever it
happens to be. This is either where it was stopped by a Stop command, or where it was
sent by a MIDI Song Position Pointer message. The PC88 doesnÕt transmit Song Position
Pointers, but most sequencers do.
• Transpose Up (Trans Up) (141) raises the pitch of the Voice, and also raises the MIDI note
numbers generated by the Zone. The amount of transposition is variable from 1 to 127.
• Transpose Down (Trans Down) (142) lowers the pitch of the Voice and lowers the MIDI
note numbers.
Scaling
After youÕve selected the MIDI command associated with a continuous physical controller, you
can modify the controllerÕs response similarly to the ways you can modify velocity response.
Refer to the graphs beginning on page 5-8 for illustrations of the velocity scaling parameters.
Ctrl Scale lets you amplify or diminish the action of the controller. Full scale (0-127) is 100%.
Higher values will make the controller more sensitive, and lower values will make it less so.
Setting the scale to a negative number makes the controller action work in reverse. As with
velocity, you can use a controller to crossfade between two Zones by setting the scaling for one
Zone positive and the other negative. Maximum scale values are +300% and -300%.
Ctrl Offset adds or subtracts a constant to the controller, and at the same time sets minimum or
maximum values (thereÕs no need for separate Max and Min parameters). If the offset is 25, the
minimum value of the controller will be 25. If it is -25 (and scale is 100%) the Þrst one-Þfth of
the controllerÕs movement (25/127 = about 1/5) wonÕt do anything, and the maximum value of
the controller will be 102 (= 127-25). As with velocity, Scale is a proportional change to the
controller, while Offset is a linear change. The maximum values for Offset are ±127.
Ctrl Curve lets you taper the controller response. The default setting is Linear, which means
that the response follows a straight line as you move the controller. Sin+ sets the taper to
resemble the Þrst quarter-cycle of a sine wave, in which there is a ÒbulgeÓ as the response
5-14 PC88
Page 49

increases. As you move the controller up from the bottom of its travel, the output will increase
faster than normal until you reach its midpoint, at which point it will start to increase slower
than it would normally. Cos+ sets the curve to resemble a cosine wave, in which the ÒbulgeÓ
goes the other way: the response is less than normal as you approach the controllerÕs midpoint,
and then increases faster than normal as you move higher.
Entry and Exit Values
Entry value allows you to specify an initial value for a controller in a Setup that will be sent
whenever you select that Setup. For example, if you want to make sure that a voice in a Zone is
panned to the center whenever you select the Setup, you would assign MIDI Controller 10 to
one of the physical controllers, and then set an Entry Value of 64. Or perhaps you want to make
sure that all of the modulation in a Zone is turned off when you select a Setup. Assign MIDI
Controller 1 to a physical controller and set its Entry Value to 0.
Entry values ignore the current position of the physical controller when the Setup is selected. In
fact, if the physical controller is above or below the Entry Value when the Setup is selected
(which it often is), moving the controller will have no effect until it is past its entry value. In the
modulation example, moving the assigned controller wonÕt turn on any modulation until itÕs
pushed all the way down, and then up again.
Zone Parameters
Controllers
An Entry Value of None is quite different from a value of Ò0Ó. ÒNoneÓ means that there will be
no initial controller command when the Setup is selected, and any subsequent movement of the
physical controller will be effective. (The position of the physical controller when the Setup is
Þrst selected, however, is still ignored.)
Exit Value tells the PC88 to send a value for that controller whenever you leave the Setup,
either by selecting another Setup or by switching to Internal Voices mode. It can be very useful
when a controller is doing something special to the sound which you donÕt want to continue
after you leave the Setup. For example, if you want to make sure a ZoneÕs pan position is
centered whenever you leave a Setup, you would give an Exit Value of 64 to any controller
assigned MIDI Controller 10. Or, if you wanted to make sure a channel was playing at full
volume when you left a Setup, you would give an Exit Value of 127 to a controller assigned
MIDI Controller 7. Again, ÒNoneÓ means no command is sent.
The Switch Controllers
Switch (physical) controllers have only two states: on and off. They are found after the
Continuous controllers when you are scrolling the menu. They are:
• Buttons E, F, and G
• Switch Pedals (ÒSwitchPdlÓ) 1 and 2
The parameters for Switch controllers are slightly different from those for continuous
controllers. The Þrst parameter is Switch Type (SwType). The choices available are Momentary
in which a switchÕs action lasts only as long as you are pushing it, and Toggle, in which the
switchÕs action lasts until you press it again. The Momentary mode is used for functions like
sustain or portamento, while the Toggle mode is used for functions such as arpeggiator start
and stop or latch, program GotoÕs, and transpositions. The buttons show which mode they are
in by the behavior of their lights: if a button is in Momentary mode, its light glows only as long
as you are holding it, while if it is in Toggle mode, the light stays on until you press it again.
Bear in mind that button assignments are independent per zone, and since thereÕs just a single
light per button, the light only shows the state of the button for the current zone. When you
press the button, however, it executes its assignments for all four zones.
The next parameter for the Switch controllers is On Controller (On Ctrl). This determines what
MIDI Controller or other message will be sent when the switch is ÒonÓ Ñ either pressed or
Musician’s Guide 5-15
Page 50

Zone Parameters
Controllers
toggled the Þrst time. The list of available controllers is the same as for the continuous
controllers, and can be accessed the same way.
Then comes On Value: the value of the Controller when the switch is on. In the case of
conventionally-switched functions, such as sustain, the On Value will be 127. (For example, the
default for Switch Pedal 1 is Controller #64 Ñ Sustain Ñ with an On Value of 127.) However,
you might want to use a button or pedal as a ÒsoftÓ switch, in which case you might set On Ctrl
to 7 (Volume) and On Value to 50. On Value can also be set to ÒNoneÓ, so that turning on the
switch has no effect at all in this Zone, which can be useful when you are using one switch for
multiple functions in different Zones.
Off Ctrl is the MIDI Controller or other message that is sent when the switch is turned off Ñ
either released or toggled a second time. Whenever you set the On Controller, it automatically
sets this parameter as well to match. If you want the Off Controller to be something else,
however, you can change it after setting the On Controller. A situation where this might come
in handy is when you want to switch a synth between Mono and Poly mode. The On Ctrl
would be 126 (MonoOn) and the Off Ctrl would be 127 (PolyOn).
Off Value is the value of the Controller when the switch is off. The default value is 0. You might
want to change this, as in the Òsoft switchÓ example above: in order to bring the Zone up to full
volume when you release the pedal, set Off Value to 127. ÒNoneÓ is also a choice here.
Entry State determines whether an initial setting for the switch will be sent when the Setup is
selected. There are three choices: None (no message), Off (the Off controller and value), and On
(the On controller and value). In a button, if the entry state is ÒOnÓ, the light will glow as soon
as you select the Setup.
Exit State similarly determines whether a setting for the switch will be sent when the Setup is
left, either for another Setup or for the Internal Voices mode. The same three choices are
available. Very useful for turning off Sustains when changing Setups.
Do These Parameters Always Mean Something?
Be careful not to set up parameters that will do crazy things. When in doubt, leave things off, or
at the factory default settings. All of the Special Function controllers should have their Entry
and Exit values set to ÒNoneÓ.
On some of the higher-numbered MIDI controllers and Special Function controllers, the on
and/or off values donÕt have any meaning, because the controllers have very limited
functionality. The following list shows these. Ò>0Ó means you can use any value thatÕs greater
than zero. Ò=0Ó means the value should be 0. ÒxÓ means you can use any value, except ÒNoneÓ.
ÒÖÓ means the value does count for something:
On Value Off Value
120 All Sound Off >0 x
121 Reset All Controllers >0 x
122 Local Control Off >0 =0
123 All Notes Off >0 x
124 Omni mode Off >0 x
125 Omni mode On >0 x
126 Mono mode On Ö x
(the On value, in some synths, speciÞes the number of MIDI channels to respond to, with one voice on each)
127 Poly mode On >0 x
Program Increment xx
Program Decrement xx
Goto Program ÖÖ
Setup Increment xx
5-16 PC88
Page 51

Setup Decrement xx
Goto Setup Ö x
(once you go to another Setup, this SetupÕs parameters are no longer operative)
Sequence Start xx
Sequence Stop xx
(Start and Stop will usually be on the same button, as On and Off Ctrls)
Sequence Continue xx
Transpose Up ÖÖ
Transpose Down ÖÖ
Do I Need All Those Pedals?
ItÕs important to realize that you donÕt have to have an actual pedal plugged into every Pedal
and Switch Pedal jack in order to take advantage of all of them. Entry and Exit Values can be
assigned to a Zone and a physical controller even if the controller isnÕt there, and they will
behave as if the controller were in fact plugged in. So if you want a speciÞc group of Controller
commands to be sent out whenever you choose a Setup, and you know theyÕre not going to
change while youÕre playing, you can assign them to physical controllers that arenÕt in use.
Multiple Controllers
Zone Parameters
Copying Parameters
Sometimes it can come in handy to assign the same Controller to more than one physical
controller. For example, you might want to be able to control modulation depth both with
Wheel 2 and pressure. The PC88 has no restrictions on assigning multiple controllers to a
particular MIDI message. For live performers, a useful trick is to assign Goto Setup to the three
buttons (E, F, and G) each with its own value. This lets you choose from among three Setups
(more if you want to include the Switch pedals in the fun) to jump to, at any one time.
Remember though, since going to another Setup turns off all of the old SetupÕs parameters,
youÕll have to include GotoÕs in the Setups youÕre going to, or you may not be able to get back!
HereÕs an example. YouÕre playing a tune in which you want to use four Setups, numbers 1, 12,
14, and 82. HereÕs how you would program the buttons to be able to move among the four
Setups at will:
Setup 1 12 14 82
Setup 12 1 14 82
Setup 14 1 12 82
Setup 82 1 12 14
Copying Parameters
Goto Setup values
Button E Button F Button G
Very often, two or more Zones in a Setup will be very similar Ñ perhaps all of the MIDI
parameters will be identical, but you want to use a different instrument sound on a certain
portion of the keyboard. Since there are so many parameters that deÞne a Zone, it can be
difÞcult making sure theyÕre all the same in two different Zones. For that reason, a Copy
function has been included.
Leave the Controllers mode (itÕs a special case, which weÕll talk about in a moment) by pressing
any of the other buttons on the top row of Zone Parameters. Select a Zone from the current
Musician’s Guide 5-17
Page 52

Zone Parameters
Copying Parameters
Setup with the Zone buttons. Now press Copy. The display asks if you want to copy the current
Zone. If you do, press Enter. If you want a different Zone copied, press its button. Press any
other parameter button to cancel.
Now press the right cursor button. The display asks you where to paste the Zone youÕve just
copied. Press the button of the Zone you want to paste into, and press Enter. Again, any other
parameter button cancels. When you paste a Zone, the PC88 retains the destination zoneÕs old
MIDI channel, which is less likely to conßict with the MIDI channel you have copied. ItÕs a
good idea to set the MIDI channel of the zone before you paste into it.
You can also copy a Zone from one Setup to another. Copy it the same way, and then press the
MIDI Setups button and select the Setup you want to go to with the Select buttons or Data
Entry controls. Press Copy, and then the right cursor, and the display will ask whether you
want to paste into the current zone. You can select another Zone (with its Zone button), or not.
Press Enter and the deed is done.
Besides entire Zones, you can also copy the parameters associated with a single physical
controller in a Zone. The procedure is the same, except instead of using the Zone buttons to
select an entire Zone, select a single controller from the Controllers menu. Press Copy, and the
display conÞrms the controller youÕve selected, and the Zone itÕs in. Press Enter and all of that
controllerÕs parameters are copied. This information can now be pasted to another controller,
another Zone in the Setup, or another Setup.
To copy to another controller, press the Controllers button, and scroll through the list of
controllers with the cursor buttons (or use Intuitive Entry) to get to the controller you want.
Press Copy, then right cursor, and you can paste the copied values into this controller. To copy
the controller into another Zone, press a Zone button right after copying. You can also select a
different controller in this Zone to paste into. To copy into another Setup, press MIDI Setups
right after copying and select your Setup. Press the appropriate Zone button if the Zone you
want isnÕt current. Press Controllers, the Copy, then the right cursor. Paste away.
You can only paste information from a continuous controller into another continuous controller.
Likewise, you can only paste information from a switch controller into another switch
controller. Different memory buffers are used to store information during Copy operations
depending on whether youÕre copying a Zone, a single switch controller, or a single continuous
controller, so different types of copy and paste operations can overlap. For example, you could
copy a Zone, then copy a switch in a different Zone, then paste the Þrst Zone into another Zone,
then copy a continuous controller, then paste the continuous controller into another Zone, then
paste the switch.
In addition, there are separate copy buffers for Effects parameters and for Arpeggiator
parameters. WeÕll discuss them in the chapters on those subjects.
Here is a table that can help you keep track of what can go where:
You have copied: It can go:
a Zone to another Zone in the same Setup, a Zone in a different Setup
a Switch controller to another Switch controller in the same Zone, or in a different
Zone, or in a different Setup
a Continuous controller to another Continuous controller in the same Zone, or in a dif-
ferent Zone, or in a different Setup
an Effect from the Internal to the VGM effect in the same Setup, or to
either effect in a different Setup
an Arpeggiator to the Arpeggiator in a different Setup.
5-18 PC88
Page 53

You can also set the zone, controller, switch, arpeggiator, or effects to a default value. ÒClear,Ó at
the end of each copy menu, copies information stored in Setup #127 that contains default
parameter information. You can overwrite this setup with your own information, however, to
create your own ÒdefaultÓ parameter settings.
Storing a Setup
In Chapter 3 we discussed storing data with an Internal Voice. The Voice itself canÕt be
modiÞed, but the performance parameters affecting all of the Internal Voices can be saved, to
the Òinternal defaultsÓ memory.
In Setups mode the story is quite different. Each Setup has four complete set of parameters Ñ
one for each Zone Ñ and saving parameters for one Setup has no effect on any other Setup.
The Store button starts the procedure. When you press it, the display asks if you want to
ÒReplace setupÉÓ, and the name and number of the current Setup, as shown below:
Replace|setup|3?
003|EBass/E|Pno|
Zone Parameters
Storing a Setup
Names
If you press Enter now, you will replace the old version of the current Setup with your newlyedited version. If you want to store the new Setup to a different location, you can scroll to it
with the Alpha wheel or enter its Setup number with the numeric keypad. For convenience,
you can immediately Þnd the Þrst empty Setup location by pressing the increment and
decrement buttons (+ and -) under the Alpha wheel simultaneously. Whenever you have
selected an empty location, the display asks you if you want to save to the Setup at the selected
location with a message such as this one:
Save|setup|33?
03|EBass/E|Pno
Press Enter and itÕs done.
You can also select a Setup location with the alpha wheel, the numeric keypad, or increment/
decrement buttons (one at a time). Locations that are already occupied will say ÒReplaceÉÓ
while empty ones will say ÒSave...Ó.
If you would like to come up with a new name for this Setup, then before storing it, press the
right cursor button once. The display says ÒRename setupÉ?Ó. Press Enter, and you can now
edit the SetupÕs name. Use the cursor buttons to locate the cursor under the Þrst letter you want
to change. Now you can scroll through the available characters using the alpha wheel. This
includes an upper-case alphabet, a lower-case alphabet, the numerals 0-9, and two sets of
punctuation marks. Use the cursor buttons to select other letters to change, and press Enter
when youÕre done. In the display shown below, for example, you could change the name from
ÒEBassÓ to ÒPBassÓ by turning the alpha wheel until the ÒEÓ above the cursor changes to ÒPÓ.
Setup|name:
EBass/E|Pno
There are a few shortcuts available when naming a Setup. You can call up letters using the
numeric keypad: each keypad button chooses from the letters that are printed right underneath
it. Repeated pressings select the different letters in a group: for example, press the Ò1Ó button
one time, the letter ÒAÓ will appear in the name, press it again and ÒBÓ appears, and one more
Musician’s Guide 5-19
Page 54

Zone Parameters
Storing a Setup
Dumping a Setup
time and you get ÒCÓ. Press it yet again, and it brings us back to ÒAÓ. The number Ò2Ó button is
responsible for the letters D, E, and F, and so on.
To change the case of a letter, from UPPER to lower or the other way around, use the Ò+/-Ó
button. To get numbers into a name, use the Ò0Ó button: press it repeatedly to scroll through the
digits 0 through 9. The Clear button makes the current letter a space. To insert a space, press the
ÒEÓ button in the Assignable Controllers section. To delete a letter press the ÒFÓ button, and to
move the cursor instantly to the end of the name in the display, press ÒGÓ.
Cancel works the same way with letters as it does with numerical parameter values: use it if
you want to start over or forget the whole thing.
The PC88Õs preset voices and Setups in ROM can never be erased. You can, however, save over
them into RAM with the same number. If you subsequently delete the program in RAM, the
preset ROM program will again be stored at that number.
From the Store function, press the right cursor button (>>>) twice and you will come to ÒDump
setupÉ?Ó. This allows you to transmit the parameters that make up this Setup over MIDI
System Exclusive to another PC88, or to a sequencer (if it is capable of recording Sysex
messages) or other MIDI storage device, so that they can be recalled at another time. If you are
using complex Setups, itÕs always a good idea to have them stored externally so you can load
them back into the PC88 should something go wrong with the memory (or if you have to do a
hard reset). You can change which Setup you are dumping by turning the Alpha wheel or
entering a number on the keypad.
Loading a Setup back into the PC88 is simply a matter of playing it from the storage device into
the PC88Õs MIDI In jack. However, the Device ID of the PC88 (which is set from the Global
menu) must be set to the same number both when dumping and reloading the Setup for this to
work. The same is true when going from one PC88 to another: they must have the same Device
ID. You can avoid problems by setting the Device ID to Ò127Ó. In MIDI-speak, this means
Òbroadcast to all unitsÓ, so any PC88 on the MIDI cable will receive the Setup data. (You might
not want to do this if you have multiple PC88s that youÕre trying to keep different from each
other.)
You canÕt dump an empty Setup Ñ if you try, the display will say ÒNot FoundÓ. Press either
cursor button or any Parameter button to get out of here.
There is also a function for dumping all Setups Ñ itÕs on the Global menu.
Deleting a Setup
The last item on the Store menu is Delete. This comes in handy when you are designing and
storing lots and lots of fancy Setups. It erases a Setup from memory without replacing it with
another Setup, thus freeing up more space to store other Setups in other locations. (You can
check the free memory in the PC88 at any time, using the ÒMem AvailÓ option on the Global
menu.) From the Store function, press the right cursor button (>>>) three times. The display
says ÒDelete setupÉ?Ó. If the number is wrong, change it with the alpha wheel or numeric
keypad. If the Setup is empty, the display will say ÒNot FoundÓ and nothing will happen. Press
the left cursor button or any Parameter button to bail out.
The factory-programmed Setups in the Þrst 32 locations (64 if you have a VGM board) cannot
be deleted, although they can be written over. You can Store any Setup in any of those locations,
but if you then Delete it, the factory Setup that was originally in that location will reappear.
5-20 PC88
Page 55

The Arpeggiator
Chapter 6
The Arpeggiator
The Arpeggiator takes input from the PC88 keyboard and turns it into a constant rhythmic
pattern. The speed and nature of the pattern is controllable in real time. It recalls old-time
analog ÒsequencersÓ which played a Þnite series of notes over and over, with changes in the
series dictated by the musician as the instrument played. The power of the Arpeggiator is not
limited to the PC88: it also can control MIDI instruments, by sending MIDI data out just as if
you were playing the keyboard.
The concept behind the PC88Õs Arpeggiator is fairly simple, although the options are extensive.
You might think of it as a Ònote processorÓ, generating complex output from relatively modest
input. You can select any number of notes for the input, and tell the Arpeggiator to recognize
and remember them. This is called ÒlatchingÓ the notes. The Arpeggiator will then process
them by playing them repeatedly, and/or having them ßy up and down the keyboard. You
have control over a number of processing parameters: tempo, velocity, order, duration,
transposition, orchestration, and whether the intervals between notes will be Þlled in
chromatically. You can also tell the Arpeggiator how to deal with new information coming from
the keyboard.
MIDI Setup 3, ÒRhythm PadÓ, provides a good example of how to use the Arpeggiator. Take a
look at it now. And while youÕre at it, double-check to see that the Clock parameter in the
Global menu is set to ÒInternalÓ. If it isnÕt, you will have trouble getting the Arpeggiator to run.
Press the Arpeggiator button in the Zone Parameters section to enter the Arpeggiator mode.
There is one Arpeggiator per Setup, and therefore all of the parameters are common to the
entire Setup, with one exception. The table below summarizes the ArpeggiatorÕs features:
Parameter Values
Arp Active On, Off
Key Range C-1 to G9
Zone Enable On, Off (per Zone)
Latch Mode Keys, Overplay, Arpeggiation, Add, Auto, Pedals
Play Order Played, Up, Down, Up/Dwn, Up/Dwn Rp, Random,
Shufße, Walk
Beats 4th notes Ð 32nd trips
Initial Tempo 20 Ð 300 beats per minute
Duration 1% Ð 100%
Vel Mode Fixed, Played, Last, Pressure, Ctrl 117
Fixed Vel 1 Ð 127
Note Shift -12 to 12
Shift Limit 0 Ð 88
Limit Option Stop, Reset, Unipolar, Bipolar, Flt Reset, Flt Unip
Glissando On, Off
Musician’s Guide
6-1
Page 56

PC
The Arpeggiator
The illustration below shows the processing order the PC88 uses to create arpeggios from your
keyboard input:
Zone 1
Processing
Zone 2
Key
Range
Note
Processing
Zone
Enables
Processing
Zone 3
Processing
Arpeggiator Active
The Þrst parameter on the Arpeggiator menu is Arp Active Ñ is the Arpeggiator On or Off ?
This can be switched from here, or for convenience in live performance, it can be switched
using MIDI Controller number 116. This can either be assigned to a PC88 physical controller, or
come from an external MIDI source.
Key Range
Notes played on the keyboard within the range speciÞed by the Key Range parameter will be
processed by the Arpeggiator, while notes outside will not (but they will play normally).
Setting the Key Range Hi and Low notes can be done with the Data Entry wheel or buttons, or
by using Intuitive Entry: press and hold Enter and play the note you want.
Zone Enable
Zone Enable determines whether the Arpeggiator will play notes in the selected Zone. Turning
some Zones On and not others means that some Voices will be Arpeggiated and some will not.
If all Zone Enables are Off , then the Arpeggiator wonÕt do anything. The Arpeggiator not only
produces notes from the PC88 Ñ it can also control external MIDI instruments. Just as if you
were playing the keyboard normally, the notes produced by the Arpeggiator in a Zone will go
to all of that ZoneÕs destinations: local, MIDI, or both.
Zone 4
Processing
6-2
The notes that are generated by the Arpeggiator are restricted in each Zone to that ZoneÕs Key
Range. If the Arpeggiator, for example, tries to play a C#4 in a Zone, but that ZoneÕs Key Range
ends at C4, the note will not sound. However, another Zone whose Key Range ends at C5 will
be able to play the C#4 from the Arpeggiator. Therefore, setting a ZoneÕs Key Range can be
important in deciding how it will respond to the Arpeggiator. (The ArpeggiatorÕs Key Range
only restricts notes you play into the Arpeggiator, not notes created by the Arpeggiator.)
88
Page 57

Latch Mode
G
Latch Mode determines how the Arpeggiator will respond to notes played on the keyboard.
Keys means that the Arpeggiator will only play while you are holding down one or more keys.
As you play different notes, they get added to the Arpeggiator, and as you release notes, they
get taken out. The Arpeggiator has a consistent tempo, which is adhered to no matter how fast
or slow you play the keyboard, so some notes may take a little while to speak after you play
them, until the ArpeggiatorÕs clock catches up. This clock stays constant as long as you are
playing any key, but if you let go of all the keys, then the clock ÒresyncsÓ itself, and the
Arpeggiator starts immediately when you play the next key.
In the next three modes, the Arpeggiator is listening to a switch to latch notes on and off. That
switch happens to be MIDI Controller 119, which in this Setup (and as a factory default) is
assigned to Button
again and it stops.
In Overplay mode, the Arpeggiator will grab (ÒlatchÓ) any notes that are being held when the
switch goes on, and will continue playing them, even after you let them go, until the switch is
turned off. Any new notes you play on the keyboard will sound normally, and will not be
arpeggiated.
as a Toggle: press the button once and the Arpeggiator starts, press it
The Arpeggiator
Arpeggiation mode (ÒArpegÓ) is similar: any notes held when the switch goes on will be
latched and arpeggiated, and keep going until the switch is turned off. Subsequent played
notes will join in the arpeggiation, but will not latch: when you let go of such a note, it will no
longer play in the arpeggiation.
Add mode means that any note played after the switch goes on will be added to the
Arpeggiator, and will keep playing after you let go of the key, until you shut the switch off.
Auto mode doesnÕt listen to the switch: the Arpeggiator goes on whenever you play a note. The
note is latched on. Play more notes, and they get latched on, too. You donÕt have to be holding
notes for them to stay on: as long as you hold down at least one key, every note played is added
to the Arpeggiator. Therefore, you could have 88 notes going at once, if you were so inclined.
Pedals mode is a combination of Keys, Add, and Overplay modes. If neither latch controller is
on, notes will arpeggiate only while you are holding down keys (similar to Keys mode). If you
activate Controller 119, the keys currently held down will latch, and any additional keys played
while Controller 119 is on will also latch (similar to Add mode). When Controller 119 is off, any
keys that are not currently held down will be removed from the arpeggiation. If you activate
Controller 118, keys currently held down will latch, and any additional keys played while
Controller 118 is on will play normally (similar to Overplay mode). This mode is called Pedals
mode because you might want to assign Switch Pedal 1 to Controller 119 (Latch 1) and Switch
Pedal 2 to Controller 118 (Latch 2) to make the pedals function similarly to sustain and
sostenuto pedals.
Play Order
This parameter determines the play order: how the notes will come out of the Arpeggiator.
Played means they will play back in the order they were entered. Up means they will play in
ascending order of pitch, regardless of their original order. Down means (you guessed it!)
descending order of pitch. Up/Dwn means they will play up, then turn around and play down,
and keep cycling like that until the Arpeggiator stops. The notes at the very top and very
bottom only play once. Up/Dwn Rp is the same thing, except the notes at the top and bottom
play twice (repeat) before the Arpeggiator turns around.
Random picks the notes out from the currently-latched ones totally at random. Shufße picks
the notes out at random, but keeps track of the notes so that no note repeats until all of the
Musician’s Guide
6-3
Page 58

The Arpeggiator
Beats
Initial T empo
PC
others have played (Schoenberg would have approved). Walk is Òrandom walkÓ: each
successive note is either the next highest or the next lowest pitch in the cycle. For example, if
the latched notes were (in ascending order) C, D, E, F, and G, and the Þrst note was an E, the
next note could be an F or a D. If itÕs an F, the next note will be an E or a G, but if itÕs a D, the
next note will be a C or an E; and so on.
Beats subdivides the Tempo setting. At its lowest value, 4th notes , the Arpeggiator plays at the
indicated tempo. Setting Beats to 8th notes doubles the tempo, while setting it to 8th trips
triples it. The highest setting is 32nd trips , in which the notes spew out at 24 times the Tempo
setting.
Initial Tempo is the tempo, in beats per minute (bpm), at which the Arpeggiator will play when
Þrst turned on. This tempo can be changed in real time by assigning any of the PC88Õs physical
controllers in the Setup to Tempo . The range is 20 to 300 bpm.
Note that this parameter will be relevant only if the Clock parameter in the Global menu is set
to Internal . If it set to External , then the Arpeggiator will follow the timing of MIDI Clocks
coming from an external source, such as a sequencer or drum machine.
Duration
Duration determines how long the notes will play within the rhythmÑi.e., the articulation.
100% means that a note will sustain until the next one soundsÑvery legato. 50% means that the
note will Þll half the space between itself and the next note. The lowest value is 1%Ñ
stacattissimo . This parameter has no effect on percussion sounds or other sounds whose
duration is Þxed.
Velocity Mode and Fixed Velocity
Vel Mode sets the velocity of the played notes. Fixed means they all sound at the same level,
determined by the Fixed Vel parameter (which is next on the menu). Played means each note
repeats with the same velocity you played it at. Last means all notes play at the velocity of the
most-recently played note. ÒPressureÓ means the velocities are controlled by keyboard
pressure: as you push down on any key, the velocities get higher, and as you ease up they get
lower. Finally, Ctrl 117 means the velocity is controlled by MIDI Controller number 117, which
can be assigned to any PC88 physical controller or can come from an external MIDI source.
Fixed Vel , as we mentioned, sets the velocity of all notes if Fixed mode is selected.
Note Shift
6-4
You can tell the Arpeggiator to transpose all of the currently-latched notes each time it plays
through them. Note Shift determines how much transposition will occur. The transposition is
cumulative from one cycle to the next: if you choose 2 as the value then after the initial cycle,
the next cycle will be up a whole step, the one after that will be up two whole steps (a major
third), the following one will be up three whole steps (an augmented fourth), and so forth. The
values can be from -12 to 12, with 0 (the default) being no transposition.
88
Page 59

Shift Limit
What happens when you transpose so far that the resulting notes are out of range? ThatÕs
where the Shift Limit parameter comes in. This number determines how far up or down the
Arpeggiator will play from the original note. The minimum value is 0 (which is, admittedly, not
of much use), and the maximum is 88. When the Arpeggiator reaches the limit, one of several
things will happen, as determined by the Limit Opt parameter.
Limit Option
If Limit Opt is set to Stop , then when the Arpeggiator has shifted notes up or down to the limit,
it stops playing. If it is set to Reset , then when it reaches the limit, the Arpeggiator goes back to
its original pitch and starts over again, continuing to transpose as it plays. If the limit allows the
notes to go out of MIDI range (for example, if you set Shift to 12, set the limit to 80, and play
C4), then those ÒghostÓ notes will not sound, but they will take up rhythmic space: the
Arpeggiator will wait for the cycle to play itself out before starting over.
Unipolar means the Arpeggiator will play the last note before it reaches the limit and then start
shifting notes in the opposite direction, using the same interval. When it gets back to its starting
point, it reverses again, and so keeps bouncing back and forth between the original pitch and
the limit, until you pull the plug.
The Arpeggiator
Bipolar starts out the same way as Unipolar, but as the cycle bounces its way back to the
original pitch, it keeps going past the original pitch, and continues to shift until it hits the Shift
Limit in the opposite direction. Then it reverses and heads back to the original pitch, going past
it until it hits the Shift Limit again, and thus bouncing back and forth between the Shift Limit
and its negative counterpart (Òevil twinÓ, if you will) for all of eternity.
Flt Reset adds a little bit of randomness to the process. ÒFltÓ stands for ÒFloatÓ, and it means
that when the Arpeggiator reaches the Shift Limit, it doesnÕt necessarily reset to the original
pitch. Instead, it looks at the Þrst note that would exceed the Shift Limit, and calculates the
interval between it and the Shift Limit. It then starts the cycle over again, but instead of starting
with the Þrst original pitch, it transposes that pitch by the interval it just calculated, and
continues from there. HereÕs a very simple example. The only note in the Arpeggiator cycle is
C3, the Note Shift is 7 (a perfect Þfth), and the Note Limit is 26. The Arpeggiator plays C3, then
G3, then D4, then A4. The next note, E5, would be above the Limit, D5 (26 semitones above C3).
With a normal Reset, the Arpeggiator would start over again at C3. With the Float turned on,
however, the Arpeggiator (clever little devil!) looks at the difference between E5 and D5 Ñ a
whole step Ñ and applies it to the starting note, raising it by a whole step from C3 to D3.
Subsequent notes will then be A3, E4, and B4. Then it will see that the next note Ñ F#5 Ñ
would be a major third above the limit, and so it applies that interval to the starting point Ñ
and you get E3, and the beat goes on.
Flt Unip uses the same concept and applies it to the Unipolar mode: when it reaches the limit,
the Arpeggiator calculates the difference between the next note and the limit, and transposes all
subsequent notes by that interval, even though theyÕre now going in the opposite direction. ÒFlt
BiplÓ does the same thing with the Bipolar mode: after the limit is exceeded in one direction,
notes are transposed by the usual interval, and when the cycle goes back and reaches the
opposite end, another calculation is done, and subsequent notes are transposed according to
that interval Ñ which is going to be in the opposite direction of the Þrst transposing interval,
and not necessarily the same distance.
The Arpeggiator can be a lot of fun, even if you donÕt always understand exactly what itÕs
doing. Keep in mind that the stranger the algorithm you set up, the more unlikely the notes will
stay close to one key, so if you want to create something thatÕs going to sound at all diatonic,
keep it simple.
Musician’s Guide
6-5
Page 60

The Arpeggiator
Copying the Arpeggiator
Glissando
Available MIDI controllers
When the Glissando parameter is On, then the Arpeggiator chromatically Þlls in between notes
as it cycles through them. Example: If the Arpeggiator is supposed to play a D and an F, with
Glissando on it will play D, D#, E, F, E, D#, D.
To recap the MIDI controllers available for the Arpeggiator:
116 Ñ Turns the Arpeggiator Active parameter on or off.
117 Ñ Adjusts the velocity of arpeggiated notes (when Velocity is in Ctrl 117 mode).
118 ÑLatch 2 (Pedals mode only) Engages Overplay in Pedals mode.
119 Ñ Turns the ArpeggiatorÕs latch on and off when Latch mode is set to Overplay,
Arpeggiation, Add, or Pedals mode.
PC
Mono Pressure Ñ Adjusts the velocity of arpeggiated notes (when Velocity is in Pressure
mode).
Copying the Arpeggiator
If you have an Arpeggiator that you like in one Setup, and you wish you could use it in another
Setup without rebuilding it from scratch, there is a Copy mode for the Arpeggiator. While in the
Arpeggiator menu, press Copy. At the prompt ÒCopy Arpeg?Ó, press Enter. Now go to the
Setup you want to copy the parameters to, by pressing MIDI Setup and the appropriate group
and number buttons. Press Arpeggiator to go into this SetupÕs Arpeggiator, and press Copy.
Press the right cursor so the display says ÒPaste Arpeg?Ó. Press Enter, and the ArpeggiatorÕs
settings are now part of this Setup. Now press Store so you donÕt lose everything.
As we saw in the last chapter, each type of Copy operation has its own distinct memory buffer.
Therefore, you can overlap Arpeggiator copy and paste operations with those of different
types.
6-6
88
Page 61

Effects Editing
Chapter 7
Effects Editing
The PC88Õs built-in effects processor provides reverb, delay and chorusing effects for the onboard sounds. As weÕve seen, a different combination of effects can be assigned to any Internal
Voice or Setup, and that combination can be remembered when that Voice or Setup is recalled
Ñ depending on the setting of the Effects Change Mode in the Global menu.
Effects
Room
Stage
Hall
Bright
Normal
Chorus 1
Chorus 2
DelayWarm
Effects can be edited on two levels. The Þrst youÕve already done: change the settings of the
buttons in the
Effects section. When you use those buttons, there is a set of default parameters
that you canÕt see that deÞne the effect youÕve chosen. The second level lets you go beyond the
default parameters, and change individual parameters within the effects themselves. These
ÒtweakedÓ effects can be useful for making a Setup sound Òjust rightÓ, or for creating unusual
combinations for special purposes. Tweaked effects are only usable with Setups: the Internal
Voices, although they can use any Effects -button combination, must use the default settings of
the chosen combination.
If you have the VGM board installed, there are actually two effects processors available,
identical but independently programmable. Parameters for the Internal effects processor are
labelled ÒIntÓ in the display, and those for the VGM processor are labelled ÒVGMÓ.
Effects editing is handled in the Zone Parameters : press the Effects button there. The table
below summarizes the options:
Parameter Values
IntFx 1-48
Int Rev Wet 0-127
Int Rev Time 0-127
Int Eff Wet 0-127
Int Eff Delay 1-350
VGMFx 1-48
VGM Rev Wet 0-127
VGM Rev Time 0-127
VGM Eff Wet 0-127
VGM Eff Delay 1-350
Musician’s Guide
7-1
Page 62

PC
Effects Editing
Saving Effects
Internal Effects
Internal Reverb Wet
IntFx shows the algorithm or combination of effects that will be applied to the Internal sounds.
These correspond with the various button combinations from the Effects section of the PC88Õs
front panel; as you scroll through the Algorithms, you can see the lights in the Effects section
change in accordance with the Algorithms. For example, when Algorithm #1 (None) is
showing, all the lights are off. Move up to Algorithm #5 (Room Bright), and the lights will glow
next to Room and Bright . Go to Algorithm #6 (RoomBrt+Ch1), and the lights show Room ,
Bright , and Chorus1 .
The correspondence works both ways: If you have the Algorithm on the display, and you
change the effects using the Effects buttons, the Algorithm will change accordingly.
Once youÕve chosen an Algorithm with IntFx , you can make modiÞcations in it. Press the right
cursor button ( >>> ) and the display shows Int Rev Wet . This sets the ratio of reverberated to
ÒdryÓ unprocessed signal. Maximum value is 127 - all reverb - and minimum is 0 - all dry.
Internal Reverb Time
This sets the overall decay time of the reverb. It also has values of 0 to 127, but exactly what the
numbers mean in milliseconds or seconds is a function of which type of reverb you have
selected. A setting of 127 will mean a longer reverb in an algorithm that uses ÒHallÓ than one
that uses ÒRoomÓ. Setting this parameter to 0 does not cut off the reverb completely: The Þrst
initial reßection (the ÒbounceÓ you hear after you play the note) is not affected by this
parameter, and will still be heard, although later sound will be damped. The timing of that
initial reßection is a function of the reverb type, and stays the same regardless of how you set
this parameter.
Internal Effects Wet
This controls the balance between the dry signal and the effected (chorused or delayed) signal.
Again, 127 means all effect, and 0 means no effect.
Internal Effects Delay
This parameter only changes the Delay effect, not the two choruses. The delay time can be set
from 1 to 350 milliseconds. It also changes the ÒfeedbackÓ ratio Ñ the amount the delayed
signal is fed back into the delay.
Saving Effects
To save the effects edits, Store the Setup. The effects parameters are stored with the Setup just
like the Arpeggiator parameters.
7-2
Once you start editing an effects Algorithm, do not change Algorithms until you Save the
Setup, or you will lose all of your edits. Moving to a new Algorithm calls up that AlgorithmÕs
default values, which override any others. Also, donÕt call up an Internal Voice Ñ or you'll lose
your entire edit, Effects and all! Each Internal Voice has its own Effects setting, so calling one
will put its combination in place, wiping out your edits. (And remember the Effects that
accompany Internal Voices always use default values.)
88
Page 63

VGM Effects
We still havenÕt looked at the VGM boardÕs effects processor. If you have the VGM board
installed, press the right cursor button (assuming youÕre still in the Effects menu) to see more
parameters. (Another way to get here is to press both cursor buttons from an Internal effects
parameter.) These parameters affect the VGM sounds (Banks 1-3), whether theyÕre being played
locally or from MIDI. VGM effects parameters are stored with Setups just like the Internal
effects parameters.
The lights in the Effects section of the front panel will follow the Algorithm of the whichever
processor is being used in the current Zone: that is, if the current Zone uses a voice from Bank 0,
the lights will show the Internal effects Algorithm, if the current ZoneÕs voice is from a different
bank, the lights will follow changes in the VGM effects Algorithm. Changing the algorithm in
the Internal effects will not change the algorithm in the VGM effects, or vice versa. Nor will
changing one effects Algorithm change any
have a set of parameters you like in one processor, you donÕt have to worry about losing them
while you fool around with the other processor.
Effects Editing
VGM Effects
parameters in the other effects processor Ñ so if you
Copying Effects
Sometimes you will want to have the two effects processors be quite different, and sometimes
(especially when you are in 64-voice mode) you will want them to be identical. An easy way to
achieve the latter is to use the Copy function. Make sure that one of the Internal effects
parameters is showing on the display, and press Copy . The display asks ÒCopy Int effect?Ó, and
you press Enter to do so. Press Effects to go back to the effects parameters, and scroll with the
right cursor until you get to a VGM effects parameter. Press Copy , and scroll once to the right.
The display says ÒPaste VGM effect?Ó. Press Enter and the parameters from the Internal
processor are loaded into the VGM processor. Press Store so you donÕt lose everything. You
can, of course, go the other way around, and copy from the VGM to the Internal. You can also
copy either of the parameter sets to a different Setup, pasting into either the VGM or Internal
processor.
Effects and Drum Sounds
If the VGM algorithm includes Chorus 1, Chorus 2, or Delay, the drum kits (and percussion
sounds such as ride cymbal and click) will not be affected. They will be processed by the
reverb, however.
Musician’s Guide
7-3
Page 64

Effects Editing
MIDI Control of Effects
MIDI Control of Effects
The PC88Õs effects can be controlled by MIDI Continuous Controller commands. These
commands can originate from the physical controllers on the PC88 or from an external MIDI
source like a sequencer. Each processor has its own Controllers:
Controller number Function
83 Internal Algorithm select*
90 VGM Algorithm select*
91 Internal Reverb Wet (the default assignment for Slider A )
92 VGM Reverb Wet
93 Internal Effects Wet (the default assignment for Slider B )
PC
94 VGM Effects Wet
*To select an Algorithm, you must send a particular Controller value (second data byte), which
recalls the Algorithm from a Þxed table in software. See Appendix D for the complete list of
Algorithms and controller values.
Transmitting PC88 Effects Settings to a Sequencer
The Xmit Rvb Sysex parameter from the Global menu allows you to send SysEx messages
describing the PC88Õs current effects settings when you call a Setup. This means that when you
subsequently transmit from the sequencer to the PC88, the effects settings youÕve saved will be
used instead of the PC88Õs defaults.
7-4
88
Page 65

MIDI Receive
Chapter 8
MIDI Receive
With its wide range of voices, high polyphony, and multi-timbral capabilities, the PC88 makes
an excellent instrument for use with a sequencer. Most sequencers have ÒThruÓ and
ÒChannelizeÓ functions, which means that the sequencer can determine how the MIDI signal
coming from a master keyboard (like the PC88) will be routed. If thatÕs the case, itÕs a wise idea
to turn Local Control (under the Global menu) off, so that you donÕt end up with doubled
notes and other kinds of confusion.
The PC88 can receive data on up to 16 channels at a time from an external MIDI source. The
MIDI Receive button in the bottom row of the Zone parameters section lets you set up these
channels for reception.
Pressing MIDI Receive puts the PC88 temporarily into a single-instrument mode similar to
Internal Voices. After entering the mode, you can select the channel you wish to work on with
the cursor buttons, or you can use a special Intuitive Entry method: hold down the MIDI
Receive button and press one of the Select buttons. The display will jump to the MIDI channel
corresponding to the number on the Select button. If you now play the keyboard, you will hear
the sound assigned to that channel. Each channel has two parameters: on/off and program.
Channel On/Off
Turning a channel Off means it will not respond to any incoming data. Turning a channel off is
especially useful when you have another instrument receiving data on the same MIDI cable
that needs a channel of its own. Turning a channel off in this mode does not affect its MIDI
transmission status: when you go back to your Setup, if a Zone is assigned to this channel, the
keyboard will continue to send data to all of the ZoneÕs selected destinations.
Program
The Program for the channel is chosen in the usual way, either with the Select and Group
buttons, or the Alpha wheel or numeric keypad, or using Intuitive Entry. If you have the VGM
board installed, you can choose from any of its banks (1-3) as well as the PC88Õs Internal Voices
bank (0). The numeric keypad can be used to change banks quickly, with the Ò +/- Ó button acting
as a colon between the bank number and the program number. Example: to get program 50 in
the General MIDI bank, press 1 , +/- , 5 , 0 , and Enter .
When you change the program, you will hear the new sound on the keyboard, and a Program
Change command (as well as a Bank Select) is sent out the MIDI cable on the current channel. If
the current channel is assigned to one of the Zones in the Setup youÕve been working with,
selecting a new program in MIDI Receive mode will change the program on the corresponding
Zone. YouÕll hear the change when you go back to the Setup.
If you choose a bank that doesnÕt have any internal sounds, the Bank Select and Program
Change commands will still get sent over MIDI, but the PC88 will be silent, and the display will
say ÒNoneÓ. This provides an excellent way to conÞgure a large MIDI system: you can quickly
select programs for all instruments ÒdownstreamÓ of the PC88, on any MIDI channels.
To leave MIDI Receive mode, press any of the buttons in the top row of Zone Parameters to
return to editing your setup. Or, press Internal Voices followed by a Sound Select button to
return to Internal Voices mode. If you came from a Setup, and you changed the program on a
channel assigned to a Zone in that Setup, the Setup will now contain the new program in that
Zone Ñ otherwise, it will be just as you left it.
Musician’s Guide
8-1
Page 66

PC
MIDI Receive
General MIDI Considerations
General MIDI Considerations
With the VGM board installed, the PC88 can be conÞgured to receive in General MIDI mode, or
it can receive in a mixed mode, taking advantage of all of its sounds.
General MIDI (ÒGMÓ) mode is turned on using the General MIDI parameter, under the Global
menu. It can also be turned on from an external MIDI device that sends the ÒGeneral MIDI OnÓ
message, which is deÞned in the MIDI SpeciÞcation. When GM mode is Þrst turned on, all
Receive channels are set to Bank 1. (The program number remains the same). In this mode,
since all channels are drawing from the VGM boardÕs sounds, the maximum polyphony of the
PC88 is 32 voices, allocated dynamically across the 16 channels.
Channel 10 is the exception: it goes into ÒdrumÓ mode as the General MIDI spec requires, and is
set to ÒStandard GM SetÓ. The General MIDI spec only speciÞes one drum set, but the ÒGSÓ
instruments from Roland, which contain all GM instruments plus some additional ones, have
six other useful drum sets. The PC88 includes equivalent sets. These can be called up in General
MIDI mode on Channel 10 (only) with Program Change commands, as follows:
0-8 Standard
9-15 Room
16-23 Power
24 Electric
25-31 Synth
32-39 Jazz
40-47 Brush
48-55 Orchestra
All of the channels are ÒlockedÓ into the GM bank. If you need a voice from another bank (or
you want to get 64-voice polyphony), you will have to go to the
MIDI off.
The General MIDI drum sets are available when youÕre not in General MIDI mode, and can be
assigned to any channel. YouÕll Þnd them in Bank 2, with these program numbers:
67 Standard
68 Room
69 Power
70 Electric
71 Synth
72 Brush
73 Orchestra
Keep going, and you will Þnd some more drum sets in this Bank, which are not related to
General MIDI, and are mapped quite differently:
Global menu and turn General
8-2
74 Clean
75 Ambient
76 Synth
And there are a couple of more percussion sets, which have totally different maps:
62 Orchestra Percussion
63 Latin Percussion
A complete list of all of the drum sounds, as well as some hints on how to use some of them, is
in Appendix C.
Note that when General MIDI mode is off, you can have different drum sets on different
channels Ñ as many as you want, if thatÕs the sort of thing you like to do.
88
Page 67

Global Parameters
Chapter 9
Global Parameters
Many of the PC88Õs important settings are made from the menu under the Global button. As
the name implies, these parameters are not Zone- or channel-speciÞc, but affect the entire
instrument. The table below summarizes these parameters:
Parameter Range of Values
Local Control On, Off
Clock Internal, External
Transmit Clock Off, On, Seq
Touch Easiest - Hardest
Efx Chg Mode Panel, Prog, Setup, All
Chg Setups Immed, Keys Up
Setup Change Channel None, 1-16
MIDI In Normal, Remap, Merge
Tuning -100 to 100 cents
Recv Trans -64 to 63 semitones
Bank Sel Ctl 0, 32, 0/32, 0or32
All Notes Off Respond, Ignore
General MIDI Off, On
Device ID 0-127
Xmit Buttons Off, On
Xmit Rvb Sysex Off, On
Mem Avail
View only
Reset PC88?
Dump all Setups?
MIDIScope?
Musician’s Guide
Press Enter to Reset
Press Enter to dump Setups
Press Enter for MIDIScope
9-1
Page 68

On
PC
Global Parameters
Local Control
This turns local control of the PC88 on and off. This function is very important in a large studio.
HereÕs why:
If the PC88 is the master keyboard for a sequencer and at the same time is acting as a multitimbral instrument, itÕs essential that the performance section (the keys and controllers) and the
sound-producing section (the voice banks) be independent from each other. That way, when
you are playing a part on the keyboard into the sequencer that is meant to be heard on a
different instrument, the PC88 doesnÕt play the same part using an internal sound, and utterly
confuse you. This Òde-couplingÓ of the two parts of the instrument is known in MIDI parlance
as ÒLocal Control OffÓ.
When Local Control is on, the instrument plays the sounds that you are playing on the keys.
When it is off, the keys do not play the local sounds. However, the keys are still transmitting
MIDI data Ñ itÕs the equivalent of setting the Destination for every Zone to MIDI only. Also, the
PC88 is still
instrument play. If the sequencer has a Òloop-thruÓ function, as most do, then you can play the
PC88 keyboard and hear the PC88 at the same time, with the sequencer determining which
channels (and which sounds) you are hearing.
receiving data as well, so that incoming MIDI from a sequencer will make the
Clock
This parameter and the Transmit Clock parameter deal with how MIDI Timing Clock messages
are handled. The Clock parameter determines whether the PC88 will generate its own MIDI
Clocks, or instead will listen to external Clock messages.
If it is set to Internal , then the tempo of the Arpeggiator, as well as the tempo of any sequencer,
drum machine, or other variable-tempo device connected to the PC88 can be controlled from
the PC88Õs own Tempo parameter. This, in turn, can be assigned to a slider, pedal, or wheel.
If Clock is set to External , the Arpeggiator will follow Clocks coming into the PC88 from an
external source. If there are no Clocks at the PC88Õs MIDI input, the Arpeggiator will not play.
Transmit Clock
The Transmit Clock parameter determines under which circumstances the PC88 will send
Clocks out the MIDI Out jack (it has no effect on clocks coming in). The choices are Off (never);
(always); and Seq (for ÒSequenceÓ Ñ send Clocks only after a Start or Continue command,
or when the Arpeggiator is turned on; and stop sending when the Arpeggiator is turned off, or
a Stop command is issued.) If the PC88 is sending out MIDI Clocks, make sure the devices
receiving them have their sync parameter set to ÒExternalÓ.
Touch
9-2
Touch lets you adjust the overall feel of the keyboard. You can further modify the keyboard
response (per Setup) with the Velocity parameters.
Effects Change Mode
As weÕve seen, each Internal Voice has an Effect assigned to it, and so does each Setup. Effects
can also be changed from the front panel, using the Effects buttons and/or the Effects editor
88
Page 69

(which is explained in Chapter 7), and they can also be modiÞed by incoming MIDI Controller
commands. Sometimes you donÕt want the Effects to change every time you switch Voices or
Setups, because it can cause a discontinuity in the sound. The Efx Chg Mode parameter lets
you decide under what circumstances the Effects will change. The choices are:
Panel Ñ will not change when Setups or Internal Voices are changed, but will respond to front
panel and MIDI Controller commands on any channel.
Prog Ñ changes when Internal Voices change, and responds to front panel and MIDI, but not
Setup changes.
Setup Ñ will change when Setups change, and will respond to front panel and MIDI, but not
Internal Voice changes.
All Ñ responds to everything; the default setting.
Change Setups
Global Parameters
Chg Setups is a very useful parameter for live performance. It determines when a newly-
selected Setup will take effect. It has two modes:
In Immed mode, when a new Setup is selected, the display changes immediately to show the
new Setup, and the next note played will reßect the change. Notes being held by Kurzweil
instruments continue to sound with the old voices; gear from other manufacturers may cut off
voices when they receive program changes.
In Keys Up mode, the change will not occur until the PC88 is in a Òno keys downÓ condition.
So if you hold any note, or even if you play sufÞciently legato so that thereÕs never a moment at
which no keys are being played, the change will be delayed. While this is happening, the light
on the Select button of the new Setup will blink. As soon as you lift all of your Þngers off, the
change goes into effect, the light comes on steadily, and all notes played after that will be in the
new Setup. The Sustain pedal wonÕt do anything to delay the Setup change; however, any notes
from Internal Voices being held by the Sustain pedal will continue to sound with their original
voice through a Setup change, until you release the pedal.
Setup Change Channel
Setup chg chan lets you use an external MIDI device to change the PC88Õs Setups. You can
always use external MIDI Program Change commands to change a voice on a channel or in a
Zone, but this command lets you change the entire Setup at once. Choose an unused MIDI
channel on which you would like to send Program Changes to the PC88 for changing Setups. If
you donÕt want external Program Changes to change the Setups, select None (the default).
MIDI In
MIDI In modiÞes the MIDI data as it is received in the following ways.
Normal (the default) means the incoming MIDI data is unchanged.
Remap takes the incoming notes and treats them as if they were being produced by the PC88Õs
keyboard: they get split into four different Zones according to their note numbers, and sent out
the appropriate channels. Any notes that lie in two overlapping Zones will be sent out on both
ZonesÕ MIDI channels. Channel numbers on incoming notes are ignored. Non-note information
(controllers, pitchbend, etc.) will be sent out on all active channels: for example, if the four
Zones of a Setup are transmitting on channels 2, 5, 9, and 12, any Pitchbend information
coming into the PC88 on any channel will be regurgitated on channels 2, 5, 9, and 12
simultaneously.
Musician’s Guide
9-3
Page 70

Global Parameters
Tuning and Receive Transpose
Bank Select Control
PC
Merge mixes the incoming MIDI data with the data being generated by the PC88 keyboard and
sends the combined data stream out the MIDI Out jack. Channel numbers of incoming
commands remain intact. Both note and non-note messages are passed normally, but System
Exclusive messages are Þltered out. (The MIDI Thru jack still works normally.)
Changing the Tuning parameter raises or lowers the pitch of the PC88 by up to a semitone, in 1cent (1/100th of a semitone) increments. Changing Receive Transpose ( Recv Trans ) raises or
lowers the pitch a semitone at a time, up to 64 semitones.
The PC88 doesnÕt care which Zone is selected when you adjust these parameters: the whole
instrument changes pitch.
Bank Sel Ctl determines how the PC88 will respond to incoming Bank Select messages to
switch among the Internal and the VGM banks. (How Bank Select is transmitted is set under the
Bank Transmit option on the Program menu Ñ in Chapter 5.) Bank Select can be a great source
of confusion, since instruments from different manufacturers may interpret Bank Select
messages differently. This parameter offers the most ßexibility possible, and should be set so
that it agrees with the sequencer or other MIDI device that will be sending the Bank Select
messages. The choices are to respond only to Controller #0; to respond only to Controller #32;
to respond only if both Controllers are sent together; or to respond to either Controller. Note that
if the VGM board is not present, switching a channel to any bank except 0 will render that
channel silent.
All Notes Off
All Notes Off speciÞes how the PC88 will respond to a standard MIDI All Notes Off message
(controller #123). Normally, when this message is received, a synthesizer should stop playing
any notes being held ( Respond ). However, some keyboards (notably those from Roland) and
even sequencers generate All Notes Off messages too frequently, and can cause notes to cut off
prematurely. If this is a problem in your setup, set this parameter to Ignore . In fact, you can
usually set this to Ignore no matter what your setup is: it is quite possible to lead a happy and
productive MIDI life without ever responding to an All Notes Off.
General MIDI
Turning on the General MIDI parameter sends out the MIDI message ÒGeneral MIDI OnÓ to
any GM-compatible synthesizers that are receiving MIDI from the PC88. If the VGM board is
installed, it also puts the PC88 into General MIDI mode, and sets all channels to Bank 1, except
channel 10, which is assigned to a special bank for drums. Turning it off sends out the MIDI
message ÒGeneral MIDI OffÓ. General MIDI is also discussed in Chapter 8.
Device ID
Device ID is a parameter to use when youÕre using more than one PC88 in a system. If you
need to address the instruments individually so that you can dump or load Setups to one and
not the others, then each must have a unique Device ID. The Device ID defaults to 0, but you
can set it to whatever number you want, up to 126. Setting it to 127 invokes a special
ÒbroadcastÓ mode: any PC88 on the MIDI line, regardless of its device ID, will respond to a
PC88 whose ID is 127. The Device ID gets stored as part of the Setup information when you
dump a Setup into a sequencer or other storage device, so when you load it back into the PC88,
9-4
88
Page 71

the Device IDs must agree or the PC88 will ignore it. If you want to make sure the Setup can be
sent back into any PC88, set the Device ID to 127 before you dump it.
Transmit Buttons
Xmit Buttons lets you transmit every button press on a PC88 as a MIDI System Exclusive
command. This allows you to have a sequencer memorize all of your moves when
programming or playing the instrument, for playback later.
Transmit Reverb Sysex
This parameter lets you transmit your current PC88 effects settings to a sequencer whenever
you select a Setup. Since Xmit Rvb Sysex can create a large amount of MIDI data, however, it
should normally be set to Off .
When Xmit Rvb Sysex is set to On , the PC88 will send SysEx messages describing its current
effects settings whenever you select a Setup. This means that when you subsequently transmit
from the sequencer to the PC88, the effects settings youÕve saved will be used instead of the
PC88Õs defaults.
Global Parameters
Memory Available
The PC88 has a generous amount of on-board memory, but itÕs not inexhaustible. If you Þnd
that youÕre storing huge numbers of Setups and wonder how long you can keep it up, check the
Mem avail parameter from time to time. The value when it comes from the factory is 183k; once
you get below 5k, itÕs time to think about deleting some unnecessary Setups. If you donÕt want
to get rid of the Setups entirely, use Dump all Setups (described below) to send your Setups
out over the MIDI cable as System Exclusive data. You can also dump individual Setups; see
ÒDumping a SetupÓ in Chapter 5.
By the way, the PC88Õs memory is battery-backed. See Chapter 1 for information on this.
Reset PC88
If you press Enter , the display will ask ÒAre You Sure?Ó, which gives you an important
opportunity to think about what youÕre doing. This is a ÒhardÓ reset: all of the parameters on
the PC88 are set to their initial factory state, which includes all Setups and Effects. If you arenÕt
concerned about losing any and all work youÕve done on the instrumentÕs parameters (or if you
want to start from scratch), then press Enter again and the instrument resets. Or, press Cancel if
youÕve had a change of heart.
There is also a ÒsoftÓ reset function, which is much kinder, and only serves to shut the PC88 up
without changing any memorized parameters: itÕs the equivalent of turning the power off and
on again, but itÕs gentler on the power supply. Soft reset is accomplished by pressing, in the
numeric keypad, the +/- , 0 , and Clear buttons simultaneously. In most circumstances, if your
MIDI setup starts getting weird and not responding the way you want, try the Panic button
Þrst, then press Internal Voices (to limit the amount of MIDI data being sent), and use the soft
reset only if those donÕt work.
Dump all Setups
Press Enter and all of the Setups in memory are sent out over the MIDI cable as System
Exclusive data. This allows you to store your entire PC88Õs memory into an external device like
a sequencer or computer Þles in one operation. To restore the memory, simply play back the
System Exclusive Þle into the PC88 (Þrst making sure the Device IDs are correct).
Musician’s Guide
9-5
Page 72

Global Parameters
MIDIScope
MIDIScope displays MIDI data, either coming into the PC88 or being produced by the
instrument itself. To use it, press Enter at the ÒMIDIScope?Ó prompt. Now whenever you play a
key or controller or send any MIDI data to the PC88, the data shows up on the display: the type
of command on the top line, and the data bytes on the bottom. This can be a highly useful tool
for diagnosing problems in a MIDI system, such as improper setting of controllers or dead
cables. To leave MIDIScope, press any button.
PC
9-6
88
Page 73

PC88 in the Real World
Chapter 10
PC88 in the Real World
The PC88 offers you tremendous variety and ßexibility in many settings. To get you thinking,
here are four situations that a PC88 might Þnd itself in, and how you might conÞgure it in each.
At a Gig
YouÕre using the PC88 all by itself. Maybe youÕve got a singer and a bass player, or maybe they
didnÕt show up.
•
Arrange your setups for the night in the order youÕll need them, and use one Switch Pedal
in every Setup for ÒSetup IncrementÓ. When you need more than one Setup in a tune, set
the Assignable Buttons to ÒGoto SetupÓ with the appropriate Setup numbers so you can
move quickly. (DonÕt forget to set the Buttons in those Setups so you can get back!)
•
If you have the VGM board, create some 64-Voice Setups (using Banks 0 and 3, with
alternate note maps) for Piano or Guitar solos. Use lots of reverb, and make sure the two
processors are the same.
•
Create some Setups in which one or more Zones are muted when the Setup is called, and
then un-mute them to broaden the sound as you play.
•
Design some Setups in which you crossfade between two Zones using one of the Pedals
(assign it to MIDI Controller #7, and set the Scaling on one Zone to -100%). If one of the
two Zones uses a sound from the Internal Voices bank, and the other uses a VGM sound,
set up the two effects processors very differently, so not only the sound but the whole
space around it changes.
•
Have a drummer available at any time. Set the On Ctrl for SwitchPdl 2 to Seq Start, and
the Off Ctrl to Seq Stop. Set the SwType to Toggle. Make sure in the Global menu that
Clock is set to Internal and Clock Transmit is set to Seq. Connect a reliable drum machine
to the PC88Õs MIDI Out jack, and set it to receive external sync. When youÕre ready for the
drums, press the pedal. When you want to go ahead without them, press it again. Another
chorus with the drums, press it again, and the drum machine resets and starts at the top.
In the Recording Studio
The PC88 is the controller for a MIDI rig with several instrument modules. YouÕve got to be able
to get to the right sounds quickly, without fumbling for them, and youÕve got to sound great.
Set the destination on as many channels as you need to cover all the outboard synths to
•
ÒMIDIÓ, and set the rest to ÒLocalÓ. Create Setups that have one Zone addressing a Local
channel, and the others addressing each of the outboard synths.
If the modules use non-standard numbering for their patches, set the Program Number
•
Display on each Zone accordingly: a Yamaha synth will like 1-128, while a Roland may
want 11-88. If one of the modules is a K1000 or K2000, use those modes for Bank Select. If
one of the modules follows the General MIDI spec, set the Program Name Display to
General MIDI, and you wonÕt have to guess where the sounds on it are.
Use the physical controllers in all of the Zones to bring individual synths in and out of the
•
mix: the four sliders, for example, can each be assigned to MIDI Volume in a different
Zone. Or assign one slider to control Volume in the four Zones, but scale it differently so
the mix changes as you crescendo and decrescendo. Use the crossfading power (opposite
scalings) of the controllers to blend sounds and move between different ones smoothly.
When youÕre driving a screaming electric guitar patch on an external patch, set the
•
pitchbend range on the Zone driving the guitar synth to 12 semitones. The message will go
out over MIDI as a Registered Parameter and set the guitar synthÕs range. Then set Wheel 1
Musician’s Guide
10-1
Page 74

PC
PC88 in the Real World
In the MIDI Composing Studio
Up to Pitch Up, with a Scaling of 16%, and Wheel 1 Down to Pitch Down, with a Scaling of
100%. The pitchbend wheel will now ÒbendÓ strings in the up direction as far as a whole
step, and be a Òwhammy barÓ in the down direction, dropping down as low as an octave.
Use aftertouch (mono pressure) with a Cosine curve, a negative offset, and a high scaling
•
factor so you can bring in accenting voices Ñ like high strings or brass Ñ in some Zones,
but only by pushing on the keys really hard. Use aftertouch at the same time to control
vibrato on the main voice, and you can make the sound change radically with a little
Þnger action.
The PC88 is the master controller for a vast array of synthesizers and signal processors, all
going through a central computer running sophisticated sequencing software through a
multiport interface.
•
Put the PC88 on its own MIDI In cable. Turn MIDI Receive On on all 16 channels, and turn
Local Control off. This will make the PC88 a slave to the computer, and anything you play
on the keyboard will be routed through the computer before you hear it.
•
If you have the VGM board, set some of the channels to Bank 1 (General MIDI), and some
to the Expansion Voices (Bank 2) to take advantage of all of the sounds the instrument has
to offer without having to go searching for them.
•
Most of the time, you only need to use one Zone: the computer will normally channelize
all of the MIDI data, so thereÕs no advantage in sending data on different channels. Assign
all of the physical controllers to different, useful MIDI Controllers, which will give you
maximum ßexibility when laying tracks.
•
If the sequencer will pass multiple MIDI channels, then use multiple Zones, either
splitting or layering them. Assign some of your physical controllers to MIDI signal
processors, so that they can adjust parameters like delay time or feedback, reverb decay
time, ßanging, Þltering, or pitch shift.
•
Set a Switch pedal to Stop and Continue the sequencer (donÕt set it to Start, or youÕll
always Þnd yourself back at the beginning) and the use the PC88Õs Internal clock, with
tempo assigned to a slider, to control the sequencerÕs tempo.
•
If you have synthesizers that do special things when they are in mono mode (for example,
Yamaha DX and TX-series synths let you do true legato, Oberheim Matrix synths put all the
voices in unison for a very fat sound, and Casio CZ synths go into a multi-channel, single-note
mode), then set up a button with Controller 126 (Mono On) as the On Controller (the value
doesnÕt matter, but it shouldnÕt be zero) and Controller 127 (Poly On) as the Off Controller, and
you can switch back and forth between mono and poly mode instantaneously.
10-2
In the Home
Use the Internal Voices for piano practice and for family sings. The keyboard feel is the
•
same as an acoustic piano Ñ your teacher should have no objection to you practicing on
the PC88. And you can practice any hour of the day or night with headphones.
Design thick Setups, with multiple processors and keyboard splits to impress your
•
friends, and pretend youÕre on stage at the Royal Albert Hall.
Put the PC88 in General MIDI mode, and play back GM Þles on ßoppy disk or CD-ROM
•
from your ÒmultimediaÓ computer. Hear what the Þles are really supposed to sound like
(as opposed to what they sound like with some two-bit sound card), and use a sequencer
to edit them, adding your own orchestrations and other personal touches. Get an
accompaniment program, which can play rhythm and background tracks while you solo
on top, changing from sax to trumpet to ßute to bagpipe with each chorus.
Play along with your favorite records. If theyÕre out of tune, adjust the pitch on the PC88
•
with the Tuning parameter.
Put on headphones, get the Arpeggiator going, and start fooling around. You could induce
•
an Alpha state before you know it. Above all, have fun!
88
Page 75

Numerics
14-bit Controllers
440-tuned piano voice
64-Note Poly bank
64-note polyphony
F-1
3-3
3-4
3-4, 5-7, A-1
A
All Notes Off
All Sound Off
Alpha Wheel
Alternating maps
Arp Active
Arpeggiator
copying
MIDI control of
shifting notes
Arpeggiator Active
Arpeggiator button
Arpeggiator Latch
Arpeggiator Latch 1
Arpeggiator Velocity
Assignable controllers
default settings
Assignable Controllers, Buttons, and Wheels
Attack Time
Audio connections
Automatic reset
9-4, F-6
5-13, F-6
1-4, 2-7
5-7
6-2
5-18, 6-6
6-6
6-4
6-2, F-5
6-1
F-5
2-10
F-5
2-9
F-3
2-1
2-7
B
Balance
Bank Mode
Bank numbers
Bank Sel Ctl
Bank Select
Bank Select Control
Banks
Battery
Beat tuning
Beats
BndRng (ct)
BndRng (ST)
Breath
Breath Controller
Bright
Brightness
Buttons
F-2
5-5
sending
5-5
9-4
5-13, F-1
9-4
5-3
VGM
3-4
1-8
3-3
with Arpeggiator
6-4
5-2
5-2
sending to other devices
5-13
7-1
F-3
5-11
Arpeggiator
6-1
F-1
2-9
Controllers
Copy
Effects
Global
Key Range
MIDI Receive
MIDI Transmit
Next Group
Panic
Previous Group
Program
Store
Transpose
Velocity
5-11
5-17
2-10, 7-1
9-1
5-6
8-1
5-2
3-1
2-10
3-1
5-3
5-19
5-7
5-8
C
Change Setups
Channel On/Off
MIDI Receive
Chg Setups
Chorus 1
Chorus 2
Click
3-3
Clock
9-2
Coarse Tuning
Connections
audio
MIDI
pedals
power
Continuous Control Pedals
Continuous controllers
copying
Controllers
assignable
assigning
continuous
scaling
switch
Controllers button
Copy button
Copying effects
Copying the Arpeggiator
Copying Zone parameters
Cos+
velocity curve
Creating a Setup
Ctrl Curve
Ctrl Offset
Ctrl Scale
Cursor Buttons
9-3
8-1
9-3
7-1
7-1
F-5
2-1
2-2
2-2
2-1
5-12, F-1
5-18
2-9
1-4
5-11
5-14
5-11, 5-15
5-11
5-17
7-3
6-6
5-8
4-4
5-14
5-14
5-14
2-3
2-2
5-17
Musician’s Guide
Index-1
Page 76

PC
D
Damper
Data Decrement
Data Entry
Data Entry Slider
Data Increment
Data Slider
Decrement/increment buttons
Default settings
Delay
Deleting setups
Demo sequence
Dest 5-2
Destination 5-2
Device ID 9-4
Diagnostics G-1
Drum Sounds
Drums C-1
Dump all Setups 9-5
Dumping setups 5-20
Duration
F-3
F-4, F-5
2-7, F-1
5-13
F-4, F-5
F-5
resetting parameters to
2-7
7-1
5-20
1-3
and effects 7-3
Kurzweil C-3
Latin percussion C-5
orchestral percussion C-6
with Arpeggiator 6-4
2-7
Expansion voices B-2
Expression 2-2, 5-13, F-2
F
Fine Tuning F-5
Fixed Velocity
with Arpeggiator 6-4
Foot Control 5-13
Foot Pedal 2-2, 2-10
Freeze 5-13
G
General MIDI 9-4, B-1
drum sounds C-1
General MIDI bank 3-4
General MIDI mode 8-2
General Purpose Controllers F-2
Gigs
using PC88 at 10-1
Glissando
with Arpeggiator 6-6
Global button 9-1
Global parameters 9-1
Goto Program 5-14
Goto Setup 5-14
Group buttons 3-1
Groups 3-1
E
Effect
copying 5-18
Effect Control
sending to other devices F-2
Effects 1-7, D-1
and drum sounds 7-3
copying 7-3
MIDI control of 7-4
saving 7-2
Effects button 2-10, 7-1
Effects Change Mode 9-2
Effects Depth 2-9, 5-13
Efx Chg Mode 9-2, 9-3
Ensemble tuning 3-3
Entry transmit 5-4
Entry values 5-15
Envelope F-3
Envelope Control 2-10, 5-13
Exit values 5-15
Exiting from PC88 Menus 1-4
Exiting without changing a Setup 1-7
Expansion Sounds bank 3-4
H
Hall 7-1
Hard reset 9-5
Harmonic Content F-3
Hi
key range 5-6
Hold 2 5-13
I
Initial Tempo
with Arpeggiator 6-4
Int Eff Delay 7-2
Int Eff Wet 7-2
Int Rev Time 7-2
Int Rev Wet 7-2
Internal 1-4
Internal Effects Delay 7-2
Internal Effects Wet 7-2
Internal Reverb Time 7-2
Internal Voices 1-4, 3-1, A-1
Internal voices
customizing 3-3
Index-2
88
Page 77

IntFx 7-2
Intuitive entry 1-4, 1-6, 2-7, 5-12
J
Joystick
sending to other devices F-2
Jump editing 2-9
K
K1000
bank mode 5-5
K2000
bank mode 5-5
Key Range
with Arpeggiator 6-2
Key Range button 5-6
Kurzweil drums C-3
L
Latch Mode 6-3
Latching 6-3
Latin percussion kit C-5
LCD Contrast Adj. 2-3
Least Significant Byte (LSB) F-1, F-4
Left (Mono) jack 2-1
Legato Footswitch F-3
Limit Option
with Arpeggiator 6-5
Linear
velocity curve 5-8
Local Control 9-2
Local Control Off F-6
Low
key range 5-6
M
MIDI composing studio
using PC88 in 10-2
MIDI connections 2-2
MIDI control of effects 7-4
MIDI controllers 5-13
available with Arpeggiator 6-6
MIDI In 9-3
MIDI Receive
channel on/off 8-1
Program parameter 8-1
MIDI Receive button 8-1
MIDI Setups 1-5, E-1
MIDI Transmit button 5-2
MIDIScope 9-6
Mode messages F-1
Modulation 2-9, 5-13, F-1
Momentary
switch type 5-15
Mono On F-6
Most Significant Byte (MSB) F-1, F-4
MPressure 5-11
Music Rack 1-3
N
Naming Setups 5-19
Next Group button 3-1
Non-Registered Parameter F-4
Normal 7-1
Note Map 5-6
Note Shift
with Arpeggiator 6-4
Numeric keypad 2-7
O
Omni Off F-6
Omni On F-6
Orchestral percussion C-6
Main Volume F-1
Maintenance
battery 1-8
Master Volume 2-10
Mem avail 9-5
Memory
battery-backed 1-8
Memory available 9-5
Menus
exiting from 1-4
Merge
with MIDI In 9-4
Metronome Click 3-3
MIDI Channel 5-2
Musician’s Guide Index-3
Pan 5-13, F-2
Panic button 2-10, E-4
Parameters 5-1
PC88
PC88mx 1-7
P
global 9-1
selecting 4-2
product description 1-1
unpacking 1-2
using at a gig 10-1
using in MIDI composing studio 10-2
using in recording studio 10-1
Page 78

Pedal connections 2-2
Pedal controllers
default settings 2-2
Pedals 5-11, 5-17
Piano voices
440-tuned 3-3
Pitch Bend Sensitivity F-5
Pitch Down 5-13
Pitch Up 5-13
Pitchbend down 2-9
Pitchbend Range 5-2
Pitchbend up 2-9
Play Order
with Arpeggiator 6-3
PNameDisp 5-6
PNumDisp 5-5
Poly On F-6
Polyphony
64-note 5-7
Portamento 5-13, F-3
Portamento Control F-4
Portamento Switch F-1, F-4
Portamento Time F-1, F-4
Power connection 2-1
Pressure 5-13
Previous Group button 3-1
Program
with MIDI Receive 8-1
Program button 5-3
Program Change commands 3-2
Program Decrement 5-14
Program Increment 5-14
Program Name Display 5-6
Program numbers 3-2
displaying 5-5
R
Receive 8-1
Receive Transpose 9-4
Recording studio
using PC88 in 10-1
Recv Trans 9-4
Registered Parameter F-4
Release Time F-3
Remap
with MIDI In 9-3
Reset 9-5
Reset All Controllers 5-13, F-6
Reset PC88 9-5
Reverb Depth 2-9, 5-13
Ride Cymbal 3-3
Roland
using All Notes Off with
Room 7-1
9-4
S
Saving Effects 7-2
Scaling controllers 5-14
Scaling velocity 5-8
Sequence Continue 5-14
Sequence Start 5-14
Sequence Stop 5-14
Sequencer
using the PC88 with
Setting up the PC88 1-2
Setup Change Channel 9-3
Setup chg chan 9-3
Setup Decrement 5-14
Setup Increment 5-14
Setups 1-5, 4-1, E-1
changing 9-3
creating from an Internal Voice 4-4
deleting 5-20
dumping 5-20
naming 5-19
storing 5-19
template E-5
VGM E-3
Shift Limit
with Arpeggiator 6-5
Shifting notes
in the Arpeggiator 6-4
Sin+
velocity curve 5-8
Sliders 5-11
Soft 5-13
Soft Pedal A-1, F-3
Soft reset 9-5
Solo button 1-5, 2-5
Solo tuning 3-3
Sostenuto 2-2, 5-13, F-3
Sound Control 2 2-10
Sound Controller 3 5-13
Sound Controllers F-3
Sound Variation F-3
Sound/Setup Select 2-4
Specifications iv
Stage 7-1
Store button 1-7, 4-4, 5-19
with Effects 7-2
with Internal Voices 3-3, 5-1
Storing a setup 5-19
Stretch tuning 3-3
Sustain 2-2, 5-13, F-3
8-1
Index-4 PC88
Page 79

Switch controller
copying 5-18
Switch controllers 5-15, F-2
Switch Pedals 2-2
SwitchPdl 5-11
T
Tempo 5-13
Toggle
switch type 5-15
Touch 9-2
Transmit Buttons 9-5
Transmit Clock 9-2
Transmit Reverb Sysex 9-5
Transpose button 5-7
Transpose Down 5-14
Transpose Up 5-14
Tuning 9-4
Tuning Bank Select F-5
Tuning Program Select F-5
U
Unpacking the PC88 1-2
V
Vel Curve 5-8
Vel Max 5-8
Vel Min 5-8
Vel Offset 5-8
Vel Scale 5-8
Velocity button 5-8
Velocity Curve 5-9
Velocity Maximum 5-10
Velocity Minimum 5-10
Velocity Mode
with Arpeggiator 6-4
Velocity Offset 5-8
Velocity Scale 5-8
VGM banks 3-4
VGM board 1-7, 8-2
VGM Eff Delay 7-3
VGM Eff Wet 7-3
VGM effects 7-3
VGM Rev Time 7-3
VGM Rev Wet 7-3
VGM Setups E-3
VGM voices B-1
VGMFx 7-3
Volume 5-13
master 2-10
W
Warm 7-1
Wheel 1 Down 5-11
Wheel 1 Up 5-11
Wheel 2 5-11
X
XMit Buttons 9-5
Xmit Rvb Sysex 7-4, 9-5
Z
Zone button lights 4-3
Zone buttons 1-5, 2-4
Zone Enable
with Arpeggiator 6-2
Zone parameters 2-5, 5-1
and Internal Voices 5-1
copying 5-17
selecting 4-2
Zones 4-1
active 2-4, 4-2
copying 5-18
current 2-4, 4-2
muted 2-4, 4-2
selecting 4-2
soloed 2-4, 4-2
Musician’s Guide Index-5
Page 80

Index-6 PC88
Page 81

Internal Voices
Appendix A
Internal V oices
This appendix shows the 64 Internal Voices in the PC88 (Bank 0). They are arranged in ÒfamiliesÓ that you access
by pressing the Next Group and Previous Group buttons. These numbers assume the "Program Number Display"
parameter is set for 0-127 (the default for Internal Voices mode); add 1 if itÕs set for 1-128. Any physical controllers
that will affect the sounds are listed. Where attack and/or release velocity have a special function, this is listed too.
Voices marked with a dagger ( ) respond to Soft Pedal. Voices marked with an asterisk (*) can be expanded to 64note polyphony with the voices in Bank 3 on the VGM expansion board. The voices in Bank 3 have the same names
as the Internal Voices, preceded by the letter "v". For example, "vClassical Piano". See "Alternating Maps" in
Chapter 5 for more information.
Button Label
Classical Piano 0 Classical Piano*
Stage Piano 1 Stage Piano*
Classic E Piano 2 Classic E Pno*
Digital E Piano 3 Digital E Pno
Electric Grand 4 Digital E Grand
Piano & Strings 5 Stage Piano & Str C-str filter
Strings 6 Strings 1 C-str filter
Prg # Internal Voice Mod Wheel Sliders C & D Buttons Others
16 ClassPiano 440*
32 Sustain Piano*
48 Sus Piano 440*
17 Stage Piano 440*
33 Bright Piano*
49 Tack Piano*
18 Dyn Hard E Pno
34 Soft E Pno*
50 Suitcase E Pno* trem/vib depth C-trem/vib rate
19 St Trem Digital trem/vib depth C-trem/vib rate
35 FM & Marimba attack detune C-marimba volume
51 E Pno & Marimba
20 Warm E Grand*
36 Tight E Grand*
52 St Elec Grand
D-str att&rel times
21 Dyn Pno & Str Pad C-str filter
D-str release time
37 Digi Pno & Str Pad C-str filter
D-str release time
53 Ac Gtr& Str Pad C-str filter
D-gtr filter
D-str att&rel times
22 Att Vel Strings C-filter attk & rel vel-attk & rel times
38 Touch Strings C-filter
54 ...& Strings C-str filter
D-str release time
pressure-swell
pressure-swell
pressure-swell
Musician’s Guide
A-1
Page 82

PC
Internal Voices
Button Label
Harpsichord 7 Harpsichord E-no release release vel - harpsi releases
Acoustic Guitar 8 Acoustic Guitar* C- filter
Clav 9 Clav 1 E-no release release vel - clav releases
Rock Organ 10 Rock Organ 1 rotary speaker E-perc stop
Jazz Organ 11 Jazz Organ 1 rotary speaker C- perc volume E-perc stop
Vibes 12 St Trem Vibes* trem
Acoustic Bass 13 Acoustic Bass
Electric Bass 14 Dual E Bass
Synth Pad 15 Stereo Strings C- filter
Prg # Internal Voice Mod Wheel Sliders C & D Buttons Others
23 Stereo Harpsi E-no release release vel - harpsi releases
39 8ve Harpsichord E-no release
55 Pedals Harpschrd E-no release
24 12-str Guitar*
40 Fluid Guitar*
56 St Clav Guitar
25 Stereo Clav E-no release release vel - clav releases
41 Super Clav
57 Organi Clav
26 Rock Organ 2 rotary speaker E-perc stop
42 Ballad Organ 1 rotary speaker C- perc filter E-perc stop
58 Full Pipes C-high ranks filter
27 Jazz Organ 2 rotary speaker E-perc stop
43 Ballad Organ 2 rotary speaker
59 Chiffy Pipes
28 Simple Vibes* trem & vib
44 Marimba
60 Metal Marimba
29 A Bass & Ride C-ride volume
45 Legato A Bass
61 Leg Bass & Ride C-ride volume
30 E Bass & Ride C-ride volume
46 Sustain E Bass
62 Slap E Bass
31 Slo String Pad C- filter
47 Slo Vibes*
63 Slow Digital Pad
A-2
88
Page 83

VGM Board Voices
General MIDI voices
Appendix B
VGM Board Voices
General MIDI voices
This list shows the voices in the General MIDI bank (Bank1) on the VGM board. The bank is automatically selected
for all channels when ÒGeneral MIDIÓ in the Global menu is turned on. They are accessible at any time on any channel when GM has been turned on, with the exception of channel 10 which is dedicated to drum sounds. These numbers assume the ÒProgram Number DisplayÓ parameter is set for 0-127; add 1 if it is set for 1-128. Sounds marked
with an asterisk (*) have a special ÒKey-based PitchbendÓ mode. When these sounds are being played, and you
move the pitch wheel, only notes whose keys are actually being held down will change in pitch. Other notes which
may be sounding, either because they are being held by the sustain pedal or they have a long release envelope, will
not change in pitch.
0 Grand Piano 32 Acoustic Bass * 64 Soprano Sax 96 Ice Rain
1 Bright Piano 33 Fingered Bass * 65 Alto Sax 97 Soundtrack
2 Electric Grand 34 Picked Bass * 66 Tenor Sax 98 Crystal
3 Honky-Tonk Piano 35 Fretless Bass * 67 Baritone Sax 99 Atmosphere *
4 Electric Piano 1 36 Slap Bass 1 * 68 Oboe 100 Brightness
5 Electric Piano 2 37 Slap Bass 2 * 69 English Horn 101 Goblins
6 Harpsichord 38 Synth Bass 1 70 Bassoon 102 Echo Drops
7 Clavinet 39 Synth Bass 2 71 Clarinet 103 Sci-fi Pad *
8 Celesta 40 Violin 72 Piccolo 104 Sitar *
9 Glockenspiel 41 Viola 73 Flute 105 Banjo *
10 Music Box 42 Cello 74 Recorder 106 Shamisen *
11 Vibraphone 43 Contrabass 75 Pan Flute 107 Koto *
12 Marimba 44 Tremolo Strings 76 Blown Bottle 108 Kalimba
13 Xylophone 45 Pizzicato String 77 Shakuhachi 109 Bagpipe
14 Tubular Bells 46 Plucked Harp 78 Whistle 110 Fiddle
15 Dulcimer 47 Timpani 79 Ocarina 111 Shanai
16 Drawbar Organ 48 Ensemble Strings 80 Square Wave 112 Tinkle Bell
17 Perc Organ 49 Slow Strings 81 Sawtooth Wave 113 Agogo
18 Rock Organ 50 Synth Strings 1 82 Synth Calliope 114 Steel Drums
19 Church Organ 51 Synth Strings 2 83 Chiff Lead 115 Woodblock
20 Reed Organ 52 Choir Oohs 84 Charang * 116 Taiko Drum
21 Accordion 53 Voice Oohs 85 Solo Vox 117 Melodic Toms
22 Harmonica 54 Synth Vox 86 Fifths Saw Wave 118 Synth Drums
23 Bandoneon 55 Orchestra Hit 87 Bass & Lead Syn 119 Reverse Cymbal
24 Nylon Str Guitar * 56 Trumpet 88 Fantasia Pad 120 Gtr Fret Noise
25 Steel Str Guitar * 57 Trombone 89 Warm Pad 121 Breath Noise
26 Jazz Guitar * 58 Tuba 90 Poly Synth Pad 122 Seashore
27 Clean Guitar * 59 Muted Trumpet 91 Space Voice Pad 123 Birds
28 Muted Guitar * 60 French Horn 92 Bowed Glass Pad 124 Telephone
29 Overdrive Guitar * 61 Brass Section 93 Metallic Pad 125 Helicopter
30 Distorted Guitar * 62 Synth Brass 1 94 Halo Pad 126 Applause
31 Guitar Harmonics * 63 Synth Brass 2 95 Sweep Pad 127 Gun Shot
Musician’s Guide
B-1
Page 84

PC
VGM Board Voices
Expansion voices
Expansion voices
This list shows the voices in the Expansion bank (Bank2) on the VGM board that are available when the PC88 is not
in General MIDI mode. Any of these voices, including the ÒGMÓ drum sets, are accessible on any MIDI channel.
These numbers assume the ÒProgram Number DisplayÓ parameter is set for 0-127; add 1 if it is set for 1-128. Sounds
marked with an asterisk (*) have a special ÒKey-based PitchbendÓ mode. When these sounds are being played, and
you move the pitch wheel, only notes whose keys are actually being held down will change in pitch. Other notes
which may be sounding, either because they are being held by the sustain pedal or they have a long release envelope, will not change in pitch. Additional controller assignments are shown in the footnotes below.
0 Ragtime Piano 26 Sax Section 52 Synth Ensemble
1 Tack Piano 2 27 VibratoTrumpet 53 Syn Pad
2 St Trem E Pno 28 TrumpetSection 54 BrightSynBrass
3 Jazz Organ 3* (L)
4 Rock Organ 3* (L)
5 Full Pipes 2* (SW)
6 Reed Pipes (SW)
7 Church Pipes* (LD)
8 Chiff Pipes 2 (SW)
9 Acous Guitar 2* 35 Pizzy (N)
10 12 Str Guitar 2* 36 Pizzis (N)
11 Jazz Guitar* 37 8ve Strings 63 Latin Perc* (PB)
12 Ch Jazz Guitar* 38 Soft Strings (N)
13 Ch Strat (CH)
14 Muted > Strat 40 Att Vel Str 2* (N)
15 Legato Flute 41 Touch Strings2* 67 GM StandardKit* (N)
16 Dolce Flute 42 Stereo String2* 68 GM Room Kit* (N)
17 Clarinet 43 String Pad 2* 69 GM Power Kit* (N)
18 Vib Clarinet 44 ... & Str Pad 2* 70 GM Elec Kit* (N)
19 Bassoon/Oboe (SP) 45 ... & Strings 2 71 GM Synth Kit* (N)
20 Slo Bsn/Oboe (SP)
21 Solo Strings 47 CathedralChoir 73 GM Orch Kit* (N)
22 Legato Fiddle 48 ... & Choir 74 Kurz Clean Kit* (PB)
23 Legato Sax 49 Bells&Strings 75 Kurz Amb Kit* (PB)
24 Baritone Sax 50 Glass Pad 76 Kurz Synth Kit* (PB)
25 Alto Sax 51 Space Pad
Footnotes:
(L)
- Soft Pedal (Controller 67) enables rotary speaker.
(SW) - Soft Pedal (Controller 67) causes decrescendo.
(LD) - Soft Pedal (Controller 67) disables layer.
(CH) - Soft Pedal (Controller 67) mutes strings.
(SP) - Soft Pedal (Controller 67) changes split point.
(N) - Soft Pedal (Controller 67) has no effect.
(CH2) - Soft Pedal (Controller 67) changes brass to woodwinds.
(SS) - Sostenuto Pedal (Controller 66) holds and disables brass for string solo. Also, lower notes will trigger
(PB) - Sostenuto Pedal (Controller 66) raises pitch.
29 Trombone 55 Fluty Lead
30 Tuba/Fr. Horn 56 Synth FX 1
31 Brass Section 57 Synth FX 2
32 Soft Section 58 Dual E Bass 2
33 Orchestra 1* (SS)
34 Orchestra 2* (CH2)
39 Strings 2* (N)
46 Choir 72 GM Brush Kit* (N)
59 Synth Bass 1
60 Dance Bass
61 Timpani
62 OrchPercussion* (PB)
64 Congatone
65 Steel Drums
66 Glockenspiel
timpani on hard strikes.
B-2
88
Page 85

Drum sounds
General MIDI
Appendix C
Drum sounds
General MIDI
This list shows the drum sounds and sound effects on the VGM board that are available when the PC88 is in General
MIDI mode. The different sets are accessed by sending the PC88 the appropriate program change number on Channel 10. These numbers assume the ÒProgram Number DisplayÓ parameter is set for 0-127; add 1 if it is set for 1-128.
The GM Jazz Kit, Program Change #32, is the same as the GM Standard Kit, and is included for compatibility with
GS sequences. A sound marked with "EXC" and a number is an "exclusive" soundÑwhen it is played, any other
sound marked "EXC" and the same number will cut off immediately. These same sets are available in the VGM Expansion Bank (2), with different program change numbers, for use when the PC88 is not in GM mode. From the
Expansion Bank, they can be accessed on any MIDI channel. An empty box in a set means that that note plays the
same sound as in the Standard GM Set.
Number Note GM Standard Kit Room Kit Power Kit Electronic Kit Synth Kit Brush Kit Orchestra Kit
GM mode program
change no.
(channel 10 only)
Expansion Bank
program change no.
(any channel)
27 D#1 High Q
28 E1 Slap
29 F1 Scratch Push
30 F#1 Scratch Pull Ride Cymbal
31 G1 Sticks
32 G#1 Square Click
33 A1
34 A#1 Metronome Bell
35 B1 Kick Drum 2
36 C2 Kick Drum 1 Gated Kick Elec Bass Drum Bass Drum
37 C#2 Side Stick Rim Shot
38 D2 Snare Drum 1
39 D#2 Hand Clap Brush Slap Castanets
40 E2 Snare Drum 2
41 F2 Low Tom 2 Room Low Tom 2 Room Low Tom 2 Elec Low Tom 2 Low Tom 2 Timpani F
42 F#2
43 G2 Low Tom 1 Room Low Tom 1 Room Low Tom 1 Elec Low Tom 1 Low Tom 1 Timpani G
44 G#2
45 A2 Mid Tom 2 Room Mid Tom 2 Room Mid Tom 2 Elec Mid Tom 2 Mid Tom 2 Timpani A
46 A#2
0, 328 1624254048
67 68 69 70 71 72 73
Closed Hi Hat
(EXC1)
Pedal Hi Hat
(EXC1)
Open Hi Hat
(EXC1)
Metronome
Click
Concert Bass
Drum 2
Concert Bass
Drum 1
Closed Hi Hat
(EXC1)
Pedal Hi Hat
(EXC1)
Open Hi Hat
(EXC 1)
Gated Snare
Drum
Elec Snare Drum Snare Drum Brush Tap
Gated Snare
Drum
Closed Hi Hat
(EXC1)
Closed Hi Hat
(EXC1)
Open Hi Hat
(EXC1)
Brush Swirl
Concert Snare
Drum
Concert Snare
Drum
Timpani F#
Timpani G#
Timpani A#
Musician’s Guide
C-1
Page 86

PC
Drum sounds
General MIDI
Number Note GM Standard Kit Room Kit Power Kit Electronic Kit Synth Kit Brush Kit Orchestra Kit
47 B2 Mid Tom 1 Room Mid Tom 1 Room Mid Tom 1 Elec Mid Tom 1 Mid Tom 1 Timpani B
48 C3 Hi Tom 2 Room Hi Tom 2 Room Hi Tom 2 Elec Hi Tom 2 Hi Tom 2 Timpani C
49 C#3 Crash Cymbal 1 Timpani C#
50 D3 Hi Tom 1 Room Hi Tom 1 Room Hi Tom 1 Elec Hi Tom 1 Hi Tom 1 Timpani D
51 D#3 Ride Cymbal 1 Timpani D#
52 E3 Chinese Cymbal Timpani E
53 F3 Ride Bell Timpani F
54 F#3 Tambourine
55 G3 Splash Cymbal
56 G#3 Cowbell Cowbell
57 A3 Crash Cymbal 2 Concert Cymbal 2
58 A#3 Vibraslap
59 B3 Ride Cymbal 2 Concert Cymbal 1
60 C4 Hi Bongo
61 C#4 Lo Bongo
62 D4 Mute Hi Conga
63 D# 4 Open Hi Conga
64 E4 Low Conga
65 F4 Hi Timbale
66 F#4 Lo Timbale
67 G4 Hi Agogo
68 G#4 Lo Agogo
69 A4 Cabasa
70 A#4 Maracas
71 B4
72 C5
73 C#5 Short Guiro
74 D5 Long Guiro
75 D#5 Claves
76 E5 Hi Wood Block
77 F5 Lo Wood Block
78 F#5 Mute Cuica
79 G5 Open Cuica
80 G#5
81 A5
82 A#5 Shaker
83 B5 Jingle Bell
84 C6 Bell
85 C#6 Castanets
86 D6 Mute Surdo
87 D#6 Open Surdo
88 E6
Hi Whistle
(EXC2)
Lo Whistle
(EXC2)
Mute Triangle
(EXC5)
Open Triangle
(EXC5)
Applause
C-2
88
Page 87

Drum sounds
Kurzweil Drums
Kurzweil Drums
Shown below are the ÒKurzweilÓ percussion sounds available in the Expansion Bank (2) on the VGM board.
Note Clean Ambient Synth
Prog. change no. 74 75 76
A0 Kick Drum Ambient Kick Drum Synth Kick Drum
A#0 Kick Drum Ambient Kick Drum Synth Kick Drum
B0 Kick Drum Ambient Kick Drum Synth Kick Drum
C1 Kick Drum Ambient Kick Drum Synth Kick Drum
C#1 Sidestick Sidestick Sidestick
D1 Floor Tom Ambient Floor Tom Synth Floor Tom
D#1 Floor Tom Ambient Floor Tom Synth Floor Tom
E1 Floor Tom Ambient Floor Tom Synth Floor Tom
F1 Lo Tom Ambient Lo Tom Synth Lo Tom
F#1 Lo Tom Ambient Lo Tom Synth Lo Tom
G1 Mid Tom Ambient Mid Tom Synth Mid Tom
G#1 Mid Tom Ambient Mid Tom Synth Mid Tom
A1 Hi Tom Ambient Hi Tom Synth Hi Tom
A#1 Hi Tom Ambient Hi Tom Synth Hi Tom
B1 Dual Snare Ambient Snare Synth Snare
C2 Dual Snare Ambient Snare Synth Snare
C#2 Dual Snare Ambient Snare Synth Snare
D2 Closed Hi Hat Closed Hi Hat Closed Hi Hat
D#2 Closed Hi Hat Closed Hi Hat Closed Hi Hat
E2 Closed Hi Hat Closed Hi Hat Closed Hi Hat
F2 Slightly Open Hi Hat Slightly Open Hi Hat Slightly Open Hi Hat
F#2 Slightly Open Hi Hat Slightly Open Hi Hat Slightly Open Hi Hat
G2 Slightly Open Hi Hat Slightly Open Hi Hat Slightly Open Hi Hat
G#2 Open Hi Hat Open Hi Hat Open Hi Hat
A2 Open Hi Hat Open Hi Hat Open Hi Hat
A#2 Fully Open Hi Hat Fully Open Hi Hat Fully Open Hi Hat
B2 Fully Open Hi Hat Fully Open Hi Hat Fully Open Hi Hat
C3 Pedal Hi Hat Pedal Hi Hat Pedal Hi Hat
C#3 Crash Cymbal Crash Cymbal Crash Cymbal
D3 Crash Cymbal Crash Cymbal Crash Cymbal
D#3 Crash Cymbal Crash Cymbal Crash Cymbal
E3 Crash Cymbal Crash Cymbal Crash Cymbal
F3 Crash Cymbal Crash Cymbal Crash Cymbal
F#3 Crash Cymbal Crash Cymbal Crash Cymbal
G3 Crash Cymbal Crash Cymbal Crash Cymbal
G#3 Dual Ride (Rim > Bell) Dual Ride (Rim > Bell) Dual Ride (Rim > Bell)
A3 Ride Rim Ride Rim Ride Rim
A#3 Dual Ride Dual Ride Dual Ride
B3 Ride Bell Ride Bell Ride Bell
C4 Lo Conga Tone Lo Conga Tone Lo Conga Tone
C#4 Mid Conga Tone Mid Conga Tone Mid Conga Tone
D4 Conga Buba Stroke Conga Buba Stroke Conga Buba Stroke
D#4 Conga Tone Conga Tone Conga Tone
Musician’s Guide
C-3
Page 88

Drum sounds
Kurzweil Drums
PC
Note Clean Ambient Synth
E4 Conga Tone Conga Tone Conga Tone
F4 Conga Tap (Tap> Howl Tone) Conga Tap (Tap> Howl Tone) Conga Tap (Tap> Howl Tone)
F#4 Conga Slap Conga Slap Conga Slap
G4 Cabasa Cabasa Cabasa
G#4 Cabasa Cabasa Cabasa
A4 Shaker Shaker Shaker
A#4 Shaker Shaker Shaker
B4 Claves Claves Claves
C5 Lo Timbale Lo Timbale Lo Timbale
C#5 Lo Timbale Lo Timbale Lo Timbale
D5 Hi Timbale Hi Timbale Hi Timbale
D#5 Hi Timbale Hi Timbale Hi Timbale
E5 Lo Cowbell Lo Cowbell House Cowbell
F5 Lo Agogo Lo Agogo Lo Agogo
F#5 Lo Agogo Muted Lo Agogo Muted Lo Agogo Muted
G5 Mid Agogo Mid Agogo Mid Agogo
G#5 Mid Agogo Muted Mid Agogo Muted Mid Agogo Muted
A5 Hi Agogo Hi Agogo Hi Agogo
A#5 Hi Agogo Muted Hi Agogo Muted Hi Agogo Muted
B5 Long Guiro Long Guiro Long Guiro
C6 Long Guiro Long Guiro Long Guiro
C#6 Short Guiro Short Guiro Short Guiro
D6 Tambourine Tambourine Tambourine
D#6 Tambourine Tambourine Tambourine
E6 Triangle Triangle Triangle
F6 Triangle Triangle Triangle
F#6 Triangle Muted Triangle Muted Triangle Muted
G6 Lo Woodblock Lo Woodblock Lo Woodblock
G#6 Hi Woodblock Hi Woodblock Hi Woodblock
A6 Lo Samba Whistle Lo Samba Whistle Lo Samba Whistle
A#6 Mid Samba Whistle Mid Samba Whistle Mid Samba Whistle
B6 Hi Samba Whistle Hi Samba Whistle Hi Samba Whistle
C7 House Kick House Kick House Chirp
C#7 House Stick Click House Stick Click Click
D7 Hi House Snare Hi House Snare Agogo
D#7 Hi House Snare Hi House Snare Agogo
E7 Lo House Snare Lo House Snare Synth FX
F7 Lo House Snare Lo House Snare Synth FX
F#7 Lo Hand Claps Lo Hand Claps Lo Hand Claps
G7 Hi Hand Claps Hi Hand Claps Hi Hand Claps
G#7 House Cowbell House Cowbell House Cowbell
A7 House Cowbell House Cowbell House Cowbell
A#7 Metal Clank Metal Clank Metal Clank
B7 Vibraslap Vibraslap Vibraslap
C8 Fully Open Hi Hat 2 Fully Open Hi Hat 2 Fully Open Hi Hat 2
C-4
88
Page 89

Drum Sounds
Latin Percussion
Latin Percussion
The Latin Percussion kit (Program Change # 63 in the Expansion Bank on the VGM board) offers a variety of Ethnic Percussion
sounds—a combination of cowbells, congas, and shakers—uniquely designed to allow you to play authentic Latin, Cuban, and
African rhythms using simple scales. You can also easily create your own authentic sounding rhythms using this same technique. The scales below, when played correctly, will sound the traditional rhythms indicated just above them. You need only
be sure to play them in the octave indicated and use an even eighth-note rhythm throughout. The rest is taken care of for you!
You may notice that some keys are silent; this is to allow for the natural silences in the rhythms being used. You should still
play these keys with an equal eighth-note duration.
African Durah Bah (first note = lowest key on keyboard)
African Bricambo Three-Against-Two Rhythm
Latin Tumbao
or
Cuban Cha Cha
Cuban Mambo
To make up your own rhythms, simply play an even eighth-note scale of your own liking anywhere on the keyboard. You can
also try playing a different scale down than you play up, or even try playing arpeggios. Have fun!
Musician’s Guide
C-5
Page 90

Drum Sounds
Orchestral Percussion
Orchestral Percussion
This kit (Program Change # 62 in the Expansion Bank on the VGM board) provides an array of Orchestral Percussion sounds.
Notice that many of these sounds are duplicated on adjacent keys, to make it easy to play patterns such as rolls (fast repeated
drumstrokes) and flams (fast double strokes), simply by playing trills and grace notes.
Gong 2
Gong 3 Mute
Gong 3 Mute
Snare Drum
Snare Drum
Snare Drum
Crash Cymbal 3 Mute
Crash Cymbal 3
Field Drum
Field Drum
Gong 1
Gong 3
Bass Drum 1
Bass Drum 2
Bass Drum 3
Bass Drum 4
Bass Drum 5
Snare Drum
Field Drum
Crash Cymbal 1
Crash Cymbal 2
Field Drum
Field Drum
Crash Cymbal 4
[MIDDLE C]
Timpani Glockenspiel
Wood Block
Wood Block
Triangle 1
Triangle 1
Triangle
Tambourine
Wood Block
Tambourine
Triangle 2 Mute
Triangle 2
Tambourine
Sleigh Bells
Sleigh Bells
Sleigh Bells
Snare Drum & Bass Drum 3
Snare Drum & Crash Cymbal
Field Drum & Bass Drum 3
For example, to play this typical march pattern:
Field Drum
Bass Drum
play the following on the keyboard:
For a triangle roll, play:
For a tambourine roll, play:
C-6
PC
88
Page 91

Effects Algorithms
Appendix D
Effects Algorithms
The following table shows the effects algorithms accessible on the PC88 either with or without the VGM board installed. If the VGM board is installed, two different effectsÑInternal and VGMÑcan be used simultaneously.
Algorithms are chosen by sending a specific MIDI Controller message. The value (second data byte) of the controller
calls up the algorithm as listed in this table.
To select the Algorithm for the Internal effects, use Controller 83 (53H), followed by the value in the table. Example:
If you want to have a Bright Hall reverb with no other effect, send Controller 83 with a value of 77 (4DH).
To select the Algorithm for the effects on the VGM, use Controller 90 (5AH), followed by the value in the table. For
example, if you want to have a Normal Room reverb with Chorus 1, send Controller 90 with a value of 86 (56H).
Value (decimal)
65
66 None Bright Chorus 1
67 None Bright Chorus 2
68 None Bright Delay
69 Room Bright None
70 Room Bright Chorus 1
71 Room Bright Chorus 2
72 Room Bright Delay
73 Stage Bright None
74 Stage Bright Chorus 1
75 Stage Bright Chorus 2
76 Stage Bright Delay
77 Hall Bright None
78 Hall Bright Chorus 1
79 Hall Bright Chorus 2
80 Hall Bright Delay
Reverb Size Reverb Tone Effect
None Bright None
81 None Normal None
82 None Normal Chorus 1
83 None Normal Chorus 2
84 None Normal Delay
Musician’s Guide
D-1
Page 92

PC
Effects Algorithms
Value (decimal)
85
86 Room Normal Chorus 1
87 Room Normal Chorus 2
88 Room Normal Delay
89 Stage Normal None
90 Stage Normal Chorus 1
91 Stage Normal Chorus 2
92 Stage Normal Delay
93 Hall Normal None
94 Hall Normal Chorus 1
95 Hall Normal Chorus 2
96 Hall Normal Delay
97 None Warm None
98 None Warm Chorus 1
99 None Warm Chorus 2
100 None Warm Delay
Reverb Size Reverb Tone Effect
Room Normal None
101 Room Warm None
102 Room Warm Chorus 1
103 Room Warm Chorus 2
104 Room Warm Delay
105 Stage Warm None
106 Stage Warm Chorus 1
107 Stage Warm Chorus 2
108 Stage Warm Delay
109 Hall Warm None
110 Hall Warm Chorus 1
111 Hall Warm Chorus 2
112 Hall Warm Delay
You can also change the wet/dry mix of both the reverb and the effects on the Internal and the VGM sounds. The
following controllers are used (higher values=wetter).
Internal Reverb: Controller 91 (5BH)
VGM Reverb: Controller 92 (5CH)
Internal Effects : Controller 93 (5DH)
VGM Effects: Controller 94 (5EH)
D-2
88
Page 93

B
B
A
G
A
A
A
D
A
A
A
A
MIDI Setups
Standard Setups
Appendix E
MIDI Setups
The PC88 is programmed with factory MIDI Setups to provide you with useful internal program combinations,
unique arpeggiator examples, and appropriate templates for easy creation of custom setups. There are 32 standard
Setups and an additional 32 VGM Setups
With 17 assignable controllers shared among four independent zones, PC88 MIDI Setups can be quite complex. The
following list describes the features of each factory MIDI Setup, including any non-default controller assignments,
special application notes, and Òserving suggestionsÓ. Since most zones have Wheel 1 assigned to Pitch Bend, Wheel
2 assigned to Modulation, and Switch Pedals 1 and 2 assigned to sustain and sostenuto, they will not be mentioned.
Standard Setups
1 A Piano Trio
2 E Piano Trio Activate Zone 3 to add Strings. B fades ride. C is Strings filter. D is Tempo. F goes to Jazz
3 Rhythm Pad
4 Dynamic 5ths
5 Stereo E Grand A and B are tremolo depth and rate for Zone 1.
6 Harpsi & String A is Harpsichord volume. B is String volume. E pans each zone (via entry state).
7 SoloPno>Gtrs
8 Pedals Harpsi Switch pedals are in Toggle mode. SwPdl1 sends MIDI 70 (adds lower octave);
9 Deep Guitar
10 Keyboard Comp A is Rock Organ volume. B is Bright Piano volume D is Delay wet. Left hand has
11 Bass&Dyn5ths
fades Ride. D is Tempo. F goes to Vibes (Zone 1). G engages add-mode arpeggio
for ÒsequencingÓ a bass line.
Organ (Zone 1). G engages add-mode Arpeggiator for ÒsequencingÓ a bass line.
is Marimba volume. C is Strings volume. D is Tempo.
pans Zone 1. B pans Zone 2. G is the overplay latch: Hold a note while pressing
for Arpeggiation.
is reverb wet. B is chorus wet. This setup enters with Electric Grand soloed.
Press the solo button to activate Zones 2 and 3 and mute Zone 1.
SwPdl2 sends soft pedal.
is reverb wet. B is chorus wet. E disables clavÕs release sound.
velocity switching from pad to E Pno.
pans Marimba and Clav. B pans Digital E Pno. C is volume for the upper parts.
is volume for Clav.
12 Lead Stack
13 Island Roller
14 Forecast
15 Wet Stuff
Musician’s Guide
is Zone 1 volume. B is Zone 2 volume. C is Zone 3 volume.
is Bass&Ride volume B fades the Ride. C is the pad volume. Arpeggiator is always running; Whl2 and SwPed1 both control Arp Velocity. Works best with two
notes in the right hand. D is tempo.
is Bass volume. B is E Pno volume. Whl2 is E Pno tremolo depth. C is E Pno tremolo rate. D is Ride volume. Pressure does PitchBend down on Bass. G is Arpeggio
latch: Hold the lowest 3 keys and Press G to latch a rhythmic ride pattern.
pans Zone 1. B pans Zone 2. Soft strikes are pad only.
E-1
Page 94

MIDI Setups
A
A
A
A
B
Standard Setups
16 Volume Sliders Template : Used for the tutorial in Chapter 1 of this book. All settings are default,
17 FluidGtr & Vibe A is reverb wet. B is chorus wet.
PC
except for program and slider assignments. A is Zone 1 volume. B is Zone 2 volume. C is Zone 3 volume. D is Zone 4 volume.
18 Click & Trio
is reverb wet. B fades Ride. C and Whl2 are Click volume. F goes to A Bass & Ride
(Zone 1). G latches the Arpeggiator in Add mode to ÒsequenceÓ the click (A0-A#0).
19 E Bass/ E Pno Activate Zone3 to add Strings. C is Strings volume.
20 Duo Comp 1
21 Vtrig E Piano
22 Shift Limits!
is reverb wet. B is chorus wet.
is reverb wet. B is chorus wet. Percussive Marimba is triggered only on accented notes.
Example : Note shifts with the floating limit option. SwitchPdl2 stops the arpeggia-
tion and allows normal playing.
23 Three Things
pans Zone 1. B pans Zone 2. C is Marimba volume. Pressure sends Pitch Bend
on Zone 1. G is the overplay latch: Hold a note while pressing G for Arpeggiation.
24 dingalingling
Example : Note shifts with the stop option. C is reverb wet. D is tempo. G is the
Add-mode latch.
25 Arps on Top
is Zone 2 (arpeggio) volume. C is Strings volume. D is Tempo. SwitchPdl1 is Sos-
tenuto for Strings.
26 Sustain E Piano A is the pad volume.
27 Enter & Xfade
Example: Reverse curves and entry values. A controls volume of the low Strings,
and inverse volume of the high Strings. Curves and entry values are set for a smooth
octave crossfade: Hold a chord and move A from top to bottom. B is delay wet. C
is strings filter. D is release control.
E-2
28 Marimba Thing A pans Zone 1. B pans Zone 2.
29 Click/Ride
Template: Copy Zone 1 to use the layered ride in another setup; Copy Zone 2 and
the arpeggiator to add the automatic Click to another setup. A is Ride volume. B is
Click volume. D is tempo. G is the add-mode latch.
30 Pan Sliders
Template : Program Entry Transmit is off for all zones. Selecting this setup will not
change programs. Move to this setup to play with panning on any 4 channels while
mixing. A pans Zone 1. B pans Zone 2. C pans Zone 3. D pans Zone 4.
31 MIDI Template Template: Destination is MIDI-only for all zones. Start with this setup for use with
external gear. A is Zone 1 volume (MIDI channel 1). B is Zone 2 volume (MIDI
channel 2). C is Zone 3 volume (MIDI channel 3). D is Zone 4 volume (MIDI channel 4). Exit values are 127 for all sliders.
32 Local Template Template: Destination is Local only for all zones. Start with this setup when you
do not want zones to send MIDI out. A is Zone 1 volume. B is Zone 2 volume. C
is Zone 3 volume. D is Zone 4 volume. Exit values are 127 for all sliders.
127 Default Setup All Zones are Off and have ÒdefaultÓ assignments: Pitch Bend, Mod Wheel, Sustain and
Sostenuto. All sliders, buttons, key pressure and CC pedals are unassigned. All controller
scalings are 100%, curves are linear, and offsets are 0. Copy this Setup to a location that
you find ÒhandyÓ and use it as a starting point for making your own setups.
88
Page 95

VGM Setups
33 64 E Grnd & Str Zones 1 and 2 are set to matching programs in the Internal Voices and 64-note Poly
34 Piano Combi A pans Zone 1(pad). B is internal reverb wet.
35 light Ôn airy A pans Zone 1. B is internal reverb wet. D is Tempo. G turns the Arpeggiator on.
36 auto-halo A pans Zone 1. B is internal reverb wet. D is Tempo. G turns the Arpeggiator off.
37 Duo Comp w/Bass A is internal reverb wet. B is internal chorus wet.
38 Fanfare A is Zone 1 volume. B is Zone 2 volume. E pans each zone.
39 Arps on Strings A is Zone 1 volume (french horn). B is Zone 2 volume (low strings). C is Zone 3 vol-
40 Harp Accents Activate Zone 3 to add Guitar. Activate Zone 4 to add Strings. A is Zone 1 volume.
MIDI Setups
VGM Setups
banks, and play odd and even note ranges. Activate Zone 4 to add 8va Choir. C is
strings filter. D is Strings release control.
ume (arpegg. strings). D is Tempo.
C is Zone 3 volume. D is Zone 4 volume.
41 Meditation A is internal reverb wet. B is internal chorus wet.
42 CathedralPipes A is Zone 1 volume. B is Zone 2 volume. C is Zone 3 volume. D is Zone 4 volume.
43 Fusioner A is internal reverb wet. B is internal chorus wet.
44 Jazz Comp No assignments beyond the defaults and some velocity scaling.
45 Calypso B is Jazz Guitar volume.
46 Layer Lead Activate Zones 1 and 2 to add guitar layers. SwitchPdl1 does not send sustain on Zone 4.
47 Tooty Leads A is Zone 1 volume. B is Zone 2 volume. C is Zone 3 volume. E pans zones 1 and 3.
48 Bird Pad Activate Zone 2 to add Slo Vibes pad. A is Zone 1 volume(strings). B is Zone 2 vol-
ume(vibes). C is Zone 3 volume (surf). D is Zone 4 volume(birds). E pans zones 1
and 3 (via entry state).
49 64-note Piano Template: Odd-even zones for 64-note polyphony. There are 19 programs avail-
able in the 64-note Poly bank. Select Zone 2 and find others using the program parameter. Then, on Zone 1, choose the matching program number from the Internal
Voices bank.
50 Synth Stack A pans Zone 1. B is internal reverb wet.
51 Latin Funk A is percussion volume. B and C are E Pno tremolo rate and depth. D is tempo. G
sends Volume 0 to percussion. SwitchPdl2 is a toggle-mode arpeggiator latch. The
Percussion Zone is set to odd notes, which creates rests in the arpeggiation. Play
keys C0 and B0 (softer) and hold while pressing the latch pedal . Then play with
the Òshuffle sequenceÓ.
52 SteppinÕ A is piano volume. B is bass volume. C fades Ride. D is Tempo. SwPdl2 is the
pedals mode Arp. latch.
53 Delightful A is VGM reverb wet. B is Guitar volume. C is Strings filter. D is tempo. F doubles
the tempo. G is Latch2 (for overplay).
Musician’s Guide E-3
Page 96

MIDI Setups
VGM Setups
54 Slow Orchestra Activate Zone3 for 8vb Cello in the tenor range. A is upper orch. volume. B is flute
55 Pressure Orch Example: Arpeggiator for drum rolls. Arpeggio plays on Timpani and Snare Drum
56 Plucky Orch A is Zone 1 volume. B is Zone 2 volume. C is Zone 3 volume.
57 Smooth Leads A is Zone 1 volume. B is Zone 2 volume. C is Zone 3 volume. E pans zones 1 and 3.
58 Meditation 2 A is internal reverb wet. B is internal chorus wet.
59 Soft Big Band Activate Zone 3 to add Bari Sax. Activate Zone 4 to add Trumpet. A is soft section vol-
60 Rhythm/BigBand A is soft section volume. B is alto volume. C fades Ride. D is brass volume. E pans
volume. C is cello volume. D is lower orch volume. E pans zones 1 and 3.
SwitchPdl2 changes right-hand Double Reeds to Brass.
(Zones 3 and 4), with velocity controlled by Pressure. Play any single note from G1 F#2, and press for a crescendo roll. C and D are volume for Snare and Timpani.
SwitchPdl2 does Sostenuto and disables Brass. Hardest strike triggers Crash (Zone 2).
ume. B is soft lead volume. C is trumpet volume. D is bari volume. E pans Zone 2.
Zone 2 (via entry state). Soft strikes play soft horns only.
61 Mello Guitars A is Zone 1 volume. B is Zone 2 volume. C is Zone 3 volume.
62 Horn Lead A is Zone 1 volume. B is Zone 2 volume. E pans zones 1 and 2.
63 Plunkers A is Zone 1 volume. B is Zone 2 volume. E pans zones 1 and 2.
64 Scary Stuff A is Zone 1 volume. B is internal delay wet. C sends Pitch Up on Zone 4.
Application Notes
While you play through the Setups, remember that after moving controllers and changing zone status, you can always re-select the current setup (by pressing the same Setup Select button again) in order to re-send all entry values.
Similarly, you might use the Panic button to reset all controllers, then re-select the setup in order to insure that each
MIDI channel is playing the intended controller values.
Make your own.
There are many ways to program the PC88 to fully automate a multi-synthesizer rig for quick-access live performance. When
you are preparing the PC88 for a live performance, the Default Setup (#127), the Volume Sliders, Local Template, and MIDI Template setups are recommended starting points. The Default SetupÕs parameters are shown on the following page.
“Mock Synthesis”
Most people are surprised at the amazing sonic potential in a synthesizer with no actual program editing. The good
news is that this potential exists for any MIDI sound module under the PC88Õs control! The PC88 does its thing with
standard MIDI commands, mostly with the Continuous Control Messages. Like program changes and notes, these
messages are sent on a per-channel basis. Once received, the slave device responds accordingly, until it receives
another message of the same type, or is told to reset somehow. If you move a MIDI volume slider down, the receiver
will lower that channelÕs volume until it receives a new volume message, or is told to reset.
Why is the Panic button important?
Consider this example: There are two single-zone MIDI setups, each playing the same MIDI channel. The first setup has a slider sending Volume, while the second has the same slider set to send Pan. You could accidentally leave
the first setup with the slider down, and not hear anything when you try to use the second setup. The entry and
exit value parameters are a good way to keep this from happening, but it is not always desirable to program setups
in that way. Even the factory MIDI setups do not always send exit values. A common practice is to use the Panic
button. Press it once and it sends the Reset all Controllers message. This tells the receivers to return Modulation to
0, Volume to 127, Pan to 64, and so on. Whenever youÕre not sure a setup is playing all its controllers from the intended starting position, simply press panic and re-select the setup.
E-4 PC88
Page 97

MIDI Setups
Default Setup Parameters (Generic Template)
Default Setup Parameters (Generic Template)
Shown below are the Setup parameters for Setup 127 "Default Setup", which is provided as a generic template with
most of its parameters set to their defaults or most basic values.
Setup:127 Default Setup Zones 1-4
MIDI Transmit Cont. Ctls ctl # scale offset curve entry val exit val
MIDI channel
destination
bndrng
Program slider A
bank
program
entry transmit
bank mode
prog # display
prog name display
Key Range/
off
Lcl+MIDI
2 ST 0 ct
Int Voices
-
on
0/32
1-128
Internal
C-1to G9
wheel1 up
wheel1 down
wheel 2
mpressure
slider B
slider C
slider D
pedal 1
pedal 2
pedal 3
pedal 4
ptch up 100% 0 linear none none
ptchdwn 100% 0 linear none none
1 100% 0 linear none none
none 100% 0 linear none none
none 100% 0 linear none none
none 100% 0 linear none none
none 100% 0 linear none none
none 100% 0 linear none none
none 100% 0 linear none none
none 100% 0 linear none none
none 100% 0 linear none none
none 100% 0 linear none none
Note Map
Transpose
Velocity sw pedal 1 momt.
scale
offset
curve
min-max
Arpeggiator
Zone Enable
linear
0
100%
0
linear
1-127
on
Switch Ctls type on ctl on val off ctl off val entry val exit val
button E
button F
button G
sw pedal 2
toggle none none none none off off
momt. none none none none off off
toggle none none none none off off
64 127 64 0 none none
momt. 66 127 66 0 none none
Setup act key rng latch md play ord beats tempo duratn
Arpeggiator
off c-1 to g9 off played 1/16th 120 100%
Functions velmode fix vel noteshft shftlimt limtopt gliss
played 100 0 24 uni off
Musician’s Guide E-5
Page 98

MIDI Setups
Default Controller Assignments (Internal Voices)
Default Controller Assignments (Internal Voices)
These are the factory-default controller assignments for the Internal Voices (Zone 1 only).
Zones 2, 3, and 4 are OFF in Internal Voices mode. Parameters of these zones are assigned as in Setup 127, "Default
Setup". Effects are preset for each Internal Voice and are user-assignable.
Setup:Internal Voices Default Zone 1
MIDI Transmit Cont. Ctls ctl # scale offset curve entry val exit val
MIDI channel
destination
bndrng
Program slider A
bank
program
entry transmit
bank mode
prog # display
prog name display
Key Range/
1
Lcl+MIDI
2 ST 0 ct
Int Voices
-
on
0/32
0-127
Internal
C-1to G9
wheel1 up
wheel1 down
wheel 2
mpressure
slider B
slider C
slider D
pedal 1
pedal 2
pedal 3
pedal 4
ptch up 100% 0 linear none none
ptchdwn 100% 0 linear none none
1 100% 0 linear none none
mpress 100% 0 linear none none
91 25% 10 linear none none
93 100% 0 linear none none
4 100% 0 linear none none
72 100% 0 linear none none
11 100% 0 linear none none
4 100% 0 linear none none
none 100% 0 linear none none
none 100% 0 linear none none
Note Map
Transpose
Velocity sw pedal 1 momt.
scale
offset
curve
min-max
linear
0
100%
0
linear
1-127
Switch Ctls type on ctl on val off ctl off val entry val exit val
button E
button F
button G
sw pedal 2
toggle 71 127 71 0 off off
momt. none none none none off off
toggle 119 127 119 0 off off
64 127 64 0 none none
momt. 66 127 66 0 none none
Setup act key rng latch md play ord beats tempo duratn
Arpeggiator
off c-1 to g9 off played 1/16th 120 100%
Functions velmode fix vel noteshft shftlimt limtopt gliss
Arpeggiator
Zone Enable
on
played 100 0 24 uni off
Setup T emplate
Provided on the following two pages is a template to copy and use for recording the settings of the zones in the
Setups you create.
E-6 PC88
Page 99

Setup Name:
Zone 1 Arp. enable
MIDI Transmit Cont. Ctls ctl # scale offset curve entry val exit val
MIDI channel wheel1 up
destination wheel1 down
bndrng wheel 2
Program mpressure
bank slider A
program slider B
entry transmit slider C
bank mode slider D
prog # display pedal 1
prog name display pedal 2
Key Range/ pedal 3
Note Map pedal 4
Transpose
Velocity Switch Ctls type on ctl on val off ctl off val entry val exit val
scale button E
offset button F
curve button G
min-max sw pedal 1
sw pedal 2
MIDI Setups
Setup Template
Zone 2 Arp. enable
MIDI Transmit Cont. Ctls ctl # scale offset curve entry val exit val
MIDI channel wheel1 up
destination wheel1 down
bndrng wheel 2
Program mpressure
bank slider A
program slider B
entry transmit slider C
bank mode slider D
prog # display pedal 1
prog name display pedal 2
Key Range/ pedal 3
Note Map pedal 4
Transpose
Velocity Switch Ctls type on ctl on val off ctl off val entry val exit val
scale button E
offset button F
curve button G
min-max sw pedal 1
sw pedal 2
Setup Effects Algorithm rev wet rev time eff wet eff dly
Effects 1
Effects 2
Musician’s Guide E-7
Page 100

MIDI Setups
Setup Template
Setup Name:
Zone 3 Arp. enable
MIDI Transmit Cont. Ctls ctl # scale offset curve entry val exit val
MIDI channel wheel1 up
destination wheel1 down
bndrng wheel 2
Program mpressure
bank slider A
program slider B
entry transmit slider C
bank mode slider D
prog # display pedal 1
prog name display pedal 2
Key Range/ pedal 3
Note Map pedal 4
Transpose
Velocity Switch Ctls type on ctl on val off ctl off val entry val exit val
scale button E
offset button F
curve button G
min-max sw pedal 1
sw pedal 2
Zone 4 Arp. enable
MIDI Transmit Cont. Ctls ctl # scale offset curve entry val exit val
MIDI channel wheel1 up
destination wheel1 down
bndrng wheel 2
Program mpressure
bank slider A
program slider B
entry transmit slider C
bank mode slider D
prog # display pedal 1
prog name display pedal 2
Key Range/ pedal 3
Note Map pedal 4
Transpose
Velocity Switch Ctls type on ctl on val off ctl off val entry val exit val
scale button E
offset button F
curve button G
min-max sw pedal 1
sw pedal 2
Setup act key rng latch md play ord beats tempo duratn
Arpeggiator
Functions vel mode fix vel noteshft shftlimt limtopt gliss
E-8 PC88
 Loading...
Loading...