Page 1

STAGE
PIANO
Owner's Manual
Page 2

INFORMATION FOR YOUR SAFETY!
THE FCC REGULATION WARNING (for USA)
This equipment has been tested and found to comply with
the limits for a Class B digital device, pursuant to Part 15 of
the FCC Rules.
These limits are designed to provide reasonable protection
against harmful interference in a residential installation. This
equipment generates, uses, and can radiate radio frequency
energy and, if not installed and used in accordance with the
instructions, may cause harmful interference to radio
communications. However, there is no guarantee that
interference will not occur in a particular installation.
If this equipment does cause harmful interference to radio or
television reception, which can be determined by turning the
equipment off and on, the user is encouraged to try to
correct the interference by one or more of the following
measures:
Reorient or relocate the receiving antenna.
Increase the separation between the equipment and
receiver.
Connect the equipment into an outlet on a circuit
different from that to which the receiver is connected.
Consult the dealer or an experienced radio/TV technician
for help.
Unauthorized changes or modification to this system can
void the user's authority to operate this equipment.
PRECAUTIONS
PLEASE READ CAREFULLY BEFORE PROCEEDING
Please keep this manual in a safe place for future reference.
Power Supply
Please connect the designated AC adaptor to an AC outlet
of the correct voltage.
Do not connect it to an AC outlet of voltage other than that
for which your instrument is intended.
Unplug the AC power adaptor when not using the
instrument, or during electrical storms.
Connections
Before connecting the instrument to other devices, turn off
the power to all units. This will help prevent malfunction and
/ or damage to other devices.
Location
Do not expose the instrument to the following conditions to
avoid deformation, discoloration, or more serious damage:
Direct sunlight
Extreme temperature or humidity
Excessive dusty or dirty location
Strong vibrations or shocks
Close to magnetic fields
CAUTION
The normal function of the product may be disturbed by
Strong Electro Magnetic Interference. If so, simply reset
the product to resume normal operation by following the
owner's manual. In case the function could not resume,
please use the product in other location.
Interference with other electrical devices
Radios and televisions placed nearby may experience
reception interference. Operate this unit at a suitable
distance from radios and televisions.
Cleaning
Clean only with a soft, dry cloth.
Do not use paint thinners, solvents, cleaning fluids, or
chemical-impregnated wiping cloths.
Handling
Do not apply excessive force to the switches or controls.
Do not let paper, metallic, or other objects into the
instrument. If this happens, unplug the AC adaptor from the
wall outlet. Then have the instrument inspected by qualified
service personnel.
Disconnect all cables before moving the instrument.
2
Page 3

Contents
Panel & Display Description
Front Panel.................................................................4
LCD 4
............................................................................
Rear Panel 5
.................................................................
Setup
Power Jack............................................ .........6
Setting a Music Stand................................................6
Connecting a Unit Pedal.............................................6
Connecting an Assign Pedal......................................6
............
Connections
Connecting a pair of Headphones..............................7
Connecting an Audio Equipment................................7
Connecting an MP3/CD Player..................................7
Connecting a Computer.............................................7
Adjusting the Master Volume
Adjusting the Voice Brilliance
Playing the Demo Song
...................................8
........................8
.......................8
Playing Voices
Playing Voices............................................................9
Playing two voices simultaneously-DUAL..................9
Playing Different Voices with Both hands-LOWER....9
Pitch Bend/Modulation effect...................................10
Twinova
................................................................11
Auto Accompaniment
Play Auto Accompaniment(rhythm track only)..........11
Play Auto Accompaniment(all tracks).......................12
Accompaniment Sections.........................................12
Playing Different Accompaniment Sections..............13
Accompaniment Volume...........................................13
Chord Fingering........................................................13
Tempo.......................................................................15
One Touch Setting....................................................15
Metronome...............................................................15
Mixer
Pedal Function
......................................................................16
..................................................
17
Other Functions
Tune.........................................................................18
Transpose.................................................................18
KeySplit....................................................................19
Beat Type.................................................................19
Beat Volume.............................................................19
Pedal Type...............................................................19
Harmony Type..........................................................20
Harmony Switch.......................................................20
MIDI IN.....................................................................20
MIDI OUT..................................................................21
DSP effect................................................................21
Touch........................................................................21
Language.................................................................21
PowerOff..................................................................21
Register Memory
Registering the Panel Setting...................................22
Recalling the Registered Panel Settings..................22
Selecting a Registration Bank..................................22
Song Recording
Start Recording........................................................23
Stop Recording.........................................................24
Playback Recording.................................................24
Delete User Song.....................................................24
Song
Listening to the songs..............................................25
Song Control............................................................25
Restore Factory Setting
.................................
25
Connecting an SD Device
SD Device Operation................................................26
Play...........................................................................26
Load.........................................................................27
Save.........................................................................27
Delete.......................................................................28
Format......................................................................28
Keyboard and ASCII Character Relative Table........28
MIDI
What's MIDI?............................................................29
MIDI Terminals.........................................................29
Downloading Data from the Computer.....................29
Troubleshooting
Specifications
................................................
....................................................
30
30
Appendices
Voice List..................................................................31
Style List...................................................................35
Song List..................................................................37
Chord List.................................................................39
MIDI Implementation Chart......................................40
3
Page 4

Panel & Display Description
Front Panel
1. [BRILLIANCE] Slider
Adjust voice brilliance
2. [VOLUME] Slider
Adjust master volume
When [SHIFT] button pressed
3. Style button
Enter the style mode
When [SHIFT] button released
3. Style direct button
Select a direct style
4. [TEMPO+/-] button
Adjust the current tempo
5. [ACC VOL] button
Adjust ACCOMP volume
6. [MIXER] button
Enter mixer menu
7. [FUNCTION+/-] button
Enter function menu
8. A.B.C. MODE lamp
Indicate A.B.C. mode status:
open or closed
9. FULL RANGE MODE lamp
Indicate full range mode status:
open or closed
STYLE MODE
10. [START/STOP] button
Start or stop playing the style
11. [SYNC START] button
Turn the Sync Start on and off
12. [INTRO/ENDING] button
Play the Intro or Ending
13. [FILL A] button
A Fill-in A plays
14. [FILL B] button
A Fill-in B plays
15. [FILL C] button
A Fill-in C plays
16. [FILL D] button
A Fill-in D plays
17. [CHORD MODE] button
Choose chord mode
:
SONG MODE:
10. [START/STOP] button
Start or stop playing the
song
11. [PAUSE] button
Pause the playing song
or start it
12. [REPEAT A/B] button
Set the location of loop
begin and loop end to
the current song
13. [REW] button
Rewind the song
14. [FF] button
Fast forward the song
38. LCD
Show all important settings for
the instrument
39. PITCH BEND / MODULATION
Joystick
Add a vibrato effect or bend
note up or down
40. PHONE 1
41. PHONE 2
Please refer to Connecting
a pair of Headphones
LCD
1. Chord display area
Display chord information
2. Instant message area
Display the current tempo, measure, memory/O.T.S. setting.
3. Status display area
Display the status of function SD card USB etc
4. System message display area
Display the corresponding messages to different status
For example, in voice status, it displays the selected voice.
4
,,,.
.
Page 5
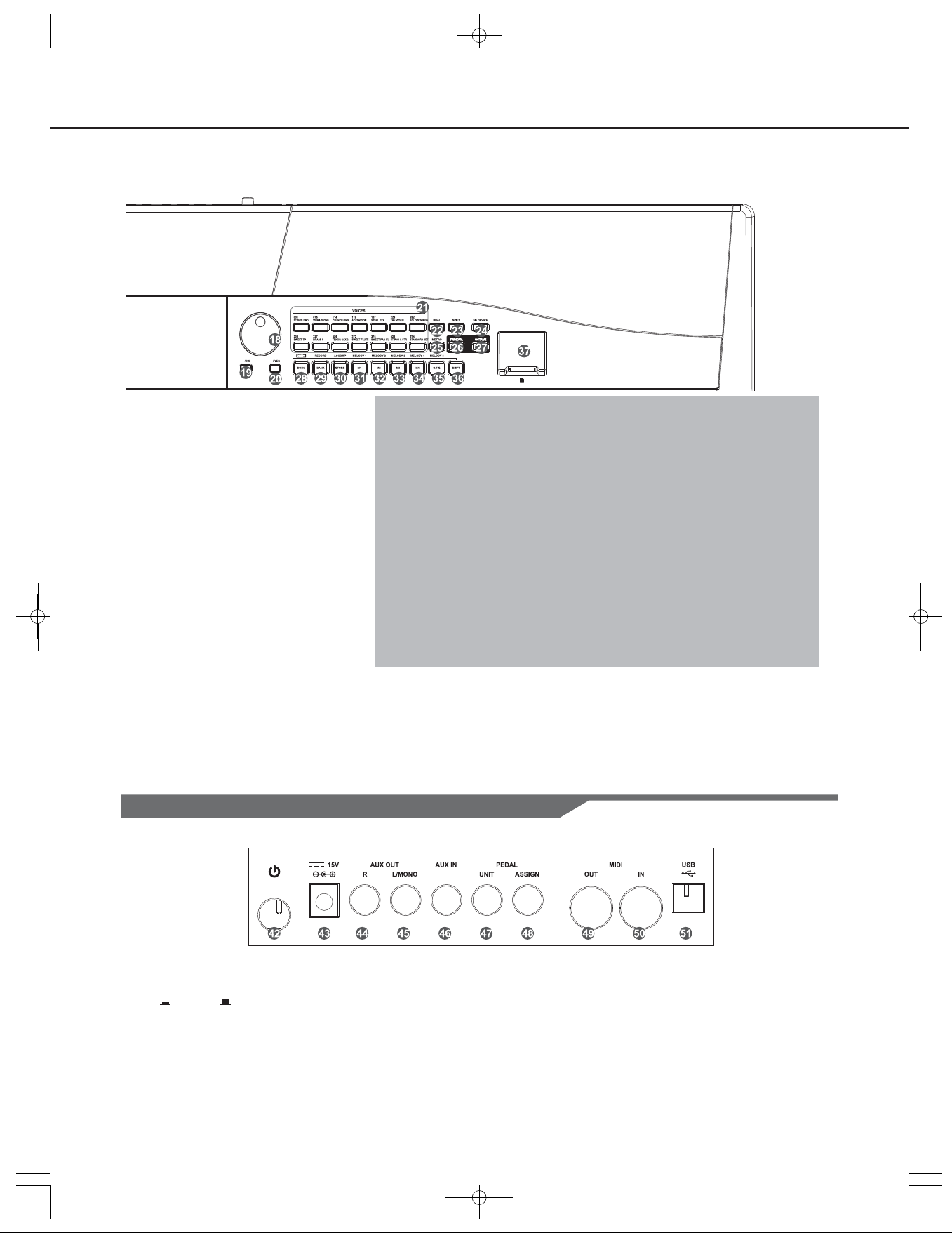
Panel & Display Description
18. Data dial
Increase and decrease the value
19. [- / NO] button
Decrease the value
20. [+/YES] button
Increase the value
22. [DUAL] button
Turn the Voice R2 on and off
23. [LOWER] button
Turn the Voice L1 on and off
24. [SD DEVICE] button
Enter SD menu
25. [METRO] button
Turn the metronome on and off
26. [TWINOVA] button
Turn the TWINOVA on and off
27. [OCTAVE] button
Set octave in TWINOVA mode
Rear Panel
When [SHIFT] button pressed
21. [VOICE] button
Enter the voice mode
28. [DEMO] button
Enter demo mode and play
demo songs
29. [RECORD] button
Enter record mode
30. [ACCOMP] button
Select the accomp track to
record
31~35. MELODY 1-5 button
Select the melody1-5 track
to record
36. [SHIFT] button
Select the second function of
some buttons
37. SD card socket
To insert a SD card
When [SHIFT] button released
21. Voice direct button
Select a direct voice
28. [SONG] button
Enter song mode and play songs
29. [BANK] button
Select a bank to store settings
30. [STORE] button
Register the current panel settings
31~34. M1~M4 button
Recall the registered panel settings
35. [O.T.S] button
Turn one touch setting on and off
42. POWER SWITCH
Press to turn the power
on( ) and off
43. DC IN
Connect AC power adaptor
44~45. AUX. OUT
Connect the audio equipment
()
46. AUX. IN
Connect an external sound source,
such as an MP3 or CD player.
47. UNIT PEDAL
Connect the unit pedal
48. ASSIGN PEDAL
Connect the assign pedal
49.
MIDI OUT
Connect the MIDI IN of other Device to
the MIDI OUT jack on the rear panel
50.
MIDI IN
Connect the MIDI OUT of other Device
to the MIDI IN jack on the rear panel
51. USB JACK
Connect to a computer
5
Page 6
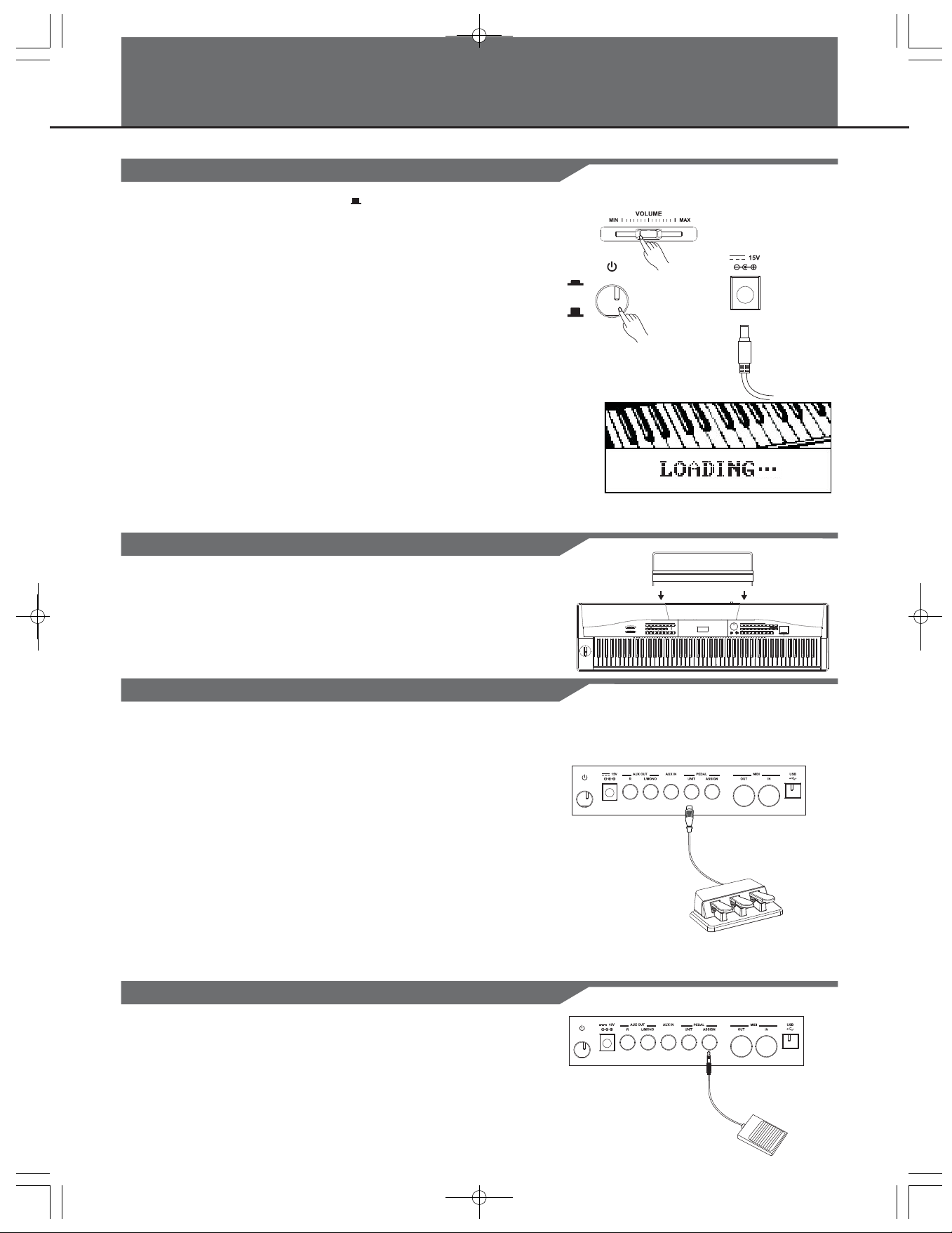
Setup
Power Jack
1.
Make sure that the piano is turned off . Before you switch your
()
piano on, turn down the volume of piano and the connected audio
equipment first.
2.
Connect the AC adaptor to the power supply jack of this piano.
3.
Plug the AC adaptor into an AC outlet.
4.
Press the POWER SWITCH, the LCD will display “LOADING...”,
which indicates the piano has powered on.
5.
If you want to switch off the piano, press the POWER SWITCH
again.
Notes:
1.
In the idle mode, the piano will automatically shutdown in 30
minutes if you do not take any action on the piano.
2.
When the keyboard is not in use or during thunderstorm, please
disconnect the power for safety purpose.
Setting a Music Stand
The piano is supplied with a music that can be attached to the
instrument by inserting it into the at the rear of the control
panel.
Please set up the music stand as shown on the right:
stand
grooves
ON
OFF
STYLES
192Waltz
65SlowBald41PopRock1018BtPiano
206March
173BosaNov105Techno1
86Tango1
BRILLIANCE
MELLOW BRIGHT
FUNCTION
ACCVOL
TEMPO
MIXER
FINGERED
VOLUME
MIN MAX
FULLRANGE
A/B
CHORD
INTRO/
SYNC
START
/
FILLDFILLCFILLBFILLA
START
STOP
MODE
ENDING
VOICES
1StGrdPno
SDDEVICESPLIT282SoloStr229TheVin137SteelGtr119Acordion
76Vibra
DUAL
114ChurOrgn
523StPn&Str
574StandSet
374SwPanFu372SweeFlut356TenoSax2
327Brass5
METRO
TWINOVA OCTAVE
305SweetTp
SHIFT
RECORD ACCOMP MELODY1 MELODY2 MELODY3 MELODY4 MELODY 5
/YES
/NO
SONG
STORE
O.T.S.
BANK
M1 M2M3M4
,
Connecting a Unit Pedal
After connecting a unit pedal to the unit pedal jack on the rear panel,
the piano will have three pedals with different functions:
Sustain, Sostenuto, Soft.
SUSTAIN Pedal
Step on the sustain pedal, all notes played on the keyboard would
have a longer sustain.
SOSTENUTO Pedal
Step on the sostenuto pedal, the notes played before you step on the
pedal would have a sustain effect.
SOFT Pedal
Step on the soft pedal, all notes played on the keyboard would have
a softer effect.
Note:
The unit pedal needs to be purchased separately.
Connecting an Assign Pedal
After connecting an assign pedal to the assign pedal jack on the rear
panel, you can set the pedal type as sustain pedal, soft pedal,
start/stop pedal or memory select pedal in pedal function settings.
6
Page 7
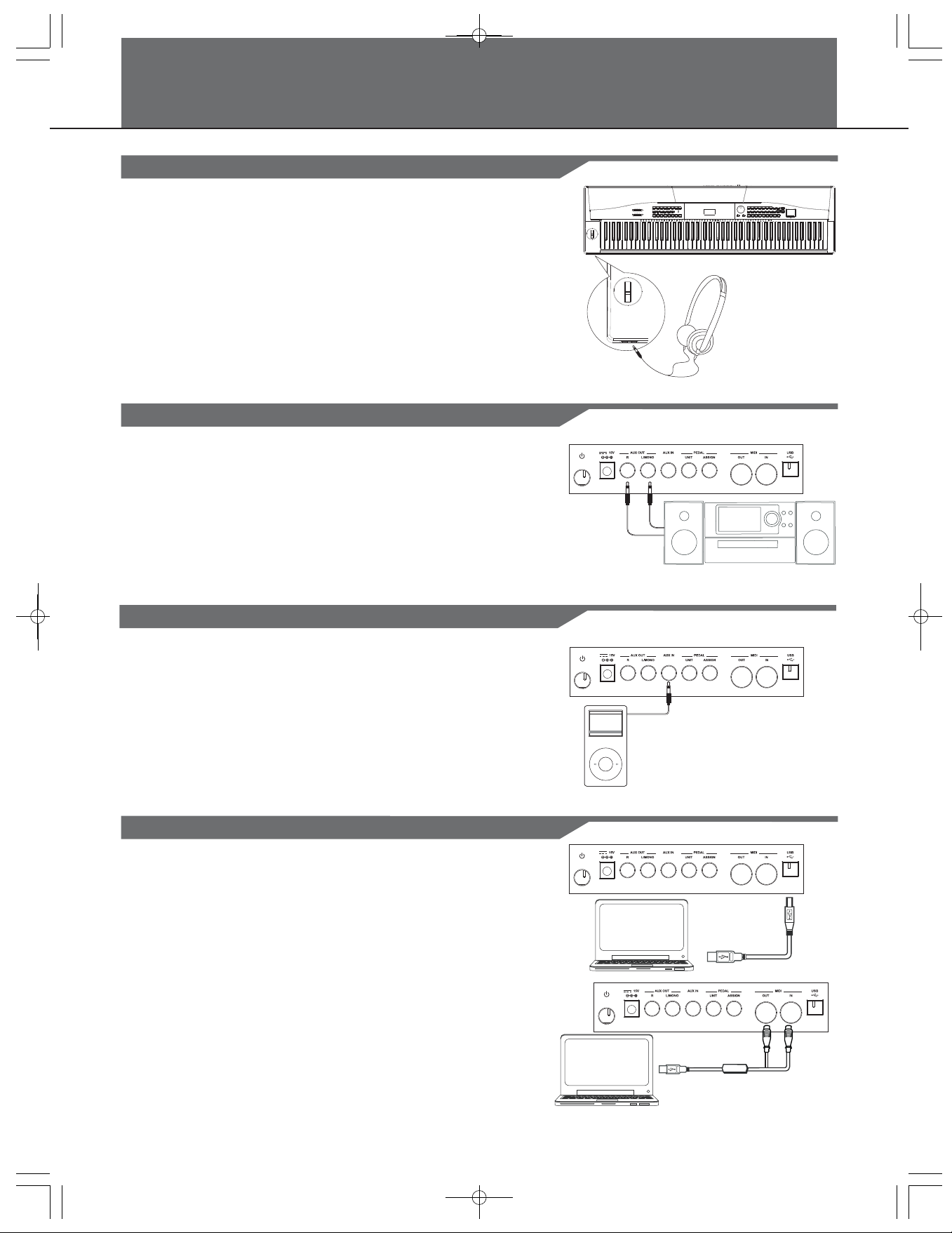
Connecting a pair of Headphones
Connections
A standard pair of stereo headphones can be plugged in here for
private practice or late-night playing.
Jack1:
When a pair of headphones is plugged into the jack 1, the
sound can be heard from both headphones and speakers of
the instrument.
When a pair of headphones is plugged into the jack 2, the
Jack2:
internal stereo speaker system is automatically shut off. The
sound can only be heard from headphones.
Note:
To avoid the risk of hearing loss when using headphones, please
do not play the piano with a high volume level for a long time.
Connecting an Audio Equipment
The rear-panel AUX. OUT jack delivers the output of the instrument
for connection to a keyboard amplifier, stereo sound system, a mixing
console, or tape recorder. Use an audio cord to plug into the
AUX. OUT jack located on the rear panel then plug the other end of
the cord into AUX. IN of the amplifier.
Note:
To avoid damaging the speakers, please ensure that the volume has
been set to the minimum level before connecting the power and other
devices.
STYLES
65SlowBald41PopRock1018BtPiano
192Waltz
206March
173BosaNov105Techno1
86Tango1
BRILLIANCE
MELLOW BRIGHT
FUNCTION
ACCVOL
TEMPO
MIXER
FINGERED
VOLUME
MIN MAX
FULLRANGE
A/B
CHORD
INTRO/
SYNC
START
/
FILLDFILLCFILLBFILLA
START
STOP
MODE
ENDING
VOICES
SDDEVICESPLIT282SoloStr229TheVin137SteelGtr119Acordion
1StGrdPno
76Vibra
DUAL
114ChurOrgn
523StPn&Str
374SwPanFu372SweeFlut356TenoSax2
574StandSet
327Brass5
METRO
TWINOVA OCTAVE
TWINOVA
305SweetTp
SHIFT
RECORD ACCOMP MELODY1 MELODY2 MELODY3 MELODY4 MELODY 5
/YES
/NO
SONG
STORE
O.T.S.
BANK
M1 M2M3M4
,
Connecting an MP3/CD Player
Connect the audio output of an MP3/CD player or other audio source
to the stereo AUX.IN jack on the rear panel.
The input signal is mixed with the piano signal, allowing you to play
along.
Connecting a Computer
Via the USB Connector
This receives and transmits MIDI messages.
Via the MIDI Connectors
MIDI IN Connector
This receives MIDI messages transmitted from an external MIDI
device or a computer.
MIDI OUT Connector
Piano performance data is transmitted from this connector to
connected computer or MIDI device.
7
Page 8
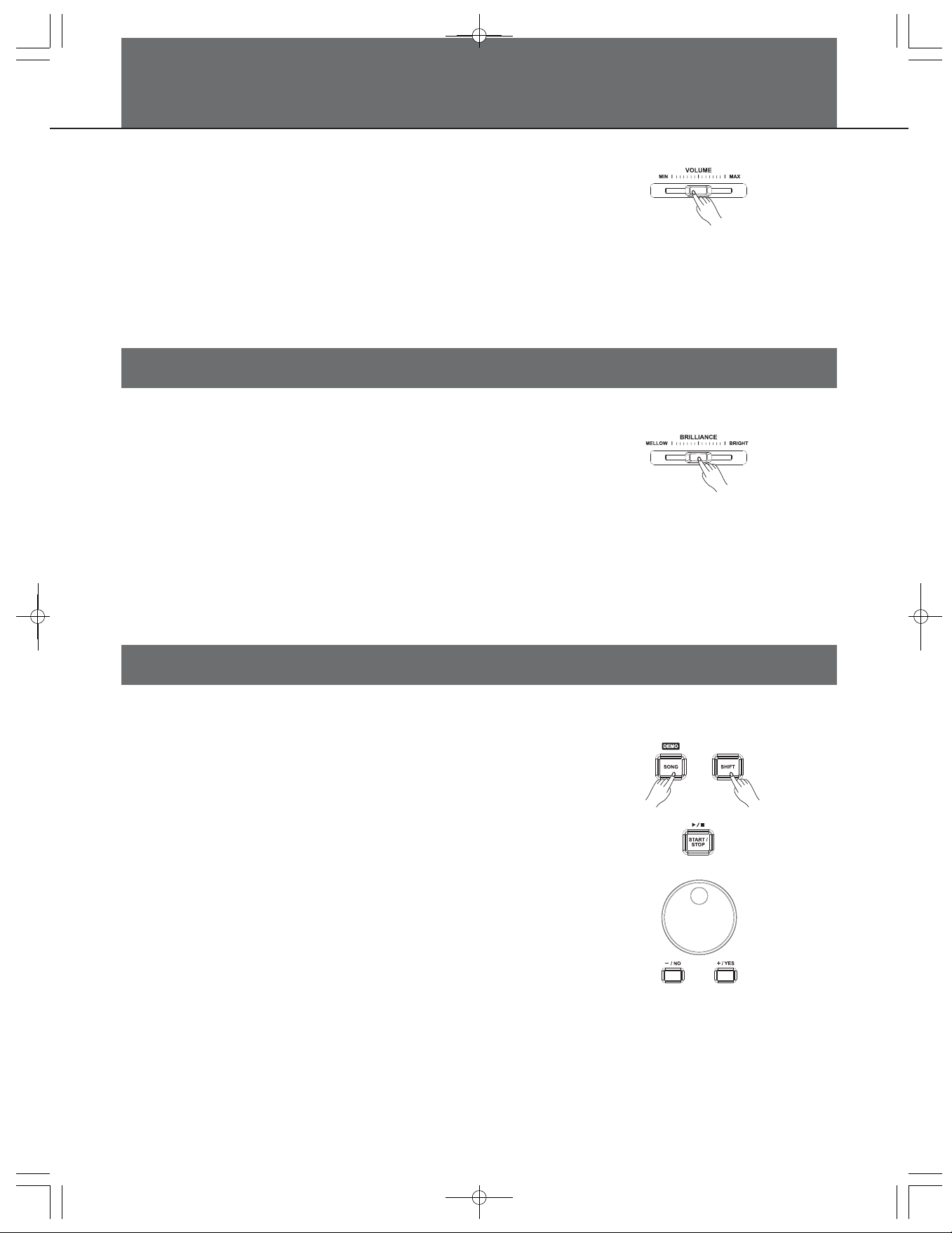
Adjusting the Master Volume
Slide the [VOLUME] slider to right, the volume increases and vice
versa.
Adjusting the Voice Brilliance
Slide the [BRILLIANCE] slider to right, the voice sounds brighter and
vice versa. You can change the piano brilliance as you wish.
Playing the Demo Song
The instrument features 5 wonderful demos. Please refer to Demo
List.
1.
Holding down [SHIFT] button, then press the [DEMO] button to
start demo song playing, and the LCD will display the number and
name of demo.
2.
Beat Tips
In demo song playing status, the two-color LED of [START/STOP]
button will be flashing with the song rhythm and tempo.
3.
You can use the data dial, the [+/YES]/ [-/NO] button to select a
demo song.
4.
Press the [START/STOP] button to stop playing. Holding down
[SHIFT] button, then press the [demo] button to exit demo mode.
Note:
1. In the demo status, all the demo songs will loop playing. And all
buttons and keys are unavailable except [DEMO], [START/STOP],
[TEMPO+/-], [+/YES], [-/NO] button, data dial, [VOLUME] slider and
POWER SWITCH.
2. In the recording, style or song playing status, the two-color LED of
the [START/STOP] button will also be flashing with the rhythm and
tempo. The red color indicates strong beat, and the green color
means weak beat.
8
Page 9
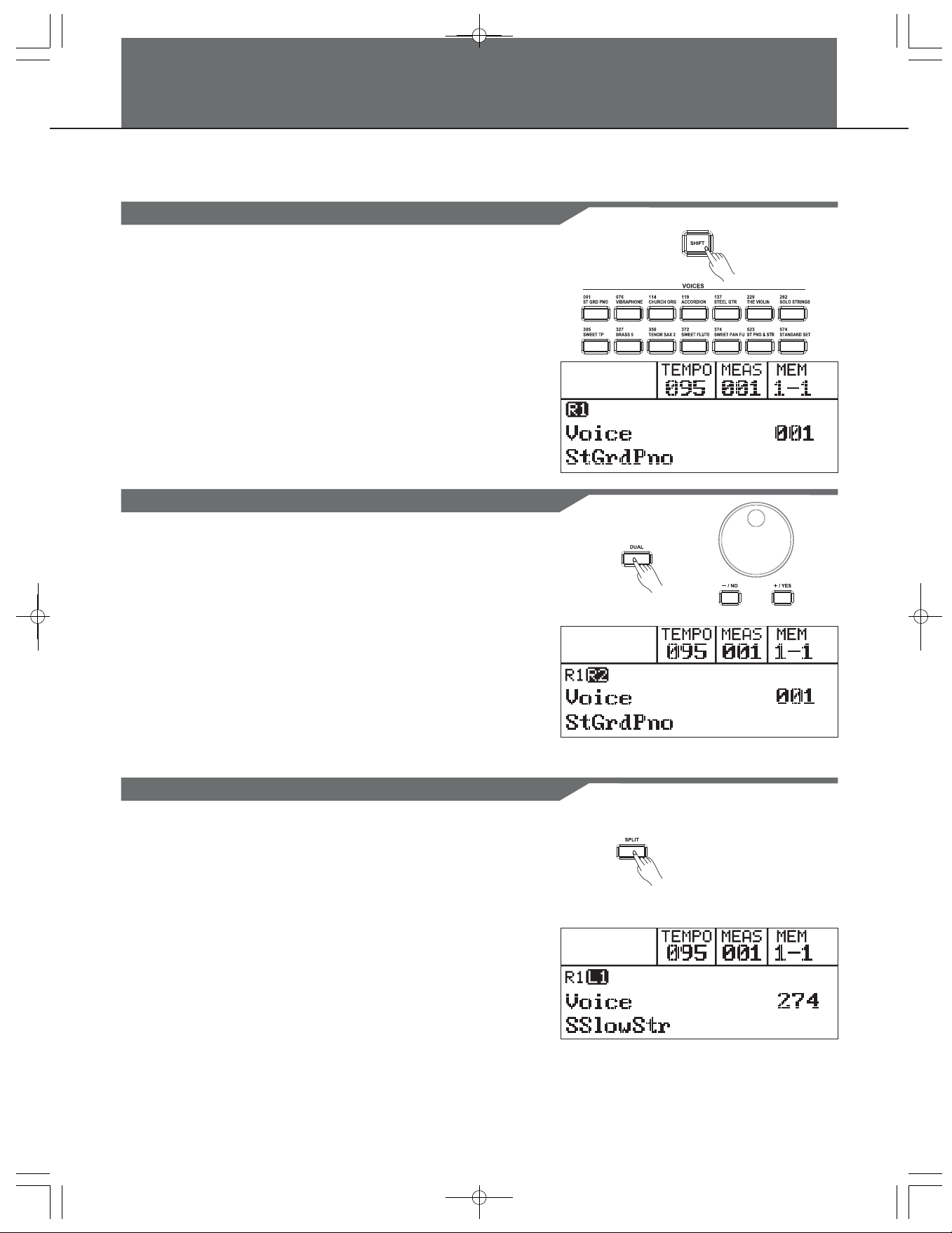
The instrument features 583 exceptionally realistic voices.
10 group of percussion voices. Please refer to Voices List.
Playing Voices
1.
In idle mode, holding down [SHIFT] button, and then press one of
the voice direct button to enter the voice mode. LCD will display the
current voice name and number and highlights “R1”.
2.
Use the data dial, [+/YES]/ [-/NO] button to select a voice you want
to play. You can also use the voice direct button to select one.
3.
You can play the keyboard and listen to the wonderful voice.
Note:
When the DUAL and LOWER function is on, you can hold down the
[SHIFT] button, and then press one of the voice direct buttons to shift
the status of voice sources, and the LCD cursor will highlight between
R1,R2,L1.
Playing two voices simultaneously-DUAL
Playing Voices
1.
In idle mode, press [DUAL] button to turn dual function on.
The LCD displays current voice name and number, and highlights
“R2”.
2.
When “R2” is highlighted, use the data dial, the [+/YES], [-/NO]
button or voice direct button to select the dual voice you want to
play.
3.
Play the keyboard, and then you will hear two different voices are
sounded simultaneously in a layer. It seems like two different
instruments playing at the same time.
Note:
When the keyboard has been split, only the right hand area will
respond the dual voice, the left hand will not respond to it.
Playing different voices with both hands-LOWER
1.
In idle mode, press [LOWER] button to turn the lower function on.
The keyboard is split into two independent sections, and each
section has its voice. The LCD displays the left hand voice name
and number, and highlights “L1”.
2.
When “L1” is highlighted, use the data dial, the [+/YES], [-/NO]
button or voice direct button to select the lower voice you want to
play.
3.
Play the keyboard in different sections, and you will hear two
different voices.
Note:
The right hand voice does not change when you change lower voice.
Split Point
The Point on the keyboard that separates voice L and voice R1/R2 is
called the "split point". The split point is set to F#3/G3 at the factory
setting. However you can set this to any key you want. Refer to
KeySplit setting for split point setting.
9
Page 10
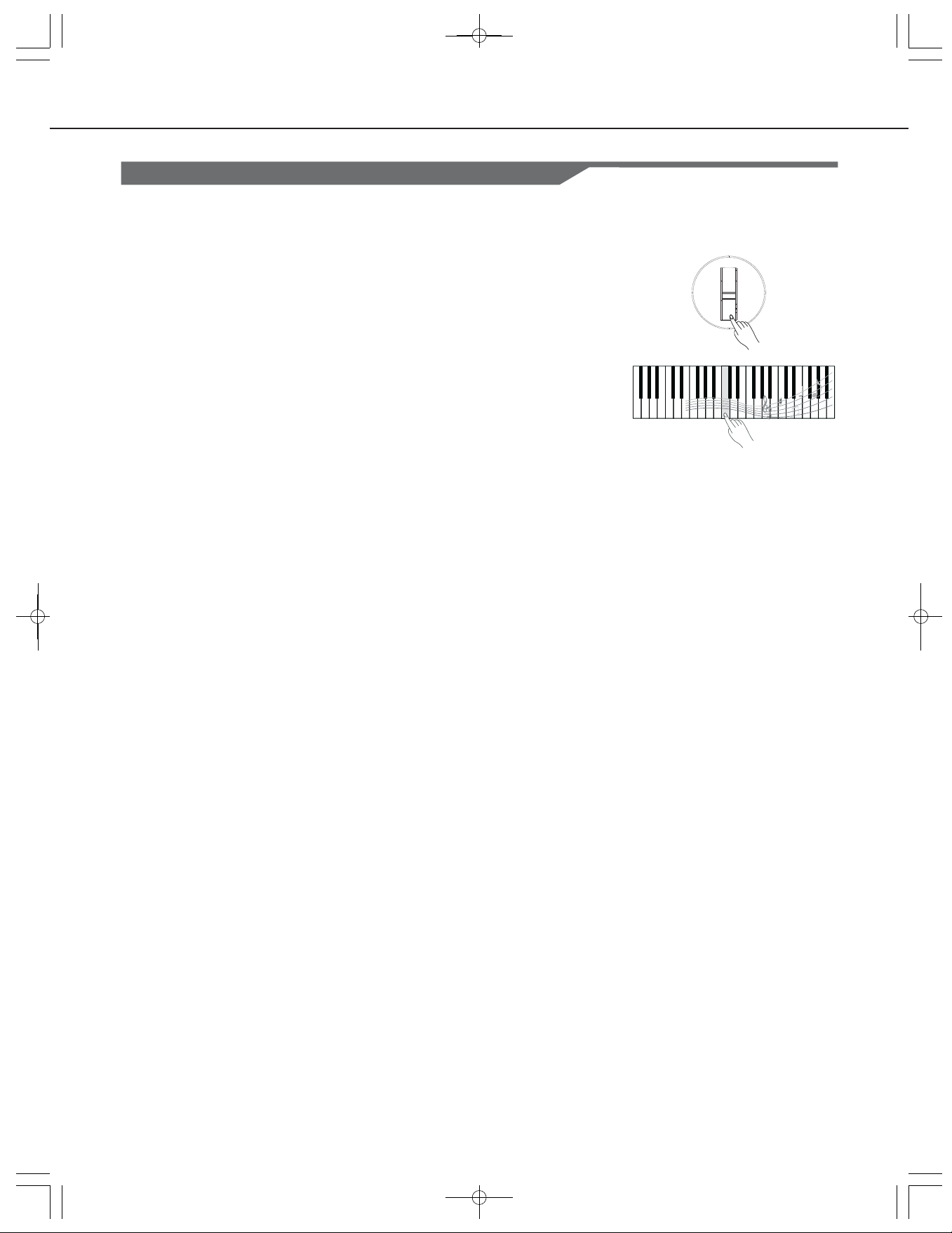
Playing Voices
Pitch Bend/Modulation effect
Use the pitch bend wheel to bend the pitch of notes up or down while
playing the keyboard. The pitch bend wheel will automatically return
to normal pitch when released.
1.
Roll the wheel right and left to make pitch bend effect, which
increase the pitch when rolling right, and decrease the pitch when
rolling left. The range of pitch change is 2 semitones.
Note:
Use the pitch bend wheel can imitate the pitch bend effect of guitar,
violin, saxophone, and so on. It makes the performance more vivid.
2.
Roll the wheel up and down to make modulation effect, which
increase the effect when rolling up or down, and have no effect
when the wheel is in center place.
Note:
The modulation effect is important when playing string instrument
like guitar and violin. The modulation effect makes the voice more
realistic.
10
Page 11
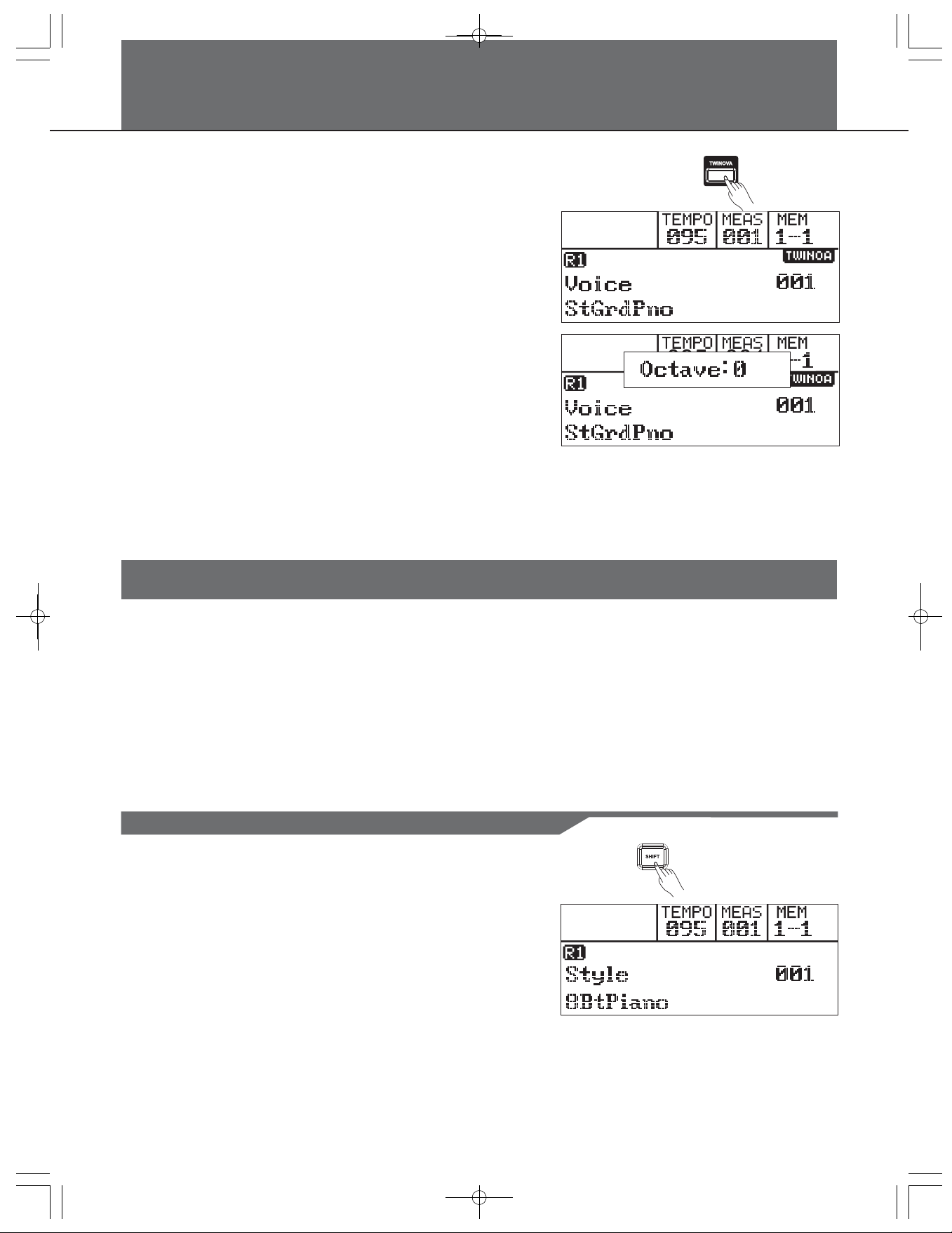
The twinova mode can split the keyboard into two sections which
have the same pitch and voice. It helps teaching and learning piano.
1.
In idle mode, press [TWINOVA] button to turn twinova function on.
The LCD highlights “TWINOA”. In twinova mode, dual voice and
lower voice are unavailable. The default split point is E3 (32).
When you are ready to exit, press [TWINOVA] button again.
2.
In twinova mode, the default voice of right hand and left hand is the
upper voice you select before entering twinova mode. Use the data
dial, the [+/YES]/[-/NO] button or the voice direct button to choose
voice.
3.
In twinova mode, press [OCTAVE] button, LCD temporarily
displays the octave value of twinova. Now you can use the data
dial, the [+/YES]/[-/NO] button to set octave value of twinova. The
range of octave is -1 to 1.
Note:
1. In the song playing mode, the twinova is invalid.
2. Please refer to KeySplit setting to set the split point setting.
Twinova
095 001
Auto Accompaniment
The auto accompaniment feature puts a full backing band at your
fingertips. To use it, all you have to do is to play the chords with your
left hand using your selected accompaniment style, and then the
accompaniment will automatically play along, instantly following the
chords you play. With auto accompaniment, even a solo performer
can enjoy playing with the backing of an entire band or orchestra.
This keyboard features 235 styles in a variety of musical genres. Try
to select some of the different styles (refer to Style List) and enjoy the
auto accompaniment feature.
Play Auto Accompaniment(rhythm track only)
1.
In idle mode, holding down [SHIFT] button, and then press any of
the style direct button to enter the style mode. LCD displays the
name and number of the current style.
2.
Use the data dial, the [+/YES], [-/NO] button or the style direct
button to choose the style you want to play.
3.
Press the [START/STOP] button to start the rhythm tracks of the
auto accompaniment. Also you can press [SYNC START] and then
play any key to start the rhythm tracks of the auto accompaniment.
11
Page 12

Auto Accompaniment
Play Auto Accompaniment(all tracks)
1.
In style mode, press [CHORD MODE] button to enter “auto bass
chord” (A. B. C.) mode. The keyboard is split into two sections. Left
hand section is chord detect section. The “FINGERED” LED on
the panel will be lighted.
Press [CHORD MODE] button again to enter “full range” mode.
The “FULL RANGE” led on the panel will be lighted. The whole
keyboard is chord detect section.
2.
Press [SYNC START] button and then play a chord in chord detect
section to start auto accompaniment of all tracks. When you
change a chord, the accompaniment automatically changes.
Also press [START/STOP] button to start auto accompaniment of
rhythm track, then play a chord in chord detect section. It will start
auto accompaniment of all tracks.
Accompaniment Sections
(#9)
There are various types of Auto Accompaniment sections that allow
you to vary the arrangement of the accompaniment to match the song
you are playing.
They are: Intro, Main (A, B, C, D), Fill (A, B, C, D), and Ending.
By switching among them during your performance you caneasily
produce the dynamic elements of a professional sounding
arrangement in your performance.
INTRO Section
This is used for the beginning of the song. When the intro finishes
playing, accompaniment shifts to the main section.
MAIN Section
This is used for playing the main part of the song. It plays an
accompaniment pattern of several measures, and repeats indefinitely
until another section's button is pressed.
FILL-IN Section
The fill-in section let you add dynamic variations and breaks to the
rhythm of the accompaniment, to make your performance sound even
more professional. When the fill-in is finished, it leads smoothly into
the selected main section (A, B, C, D).
ENDING Section
This is used for the ending of the song. When the ending is finished,
the auto accompaniment stops automatically. The length of the ending
differs depending on the selected style.
Note:
Hold down the FILL A/B/C/D button when the style is playing, the
selected fill-in pattern repeats continuously until button is released.
Press FILL A/B/C/D button when style stops, it will change to the
normal section, the LED of A/B/C/D on panel will be lightened.
12
Page 13

Playing Different Accompaniment Sections
1.
Press style direct button or use the data dial, [+/YES]/ [-/NO]
button to select a style.
2.
Press [CHORD MODE] button to enter A. B. C. (auto bass chord)
mode.
3.
Press [SYNC START] button.
4.
Press [FILL A] button.
5.
Press the [INTRO/ENDING] button. Now the “A” LED flashes on
panel, the style is ready to play.
6.
As soon as you play a chord with your left hand, the auto
accompaniment starts. When the playback of the intro is finished,
it automatically leads into Main A section.
7.
Press the [FILL B] / [FILL C] / [FILL D] button. A fill-in plays,
automatically followed by the Main B/C/D section.
Auto Accompaniment
8.
Press the [INTRO/ENDING] button again, and it will enter the
Ending Section.
When the ending is finished, the auto accompaniment
automatically stops.
Accompaniment Volume
This function is used to change the volume of all tracks of
accompaniment.
Press [ACC VOL] button, the LCD will display ACCOMP volume (0 to
127). At this time, you can use the data dial or [+/YES]/ [-/NO] button
to adjust ACCOMP volume.
Chord Fingering
How the chords are played or indicated with your left hand (in the auto
accompaniment section of the keyboard) is referred to as "fingering".
There are 2 types of fingerings as described below.
Chord Basics
Three or more notes are played together is defined as a "chord".
The most basic chord type is the "triad" consisting three notes: the
root, third and fifth degree of the corresponding scale.
A "C major triad", for example, is made up of the note C (the root), E
(the third note of the C major scale) and G (the fifth note of the C
major scale).
095001
In the C major triad shown, the lowest note is the "root" of the chord
(this is the chord's "root position" using other chord notes for the
lowest note results in “inversion”). The root is the central sound of the
chord, which supports and anchors the other chord notes. The
distance (interval) between adjacent notes of triad in root position is
either a major or minor third.
13
Page 14

Auto Accompaniment
The lowest interval in our root-position trial (between the root and the
third) determines whether the triad is a major or minor chord, and we
can shift the highest note up or down by a semitone to produce two
additional chords, as shown.
The basic characteristics of the chord sound remain intact even if we
change the order of the notes to create different inversions.
Successive chords in a chord progression can be smoothly
connected, for example, by choosing the appropriate inversions.
Reading Chord Names
Chord names tell you just about everything you need to know about a
chord (other than the inversion/voicing). The chord name tells you
what the root of a chord is, whether it is major, minor or diminished,
whether it requires a major or flatted seventh, what alterations or
tension does it use...all at a glance.
The CHORD FINGER mode
The chord Finger mode lets you finger your own chords on the auto
accompaniment section of the keyboard. This keyboard identifies both
multi finger chord and single finger chord. When it cannot identify the
multi keys, it will identify that as single finger chord.
SINGLE FINGER
Single-finger accompaniment makes it simple to produce beautifully
orchestrated accompaniment using major, seventh, minor and minor
seventh chord by pressing a minimum number of keys on the auto
accompaniment section of the keyboard.
MULTI-FINGER
This is the default accompaniment mode. You can use either type of
single fingering or chord fingering in this mode.
Note:
In full range mode, the whole keyboard is chord detect section. It
identifies only multi finger chord.
14
Page 15

Tempo
Each style of the instrument has been set with a default or standard
tempo; however, this can be changed by using the [TEMPO+/-]
buttons.
1.
Use the [TEMPO+/-] button to change the tempo. While the tempo
data is flashing, use the data dial can also change the tempo.
2.
Press the [TEMPO+] and [TEMPO-] buttons simultaneously to
restore the default tempo setting.
One Touch Setting
One Touch Setting is a powerful and convenient function that lets you
instantly recognize virtually all auto accompaniment related panel
settings such as voice with one touch of a single button.
1.
Press the [O.T.S.] button to turns on the One Touch Setting for
current style.
Auto Accompaniment
2.
Press one of the one touch setting buttons [M1]-[M4]. Various
panel settings (such as voice, effect, etc.) that match the selected
style can be instantly recalled with just a single button press.
Auto accompaniment is automatically turned on during O.T.S
mode.
3.
Play the keyboard.
One Touch Setting parameter list:
Part ON/OFF (VOICE R1, R2, L1)
Voice Change (VOICE R1, R2, L1)
Voice Volume (VOICE R1, R2, L1)
Voice Reverb Level (VOICE R1, R2, L1)
Voice Chorus Level (VOICE R1, R2, L1)
Metronome
Using metronome helps you with beat that guides your playing by
preset tempo.
1.
Open the metronome
Press the [METRO] button to turn the metronome on.
2.
Close the metronome
Press the [METRO] button again to turn the metronome off.
3.
Metronome beat type setting
Please refer to beat type setting.
Note:
The metronome will respond in the next beat if it is opened when the
accompaniment is playing.
When recording, metronome beats cannot be recorded.
15
Page 16

Mixer
Mixer function can control the volume of different tracks.
1.
Press the [MIXER] button.
Now you have entered the menu of mixer. Press the [MIXER]
button repeatedly, you can select a track and change its volume.
2.
To adjust the selected volume setting, please use the data dial or
the [+/YES]/[-/NO] button.
Press [+/YES] and [-/NO] button simultaneously to turn off a track
volume.
Press [+/YES] and [-/NO] button simultaneously again to turn on a
track volume.
The option and parameters are as follows:
Option
Rhythm slave volume
Rhythm master volume
Bass volume
Chord 1 volume
Chord 2 volume
Chord 3 volume
Phrase 1 volume
Phrase 2 volume
Voice R1 volume
Voice R2 volume
Voice L volume
Disk volume
LCD display
Rhythm_s Vol:
Rhythm_m Vol:
Bass Vol:
Chord1 Vol:
Chord2 Vol:
Chord3 Vol:
Phrase1 Vol:
Phrase2 Vol:
Upper1 Vol:
Upper2 Vol:
Lower Vol:
Disk Vol:
xxx
xxx
xxx
xxx
xxx
xxx
xxx
xxx
xxx
xxx
xxx
xxx
Range
0 - 127
0 - 127
0 - 127
0 - 127
0 - 127
0 - 127
0 - 127
0 - 127
0 - 127
0 - 127
0 - 127
0 - 127
16
Page 17

The assign pedal is a single pedal which can be configured to
different pedal function. Please refer to the pedal setting menu for
detail.
1.
Sustain Pedal
If assign pedal is set as “Sustain”, step on the assign pedal, all
notes played on the keyboard will have a longer sustain.
2.
Soft Pedal
If assign pedal is set as “Soft”, step on the assign pedal, all notes
played on the keyboard will have a softer effect.
3.
Pedal Start/Stop
If pedal assign is set as “St/Sp”, the assign pedal will have the
same function as [START/STOP] button.
4.
Pedal Memory Select
If pedal assign is set as “MemSw”, it will load the next memory
parameter from M1 when you step on the pedal.
The total number of memory you can load is 32.
Note:
We do not suggest use the assign pedal and unit pedal
simultaneously. It may cause a malfunction.
Pedal Function
17
Page 18

Other Functions
Press [FUNCTION+/-] button to enter function menu. The default
option of the menu is “Tune”. When you enter the menu next time,
you will find the option is the same as last time. Use [FUNCTION+/-]
button to select the option to set. Use [+/YES]/ [-/NO] or data dial to
set parameter of the current menu.
The option and parameters are as follows:
Number
1
2
3
4
5
6
7
8
9
10
11
12
13
14
LCD display
Tune:
Transpose:
SplitPt:
BeatType:
BeatVol:
PedalType:
HarmonyTp:
HarmonySwitch:
MidiIn:
MidiOut:
DspEffect:
Touch:
Language:
PowerOff:
Range
-50 ~ +50
xxx
-12 ~ +12
xxx
1~88
xxx
0,2~9
xxx
0 ~ 127
xxx
Sustain, Soft, St/Sp, MemSw
xxx
Duet, 1+5, Octave, CtryDuet, Trio,
xxx
Block, 4Close1, 4Close2, 4Open
OFF,ON
xxx
1 ~ 16, ALL
xxx
1~16
xxx
OFF,1, 2, 3
xxx
OFF,1,2,3
xxx
xxx
xxx
English,
OFF, 30, 60
Tune
This function sets the pitch of entire keyboard by steps of cents.
Default
000
000
034
004
090
Sustain
Duet
OFF
ALL
001
002
002
English
030
1.
Press [FUNCTION+/-] button to select tune menu. LCD displays
“Tune: xxx”. Use [+/YES]/[-/NO] or data dial to change tune value.
Its range is from -50 to 50 cents.
2.
Press [+/YES] and [-/NO] simultaneously will set the tune value to
its default setting: 000.
Transpose
Transpose function allows the overall pitch of the instrument to be
transposed up or down by a maximum of one octave in semitone
steps.
1.
Press [FUNCTION+/-] button to select transpose menu.
LCD displays “Transpose: xxx”. Use [+/YES]/ [-/NO] or data dial to
change transpose value. The max transpose is ± 12 semitones.
2.
Press [+/YES] and [-/NO] simultaneously will set the transpose
value to its default setting: 000.
18
Page 19
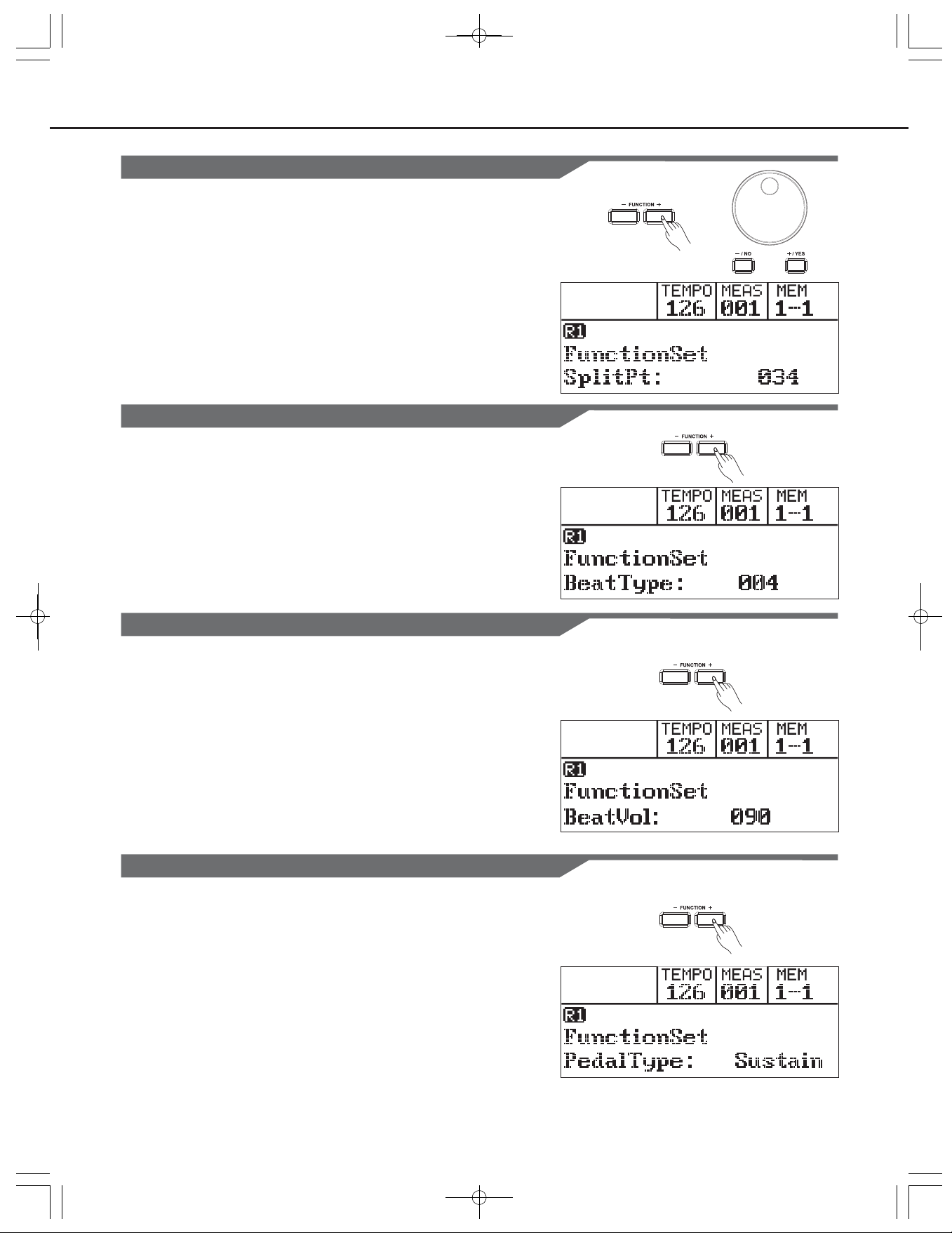
KeySplit
This function sets the point which separates the entire keyboard to
two sections.
1.
Press [FUNCTION+/-] button to select keysplit menu. LCD displays
“SplitPt: xxx”. Use [+/YES]/ [-/NO] or data dial to change keysplit
value. The range of keyspilit: 1~88.
2.
Press [+/YES] and [-/NO] simultaneously will set the keysplit value
to its default setting: F#3(34).
Note:
When twinova is opened, the range of keysplit is C3~C6 (28~64).
Press [+/YES] and [-/NO] simultaneously will set twinova keysplit
value to its default setting: E3(32).
Beat Type
1.
Press [FUNCTION+/-] button to select beat type menu. LCD
displays “BeatType: xxx”. Use [+/YES]/ [-/NO] or data dial to
change beat type. The range of beat type: 0, 2~9.
Other Functions
2.
Press [+/YES] and [-/NO] simultaneously will set the beat type
value to its default setting: 4.
Beat Volume
1.
Press [FUNCTION+/-] button to select beat volume menu.
LCD displays “BeatVol: xxx”. Use [+/YES]/ [-/NO] or data dial to
change beat volume. The range of beat volume: 0~127.
2.
Press [+/YES] and [-/NO] simultaneously will set the beat volume
value to its default setting: 090.
Pedal Type
1.
Press [FUNCTION+/-] button to select pedal type menu.
LCD displays “PedalType: xxx”. Use [+/YES]/ [-/NO] or data dial to
change pedal type. 4 types of pedal are available: sustain
pedal(Sustain), soft pedal(Soft), accompaniment start/stop
Pedal(St/Sp), memory switch pedal(MemSw).
2.
Press [+/YES] and [-/NO] simultaneously will set the pedal type to
its default setting: Sustain.
Note
:
1.
This piano is compatible with normally open or closed pedal. It will
auto detect the pedal type when switching on.
2.
If you switch on the piano stepping on the pedal, the pedal status
will be converse.
19
Page 20

Other Functions
Harmony Type
You can add a variety of harmony notes to the keys you played in the
right-hand section.
1.
Press [FUNCTION+/-] button to select harmony type menu.
LCD displays “HarmonyTp: xxx”. Use [+/YES]/[-/NO] or data dial
to change harmony type.
The harmony types are as follows:
Number
1
2
3
4
5
6
7
8
9
LCD Display
Duet
1+5
Octave
CtryDuet
Trio
Block
4Close1
4Close2
4Open
2. Press [+/YES] and [-/NO] simultaneously will set harmony type to
default setting: Duet.
Harmony Switch
1.
Press [FUNCTION+/-] button to select harmony switch menu. LCD
displays “HarmonySw: xxx”. Use [+/YES]/[-/NO] or data dial to
change harmony switch status: OFF, ON.
2.
Press [+/YES] and [-/NO] simultaneously will set harmony switch to
default setting: OFF.
Playing with harmony:
Open the A.B.C., then use left hand play a chord. When playing that
chord, the harmony effect notes will be added to the notes you play in
the right hand section. While “1+5” or “octave” is selected to a
harmony type, you can use the harmony effect without playing the
chord. The other type effect notes cannot respond without playing
chord.
MIDI IN
1.
Press [FUNCTION+/-] button to select MIDI IN menu. LCD
displays “MidiIn: xxx”. Use [+/YES]/ [-/NO] or data dial to change
MIDI IN channel:1~16, ALL.
2.
Press [+/YES] and [-/NO] simultaneously will set MIDI IN channel
to default setting: ALL.
20
Page 21

MIDI OUT
1.
Press [FUNCTION+/-] button to select MIDI OUT menu.
LCD displays “MidiOut: xxx”. Use [+/YES]/ [-/NO] or data dial to
change MIDI OUT channel:1~16.
2.
Press [+/YES] and [-/NO] simultaneously will set MIDI OUT
channel to default setting: 001.
DSP effect
1.
Press [FUNCTION+/-] button to select DSP effect menu.
LCD displays “DspEffect: xxx”. Use [+/YES]/ [-/NO] or data dial to
change DSP parameter: OFF, 1~3.
2.
Press [+/YES] and [-/NO] simultaneously will set DSP to default
setting: 002.
Other Functions
Touch
The keyboard is equipped with a touch response feature that lets you
dynamically and expressively controls the level of the voice with your
playing strength just as on an acoustic instrument.
1.
Press [FUNCTION+/-] button to select touch menu. LCD displays
“Touch: xxx”. Use [+/YES]/ [-/NO] or data dial to change touch
type: OFF, 1(soft), 2(normal), 3(hard).
2.
Press [+/YES] and [-/NO] simultaneously will set touch value to
default setting: 2(normal).
Language
This function is used to set the system language.
1.
Press [FUNCTION+/-] button to select language menu. LCD
displays “Language: xxx”. Use [+/YES]/[-/NO] or data dial to
change language: English,
2.
[+/ ] [-/ ]
Press YES and NO simultaneously will set the language to
its default setting English
:.
Note:
.The language setting will keep if you switch off the piano
PowerOff
This function is used to set automatic shutdown time.
1.
Press [FUNCTION+/-] button to select power off menu.
LCD displays “PowerOff: xxx”. Use [+/YES]/ [-/NO] or data dial to
change time value: OFF, 030, 060.
2.
Press [+/YES] and [-/NO] simultaneously, the time will be restored
to default: 030 minutes
21
Page 22

Register Memory
The keyboard is an instrument with a variety of controls and functions,
the Registration Memory feature can make your performance more
easily and efficiently. It allows you to save virtually all panel settings to
a Registration Memory setting, and you can instantly recall custom
panel settings by pressing a single button.
Note:
Press [STORE] and [M1] button then power on, the registration
memory will be set to default.
Registering the Panel Setting
1.
There are 8 memory banks, and each bank has 4 memories
(M1-M4).
2.
While holding the [STORE] button, press one of the
REGISTRATION MEMORY buttons: [M1] - [M4]. Notice
that the new settings will replace the previous memory data.
126001
Recalling the Registered Panel Settings
Press one of the REGISTRATION MEMORY buttons:[M1] - [M4]. In
this example, the panel settings stored in the memory 2 of bank 1 are
recalled.
Note:
Registration data cannot be recalled when the One Touch Setting
function is on.
Selecting a Registration Bank
1.
Press the [BANK] button. There are 8 banks in all and each bank
has 4 memories(M1-M4). Press the [BANK] button, the LCD
displays “MemBank”.
2.
Select a bank. Use the data dial, [+/YES] or [-/NO] button to select
a bank from 1 to 8.
22
126001
Page 23
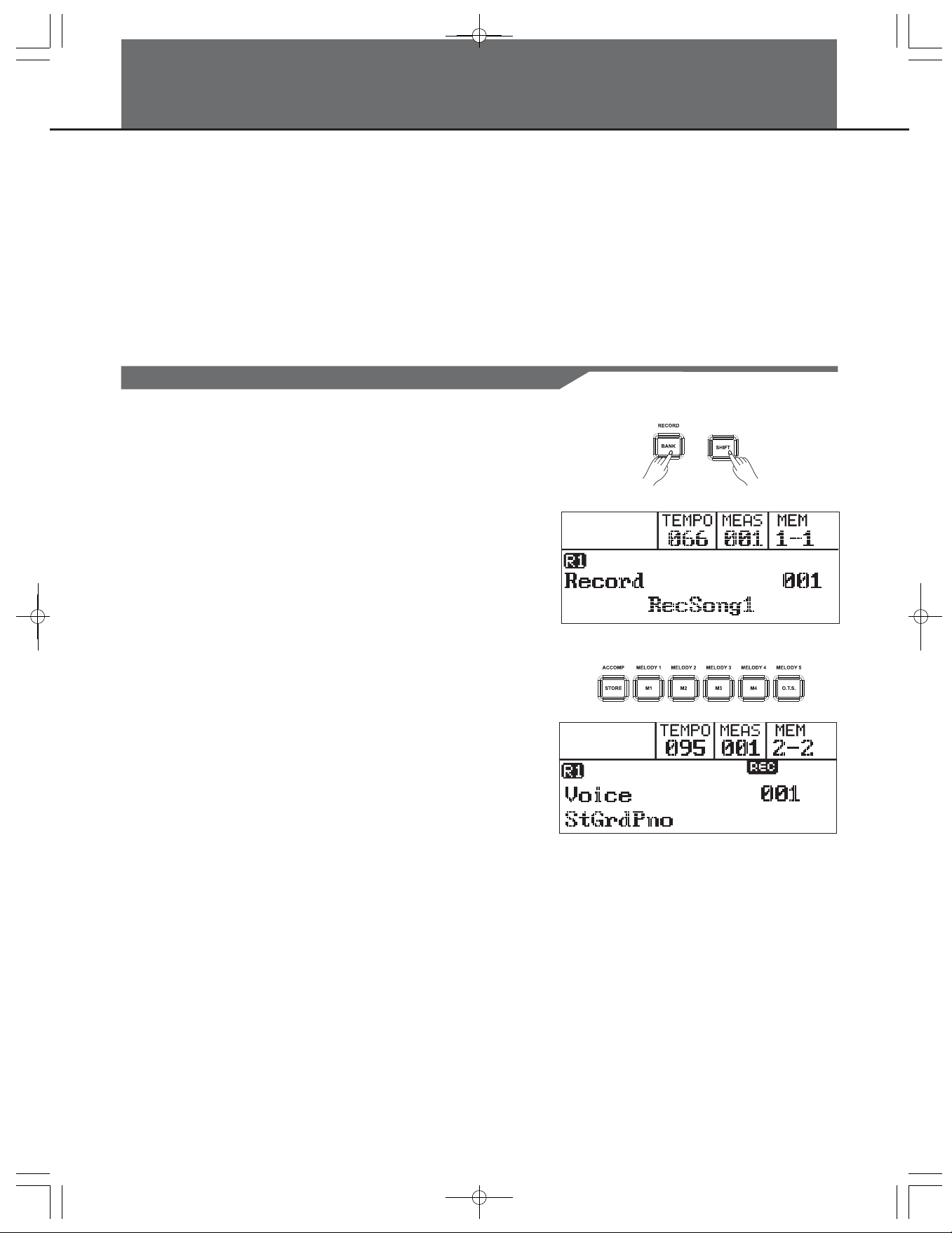
With the easy-to-use song recording features, you can record your
own keyboard performances as a user song. 5 user songs can be
recorded with 6 tracks (1 ACCOMP track, 5 MELODY tracks) each.
Among them, the accompaniment track is used for recording style and
this recorded track is user song's accomp. Melody tracks are used for
recording melodies.
Accomp track and melody track can be recorded together, but you
cannot record two melody tracks at the same time. Of course you can
only record accomp or melody. Accomp and several melody tracks
can simultaneous playback. The recorded data will not lose when you
turn off the power.
Start Recording
Before you start recording, you need to select a user song to keep the
recording song, and set the recording tracks.
1.
Holding down [SHIFT] button, then press the [RECORD] button to
enter user song selection mode. The LCD displays "RecSong1”
and sequence number. 3 user songs can be recorded.
Press [+/YES]/ [-/NO] button to select the user song you want to
record.
Song Recording
2.
Holding down [SHIFT] button, then press the [RECORD] button
again to enter record preparation mode. LCD lightens the “REC”
flag, and the [START/STOP] button on the panel will light up. It
automatically select a empty track to record your performance. The
button of track (ACCOMP, MELODY1 to MELODY 5) will flash to
indicate which track you would record.
3.
In the recording preparation status, you can adjust parameters
such as the voice, style and tempo. When recording a new song,
It will automatically select “Melody 1” as the recorded track.
Holding down [SHIFT] button, then press “ACCOMP” (or
“MELODY1” to “MELODY 5”) to make your own selection.
The ACCOMP track and one of MELODY track can be recorded
at the same time, but it cannot record two MOLODY track
simultaneously.
4.
Press [START/STOP] button or play the keyboard to start
recording. The [RECORD] button lightens. When choosing
the accomp tack and A.B.C. is open, play an effective chords in
left hand section or press [START/STOP] button would start
recording.
Note:
Style can only be recorded in “Accomp” track. The recording track
instructions LED has three states: Blinking, Light, Go out.
Blinking:
Light:
Go out:
When recording an existing song, the keyboard will automatically
select the empty track next to the occupied track. For example, if
“Melody 1” is occupied, then “Melody 2” will be selected as the
record track. When all 6 tracks have been recorded and a specific
track needs to be revised, press the button of that track and start
recording. The original data will be replaced.
It means the track was chose for recording. If the track
have recorded data, the original data will be replaced.
It means this track have data, the recording process will record
data with playback the recorded track at the same time.
It means this track has no data or has data which can not
playback when recording.
23
Page 24

Song Recording
Stop Recording
1.
When recording is in process, holding down [SHIFT] button then
press the [RECORD] button to stop recording.
2.
When recording is in process, if the memory is full, the recording
will stop and save automatically, and the LCD displays “RecFull”.
3.
If you choose the accomp recording, the recording will stop
automatically when the ending of the rhythm finishes.
095001
......
095001
Playback Recording
1.
When recording is in process, holding down [SHIFT] button then
press the [RECORD] button, it will stop recording and enter the
song play mode, and the current recorded song will play
automatically in circle.
2.
Press the [SONG] button to enter the song mode and it will play
all songs circularly. Use the data dial, [+/YES] or [-/NO] button to
select a song, there are 125 songs in all, including 5 user songs
(121-125). If there is no data in the selected user song, it will
display “NoFile” and stop playing. You can also select one user
song in song stop playing mode, press [PLAY/STOP] button, this
user song will play circularly.
Delete User Song
1.
Pressing and holding [RECORD] and [SONG] button together and
turn power on simultaneously, all user songs will be erased.
2.
In the recording preparation status, holding down [SHIFT] button
then press the [RECORD] button for two second, the LCD will
display “Delete?”. And holding down [SHIFT] button then press
[ACCOMP] (or [MELODY 1] to [MELODY 5]) button to select the
track you want to delete.
When some track button is lightened, it indicates that the track
data you want to delete, otherwise, it indicate that the track data
you want to keep. If all the track buttons are lightened, the whole
user song will be erased after confirmation.
095001
3.
Choose the track you want to delete, press [+/YES] to confirm and
the recorded data in this track will be erased. Press [-/NO] to quit
this step, and go back to the recording preparation status.
24
Page 25

The piano has 125 songs in all, including 5 user songs.
Listening to the songs
1.
Press the [SONG] button to enter the song mode and it will play all
songs circularly.
2.
Use the data dial, [+/YES] or [-/NO] button to select a song.
3.
Once you start playing a song by pressing [START/STOP] button, it
will play current song repeatedly.
4.
When the song is stopped, press the style or voice direct button,
[DUAL] button and so on will exit the song mode.
Song Control
1. Introductory beat
Before song start playing, it has the introductory beat, the measure
starts from negative value. It begins to play song when the
measure goes to 1.
Song
2. REW, FF and PAUSE
When the song is playing:
Press the [ ] button to fast forward the song.
Press the [ ] button to rewind the song (base on the measure).
Press the [ ] button to pause the playing song.
3. Song Repeat
When playing the song, press [A/B] button to set the location of
loop begin and loop end to the current song. Press the [A/B] to set
the loop begin and press it again to set the loop end. When in loop
status, press [A/B] again to quit the loop playing status.
Restore Factory Setting
Pressing and holding [+/YES] and [-/NO] button together and then
turn the power on, the piano would be restored to factory setting. It
will delete all the user data: user styles, user songs and registered
memory. The LCD will display the power on logo about 8 seconds.
After the restore completed, the piano will start normally.
25
Page 26

Connecting an SD Device
This piano is compatible with 16M to 32G FAT 16 or FAT 32 SD card.
We recommend use SD card after formatting on piano. If not
necessary, please do not edit the data that the piano backs up on the
SD card.
SD Device Operation
1.
The function buttons related to SD card are: [SD DEVICE],
[+/YES], [-/NO], [START/STOP] and the data dial.
2.
Press [SD DEVICE] button to enter SD card mode. Press
[SD DEVICE] button again can quit that mode.
3.
If the SD card has been inserted before pressing [SD DEVICE]
button, the LCD will display a waiting notice, and the upper right
corner of LCD will display SD card icon . If initializing succeeds,
LCD will display “Play”, the icon becomes . If initialing fails, the
LCD will display “DiskErr”, and the SD icon remains . If SD card
is not inserted, the LCD will display “NoDisk”, and the upper right
corner of LCD does not display SD card icon.
4.
In SD card mode, use data dial to select menu, press [+/YES]
button to proceed, press [-/NO] to go back.
095001
......
5.
In SD card mode, it can read a maximum of 512 files in one
folder. Icon represents folder, and icon represents file.
6.
In SD card mode, press [SD DEVICE], voice direct button and style
direct button can exit SD card mode.
7.
Press [MIXER] button can change the volume when playing MIDI
file.
8.
Loading, Save and Delete operations are intended for the file in
“MMKD” folder.
Play
1.
Press [SD DEVICE] button to enter SD card mode. Then use data
dial to select “Play” menu.
2.
Select the menu “Play” and press [+/YES] button, LCD will display
the name of MIDI files and sub directories in the root of the SD
Device.
095001
095001
3.
If you choose a sub-directory, press [+/YES] button to open the
folder, press [-/NO] to return to the parent directory. If LCD displays
“..”, pressing either [+/YES] or [-/NO] will return to parent directory.
4.
Use data dial to select a MIDI file, and then press [START/STOP]
button to play it repeatedly. Press [+/YES] button to play all files in
the current directory circularly. Press [START/STOP] button again
to stop playing.
26
..
Page 27

Load
1.
Press [SD DEVICE] button to enter SD card mode.
Then use data dial to select “Load” menu.
2.
Press [+/YES] to enter “load” sub menu. Load sub menu are
displayed on LCD, it includes “LoadSong”, “LoadSty” and
“LoadMem”. Use [+/YES], [-/NO] button or data dial to select one.
Load Song:
1.
Select the menu “LoadSong” and press [+/YES] button, LCD
displays the MIDI files (*.midi) in the MMKD\SONG directory of SD
DEVICE. Use the data dial to select the file to load.
2.
After selected the midi file, press [+/YES] button, and then use the
data dial to select user song number.
3.
After selected the song number, press [+/YES] button, and the
LCD displays “Sure?”. Press [+/YES] again to confirm the loading
operation. Press [-/NO] to cancel the operation.
Load Style
1.
Select the menu “LoadSty” and press [+/YES] button, LCD
displays the style files (*.sty) in the MMKD\STYLE directory of SD
DEVICE. Use the data dial to select the file to load.
Connecting an SD Device
2.
After selected the style file, press [+/YES] button then use the data
dial to select user style number.
3.
After selected the user style number, press [+/YES] button, and the
LCD displays “Sure?”.Press [+/YES] again to confirm the loading
operation. Press [-/NO] to cancel the operation.
Load Memory
1.
Select the menu "LoadMem" and press [+/YES] button, LCD
displays the memory files(*.mem) in the MMKD\MEMORY
directory of SD DEVICE. Use the data dial to select the file to load.
2.
After selected the memory file, press [+/YES] button, and then use
the data dial to select user memory number.
3.
After selected the user memory number, press [+/YES] button, and
the LCD displays “Sure?”. Press [+/YES] again to confirm the
loading operation. Press [-/NO] to cancel the operation.
Save
1.
Press [SD DEVICE] button to enter SD card mode. Then use data
dial to select “Save”.
2.
Press [+/YES] to enter “Save” sub menu. It includes “SaveSong”,
“SaveSty” and “SaveMem”. Use [+/YES]/[-/NO] button or data dial
to select one.
27
Page 28

Connecting an SD Device
Save user song:
1.
Select the menu “SaveSong” sub menu and press [+/YES] button,
LCD displays the user song name and number. Use the data dial
to select the file to save.
2.
After selected the user song, press [+/YES]. The LCD prompts to
enter file name “SNG_”. Now use keyboard to enter a file name of
8 character.
3.
After entering the file name, press [+/YES]. The LCD will prompt to
confirm the operation: “Sure?”. Press [+/YES] again to save the
file. Press [-/NO] to cancel the operation.
4.
If you enters the same name to the song in SD card, the LCD
prompts “SameName!”. You need to enter a different name.
The saving operations of user style and user song are just the
same.
Delete
1.
Press [SD DEVICE] button to enter SD card mode. Then use data
dial to select “Delete”.
2.
Press [+/YES] to enter “Delete” sub menu. It includes “UserSong”,
“UserSty” and “UserMem”. Use [+/YES]/ [-/NO] button or data dial
to select one.
3.
Select a file type you want to delete. Press [+/YES] to enter the
corresponding menu.
4.
Select a file you want to delete. Press [+/YES], and the LCD
displays “Sure?” Press [+/YES] to confirm, and press [-/NO] to
cancel the operation.
Format
1.
Press [SD DEVICE] button to enter SD card mode. Then use data
dial to select “Format”.
2.
Press [+/YES] to confirm that operation. LCD displays “Sure?”,
then press [+/YES] to format, press [-/NO] to cancel that operation.
Note:
Formation will delete all data in SD card!
Keyboard and ASCII Character Relative Table
Note
LetterC2Shift
Note
LetterC3I
C#2
DELD2Back
C#3JD3
K
Eb2
NextE2AF2B
Eb3LE3MF3NF#3OG3PAb3QA3RBb3SB3
F#2CG2DAb2EA2FBb2GB2
H
T
28
Note
LetterC4U
Note
LetterC56
Note
LetterC6-
C#4VD4
W
C#57D5
8
C#6@D6
^
Eb4XE4YF4ZF#40G41Ab42A43Bb44B4
5
Eb59E5!F5#F#5$G5%Ab5&A5,Bb5[B5
]
Eb6`E6{F6
}
Page 29

MIDI
With the MIDI functions you can expand your musical possibilities. This section will let you know what MIDI is, and what it can
do, as well as how you can use MIDI on your instrument.
What's MIDI?
MIDI is an acronym that stands for Musical Instrument Digital
Interface, which allows electronic musical instruments to
communicate with each other, by sending and receiving compatible
Note, Control Change, Program Change and various other types of
MIDI data, or messages. The instrument can control a MIDI device by
transmitting note related data and various types of controller data.
The instrument can be controlled by the incoming MIDI messages
which automatically determine tone generator mode, select MIDI
channels, voices and effects, change parameter values and of course
play the voices specified for the various parts. MIDI messages can be
divided into two groups: Channel messages and System.
MIDI Terminals
In order to exchange MIDI data between multiple devices, each
device must be connected by a cable.
MIDI IN:
MIDI OUT:
Connect the MIDI OUT of other Device to the MIDI IN jack on the rear
panel, this instrument will as sound module.
Connect the MIDI IN of other Device to the MIDI OUT jack on the rear
panel. This instrument will work as a MIDI Controller.
Receives MIDI data from a computer.
Transmits the instrument information as MIDI data to
another MIDI device.
Downloading Data from the Computer
Connect a standard USB cable between the rear-panel USB jack on
the instrument and the USB jack on your computer.
Power on the instrument first, and then open the PCSUITE software
in your computer, the "CONECTING" will be displayed on LCD. The
PCSUITE will connect successfully with the instrument.
You can download 5 SMF MIDI files to the keyboard as user songs or
upload the user songs.
You can upload user styles to the computer as a backup or download
them to the keyboard.
You can upload user voices to the computer as a backup or download
them to the keyboard.
You can upload memory files to the computer as a backup or
download them to the keyboard.
Please refer to software operation instructions for detail operating
methods.
29
Page 30

Troubleshooting
Problem
The speakers produce a pop sound
whenever the power is turned ON or OFF.
No sound when the keyboard is played.
When using a mobile phone, noise is
produced.
The auto accompaniment does not play
back even Sync is in standby condition and
a key is pressed.
Certain notes sound at wrong pitch.
The Harmony function does not operate.
“”
Possible Cause and Solution
This is normal and is no cause for alarm.
The R1/R2/L1 voice volume (Mixer) settings could be set too
low. Make sure the voice volumes are set at appropriate
levels.
Using a mobile phone in close proximity to the instrument
may produce interference. To prevent this, turn off the mobile
phone or use it further away from the instrument.
You may be trying to start accompaniment by playing a key
in the right-hand range of the keyboard. To start the
accompaniment with Sync Start, make sure to play a key in
the left-hand range of the keyboard.
Make sure that the tuning value is set to 0 . Press and
hold the [ YES] and [-/NO] buttons at the same time, then
turning the power on will set INSTRUMENT to default.
And Harmony cannot be turned on when a drum kit is
selected for the voice R1.
+/
“”
Specifications
LCD Display
Multi-functional LCD
Keys
88 Hammer-Action Keys
Polyphony
128
Voices
583
Songs
125, including 5 user songs
Styles
235, including 5 user styles
Demos
5
Control button
Power Switch, Volume slider ,Brilliance slider, Styles,
Tempo+/-, Acc Vol Mixer, Function+/-, Start/Stop, Sync
Start, Intro/Ending, Fill A, Fill B, Fill C, Fill D, Chord
Mode, Voices, Dual, Split, SD Device, Metro, Twinova,
Octave, Song, Bank, Store, M1-M4, O.T.S., Shift, Demo,
+/Yes, -/No, data dial, pitch bend wheel
,
Record Function
Record, Accomp, Melody 1-5
Memory
32
Connectors
DC IN, Headphones, AUX IN, AUX OUT, Assign Pedal,
Unit Pedal, MIDI IN, MIDI OUT, SD Jack
Power Supply
DC 15V IN
Speaker
4ohm 15WX2
8ohm 25WX2
Dimensions
1360(L)x370(W)x143(H)mm
Weight
20kg
30
* All specifications and appearances are subject to change without notice.
Page 31

Voice List
No. Name LCD Name
PIANO
1
Stereo Grand Piano
2
Acoustic Grand Piano (wide) 1
3
Acoustic Grand Piano (wide) 2
4
Acoustic Grand Piano (dark)
5
Octave Piano 1
6
Octave Piano 2
7
Dreamscape
8
Piano & Strings
9
Piano & Choir
10
Acoustic Grand Piano
11
Stereo Bright Piano
12
Bright Acoustic Piano
13
Bright Acoustic Piano (wide) 1
14
Bright Acoustic Piano (wide) 2
15
Chorus Piano
16
Piano Pad
17
Piano & Vibraphone
18
Electric Grand Piano
19
Electric Grand Piano (wide)
20
Stereo Honk-Tonk
21
Honky-tonk Piano
22
Honky-tonk Piano (wide) 1
23
Honky-tonk Piano (wide) 2
24
Stereo Hard Electric Piano
25
Detuned Electric Piano 1
26
Detuned Electric Piano 2
27
Detuned Electric Piano 3
28
Electric Piano 1
29
Electric Piano 2
30
Electric Piano (wide) 1
31
Electric Piano (wide) 2
32
EP Legend
33
EP Phase
34
60's Electric Piano
35
Electric Piano 1 (velocity mix)
36
Electric Piano 2 (velocity mix)
37
Velocity Crossfade Electric Piano
38
Layered Electric Piano 1
39
Layered Electric Piano 2
40
Nylon Electric Piano
41
Warm Electric Piano
42
Cloudy Electric Piano
43
Grand Harpsichord
44
Harpsichord 1
45
Harpsichord 2
46
Harpsichord (wide)
47
Harpsichord (octave mix) 1
48
Harpsichord (octave mix) 2
49
Harpsichord Release
50
Harpsichord (with key off)
51
Piano & Harpsichord
52
Stereo Clavichord
53
Clavi 1
54
Clavi 2
StGrdPno
GrandPnW
GrandPW2
GrandPnD
OctPno1
OctPno2
Dreamscp
Pno&Str
Pno&Cho
GrandPno
StBrtPno
BritePno
BritePnW
BritePW2
ChoruPno
PianoPad
Pno&Vib
E.Grand
E.GrandW
StHonkTo
HnkyTonk
HnyTonkW
HnyTonW2
StHarEp
DetunEP1
DetunEP2
DetunEP3
E.Piano1
E.Piano2
EPnoW1
EPnoW2
EPLegend
EPPhase
60'sEP
E.PnoV1
E.PnoV2
VeCrosEP
LayerEp1
LayerEp2
NylonEP
WarmEp
CloudyEp
GraHarps
Harpsi
Harpsi2
HarpsiW
HarpsiO
HarpsiO2
HarpsiR
HarpsiOf
Pno&Harp
StClavi
Clavi
Clavi2
Name LCD Name
No.
Clavi (wide) 1
55
Clavi (wide) 2
56
Clavi Wah
57
Pulse Clavi
58
CHROMATIC PERCUSSION
Celesta 1
59
Celesta 2
60
Birght Celeasta
61
Celesta & Sine
62
Reecho Bell
63
Celesta & Music Box
64
Glockenspiel 1
65
Glockenspiel 2
66
Glockenspiel & Sine
67
Glockenspiel & Celesta
68
Music Box 1
69
Music Box 2
70
Music Box 3
71
To y B o x
72
MusicBox&Harp
73
Stereo Vibrapho
74
Rigid Vibraphone
75
Vibraphone 1
76
Vibraphone 2
77
Vibraphone (wide) 1
78
Vibraphone (wide) 2
79
Vibraphone & Bell
80
Vibraphone & Harpsichord
81
Marimba 1
82
Marimba 2
83
Marimba (wide)
84
Sine Marimba
85
Stereo Marimba
86
Marimba & Vibraphone
87
Wood Drum
88
Xylophone 1
89
Xylophone 2
90
Tubular Bells
91
Church Bell
92
Carillon
93
Dulcimer
94
Santur
95
Shorty
96
ORGAN
Drawbar Organ 1
97
Drawbar Organ 2
98
Soft Stereo Drawbar Organ
99
Mellow Drawbar Organ
100
Detuned Drawbar Organ 1
101
Detuned Drawbar Organ 2
102
Italian 60's Organ
103
1970 Percussive Organ
104
Percussive Organ 1
105
Percussive Organ 2
106
Light Click Organ
107
ClaviW1
ClaviW2
ClaviWa
PluseClv
Celesta
Celesta2
BirCelea
Celes&Si
RechBell
Celes&MB
Glocken
Glocken2
Glock&Si
Glock&Ce
MusicBox
MusicBo2
MusicBo3
ToyBox
Mbx&Harp
StVibes
RigiVibe
Vibra
Vibra2
VibraW
VibraW2
Bell&Vib
Vib&Harp
Marimba
Marimba2
MarimbaW
SinMrmb
StMarim
Mar&Vib
WoodDrum
Xylophon
Xylopho2
TubulBel
ChurBell
Carillon
Dulcimer
Santur
Shorty
DrawOrgn
DrawOrg2
SfDrawOr
MellDrOr
DeDraOrg
DeDraOr2
60'sOrgn
1970PcOr
PercOrgn
PercOrg2
LClickOr
Name LCD Name
No.
Detuned Percussive Organ
108
Stereo Rotary Organ
109
Rock Organ
110
Rotary Organ
111
Slow Rotary Organ
112
Detuned Church Organ
113
Church Organ 1
114
Church Organ 2
115
Church Organ (octave mix)
116
Reed Organ
117
Puff Organ
118
Accordion 1
119
Accordion 2
120
Accordion 3
121
Chorus Accordion
122
Mustte
123
Accord It Solo
124
Sweet Harmonica
125
Harmonica 1
126
Harmonica 2
127
Detuned Harmonica
128
Tango Accordion
129
GUITAR
130
Acoustic Guitar (nylon) 1
131
Acoustic Guitar (nylon) 2
132
Acoustic Guitar (nylon + key off)
133
Ukulele
134
Velocity Nylon Guitar
135
Chorus Nylon Guitar
136
Bright Nylon Guitar
137
Acoustic Guitar (steel) 1
138
Acoustic Guitar (steel) 2
139
Steel Guitar with Body Sound
140
Tremolo Steel Guitar
141
Mandolin
142
12-Strings Guitar
143
Chorus Steel Guitar
144
Nylon & Steel Guitar
145
Stereo Steel Guitar
146
Steel Guitar Bend
147
Steel Guitar Harmonics
148
Velocity Steel Guita 1
149
Velocity Steel Guita 2
150
Velocity Steel Guita 3
151
Velocity Steel Guita 4
152
Electric Guitar (jazz) 1
153
Electric Guitar (jazz) 2
154
Electric Guitar (pedal steel)
155
Mellow Guitar
156
Velocity Jazz Guitar
157
Jazz Guitar Detuned
158
Mid Tone Guitar
159
Electric Guitar (clean) 1
160
Electric Guitar (clean) 2
161
Stereo Clean Guitar
DePerOrg
StRotaOr
RockOrgn
RotaOrgn
SloRotOr
DeChuOrg
ChurOrgn
ChurOrg2
ChurOrgO
ReedOrgn
PuffOrgn
Acordion
Acordin2
Acordin3
ChAccord
Mustte
AccordSo
SwetHarm
Harmnica
Harmnic2
DetHarmo
TangoAcd
NylonGtr
NylonGt2
NylGtrOf
Ukulele
NylnGtVe
ChoNyGt
BrNyGt
SteelGtr
SteelGt2
SteelBdy
Trem Gt
Mandolin
12StrGtr
ChoSteGt
Ny&SteGt
StSteGt
GtBend
GtHarm
VelSte1
VelSte2
VelSte3
VelSte4
JazzGtr
JazzGt2
PedalGtr
MelloGt
JazzGtVe
JazzGtDt
MidTonGt
CleanGtr
CleanGt2
StCleGtr
31
Page 32

Voice List
Name LCD Name
No.
162
Velocity Clean Guitar
163
Electric Guitar (detuned clean)
164
Electric Guitar (muted velo-sw)
165
Electric Guitar (muted)
166
Electric Guitar (funky cutting)
167
Jazz Man
168
Stereo Muted Guitar
169
Guitar Pinch
170
Overdriven Guitar
171
Detuned Overdriven Guitar
172
Distortion Guitar 1
173
Distortion Guitar 2
174
Distortion Guitar (with feedback) 1
175
Distortion Guitar (with feedback) 2
176
Distorted Rhythm Guitar
177
5th Distortion
178
Distortion Guitar Octave
179
Stereo Distorted Guitar
180
Guitar Feedback
181
Guitar Harmonics
BASS
182
Acoustic Bass 1
183
Acoustic Bass 2
184
Acoustic Bass Detuned
185
Acoustic Bass Filter
186
Jazz Style
187
A.Bass & Mute G.T.
188
Resonant Bass
189
Velocity Crossfade Bass
190
WahBass1
191
WahBass2
192
Electric Bass (finger) 1
193
Electric Bass (finger) 2
194
Electric Bass (finger) 3
195
Detuned Finger Bass
196
Dark Finger Bass
197
Finger Slap Bass
198
Resonant Finger Bass
199
Wah Finger Bass
200
Bass & Distorted Elec Guitar
201
Electric Bass (pick) 1
202
Electric Bass (pick) 2
203
Mute Pick Bass
204
Detuned Pick Bass
205
Fretless Bass 1
206
Fretless Bass 2
207
1990 Bass
208
Fretless Bass & Sine
209
Fretless Bass Detuned 1
210
Fretless Bass Detuned 2
211
Fretless Bass Detuned 3
212
Slap Bass 1
213
Slap Bass 2
214
Slap Bass 3
215
Slap Bass 4
CleGtVel
DetClnGt
MutVelGt
MutedGtr
FunkGt
JazzMan
StMuGt
GtPinch
Ovrdrive
DtOdrvGt
DistGtr
DistGt2
FeedbkGt
FeedbkG2
DistRyth
5thDist
DistGtO
StDistor
GtrFedbk
GtrHarmo
AcoBass
AcoBass2
AcosBaDt
AcBasFil
JazzSty
Bs&GtMu
ResBass
VelCBass
WahBass1
WahBass2
FngrBass
FngrBas2
FngrBas3
DtFngrBa
DarkFiBs
FngrSlap
ResoFnBa
WahFnBs
Ba&DtEG
PickBass
PickBas2
MuPkBass
DetPicBs
Fretless
Fretlss2
90Bass
Fret&Sin
FretDet1
FretDet2
FretDet3
SlapBas1
SlapBas2
SlapBas3
SlapBas4
Name LCD Name
No.
Power Slap Bass
216
Lash Thumb Bass
217
Resonant Slap Bass
218
Velocity Switch Slap Bass
219
Synth Bass 1
220
Synth Bass 2
221
Synth Bass 3 (resonance)
222
Synth Bass 4 (attack)
223
Synth Bass (warm)
224
Clavi Bass
225
Hammer
226
Synth Bass (rubber)
227
Attack Pulse
228
STRINGS & ORCHESTRAL INSTRUMENTS
229
The Violin
230
Violin 1
231
Violin 2
232
Violin (slow attack)
233
Mono Violin
234
Octave Violin
235
Electric Violin
236
Violin & Viola
237
Two Violin
238
Soft Violin
239
Velocity Violin
240
Viola 1
241
Viola 2
242
Viola 3
243
Dark Viola
244
Cello 1
245
Cello 2
246
Cello 3
247
Cello 4
248
Celloen 16'
249
Chamber Music
250
Contrabass 1
251
Contrabass 2
252
Tremolo Strings 1
253
Tremolo Strings 2
254
Slow Tremolo Strings 1
255
Slow Tremolo Strings 2
256
Pizzicato Strings 1
257
Pizzicato Strings 2
258
Octave Pizzicato
259
Orchestral Harp 1
260
Orchestral Harp 2
261
Yang Chin
262
Africa
263
Timpani 1
264
Timpani 2
ENSEMBLE
265
The Strings
266
String Ensembles 1
267
String Ensembles 2
268
Synth Strings 1
PowSlap
LashThm
ResonSlp
VeloSSlp
SynBass1
SynBass2
ResoBass
AtackBas
WarmBass
ClavBass
Hammer
RubbBass
AtackPls
TheVin
Violin
Violin2
SlViolin
MonoVin
OctVin
EViolin
Vin&Vio
TwoVin
SoftVin
VelVioli
Viola
Viola2
Viola3
ViolaD
Cello
Cello2
Cello3
Cello4
Celloen
Chamber
Contrabs
Contrbs2
TremStr
TremStr2
SlwTrSt1
SlwTrSt2
PizzStr
PizzStr2
OctoPizz
Harp
Harp2
YangChin
Africa
Timpani
Timpani2
TheStr
Strings1
Strings2
SynStrs1
Name LCD Name
No.
Synth Strings 2
269
Synth Strings 3
270
Synth Strings 4
271
Synth Strings 5
272
Resonant Strings
273
Stereo Slow Strings
274
Slow Strings
275
Strings and Brass
276
Legato Strings
277
Orchestra
278
Arco Strings
279
60's Strings
280
1970 Strings
281
Solo Strings
282
Choir Aahs 1
283
Choir Aahs 2
284
Choir Aahs 3
285
Choir Aahs 4
286
Mellow Choir
287
Stereo Choir Aahs
288
Strings & Choir
289
Humming
290
Voice Oohs
291
Analog Voice
292
Synth Voice
293
Choral
294
Bass Hit Plus
295
Orchestra Hit 1
296
Orchestra Hit 2
297
Euro Hit
298
6th Hit
299
BRASS
300
Trumpet 1
301
Trumpet 2
302
Trumpet 3
303
Dark Trumpet Soft
304
Resonant Trumpet
305
Sweet Trumpet
306
Wah Trumpet
307
Trombone 1
308
Trombone 2
309
Bright Trombone
310
Dark Trombone
311
Strings & Trombone
312
Tuba 1
313
Tuba 2
314
Tuba Solo
315
Soft Tuba
316
Muted Trumpet 1
317
Muted Trumpet 2
318
French Horn 1
319
French Horn 2 (warm)
320
French Horn 3
321
Stereo French Horn
322
Horn Orchestra
SynStrs2
SynStrs3
SynStrs4
SynStrs5
ResonSt
SSlowStr
SlowStr
Str&Bras
LegatStr
Orchstr
ArcoStr
60'sStr
70’Str
SoloStr
ChoirAah
ChoirAh2
ChoirAh3
ChoirAh4
MelCho
StChoir
StrChoir
Humming
VoiceOoh
AnaVoice
SynVoice
Choral
BassHit
OrchHit
OrchHi2
EuroHit
6thHit
Trumpet
Trumpet2
Trumpet3
DarkTrp
ResoTp
SweetTp
WahTp
Trombone
Trmbone2
BritBone
DarkTrom
Str&Trb
Tuba
Tuba2
TubaSolo
SoftTuba
MuteTrp1
MuteTrp2
FrHorn
FrHorn2
FrHorn3
StFrHorn
5thHornO
32
Page 33

Voice List
Name LCD Name
No.
323
Brass Section 1
324
Brass Section 2 (octave mix)
325
Brass Section 3
326
Brass Section 4
327
Brass Section 5
328
Brass Swell
329
Brass Band
330
Bright Brass Section
331
Dark Brass
332
Mute Brass Ensemble
333
Sforzato Brass
334
Brass & Strings
335
Synth Brass 1
336
Synth Brass 2
337
Synth Brass 3
338
Synth Brass 4
339
Analog Synth Brass 1
340
Analog Synth Brass 2
341
Jump Brass
342
Octave Synth Brass
343
Synth Brass & Strings 1
344
Synth Brass & Strings 2
345
Echo Brass
REED
Soprano Sax 1
346
Soprano Sax 2
347
Soprano Sax Soft
348
Slow Soprano Sax
349
Sweet Soprano Sax
350
Alto Sax
351
Soft Alto Sax
352
Super Alto Sax
353
Sax Band
354
Tenor Sax 1
355
Tenor Sax 2
356
Baritone Sax
357
Soft Baritone Sax
358
Sweet Oboe
359
Oboe 1
360
Oboe 2
361
English Horn 1
362
English Horn 2
363
Analog Horns
364
Woodwinds
365
Bassoon 1
366
Bassoon 2
367
Clarinet 1
368
Clarinet 2
369
PIPE
Piccolo
370
Flute
371
Sweet Flute
372
Recorder
373
Sweet Pan Flute
374
Pan Flute
375
Brass
Brass2
Brass3
Brass4
Brass5
BrasSwel
BrasBand
BrBraSec
DarkBras
MuteEns
SfrzBras
Bras&Str
SynBras1
SynBras2
SynBras3
SynBras4
AnaBras1
AnaBras2
JumpBras
SynBraOc
SyBr&St1
SyBr&St2
EchoBr
SprnoSax
SprnSax2
SopSaxSf
SlSopSax
SweSpSax
AltoSax
SoftAlto
SuprAlto
SaxBand
TenorSax
TenoSax2
BariSax
SoftBari
SwetOboe
Oboe
Oboe2
EngHorn
EngHorn2
AnaHorns
Woodwind
Bassoon
Basson2
Clarinet
Clarine2
Piccolo
Flute
SweeFlut
Recorder
SwPanFu
PanFlute
Name LCD Name
No.
Dark Pan Flute
376
Blown Bottle
377
Shakuhachi
378
Whistle 1
379
Whistle 2
380
Ocarina
381
SYNTH LEAD
382
Lead 1 (square)
383
Square
384
Lead 1b (sine)
385
Slow Square Lead
386
Sine Solo
387
Square Lead 1
388
Lead 1a (square 2)
389
Thick Square
390
Corrie
Quint
391
2 Oscillators Lead
392
Lead 2a (sawtooth 2)
393
Lead 2d (sequenced analog)
394
Wavy Sawtooth
395
Lead 2 (sawtooth)
396
Lead 2b (saw + pulse)
397
Super Analog
398
Big Lead
399
Lead 2c (double sawtooth)
400
Bauble Lead
401
PWM 4th
402
Lead 3 (calliope)
403
Lead 4 (chiff)
404
Lead 5 (charang)
405
Lead 5a (wire lead)
406
Lead 6 (voice)
407
Lead 7 (fifths)
408
Fifths Lead Soft
409
Fifth Lead
410
Lead 8 (bass + lead)
411
Massiness
412
Lead 8a (soft wrl)
413
SYNTH PAD
414
Pad 1 (new age)
415
Slow Square
416
New Year Pad
417
Pad 2 (warm)
418
PWM Pad
419
Pad 2a (sine pad)
420
Warmly Pad
421
Horn Pad
422
Pad 3 (polysynth) 1
423
Pad 3 (polysynth) 2
Click Pad
424
Analog Pad
425
Poly Pad
426
Pad 4 (choir)
427
Pad 4a (itopia)
428
DarPanFu
Bottle
Shakhchi
Whistle
Whistle2
Ocarina
SquareLd
Square
SineLead
SlwSquLd
SineSolo
SquarLd1
SquarLd2
ThickSqu
Corrie
Quint
2OscLd
SawLead2
SquAnaLd
WavySaw
SawLead1
SawPlsLd
SuperAna
BigLead
DubSawLd
BaubleLd
PWM4th
CaliopLd
ChiffLd
CharanLd
WireLead
VoiceLd
FifthsLd
FiftLdSf
FifLead
BassLead
Massin
SftWrlLd
NewAgePd
SlowSqu
NewYrPd
WarmPad
PWMPad
SinePad
WarmlyPd
HornPad
PolySyPd
PolySyP2
ClickPd
AnaloPad
PolyPad
ChoirPad
ItopiaPd
Name LCD Name
No.
Pad 5 (bowed) 1
429
Pad 5 (bowed) 2
430
Pad 6 (metallic) 1
431
Pad 6 (metallic) 2
432
Pan Pad
433
Pad 7 (halo) 1
434
Pad 7 (halo) 2
435
Pad 8 (sweep) 1
436
Pad 8 (sweep) 2
437
Dipolar Pad
438
Rising
439
Congregate
440
SYNTH SFX
441
FX 1 (rain)
442
FX 2 (soundtrack)
443
Progenitor
444
FX 3a (synth mallet)
445
FX 3 (crystal)
446
FX 4 (atmosphere)
447
Warm Air
448
FX 5 (brightness)
449
Smog
450
FX 6 (goblins)
451
Choir Bell
452
FX 7 (echoes) 1
453
FX 7 (echoes) 2
FX 7a (echo bell) 1
454
FX 7a (echo bell) 2
455
FX 7b (echo pan)
456
FX 8 (sci-fi)
457
ETHNIC MISC.
458
Sitar 1
459
Sitar 2 (bend)
460
Banjo
461
Shamisen
462
Koto
463
Taisho Koto
464
Kalimba
465
Bag Pipe
466
Fiddle
467
Shana
PERCUSSIVE
I
468
Tinkle Bell
469
Agogo
470
Steel Drums
471
Woodblock
472
Castanets
473
Taiko Drum
474
Concert Bass Drum
475
Melodic Tom 1
476
Melodic Tom 2 (power)
477
Synth Drum
478
Rhythm Box Tom
479
Electric Drum
480
Reverse Cymbal
BowedPad
BowdPad2
MetalPad
MetaPad2
PanPad
HaloPad
HaloPad2
SweepPad
SweePad2
DipolPad
Rising
Congrega
FXRain
Soundtrk
Progenit
SynMalet
Crystal
Atmosphr
WarmAir
Bright
Smog
Goblins
ChoirBel
Echoes
Echoes2
EchoBell
EchoBel2
EchoPan
Sci-Fi
Sitar
Sitar2
Banjo
Shamisen
Koto
TaishoKt
Kalimba
Bagpipe
Fiddle
Shanai
TnklBell
Agogo
SteelDrm
WoodBlok
Castanet
TaikoDum
ConBasDm
MelodTom
MeldTom2
SynDrum
RhythBox
ElecDrum
RevCymbl
33
Page 34

Voice List
Name LCD Name
No.
SFX
Guitar Fret Noise
481
Guitar Cutting Noise
482
Acoustic Bass String Slap
483
Breath Noise
484
Flute Key Click
485
Seashore
486
Rain
487
Thunder
488
Wind
489
Stream
490
Bubble
491
Bird Tweet 1
492
Dog
493
Horse Gallop
494
Bird Tweet 2
495
Sheep
496
Telephone Ring 1
497
Telephone Ring 2
498
Door Creaking
499
Door
500
Scratch
501
Wind Chime
502
Helicopter
503
Car Engine
504
Car Stop
505
Car Pass
506
Car Crash
507
Siren
508
Train
509
Jetplane
510
Starship
511
Burst Noise
512
Applause
513
Laughing
514
Screaming
515
Punch
516
Heart Beat
517
Footsteps
518
Gunshot
519
Machine Gun
520
Lasergun
521
Explosion
522
COMBINED VOICE
Stereo Piano & Strings Pad
523
Stereo Piano & Choir
524
Stereo Piano & Synth Strings
525
Stereo Piano & Warm Pad
526
Stereo Piano & Soft Ep
527
FM Electric Piano
528
Digital Piano
529
E.Piano & Strings
530
E.Piano & Ac Guitar
531
E.Piano & Vibraphone
532
E.Piano2&Pad
533
FretNoiz
GtCtNoiz
BsStSlap
BrthNoiz
FlKeyClk
Seashore
Rain
Thunder
Wind
Stream
Bubble
Tweet
Dog
HouseGlp
Tweet2
Sheep
Telphone
Telphon2
DoorCrek
Door
Scratch
WindChim
Helicptr
CarEngin
CarStop
CarPass
CarCrash
Siren
Train
Jetplane
Starship
BurtNois
Applause
Laughing
Scream
Punch
HeartBet
Footstep
Gunshot
MachnGun
Lasergun
Explosio
StPn&Str
StPn&Cho
StPn&Syn
StPn&Pad
StPn&Ep
FMEp
DigiPn
EP&Str
EP&Gt
Ep&Vib
Ep&Pad
Name LCD Name
No.
E.Piano 2 & Strings
534
Harpsichord & Stereo Strings
535
Music Box & Stereo Strings
536
Vibraphone & Stereo Strings
537
Vibraphone Octave
538
Vibraphone & Marimba & Kalimba
539
Marimba & Kalimba
540
Marimba Delay
541
Xylophone Octave
542
Organ & Stereo Strings
543
Stereo Organ & Piano
544
Rock Organ & Strings
545
Church Organ & Choir
546
Church Organ & Strings
547
Acoustic Guitar & Flute
548
Acoustic Guitar & Clav
549
24 String Guitar
550
Steel Guitar & Warm Pad
551
Stereo Strings & Horn
552
Orchestra
553
Full Strings 1
554
Full Strings 2
555
Symphonic
556
Stereo Choir & Strings
557
Stereo Choir & Steel Guitar
558
3 Trumpet Loose
559
Trombone & Stereo Strings
560
3 Trombones Loose
561
3 Muted Trumpets Loose
562
Club Brass
563
Brass & Woodwinds
564
Woodwinds & Strings
565
Section Woods Small
566
Pan Flute & Strings Pad
567
Koto & Shamisen
568
Kanoun
569
Aoud
570
Bouzouk
571
Nay
572
Mizmar
573
DRUM SET
Standard Set
574
Room Set
575
Power Set
576
Electronic Set
577
Analog Set
578
Jazz Set
579
Brush Set
580
Orchestra Set
581
SFX Set
582
Arabic Set
583
Ep2&Str
Harps&St
Mxb&Str
Vib&Str
VibOct
VibMK
Mar&Kal
MarDel
XylopOct
Org&Str
StOr&Pno
RoOr&Str
ChuOr&Ch
ChuOr&St
Gt&Fl
Gt&Cl
24Gt
StGt&Pad
StStr&Hn
Orchest
FullStr1
FullStr2
Symphon
StCh&Str
Ch&Gt
3Trump
Tb&StStr
3Tromb
3MuTrumb
ClubBras
Br&Wood
Wind&Str
WoodSma
PanFu&St
Koto&Sh
Kanoun
Aoud
Bouzouk
Nay
Mizmar
StandSet
RoomSet
PowerSet
ElectSet
AnalgSet
JazzSet
BrushSet
OrcheSet
SFXSet
ArabiSet
34
Page 35

Style List
Name LCD Name
No.
8BEAT
8Beat Piano
1
8Beat 1
2
8Beat Shuffle
3
Guitar Pop 1
4
8Beat Hip Hop
5
8Beat R&B
6
8Beat Pop
7
Pop Funk 1
8
Rhythm & Beat 1
9
8Beat Disco 1
10
8Beat Rock
11
Guitar Pop 2
12
8Beat 2
13
Sweet Beat
14
8Beat Dance
15
8Beat Disco 2
16
Pop Funk 2
17
8Beat 3
18
60's 8Beat
19
Rhythm & Beat 2
20
16 BEAT
21
16Beat 1
22
16Beat Funk 1
23
16Beat Ballad 1
24
16Beat R&B
25
Pop 16Beat 1
26
16Beat Funk 2
27
16Beat Dance
28
Pop 16Beat 2
29
16Beat 2
Pop 16Beat 3
30
Pop 16Beat 4
31
Modern 16Beat
32
16Beat Hot
33
16Beat Modern
34
16Beat Funk 3
35
16Beat 3
36
Cool Beat
37
16Beat Ballad 2
38
16Beat 4
39
Pop Shuffle
40
POP
41
Pop Rock 1
42
Pop Dance 1
43
Pop Fusion
44
Analog Night 1
45
6/8 Pop
46
Brit. Pop 1
47
Brit. Pop 2
48
Pop Hit
49
Fusion Shuffle
50
Analog Night 2
51
Guitar Pop 3
52
Pop Beat
8BtPiano
8Beat1
8BtShufl
GtPop1
8BtHiHop
8BeatR&B
8BtPop
PopFunk1
Rhy&Bt1
8BtDisc1
8BtRock
GtPop2
8Beat2
SweetBt
8BtDance
8BtDisc2
PopFunk2
8Beat3
60's8Bt
Rhy&Bt2
16Beat1
16BtFuk1
16BtBld1
16BtR&B
Pop16Bt1
16BtFuk2
16BDanc
Pop16Bt2
16Beat2
Pop16Bt3
Pop16Bt4
Modrn16B
16BtHot
16BModr
16BtFuk3
16Beat3
CoolBeat
16BtBld2
16Beat4
PopShufl
PopRock1
PopDanc1
PopFusn
AnalgNt1
6/8Pop
BritPop1
BritPop2
PopHit
FusShufl
AnalgNt2
GtPop3
PopBeat
Name LCD Name
No.
Soft Beat
53
60's Pop
54
Sting Latin
55
BALLAD
56
R&B Ballad 1
57
Guitar Ballad
58
Ballad Rcok
59
Piano Pop
60
Soft Ballad
61
Natural Ballad
62
Love Ballad
63
Easy Ballad
64
Miami Ballad
65
Slow Ballad
66
Folk Ballad
67
Pop Ballad 1
68
Pop Ballad 2
69
EP Ballad
70
New R&B Ballad
ROCK
Rock
71
New Wave
72
Ska
73
Pop Rock 2
74
Slow Rock
75
70's Rock & Roll
76
Folk Rock
77
Soft Rock
78
Old Rock
79
Easy Rock
80
New Shuffle
81
Rock Hip Hop
82
Rock&Roll 1
83
Rock Shuffle
84
Rock & Roll 2
85
BALLROOM
86
Tango 1
87
Spain Matador
88
Twist 1
89
Twist 2
90
Big Band Fox
91
Tango 2
92
Slow Fox
93
Slow Waltz 1
94
Swing Fox
95
Salsa 1
96
Cha Cha 1
97
Cha Cha 2
98
Beguine 1
99
Beguine 2
100
Rumba 1
101
Samba 1
102
Samba 2
103
Jive
104
Fox Trot
SoftBeat
60'sPop
StigLatn
R&BBad1
GtBallad
BalladRk
PianoPop
SoftBald
NatuBld
LoveBld
EasyBld
MiamiBld
SlowBald
FolkBld
PopBld1
PopBld2
EPBallad
NewRBBld
Rock
NewWave
Ska
PopRock2
SlowRock
70'sRock
FolkRock
SoftRock
OldRock
EasyRock
NewShufl
RkHipHop
R'N'R1
RockShfl
R'N'R2
Tango1
Matador
Twist1
Twist2
BandFox
Tango2
SlowFox
SlowWlz1
SwingFox
Salsa1
ChaCha1
ChaCha2
Beguine1
Beguine2
Rumba1
Samba1
Samba2
Jive
FoxTrot
Name LCD Name
No.
DANCE
Techno 1
105
Hip Hop 1
106
Dream Dance
107
House
108
Pop Dance 2
109
Down Beat
110
Techno 2
111
Progressive
112
Rap 1
113
Rap 2
114
Disco
115
Soft Disco
116
Disco Party
117
70's Disco
118
70's Disco Funk
119
Club Dance
120
Euro Dance
121
Hip Hop 2
122
Garage
123
SOUL & FUNK
124
Funk 1
125
Classic Funk
126
Jay R&B
127
Gospel Swing
128
Gospel
129
Funk 2
130
Electric Funk
131
Groove Funk
132
Rubber Funk
133
Cool Funky
134
Jazz Funk
135
Groove
136
Soul
137
Hip Hop Soul
138
Hip Hop Beat
139
R&B
140
Soul Beat
141
R&B Ballad 2
British Soul Pop
142
SWING&JAZZ
143
Latin Jazz 1
144
Big Band
145
Dixieland 1
146
Guitar Swing 1
147
Broadway Big Band
148
Swing
149
Latin Jazz 2
150
Fusion
151
Acid Jazz
152
Cool Jazz Ballad
153
Swing Shuffle
154
Big Band Medium
155
Dixieland 2
156
Acoustic Jazz
Techno1
HipHop1
DrmDance
House
PopDanc2
DownBeat
Techno2
Progress
Rap1
Rap2
Disco
SoftDisc
DscParty
70'sDisc
70'sFunk
ClubDanc
EuroDanc
HipHop2
Garage
Funk1
ClasFunk
JayR&B
GopSwing
Gospel
Funk2
ElecFunk
GrooveFk
RubberFk
ColFunky
JazzFunk
Groove
Soul
HipHopSl
HipHopBt
R&B
SoulBeat
R&BBld2
BritSoul
LatinJz1
BigBand
Dixland1
GtSwing1
BwayBand
Swing
LatinJz2
Fusion
AcidJazz
CoolJzBd
SwingSfl
BandMid
Dixland2
AcoustJz
35
Page 36

Style List
Name LCD Name
No.
157
Guitar Swing 2
158
Ragtime
159
Modern Jazz Ballad
160
Swing Ballad
161
Orchestra Swing
COUNTRY
162
Country Pop 1
163
Bluegrass 1
164
Country 8Beat
165
Modern Country
166
Country Pop 2
167
Bluegrass 2
168
2/4 Country
169
Country Quick Steps
170
Country Folk
171
Country Shuffle
LATIN & LATIN DANCE
172
Samba 3
173
Bossa Nova
174
Latin
175
New Reggae
176
Dance Reggae
177
Pasodoble
178
Lite Bossa
179
Latin Rock
180
Beguine 3
181
Slow Bolero
182
Disco Samba
183
Mambo
184
Meneito
185
Rumba 2
186
Rumba 3
187
Tikitikita
188
Lambada
189
Pop Cha Cha 1
190
Pop Cha Cha 2
191
Salsa 2
WALTZ & TRADITIONAL
Waltz
192
Old Waltz
193
English Waltz
194
German Waltz
195
Italian Mazurka
196
Mexico Waltz
197
ViennaWaltz
198
Slow Waltz 2
199
Jazz Waltz
200
Polka
201
6/8 March
202
German Polka
203
Party Polka
204
Army March
205
March
206
US March
207
GtSwing2
Ragtime
MdJzBald
SwingBal
OrhSwing
CntyPop1
Bluegrs1
Ct8Beat
ModernCt
CntyPop2
Bluegrs2
2/4Cntry
QuickStp
CntyFolk
CnyShufl
Samba3
BosaNov
Latin
NewRegga
DanRegga
Pasodobl
LteBossa
LatinRck
Beguine3
SlBolero
DscSamba
Mambo
Meneito
Rumba2
Rumba3
Tikitkta
Lambada
PChaCha1
PChaCha2
Salsa2
Waltz
OldWaltz
EngWaltz
GemWaltz
ItaMazuk
MexWaltz
VinaWtz
SlwWltz2
JzWaltz
Polka
6/8March
GerPolka
PtyPolka
ArmMarch
March
USMarch
Name LCD Name
No.
Musette
208
French Musette
209
Mazurke
210
WORLD
211
Enka Ballad
212
Laendler
213
Hawaiian
214
Sirtake
215
Dangdut
216
6/8 Flipper
217
New Age
218
Tarantella
219
Scottish
220
Norteno
ARAB
221
Zarb 6/8
222
Zarb Tempo
223
Bandary
224
Zarb Daf
225
Pop 2/4
226
Saidi IR
227
Cifte
228
Baladi
229
Masmoudi
230
Wehda
Musette
FMusette
Mazurke
EnkaBald
Laendler
Hawaiian
Sirtake
Dangdut
6/8Flipp
NewAge
Tarantel
Scottish
Norteno
Zarb 6/8
ZarbTemp
Bandary
Zarb Daf
Pop 2/4
Saidi IR
Cifte
Baladi
Masmoudi
Wehda
36
Page 37

Song List
Name LCD Name
No.
FOLK & COUNTRY
Red River Valley
1
Troika
2
Susanna
3
Wave of Danube
4
Long Long Ago
5
Country
6
Bridge
7
In The Rain
8
Killing Me Softly With His Song
9
Santa Lucia
10
Jambalaya
11
Ding! Dong! Merrily On High
12
Battle Hymne Of The Republic
13
The Old Gray Mare
14
American Patrol
15
Christmas Is Coming
16
Sippin`Cider Through A Straw
17
Christmas Sound
18
GOLDEN & POP
On London Bridge
19
Are You Lonesome Tonight
20
Only You
21
End Of The World
22
House Of Rising Sun
23
Solveig's Song
24
The Blue-Bells Of Scotland
25
Over The Rainbow
26
Beautiful Dreamer
27
It`S Been A Long Long Time
28
Edelweiss
29
O Sole Mio
30
Der Deitcher`s Dog
31
Joy to The World
32
Silent Night
33
Ave Maria
34
Five Hundred Miles
35
Happy New Year
36
It`s Beginning To Look A Lot Like Christmas
37
38
Jeanie With The Light Brown Hair
39
My Bonnie
40
Song Of The Pearlfisher
41
Summer Palace
42
Go Tell It On The Mountain
43
Entertainer
44
Annie Laurie
45
Rumba Romance
46
El Bimbo
47
LastRoseOfSummer
48
The Old King Cole
CLASSICAL
49
Pianosonatan 08 IN Cm IN Pathetique
50
Brahms Waltz
51
Aida
RedRiver
Troika
Susanna
Danube
LongAgo
Country
Bridge
Rain
Sft Song
SantaLuc
Jambalay
DingDong
Battle
GrayMare
USPatrol
IsComing
SCTStraw
Sound
LdBridge
Lonesome
OnlyYou
EndWorld
HouseSun
Solveig
BlueBell
Rainbow
Dreamer
LongTime
Edelweis
OSoleMio
DerDDog
JoyWorld
SltNight
AveMaria
FHMiles
HappyNY
LikeXmas
LighHair
MyBonnie
SongOfTP
SummerPa
GoTellIt
Entertai
AnnieLau
Romance
ElBimbo
LastRose
OldKingC
Piano08
BrmsWalz
Aida
Name LCD Name
No.
Carmen-Prelude
52
L'Arlesienne
53
Uungarische Tanz
54
Mazurka
55
Pizzicato Polka
56
Menuett
57
Rigoletto
58
Serenade
59
Song Without Words
60
Swan
61
Prelude To Act 2 (Swan Lake)
62
Valse (Swan lake)
63
The Happy Farmer
64
The Sleeping Beauty
65
La Traviata
66
Wiegenlied
67
Mov.2 Adagio Non Troppo
68
Piano Sonata No.9 In D
Mov.1 Andante Grazioso Piano Sonata
69
No.11 In A [Alla TurSonata11ca]
Prelude In C
70
Chinese Dance
71
Emperors Waltz
72
March Militaire
73
Symphony No.40
74
JAZZ & FUSION
ShanZhaShu
75
You Are My Sunshine
76
June Samba
77
Funk
78
I Can......
79
Sea Shore
80
Guitar&Saxphone
81
The Hip Hop`s Night
82
Blue Lunch
83
Cobweb
84
Wine
85
Jazz Old Man
86
Dark Eyes
87
Carlos
88
Sad
89
The Jazz
90
PIANO
Fur Elise
91
Military March
92
Habanera
93
Minuet
94
Austria Variation
95
Old Macdonald Had A Farm
96
Wedding March
97
2-Part Invention #13 In A Minor.B.W. Iii
98
Minuet In G
99
Turkish March
100
Hey Diddle Diddle
101
Carmen2
L'Arlesi
Uungaris
Mazurka
Polka
Menuett
Rigolett
Serenade
SongNoWd
Swan
SwanLak1
SwanLak2
HpFarmer
SleepBty
LaTravia
Wiegenli
Sonata9
Sonata11
Prelude
ChDance
EmprWalz
MilMar1
Symphony
ShanZhaS
MySun
JunSamba
Funk
I Can...
SeaShore
Gt&Sax
HipHopNt
BluLunch
Cobweb
Wine
JzOldMan
DarkEyes
Carlos
Sad
TheJazz
FurElise
MMarch
Habanera
Minuet
AVar ia ti
OldAFarm
Wedding
Invntion
MinuetG
TurkishM
HeDiddle
37
Page 38

Song List
Name LCD Name
No.
Italian Polka
102
Moseta Dance
103
Bulie Dance
104
Fantasia
105
Wild Rose
106
Away In A Manger
107
Jack & Jill
108
Angles We Have Heard On High
109
Waltz
110
Did You Ever See A Lassie
111
Chopsticks
112
Four Little Swans
113
Old France
114
Jesus Saviour Pilot Me
115
Eclogue
116
Santa Claus Is Coming To Town
117
Brave Cavalier
118
America The Beautiful
119
Music Box Dancer
120
ItaPolka
MosetaDn
BulieDn
Fantasia
WildRose
AwayInAM
JackJill
Angles
Waltz
Lassie
Chopstik
FLSwans
OldFranc
PilotMe
Eclogue
SantaCT
Cavalier
USFair
Dancer
Demo List
Name LCD Name
No.
Funk
Ballad
Dream of freedom
Jazz
Fusion
Funk
Ballad
Dream
Jazz
Fusion
38
Page 39
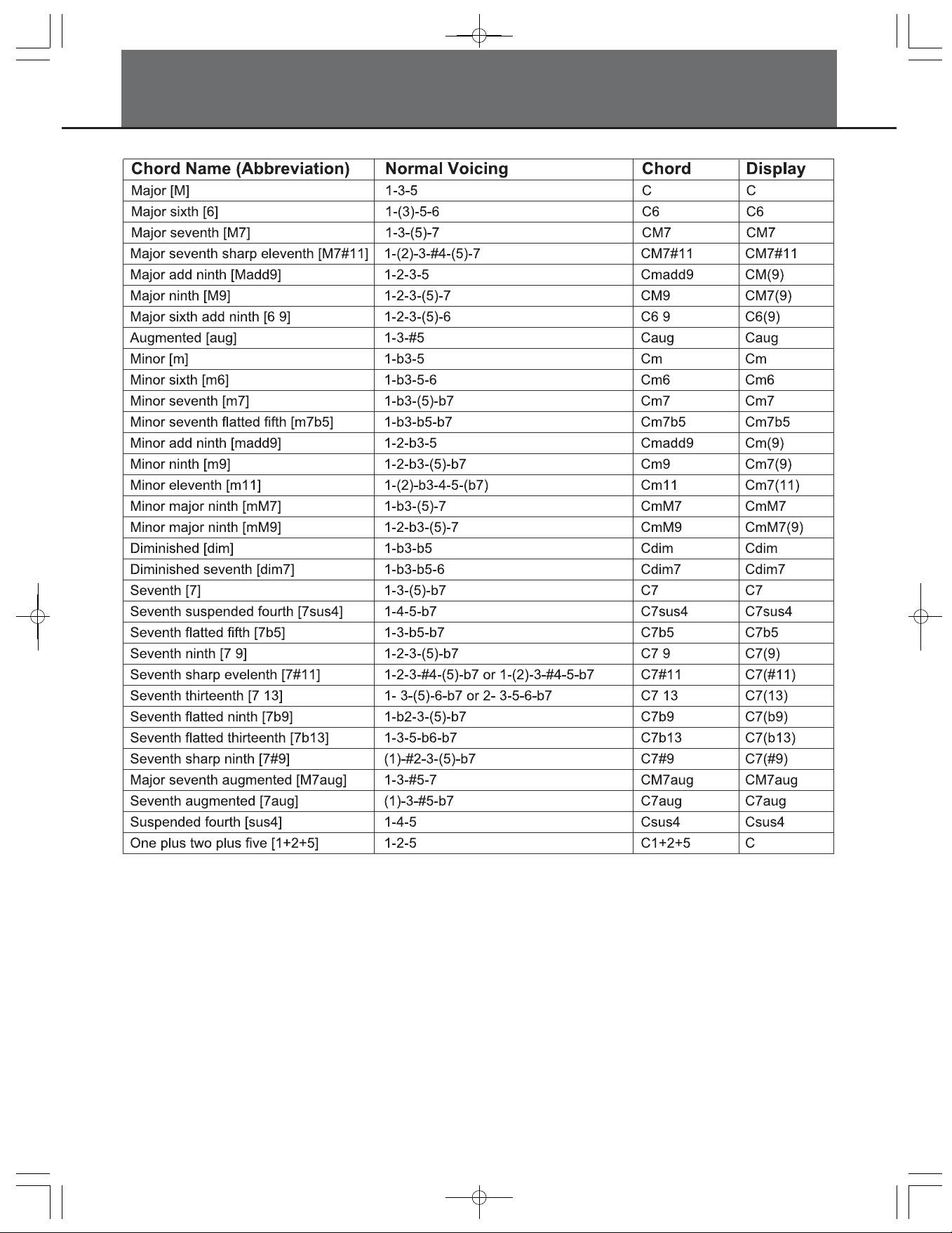
Chord List
39
Page 40

KURZWEIL KA-110
 Loading...
Loading...