Konica Minolta MAGICOLOR 3300EN User Manual
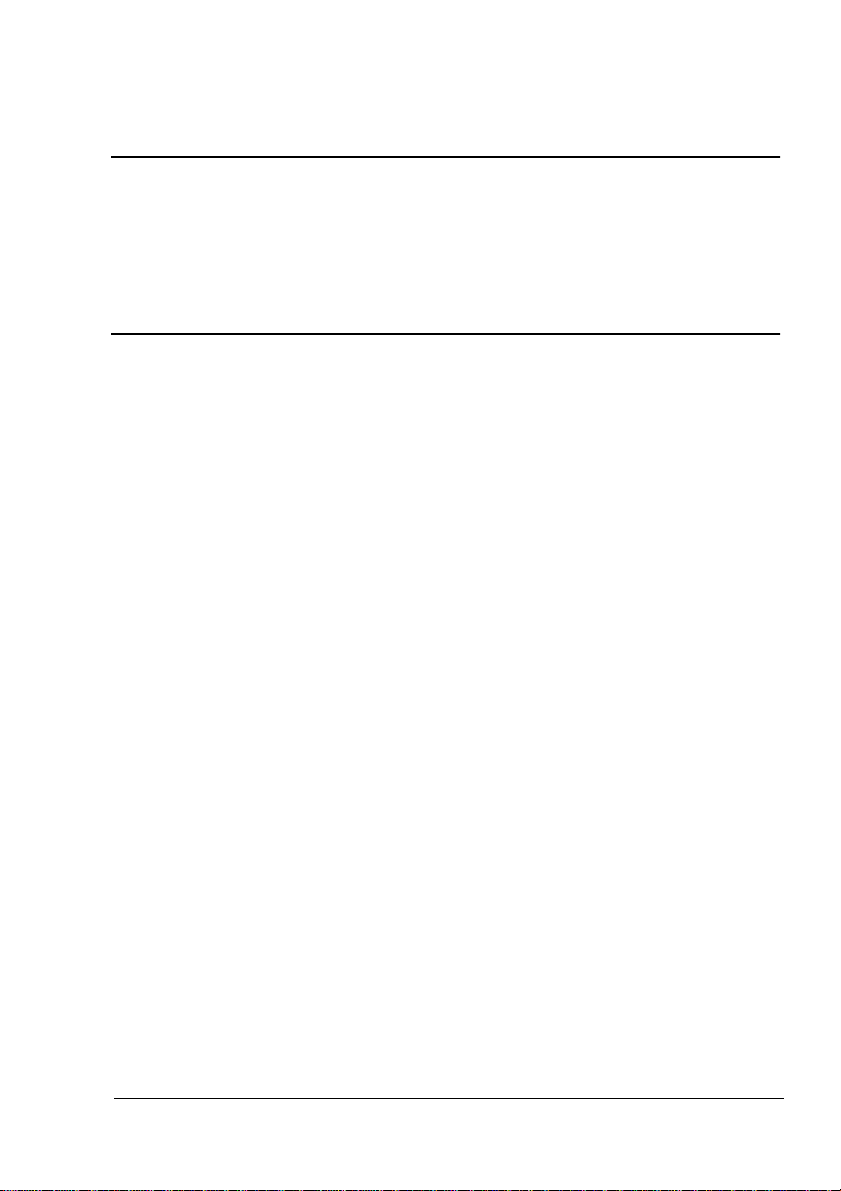
®
magicolor 3300 Guia do usuário
1800738-007A
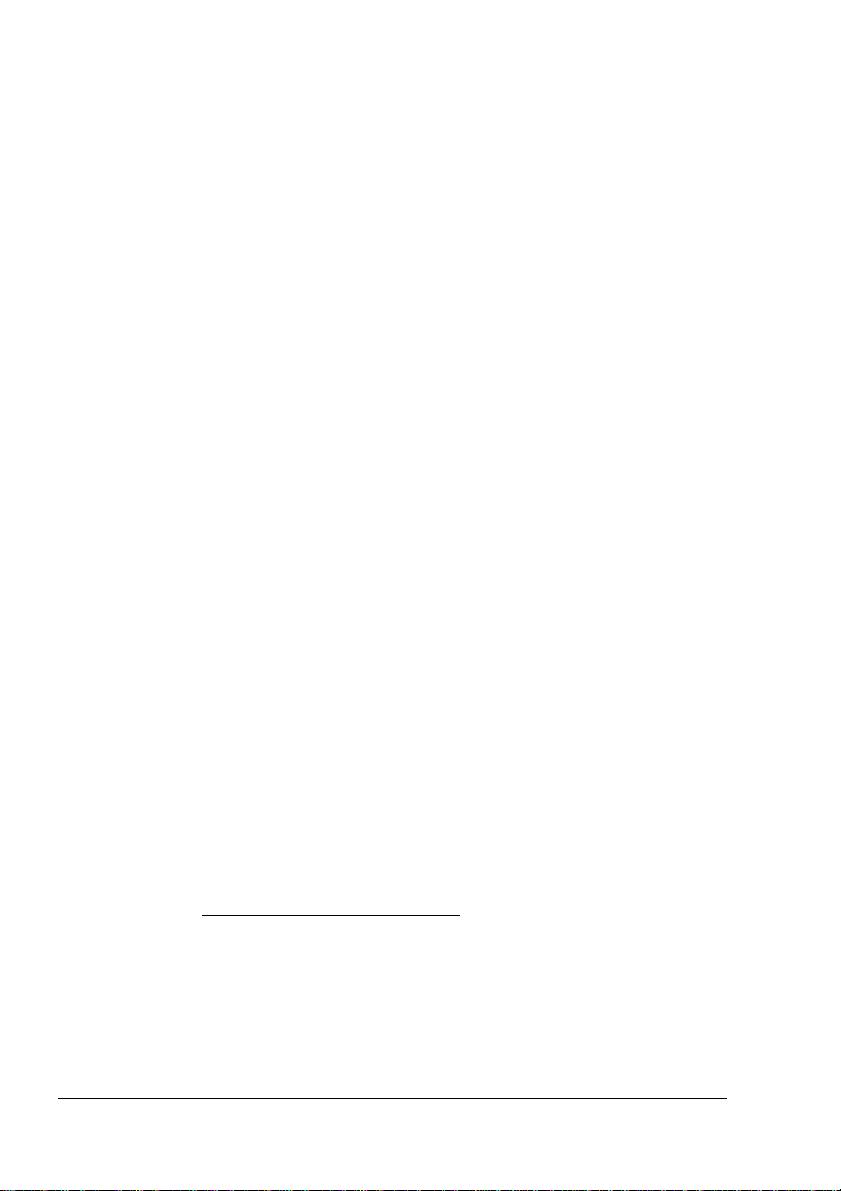
Obrigado
Muito obrigado por ter adquirido a KONICA MINOLTA mag icolor 3300. Sua KONICA
MINOLTA magicolor 330 0 é especialment e pro jetada para desempenho otimizado em
Windows, Macintosh, UNIX e o utros ambientes.
Marcas Registradas
KONICA MINOLTA e o logotipo K ON ICA MINOLTA são marcas registr adas da
KONICA MINOLTA HO LDING S, INC. Todos os direitos reserva dos.
magicolor é marca registrada da KONICA MINOLTA PRINTING SOLUTIONS U.S.A.,
INC.
Declaração de Direitos de Propriedade
O sof tware digitalmente codificado fornecido com sua impressora tem o Copyright
© 2003 KONICA MINOLTA BUSINESS TECHNOLOGIES, INC. Todos os direitos
reservados. Este software não poderá ser repr oduzido, modificad o, divulgado,
transferido ou copiado sob qualq uer forma, em q ualqu er m aneira ou em qualquer
meio de inform ação, integral ou parcialmente, sem o co nsen timento escrito da
KONICA MINOLTA BUSINESS TECHNOLOGIES, INC.
Notificação de Copyright
Copyright © 2003 KON ICA MI NOLTA BUSINESS TECHNO LOGIES , INC ., Mar unouchi
Center Building, 1 -6-1 Marunouchi, Chiyo da-ku, Tokyo, 100-0005, Japan. Todos os
direitos reservados. Este documento não poderá ser co piado, integral ou
parcialmente o u ser transfer ido par a q ualqu er out ro m eio de informa ção em qualque r
outro idio ma, sem o co nsentim ento escrito da KONICA MINOLTA BUSIN ESS
TECHNOLOGIES, INC.
Notificação sobre o M anu al
KONICA MINOLTA BUSINESS TECHNOLOGIES, INC. se reserva o direito de efetuar
alterações neste manual e no equipamen to aqui d escrito sem qualquer aviso. Foi
feito um esfor ço considerável no sentido de assegurar que este m anual esteja livre
de qu aisquer erros ou omissões. Contudo a K ONI CA MINOLTA BUSIN ESS
TECHNOLOGIE S, INC. não assume qualquer tipo de ga rantia, inclusive , mas nã o
unicamente, a garantia d e comercialização e adequação para um objetivo em
particular relacionado a este manual. KONIC A MINOLTA B USINESS
TECHNOLOGIES , IN C. não as sume qualquer responsabilid ade, ou s ujeiçã o legal,
por er ros contidos neste manual ou dano s acidentais, especiais ou conse quente que
derivem do conteú do deste manual, pelo uso deste manual ao operar o equipamento
ou em , conexão com o desemp enho do equipamento, quando operado.
Registrando a Impressora
Correio (somente nas Américas)—Preencha e envie o cartão de r egistr o incluído na
sua e ntrega.
Internet—Acesse printer.konicam inolta.net/regis ter
site.
CD-ROM—Siga as i nstruçõe s no CD-ROM Software Utilities.
e sigas as instruções co ntidas no
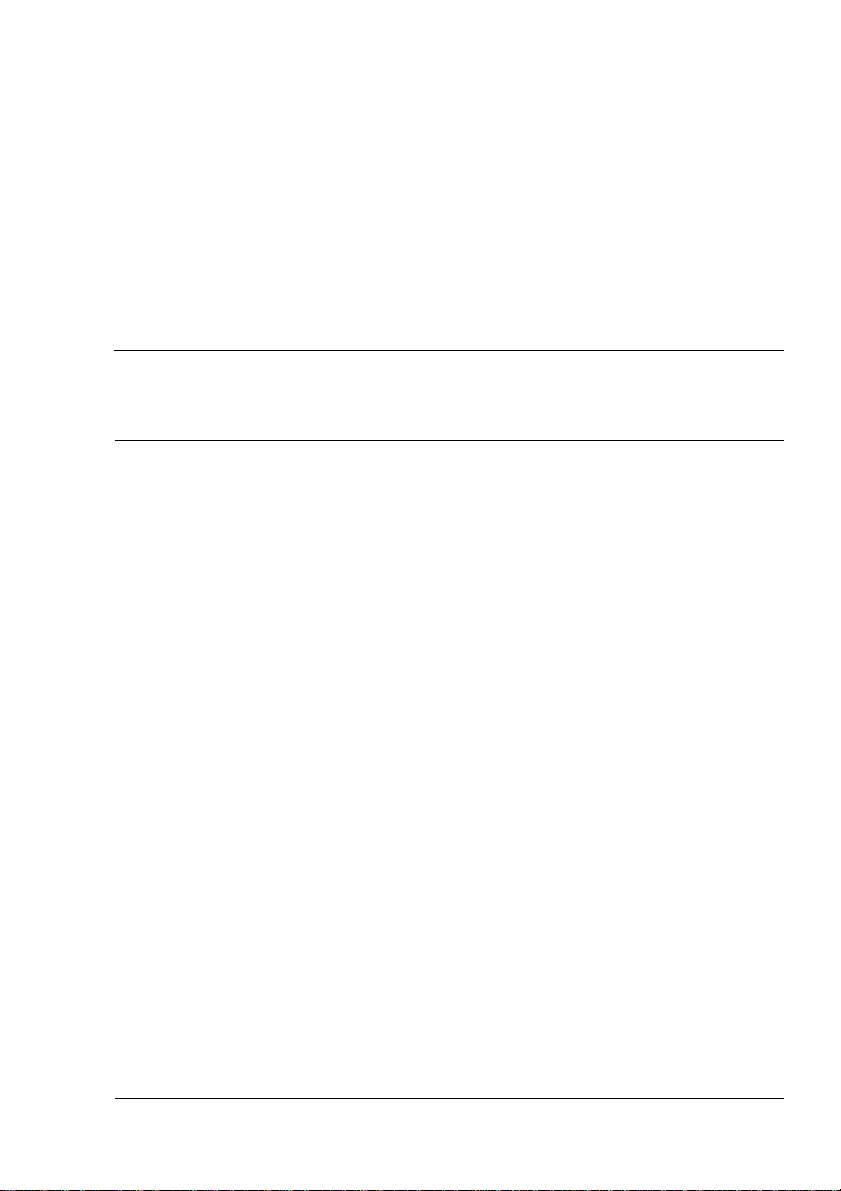
Índice
1 Instalação do software
CD-ROM Software Utilities .................................................................2
Atualização automática do software de sistema 2
Drivers e utilitários 2
DriversePPDs3
Utilitários 3
Instalaçãod e drivers e utilitários,ambientes Windows ......................5
Instalação de drivers e utilitários da impressora,
ambientesM acintosh .....................................................................6
Algumas observações a considerar 6
PPDs de Macintosh 6
Macintosh OS 9 — I nstalação de PPDs e ut ilitários 6
OS 9 - Etapa 1. Instalação de software 6
OS 9 - Etapa 2. Criar uma impressora desktop 7
Conexão USB 7
Conexão EtherTalk 7
Conexão LPR 8
OS 9 - Etapa 3. Software de sistema 8
Macintosh OS X—Instalação de PPDs e utilitários 9
OS X - Etapa 1. Instalação de Software—Automática 9
Índice
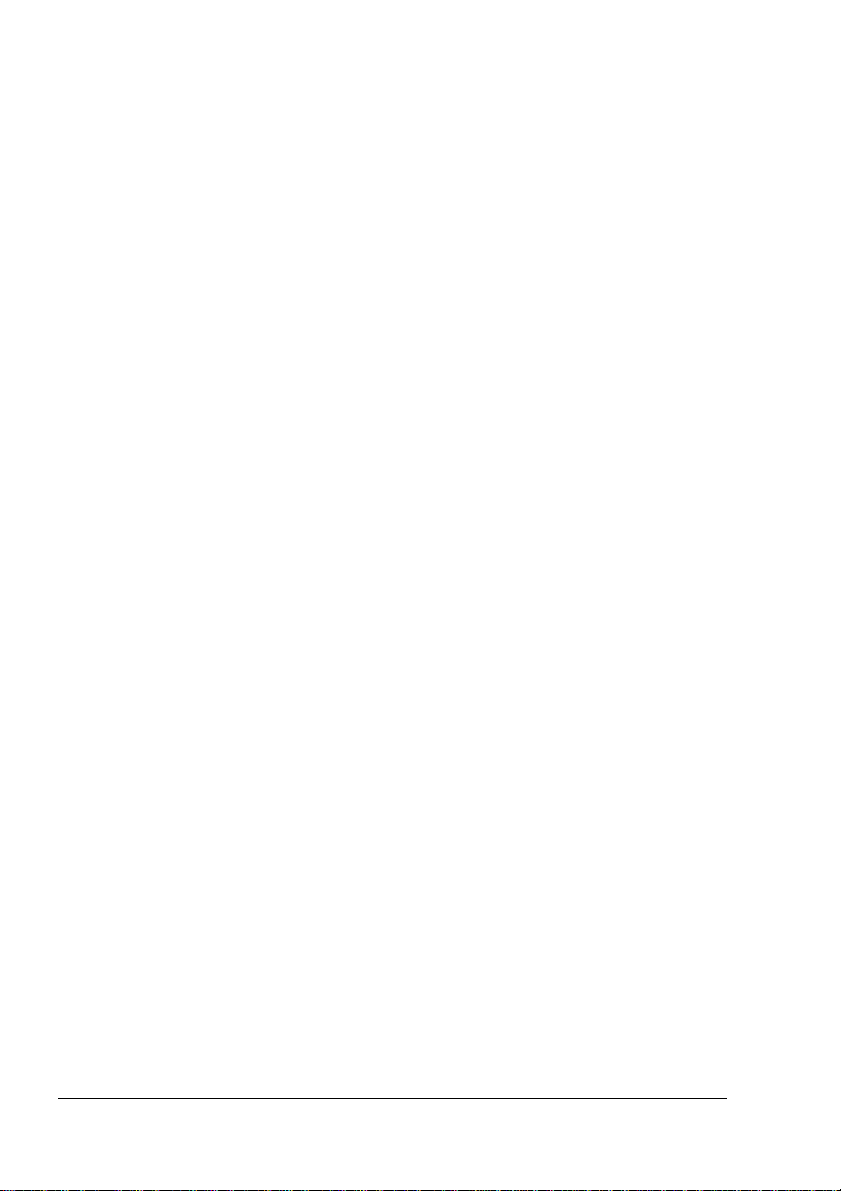
OS X - Etapa 2. Criar uma fila de impressora 9
OS X - Etapa 3. Software de sistema 10
UNIX, NDPS, NetWare ....................................................................11
Linux ..................................................................................................11
2Ousodemídia
Introdução .........................................................................................14
Armazenamento e manuseio de mídia .............................................15
Notas gerais sobre mídia 18
Bandejas de mídia 19
Tamanhos de mídia e área de impressão .........................................20
Margens da página 22
Alinhamento de imagem 22
Bandeja de saída 22
Mídia .................................................................................................22
Papel liso 25
Nota especial sobre mídia personalizada (e com tamanho
excessivo) 26
Alta gramatura 27
Envelopes 28
Mídia brilhante 29
Papel brilhante 29
Toner brilhante 29
Papel de etiquetas 29
Cartões postais (tamanho japonês) 30
Transparências (somente não revestidas) 31
Carregar mídia .................................................................................33
Preparar a mídia 33
Carregar e imprimir mídia 33
Recarregar uma bandeja de mídia superior ou opcional 33
Recarregar uma bandeja multiuso 37
Usar mídia diferente de papel liso 38
Requisitos de memória do sistem a (RAM) ........................................42
Funcionalidade básica 42
Máximo desempenho 43
Impressão duplex ..............................................................................43
3 Impressão em cores
Introdução .........................................................................................46
Registro de cor ..................................................................................46
PRISMLASER™ Technology ............................................................49
Gerenciamento e controle de cor ......................................................49
Índiceii
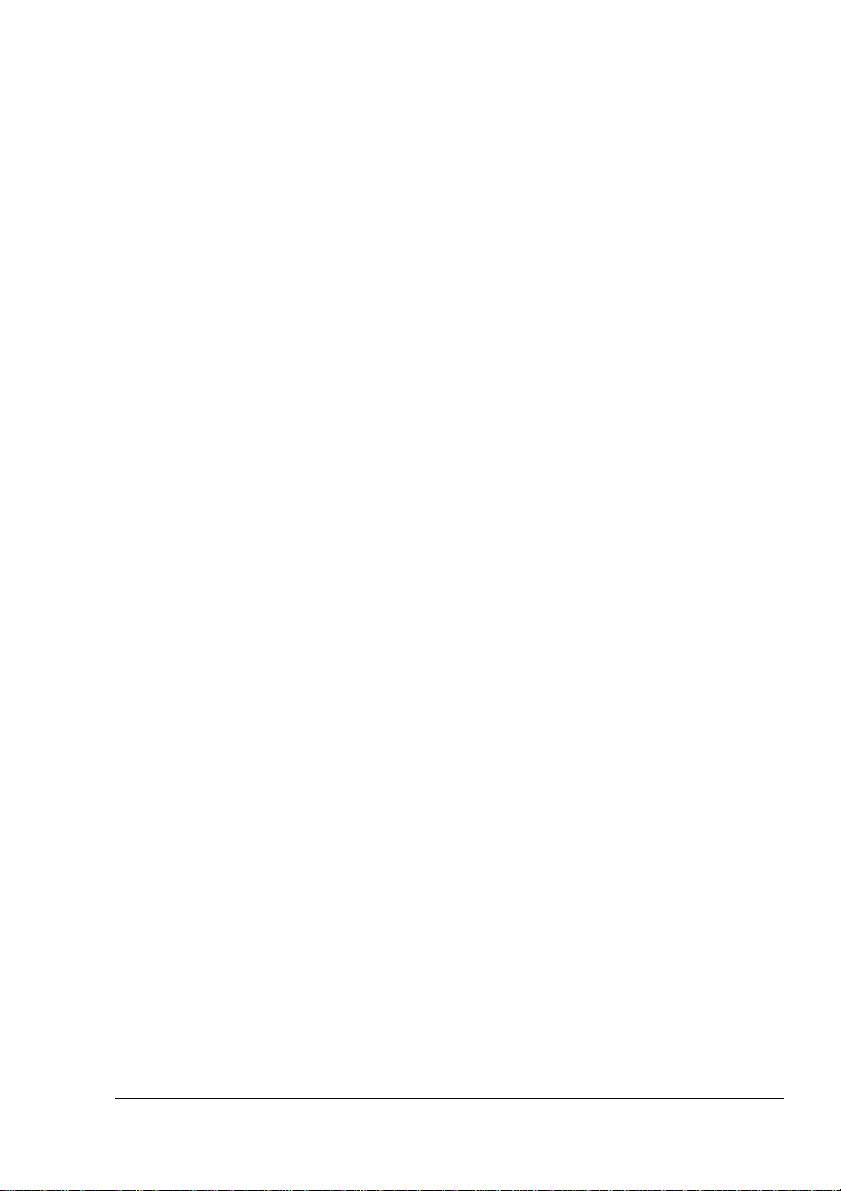
KONICA MINOLTA Color Technology ..............................................50
Maiores informações 51
4 Substituição de consumíveis
Introdução ........................................................................................54
Expectativas de vida útil dos consumíveis ........................................54
Cartuchos de toner iniciais 56
Cartuchos de toner de substituição 57
Unidade de transferência 58
Unidade de imagem 58
Unidade de fusor e cilindro(s) de alimentação de mídia 58
Substituição de um cartucho de toner .............................................59
Substituição da unidade de transferência ......................................... 63
Substituição da unidade de imagem ................................................65
Substituição da unidade de fusão .....................................................69
5 Manutenção da impressora
Introdução .........................................................................................76
Manuseio da impressora . ..................................................................76
Limpeza da impressora .....................................................................78
6 Localização de defeitos
Introdução .........................................................................................84
Impressão de uma página de status .................................................85
Impressão direta de arquivo PDF .....................................................86
Configurar clientes de memória para im pres s ão de PDF 86
Impressão de arquivos pré-formatados usando CrownView 86
Localização de defeitos: impressão direta de PDF da CrownView 87
Prevenir atolamentosde mídia .........................................................88
Recuperação automática de atolamento ..........................................89
A trilha da mídia ................................................................................89
Mensagens de status de atolamento de mídia ................................. 90
Eliminar atolamentosd e mídia .........................................................91
Atolamento em duplex 92
Atolamento na alimentação de mídia 92
Atolamentos na bandeja multiuso 92
Atolamentos na bandeja de mídia superior 94
Atolamentos na(s) bandeja(s) HCIF 95
Atolamentos na bandeja de saída 96
Atolamentos na unidade de fusão 96
Perto da unidade de imagem 97
Índice
iii
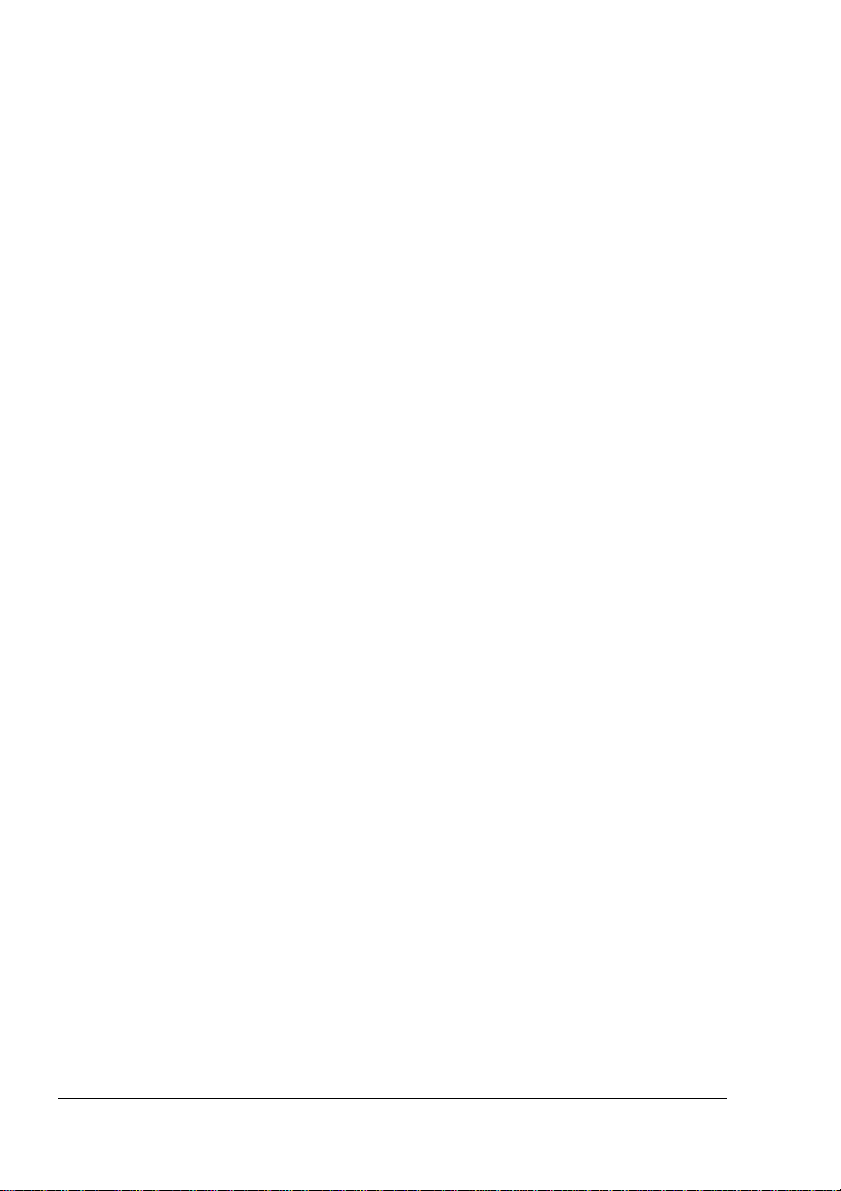
Perto da unidade de fusão 97
Atolamento de registro e atolamentos de mídias não
correspondentes 99
Resolução de problemas ................................................................101
Problemas gerais 101
Atolamentos de mídia e problemas de transporte de mídia 103
Outros problemas 106
Qualidade de impressão 113
Mensagens de serviço, status e erro ..............................................1 21
Mensagens de status e erro 121
Mensagens de serviço 132
Códigos de erro HP -GL e PCL 133
Erros de PostScript 134
7 Instalação de acessórios
Introdução .......................................................................................1 36
Proteção antiestática ...................................................................... 1 37
BuzzBox (somente nas Américas) ..................................................138
O conteúdo do kit 138
Instalação da BuzzBox 138
Como usar a BuzzBox 139
DIMMs (Dual In-Line Memory Modules) ........................................139
Funcionalidade básica 141
Máximo desempenho 141
Instalação 141
Kit duplex (somente nas Américas) ................................................144
Emulações, fontes e outro software ................................................144
Emulações 144
Download de uma emulação via PageScope Net Care 144
CrownView 145
Download de uma emulação via interface paralela 145
Download de uma emulação via interface Ethernet 145
Como usar uma emulação opcional (somente nas Américas) 146
Fontes, formas e as s inat uras (somente nas A méricas) 146
KONICA MINOLTA Font & Form Center 146
QFORM (somente nas Américas) 147
PlanetPress (somente nas Américas) 147
Fontes opcionais (somente nas Américas) 148
Fontes CID 148
Alimentador de alta capacidade (HCIF) .........................................148
O conteúdo do kit 149
Instalação 149
Disco rígido IDE interno ..................................................................154
Índiceiv
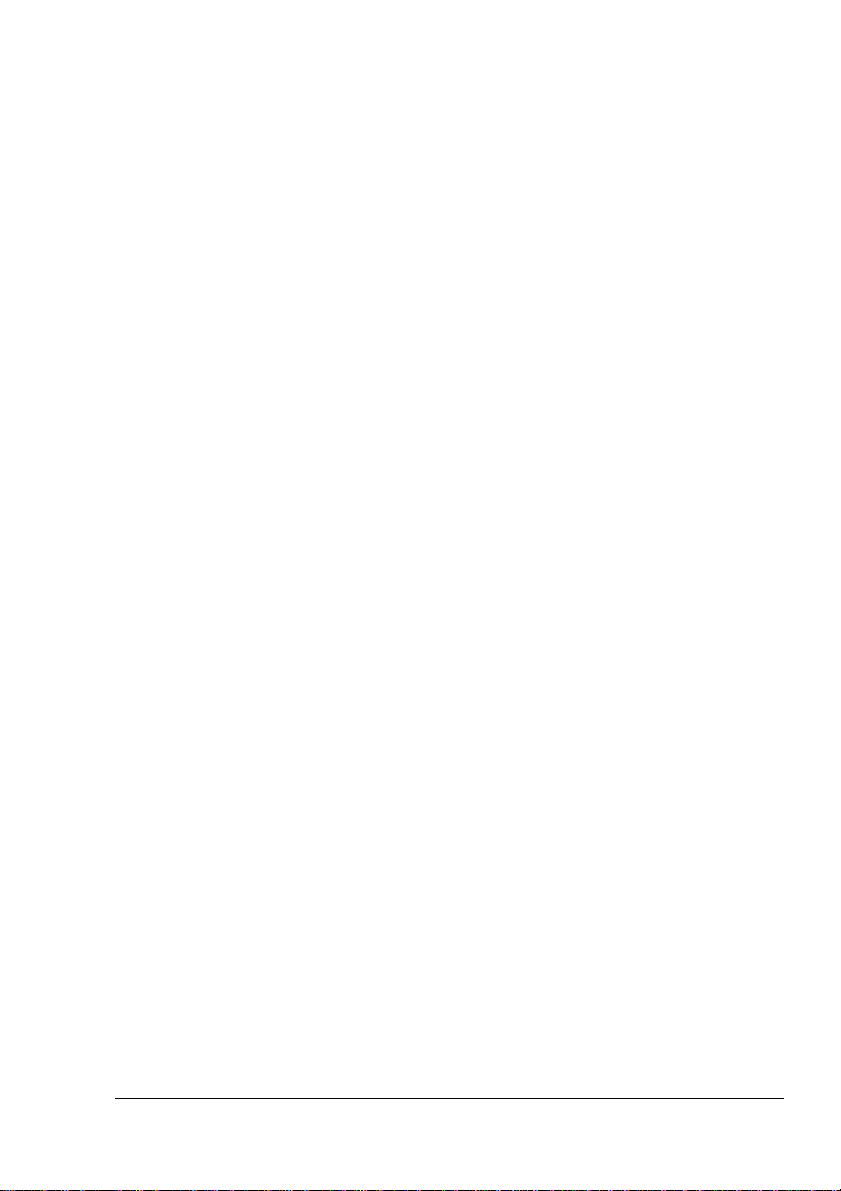
O conteúdo do kit 154
Instalação 154
Bandejas de mídia .........................................................................156
Copiadora SC-215 Color Convenience ...........................................156
Relógio hora-do-dia .......................................................................1 57
Instalação 157
Tampa de bandeja ..........................................................................159
Instalação 159
A Especificações técnicas
Requisitos .......................................................................................1 62
Requisitos de espaço 162
Requisitos de localização 162
Vista superior 162
Vista frontal 162
Vista lateral 162
Requisitos de energia 164
Compatibilidade ENERGY STAR 165
Especificações de mecanismo e controlador ..................................166
Velocidade de impressão 166
Mecanismo 167
Controlador 168
Características elétricas 170
Voltagem e potência 170
Corrente 170
Características ambientais 171
Características físicas 172
Expectativas de vida útil dos consumíveis .....................................172
Cartuchos de toner iniciais 173
Cartuchos de toner de substituição 173
Unidade de transferência 174
Unidade de imagem 174
Unidade de fusor e cilindro(s) de alimentação de mídia 175
IPP ..................................................................................................1 75
Comandos de opções de documentos ........................................... 177
Comandos de cabeçalho e páginas seguintes 177
Comandos de emulação HP-GL 178
Comandos de emulação HP PCL 5e 178
Comandos de emulação da impressora de linha 178
Formatação de documento 179
Comandos limite de tarefa e sub tarefa 179
Comando PJL ................................................................................. 179
Índice
v
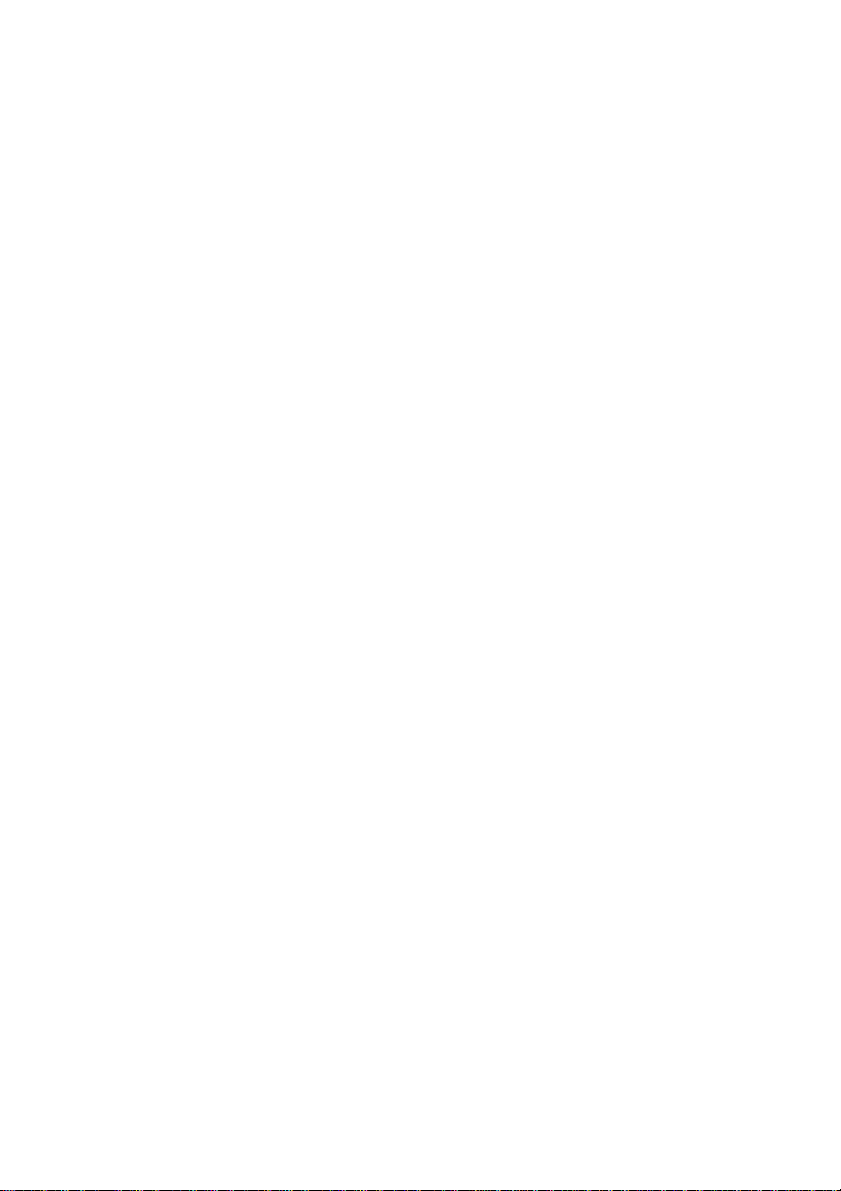
Menus .............................................................................................180
Convenções de gráfico de configuração 180
Menu de segurança 180
Menu Contr. Operador 181
Menu Administração 182
Menu Administração/Comunicações /NIC Residente/CrownNet 183
Menu Comum 183
Menu EtherTalk 184
Menu LAN Manager 185
Menu NetWare 186
Menu TCP/IP ...................................................................................187
Conformidade com normas e regulamentos ...................................188
Declaração de conformidade FCC 188
Aviso aos usuários no Canadá 189
Marca CE (Declaração de conformidade) 189
Segurança no uso do laser 190
Avisos internacionais 1 90
Cordão de energia 190
Voltagem 190
Baterias de lítio 190
Considerações de garantia .............................................................191
Índice remissivo................................................................. 193
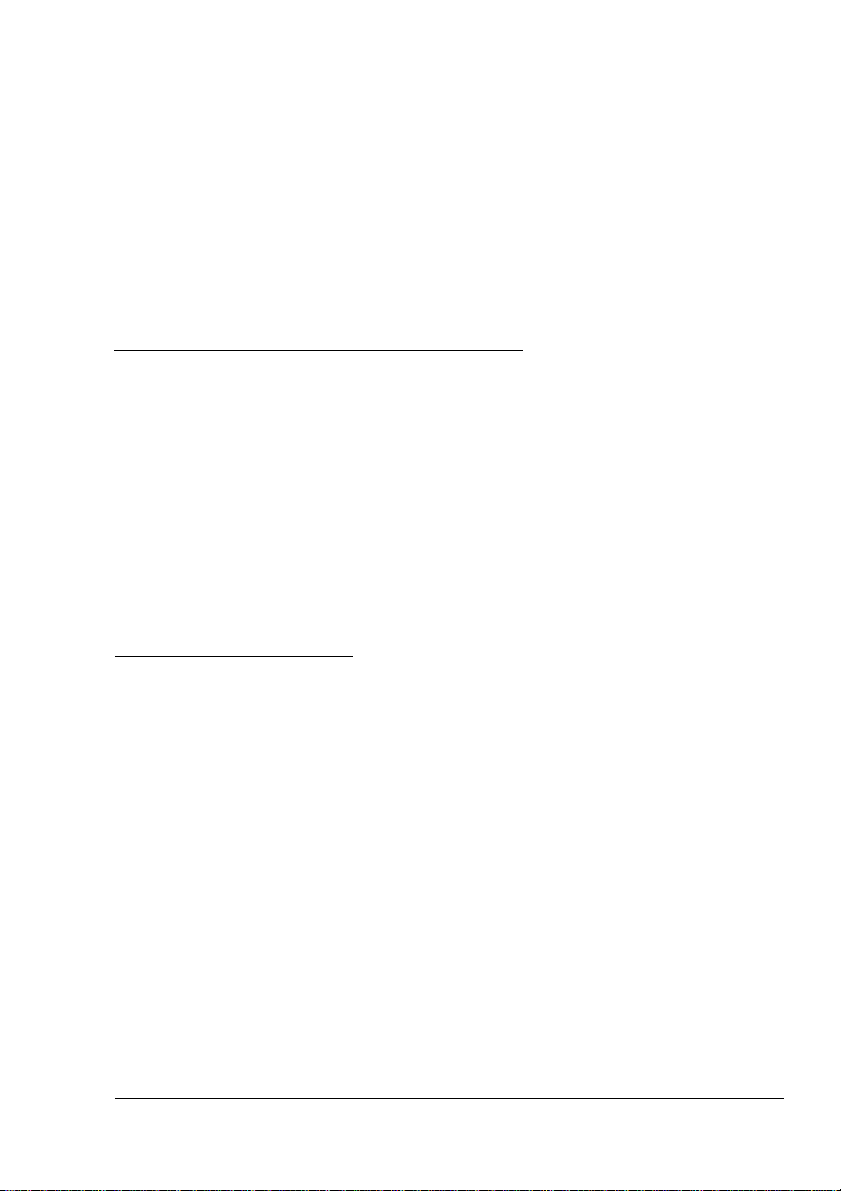
Instalação do
software
1
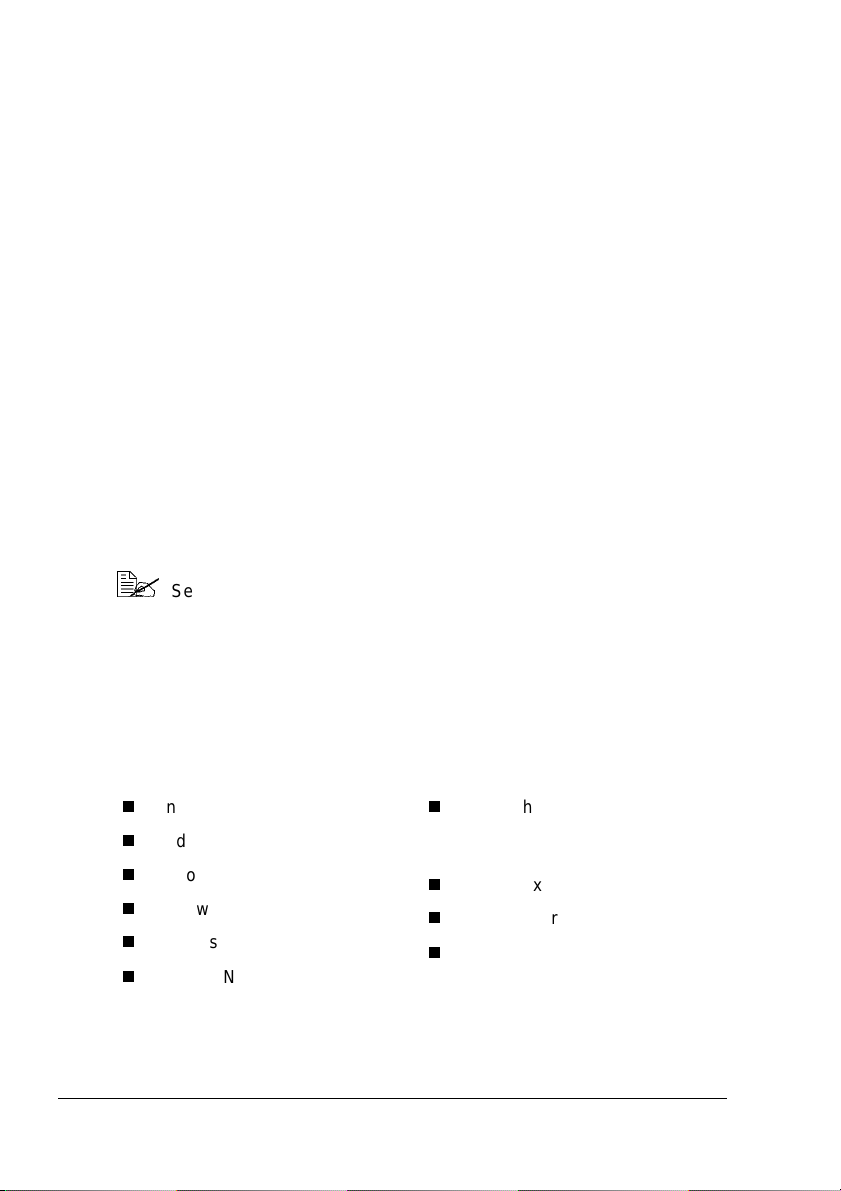
CD-ROM Software Utilities
Se você seguiu todas as etapas do Guia de Instalação fornecido com sua
impressora,então a impressora está adequadamente instalada,conectada a
seu computador, com os plugues encaixados, ligada e prontapara receber o
software de sistema, drivers e utilitários do CD-ROM Software Utilities.
Insira o CD-ROM no drive de CD-ROM de seu computador e o
Auto-Instalador KONICA MINOLTA iniciará o processo de instalação.
Atualização automática do software de sistema
O Auto-Instalador oferece a opção de atualizar o firmware da impressora
durante a instalação de um driver de impressora. Esta opção também pode
ser acessada selecionando Software Adicional no menu principal do
Auto-Instalador.
Se você tentar fazer o download de uma versão anteriordo software de
sistema, uma página de erro será impressa, especificando “Nível de versão
inferior”.Isso evita que uma versão mais antiga do software de sistema seja
baixado por download sobre uma versão mais recente.
A atualização do software de sistema é cancelada sem intervenção do
operador se o software de sistema no CD-ROM for o mesmo que, ou mais
antigo que o atual instalado na placa controladora da impressora.
Se estiver instalando software de sistema novo, você pode ter de
aguardar at é 10 minutos para a at ualização. Não interrompa o
processo.
Drivers e utilitários
O driver da impressora e o software adicional no CD-ROM Software Utilities
podem ser instalados em PC, Macintosh e outros computadores usando
qualquer um dos seguintes sistemas:
Windows Me
Windows 98
Windows 95 (mínimo B)
Windows XP
Windows 2000
Windows NT4
Macintosh OS 9 (versão 9.2.1 ou
mais recente) ou X (versão 10.1.4
ou mais recente)
UNIX/Linux
NetWare (versões 5 e 6)
NDPS
CD-ROM Software Utilities2

Drivers e PPDs
Caso necessárias, as instruções de instalação manual podem ser
encontradas nos arquivos ’readme’ do CD-ROM Software Utilities.
Drivers Uso/Benefício Instruções de
instalação
Drivers
PostScript 2/3
Windows
XP/2000
Windows
Me/98
Windows NT4
Driver PCL 6
Windows
XP/2000
PPDs de
Macintosh
PPDs de
Windows
PPDsdeLinux Esses PPDs podem ser usados com
Estes drivers possibilitam o acesso a
todos os recursos da impressora,
inclusive layout de finalização e
avançado
Este driver possibilita o acesso a todos
os recursos da impressora, inclusive
layout de finalização e avançado.
Também inclui suporte para fontes e
configuraçõesdefonte deárabe, grego
ehebraico.
Os arquivos de descrição da
impressora PostScript (PostScript
PrinterDescription,PPD) permitem-lhe
configuraropções, tais como memória,
e informam ao c omputador quais
opções e recursos estão disponíveis.
Esses arquivos PPD permitem-lhe
instalar a impressora para uma
variedade de plataformas, drivers e
aplicações.
filtros de impressão Linux de terceiros
que utilizem PPDs.
“Instalaçãodedriverse
utilitários, ambientes
Windows” na página 5
“Instalaçãodedriverse
utilitários, ambientes
Windows” na página 5
Arquivo ’readme’ no
CD-ROM Software
Utilities
Arquivo ’readme’ no
CD-ROM Software
Utilities
Arquivo ’readme’ no
CD-ROM Software
Utilities
Utilitários
Utilitários Uso/Benefício Instruções de
instalação
Crown Print
Monitor + para
Windows
Esse utilitário de Windows oferece um
método eficiente para transportar
tarefas de impressão diretamente para
umaimpressoraKONICAMINOLTA
através do protocolo TCP/IP.
Arquivo ’readme’ no
CD-ROM
Software Utilities
CD-ROM Software Utilities
3
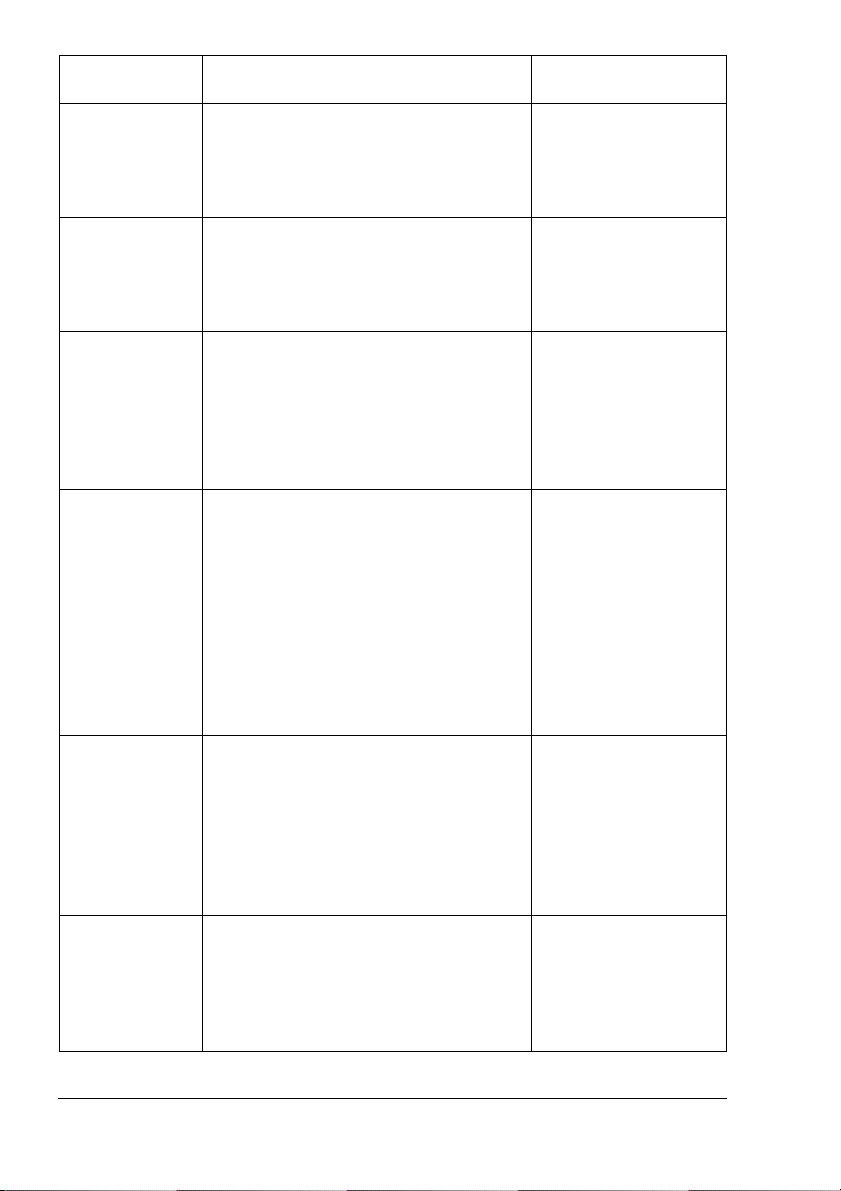
Utilitários Uso/Benefício Instruções de
instalação
Gerenciadorde
download
Tabelas
PANTONE
Perfis ICC/ICM Esses perfis de cor proporcionam
Instalador
Macintosh
PageScope
Net Care
Software
UNIX Host
Esse utilitário permite fazer o download
de fontes e sobreposições para o disco
rígido da impressora. É também
possívelfazer o download de fontes
para a memória da i mpressora.
Essas tabelas possibilitam a
equivalência das cores impressas com
as cores da tela. Elas são fornecidas
paraouso com impressãoPostScriptde
alta r esolução (1200x1200 ppp).
suporte para sistemas de
gerenciamento de cor baseados em
host, incluindo Microsoft ICM 2 para
Windows, Apple ColorSync,
CorelDRAW, Kodak KCMS, Adobe
Photoshop 5 e outros.
Esteinstalador coloca automaticamente
todos os componentes necessários
relativos à impressão, tais como arquivo
PostScript Printer Description (PPD),
perfis de cor, fontes de tela e
informaçõesde registro, nas
localizações corretas de seu sistema e
permite-lhe utilizar sua impressora com
Macintosh OS 9 (versão 9.2.1 ou mais
recente)ou X (versão 10.1.4 ou mais
recente).
Projetadopara administradores, este
utilitário é uma ferramenta poderosa
que permite o gerenciamento
centralizadode impressoras em rede.
Está disponível para plataformas
Windows e UNIX. Consulte o manual
PageScope Net Care em formato PDF
no CD-ROM Documentation.
O software UNIX Host, compatívelcom
uma variedade de plataformas UNIX,
permite a personalização de filas e
filtrosbaseados em UNIX para os
recursos específicos da impressora
Crown.
Arquivo ’readme’ no
CD-ROM
Software Utilities
Arquivo ’readme’ no
CD-ROM
Software Utilities
Arquivo ’readme’ no
CD-ROM
Software Utilities
Arquivo ’readme’ no
CD-ROM
Software Utilities
Arquivo ’readme’ no
CD-ROM
Software Utilities
Arquivo ’readme’ no
CD-ROM
Software Utilities
CD-ROM Software Utilities4
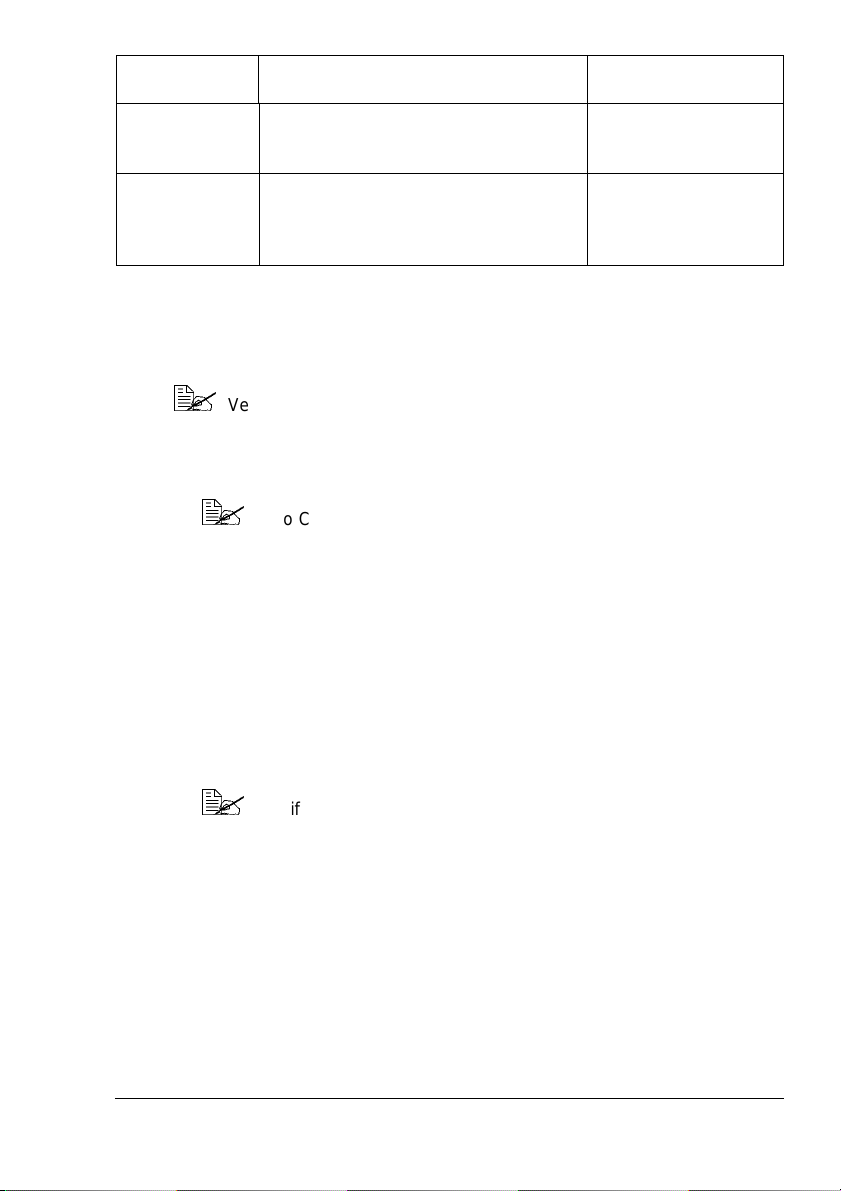
Utilitários Uso/Benefício Instruções de
instalação
Porta NDPS
KONICA
MINOLTA
Utilitário de
instalação de
rede
PageScope
A interface NetWare permite aos
usuários de Netware gerenciarem
impressorasa partir de um local central.
Este utilitário oferece funções de
configuração básicas para impressoras
em rede utilizando protocolos TCP/IP e
IPX.
Arquivo ’readme’ no
CD-ROM
Software Utilities
Arquivo ’readme’ no
CD-ROM
Software Utilities
Instalação de drivers e utilitários, ambientes Windows
Versões em árabe e hebreu dos drivers e utilitáriosdevem ser
instaladas manualmente. As instruções de instalação manual podem
ser consultadas nos arquivos ’readme’ do CD-ROM Software Utilities.
1 Insira o CD-ROM Software Utilities em seu drive de CD-ROM.
Se o CD-ROM não se iniciar automaticamente, clique duas vezes
em setup.exe no diretório raiz.
2 Na primeira janela, clique em Continuar.
3 Na pr óxima janela, clique em Configuração da impressora.
4 Escolha o método pelo qual o PC e a impressorasão conectados.
5 Siga as instruções na tela.
6 Na t ela Opções da Impressora, use as caixas de seleção para imprimir
uma página de teste, configure a nova impressora como padrão, defina
as propriedades da impressora e as preferências de i mpressão, ou
atualize o firmware da impressora (também chamado software de
sistema da impressora).
Certifique-sede selecionar a caixa Atualizar firmware da impressora.Émuitoimportanteatualizarofirmwaredaimpressoradaprimeira vez que você i nstalar a impressora.
7 Na última tela, escolha Finalizar.
Com isso você r etorna à tela do menu principal do Auto-Instalador, onde
pode registrar sua impressora, r ever a documentação do driver ou
utilitário e adquirir suprimentos online. Quando tiver concluído, saia do
Instalador.
8 Quando a instalação do software do sistema estiver completa, remova o
CD-ROM do drive e guarde-o em um lugar seguro.
Instalação de drivers e utilitários, ambientes Windows
5
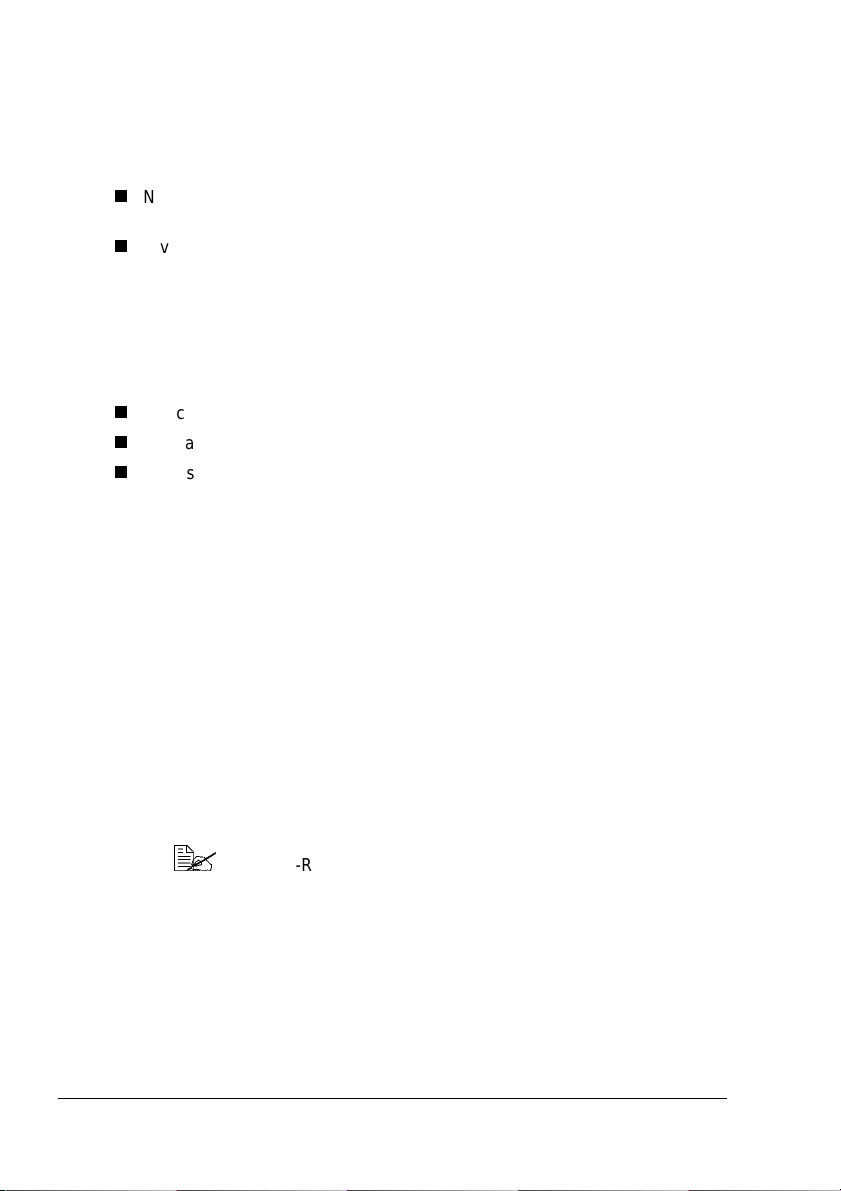
Instalação de drivers e u tilitários da impressora, ambientes Macintosh
Algumas observações a considerar
Nas seções a seguir, presumimos que você esteja instalando o software
pelaprimeiravez.
A versão atual do Macintosh OS X tem suporte limitado para arquivos
PPD (PostScript Printer Description,descriçãoda impressoraPostScript).
Embora as impressoras KONICA MINOLTA possam ser usadas com o
Macintosh OS X, nem todos os recursos avançados de impressão estão
disponíveis. Recursos avançados de impressão ainda estão di sponíveis
em Macintosh OS 9.
Você pode conectar sua impressorapor
Um cabo USB
Um cabo invertido Ethernet
Cabos diretos Ethernet e um hub Ethernet
PPDs de Macintosh
KONICA MINOLTA desenvolveu um ar quivo de descrição da impressora
PostScript(PostScript Printer Description,PPD) para a magicolor 3300. Este
PPD funcionacom o driverde impressoraPostScript do Sistema Operacional
Macintosh (LaserWriter) para oferecer suporte aos recursos da magicolor
3300, tais como resolução de impressão e tamanhos de mídia.
Macintosh OS 9 — Instalação de PPDs e utilitários
OS9-Etapa1.Instalaçãodesoftware
Insira o CD-ROM Software Utilities no drive de CD-ROM de seu
a
Macintosh.
Se o CD-ROM não iniciar automaticamente,clique duas vezes
no ícone de CD-ROM no seu Macintosh.
b Clique duas vezes no ícone Instalar.
c Siga as instruções na tela para instalar PPD e utilitáriosda magicolor
3300.
d Após concluir a instalação de PPD e utilitários, selecione Sair.
e Quando a instalação do software do sistema estiver completa,remova
o CD-ROM do drive e guarde-o em um lugar seguro.
Instalação de drivers e utilitários da impressora,6
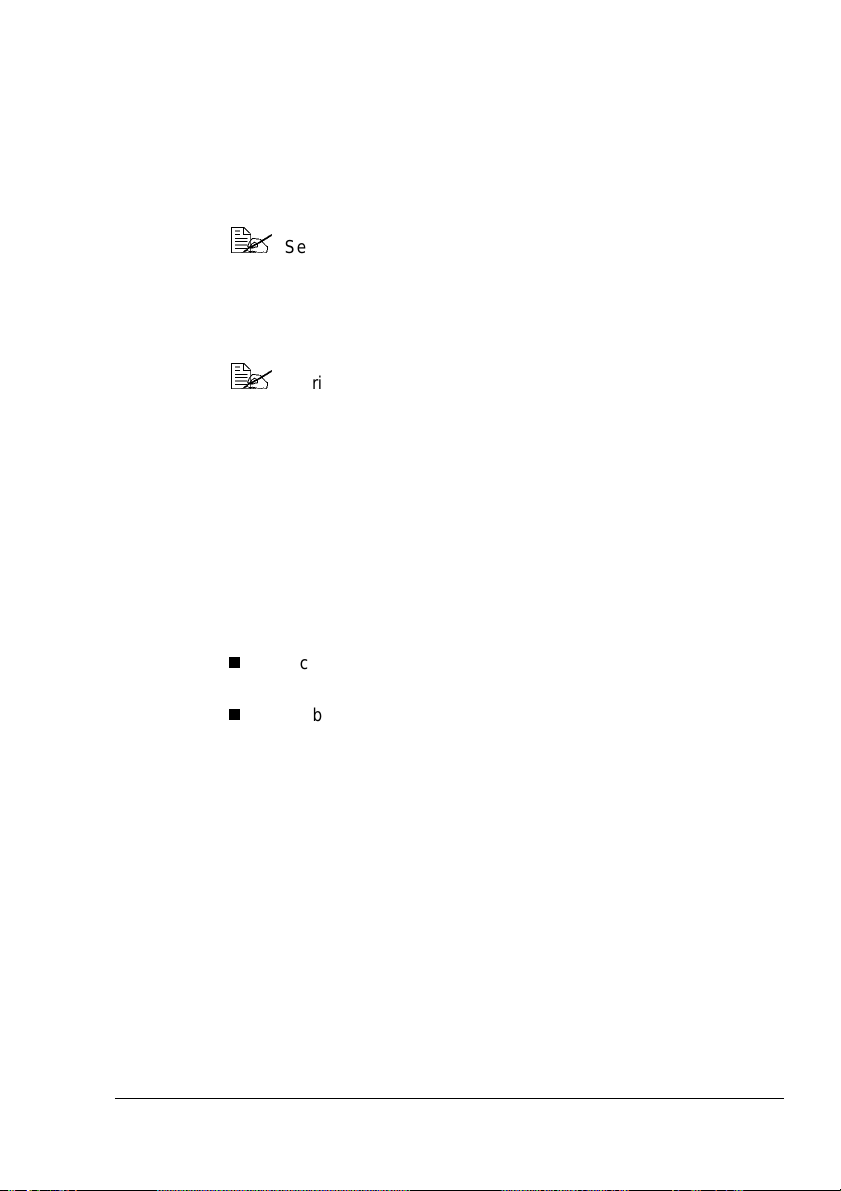
OS9-Etapa2.Criarumaimpressoradesktop
Conexão USB
a
Conecte uma extremidade do cabo USB no Macintosh e a outra na
porta USB da impressora.
b Localize o Utilitário de impressora desktop.
Se não puder localizá-lo no disco rígido do Macintosh, ele
pode ser encontrado no CD-ROM de sistema de seu
Macintosh.
c Clique duas vezes no ícone Utilitáriosda impressorado desktop para
abrir o aplicativo.
Aprimeirajanelasolicitaavocêqueselecioneotipode
impressora desktop que deseja criar.
d Selecione Impressora (USB) e depois OK.
e Selecione o botão Alterar na seção PostScriptPrinter Description. Na
janela seguinte,selecione o PPD magicolor 3300 e depois Selecionar.
f Selecione o botão Alterar na seção Seleção de impressora USB. Na
janela seguinte, selecione a magicolor 3300 e clique em
OK.
Conexão EtherTalk
a
Existem duas possibilidades para conectar-se via Ethernet:
Conecte uma ponta de um cabo invertido Ethernet no Macintosh e
a outra na porta Ethernet da impressora.
Use cabos diretos Ethernet e um hub Ethernet. Conecte uma
ponta de cada cabo direto no hub e depois conecte a outra ponta
do primeiro no Macintosh e a outra ponta do s egundo na porta
Ethernet da impressora.
b Abra o seletor de campos e selecione LaserWriter.
c Após ser reinicializada,a sua impressora localiza uma zona padrão.
Se a sua rede tem mais de uma zona e você quer usar uma zona
diferente, acesse os menus
Interface/Ethernet/EtherTalk/Nome e Zona no painel de
controle da impressora para especificar a nova zona.
Instalação de drivers e utilitários da impressora,
7
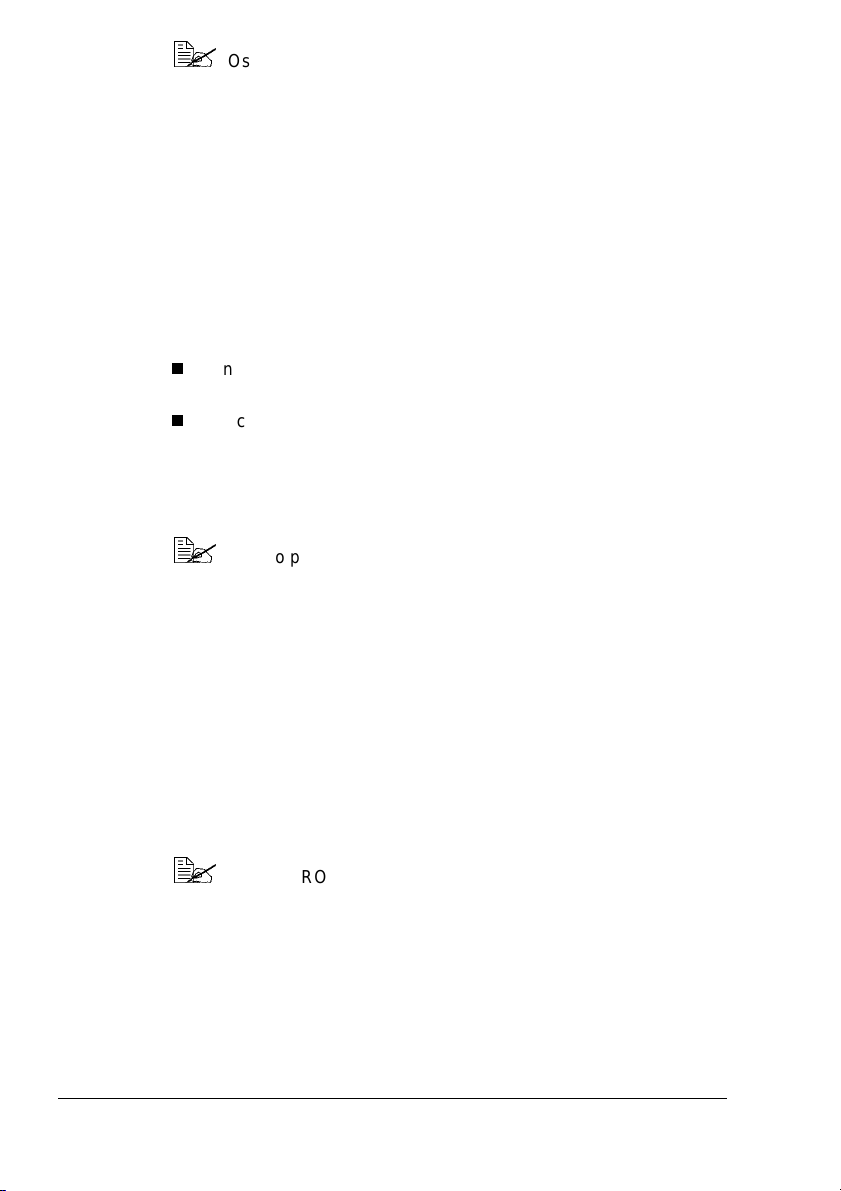
Os menus Nome e Zona permitem-lheidentificar 1 zona com
um nome de até 32 caracteres. (Até 16 caracteres podem ser
digitados em cada um dos dois menus). Você não pode usar
esses dois menus para identificar duas zonas. Espaços tracejados não são considerados parte do nome de zona. Todosos
caracterespadrão ASCII imprimíveis são válidos, exceto os
símbolos @ e '. Os nomes diferenciam maiúsculas de minúsculas.
d Selecione Criar e depois Configurar.
Conexão LPR
Existem duas possibilidades para conectar-se via Ethernet:
a
Conecte uma ponta de um cabo invertido Ethernet no Macintosh e
a outra na porta Ethernet da impressora.
Use cabos diretos Ethernet e um hub Ethernet. Conecte uma
ponta de cada cabo direto no hub e depois conecte a outra ponta
do primeiro no Macintosh e a outra ponta do s egundo na porta
Ethernet da impressora.
b Localize o Utilitário de impressora desktop.
Se não puder l ocalizá-lo no disco r ígido do Macintosh, ele
pode ser encontrado no CD-ROM de sistema de seu Macintosh.
c Selecione Impressora (LPR) e selecioneOK.
d Digite um Endereço IP e use o mesmo endereço para o nome de Fila.
Clique em OK.
e Selecione Criar.
f Atribua o Endereço IP ou um nome descritivo à impressora.
OS9-Etapa3.Softwaredesistema
a
Insira o CD-ROM Software Utilities no drive de CD-ROM de seu PC.
Se o CD-ROM não iniciar automaticamente,clique duas vezes
no ícone de CD-ROM no seu Macintosh.
b Clique duas vezes no ícone Recursos.
c Clique duas vezes na pasta "System_Code" e localize o arquivo de
software do sistema (system.pssendo system onomedoarquivo).
d Arraste o ícone system.ps e solte-o sobre o ícone da impressora
magicolor 3300 para executar a atualização do software de sistema.
Instalação de drivers e utilitários da impressora,8
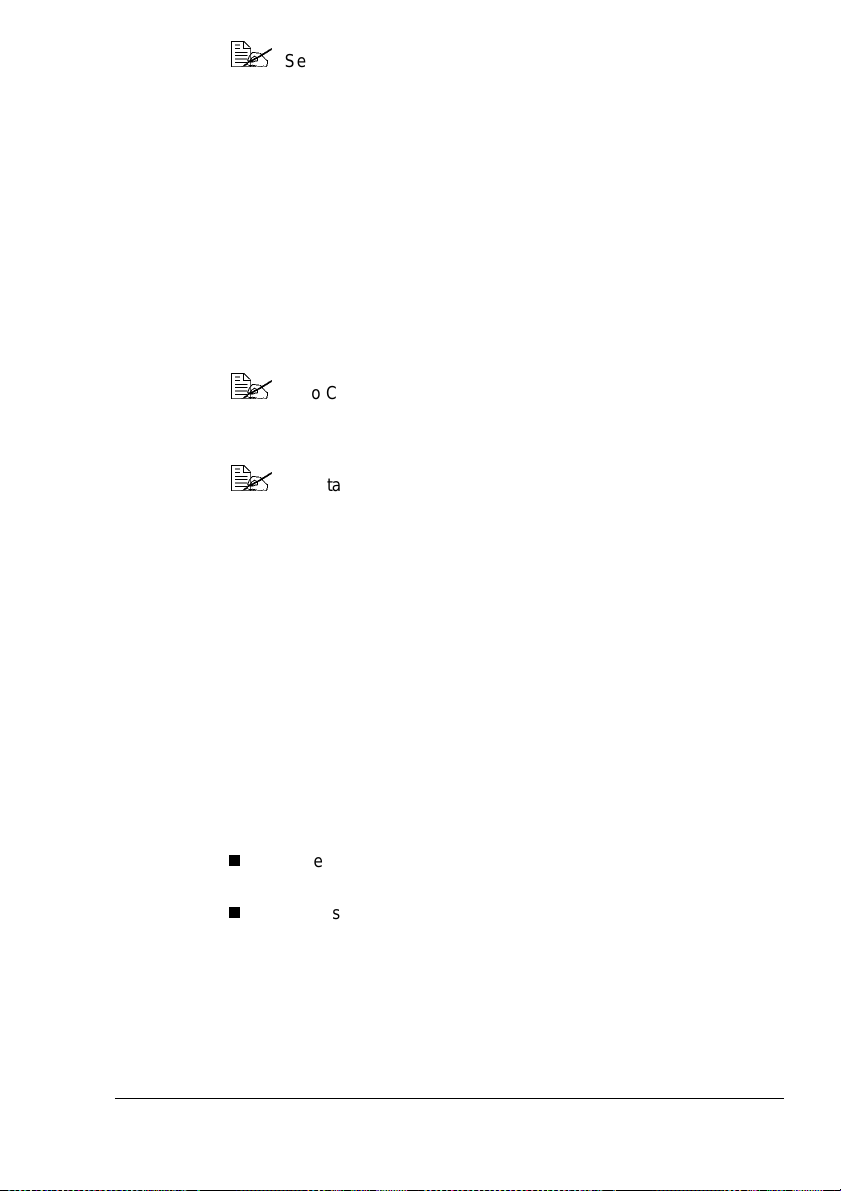
Se a versão do software de sistema da sua impressora at ual
for mais nova do que a versão no CD-ROM de que você está
fazendo download, será impressa uma página com a mensagem de erro. Neste caso, vá para o passo e. Você não precisa
atualizar o software de sistema da impressora.
e Quando a instalação do software do sistema estivercompleta,remova
o CD-ROM do drive e guarde-o em um lugar seguro.
Macintosh OS X—Instalação de PPDs e utilitários
OS X - Etapa 1. Instalação de Software—Automática
Insira o CD-ROM Software Utilities no drive de CD-ROM de seu PC.
a
Se o CD-ROM não iniciar automaticamente, clique duas vezes
noíconedeCD-ROMnoseuMacintosh.
b Clique duas vezes no ícone Instalar.
O instalador usa o caminho <disco
rígido>/Biblioteca/Impressoras/PPDs/Conteúdo/Recursos/
paraPPDs e o caminho:<disco rígido>/Biblioteca/Fontes/para
fontes.
c Siga as instruções na tela para instalar PPD e utilitários da magicolor
3300.
d Após concluir a instalação de PPD e utilitários, selecione Sair.
OS X - Etapa 2. Criar uma fila de impressora
Conecte a impressora ao computador usando uma conexão USB ou
a
Ethernet.
Para USB, conecte uma ponta do cabo USB no PC e a outra na porta
correspondenteda impressora.
Existem duas possibilidades para conexão Ethernet:
Conecte uma ponta de um cabo invertido Ethernet no Macintosh e
a outra na porta Ethernet da impressora.
Use cabos diretos Ethernet e um hub Ethernet. Conecte uma
ponta de cada cabo direto no hub e depois conecte a outra ponta
do primeiro no Macintosh e a outra ponta do s egundo na porta
Ethernet da impressora.
b Localize e clique duas vezes no utilitário Centro de impressão para
abri-lo.
c Na janela Lista de impressoras, selecione Adicionar impressora.
Instalação de drivers e utilitários da impressora,
9
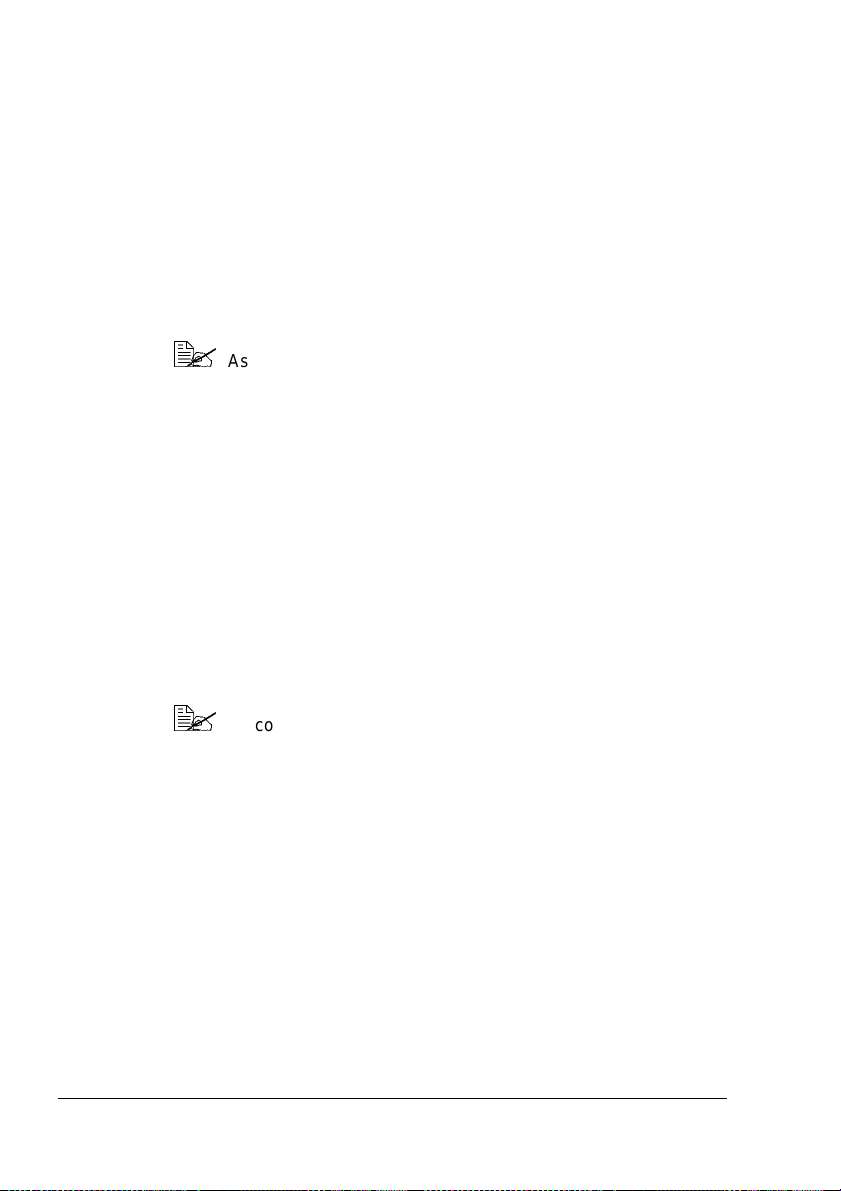
d Na janela seguinte, selecione USB, AppleTalk, ou LPR,
correspondendoà conexão de sua impressora.
USB—A magicolor 3300 aparece na janela.
AppleTalk (para conexão Ethernet)—Selecione a zona e role pelas
opções de impressora.A magicolor 3300 aparecena lista de seleção.
LPR—Digite o endereço IP. Se a caixa "Use fila padrão no servidor"
estiver selecionada,clique para desativar a opção. Digite o endereço
IP novamente para o nome de Fila.
e Abra o menu popup M odelo da impressora para selecionaro PPD de
magicolor 3300, e selecione Outros.
f Vá para Biblioteca/Impressoras/PPDs/Conteúdo/Recursos/en.lproj.
As primeiras duas letras do nome da pasta são uma
abreviação do idioma. Se preferir outro idioma ao invés de
Inglês, você pode escolher uma pasta .lproj diferente.
g Selecione o PPD de magicolor3300. Clique em Selecionar e depois
em Adicionar.
A Lista de impressoras abre-se novamente.
h Clique duas vezes na impressora que você acabou de criar para abrir
a janela Fila de i mpressão.
OS X - Etapa 3. Software de sistema
a
Se já não estiver no l á, insira o CD-ROM Software Utilities no drive de
CD-ROM de seu Macintosh.
b Clique duas vezes no ícone de CD-ROM para exibir o conteúdo.
Ao contrário do Macintosh OS 9, não é necessárioinstalar o
PPD e utilitários de magicolor 3300 antes de atualizar o softwaredesistemadaimpressoranoMacintoshOSX.
c Clique duas vezes no ícone Recursos.
d Clique duas vezes na pasta "System_Code" e localize o ar quivo de
software do sistema (system.pssendo system onomedoarquivo).
e Arraste o ícone system.pse solte-o na janela Fila de impressão que
você abriu na Etapa 2, letra H. Assim é executada a atualização do
software de sistema.
f Quando a instalação do software do sistema estiver completa,remova
o CD-ROM do drive e guarde-o em um lugar seguro.
Instalação de drivers e utilitários da impressora,10
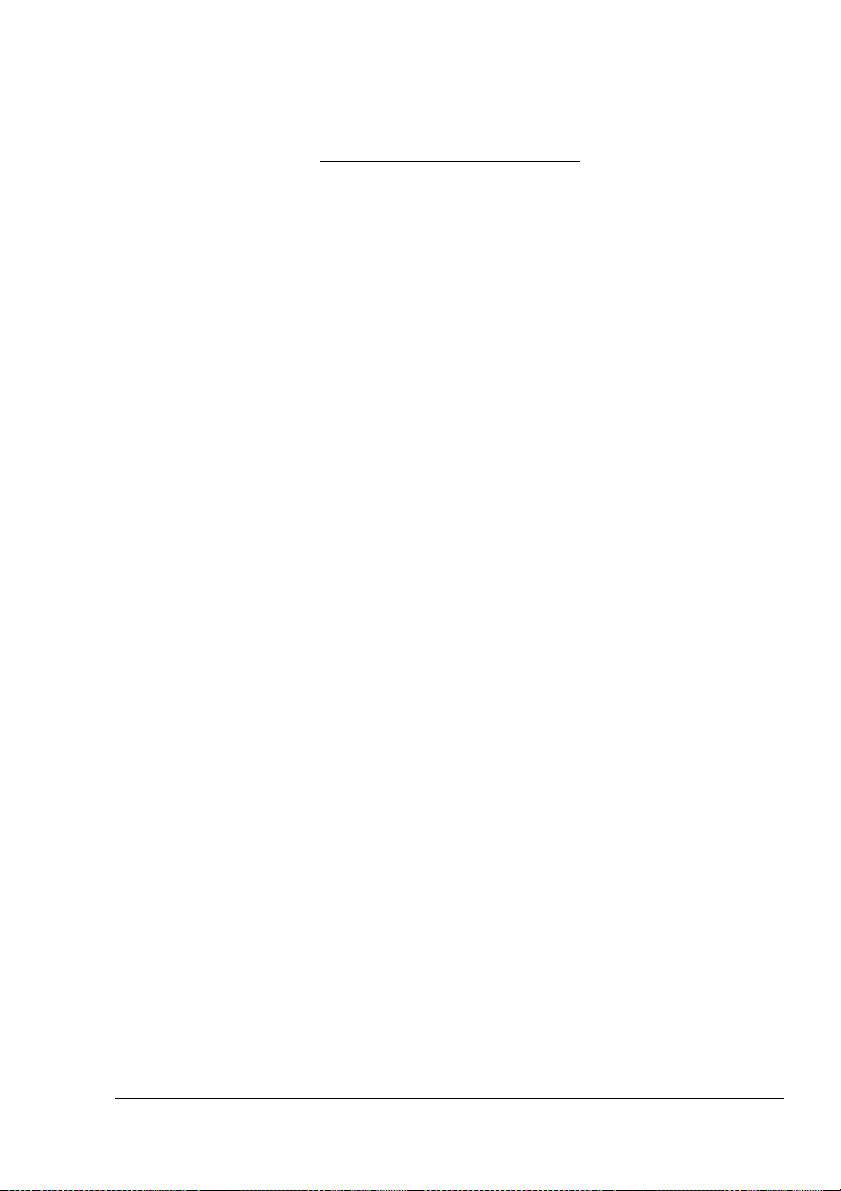
UNIX, NDPS, NetWare
Para a instalação de UNIX e NDPS, consulte os arquivos readme (Leiame)
no CD-ROM Sof tware Utilities. Para a instalação de NetWare, veja a ajuda
’Answer Base’ em printer.konicaminolta.net/support
.
Linux
Para a instalação de Linux PPD e PDQ, consulte os arquivos readme
(Leiame) no CD-ROM Software Utilities. Este arquivo contém informações
básicas sobre conexões PDQ, XPDQ, CUPS e XPP e instruções para as
respectivas instalações.
UNIX, NDPS, NetWare
11
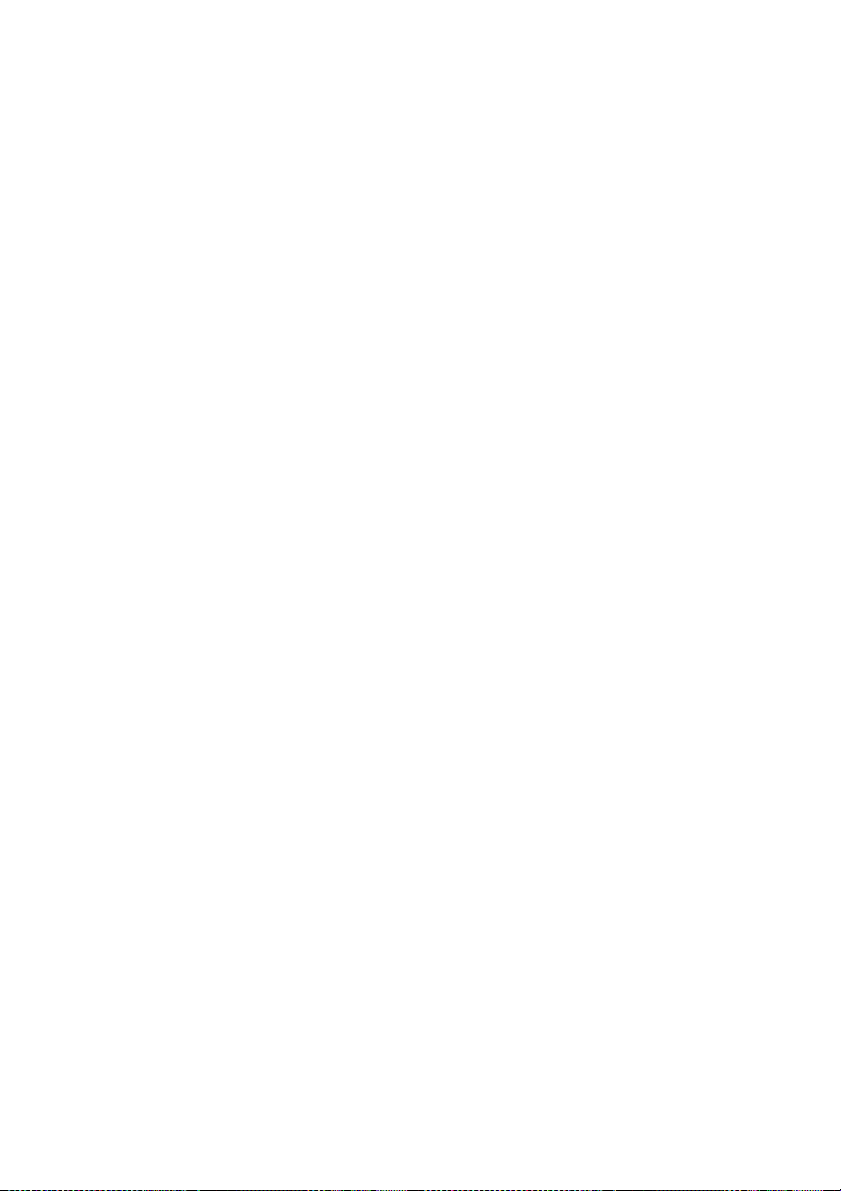
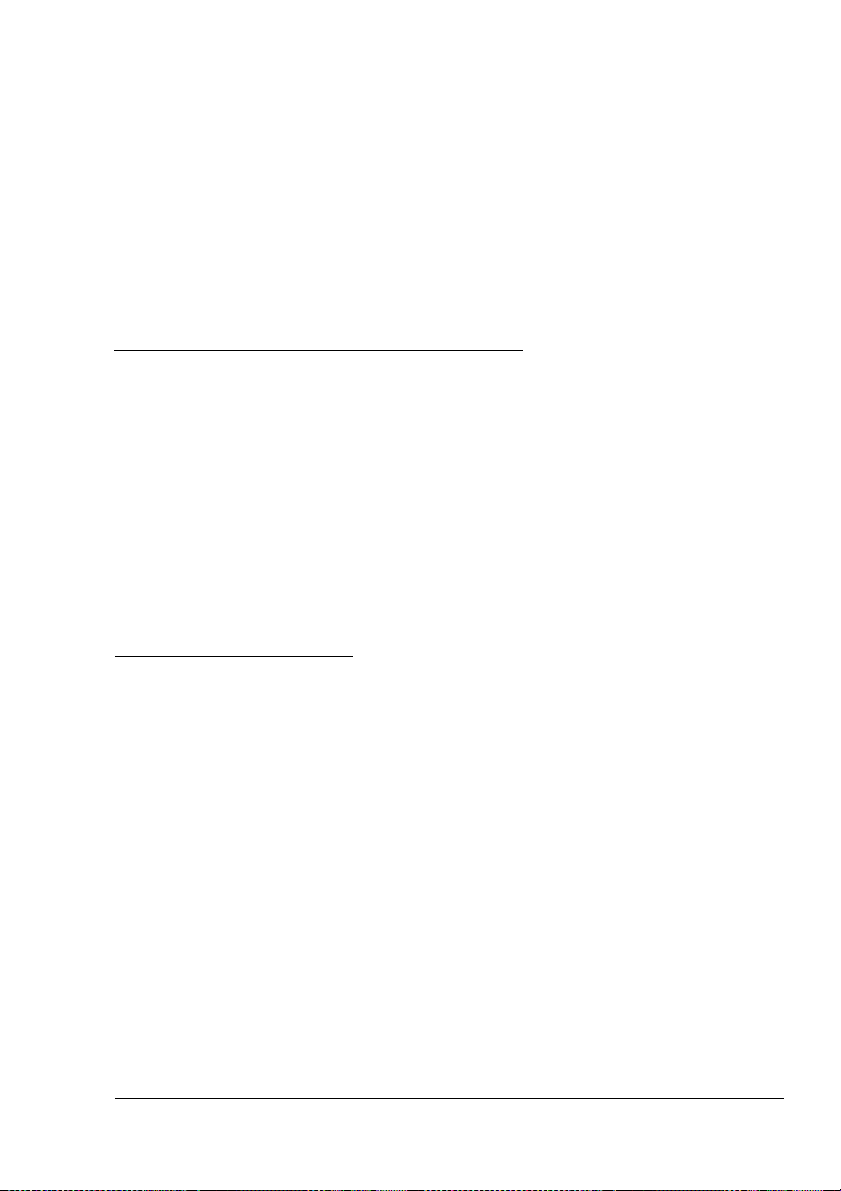
O uso de mídia
2
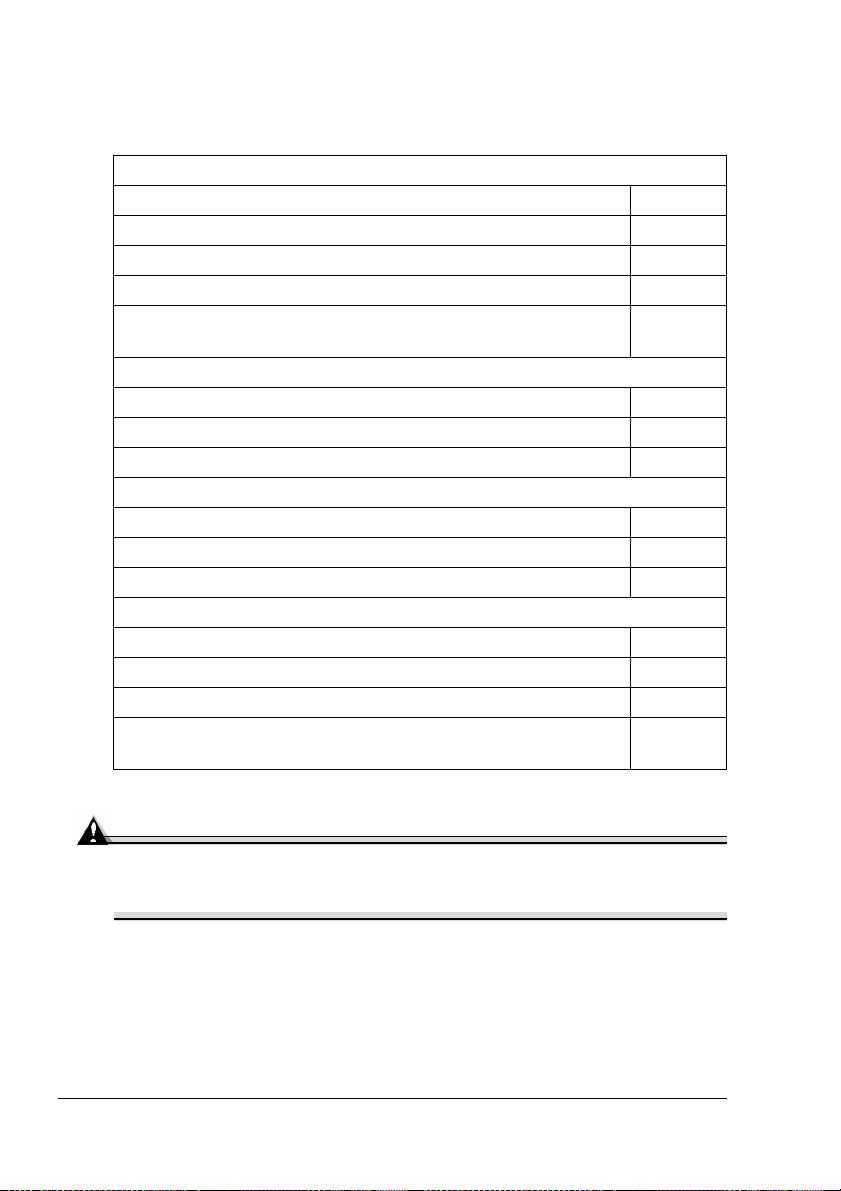
Introdução
Este capítulo fornece informações sobre o manuseio, a seleção e o
armazenamento de mídia.
Guia de introdução
"Quais são os cuidados a tomar com a mídia?” página 15
"Que precauções tomar para o manuseio da mídia?" página17
"Que tamanhos de mídia podem ser usados?" página 20
"Oqueéaárea(imprimível)representável?" página 21
"Qual é a diferençaentre uma área não imprimível
e uma área não garantida?"
Qualidade de impressão
"Porquê t er qualidades de impressão diferentes?” página 23
"Qual é a melhor qualidade de impressão?" página 23
"Como selecionar a qualidade de impressão?" página 25
Tipos de mídia
"Quais são os tipos de mídia suportados?" página 24
"Qual é a diferençaentre papel ’liso brilhante’ e ’cuchê’?" página 25
"Como selecionar o tipo de mídia?" página 25
Outras informações
"Como preparar e carregar a mídia?" página 33
"Como imprimir em duplex manual?" página 43
"Como imprimir em duplex automático?" página 44
"Onde encomendar mídia aprovada para KONICA MINOLTA
ou obter mais informações?"
página 21
página 44
Atenção
O uso de mídias não suportadas, como papel de impressora a jato de
tinta ou transparências de cores revestidas (cuchê), resulta em avaria
da impressora e na anulação da garantia.
Introdução14
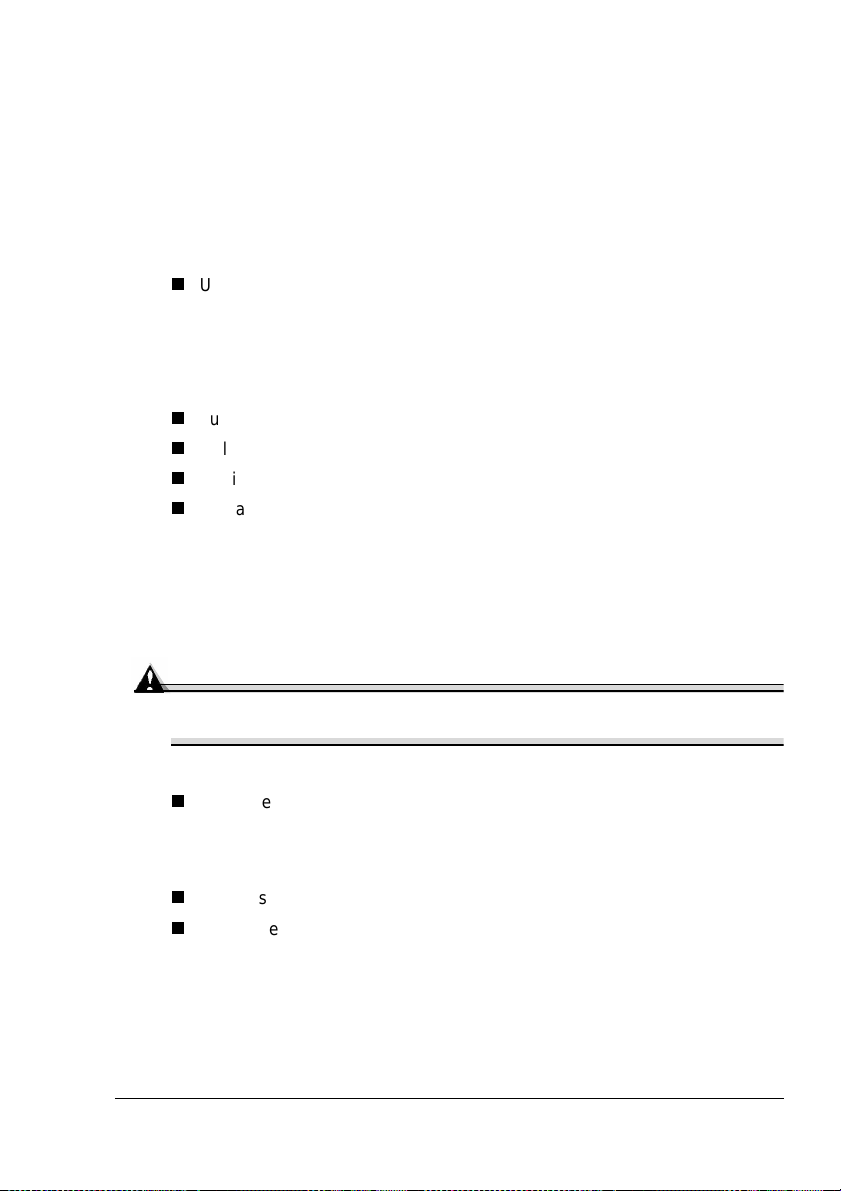
Armazenamento e manuseio de mídia
Quais são os cuidados a tomar com a mídia?
Mantenha a mídia sobre uma superfícieplana e nivelada e no invólucro
original até que o momento de carregá-la.
Se o invólucro da mídia tiver sido removido, coloque-a na embalagem
original e guarde-a em um lugar fresco e escuro.
Ao armazenar a m ídia, evite
Umidade excessiva
Mantenha a mídia em umidade relativa entre 30% e 65%. O toner não
adere bem a papel úmido ou molhado.
Por outro lado, mídia que esteve armazenada por muito tempo fora da
embalagem pode secar demais, causando atolamentos.
Luz solar direta
Calor excessivo (até 30° C/86° F)
Poeira
Apoiar a mídia contra outros objetos ou colocar em posição vertical
Antes de comprar uma mídia especial em grande quantidade, faça uma
impressão de prova com a mesma mídia para verificar a qualidade de
impressão.
Que precauções tomar para o manuseio da mídia?
Atenção
Não use os tipos de mídia listados abaixo. Estas mídias podem causar
baixa qualidade de impressão, atolamentos ou avarias na impressora.
Não use mídia que seja
Em papel cuchê com superfícieprocessada (por ex., papel carbono,
mídia cuchê com brilho digitalizado, papel sensível ao calor,papel a
pressão de calor, aplicação sob prensa térmica);papel colorido que foi
tratado
Mídia especial criada particularmente para impressoras a jato de tinta
Mídia que já foi impressa em
– Impressoraajatodetinta
– Impressora ou copiadora monocromáticaou a laser a cores
– Impressora de transferênciade calor
– Outraimpressoraoufax
Armazenamentoe manuseio de mídia
15
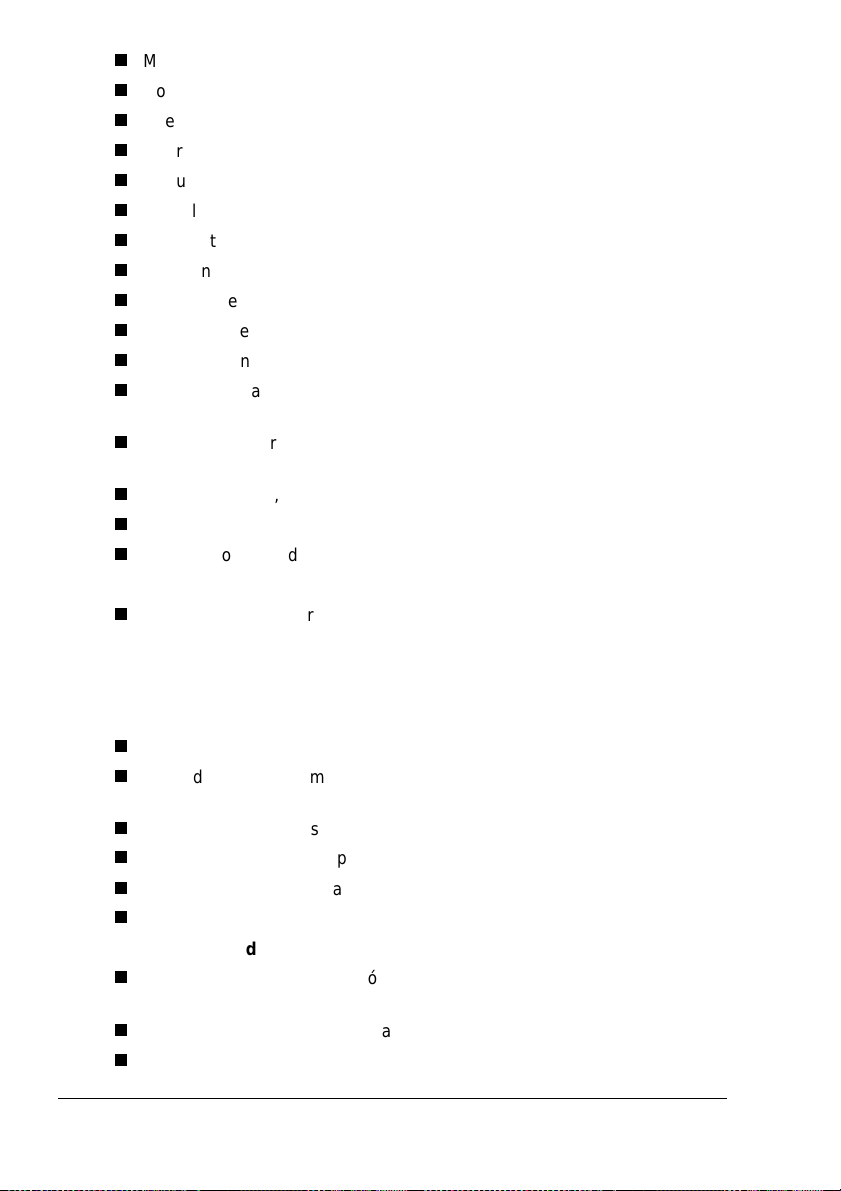
Molhada ou úmida
Com camadas
Adesiva
Dobrada, enr ugada, salientada, empenada, ou amassada
Perfurada, com três furos ou rasgada
Muito lisa, muito áspera, com muita textura
Com textura diferente (grosseira) na frente e no verso
Muito fina ou muito espessa
Grudada devido a eletricidade estática
Composta de folha metálica ou chapeada; muito luminosa
Papel de transferência a água fria
Sensível ao calor ou não resistentea temperatura de fusão (entre
158° C/316° F e 180° C/356° F,dependendo da mídia)
Com formação irregular (não retangular ou não cortada com ângulos
retos); não uniforme em tamanho
Fixada com cola, fita adesiva, clips, grampos, fitas, ganchos ou botões
Ácidos
Qualquer out ra mí dia que não seja aprovada
Use mídias...
Adequadaspara impressorasa laser de papel liso, como papel padrão ou
papel de escritório reciclado
Que precauções tomar para o uso de envelopes?
Não use envelopes com
Abas colantes
Selos de fita, fechos metálicos, clips, grampos ou tiras que descolam
para selar
Janelas t ransparentes
Uma superfície muito áspera
Material que derrete, evapora, ou emite fumaças perigosas
Pré-selado
Use envelopes dos tipos
Envelopes comuns de escritório com juntas diagonais, dobras e arestas
cortadas e abas normais com cola
Aprovados para impressãoa laser
Secos
Armazenamento e manuseio de mídia16
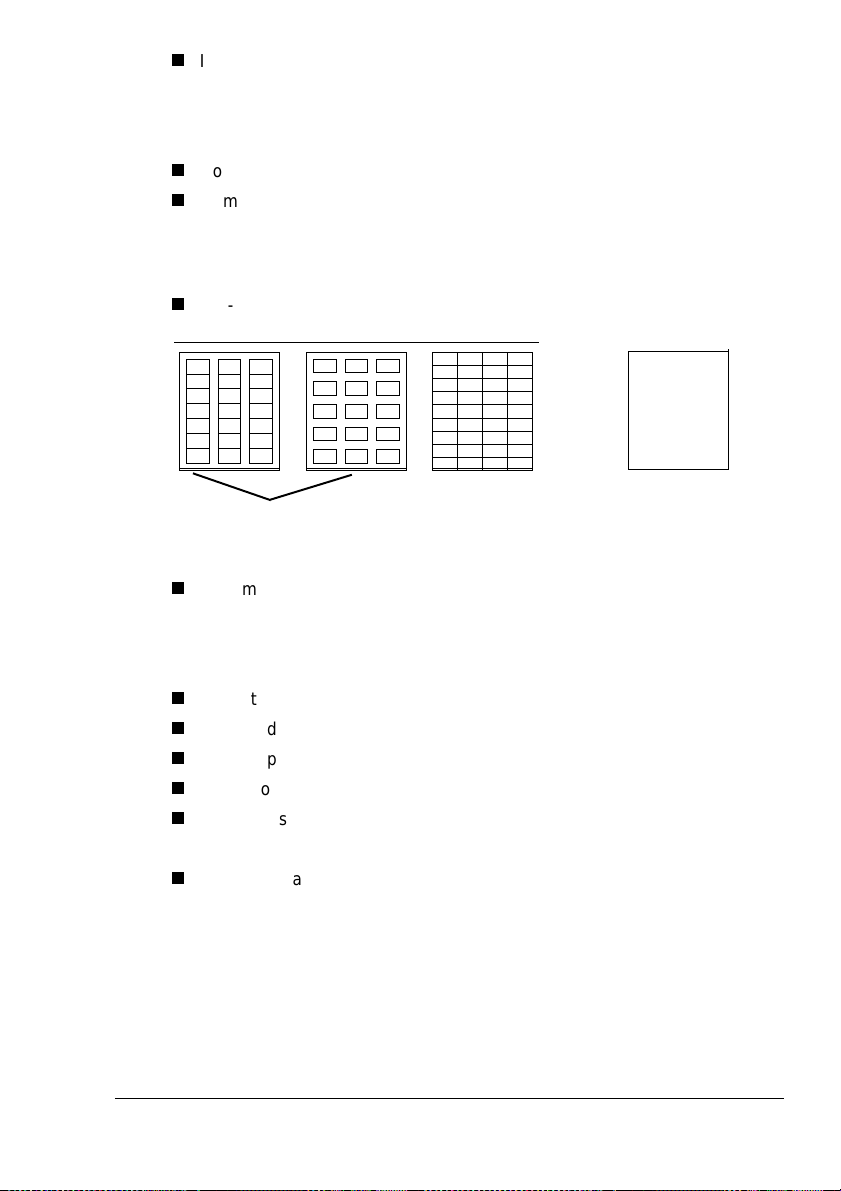
Impressos apenas no lado frontal de endereço
Que precauções tomar para o uso de etiquetas?
Não use folhas de etiquetas
Com etiquetas que descolam facilmente
Com folhas de contracolagem que foram descoladas ou adesivo
exposto
As etiquetaspodem colar no fusor,causando o seu desprendimento e um
atolamento de midia.
Pré-cortadas
Não use
OK para uso
Papel brilhante no verso
Usefolhasdeetiquetas
Recomendadas para impressoras a laser
Papel cortado em
etiquetas
Etiquetas de página
inteira (não cortadas)
Que precauções tomar para o uso de cartões postais?
Não use cartões postais
Revestidos (cuchê)
Empenados
Criados para impressoras a jato de tinta
Multicoloridos
Pré-impressos ou multicoloridos (isto pode causar atolamento de papel)
Use cartões postais do tipo
Cartão postal japonês padrão (100x148 mm [3,9x5,8"]) recomendado
para impressoras a laser
Armazenamentoe manuseio de mídia
17
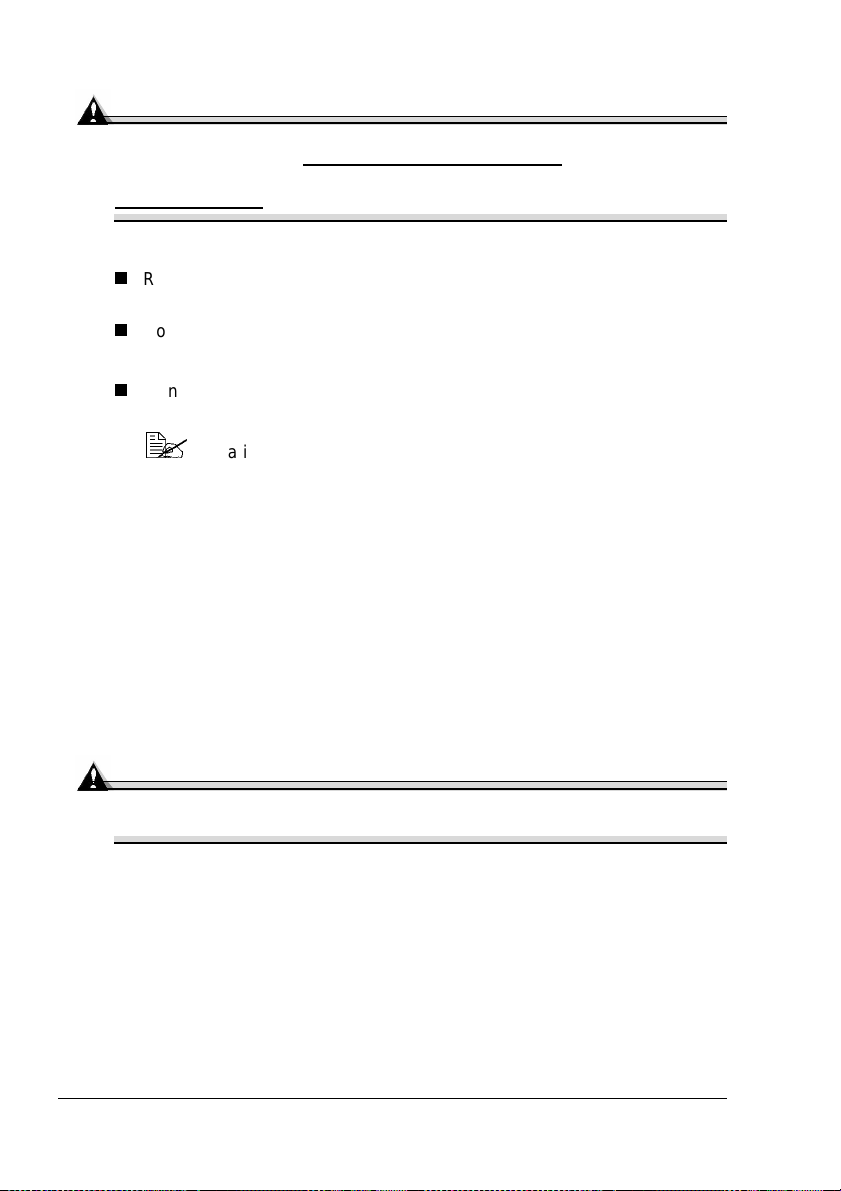
Que precauções tomar para o uso de transparências?
Atenção
Use apenas transparências aprovadas por KONICA MINOLTA. Veja as
mídias aprovadas em printer.konicaminolta.net/support
"Answer Base"). Para pedidos de transparências aprovadas, vá para
www.q-shop.com.
Não use transparências
Revestidas (cuchê),como as transparênciascriadas para a maioria das
impressoras a cores
Com eletricidade estática, fazendo com que grudem
Use transparências
monocromáticase não revestidas (também conhecidas como película
OHP)
Para informações sobre mídia recomendada (Q-Media), veja
página 31.
(clique em
Notas gerais sobre mídia
Ao imprimirpáginas simplex, carregue a mídia com a face de impressão para
baixo na bandeja multiuso, mas com a face de impressão para cima em
todas as outras bandejas. O lado superior das folhas deve ficar voltado para
oladodetrásdaimpressora.
Muitas vezes, uma seta no rótulo do pacote de mídia indica o lado de
impressão.Se você não consegue determinar o lado que deveser impresso,
remova a mídia da bandeja, gire a pilha 180°, vire-a de lado e depois
recoloque-ana bandeja.
Atenção
Não deixe que a mídia ultrapasse a marca de limite dentro da bandeja,
porque ela não será alimentada corretamente.
Armazenamento e manuseio de mídia18
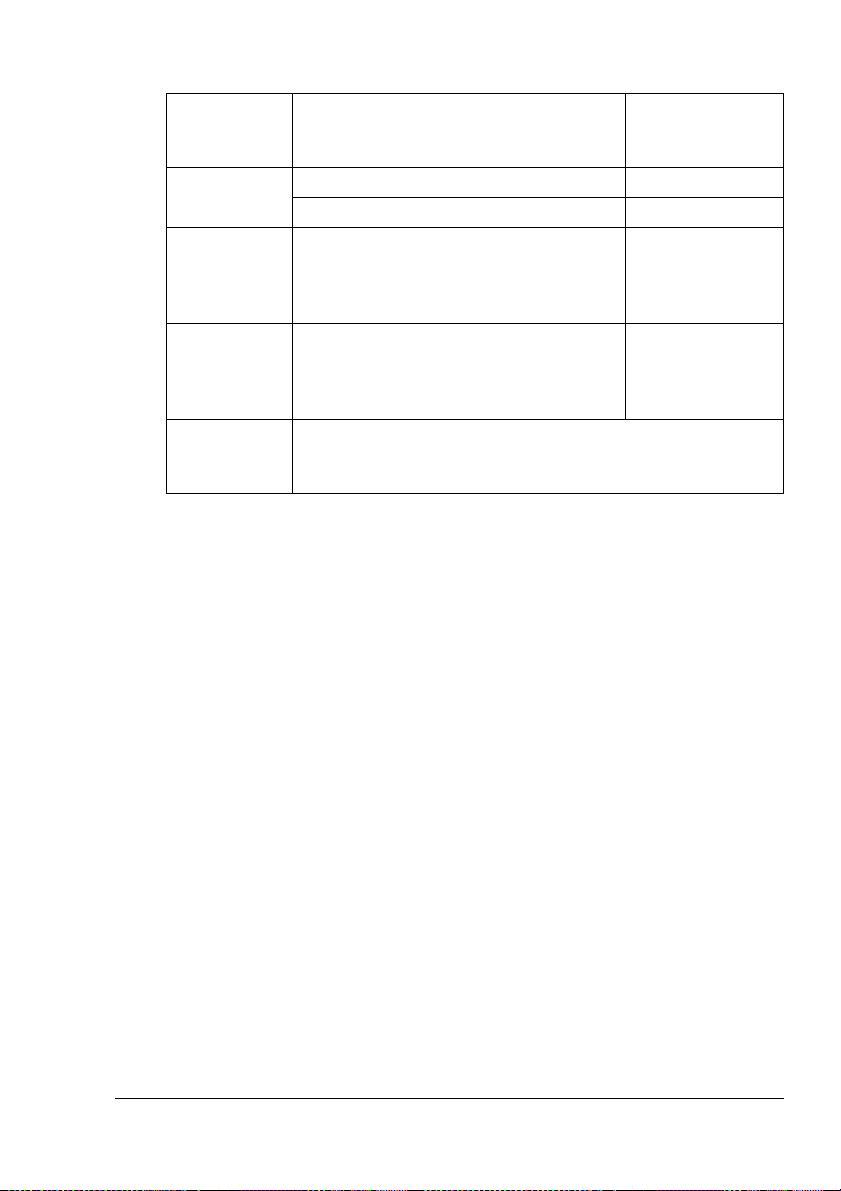
Bandejas de mídia
Localização
da bandeja
Impressora Bandeja superior(padrão) 500
Alimentador
de alta
capacidade
(1x500)
Alimentador
de alta
capacidade
(2x500)
Notas Você pode renomear estas bandejas para a sua
Bandeja de mídia Capacidade de
folhas para
formato Carta/A4
Multiuso 100
Bandeja opcional (1x500) 500
Bandeja opcional 1 (2x500)
Bandeja opcional 2 (2x500)
conveniência.Para mais i nformações, veja o Crown Books
em PDF no CD-ROM Software Ut ilities.
1.000 (500 folhas
cada)
Armazenamentoe manuseio de mídia
19
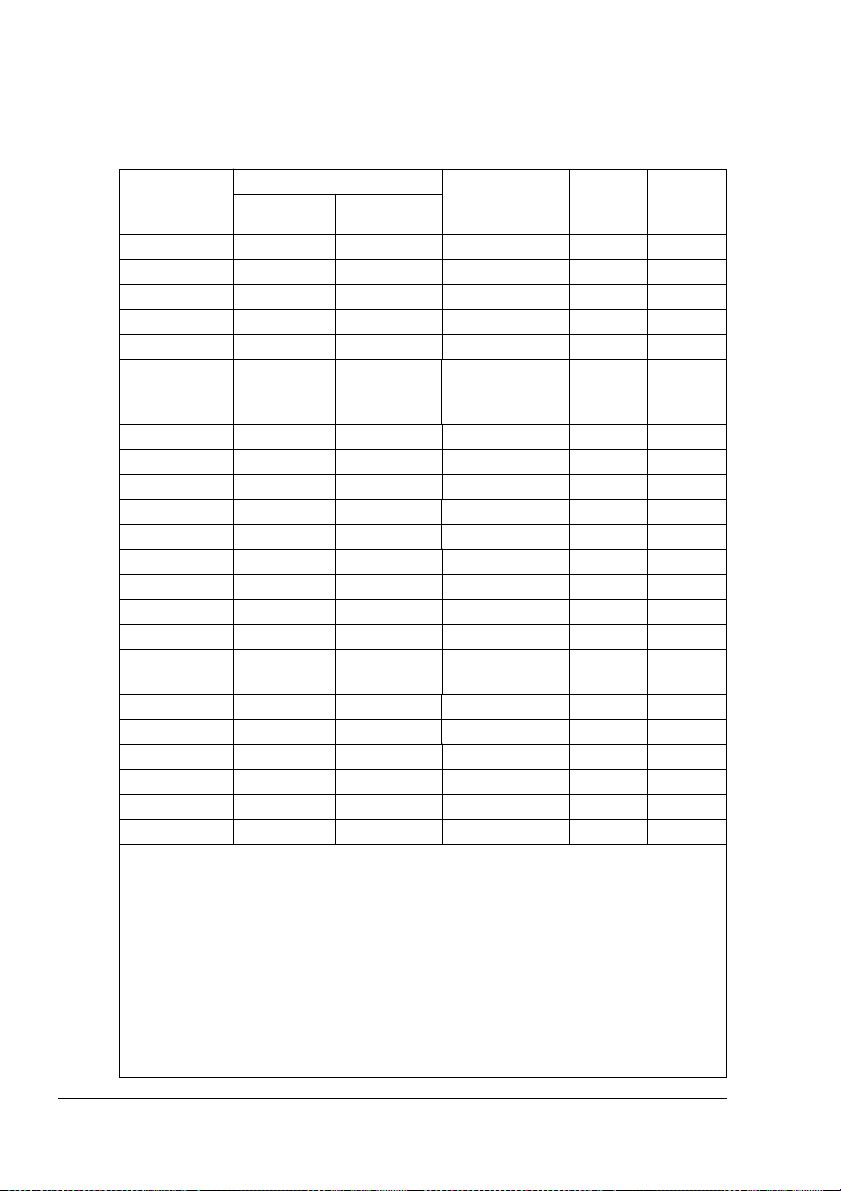
Tamanhos de mídia e área de impressão
Que tamanhos de m ídia podem ser usados?
A sua magicolor suporta a impressão em quatro cores para todos os
tamanhos de mídia aprovados.
Mídia Tamanho de mídia Tipo de mídia
Polegadas Milímetros
A4 8,27x11,70 210,0x297,0 **** S/M/A Sim
A4 transp. 8,27x11,70 210,0x297,0 Transparência S/M/A Não
A5 5,93x8,28 148,0x210,0 **** S/M/A Sim
B5 (ISO) 6,93x9,84 176,0x250,0 Envelope M Não
B5 (JIS) 7,16x10,11 182,0x257,0 **** S/M/A Sim
Tamanhos
personalizad
os de papel
Env nº10 4,13x9,50 105,0x241.0 Envelope M Não
Env C5 6,37x9,01 162,0x229,0 Envelope M Não
Env C6 4,49x6,38 114,0x162,0 Envelope M Não
Env Chou #3 4,72x9,25 120,0x235,0 Envelope M Não
Env Chou #4 3,54x8,07 90,0x205,0 Envelope M Não
Env DL 4,33x8,66 110,0x220,0 Envelope M Não
Env Monarch 3,88x7,50 98,0x191,0 Envelope M Não
Executivo 7,25x10,51 184,0x267,0 **** S/M/A Sim
Fólio 8,50x13,00 216,0x330,0 **** S/M/A Sim
Cartão postal
japonês
Kai 16 7,28x10,24 185,0x260,0 **** M Sim
Kai 32 5,12x7,28 130,0x185,0 **** M Sim
Ofício 8,5x14,0 216,0x356,0 **** S/M/A Sim
Carta 8,5x11,0 216,0x279,0 **** S/M/A Sim
Carta trans p. 8,5x11,0 216,0x279,0 Transparência S/M/A Não
Declaração 5,5x8,5 140,0x216,0 **** M Sim
* O tipo de mídia para a bandeja multiuso configuradono driversubstitui o tipo de
mídiaespecificadonomenudeconfiguraçãodaimpressora.
** S=Bandeja superior(padrão, 500 folhas)
M=Bandeja multiuso (100 folhas)
A=Bandejas de alimentador de alta capacidade(1x500e 2x500 folhas)
*** Duplex automáticoestá disponívelapenas em uma magicolor 3300 DN ou
magicolor 3300 EN com um kit duplex opcionalinstalado.
****Opções: Papel liso, Liso brilhante, Espessura 2, ou Espessura 3. Veja “Quais são
os tipos de mídia suportados?” na página 24. Espessura 3 só pode ser usada na
bandeja multiuso.
3,5a8,5x
5,5a35,4
3,94x5,83 100,0x148,0 Cartão postal M Não
88,9 a 215,9 x
139,7 a 900
no driver de
impressora*
Papel liso M Não
Origem** Du plex
autom.***
Tamanhos de mídia e área de impressão20
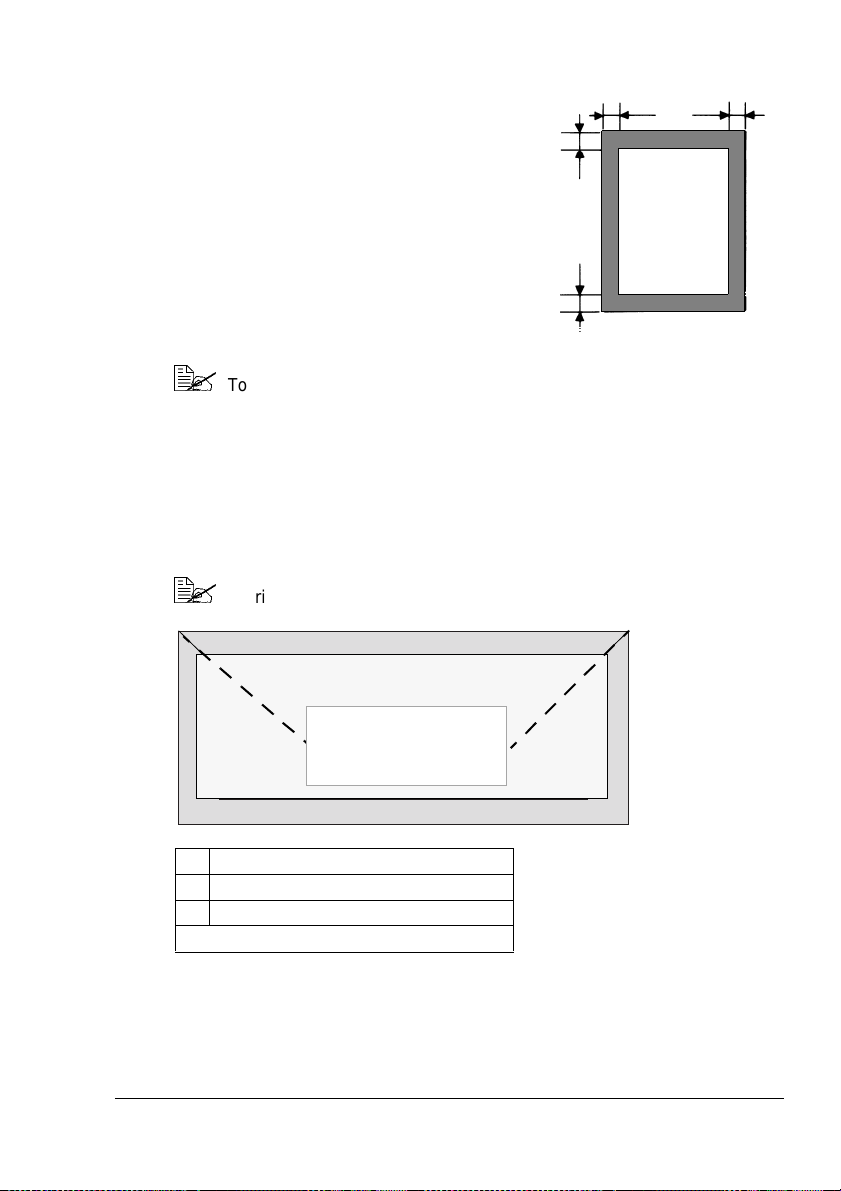
O que é a área (imprimível) representável?
Cada tamanho de mídia tem uma área
representávelespecífica, que é a área máxima
na qual a impressão será clara e sem
distorções.
Esta área é sujeita aos limites de hardware (o
tamanho físico das mídias e as margens
requeridas pela impressora) e às limitações do
software (a quantidade de memória disponível
para o buffer de enquadramento da página
inteira).A área representável (imprimível) para
todos os formatos de mídia é o tamanhoda
página menos 4 mm/0,157" de todas as margens da mídia.
Todas as mídias são alimentadas orientadas a retrato (margem curta
primeiro), e têm saída na bandeja de 250 folhas no lado superior da
impressora.
Qual é a diferença entre uma área não imprimível e uma área
não garantida?
Existe uma margem não i mprimível de 4 mm/0,157" para todos os formatos
de mídia. Somente os envelopes têm uma área não garantida.
A orientação de impressão é determinada pelo seu aplicativo.
A
B
C
A Área não imprimível 4 mm/0,157"
B Área não garantida*
C Área garantida*
* Variaconforme o tipo de envelope
Tamanhos de mídia e área de impressão
21
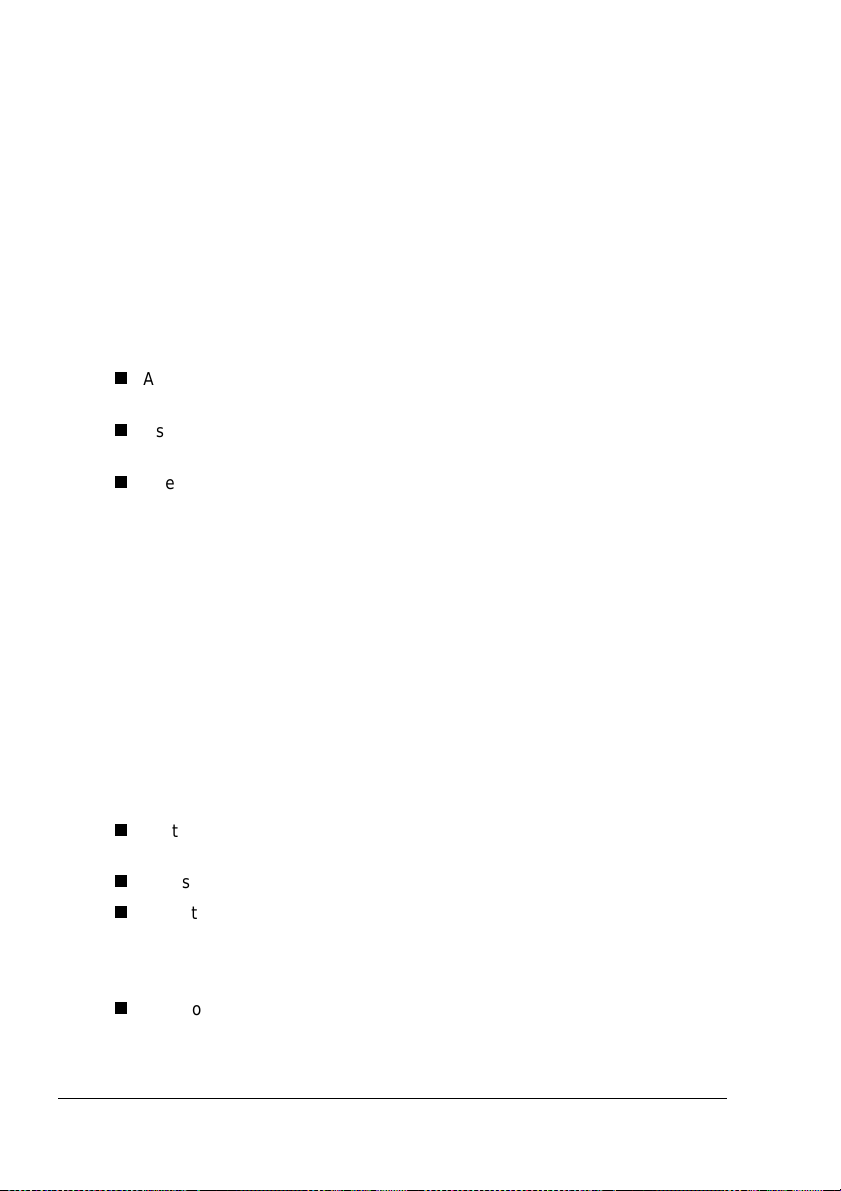
Margens da página
As margens são configuradas pelo seu aplicativo. Alguns aplicativos
permitemque você configuretamanhos e margens per sonalizados,enquanto
outros t êm somente tamanhos e margens de páginas padrão disponíveis
para escolha. Se selecionarum formato padrão,você poderá perderparte da
sua imagem (devidoàs limitaçõesda área representável). Seo seu aplicativo
permite-lhe personalizar a sua página, use os tamanhos indicados para a
área representável para garantir os melhores resultados.
Alinhamento de imagem
Se, por qualquer motivo, for necessário alteraro alinhamentode imagem, há
diversos modos para fazer isso:
Ajuste as margens ou configure a página no seu aplicativo (método
recomendado).
Useopaineldecontroledaimpressora(menuAdministração/
Mecanismo/Alinh. imagem).
Use os operadores de tradução e escala PostScript para reduzir o
tamanho da imagem e alterar a sua posição na página (requer
conhecimentosde pr ogramação PostScript).
Bandeja de saída
A bandeja de saída simples de face para baixo tem capacidade para 250
folhas de papel bonde 75 g/ m
com até 1.100 folhas de mídia (com um 1x500 HCIF opcional instalado) ou
1.600 folhas de mídia (com um 2x500 HCIF opcional instalado), mas não
esqueça que a bandeja de saída tem um limite.
2
(20 lb). Você pode alimentar a impressora
Mídia
Tente primeiro imprimir os seus dados em uma folha de papel simples
para verificar a disposição.
Todas as mídias são alimentadas pela margem curta.
Teste toda gramatura de papel bonde superior a 105 g/m² (28 lb) garantir
um desempenho aceitável. Você deve controlar o número de folhas de
altagramatura que podem ser alimentadas em uma bandejasem afetar o
desempenho.
Selecione Modo Usuar. Sim. ou Modo de Rede (modos de tarefa) para
especificarcomo são tratados os requisitos de tipo de mídia. Para mais
Mídia22
 Loading...
Loading...