KONICA MINOLTA magicolor 3300 User Guide [de]
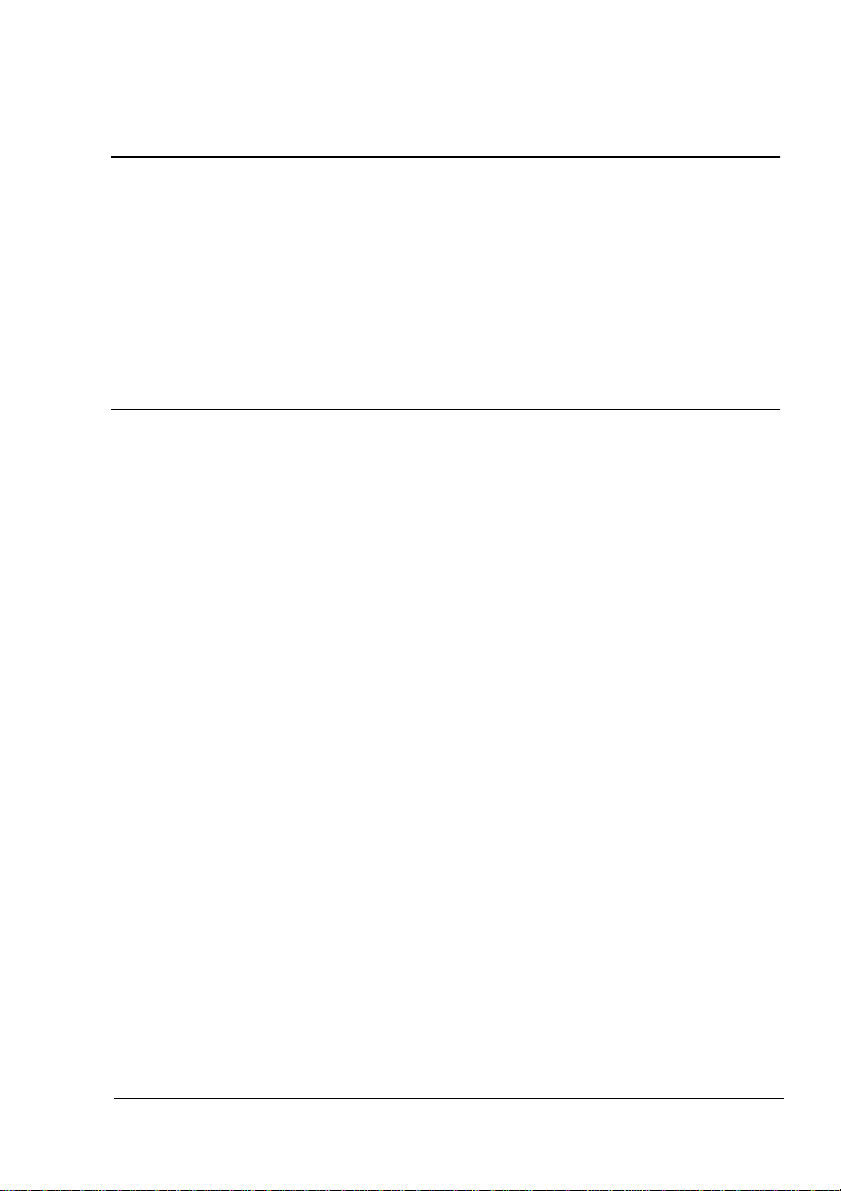
®
magicolor 3300
Benutzerhandbuch
1800738-004A
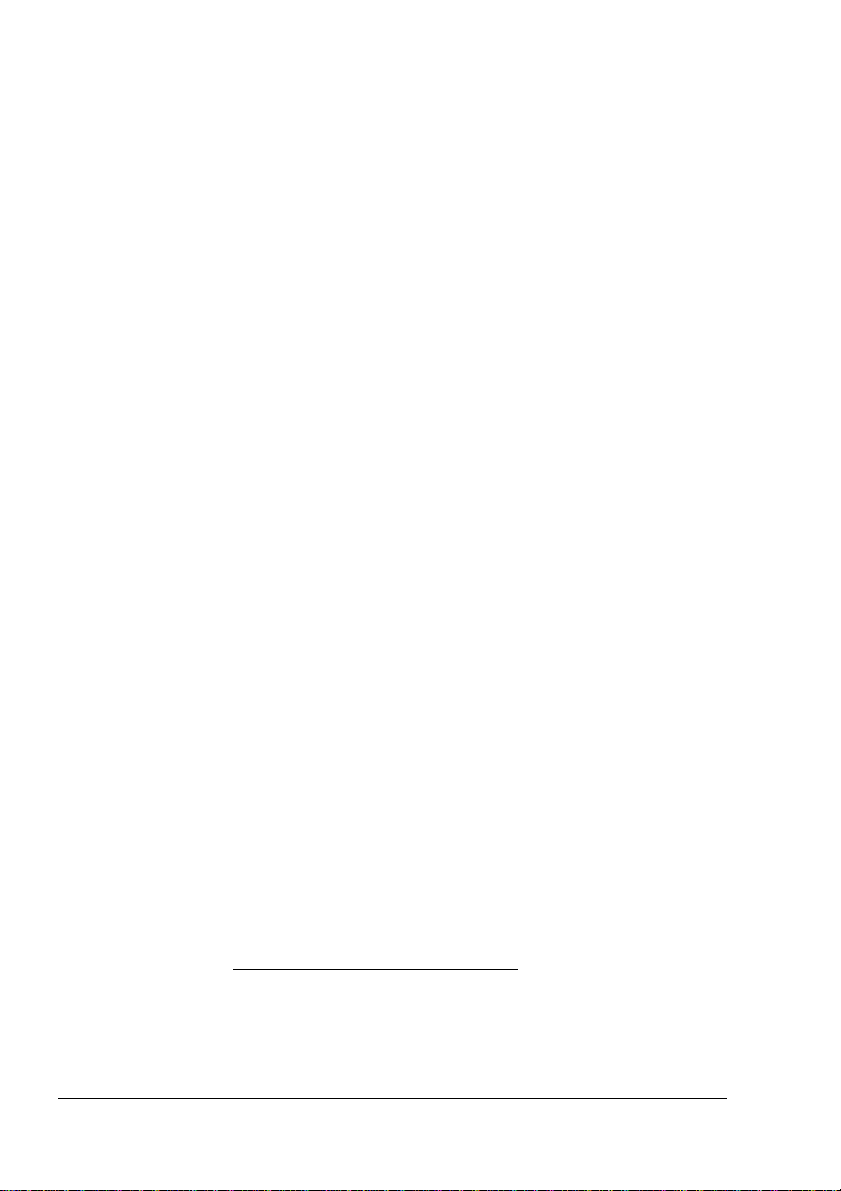
Vielen Dank
Wir danken Ihnen für den Kauf eines K ONICA MINOLTA magico lor 3300. Sie haben
eine ausge zeich nete Wahl getroffen. Ihr KON ICA MINOLTA magico lor 3300 wur de
insbesondere für eine optimale Leistung unter Windows, Macintosh und UNIX sowie
in sonst igen Umgebungen ausgelegt.
Warenzeichen
KONICA MINOLTA und das KO NICA MINOLTA-Logo s ind Warenzeichen bzw.
eingetragene Warenzeichen von KON ICA MINOLTA HOLDIN GS, INC.
magicolor ist ein Warenzeichen bzw. eingetrag enes Waren zeichen von KONICA
MINO LTA PRIN TI N G SOLUT I O NS U.S .A . , INC.
Eigentumshinweis
Die mit Ihrem Drucker gelieferte, di gital c odierte Software ist urheb erre chtlich
geschützt. Copyright © 2003 by KO NICA MINOLTA BUSIN ESS TECHNOLOGIES ,
INC. Alle Rechte vorbehalten. Die Software darf ohne ausdrück liche schriftliche
Genehmigung von KON ICA MINOLTA BUSIN ESS TECHNOLOGIES, INC. weder
vollständig noch tei lweise in irgen deiner Form r eprod uziert, geändert, dargestellt,
kopiert o der auf irgend ein Medium üb ertragen werden.
Urheberrechtshinweis
Copyright © 2003 KO NICA MINOLTA BUSINESS TECHNO LOGIES, IN C., Marunou chi
Center B uilding, 1-6-1 Ma runouchi, Chiyoda-ku , Tokio, 100-0005, Japan. Alle Rec hte
vorbehalten. Diese s Dokument darf ohne au sdrückliche s chriftlich e Genehmig ung von
KONICA MINOLTA BUSINESS TECHNO LOGIES , INC. weder vollständig noch
auszugsweise in irgen deiner Form k opiert oder au f irgendein M edium oder in
irgendeine Sprache übertragen wer den.
Hinweis
KONICA MIN OLTA BUSINESS TECHNOLOGIES, IN C. behält sich das Recht vor, den
Inhalt di eses Handbuchs sowie d as darin be schrie bene Gerät ohne Vorankündigung
zu änder n. Ungenauigkeiten und F ehler wurden soweit w ie möglich v ermied en.
KONICA MINOLTA BUSINESS TECHNOLOG IES, INC. übernimmt ke inerlei Gewähr,
einschließlich, jedoch nicht besc hränkt auf s tillsc hweigende Gewährleistunge n der
Marktgängigkeit oder Eignung für einen bestimmten Zweck. KONICA M INOLTA
BUSINESS TECHNOLOGIES, INC. übernimmt weiterhin keine Verantwortung bzw.
Haftung für in diesem Han dbuch enthaltene Fehler bzw. für be iläufig entstandene,
konkrete oder Folg eschäden, die sich a us der Bereitstellun g dieses Handbuchs b zw.
der Benutz ung dieses H andbuchs beim Betrieb des System s bzw. in Zusamm enhan g
mit de r Sys temle istung bei hand buchg emäßem Systembetrieb ergeben.
Registrieren des Druckers
Post (nur Nord-, Mittel- und Südamerika) — Füll en Sie die der L ieferung beigelegte
Registrierkarte aus und schic ken Sie s ie ein.
Internet — Rufen Sie www.euro.konicam inolta.net/regist er
Anweisungen auf d ieser Seite.
CD-ROM — Befolgen Sie d ie Anweisungen auf der CD-ROM Software Utilities.
auf und befolgen Sie die
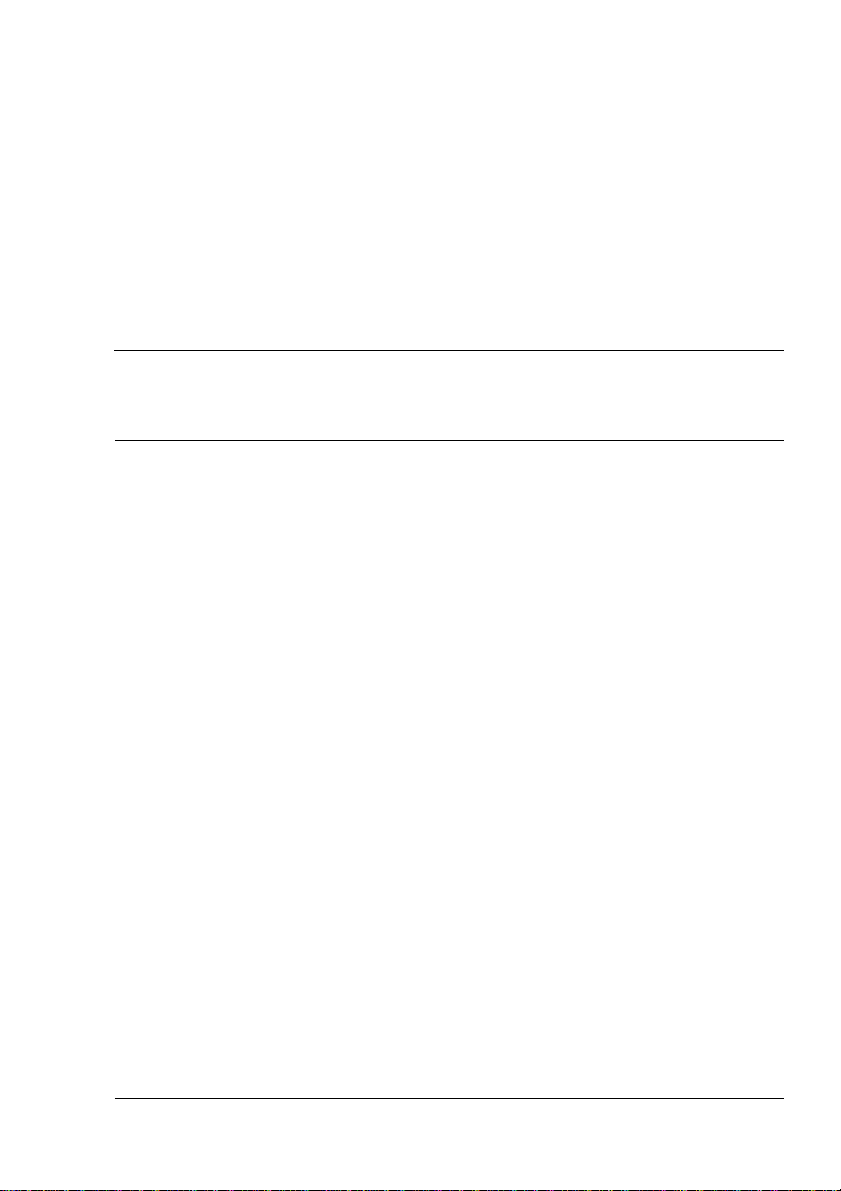
Inhalt
1 Software-Installation
Software Utilities-CD-ROM ................................................................. 2
Automatische Aktualisierung der Systemsoftware 2
Treiber und Dienstprogramme 3
Treiber und PPDs 4
Dienstprogramme 5
Druckertreiber und D ienstp rogramme installieren,
Windows-Umgebungen ............................................................................6
Druckertreiber und D ienstp rogramme installieren,
Macintosh-Umgebungen ..........................................................................7
Hinweise und An merkungen 7
Macintosh—PPDs 7
Macintosh OS 9 – PPDs und Dienstprogramme installieren 8
OS 9 Schritt 1. Software installieren 8
OS 9 Schritt 2. Desktop-Drucker einrichten 8
USB-Verbindung 8
EtherTalk-Verbindung 9
LPR-Verbindung 9
OS9 Schritt 3. Systemsoftware 10
Macintosh OS X—PPDs und Dienstprogramme installieren 11
Inhalt
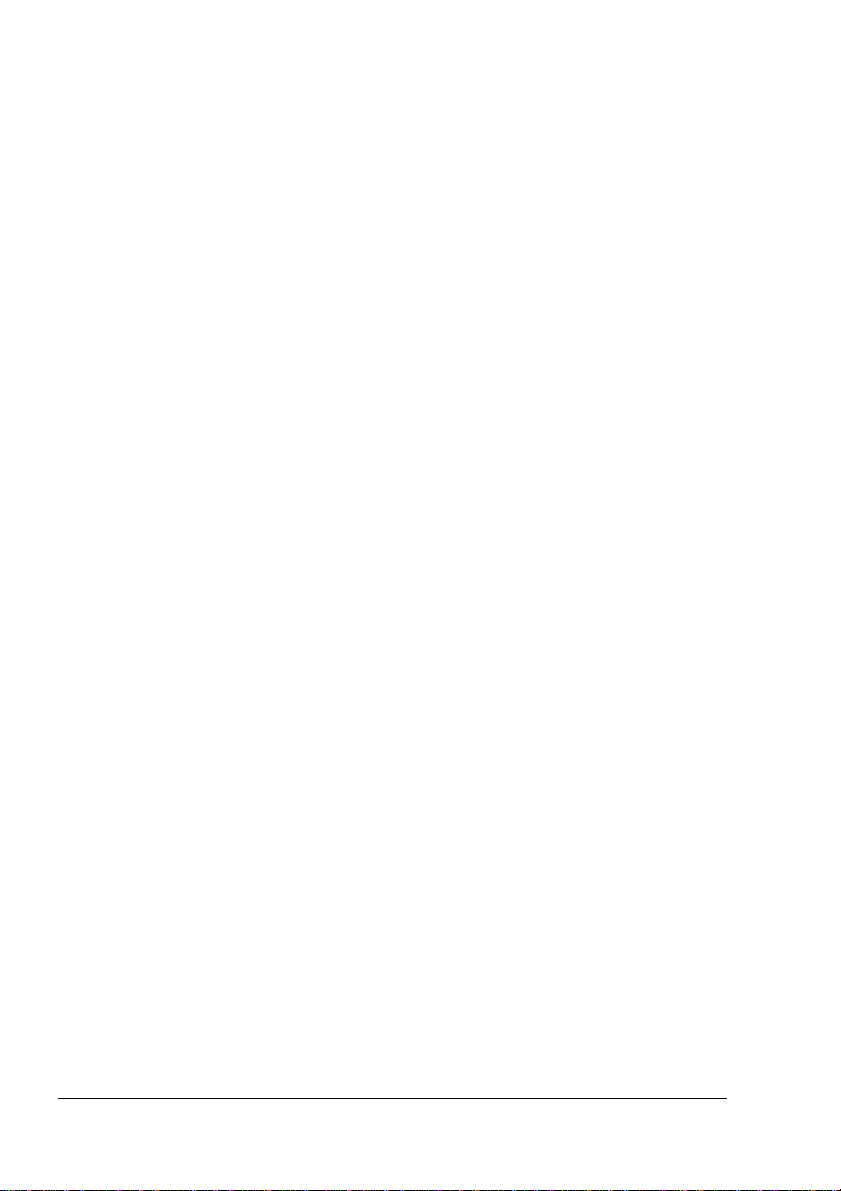
OS X Schritt 1. Software installieren—Automatisch 11
OS X Schritt 2. Druckerwarteschlange einrichten 11
OS X Schritt 3. Systemsoftware 12
UNIX, NDPS, Ne tWare ....................................................................13
Linux ..................................................................................................13
2 Verarbeiten von Druckmaterial
Einführung .........................................................................................16
Lagerung und Handhabung des Druckmaterials ...............................17
Allgemeine Bemerkungen zum Druckmaterial 20
Papierbehälter 21
Druckmaterialformate und bedruc k barer Bereich .............................22
Seitenränder 24
Druckbild-Ausrichtung 24
Ausgabefach 24
Druckmaterial ....................................................................................2 4
Normalpapier 27
Spezieller Hinweis z ur Verarbeitung von individuellen
Druckmaterialien (und Überformaten) 28
Schweres P apier 29
Kuverts 30
Hochglanzpapier 31
Hochglanzpapier 31
Glänzender Toner 31
Etiketten 31
Postkarten (japanisches Format) 32
Transparentfolien (nur unbeschichtete Folien) 33
Einlegen von Druckmaterial .............................................................3 5
Druckmaterial vorbereiten 35
Druckmaterial einlegen u nd verarbeiten 35
Obere oder optionale Papierkassette füllen 35
Multifunktionsschachtfüllen 40
Spezialmaterial verarbeiten 41
Systemspeicher (RAM)-Anforderungen ............................................4 6
Grundsätzliche Speicheranforderungen 46
Speicheranforderungen für maximale Performance 47
Duplexdruck ......................................................................................47
3 Farbdruck
Einführung .........................................................................................52
Farbausrichtung ................................................................................52
PRISMLASER™-Technologie ...........................................................55
Inhaltii
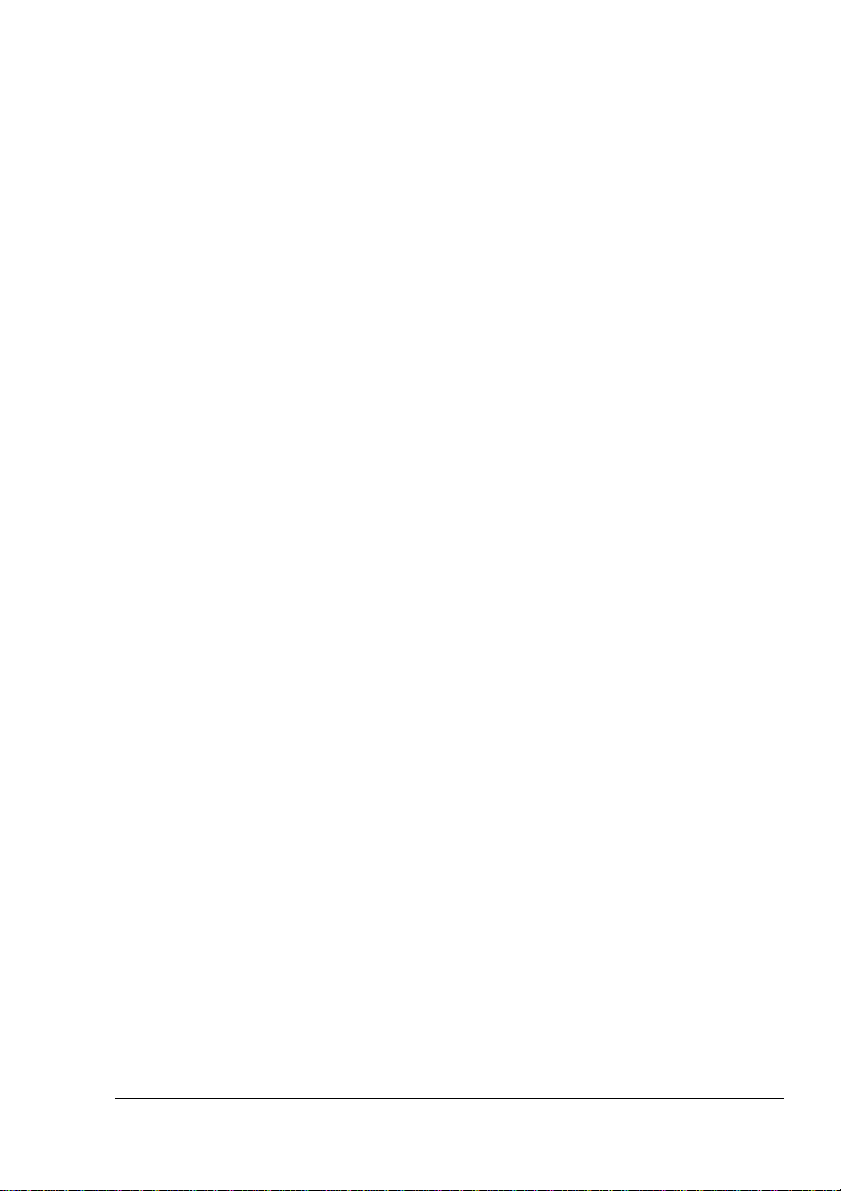
Farbverwaltung und -steuerung ........................................................56
KONICA MINOLTA Color-Technologie .............................................56
Weitere Information ...........................................................................57
4 Austauschen von Verbrauchsmaterial
Einführung ........................................................................................60
Voraussichtliche Lebensdauer des Verbrauchsmaterials ... .............. 60
Starter-Kassetten 63
Austausch-Tonerkassetten 63
Übertragungseinheit 64
Belichtungseinheit 64
Fixiereinheit und Einzugswalze(n) 65
Tonerkassette austauschen .............................................................65
Übertragungseinheit austauschen ....................................................70
Belichtungseinheit austauschen ......................................................72
Fixiereinheit austauschen .................................................................76
5 Warten des Druckers
Einführung .........................................................................................82
Umgang mit dem Drucker .................................................................82
Drucker reinigen ................................................................................84
6 Fehlerbeseitigung
Einführung .........................................................................................90
Ausgabe einer S tatusseite ................................................................90
PDF-Direktdruck ...............................................................................90
Speicher-Clients für PDF-Druck anpassen 91
Drucken vorformatierter Dateien mit Crown View 91
Beseitigen v on Fehlern beim PDF-Direktdruck aus Crow nV iew 91
Papierstaus vermeiden .....................................................................92
Automatische Staubeseitigung .........................................................93
Der Papierweg im Drucker ................................................................ 94
Papierstaumeldungen und ihre Bedeutung .......................................95
Papierstaus beseitigen .....................................................................96
Papierstau in der Duplexein heit 97
Papierstau in der Zuführung 97
Staus im Multifunktionsschacht 97
Staus in oberer Papierkassette 99
Staus in Papiermagazin-Kassette(n) 100
Staus im Ausgabefach 101
Papierstau in der Fixiereinheit 102
Inhalt
iii
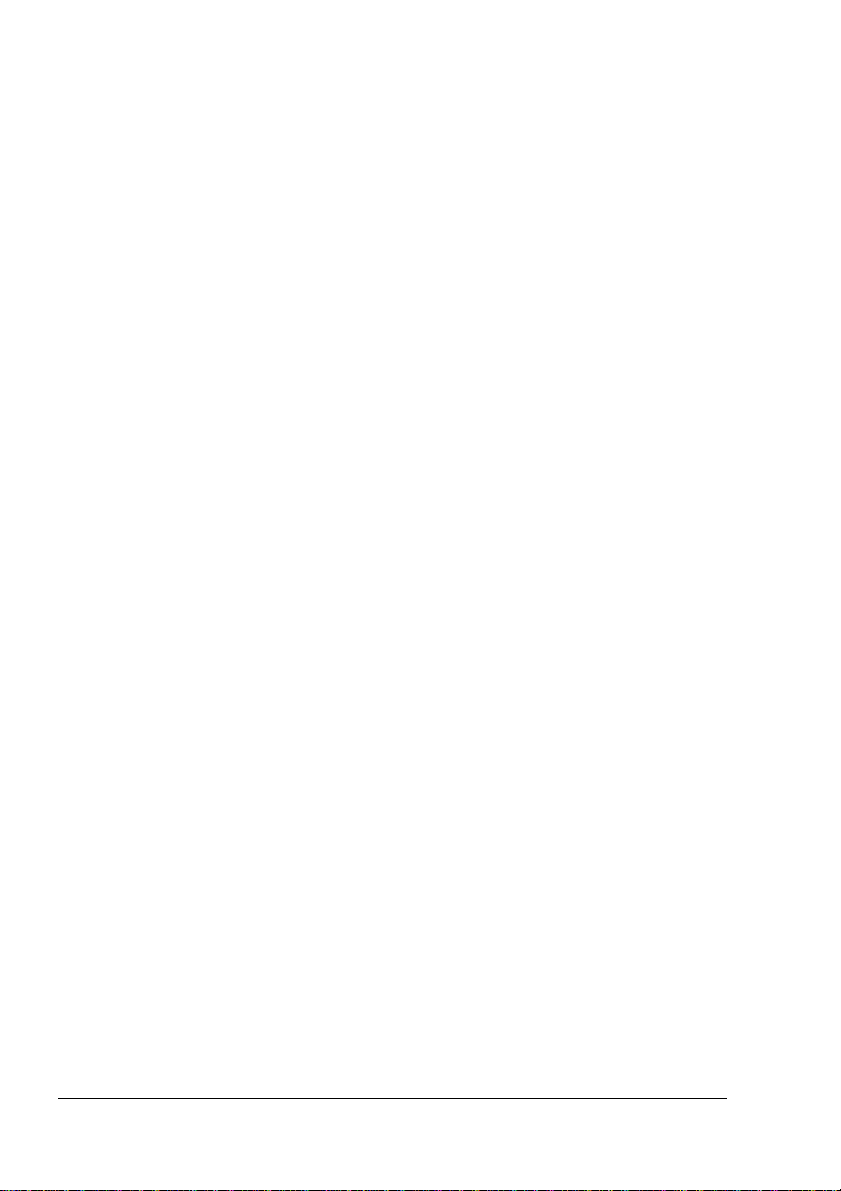
Stau im Bereich der Belichtungseinheit 102
Stau im Bereich der Fixiereinheit 103
Papierstau bei der Ausrichtung und bei fehlerhafter
Druckmaterialerkennung 104
Druckerprobleme lösen ...................................................................106
Allgemeine Probleme 106
Papierstaus und Probleme beim Druck materialtransport 108
Sonstige Druckerprobleme 111
Druckqualität 119
Status-, Fehler- und Wartungsme ldungen ......................................125
Status- und Fehlermeldungen 126
Wartungsmeldungen 136
HP-GL- und P CL-Fehlercodes 137
PostScript-Fehler 138
Zusätzliche Unterstützung ...............................................................138
7 Installieren von Zubehör
Einführung .......................................................................................142
Antistatikschutz ..............................................................................143
BuzzBox (Nur Nord-, Mittel- und Südamerika) ................................144
Inhalt des Kits 144
BuzzBox installieren 144
BuzzBox benutzen 145
DIMM-Module . ................................................................................146
Grundsätzliche Speicheranforderungen 147
Speicheranforderungen für maximale Performance 147
Installation 147
Duplexeinheit (Nur No rd -, Mittel- und Südamerika) ........................150
Emulationen, Fonts und sonst ige Software .....................................150
Emulationen 150
Emulation über PageScope Net Care laden 151
CrownView 151
Emulation über eine paralleleSchnittstelle laden 151
Emulation über eine Et hernet-Schnittstelle laden 152
Optionale Emulation benutzen (nur Nord-, Mittel- und Südamerika) 153
Fonts, F ormulare und Signaturen (nur Nord-, Mittel- und
Südamerika) 153
KONICA MINOLTA Font & Form Center 153
QFORM (Nur Nord-, Mittel- und Südamerika) 154
PlanetPress (nur Nord-, Mittel- und Südamerika) 154
Optionale Fonts (Nur Nord-, Mittel- und Südamerika) 154
CID-Fonts 155
Inhaltiv
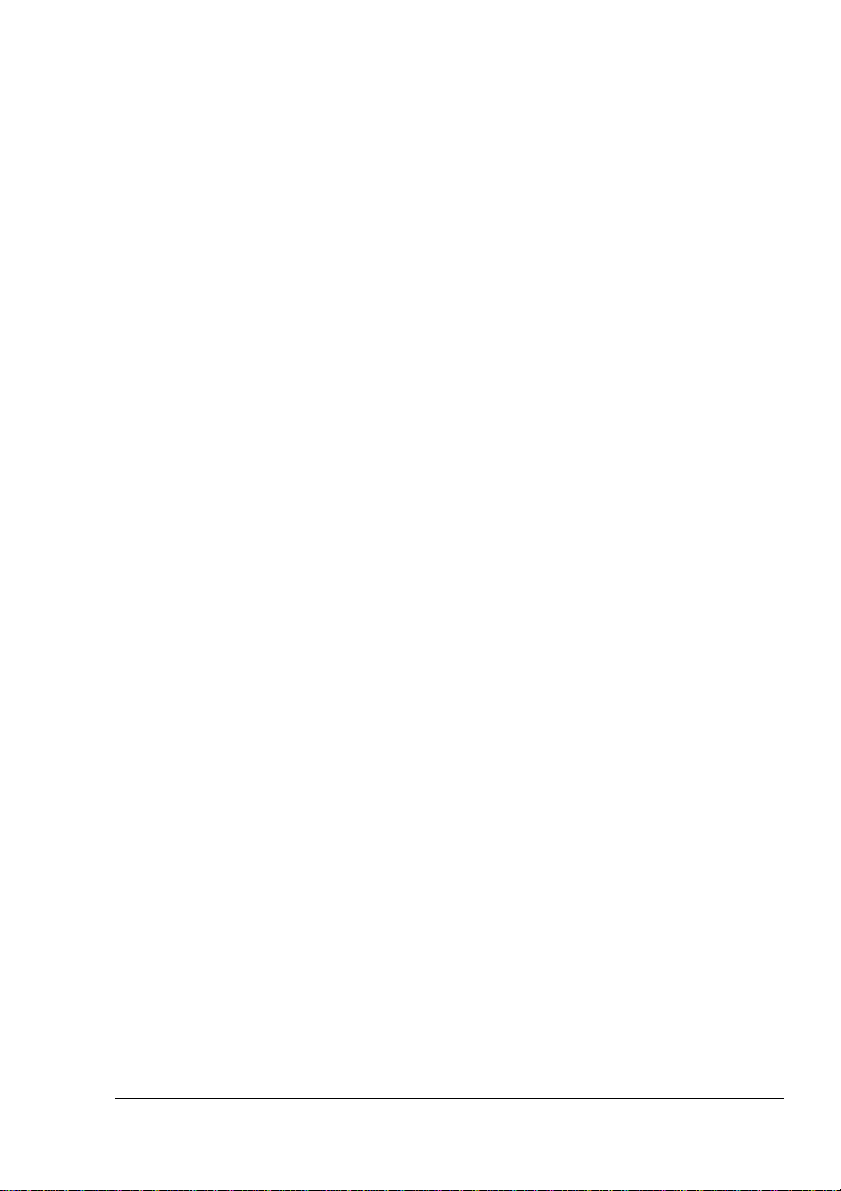
Papiermagazin (HCIF) ...................................................................1 55
Inhalt des Kits 156
Installation 1 56
Interne IDE-Festplatte .....................................................................160
Inhalt des Kits 161
Installation 1 61
Papierkassetten .............................................................................1 63
SC-215 Farb-Kleinkopierer .............................................................163
Uhrbaustein ....................................................................................1 63
Installation 1 64
Abdeckung Papierkassette .............................................................166
Installation 1 66
A Technische Spezifikationen
Anforderungen des Druc k ers ..........................................................168
Platzanforderungen 168
Standortanforderungen 168
Draufsicht 168
Vorderansicht168
Seitenansicht 168
Elektrische Anschlussbedingungen 170
ENERGY STAR-Konformität 172
Spezifikationen von Druckeinheit und Controller ............................ 173
Druckgeschwindigkeit 173
Maschine 174
Controller 175
Elektrische Anschlussbedingungen 177
Spannung und Leistungsaufnahme 177
Stromverbrauch 177
Umgebungsbedingungen 178
Abmessungen und Gewicht 179
Voraussichtliche Lebensdauer des Verbrauchsmaterials .............. 179
Starter-Kassetten 180
Austausch-Tonerkassetten 180
Übertragungseinheit 181
Belichtungseinheit 182
Fixiereinheit und Einzugswalze(n) 182
IPP ..................................................................................................183
DOC-Befehle ...................................................................................184
Befehle für Vorspann-/ N ac hs panns eite 185
Befehle für die HP-GL-Emulation 185
Befehle für die HP PCL 5e-Emulation 185
Inhalt
v
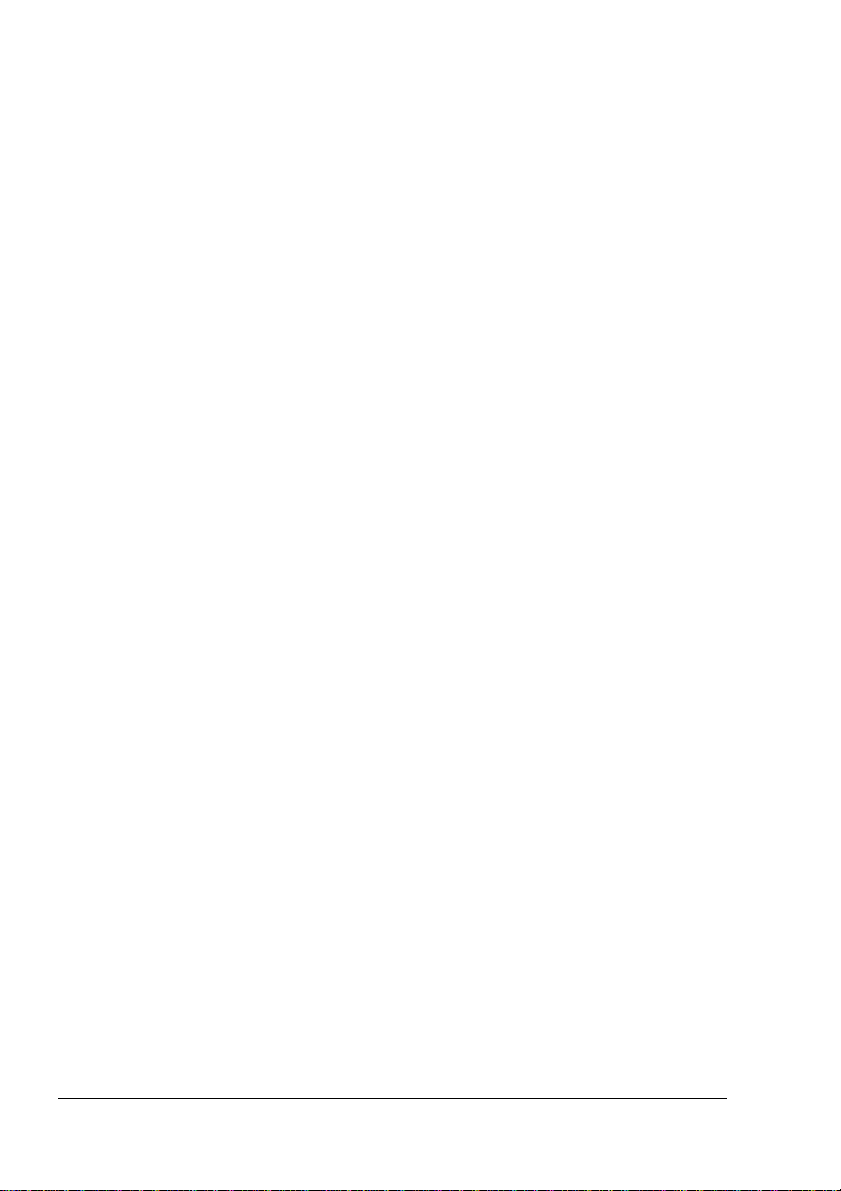
Befehle für die Lineprinter-Emulation 186
Dokumentformatierung 186
Befehle für Auftrags- und Teilauftragsgrenze 187
PJL-Befehl .......................................................................................187
Menüs .............................................................................................187
Symbolik der Menüstruktur 187
Menü "Sicherheit" 188
Menü "Bediener Kontrl." 189
Menü "Verwaltung" 190
Menü Verwaltung/Kommunikation/Resident NIC/CrownNet 191
Menü "Allgemein" 191
Menü "EtherTalk" 192
Menü "LAN Manager" 193
Menü "NetWare" 194
Menü "TCP/IP" ................................................................................195
Vorschriften/Bestimmungen ............................................................196
FCC-Konformitätserklärung 197
Hinweis für kanadische Benutze r 197
CE-Kennzeichnung (Konformitätserklärung) 197
Lasersicherheit 198
Internationale Hinweise 198
Netzkabel 198
Spannung 198
Lithium-Batterien 198
Bemerkungen zur Gewährleistung ..................................................199
Index....................................................................................201
Inhaltvi
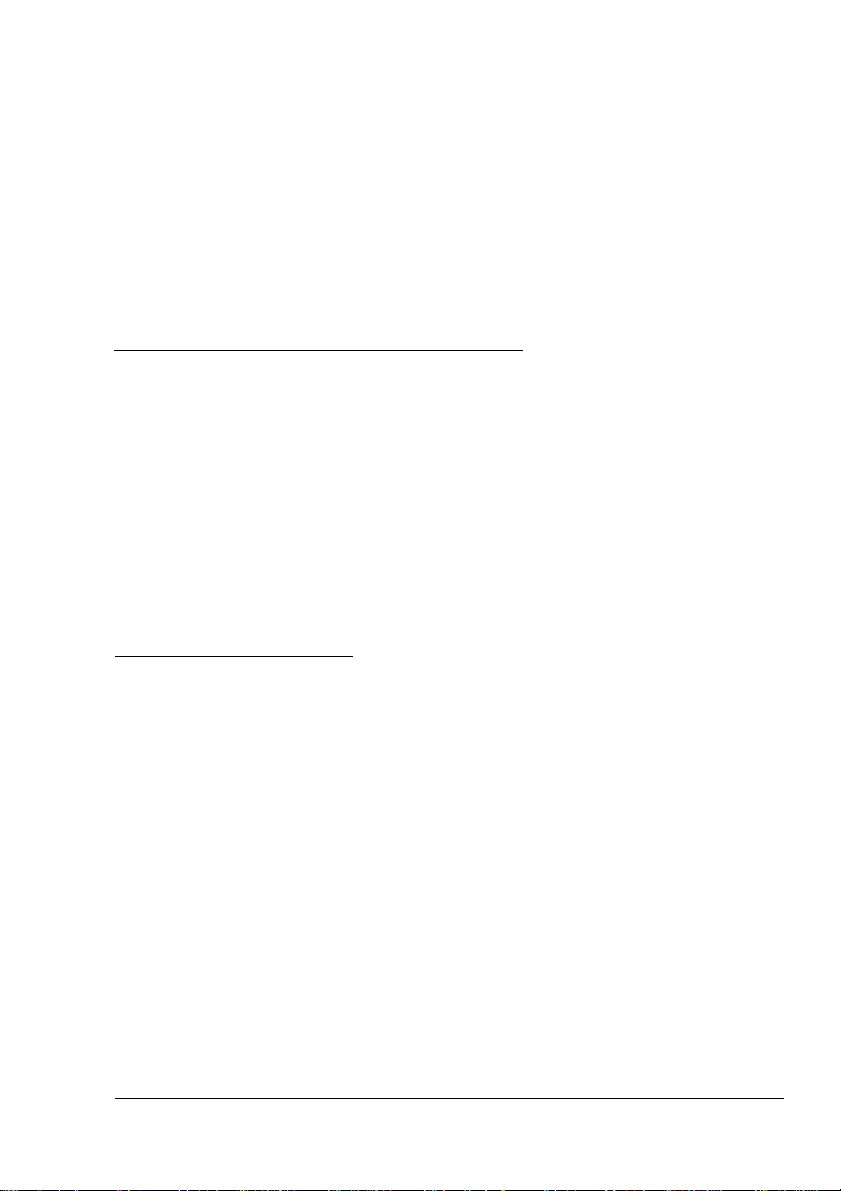
Software-
Installation
1
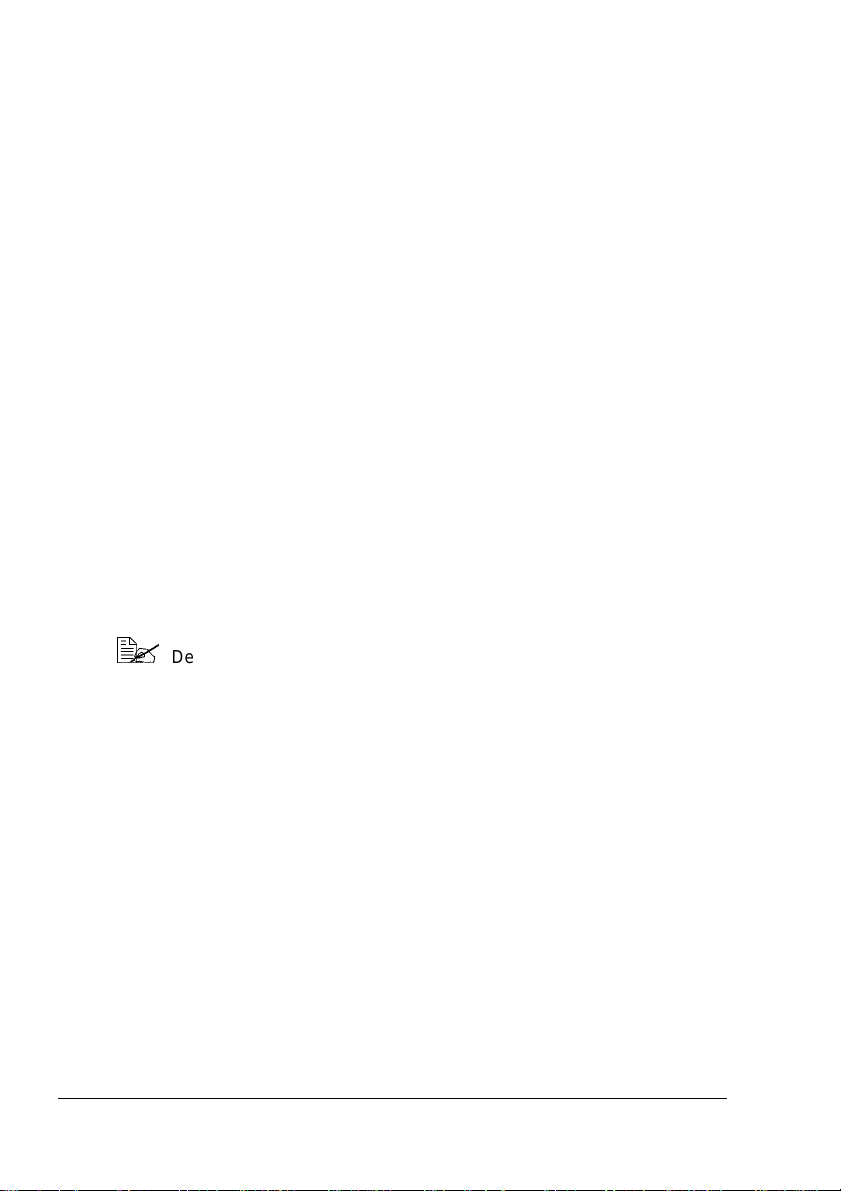
Software Utilities-CD-ROM
Wenn Sie alle Anweisungen in der mitgeliefertenInstallationsanleitung
befolgt haben, ist der Drucker jetzt ordnungsgemäß aufgestellt, mit Ihrem
Rechner verbunden, an eine Wandsteckdose angeschlossen, eingeschaltet
und bereit für den Empfang der Systemsoftware, Treiberund Dienstpro-
gramme von der Software Utilities-CD-ROM.
Legen Sie die CD-ROM in das CD-ROM-Laufwerk Ihres Rechners; der
KONICA MINOLTAAutoInstaller startet jetzt den automatischen Installations-
prozess.
Automatische Aktualisierung der Systemsoftware
Der AutoInstallerverfügt über eine Option zur Aktualisierung der Drucker-
Firmware bei der Installation eines Druckertreibers. Diese Funktion können
Sie auch über die Option "Zusätzliche Software"im Hauptmenü des
AutoInstallers aufrufen.
Wenn Sie versuchen, eine ältere Version der Systemsoftware zu l aden,
erscheint eine Fehlerseite mit der Meldung “Low Release Level”. Auf diese
Weise wird verhindert, dass eine neuere Version der Systemsoftware mit
einer älteren überschrieben wird.
Die Aktualisierungder Systemsoftware wird ohne Bedienereingriff abge-
brochen, wenn die Systemsoftwareauf der CD-ROM äl ter ist als die derzeit
auf der Controllerkarte des Druckers installierte Version bzw. wenn diese bei-
den Versionen identisch sind.
Der Aktualisierungsprozess bei Installation einer neuen Systemsoftware kann bis zu 10 Minuten dauern. Dieser Vorgang darf keinesfalls
abgebrochen werden.
Software Utilities-CD-ROM2
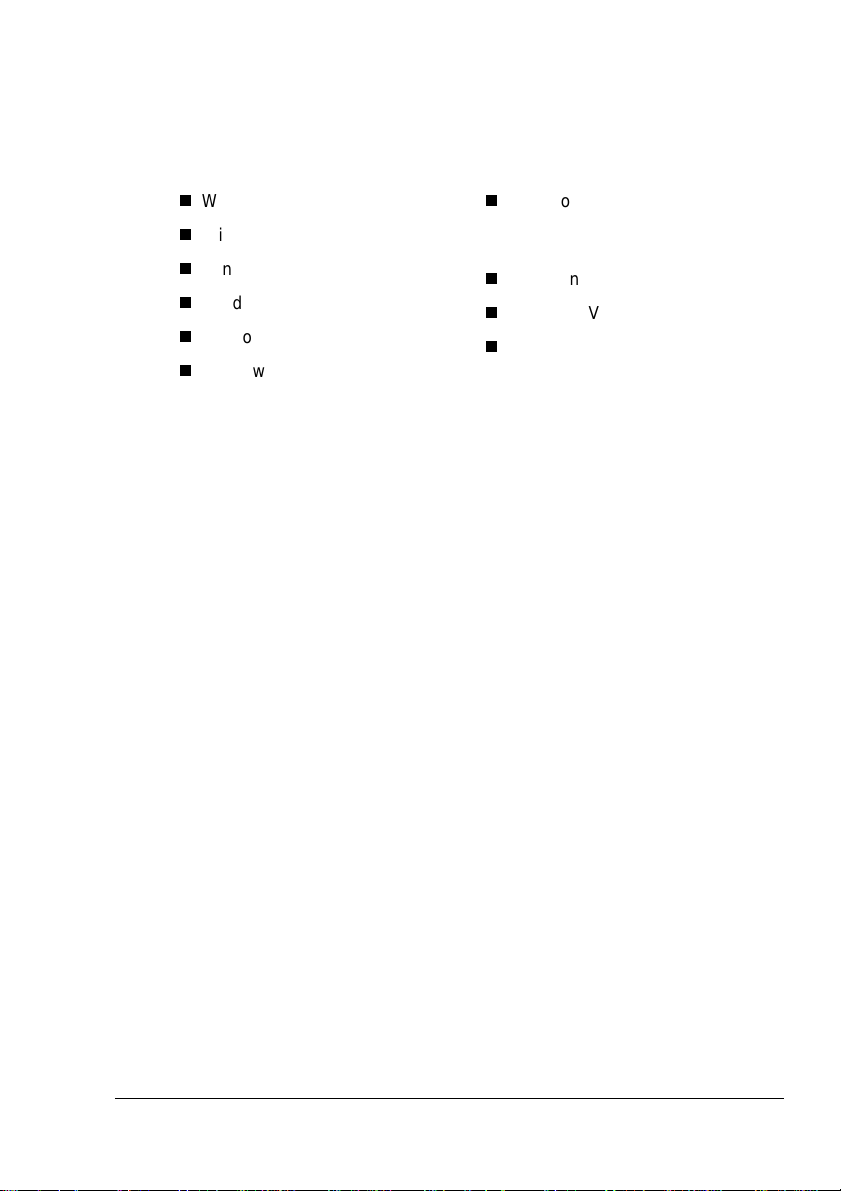
Treiber und Dienstprogramme
Der Druckertreiberund weitere auf der Software Utilities-CD-ROM befindliche Software-Komponenten können auf PCs, Macintosh-Rechnernoder
sonstigen Computersystemen installiert werden, die unter einem der folgenden Betriebssystemelaufen:
Windows Me
Windows 98
Windows 95 (ab Vers. B)
Windows XP
Windows 2000
Windows NT4
Macintosh OS 9 (Version 9.2.1
oderhöher) oder X(Version10.1.4
oder höher)
UNIX/Linux
NetWare(Versionen5und6)
NDPS
Software Utilities-CD-ROM
3
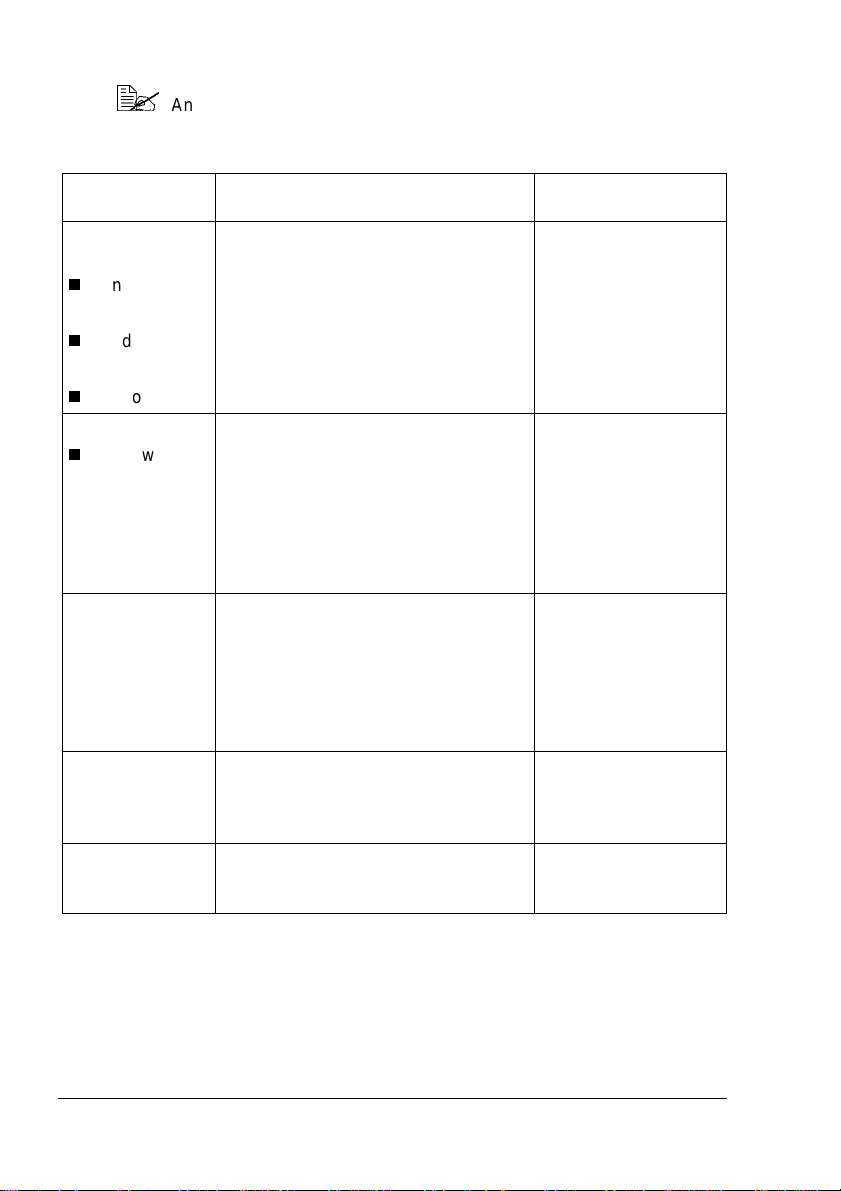
Treiber und PPDs
Anweisungen zur manuellen Installation von Treibern und PPDs finden Sie gegebenenfalls in den Readme-Dateien auf der Software
Utilities-CD-ROM.
Treiber Einsatz/Nutzen Installations-
anweisungen
PostScript 2/3Treiber
Windows
XP/2000
Windows
Me/98
Windows NT4
PCL 6-Treiber
Windows
XP/2000
Macintosh-PPDs Mit Hilfe der PostScript-Druckerbe-
Windows-PPDs Mit diesen PPD-Dateien können Sie
Linux-PPDs Diese PPDs können in Verbindung mit
Mit diesen Treibern können Sie sämtliche Druckerfunktionen aufrufen und
unter anderem mit Endverarbeitung
und anspruchsvollenLayoutfunktionen
arbeiten.
Mit diesem Treiber können Sie alle
Druckerfunktionen aufrufen und unter
anderem mit Endverarbeitungund
anspruchsvollen Layoutfunktionen
arbeiten. D er Tr eiber bietet sogar
Unterstützung für arabische, griechische und hebräischeSchriften und Zeichensätze.
schreibungsdateien (PPDs) können
Sie verschiedene Optionenkonfigurieren (Speicher etc.). Ferner kann der
Rechner anhand dieser Dateien erkennen, welche Optionen und Funktionen
verfügbar sind.
den Drucker für eine Vielzahl von Plattformen, Treibern und Anwendungen
installieren.
PPD-basierten Linux-Druckfiltern anderer Anbieter eingesetztwerden.
“Druckertreiber und
Dienstprogramme
installieren, WindowsUmgebungen” auf
Seite 6
“Druckertreiber und
Dienstprogramme
installieren, WindowsUmgebungen” auf
Seite 6
Readme-Datei auf der
Software Utilities-CDROM
Readme-Datei auf der
Software Utilities-CDROM
Readme-Datei auf der
Software Utilities-CDROM
Software Utilities-CD-ROM4
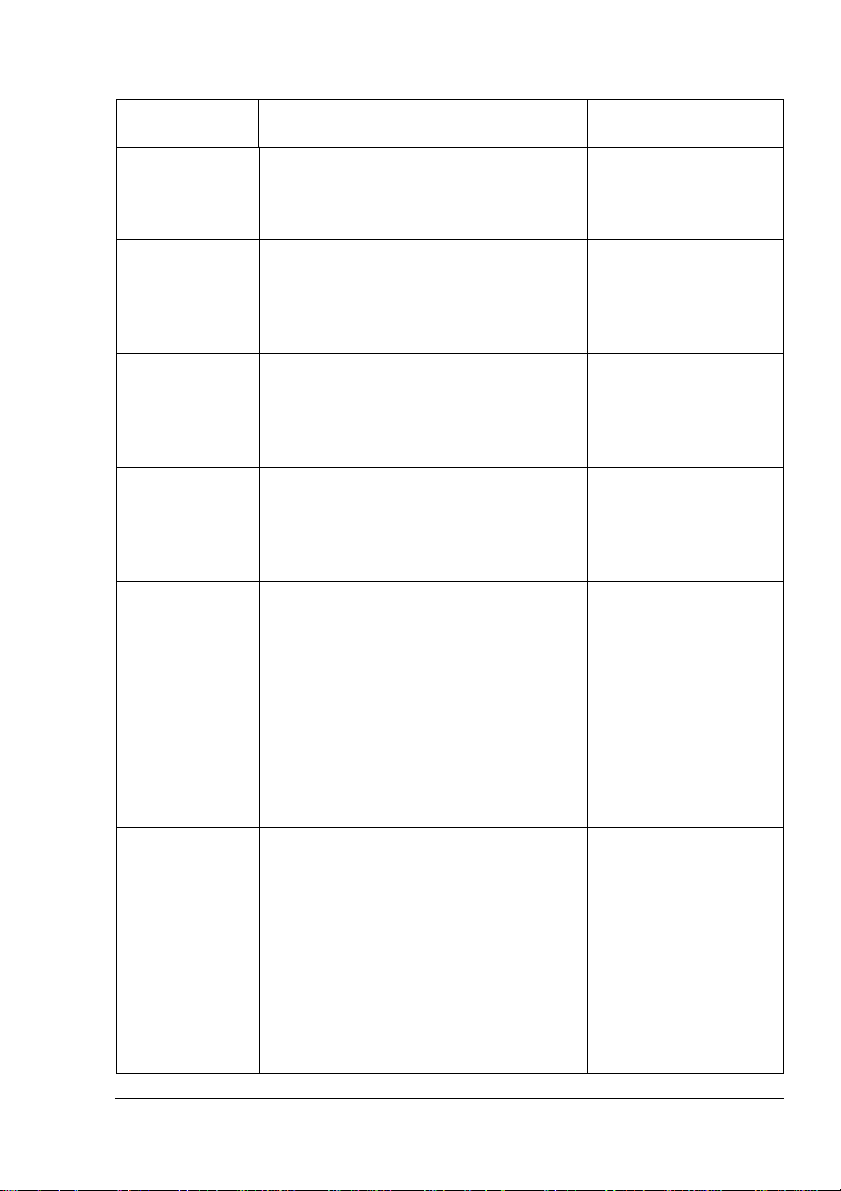
Dienstprogramme
Dienstprogramme
Crown Print
Monitor+ für
Windows
Download
Manager
PANTONETabellen
ICC/ICM-Profile Diese Farbprofileunterstützen host-
Macintosh
Installer
PageScope
Net Care
Einsatz/Nutzen Installations-
Mit diesem Windows-Dienstprogramm
können Sie Druckaufträge über das
TCP/IP-Protokoll direkt an einen
KONICA MINOLTA-Drucker übergeben.
Dieses Dienstprogramm ermöglicht das
Laden von Fonts und Formularmasken
auf die Festplatte des Druckers. Ferner
können hierüber Fonts in den Druckerspeicher geladenwerden.
Mit Hilfe dieser Tabellen können Sie die
Druckfarben mit den Bildschirmfarben
abstimmen. Vorgesehen für die Druckausgabe mit der Auflösung "PostScript
Hoch" (1200 x 1200 dpi).
basierteFarbverwaltungssysteme wie
Microsoft ICM 2 für Windows, Apple
ColorSync, CorelDRAW, Kodak KCMS,
Adobe Photoshop 5 etc.
Diese Installationsroutine legt automatisch alle erforderlichen Druckkomponenten wie PostScript-Druckerbeschreibungsdateien(PPDs), Farbprofile, Bildschirmschriften und Registrierungsinformationen an den entsprechenden Stellen Ihres Systems ab und ermöglicht
einen Einsatz des Druckers unter
Macintosh OS 9 (Version 9.2.1 oder
höher) oder X (Version 10.1.4 oder
höher).
Dieses speziell für Systemadministratoren bestimmte Di enstprogramm ist ein
leistungsstarkes Tool, mit dem sich alle
Netzwerkdrucker von einer zentralen
Stelle aus verwalten lassen. Das Programm steht für Windows- und UNIXPlattformen zur Verfügung. Näheres
hierzu finden Sie im PageScope Net
Care Manual. Dieses Handbuch ist im
PDF-Format auf der DocumentationCD-ROM enthalten.
anweisungen
Readme-Datei auf der
Software Utilities-CDROM
Readme-Datei auf der
Software Utilities-CDROM
Readme-Datei auf der
Software Utilities-CDROM
Readme-Datei auf der
Software Utilities-CDROM
Readme-Datei auf der
Software Utilities-CDROM
Readme-Datei auf der
Software Utilities-CDROM
Software Utilities-CD-ROM
5
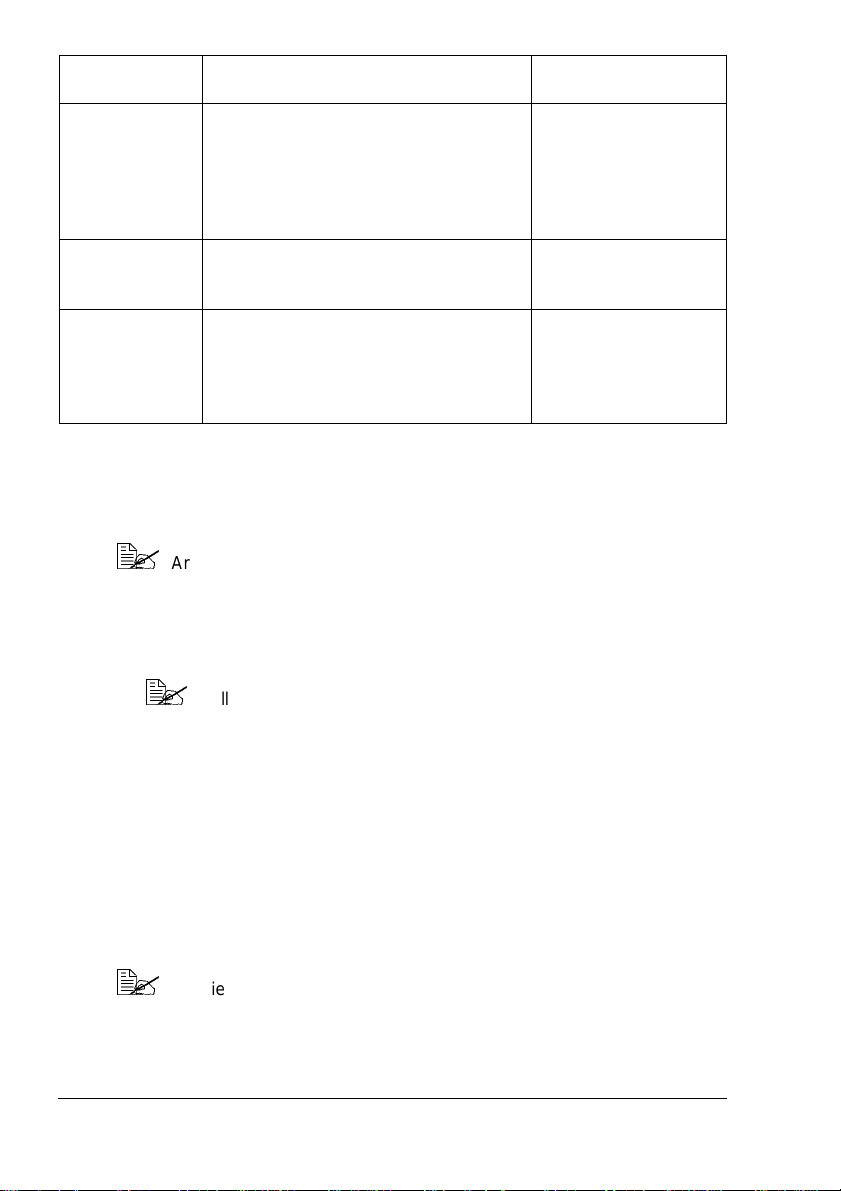
Dienstprogramme
UNIX HostSoftware
KONICA
MINOLTA
NDPS-Gateway
PageScope
Network Setup
Einsatz/Nutzen Installations-
anweisungen
UNIX Host-Software ist mit diversen
UNIX-Plattformen kompatibel, so dass
UNIX-basierteWarteschlangen und
Filter an die spezifischenFunktionen
des Crown-Druckersangepasst werden
können.
Die NetWare-Schnittstelle bietet NetWare-Benutzern die Möglichkeit, Drucker zentral zu verwalten.
Dieses Di enstprogramm stellt allgemeine Konfigurationsfunktionenfür
Netzwerkdruckerbereit, die auf Basis
des TCP/IP- und IPX-Protokolls arbeiten.
Readme-Datei auf der
Software Utilities-CDROM
Readme-Datei auf der
Software Utilities-CDROM
Readme-Datei auf der
Software Utilities-CDROM
Druckertreiber und Dienstprogramme installieren, Windows-Umgebungen
Arabische und hebräischeVersionen der Treiber und Dienstprogramme müssen manuell installiert werden. Anweisungenzur manuellen Installation enthält die Readme-Datei auf der Software UtilitiesCD-ROM.
1 Schieben Sie die Software Utilities-CD-ROM in das CD-ROM-Laufwerk.
Falls die CD-ROM nicht automatisch gelesen wird, im Hauptverzeichnis auf "setup.exe" doppelklicken.
2 Klicken Sie im ersten Fenster auf "Weiter".
3 Klicken Sie im nächsten Fenster auf "Drucker-Setup".
4 Geben Sie an, wie PC und Drucker miteinander verbunden sind.
5 Befolgen Sie die Anweisungen auf dem Bildschirm.
6 Benutzen im Fenster "Druckeroptionen" die Kontrollkästchen, um eine
Testseite auszugeben, den neuen Drucker al s Ihren Standarddrucker zu
definieren,Druckereigenschaftenund Voreinstellungen für den Dr uck vorzunehmen oder die Drucker-Firmware (diese wird auch als Systemsoftware des Druckers bezeichnet) zu aktualisieren.
MarkierenSie aufjeden Falldas Feld"Druckerfirmwareaktualisieren".
Bei der Erstinstallation des Druckers muss die Druckerfirmware unbedingt aktualisiert werden.
Druckertreiber und Dienstprogramme installieren,6
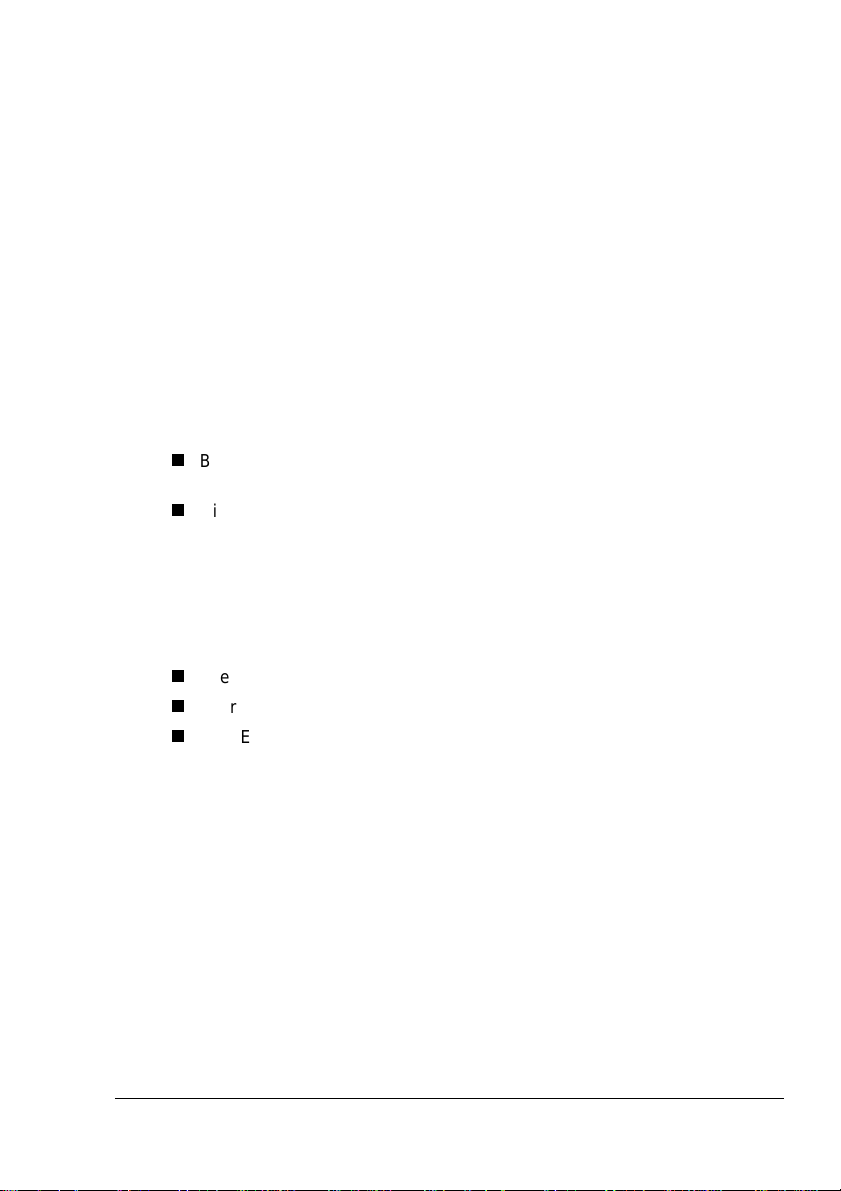
7 Wählen Sie in der abschließenden Bildschirmanzeige die Option "Fertig
stellen".
Sie kehren jetzt zum Bildschirm mit dem Hauptmenü des AutoInstallers
zurück, wo Sie Ihren Drucker registrieren, die Treiber- bzw. Dienstprogramm-Dokumentation einsehen oder Verbrauchsmaterialonline bestellen können. Sobald Sie die gewünschten Maßnahmen durchgeführt
haben, können Sie die Installationsroutine verlassen.
8 Nehmen Sie die CD-ROM nach Abschluss der Software-Installation aus
dem CD-ROM-Laufwerk und bewahren Sie sie an einem sicheren Ort auf.
Druckertreiber und Dienstprogramme
installieren, Macintosh-Umgebungen
Hinweise und Anmerkungen
Bei den nachfolgende Anweisungen wird davon ausgegangen,dass die
Software erstmalig installiert wird.
Die aktuelle Macintosh OS X-Version bietet nur eine eingeschränkte
Unterstützung für PostScript-Druckerbeschreibungsdateien (PPDs). Bei
Einsatz eines KO NICA MINOLTA-Druckersunter Macintosh OS X stehen
daher nicht alle weiterführenden Druckfunktionen zur Verfügung. Unter
Macintosh OS 9 sind diese Druckfunktionenjedoch nach wie vor verfügbar.
Sie können Ihren Drucker wie folgt anschließen:
über ein USB-Kabel
über ein kreuzverdrahtetesEthernet-Kabel
über Ethernet-Patch-Kabel und einen Ethernet-Hub
Macintosh—PPDs
KONCIA MINOLTA hat eine PostScript-Druckerbeschreibungsdatei (PPD) für
den magicolor 3300 entwickelt. In Verbindung mit dem PostScript-Druckertreiber des Macintosh-Betriebssystems (LaserWriter) unterstützt diese PPD
spezielle magicolor 3300-Funktionen wi e Druckauflösung und Druckmaterialformate.
Druckertreiber und Dienstprogramme installieren,
7
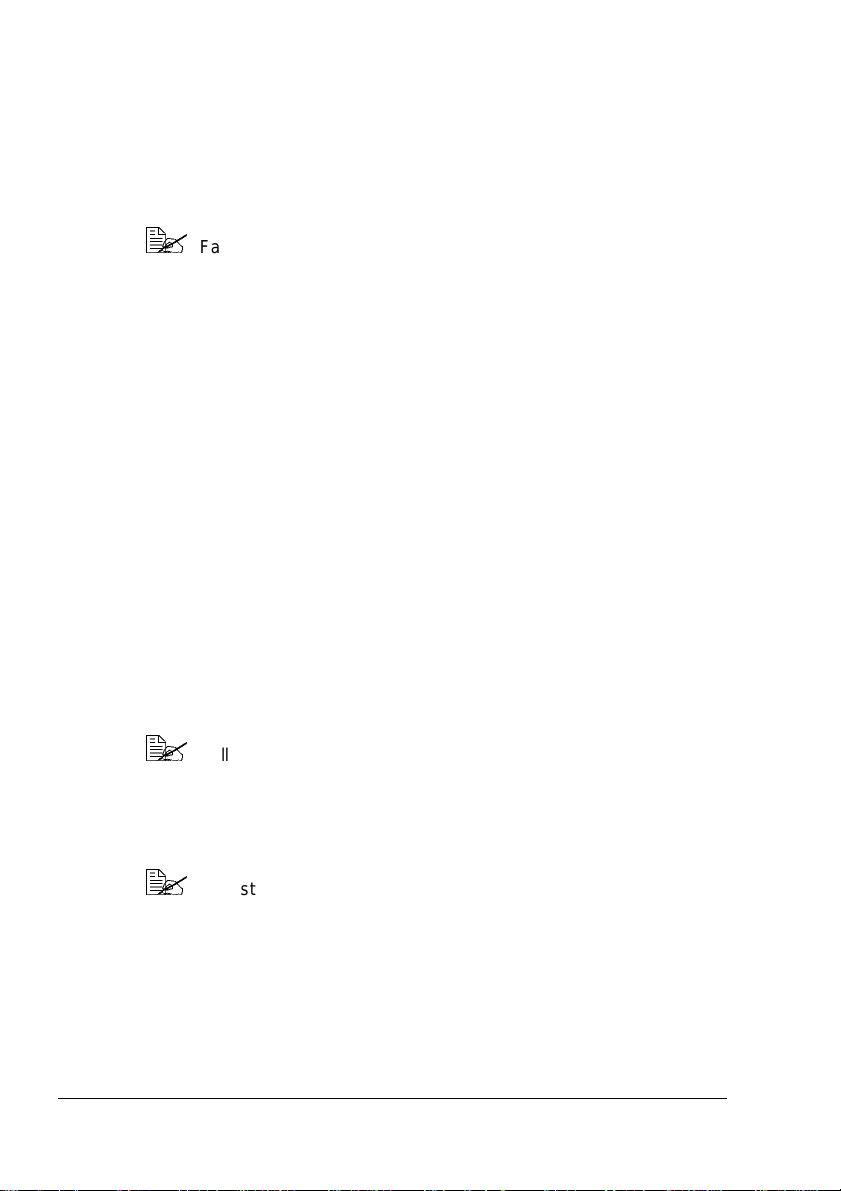
Macintosh OS 9 – PPDs und Dienstprogramme installieren
OS 9 Schritt 1. Software installieren
Schieben Sie die Software Utilities-CD-ROM in das CD-ROM-Lauf-
a
werk Ihres Macintosh-Rechners.
Falls die CD-ROM nicht automatisch gelesen wird: Doppelklicken
Sie auf dem KONICA M INOLTA CD-ROM-Symbol auf Ihrem Macintosh-Desktop.
b Doppelklicken Sie auf dem Symbol "Install".
c Befolgen Sie die Anweisungen auf dem Bildschirm, um die magicolor
3300-PPD und die Dienstprogramme zu i nstallieren.
d Klicken Sie nach Abschluss der PPD- und Dienstprogramm-Installa-
tion auf "Quit".
e Nehmen Sie die CD-ROM nach Abschluss der Software-Installation
aus dem CD-ROM-Laufwerk und bewahren Sie sie an einem sicheren
Ort auf.
OS 9 Schritt 2. Desktop-Drucker einrichten
USB-Verbindung
a
Verbinden Sie ein Ende des USB-Kabels mit I hrem M acintosh-Rechner und stecken Sie das andere Kabelende in den USB-Port des Druckers.
b Suchen Sie das Dienstprogramm "Desktop Printer Utility".
Falls Sie dieses Dienstprogramm nicht auf Ihrer Macintosh-Festplatte finden, können Sie es auch von der System-CD-ROM Ihres
Macintosh-Rechners laden.
c Doppelklicken Sie auf dem "Desktop Printer Utility"-Symbol, um die
zugehörige Anwendung zu öffnen.
Im ersten Fenster müssen Sie angeben, welchen Desktop-Druckertyp Sie einrichten möchten.
d Wählen Sie hier "Printer (USB)" und anschließend "OK" .
e Klicken Sie im Abschnitt"PostScript Printer Description" auf die
Schaltfläche"Change". Ein weiteres Fenster öffnet sich. Wählen Sie
hier die magicolor 3300-PPD und anschließend"Select".
Druckertreiber und Dienstprogramme installieren,8
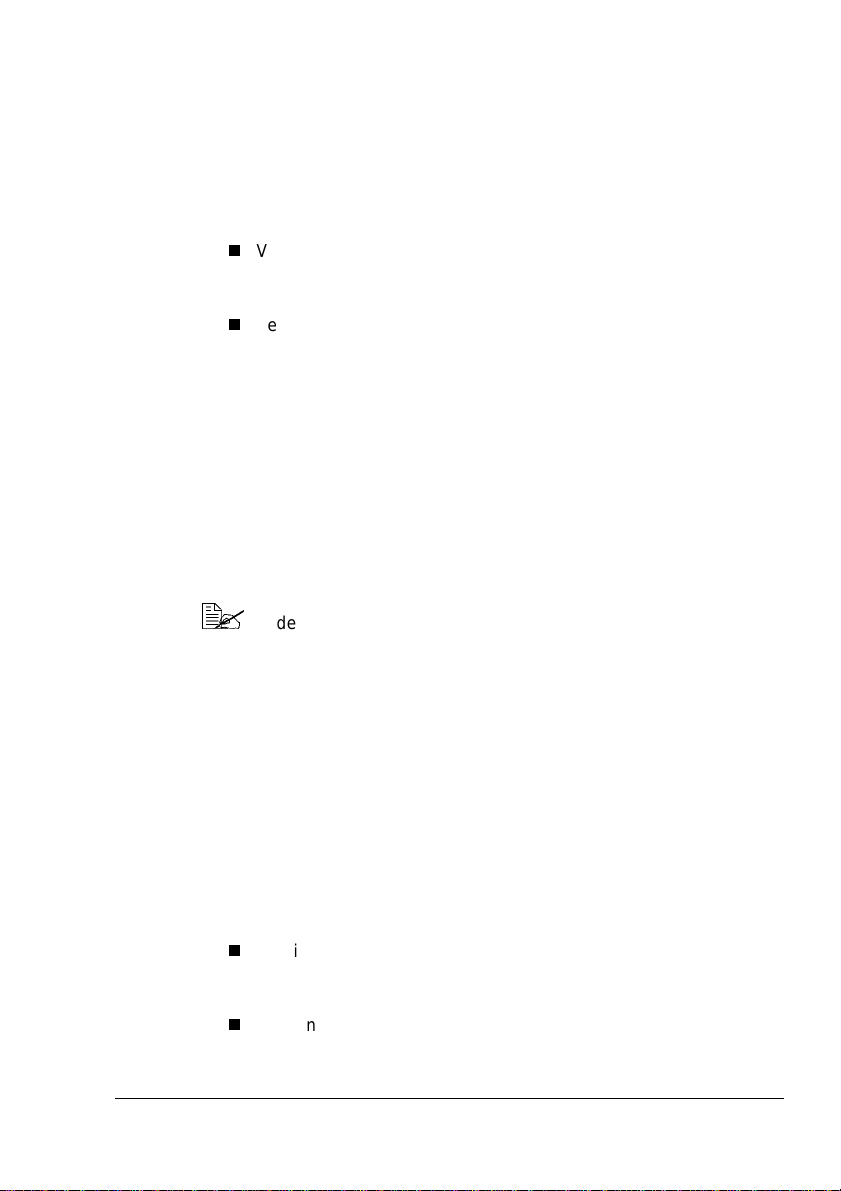
f Klicken Sie im Abschnitt "USB Printer Selection"auf die Schaltfläche
"Change". Ein weiteres Fenster öffnet sich. Wählen Sie hier den
magicolor 3300 und klicken Sie anschließendauf "
OK".
EtherTalk-Verbindung
Eine Ethernet-Verbindungkann wie folgt hergestelltwerden (alterna-
a
tive Verfahren):
Verbinden Sie das eine Ende eines kreuzverdrahteten EthernetKabels mit dem Macintosh-Rechner und stecken Sie das andere
Ende in den Ethernet-Anschluss des Druckers.
Verwenden Sie ein Ethernet-Patch-Kabel und einen Ethernet-Hub.
Verbinden Sieein Ende jedes Patch-Kabels mit dem Hub. Stecken
Sie anschließend das andere Ende eines Kabels in den Macintosh-Rechnerund das andere Ende des zweiten Kabels in den
Ethernet-Anschluss des Druckers.
b Öffnen Sie das Auswahlmenü "Chooser" und wählen Sie hier die
Option "LaserWriter".
c Wenn der Drucker hochfährt, ermittelt er eine Standardzone. Falls Ihr
Netzwerk über mehrere Zonen verfügt und Sie in einer anderen Zone
arbeiten möchten, können Sie über das Bedienfeld des Dr uckers die
Menüs SCHNITTSTELLE/ETHERNET/ETHERTALK/NAME und ZONE
aufrufen und hier eine andere Zone vereinbaren.
In den Menüs NAME und ZONE können Sie eine eindeutige Zonenkennung mit einer maximalen Gesamtlängevon 32 Zeichen vereinbaren. (Beide M enüs unterstützen Einträge mit bis zu 16 Zeichen). Sie können in diesen beiden Menüs nicht zwei unterschiedliche Zonen angeben. NachfolgendeLeerstellen werden nicht als
Bestandteil des Zonennamens betrachtet.Zulässig sind alle druckbaren ASCII-Standardzeichenmit Ausnahme von "@" und " ' ".
Groß- und Kleinschreibungsind zu berücksichtigen.
d Wählen Sie "Create" und anschließend "Set-Up".
LPR-Verbindung
Eine Ethernet-Verbindungkann wie folgt hergestelltwerden (alterna-
a
tive Verfahren):
Verbinden Sie das eine Ende eines kreuzverdrahteten EthernetKabels mit dem Macintosh-Rechner und stecken Sie das andere
Ende in den Ethernet-Anschluss des Druckers.
Verwenden Sie Ethernet-Patch-Kabel und einen Ethernet-Hub.
Verbinden Sieein Ende jedes Patch-Kabels mit dem Hub. Stecken
Druckertreiber und Dienstprogramme installieren,
9
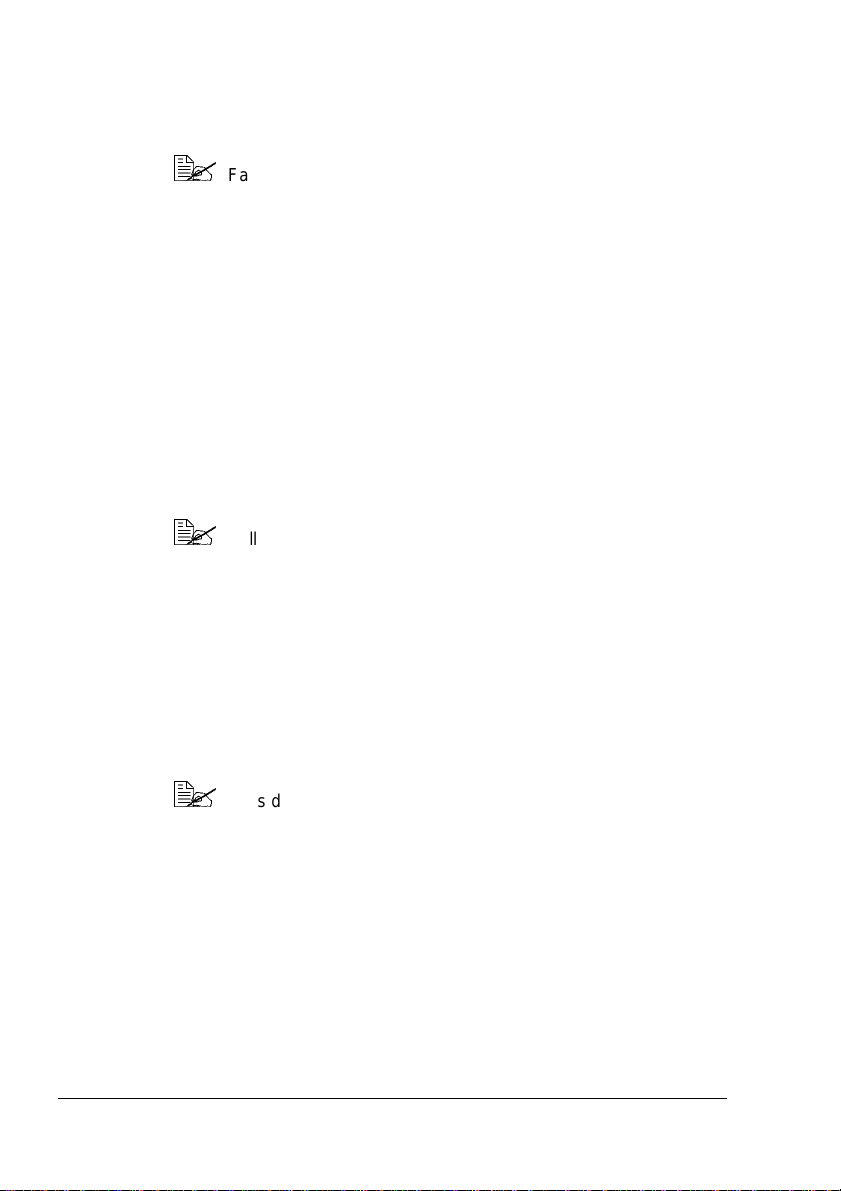
Sie anschließend das andere Ende eines Kabels in den Macintosh-Rechnerund das andere Ende des zweiten Kabels in den
Ethernet-Anschluss des Druckers.
b Suchen Sie das Dienstprogramm "Desktop Printer Utility".
Falls Sie dieses Dienstprogramm nicht auf Ihrer MacintoshFestplatte finden, können Sie es auch von der System-CDROM Ihres Macintosh-Rechnersladen.
c Wählen Sie hier "Printer (LPR)" und anschließend"OK".
d Geben Sie die IP-Adresse ei n und verwenden Si e dieselbe Adresse
für den Namen der Warteschlange.Klicken Sie auf "OK".
e Wählen Sie "Create".
f Wählen Sie als Druckername die IP-Adresse oder einen erläuternden
Namen.
OS9 Schritt 3. Systemsoftware
a
Schieben Sie die Software Utilities-CD-ROM in das CD-ROM-Laufwerk Ihres Macintosh-Rechners.
Falls die CD-ROM nicht automatisch gelesen wird: Doppelklicken Sie auf dem KONICA MINOLTA CD-ROM -Symbol auf
Ihrem Macintosh-Desktop.
b Doppelklicken Sie auf dem Symbol "Resources".
c Doppelklicken Sie auf dem Ordner "System_Code" und suchen Sie
anschließenddie Systemssoftware-Dateisystem.ps (wobeisystem für
den Dateinamen steht).
d Ziehen Sie auf Ihrem Desktopdas Symbol system.psauf das Drucker-
symbol "magicolor 3300", um eine Aktualisierung der Systemsoftware
durchzuführen.
Falls die Systemsoftware auf I hrem Drucker neuer ist als die
Version auf der CD-ROM, wird eine Fehlerseite gedruckt. I n
diesem Fall müssen Sie mit Abschnitt Schritt e fortfahren. Eine
Aktualisierungder druckerseitigen Systemsoftware ist nicht
erforderlich.
e Nehmen Sie die CD-ROM nach Abschluss der Software-Installation
aus dem CD-ROM-Laufwerk und bewahren Sie sie an einem sicheren
Ort auf.
Druckertreiber und Dienstprogramme installieren,10
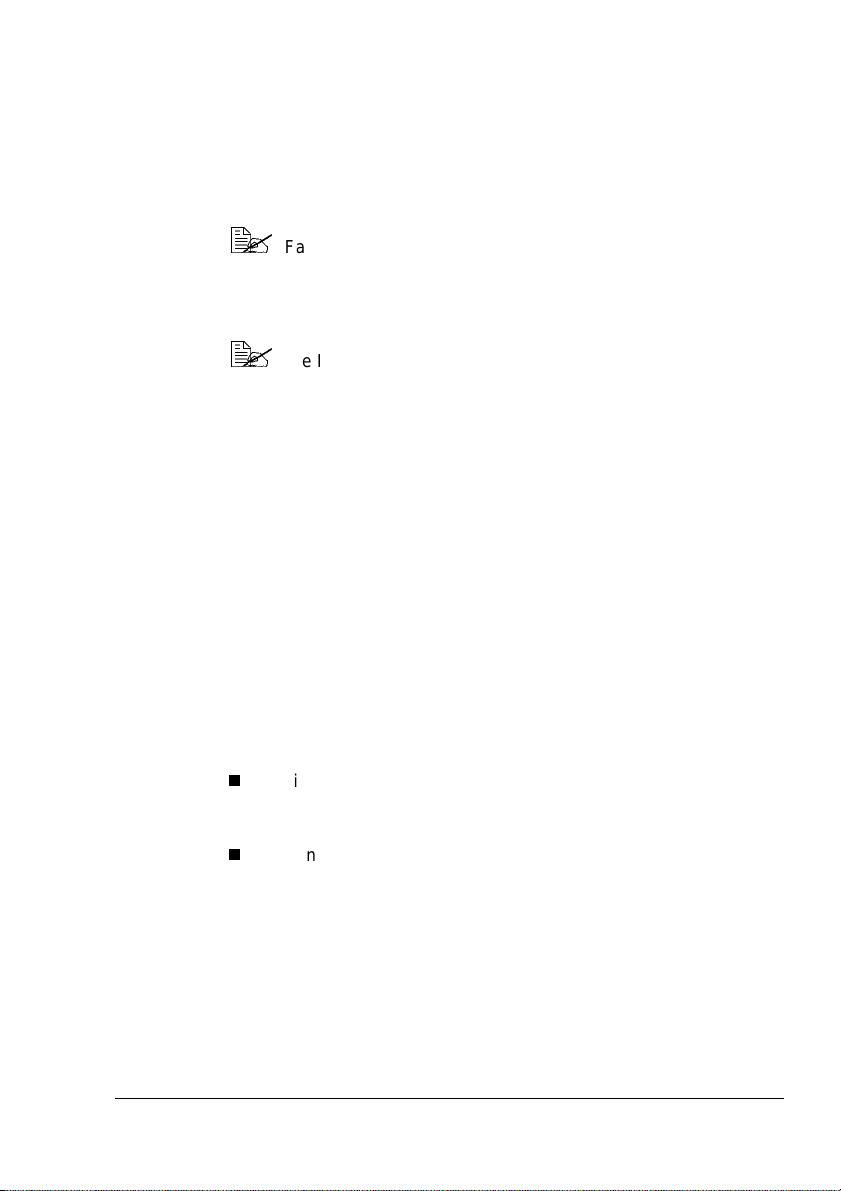
Macintosh OS X—PPDs und Dienstprogramme installieren
OS X Schritt 1. Software installieren—Automatisch
Schieben Sie die Software Utilities-CD-ROM in das CD-ROM-Lauf-
a
werk Ihres Macintosh-Rechners.
Falls die CD-ROM nicht automatisch gelesen wird: Doppelklicken Sie auf dem KONICA MINOLTA CD-ROM-Symbol auf
IhremMacintosh-Desktop.
b Doppelklicken Sie auf dem Symbol "Install".
Die Installationsroutine verwendet den Pfad Name der Festplatte/Library/Printers/PPDs/Contents/Resources/ für PPDs
sowie den Pfad: Name der Festplatte/Library/Fonts/ für Fonts.
c Befolgen Sie die Anweisungen auf dem Bildschirm, um die magicolor
3300-PPD und die Dienstprogramme zu installieren.
d Klicken Sie nach Abschluss der PPD- und Dienstprogramm-Installa-
tion auf "Quit".
OS X Schritt 2. Druckerwarteschlange einrichten
Verbinden Sie den Drucker über einen USB- oder Ethernet-Anschluss
a
mit Ihrem Rechner.
Bei USB-Verbindungen müssen Sie ein Ende des USB-Kabels an
Ihrem PC anschließen und das andere Ende in den hierfür vorgesehenen Druckeranschlussstecken.
Eine Ethernet-Verbindung kann wie folgt hergestellt werden (alternative Verfahren):
Verbinden Sie das eine Ende eines kreuzverdrahteten EthernetKabels mit dem Macintosh-Rechner und stecken Sie das andere
Ende in den Ethernet-Anschluss des Druckers.
Verwenden Sie Ethernet-Patch-Kabel und einen Ethernet-Hub.
Verbinden Sieein Ende jedes Patch-Kabels mit dem Hub. Stecken
Sie anschließend das andere Ende eines Kabels in den Macintosh-Rechnerund das andere Ende des zweiten Kabels in den
Ethernet-Anschluss des Druckers.
b Suchen Sie das Dienstprogramm "Print Center" und öffnen Sie es mit
einem Doppelklick auf dem zugehörigen Symbol.
c Wählen Sie im Fenster "Printer Li st" die Option " Add Printer".
Druckertreiber und Dienstprogramme installieren,
11
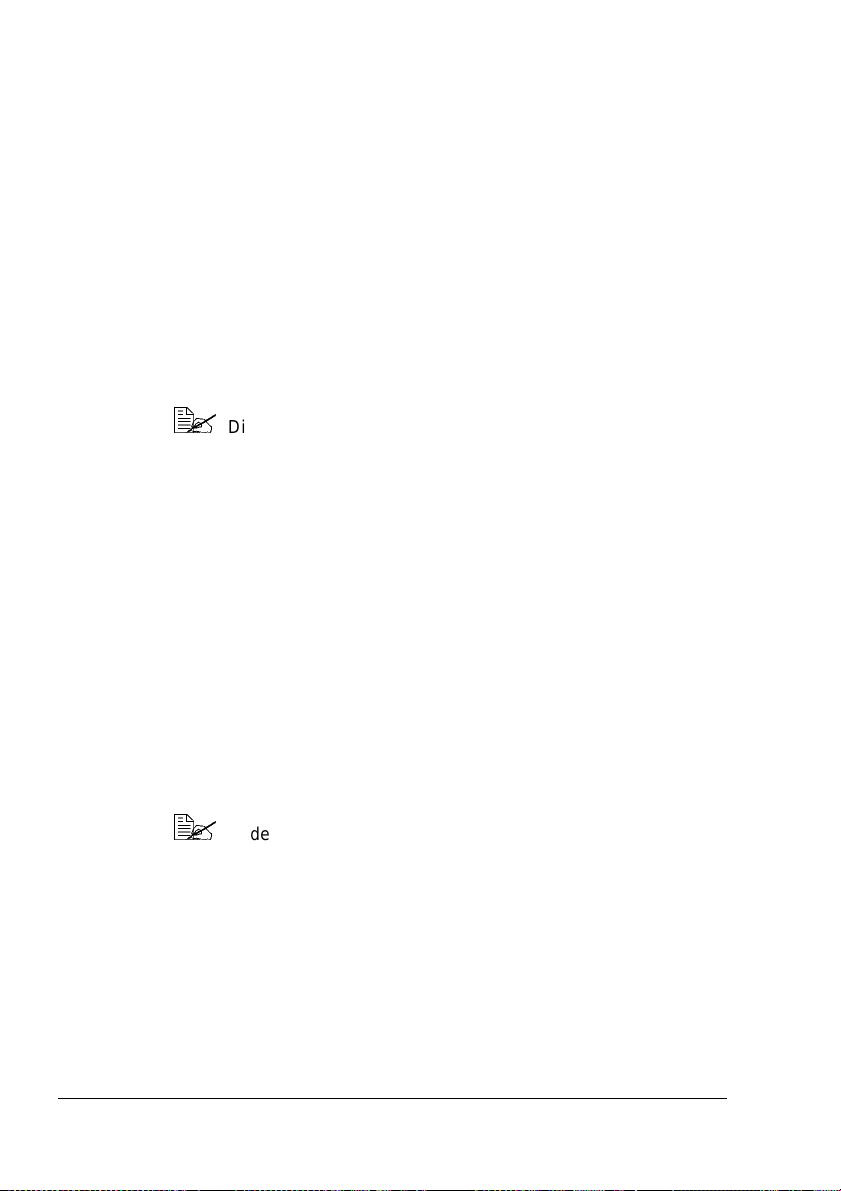
d Ein weiteres Fenster öffnet sich. Wählen Sie hier je nach Druckeran-
schluss die Einstellung"USB", "AppleTalk" oder "LPR".
USB—Der magicolor 3300 erscheint im Fenster.
AppleTalk (für Ethernet-Anschluss)—WählenSie eine Zone und blät-
tern Sie die Druckeroptionen durch. Der magicolor 3300 erscheint in
der Auswahlliste.
LPR—Geben Sie die IP-Adresse ein. Falls das Feld “Use Default
Queue on Server” markiert ist, müssen Sie zunächstauf dieses Feld
klicken, um die Markierung aufzuheben.Geben Sie anschließend die
IP-Adresse für den Namen der Wartschlange erneut ein.
e Öffnen Sie das Popup-Menü "Printer Model", um die magicolor 3300-
PPD auszuwählen, und wählen Sie anschließend " Other".
f Gehen Sie m it der Suchfunktionauf Library/Printers/PPDs/Con-
tents/Resources/en.lproj.
Die ersten beiden Buchstaben des Ordnernamens fungieren
als Abkürzung für die jeweilige Sprache. Falls Sie eine andere
Sprache als Englisch wünschen, können Sie hi er einen anderen .lproj-Ordnerauswählen.
g Wählen Sie die magicolor 3300-PPD. Klicken Sie auf "Choose" und
anschließendauf "Add".
Es erscheint wieder das Fenster "Printer List".
h Doppelklicken Sie auf dem soeben angelegten Druckersymbol, um
das Fenster "Print Queue" zu öffnen.
OS X Schritt 3. Systemsoftware
Schieben Sie (sofern nicht bereitsgeschehen) die Software Utilities-
a
CD-ROM in das CD-ROM-Laufwerk Ihre Macintosh-Rechners.
b Doppelklicken Sie auf dem CD-ROM-Symbol, um sich den CD-ROM-
Inhalt anzeigen zu l assen.
Anders als bei Macintosh OS 9 brauchen die magicolor 3300PPD und die Dienstprogramme bei Macintosh OS X nicht vor
der Aktualisierung der druckerseitigen Systemsoftware installiert zu werden.
c Doppelklicken Sie auf dem Symbol "Resources".
d Doppelklicken Sie auf dem Ordner "System_Code" und suchen Sie
anschließenddie Systemssoftware-Dateisystem.ps (wobeisystem für
den Dateinamen steht).
Druckertreiber und Dienstprogramme installieren,12
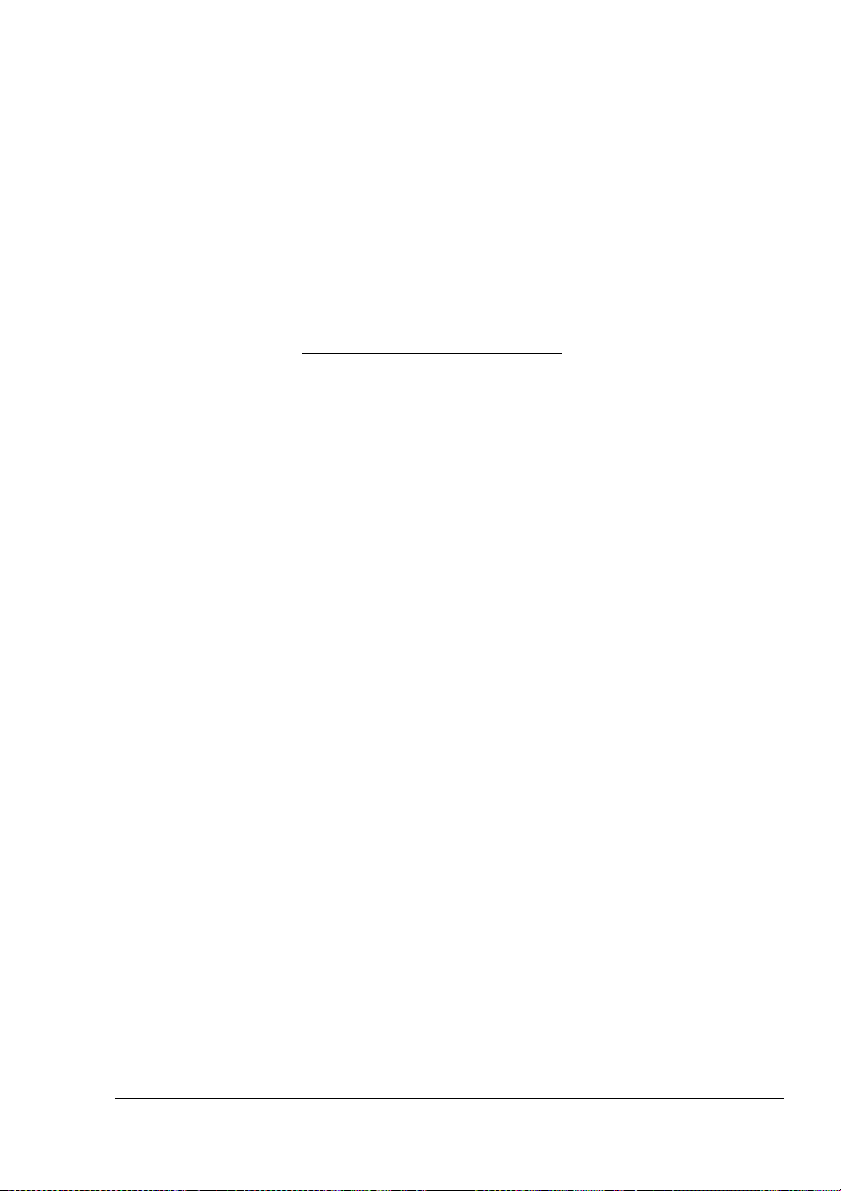
e Ziehen Sie das Symbol system.ps in das Fenster "Print Queue", das
Sie in Schritt 2 (Buchstabe H) geöffnet haben. Damit veranlassen Sie
die Aktualisierungder Systemsoftware.
f Nehmen Sie die CD-ROM nach Abschluss der Software-Installation
aus dem CD-ROM-Laufwerk und bewahren Sie sie an einem sicheren
Ort auf.
UNIX, NDP S, NetWare
Näheres zur UNIX- und NDPS-Installation findenSie in den Readme-Dateien
auf der CD-ROM Software Utilities. Informationen zur NetWare-Installation
finden Sie unter printer.konicaminolta.net/support
wortseite").
in der Answer Base ("Ant-
Linux
Näheres zur PPD- und PDQ-Installation unter Linux finden Sie i n den
Readme-Dateien auf der CD-ROM Software Utilities. Die betreffende
Readme-Dateienthält grundlegendeInformationen zu PDQ-, XPDQ-, CUPSund XPP-Verbindungen sowie entsprechende Installationsanweisungen.
UNIX, NDPS, NetWare
13
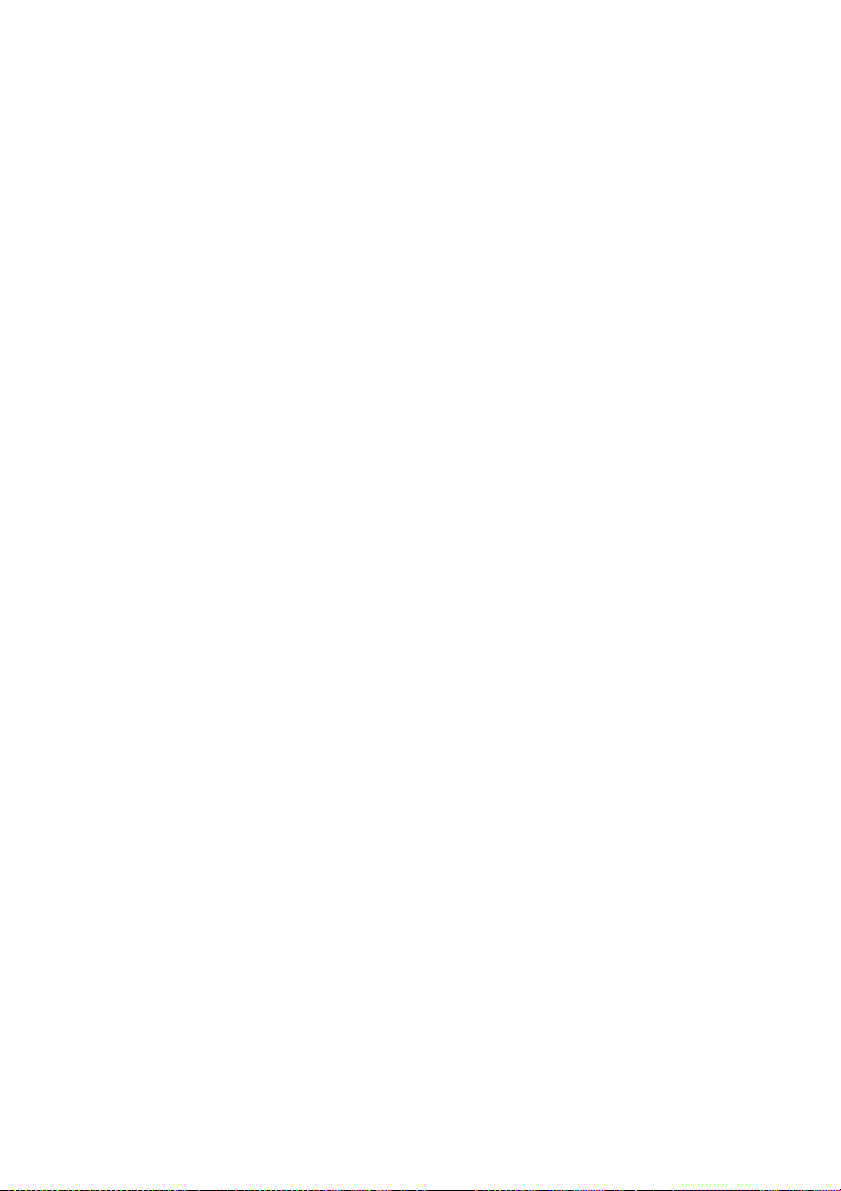
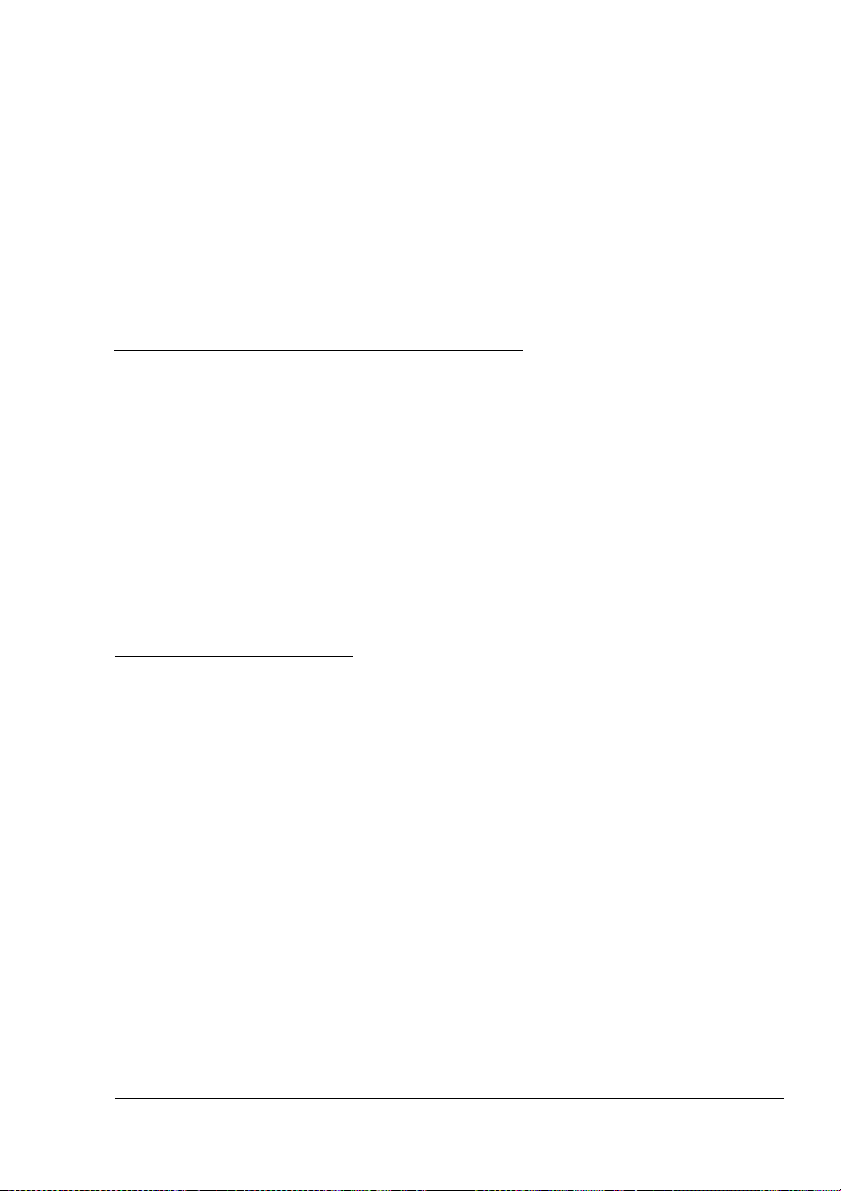
Verarbeiten von
Druckmaterial
2
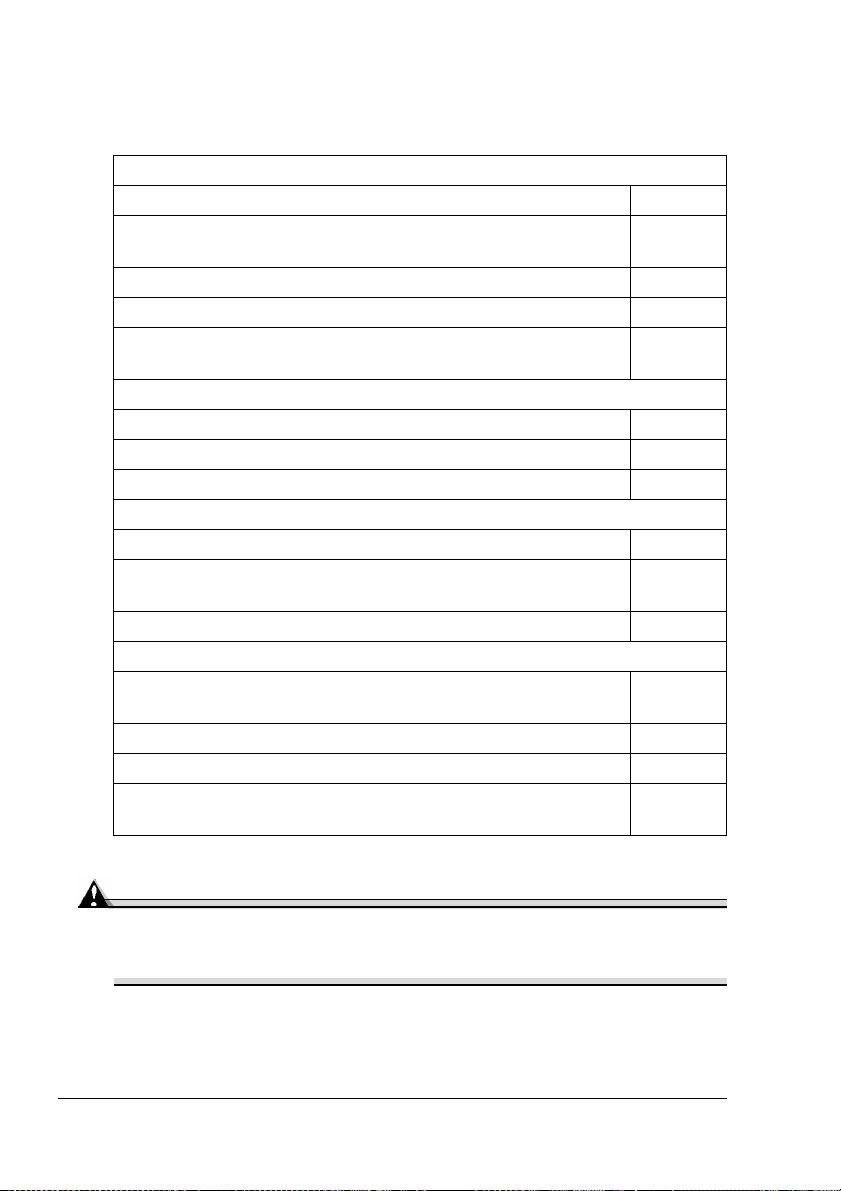
Einführung
Das vorliegende Kapitelenthält Informationen zur Handhabung, Auswahl und
Lagerung von Druckmaterial.
Kurzüberblick
"Wie muss ich Druckmaterial lagern?" Seite 17
"Was muss ich bei der Handhabung von Druckmaterial
beachten?"
"Welche Druckmaterialformate kann ich verarbeiten?" Seite 22
"Wie groß ist der bedruckbare Bereich?" Seite 23
"Was ist der Unterschied zwischen einem nicht bedruckbaren
und einem nicht zuverlässig bedruckbaren Bereich?"
Druckqualität
"Warum gibt es unterschiedliche Druckqualitäten?" Seite 25
"Welche Druckqualität ist die beste?" Seite 25
"Wie stelle ich die Druckqualität ein?" Seite 27
Druckmaterialarten
"Welche Druckmaterialarten unterstützt der magicolor 3300?" Seite 26
"Was ist der Unterschied zwischen der Druckmaterialart "Glän-
zend einfach" und beschichtetem Material?"
"Wie stelle ich die Druckmaterialart ein?" Seite 27
Sonstige Informationen
"Wiemuss ich vorgehen,um das Druckmaterialvorzubereiten
und einzulegen?"
"Wie kann ich Seiten manuell beidseitig bedrucken?" Seite 47
"Wie kann ich Seiten automatisch beidseitig bedrucken?" Seite 48
"Wo kann ich von KONICA MINOLTA empfohlenes Druckmate-
rial bestellen oder weitere Informationen erhalten?"
Seite 20
Seite 23
Seite 26
Seite 35
Seite 49
Achtung
Wenn nicht empfohlenes Material verarbeitet wird, beispielsweise
Papier für Tintenstrahldrucker oder Farbfolien, wird der Drucker
beschädigt und von der Garantie ausgeschlossen.
Einführung16
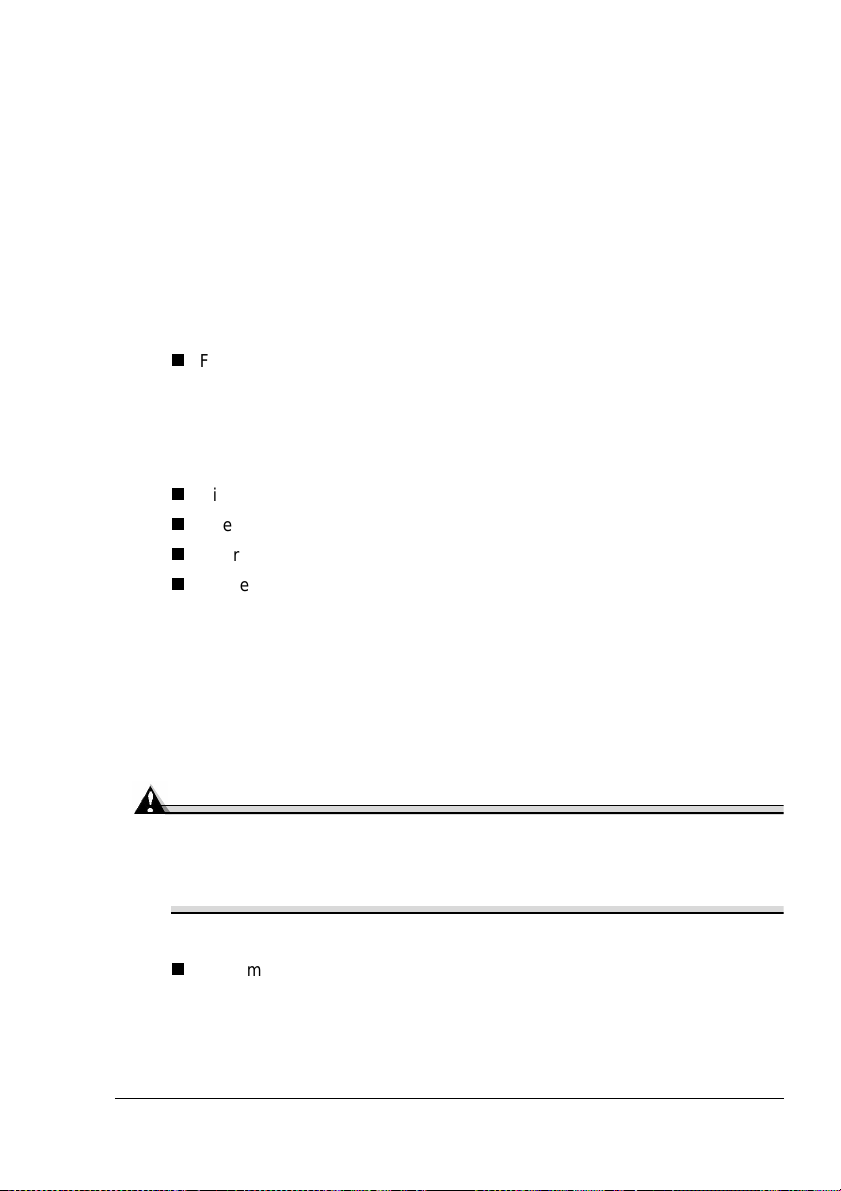
Lagerung und Handhabung des
Druckmaterials
Wie muss ich Druckmaterial lagern?
Lagern Sie Druckmaterial in der Originalverpackung auf einer flachen, ebenen Unterlage, bis Sie es in den Papierbehälter einlegen.
Lassen Sie Druckmaterialmöglichst bis zum Gebrauch verpackt und packen
Sie es bei Nichtbenutzung wieder in der Originalverpackung ein. Lagern Sie
es an einem kühlen, dunklen Ort.
Lagern Sie Druckmaterial keinesfalls an Orten, an denen es folgenden
Umgebungsbedingungen ausgesetzt ist:
Feuchtigkeit,übermäßiger Luftfeuchte
Lagern Sie Druckmaterial bei einer relativen Luftfeuchte von 30 % bis
65 %. Toner haftet schlecht auf feuchtem oder nassem Papier.
Dagegen kann Druckmaterial, das über längere Zeit ohne Verpackung
gelagert wird, austrocknen und Staus im Drucker verursachen.
Direkter Sonneneinstrahlung
Übermäßiger Hitze (bis 30 °C/86 °F)
Übermäßiger Staubentwicklung
Lehnen die Papierpaketenicht gegen andere Gegenstände und lagern
Sie sie flach liegend.
Vor dem Kauf gr ößerer Mengen Papier oder Spezialmaterial sollten Sie
unbedingt mehrere Muster drucken, um sicherzustellen, dass die D ruckqualität Ihren Erwartungen entspricht.
Was muss ich bei der Handhabung von Druckmaterial
beachten?
Achtung
Verarbeiten Si e keinesfalls die nachstehend aufgeführten Druckmaterialarten. Mit diesen Druckmaterialien erzielen Sie eher w eniger gute
Druckergebnisse. Sie können Papierstaus verursachen oder den Drucker beschädigen.
Benutzen Sie keinesfalls folgende Druckmaterialien:
Druckmaterial mit einer speziell behandelten Oberfläche (beispielsweise
Kohlepapier, digital glanzgestrichenes Material, hitzeempfindliches
Papier, hitze- und druckempfindliches Papier,hitze- und druckempfindliches Transfermaterial), farbiges, behandeltesMaterial
Lagerung und Handhabung des Druckmaterials
17
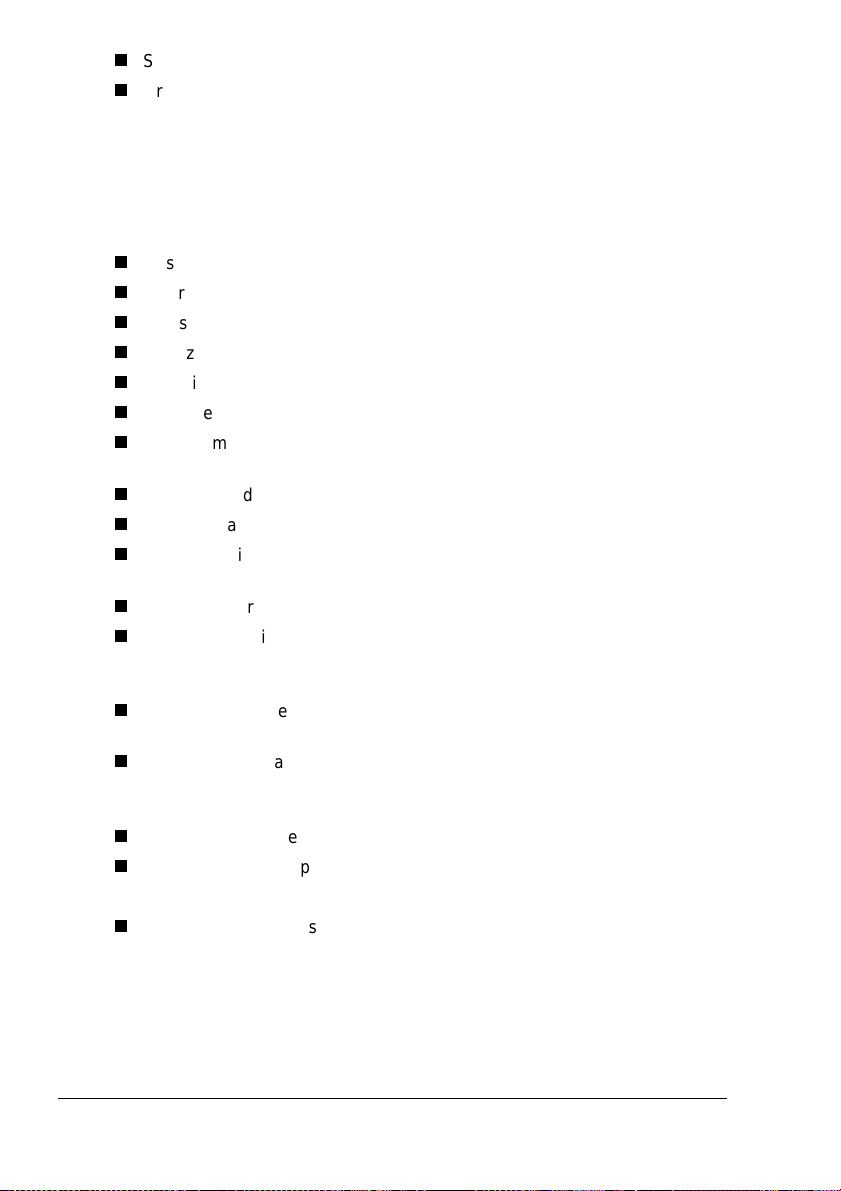
Speziell für Tintenstrahldrucker entwickeltes Material
Druckmaterial, das bereits durch eines der folgenden Geräte verarbeitet
wurde
– Tintenstrahldrucker
– Monochrom-/Farblaserdruckeroder Kopierer
– Thermotransferdrucker
– Sonstige Drucker oder Faxgeräte
Nasses oder feuchtes Material
MehrlagigesMaterial
Selbstklebendes Material
Gefalztes, geknicktes, geprägtes, verzogenes oder zerknittertes Material
Perforiertes,dreifach gelochtes oder eingerissenes Material
Zu glattes, zu grobes, zu stark strukturiertes Druckmaterial
Material mit unterschiedlicher Struktur (Rauheit) auf der Vorder- und
Rückseite
Zu dünnes oder zu dickes Material
Material, das aufgrund statischer Elektrizität zusammenhaftet
Metallkaschiertes oder vergoldetes Druckmaterial; zu stark aufgehelltes
Material
Kaltwasser-Transferpapier
Material, das hitzeempfindlich ist oder der Temperaturim Fixierbereich
(zwischen 158 °C/316 °F und 180 °C/356° F, j e nach Druckmaterial) nicht
standhalten kann
Ungleichmäßiggeformtes (nicht rechteckiges oder nicht rechtwinklig
geschnittenes) Druckmaterial; Material, dessen Format uneinheitlichist
Druckmaterial,das mit Leim, Klebeband, Büro- oder Heftklammern
zusammengeklebt bzw.-geheftetbzw.mit Schleifen, Haken, Knöpfen etc.
versehen is t
SäurehaltigesMaterial
Sonstiges, nicht empfohlenes Druckmaterial
Verarbeiten Sie folgendes Druckmaterial:
Für Normalpapier-Laserdruckergeeignetes Normal- oder RecyclingPapier
Lagerung und Handhabung des Druckmaterials18
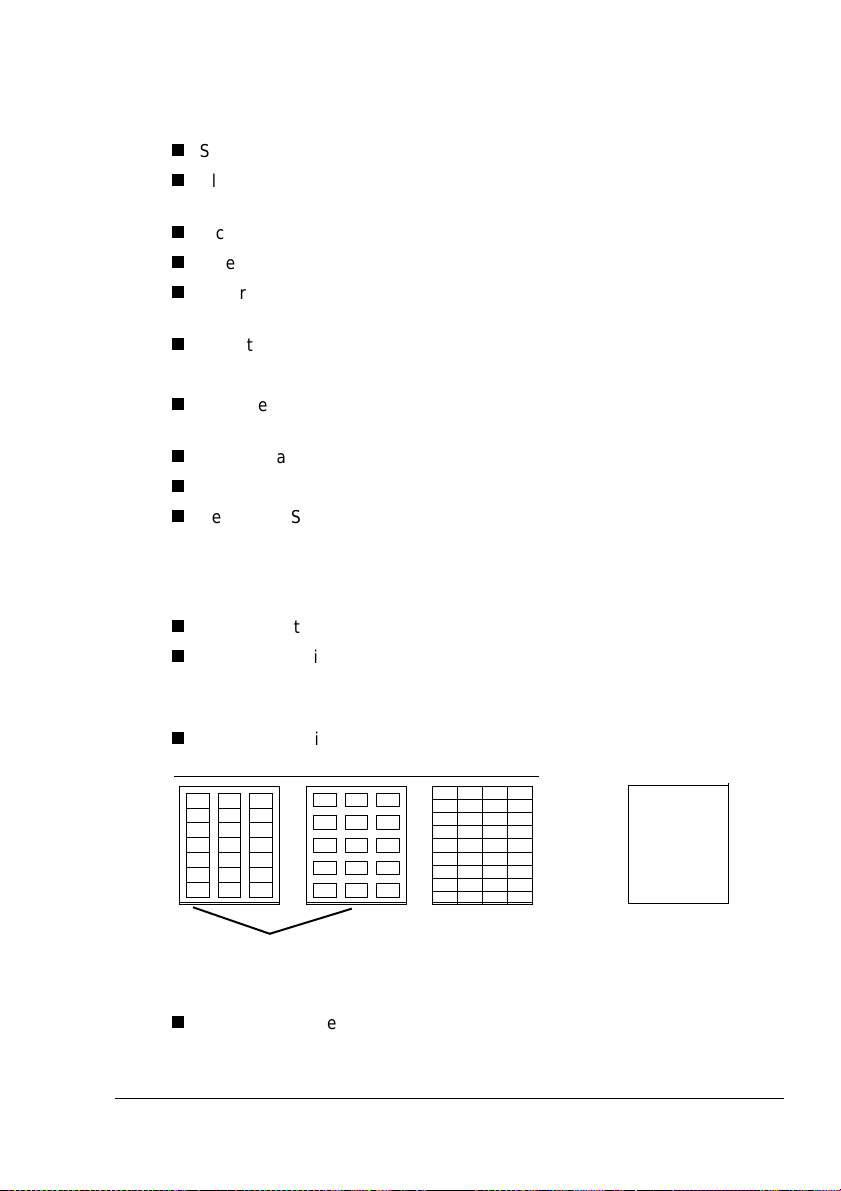
Was muss ich bei der Verarbeitung von Druckmaterial
beachten?
Verarbeiten Sie keine Kuverts mit:
Selbstklebenden Verschlusslaschen
Klebebändern, Metallklammern, Büroklammern, einer Kordel oder abreißbaren Streifen über der Klebeschicht
Sichtfenstern
Einer übermäßig rauen Oberfläche
Material, das während des Druckvorgangs schmilzt, verdampft, sich verzieht, verfärbtoder gefährliche Dämpfe freisetzt
Kuverts,die bereits verschlossen sind
Verarbeiten Sie folgende Kuverts:
Gängige Kuverts mit diagonalem Verschluss, scharfer Falz und scharfen
Kanten sowie standardmäßig gummierten Verschlusslaschen
Für den Laserdruck geeignet
Trocken
Bedrucken Sie nur die Vorderseite eines Kuverts
Was muss ich bei der Verarbeitung von Etiketten beachten?
Verarbeiten Sie keinesfalls folgende Etikettenbogen:
Deren Etiketten sich leicht lösen
Deren Rückseiten abgezogen wurden oder bei denen Kl ebestoff austritt
Etiketten können in der Fixiereinheithängen bleiben, sich vom Trägerpapier lösen und Staus verursachen.
Die vorgeschnitten sind
Nicht geeignet
Geeignet
Mit glänzender Rückseite
Verarbeiten Sie folgende Etikettenbogen:
Empfohlen für den Laserdruck
Zu Etiketten zurechtgeschnittenes Papier
Lagerung und Handhabung des Druckmaterials
Vollseiten-Etiketten
(ungeschnitten)
19
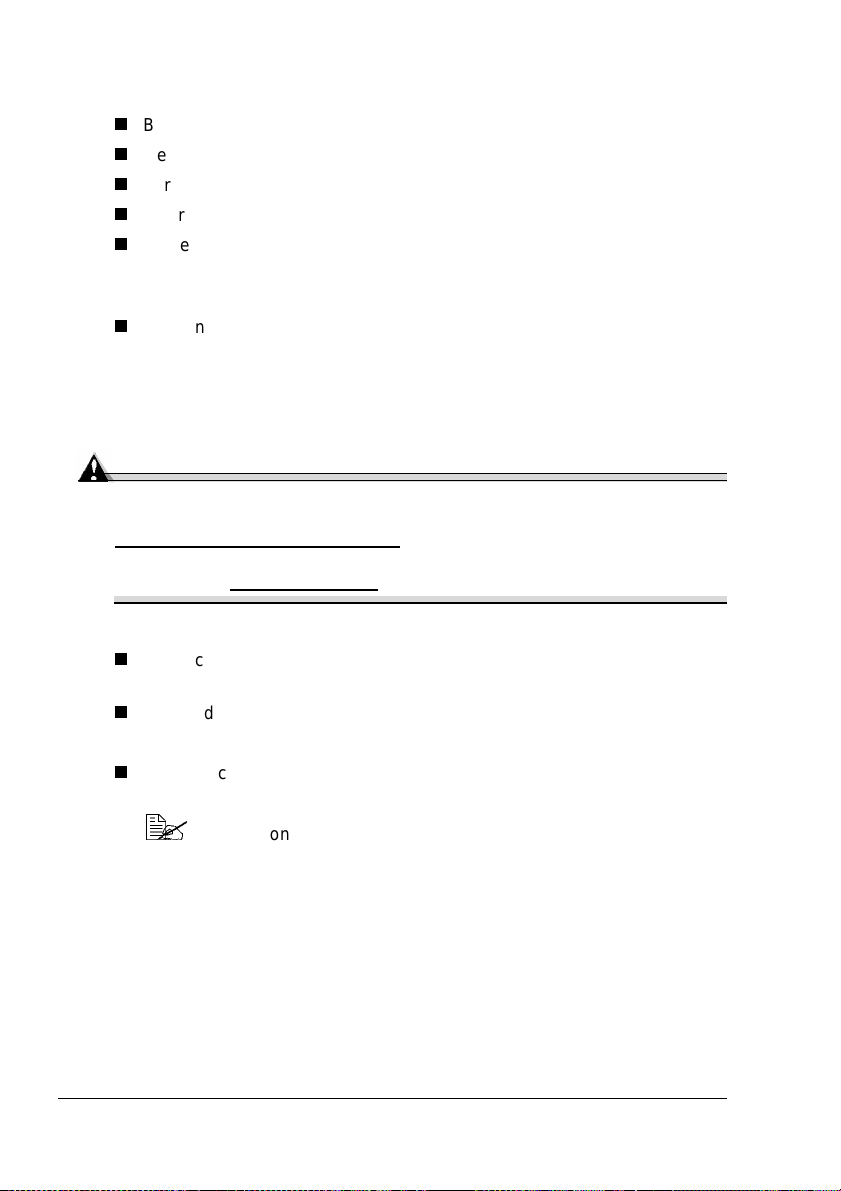
Was muss ich bei der Verarbeitung von Postkarten beachten?
Verarbeiten Si e keinesfalls folgende Postkarten:
Beschichtet
Gewellt oder verzogen
Für Tintenstrahldrucker entwickelt
Mehrfarbig
Vorgedruckt oder mehrfarbig (Derartige Postkarten können Staus im Drucker verursachen.)
Verarbeiten Sie folgende Postkarten:
Für den Laserdruck empfohlene standardmäßige Postkarten der japanischen Post (100x148 mm [3,9x5,8 Zoll])
Was muss ich bei der Verarbeitung von Transparentfolien
beachten?
Achtung
Benutzen Sie nur von KONICA MINOLTA empfohlene Transparentfolien.
Informationen zu den zugelassenen Druckmaterialien finden Sie unter
printer.konicaminolta.net/support
wortseite]). Um empfohlene Transparentfolien direkt zu bestellen,
gehen Sie zu www.q-shop.com.
Verarbeiten Sie keinesfalls Folien, die:
beschichtet sind, beispielsweise für die meisten Farbdruckerentwickelte
Folien
aufgrund statischer Aufladung aneinander haften
Verarbeiten Sie folgende Transparentfolien:
Unbeschichtete Monochrom-Transparentfolien (diese werden auch als
Overhead-Folien bezeichnet)
(klicken Sie auf "Answer Base" [Ant-
Informationen zu den empfohlenen Q-Druckmaterialien siehe
Seite 33.
Allgemeine Bemerkungen zum Druckmaterial
Legen bei einseitigen (Simplex-) Druckaufträgen das Druckmaterial mit der
zu bedruckendenSeite nach unten in den Multifunktionsschacht. In die ande-
ren Papierbehältermüssen Sie das Material mit der Druckseitenach oben
einlegen. Die Oberkante der Blätter sollte zur Rückseitedes Dr uckers wei-
sen.
Lagerung und Handhabung des Druckmaterials20
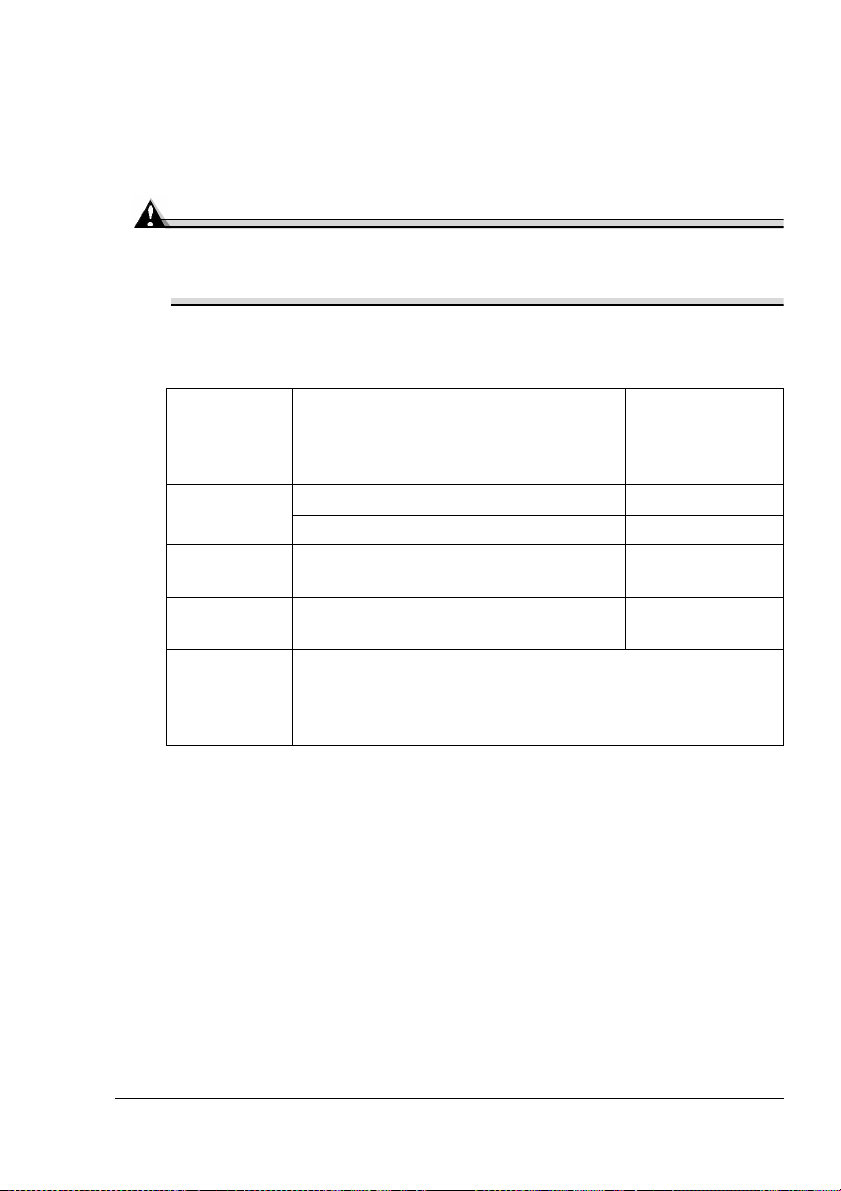
Häufig gibt ein Pfeil auf der Papierverpackung an, welche Seite bedruckt werden soll. Wenn Sie die Druckseite des Papiers nicht er mitteln können, nehmen Sie das Druckmaterial aus der Kassette bzw. dem Multifunktionsschacht, drehen Sie den Stapel zunächst um 180 Grad, dann auf den Kopf,
und legen Sie ihn anschließend wieder in die Kassette bzw. den Multifunktionsschachtein.
Achtung
Der in den Papierbehälter eingelegte Papierstapel muss unbedingt
unterhalb der Stapelmarkierung bleiben. Wird der Behälter zu voll beladen, können Probleme beim Papiereinzug auftreten.
Papierbehälter
Behälter
befindet sich
im
Drucker Obere (Standard-) Papierkassette 500
Papiermagazin (1x500)
Papiermagazin (2x500)
Anmerkungen
Papierbehälter Kapazität
(AnzahlBlatt) bei
Letter/A4-Material
Multifunktionsschacht 100
Optionale Papierkassette (1x500) 500
Optionale Papierkassette 1 (1x500)
Optionale Papierkassette 2 (2x500)
Sie können die Papierbehälter Ihren Anforderungen entsprechend umbenennen. Detaillierte Informationenhierzu enthalten die Crown Books (im PDF-Format auf der Software
Utilities-CD-ROM).
1,000
(jeweils 500 Blatt)
Lagerung und Handhabung des Druckmaterials
21
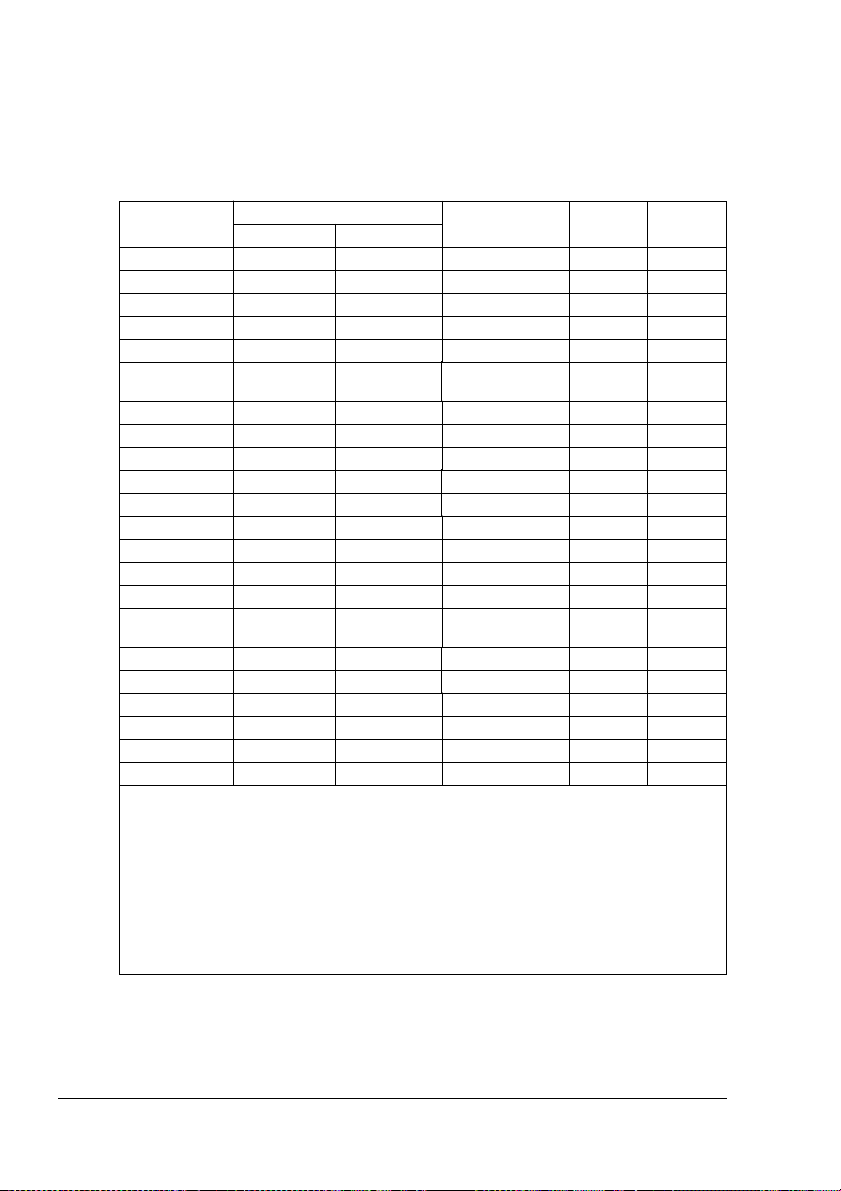
Druckmaterialformate und bedruckbarer Bereich
Welche Druckmaterialformate kann ich v erarbeiten?
Der Drucker unterstütztden Vollfarb-Druckauf allen zugelassenen Druck-
materialien.
Druckmaterial Druckmaterialformat Druckmaterialart
Zoll Millimeter
A4 8,27x11,70 210,0x297,0 **** O/M/P Ja
A4 Transp. 8,27x11,70 210,0x297,0 Folie O/M/P Nein
A5 5,93x8,28 148,0x210,0 **** O/M/P Ja
B5 (ISO) 6,93x9,84 176,0x250,0 Kuvert M Nein
B5 (JIS) 7,16x10,11 182,0x257,0 **** O/M/P Ja
Individuelle
Papierformate
Kuvert #10 4,13x9,50 105,0x241,0 Kuvert M Nein
Kuvert C5 6,37x9,01 162,0x229,0 Kuvert M Nein
Kuvert C6 4,49x6,38 114,0x162,0 Kuvert M Nein
Kuvert Chou #3 4,72x9,25 120,0x235,0 Kuvert M Nein
Kuvert Chou #4 3,54x8,07 90,0x205,0 Kuvert M Nein
Kuvert DL 4,33x8,66 110,0x220,0 Kuvert M Nein
Kuvert Monarch 3,88x7,50 98,0x191,0 Kuvert M Nein
Executive 7,25x10,51 184,0x267,0 **** O/M/P Ja
Folio 8,50x13,00 216,0x330,0 **** O/M/P Ja
Japanische
Postkarte
Kai 16 7,28x10,24 185,0x260,0 **** M Ja
Kai 32 5,12x7,28 130,0x185,0 **** M Ja
Legal 8,5x14,0 216,0x356,0 **** O/M/P Ja
Letter 8,5x11,0 216,0x279,0 **** O/M/P Ja
Letter Folie 8,5x11,0 216,0x279,0 Folie O/M/P Nein
Statement 5,5x8,5 140,0x216,0 **** M Ja
* Die im Druckertreiber für den Multifunktionsschacht eingestellte Druckmaterialart setzt die im
Konfigurationsmenü des Druckers vorgenommene Druckmaterialeinstellung außer Kraft.
** O=Obere (Standard-) Papierkassette (500 Blatt)
M=Multifunktionsschacht (100 Blatt)
P=Papierkassetten des Papiermagazins (1x500 und 2x500 Blatt)
*** Der automatische Duplexdruck ist nur möglich bei einem magicolor 3300 DN oder magicolor
3300 EN mit optionaler Duplexeinheit.
**** Zur Auswahl stehen "Normalpapier", "Glänzend einfach", "Dick 2" oder "Dick 3". Siehe "Welche
Druckmaterialartenunterstützt der magicolor 3300?" auf Seite 26. "Dick 3" kann nur über den
Multifunktionsschachtverarbeitet werden.
3,5bis8,5x
5,5 bis 35,4
3,94x5,83 100,0x148,0 Postkarte M Nein
88,9 bis 215,9 x
139,7 bis 900
in Druckertreiber*
Normalpapier M Nein
Papier
quelle**
AutoDuplex***
Druckmaterialformate und bedruckbarer Bereich22
 Loading...
Loading...