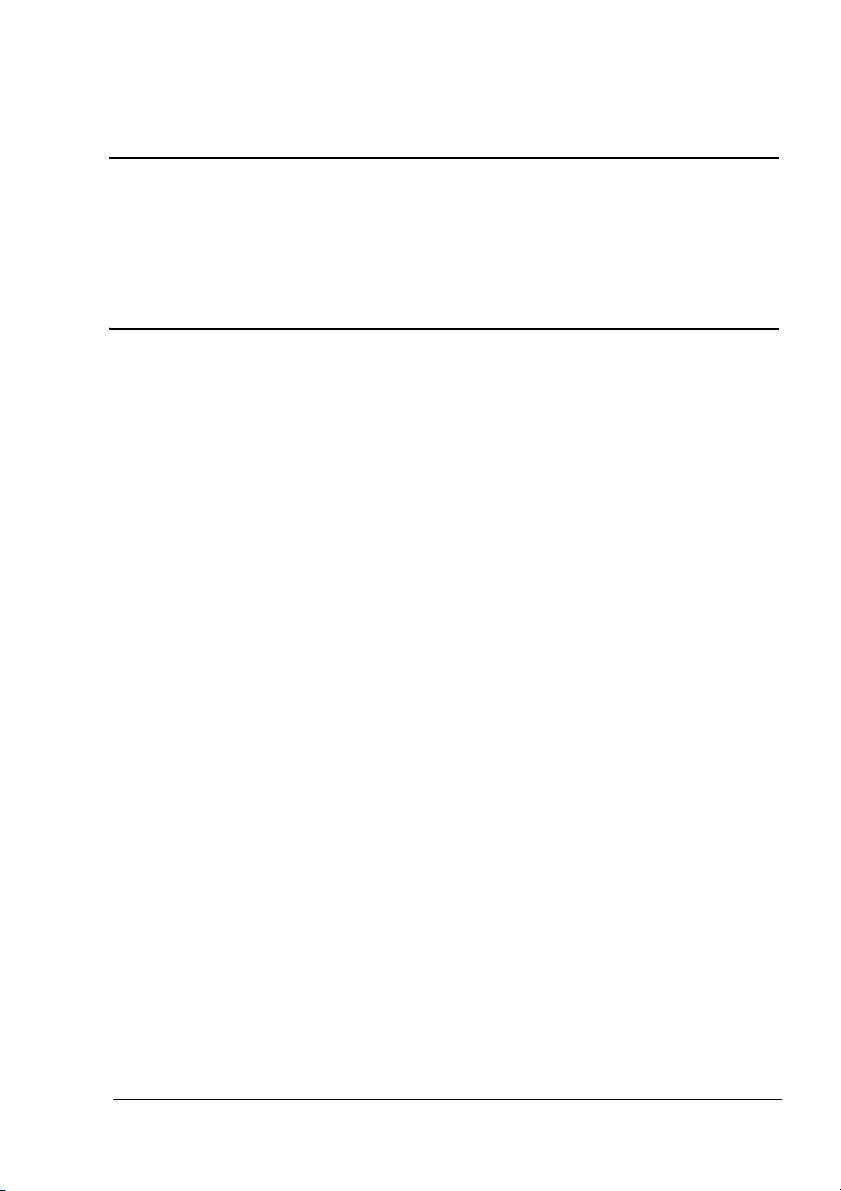
®
magicolor 2550
Návod k obsluze
A00V-9570-00J
1800821-011A
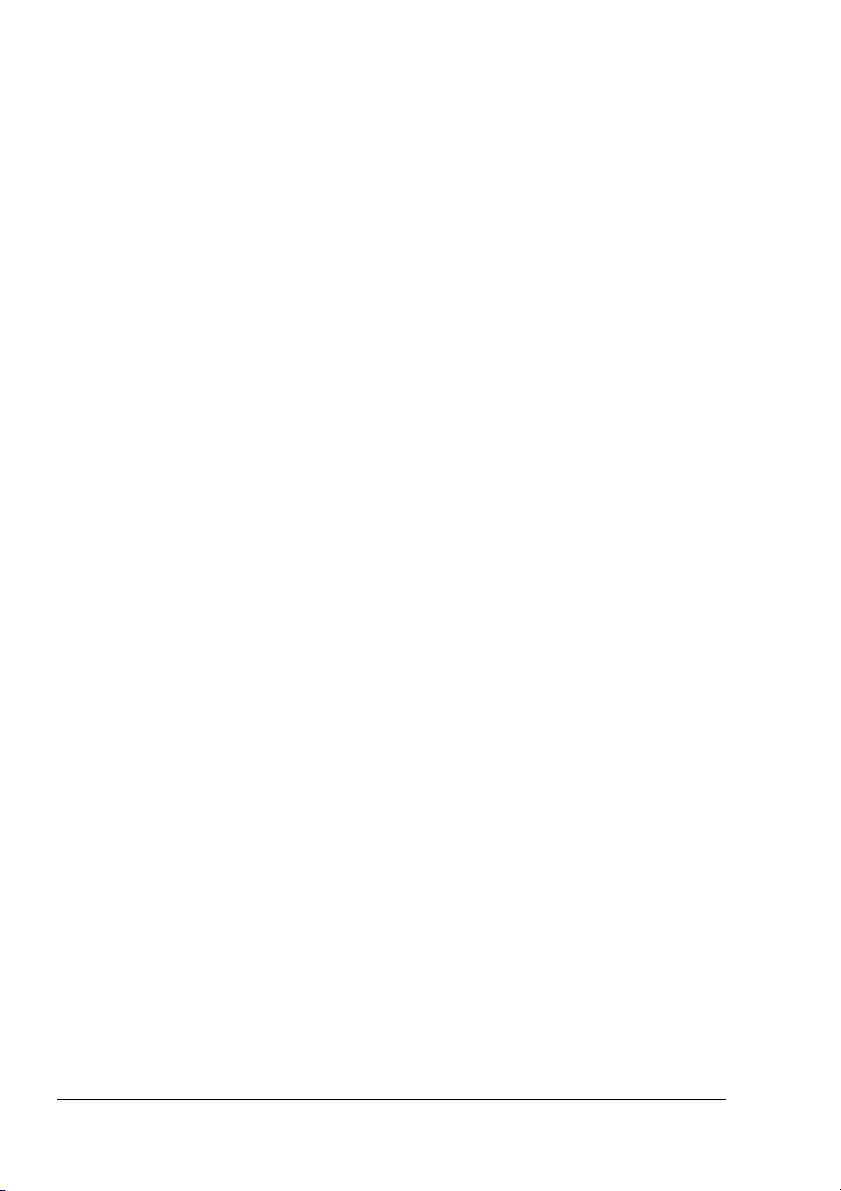
Ochranné známky
KONICA MINOLTA a logo KONICA MINOLTA jsou obchodní značky nebo
registrované ochranné známky společnosti KONICA MINOLTA HOLDINGS, INC.
magicolor je obchodní značka nebo registrovaná ochranná známka společnosti
KONICA MINOLTA PRINTING SOLUTIONS U.S.A., INC.
Všechny ostatní obchodní značky a registrované ochranné známky jsou majetkem
oprávněných vlastníků.
Autorská práva
Copyright © 2006, KONICA MINOLTA BUSINESS TECHNOLOGIES, INC.,
Marunouchi Center Building, 1-6-1 Marunouchi, Chiyoda-ku, Tokyo, 100-0005,
Japan. Veškerá práva vyhrazena. Tento dokument nesmí být kopírován vcelku ani
částech, ani nesmí být převáděn na jiná média nebo překládán do jiných jazyků
po
bez výslovného písemného souhlasu společnosti KONICA MINOLTA BUSINESS
TECHNOLOGIES, INC.
Poznámka k návodu
Společnost KONICA MINOLTA BUSINESS TECHNOLOGIES, INC. si vyhrazuje
právo na provedení změn návodu a popisovaného zařízení bez předchozího
oznámení. Při vytváření příručky bylo vynaloženo maximální úsilí, aby byla bez
nepřesností a aby v ní byly uvedeny všechny potřebné informace. Přesto
společnost KONICA
záruky, zahrnující bez omezení i jakékoliv záruky obchodovatelnosti a použitelnosti
pro určité účely, které by mohly vyplývat z tohoto návodu. Společnost
KONICA
odpovědnost za chyby obsažené v příručce nebo za náhodné, speciální nebo
vyplývající škody a
obsažených v této příručce, při obsluze zařízení, nebo spojené s výkonností
zařízení, obsluhovaného podle těchto informací.
MINOLTA BUSINESS TECHNOLOGIES, INC. nepřebírá žádnou
MINOLTA BUSINESS TECHNOLOGIES, INC. nepřebírá žádné
ztráty, vzniklé přípravou nebo používáním informací,
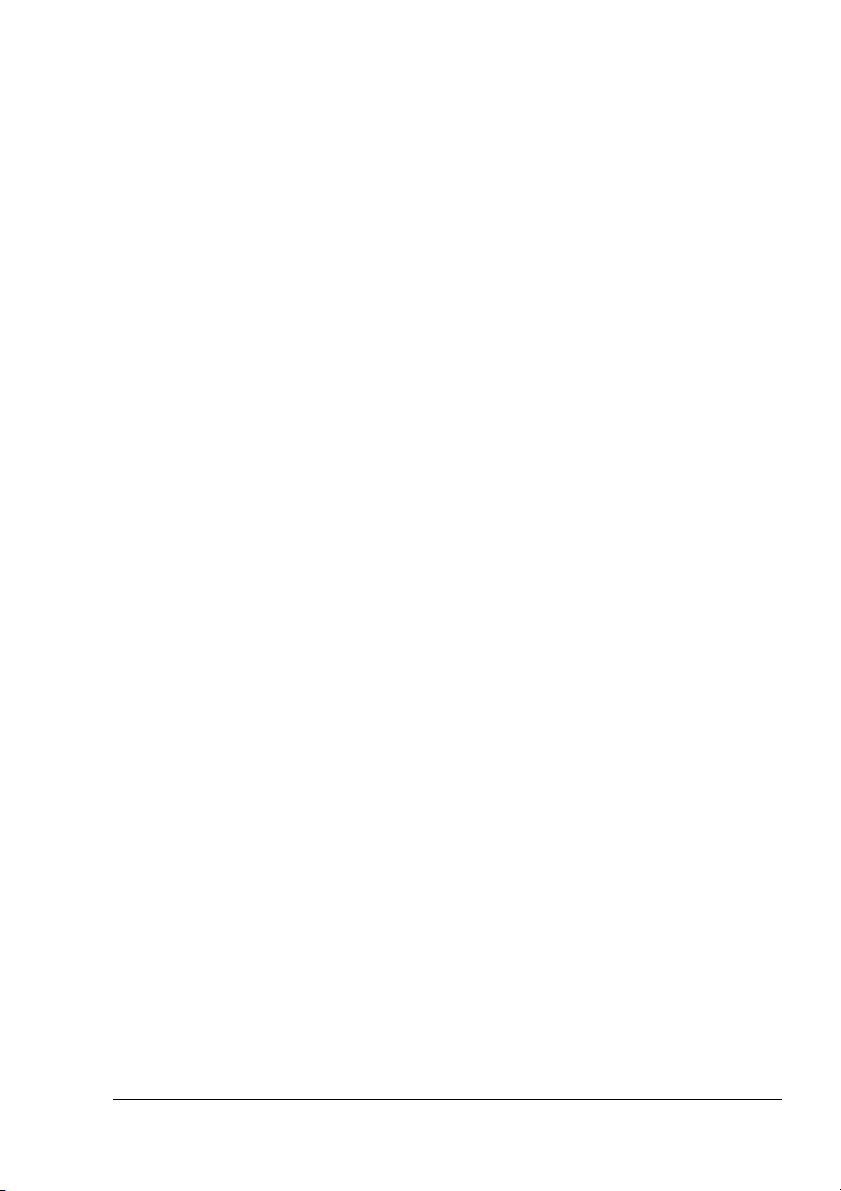
Licenční ujednání na používání dodávaného softwaru
S tiskárnou jsou dodávány následující materiály poskytnuté společností Konica Minolta
Business Technologies, Inc. (KMBT): software dodaný jako součást tiskového systému,
digitálně kódovaná, strojově čitelná data zakódovaná ve speciálním formátu a v šifrované
podobě (dále jako „Písma“), další software pro instalaci na počítači a použití ve spojení
s
tiskovým softwarem (dále jako „Řídicí software“) a přidružené písemné materiály (dále jako
„Dokumentace“). Termín „Software“ se v tomto ujednání vztahuje na Tiskový software, Písma
a
Řídicí software a také zahrnuje všechny aktualizace, upravené verze, doplňky a kopie
Softwaru.
Software můžete používat v souladu s podmínkami v tomto Licenčním ujednání.
KMBT Vám poskytuje nevýlučné právo pro používání Softwaru a Dokumentace za
předpokladu, že souhlasíte s následujícími podmínkami:
1. Tiskový software a dodaná Písma můžete použít pro zobrazovací účely na licencovaném
výstupním zařízení (nebo více takových zařízeních) výhradně pro vnitřní firemní účely.
2. Kromě podmínek pro použití Písem, stanovených v sekci 1 (Tiskový software) uvedené
výše, můžete písma Roman používat pro reprodukci tloušťky, stylu a verze písmen, číslic,
znaků a symbolů („Řezy písma“) na displeji nebo monitoru pro Vaše vnitřní firemní účely.
3. Můžete zhotovit jednu záložní kopii Řídicího softwaru za předpokladu, že tato kopie
nebude instalována nebo použita na žádném počítači. Nehledě na výše zmíněná omezení
můžete instalovat Řídicí software na jakémkoli počtu počítačů výhradně pro použití
s
jedním nebo více tiskovými systémy, používajícími Tiskový software.
4. Práva uvedená v tomto Licenčním ujednání můžete převést na nabyvatele všech práv
a
nároků držitele licence na daný Software a Dokumentaci (dále jen „Nabyvatel“) za
předpokladu, že Nabyvateli předáte všechny kopie daného Softwaru a Dokumentace.
Nabyvatel souhlasí, že se bude řídit podmínkami a požadavky, uvedenými v tomto
Licenčním ujednání.
5. Souhlasíte s tím, že nebudete modifikovat, přizpůsobovat nebo překládat Software
a
Dokumentaci.
6. Souhlasíte s tím, že se nepokusíte o změny, zpětný překlad, rozšifrování, zpětné
inženýrství a překlad Softwaru.
7. Společnost KMBT si vyhrazuje právo na vlastnický nárok a vlastnictví Softwaru
a
Dokumentace a všech kopií Softwaru a Dokumentace.
8. Obchodní značky budou používány podle obecně platných postupů, včetně uvedení názvu
nebo jména vlastníka obchodní značky. Obchodní značky lze použít pouze pro identifikaci
tištěného výstupu, vytvořeného pomocí Softwaru. Takové použití jakékoli obchodní značky
Vám nedává žádná práva na vlastnictví těchto obchodních značek.
9. Nesmíte najímat, pronajímat, udělovat licenci, půjčovat nebo předávat verze nebo kopie
Softwaru, které Držitel licence nepoužívá, nebo Softwaru obsaženého na jakémkoli
nepoužívaném médiu, kromě případu trvalého převodu veškerého Softwaru
a
Dokumentace, jak je popsáno výše.
10. Společnost KMBT ani její dodavatelé nebudou v žádném případě zodpovědni za následné,
náhodné NEPŘÍMÉ, TRESTNĚPRÁVNÍ nebo zvláštní škody zahrnující jakoukoli ztrátu
zisku nebo investic, a to i v případě, že společnost KMBT byla na možnost vzniku takové
škody upozorněna, nebo za jakékoliv požadavky jakýchkoliv třetích stran. Společnost
KMBT a její dodavatelé se zříkají všech záruk týkajících se Softwaru, výslovných nebo
implicitních, zahrnujících bez omezení vyplývající záruky obchodovatelnosti nebo
vhodnosti pro určitý účel, vlastnický nárok a porušení práv třetích stran. Některé státy nebo
země nedovolují vyloučení nebo omezení odpovědnosti za následné, náhodné nebo
speciální škody, proto se uvedená omezení nemusí na Vás vztahovat.
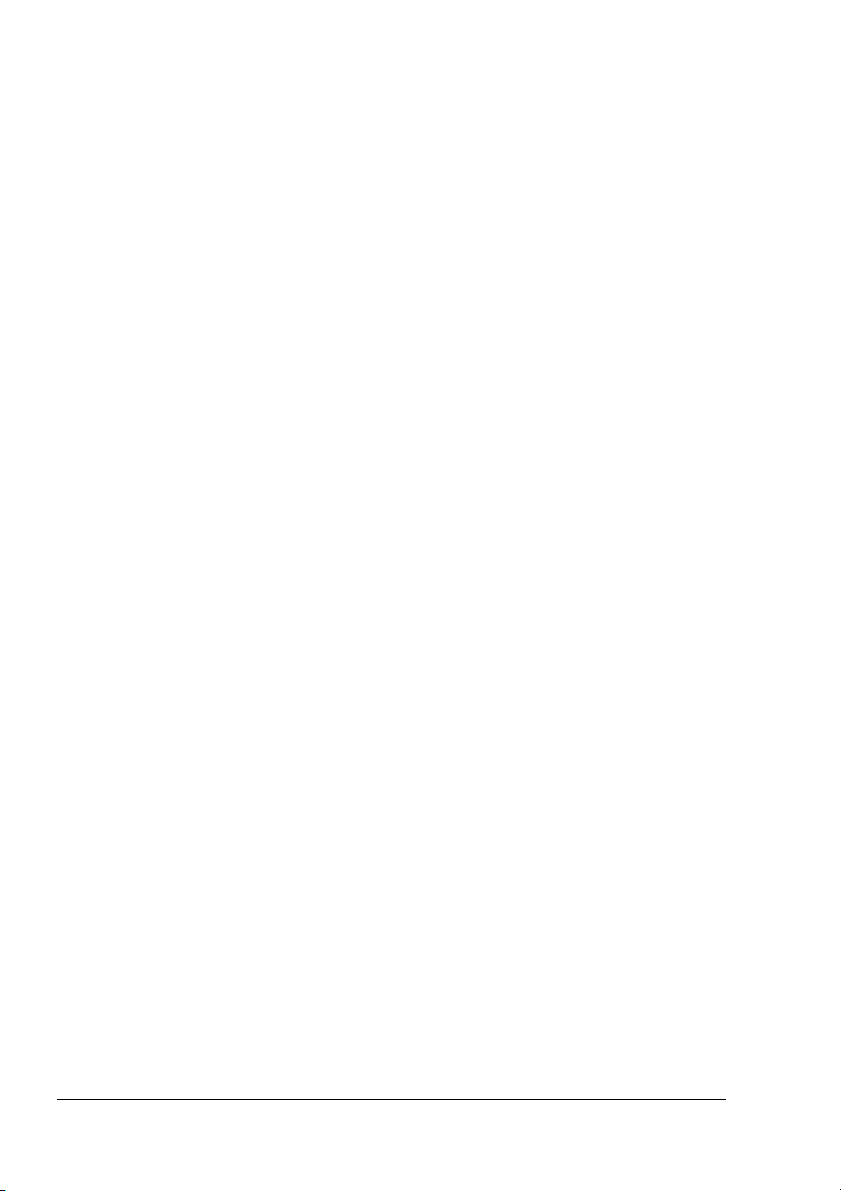
11. Poznámka pro vládní uživatele v USA: Software je „komerční položka“ podle definice v článku
48 C.F.R.2.101, skládající se z „komerčního počítačového softwaru“ a
komerčnímu počítačovému softwaru“, podle podmínek v článku 48 C.F.R. 12.212.
V
souladu s články 48 C.F.R. 12.212 a 48 C.F.R. 227.7202-1 až 227.7202-4 nabývají
všichni vládní uživatelé Software pouze s těmi právy, popsanými v tomto Licenčním
ujednání.
12. Souhlasíte s tím, že nebudete exportovat Software v jakékoli podobě způsobem, který by
porušoval jakýkoli zákon nebo směrnici týkající se nařízení pro export příslušné země.
„dokumentace ke
Adobe Color Profile
ADOBE SYSTEMS INCORPORATED
LICENČNÍ UJEDNÁNÍ NA POUŽÍVÁNÍ BAREVNÝCH PROFILŮ
POZNÁMKA PRO UŽIVATELE: PROSÍM PŘEČTĚTE SI POZORNĚ NÁSLEDUJÍCÍ
UJEDNÁNÍ. POUŽÍVÁNÍM CELÉHO SOFTWARU NEBO JEHO LIBOVOLNÝCH ČÁSTÍ
DÁVÁTE NAJEVO SVŮJ SOUHLAS S PODMÍNKAMI TOHOTO UJEDNÁNÍ. POKUD
S
PODMÍNKAMI NESOUHLASÍTE, SOFTWARE NEPOUŽÍVEJTE.
1. DEFINICE: Termín „společnost Adobe“ v tomto Ujednání představuje společnost Adobe
Systems Incorporated, oddělení Delaware, se sídlem 345 Park Avenue, San Jose,
California 95110. „Software“ představuje software a související položky, ke kterým se
vztahuje toto Ujednání.
2. LICENCE: V souladu s podmínkami tohoto Ujednání Vám společnost Adobe tímto
poskytuje neexkluzivní, nepřenosnou, bezplatnou licenci na používání, kopírování
a
veřejné zobrazování Softwaru. Společnost Adobe vám také poskytuje práva na distribuci
Softwaru pouze (a) jako součásti souborů s digitálními obrazy nebo (b)
Žádná jiná distribuce softwaru není přípustná; včetně, a to bez omezení, distribuce
Softwaru začleněného v jakékoliv jiné aplikaci. Všechny samostatné profily musí být
označeny příslušným popisným řetězcem profilů ICC. Software nesmíte upravovat.
Společnost Adobe není tímto Ujednáním nijak zavázána k poskytování jakékoliv podpory,
včetně aktualizací nebo budoucích verzí Softwaru nebo ostatních položek. V rámci tohoto
Ujednání na Vás nepřecházejí žádná práva k duševnímu vlastnictví v Softwaru.
Nezískáváte žádná práva k Softwaru s výjimkou těch, která jsou výslovně uvedena
v
tomto Ujednání.
3. DISTRIBUCE: Pokud se rozhodnete distribuovat Software, činíte tak s vědomím toho,
že
souhlasíte s tím, že budete společnost Adobe bránit, zajišťovat a chránit nedotčenou
jakýmkoliv ztrátami, škodami nebo náklady plynoucími z jakýchkoliv požadavků, právních
nároků nebo jiných zákonných opatření vznikajících z takové distribuce, což bez omezení
zahrnuje i to, že nejste schopni vyhovět požadavkům tohoto odstavce 3. Pokud software
distribuujete samostatně, činíte tak v rámci podmínek tohoto Ujednání nebo Vašeho
vlastního Licenčního ujednání, které (a) vyhovuje podmínkám a požadavkům tohoto
Ujednání, (b) efektivně potlačuje všechny záruky a nároky, vyjádřené nebo vyplývající,
vůči společnosti Adobe, (c) efektivně vylučuje jakoukoliv odpovědnost společnosti Adobe
za škody, (d) stanovuje, že jakákoliv ustanovení, která se liší od tohoto Ujednání, nabízíte
Vy a nikoliv společnost Adobe a (e) informuje o tom, že Software poskytujete Vy nebo
společnost Adobe a informuje zákazníky o možnostech jeho získání obvyklým způsobem
na médiích běžně používaných pro předávání softwaru. Jakýkoliv distribuovaný software
bude obsahovat upozornění na autorská práva společnosti Adobe tak, jak jsou uvedena
v
Softwaru, který Vám poskytla společnost Adobe.
samostatně.
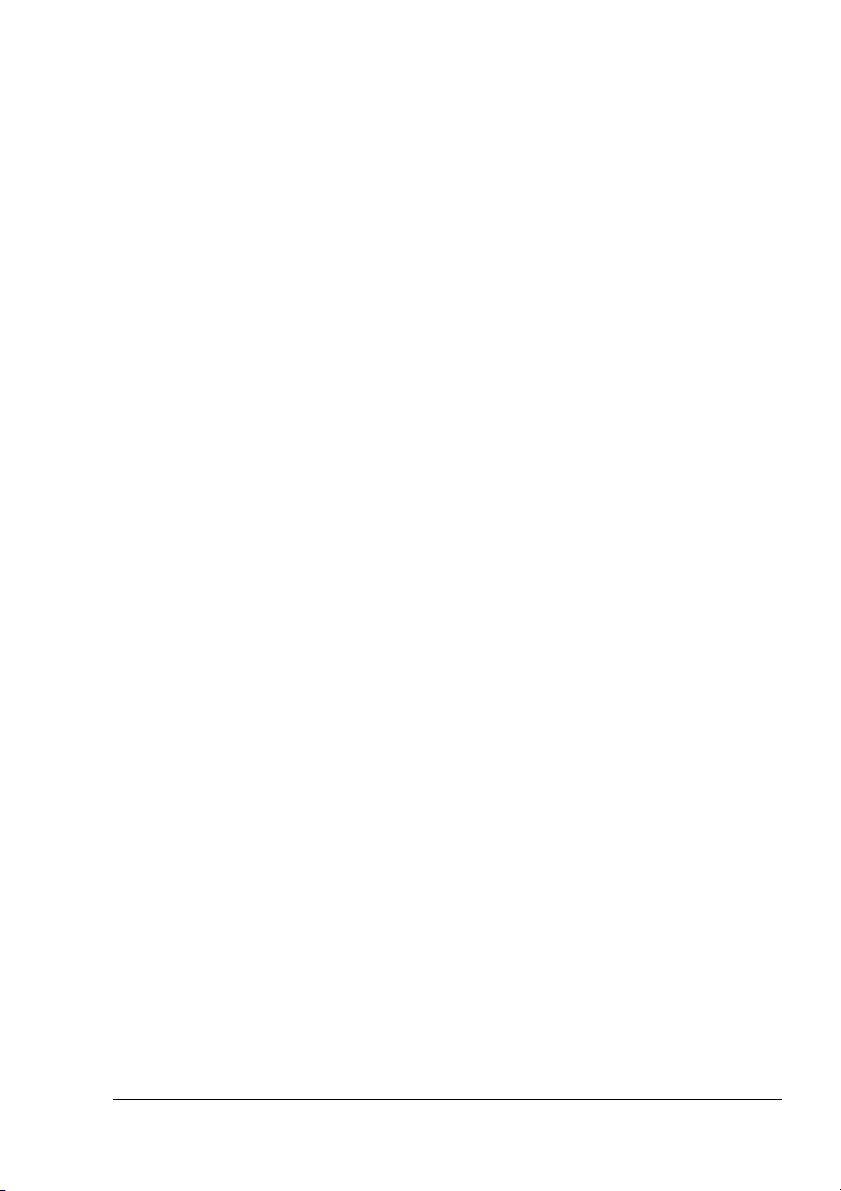
4. OMEZENÍ ZÁRUKY: Společnost Adobe Vám poskytuje licenci na Software „TAKOVÝ,
JAKÝ JE“. Společnost Adobe neposkytuje záruky vhodnosti Softwaru pro jakékoliv určité
účely použití nebo pro dosažení jakýchkoliv určitých výsledků. Společnost Adobe není
odpovědná za škody nebo ztráty vyplývající z tohoto Ujednání nebo z distribuce či
používání Softwaru nebo jakýchkoliv materiálů s ním spojených. SPOLEČNOST ADOBE
A
JE JÍ DODAVAT ELÉ NE R UČÍ A NEMOHOU RUČIT ZA VÝKONNOST NEBO
VÝSLEDKY, KTERÉ JSTE SCHOPNI ZÍSKAT S VYUŽITÍM SOFTWARU, S VÝJIMKOU
VŠECH ZÁRUK, PODMÍNEK, ZASTOUPENÍ NEBO USTANOVENÍ AŽ DO ROZSAHU,
DO JAKÉHO NEMOHOU NEBO NESMÍ BÝT OMEZENY ZÁKONY VE VAŠÍ JURISDIKCI.
SPOLEČNO ST ADOB E A JEJÍ DODAVATE L É NEPO S KYTUJ Í ZÁRUK Y, P ODMÍNK Y,
ZASTOUPENÍ NEBO USTANOVENÍ, VYJÁDŘENÉ NEBO VYPLÝVAJÍCÍ, AŤ UŽ
Z
NAŘÍZENÍ, OBECNÝCH ZÁKONŮ, ZVYKŮ, OBYČEJŮ NEBO JINAK Z JINÉ
PROBLEMATIKY, ZAHRNUJÍCÍ, ALE NEOMEZUJÍCÍ SE JEN NA NARUŠENÍ PRÁV
TŘETÍCH STRAN, INTEGRACI, DOSTATEČNOU KVALITU NEBO VHODNOST POUŽITÍ
PRO URČITÉ ÚČELY. MŮŽETE MÍT I DALŠÍ PRÁVA, KTERÉ SE MĚNÍ V ZÁVISLOSTI
NA JURISDIKCI. Ustanovení paragrafů 4, 5 a 6 platí i po ukončení tohoto Ujednání,
ať
bylo způsobeno čímkoliv, ale z toho nevyplývá, ani nevzniká, právo pokračovat
v
používání Softwaru po ukončení platnosti tohoto Ujednání.
5. OMEZENÍ ODPOVĚDNOSTI: SPOLEČNOS T ADOBE ANI JE J Í DODAVAT ELÉ
V
ŽÁDNÉM PŘÍPADĚ NEODPOVÍDAJÍ ZA JAKÉKOLIV ŠKODY, NÁROKY NEBO
NÁKLADY, PŘÍPADNĚ ZA ŽÁDNÉ NÁSLEDNÉ, NEPŘÍMÉ, NÁHODNÉ ŠKODY NEBO
JAKÉKOLIV ZTRÁTY ZISKU NEBO ZTRÁTY ÚSPOR, A TO ANI V PŘÍPADĚ, ŽE BYL
ZÁSTUPCE SPOLEČNOSTI ADOBE UPOZORNĚN NA MOŽNOST TAKOVÝCH ZTRÁT,
ŠKOD, NÁROKŮ NEBO NÁKLADŮ, NEBO ZA NÁROKY TŘETÍCH STRAN. VÝŠE
UVEDENÁ OMEZENÍ A VÝJIMKY PLATÍ AŽ DO ROZSAHU POVOLENÉHO ZÁKONY VE
VAŠÍ JURISDIKCI. CELKOVÁ ODPOVĚDNOST SPOLEČNOSTI ADOBE, TOTÉŽ SE
VZ TAHUJE I NA JEJ Í DODAVAT ELE, VY PLÝVAJ ÍCÍ NEBO VZNI KAJÍC Í VE SPO JENÍ
S
TÍMTO UJEDNÁNÍM, BUDE OMEZENA ČÁSTKOU ZAPLACENOU ZA SOFTWARE.
Nic, co je uvedeno v tomto ujednání, neomezuje odpovědnost společnosti Adobe k Vám
v
případě smrti nebo úrazů, ke kterým dojde nedbalostí společnosti Adobe nebo kvůli
podvodu. Společnost Adobe zastupuje své dodavatele ve vztahu k omezením, výjimkám
a/nebo omezením závazků, záruk a odpovědnosti, jak je uvedeno v tomto Ujednání,
nikoliv však v ostatních ohledech a pro žádné jiné účely.
6. OCHRANNÉ ZNÁMKY: Název a logo Adobe jsou registrované ochranné známky nebo
obchodní značky společnosti Adobe v USA a dalších zemích. S výjimkou odkazů nesmíte
používat tyto ochranné známky nebo jakékoli jiné ochranné známky nebo loga společnosti
Adobe bez zvláštního písemného povolení uděleného společností Adobe.
7. PLATNOST: Toto Ujednání platí až do ukončení jeho platnosti. Společnost Adobe má
právo ukončit platnost Ujednání okamžitě v případě, že nedodržíte jakékoliv jeho
ustanovení. Na základě takového libovolného ukončení musíte společnosti Adobe vrátit
všechny úplné i částečné kopie Softwaru, které jsou ve Vašem držení.
8. VLÁDNÍ OMEZENÍ: Pokud je jakákoliv součást softwaru označena jako položka
omezeného exportu podléhající aktu United States Export Administration Act nebo
jakémukoliv jinému exportnímu zákonu, zákazu nebo omezení (dále jen Exportní zákony),
vyjadřujete a zaručujete, že nejste občanem a že nemáte žádný jiný místní vztah ke státu,
na který se vztahuje embargo (což zahrnuje Irák, Sýrii, Súdán, Libyi, Kubu, Severní Koreu
a Srbsko, ale neomezuje se jen na ně), a že Vám Exportní zákony nezakazují přijmout
Software. Veškerá práva k používání Softwaru jsou poskytována za předpokladu, že tato
práva ztratíte, pokud nevyhovíte ustanovením tohoto Ujednání.
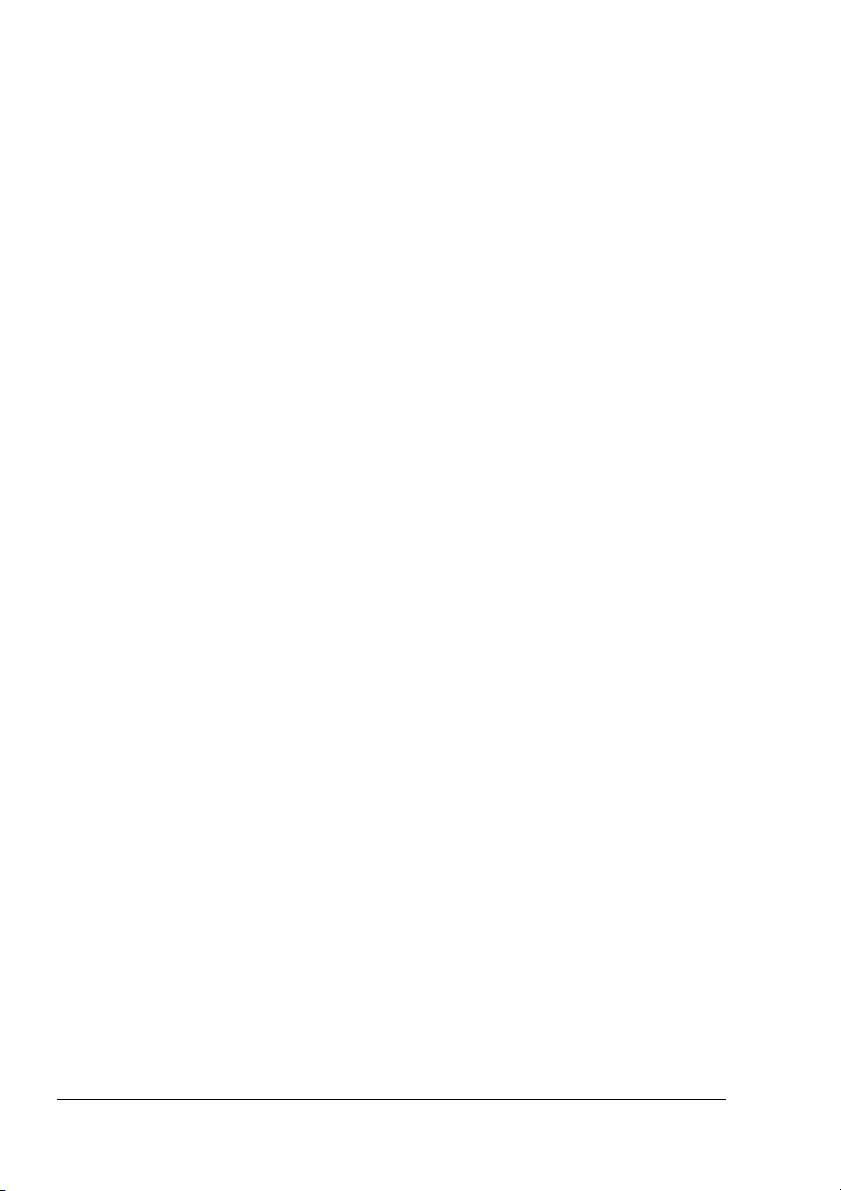
9. ROZHODUJÍCÍ PRÁVO: Toto Ujednání bude posuzováno a vykládáno v souladu
s
odpovídajícími zákony platnými ve státě Kalifornie, protože takové zákony se používají
pro ujednání uzavíraná a dodržovaná v celé Kalifornii mezi jejími obyvateli. Toto ujednání
nebude zachováno při konfliktech s právními normami jakýchkoliv jurisdikcí nebo
s
Konvencí Organizace spojených národů o Kontraktech pro mezinárodní prodej zboží,
jejíž aplikace se výslovně vylučuje. Veškeré diskuze vycházející, týkající se nebo
vztahující se k tomuto Ujednání, se budou odehrávat výhradně před státním soudem
Santa Clara County, California, USA.
10. OBECNÉ: Nesmíte postoupit svá práva nebo závazky zaručované tímto Ujednáním bez
předchozího písemného souhlasu společnosti Adobe. Žádné z ustanovení tohoto
Ujednání nelze považovat za odmítnuté jakýmkoliv aktem nebo tichým souhlasem ze
strany společnosti Adobe, jejích zástupců nebo zaměstnanců, toho lze dosáhnout pouze
písemnou formou s podpisem oprávněné osoby společnosti Adobe. Pokud dojde ke
konfliktům tohoto Ujednání s jakýmikoliv jinými ujednáními zahrnutými v Softwaru, použijí
se ustanovení těchto ujednání. Pokud Vy nebo společnost Adobe využijete právní
zástupce pro vynucení jakýchkoliv práv vyplývajících nebo vztahujících se k tomuto
Ujednání, je vítězná strana oprávněna požadovat náhradu odpovídajících výloh na právní
zastoupení. Tímto vyjadřujete, že jste si Ujednání přečetli, že mu rozumíte a že jde o Vaše
úplné a výhradní vyjádření souhlasu se společností Adobe, které nahrazuje jakákoliv
dřívější ujednání, ústní či písemná, mezi Vámi a společností Adobe, které se týkají
poskytnutí licence na Software. Na společnosti Adobe nelze vymáhat žádné změny
v
ustanoveních tohoto Ujednání, pokud s nimi společnost Adobe neposkytla písemný
souhlas, podepsaný oprávněnou osobou společnosti Adobe.
Profil ICC pro barvy TOYO INK Standard Color on Coated
paper (TOYO Offset Coated 2.0)
Tento profil ICC (TOYO Offset Coated 2.0) charakterizuje japonský ofsetový tisk na papír
Coated a je plně kompatibilní s formátem profilu ICC.
Informace o „TOYO INK Standard Color on Coated paper“
Jde o standard reprodukce barev při ofsetovém tisku na jednotlivé listy papíru Coated
vytvořený společností TOYO INK MFG. CO., LTD. („TOYO INK“).
Standard byl vytvořen na základě testovacích tisků s využitím ofsetových tiskových barev
TOYO INK pro tisk na jednotlivé listy a vlastních tiskových podmínek TOYO INK.
„TOYO INK Standard Color on Coated paper“ je kompatibilní s „JAPAN COLOR“.
Ujednání
1. Reprodukce obrázků na tiskárně nebo na monitoru s využitím tohoto profilu ICC
neodpovídá úplně TOYO INK Standard Color on Coated paper.
2. Jakákoliv a všechna autorská práva k tomuto profilu ICC patří TOYO INK, proto
nepředávejte, neposkytuje, nepronajímejte, nedistribuujte, nezveřejňujte nebo nezaručujte
jakákoliv práva v tomto profilu ICC třetím stranám bez předcházejícího písemného
souhlasu od společnosti TOYO INK.
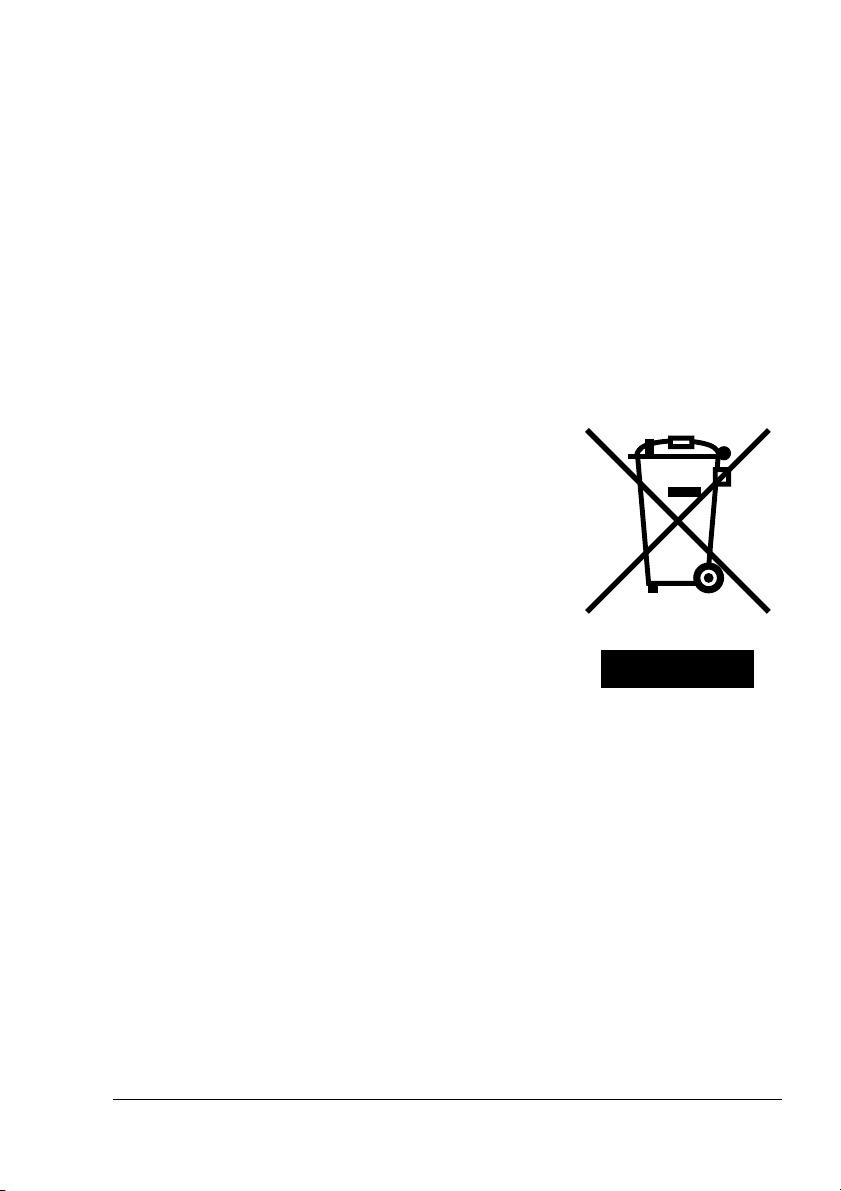
3. V žádném případě Vám nebudou společnost TOYO INK, její ředitelé, úředníci,
zaměstnanci nebo zástupci odpovědní za jakékoliv škody, vyplývající nebo vedlejší, přímé
nebo nepřímé (včetně škod ze ztráty zisku, přerušení činnosti, ztráty obchodních informací
apod.) vyplývající z použití nebo nemožnosti použít tento profil ICC.
4. TOYO INK nezodpovídá za reakce na jakékoliv dotazy týkající se tohoto profilu ICC.
5. Všechny názvy společností a výrobků používané v tomto dokumentu jsou obchodní
značky nebo registrované ochranné známky příslušných vlastníků.
Profil ICC byl vytvořen s využitím GretagMacbeth ProfileMaker a společnost GretagMacbeth
AG udělila TOYO INK licenci pro jeho distribuci.
TOYO Offset Coated 2.0 © TOYO INK MFG. CO., LTD. 2004
Pouze pro členské země EU
Tento symbol znamená: Nelikvidujte tento produkt
odpadem z domácnosti!
s
Pokyny pro správnou likvidaci výrobku Vám sdělí
příslušné místní úřady. Pokud kupujete nový výrobek,
můžete ten použitý předat našemu prodejci
odpovídající likvidaci. Recyklace tohoto výrobku
k
pomůže chránit přírodní zdroje a zabránit potenciálním
negativním vlivům na životní prostředí nebo lidské
zdraví, které by mohly být způsobeny nesprávnou
manipulací s
odpady.
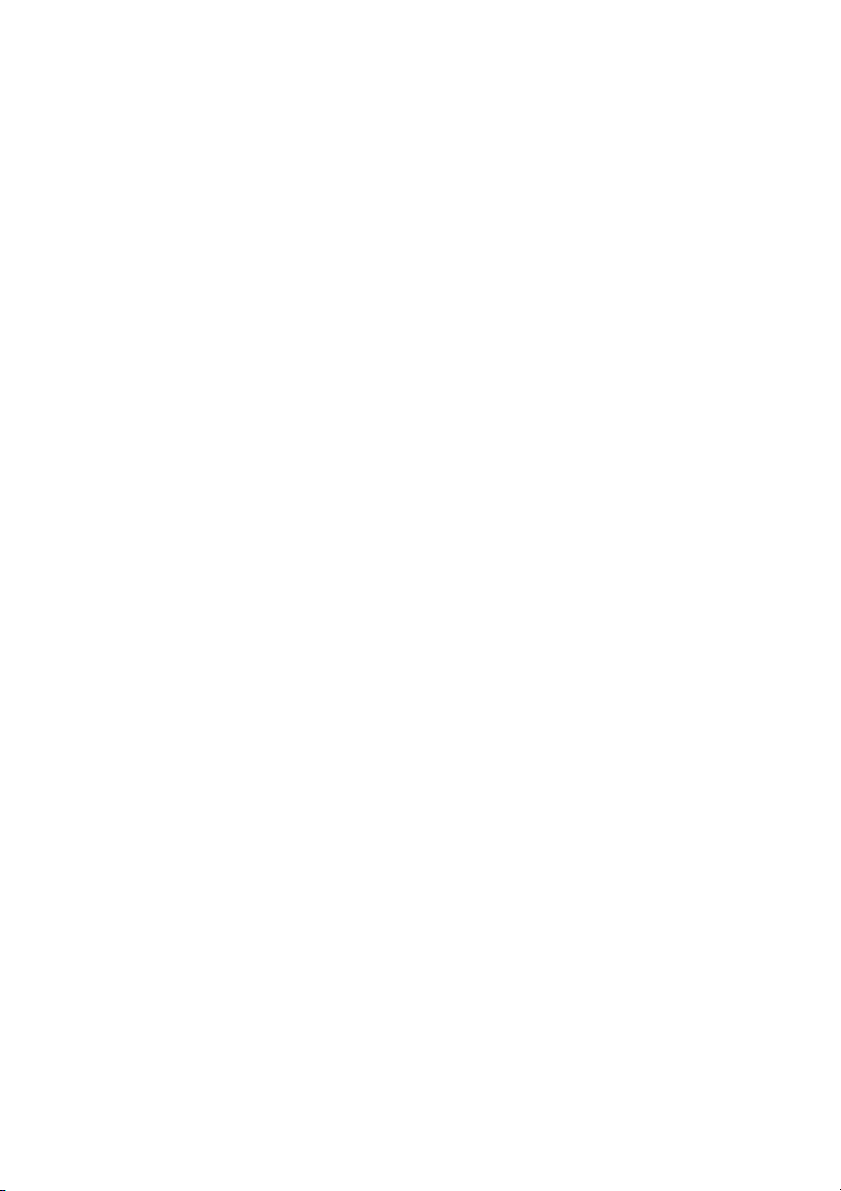
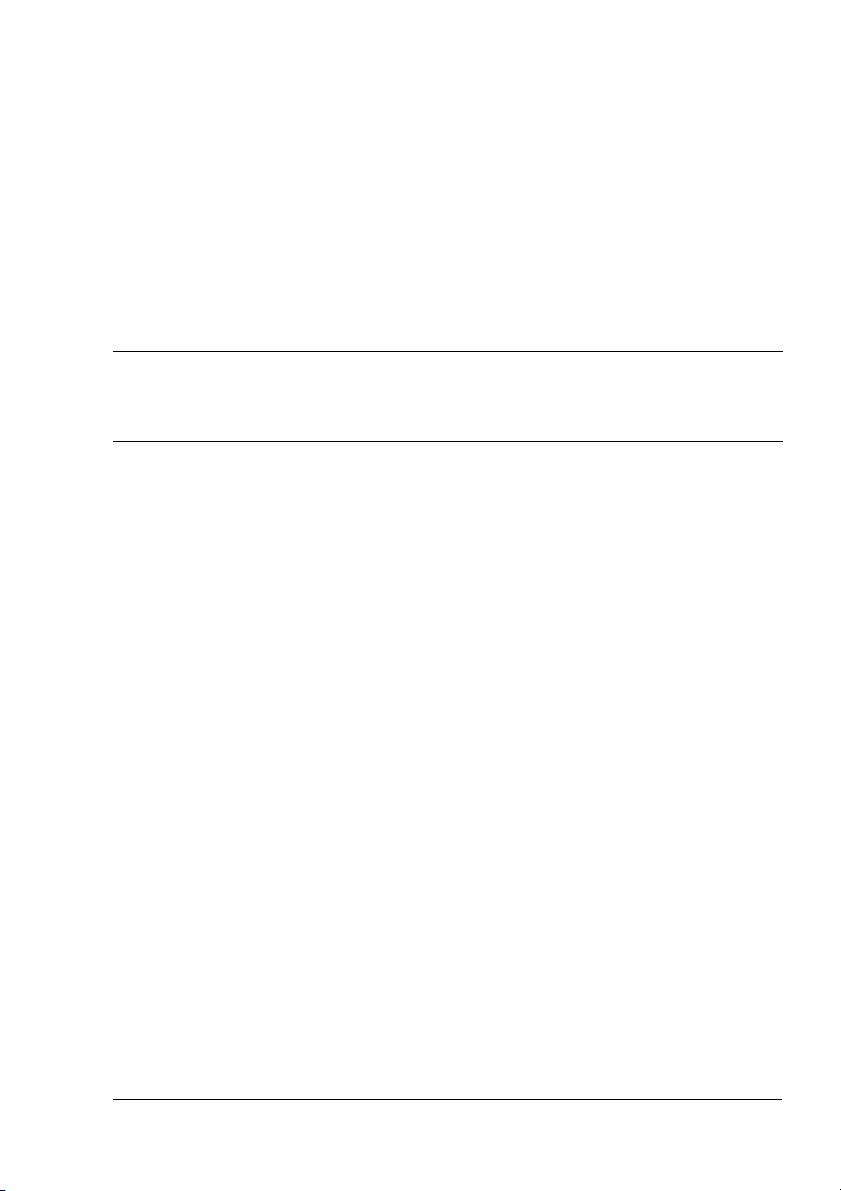
Obsah
1 Úvod ................................................................................................................... 1
Seznámení s tiskárnou 2
Prostorové požadavky 2
Části tiskárny 3
Pohled zepředu 3
Pohled zezadu 4
Pohled zepředu na tiskárnu s doplňky 4
Pohled zezadu na tiskárnu s doplňky 4
2 Programové vybavení ....................................................................................... 5
CD-ROM Software Utilities 6
PostScriptové ovladače 6
Ovladače PCL 6
Soubory PPD 7
Obslužné programy 7
Systémové požadavky 9
Volba výchozích nastavení ovladače pro Windows 10
Windows XP/Server 2003/2000/NT 4.0 10
Windows Me/98SE (KONICA MINOLTA mc2550 PCL6) 11
Windows Me/98SE (KONICA MINOLTA mc2550 PPD) 12
Obsah
i
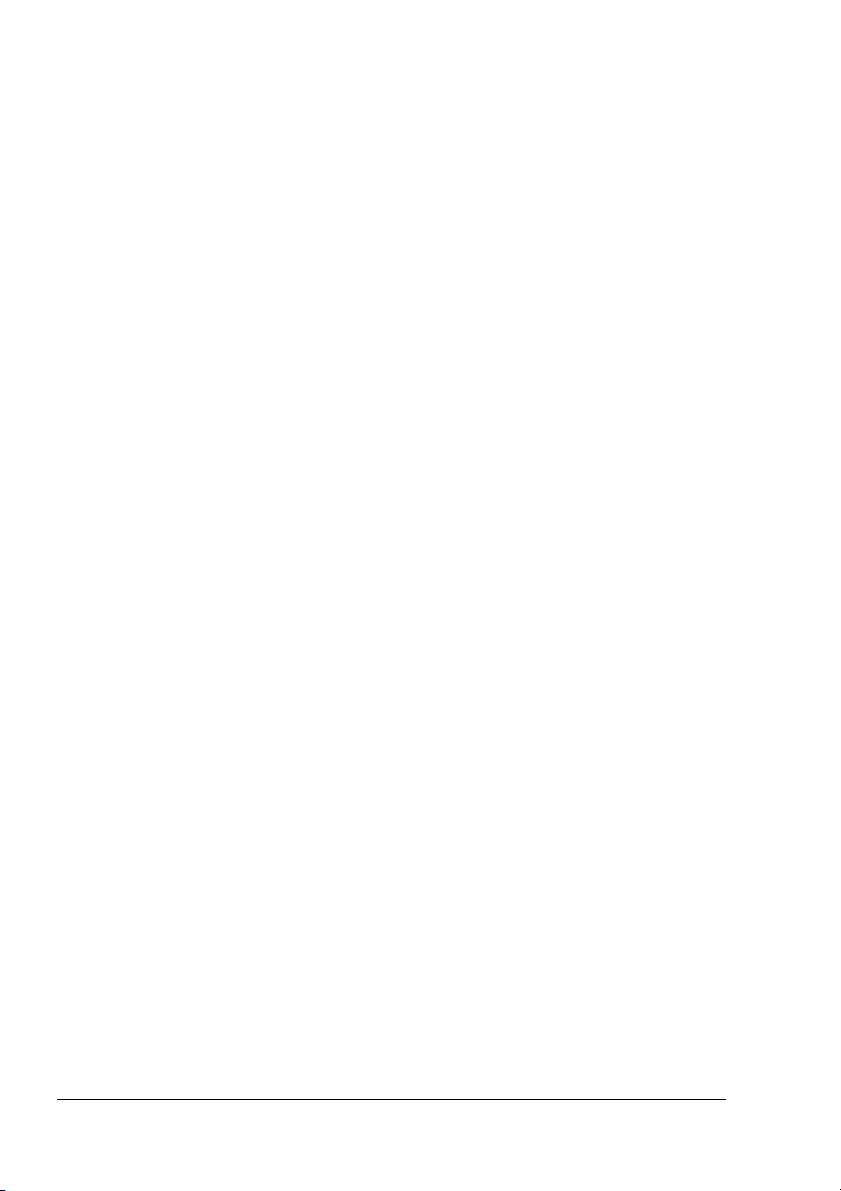
Odinstalování ovladače tiskárny (ve Windows) 12
Zobrazení nastavení ovladače tiskárny (ve Windows) 13
Windows XP/Server 2003 13
Windows 2000/Me/98SE/NT 4.0 13
Použití PostScriptového ovladače a ovladače PCL 14
Společná tlačítka 14
OK 14
Storno 14
Použít 14
Nápověda 14
Rychlé nastavení 15
Obrázek papíru 15
Obrázek tiskárny 15
Obrázek vodoznaku 15
Ukázka nastavení 15
Výchozí 15
Karta Rozšířené (pouze PostScriptový ovladač) 16
Karta Základní 16
Karta Rozvržení 16
Karta Přední strana obalu 17
Karta Přetisk 17
Karta Vodoznak 17
Karta Kvalita 18
Karta Verze 18
Použití souboru PPD pro Windows Me/98SE 19
Společná tlačítka 19
OK 19
Storno 19
Použít 19
Obnovit výchozí 19
Karta Papír 19
Karta Grafika 20
3 Program Reportér (pouze pro Windows) ......................................................21
Práce s programem Reportér 22
Úvod 22
Operační systém 22
Spuštění programu Reportér 22
Používání programu Reportér 22
Rozpoznání hlášení programu Reportér 23
Řešení potíží pomocí programu Reportér 23
Ukončení programu Reportér 23
Obsahii
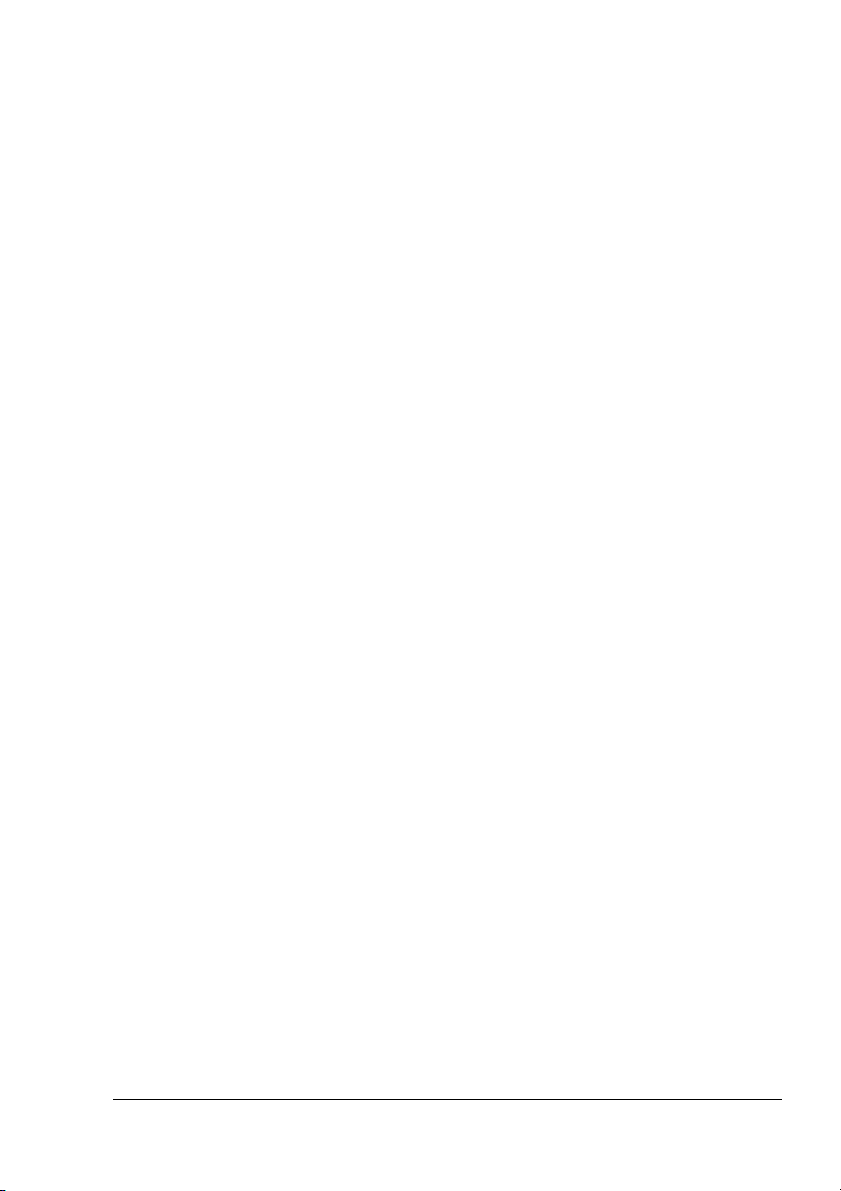
4 Ovládací panel tiskárny a nabídky pro konfiguraci .....................................25
Ovládací panel 26
Indikátory a tlačítka na ovládacím panelu 26
Indikátory stavu toneru 28
Přehled nabídek pro konfiguraci 29
Hlavní nabídka 29
Nabídka ZKUŠEBNÍ TISK 30
Zadání hesla 31
Nabídka TISK 32
Nabídka PAPÍR 34
Nabídka KVALITA 38
Nabídka ROZHRANÍ 41
Nabídka VÝCHOZÍ SYSTÉM 45
Nabídka ÚDRŽBA 51
Nabídka JAZYK 51
5 Tisková média ................................................................................................. 53
Vlastnosti tiskových médií 54
Druhy tiskových médií 55
Kancelářský papír 55
Karton 56
Obálky 57
Samolepicí štítky 58
Hlavičkový papír 59
Pohlednice 59
Průhledné fólie 60
Lesklý karton 61
Garantovaná tisková oblast 62
Tisková oblast – obálky 62
Okraje stránky 62
Zakládání médií 63
Zásobník 1 (víceúčelový zásobník) 63
Zakládání kancelářského papíru 63
Jiná média 65
Zakládání obálek 66
Zakládání archů se štítky/pohlednic/kartonu/lesklého
kartonu a průhledných fólií 70
Zásobník 2 72
Zakládání kancelářského papíru 72
Oboustranný tisk 75
Výstupní zásobník 76
Ukládání tiskových médií 77
Obsah
iii
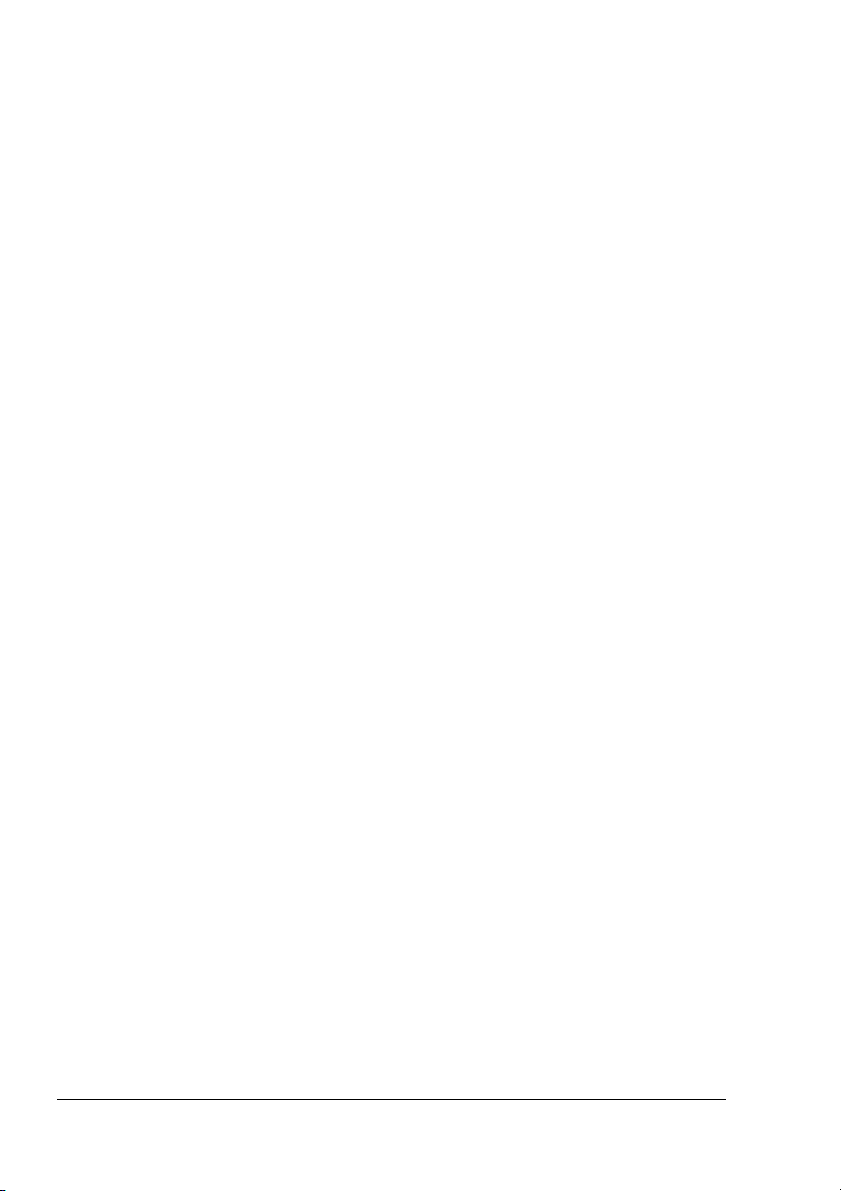
6 Výměna spotřebního materiálu ......................................................................79
Výměna spotřebního materiálu 80
Zásobníky toneru 80
Výměna zásobníku toneru 84
Výměna kazety fotocitlivého válce 89
Výměna zálohovací baterie 92
7 Péče o tiskárnu ................................................................................................97
Péče o tiskárnu 98
Čistění tiskárny 100
Vnější části 100
Vnitřní části 101
Čistění podávacích válečků a čočky laseru 101
Čistění podávacích válečků duplexeru 104
Čistění transportních válečků médií v Zásobníku 2 105
Uložení tiskány 107
8 Odstraňování potíží .......................................................................................109
Úvod 110
Tisk konfigurační stránky 110
Prevence uváznutí tiskových médií 111
Průchod tiskových médií tiskárnou 112
Vyjmutí uvázlých médií 112
Hlášení o uváznutí médií a jejich odstraňování 113
Odstranění uvázlých médií z tiskárny 113
Odstranění uvázlých médií ze Zásobníku 2 118
Odstranění uvázlých médií z duplexeru 121
Řešení potíží s uváznutím médií 122
Odstraňování jiných potíží 125
Řešení problémů s kvalitou tisku 129
Stavová, chybová a servisní hlášení 135
Standardní stavová hlášení 135
Chybová hlášení (Výstrahy) 136
Chybová hlášení (Upozornění pro obsluhu) 138
Servisní hlášení 140
Obsahiv
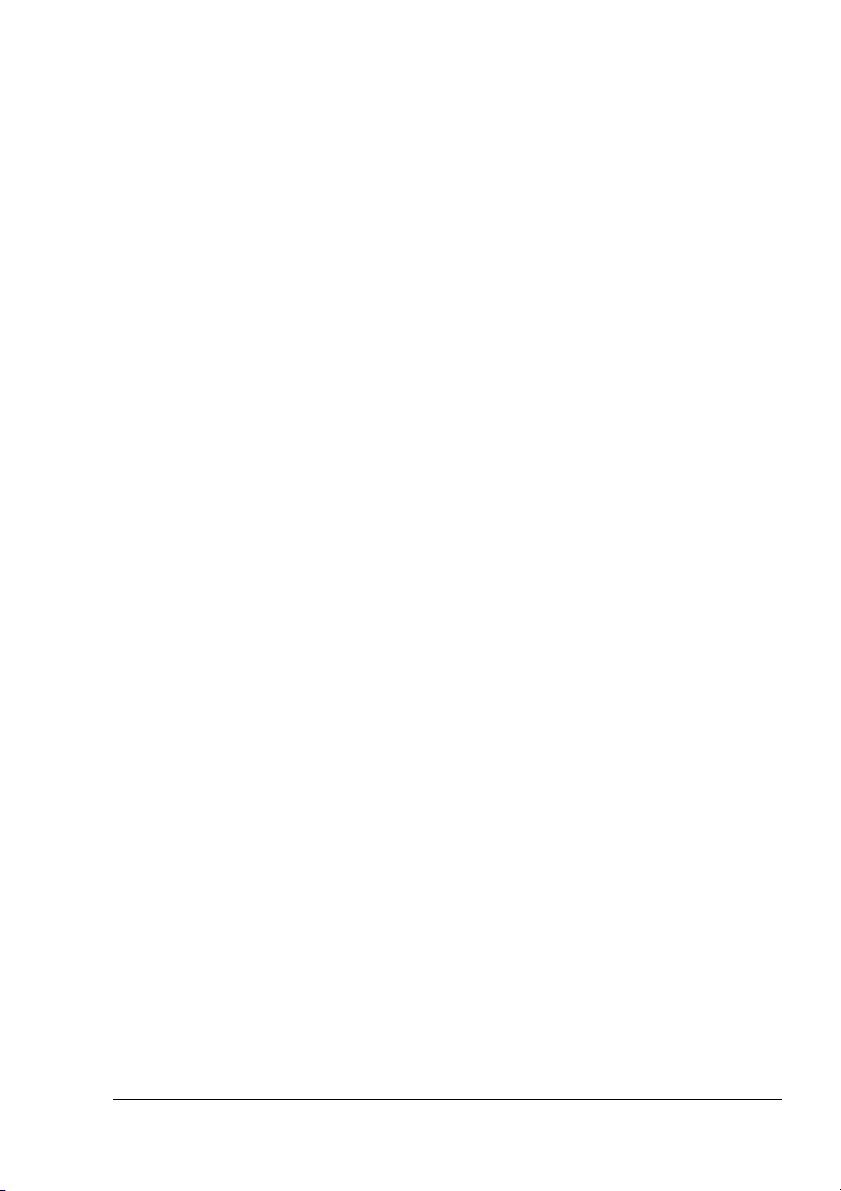
9 Instalace příslušenství ..................................................................................141
Úvod 142
Ochrana před výbojem statické elektřiny 142
Paměti DIMM 143
Paměť požadovaná při tisku 143
Instalace modulů DIMM 143
Pevný disk 146
Instalace pevného disku 146
Duplexer 149
Instalace doplňkového duplexeru 149
Zásobník 2 153
Instalace Zásobníku 2 153
A Dodatek .......................................................................................................... 155
Bezpečnostní údaje 156
Technické údaje 156
Tiskárna 156
Předpokládaná životnost spotřebního materiálu 159
Náš zájem o ochranu životního prostředí 160
Co znamená, že výrobek splňuje požadavky programu
ENERGY STAR? 160
Obsah
v
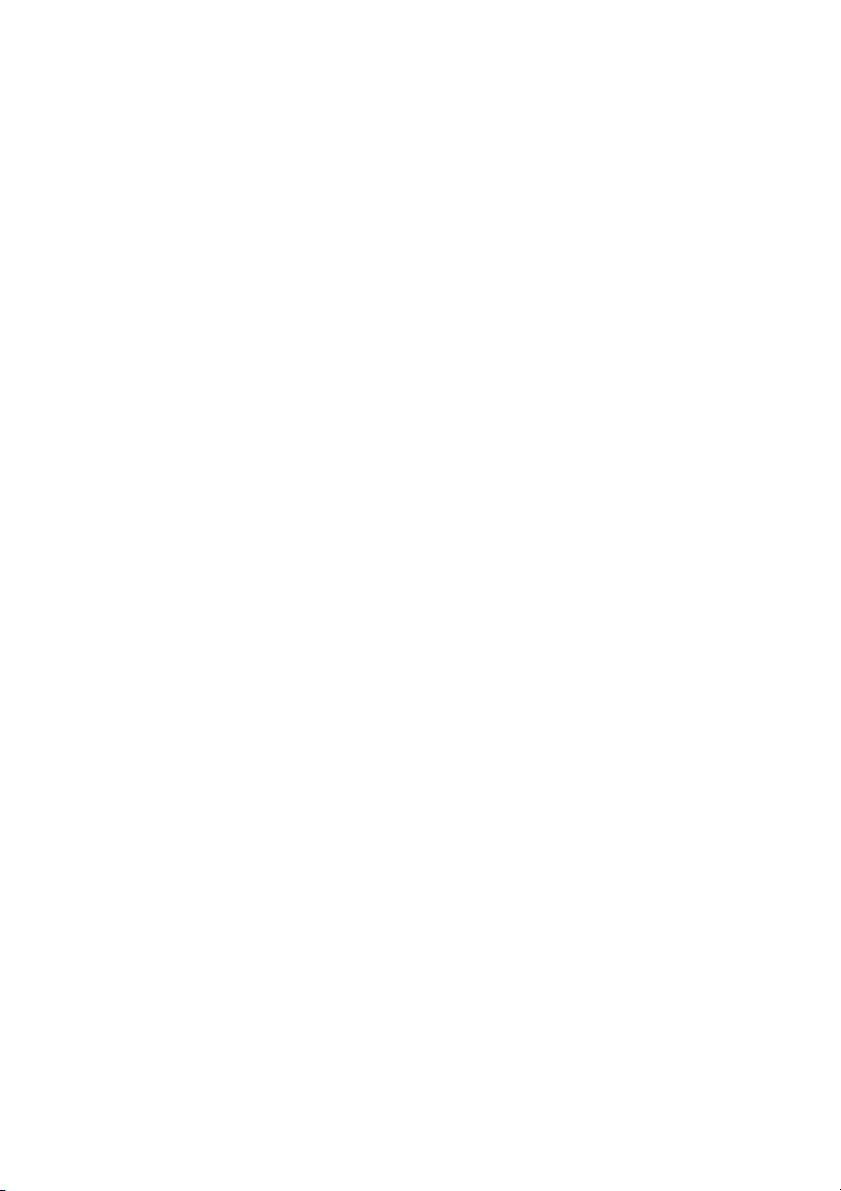
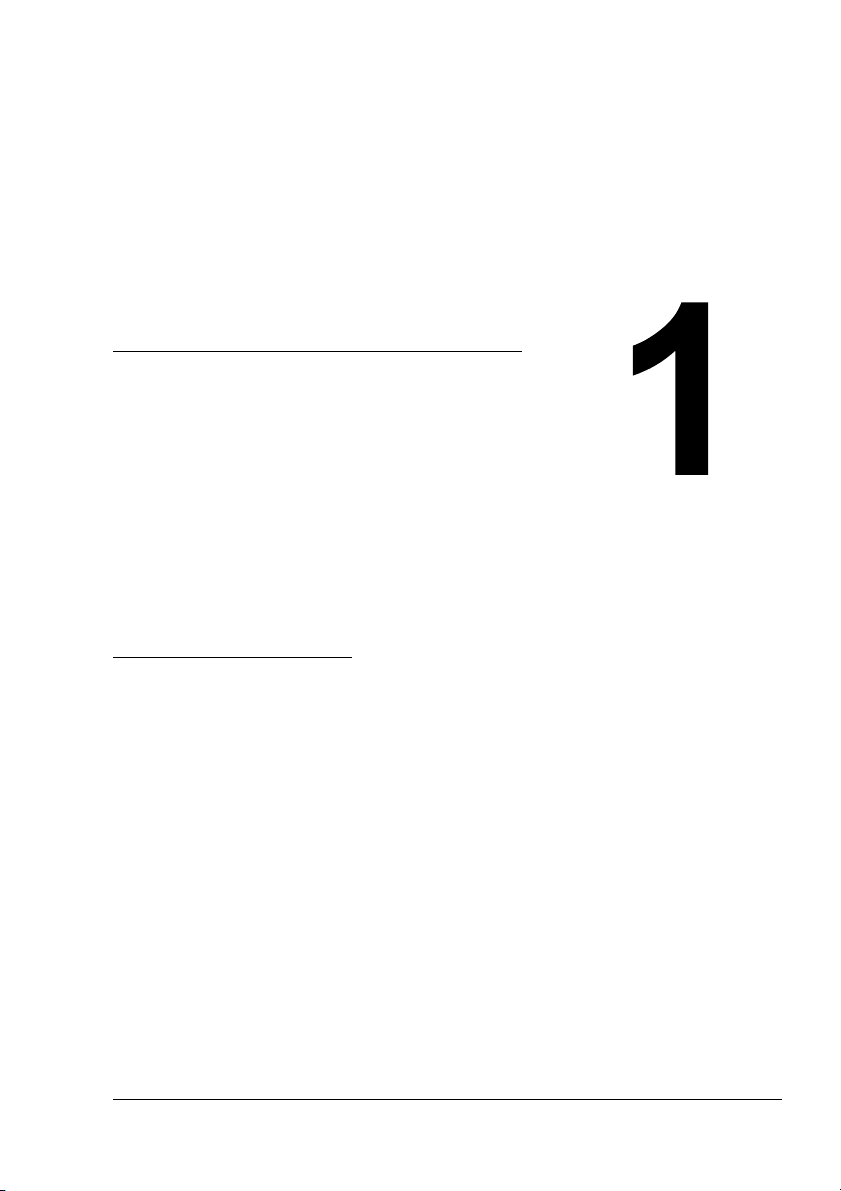
1Úvod
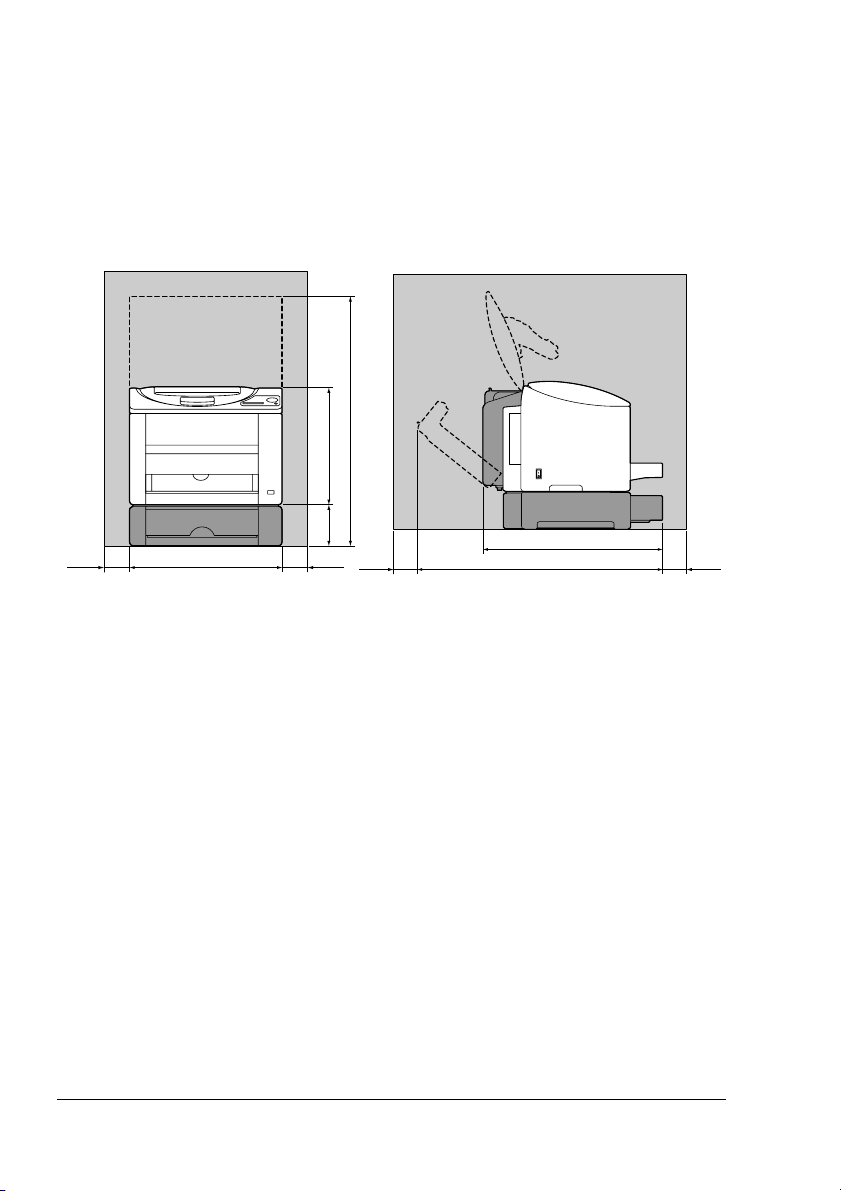
Seznámení s tiskárnou
Prostorové požadavky
Doporučujeme dodržovat prostorové požadavky, uvedené na obrázcích,
které zaručují snadnou obsluhu tiskárny, výměnu spotřebního materiálu
údržbu.
a
630 mm (24,8 ")
970 mm (38,2 ")
100 mm
(3,9 ")
854 mm (33,6 ")
430 mm (16,9 ")
Pohled zepředu
115, 8 mm
100 mm
(3,9 ")
854 mm (33,6 ")
753,8 mm (29,7 ")
349 mm (13,7 ")
")
(4,56
100 mm
(3,9 ")
Pohled z boku
" Doplňky tiskárny jsou na obrázku zvýrazněny šedou barvou.
560,8 mm (22,1 ")
771,0 mm (30,4 ")
100 mm
(3,9 ")
Seznámení s tiskárnou2
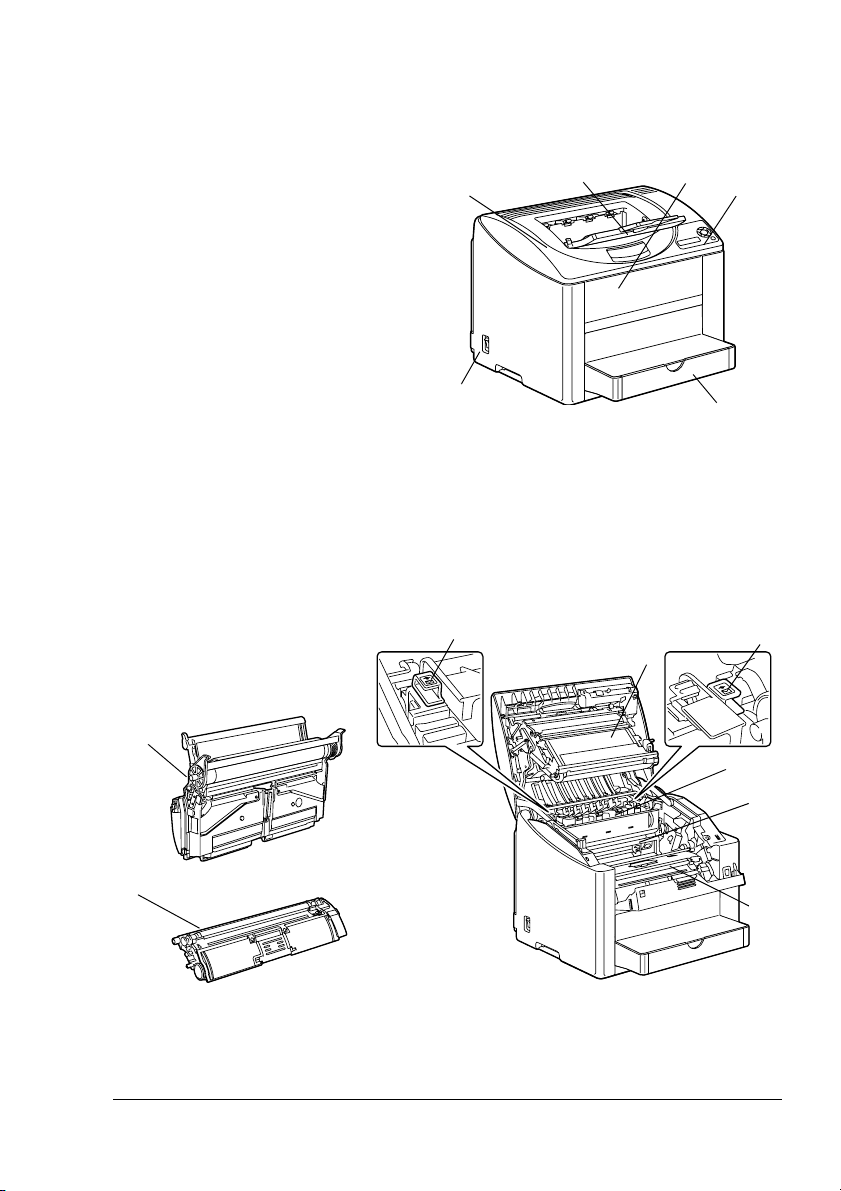
Části tiskárny
Na následujících obrázcích jsou vyznačeny jednotlivé části tiskárny, jejichž
názvy jsou používány v celé příručce, proto se s nimi podrobně seznamte.
Pohled zepředu
1. Výstupní zásobník
2. Ovládací panel
3. Přední kryt
4. Zásobník 1
(víceúčelový zásobník)
5. Vypínač
6. Horní kryt
7. Přenosový pás
8. Fixační zařízení
9. Oddělovací páčky
fixačního zařízení
10. Kazeta fotocitlivého válce
11. Měnič zásobníků toneru
(obsahuje 4 zásobníky toneru: C, M, Y a K)
12. Zásobník toneru
10
1
6
5
9
2
3
4
9
7
8
12
Seznámení s tiskárnou
10
11
3
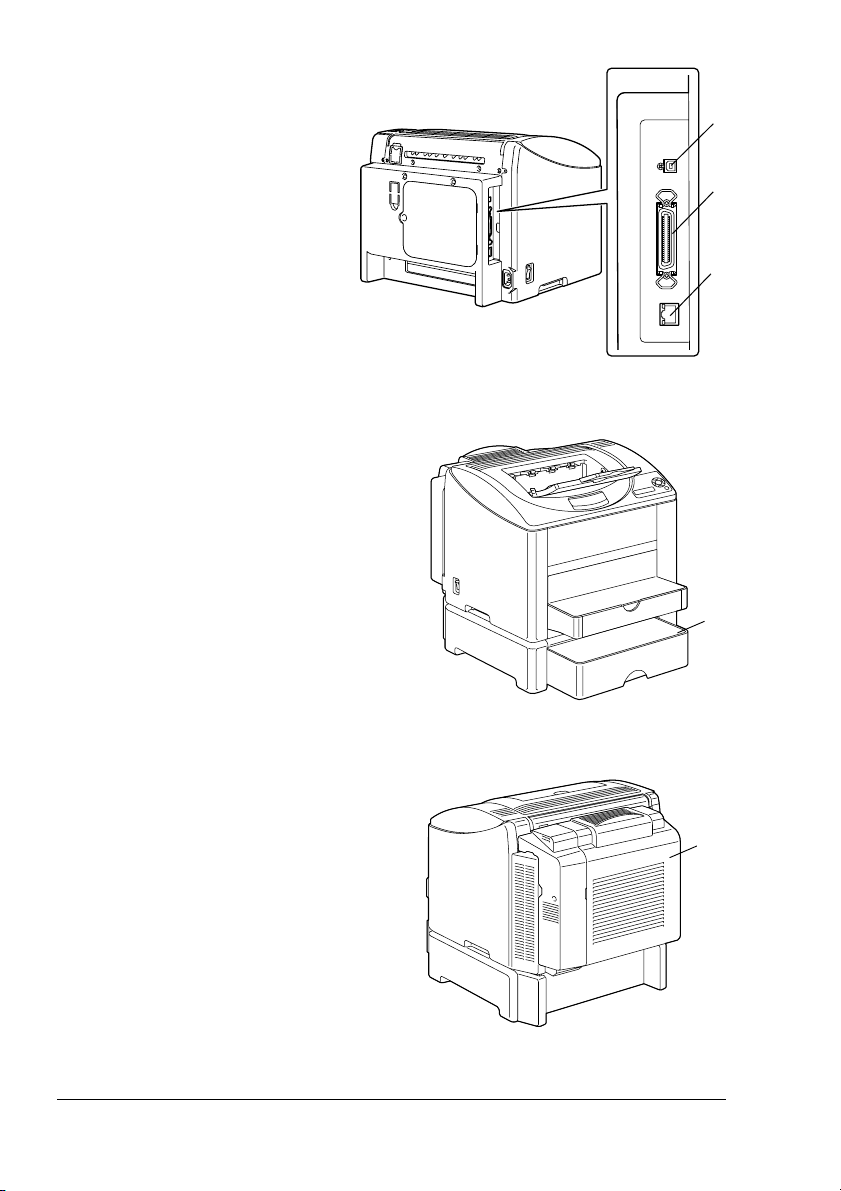
Pohled zezadu
1. Konektor rozhraní USB
2. Konektor paralelního
rozhraní
3. Konektor rozhraní
Ethernet 10Base-T/
100Base-TX (IEEE
802.3)
Pohled zepředu na tiskárnu s doplňky
1. Zásobník 2
1
2
3
1
Pohled zezadu na tiskárnu s doplňky
1. Duplexer
Seznámení s tiskárnou4
1
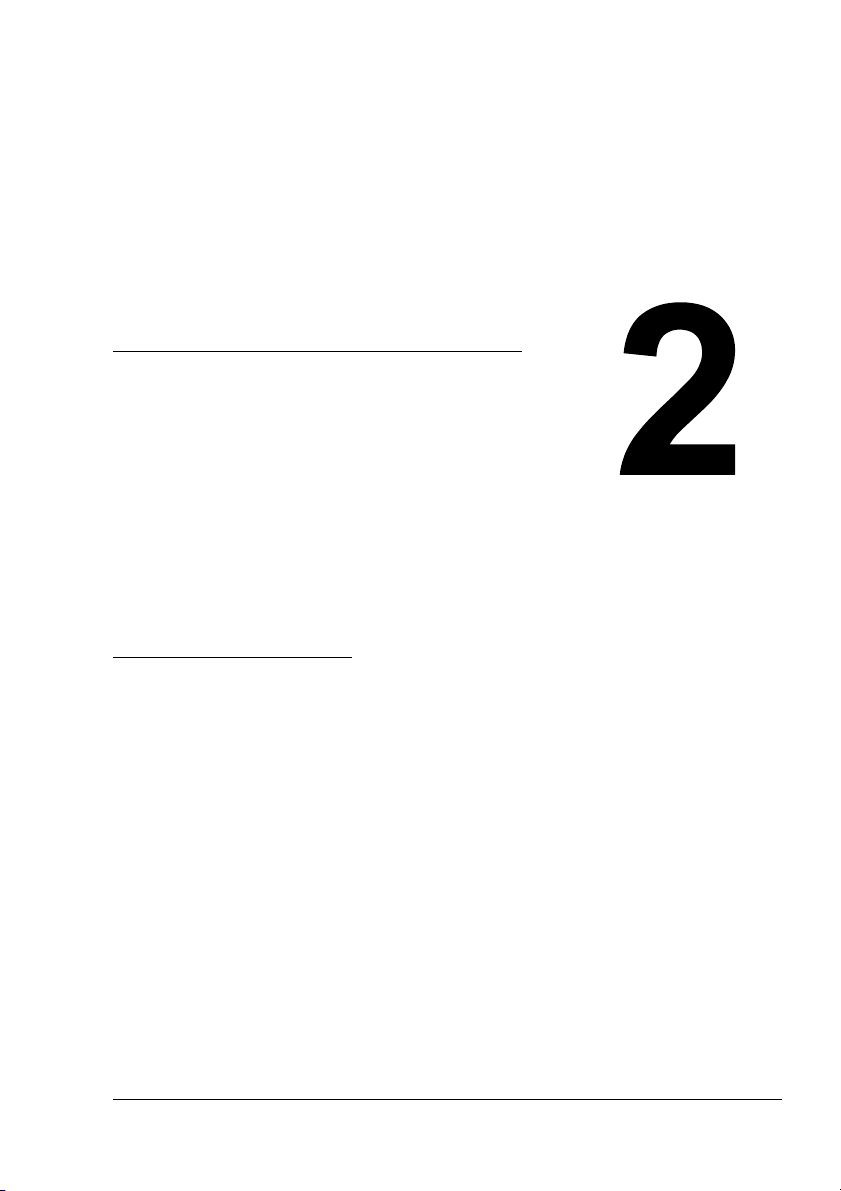
2Programové
vybavení
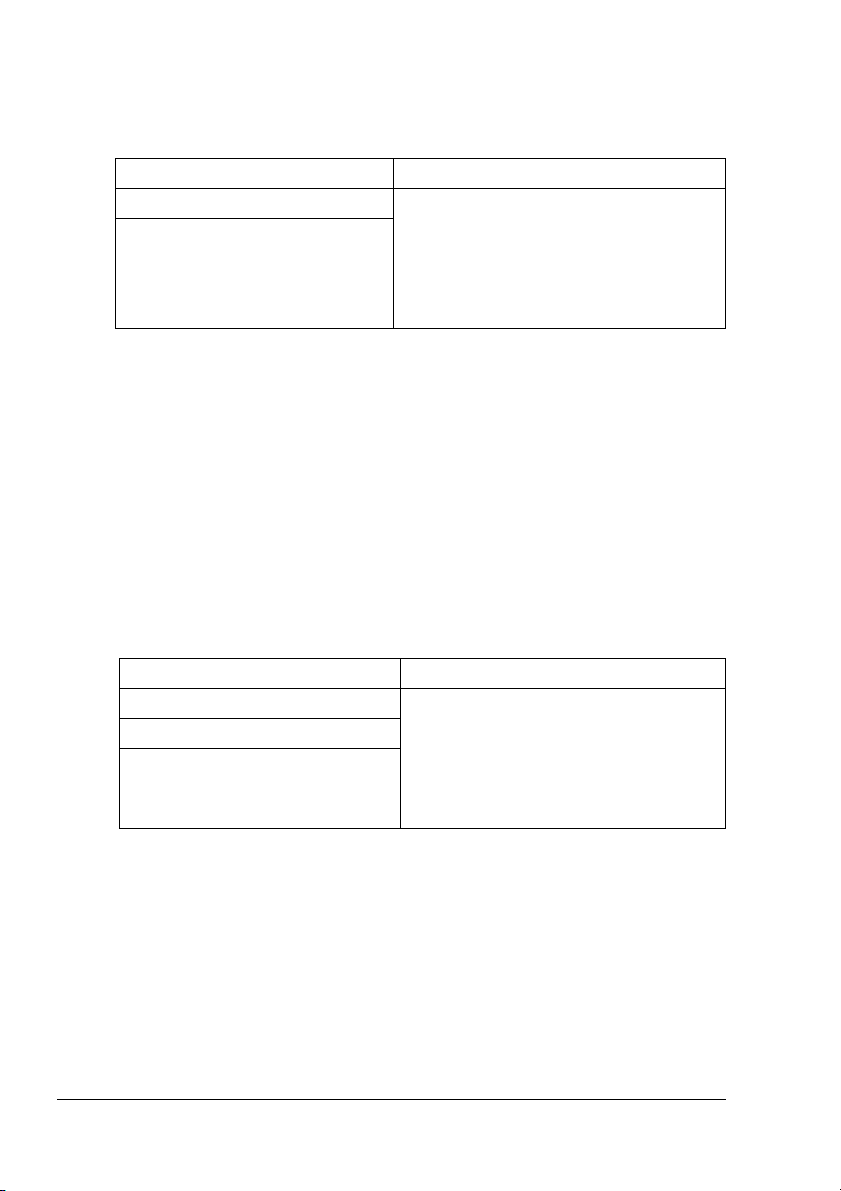
CD-ROM Software Utilities
PostScriptové ovladače
Operační systém Využití
Windows XP/Server 2003/2000 Ovladače zpřístupňují všechny funkce
Windows NT 4.0
tiskárny, včetně dokončování
rozšířených možností rozvržení
a
stránky. Viz také část „Zobrazení
nastavení ovladače tiskárny
(ve Windows)“ na stránce 13.
" Používáte-li operační systém Windows Me/98SE, použijte soubor
PPD pro Windows Me/98SE. Viz také část „Zobrazení nastavení
ovladače tiskárny (ve Windows)“ na stránce 13.
" Pro aplikace, které vyžadují při tisku zadání souboru PPD (např.
PageMaker nebo Corel Draw), jsou připraveny potřebné soubory
PPD.
Při zadávání souboru PPD při tisku v systému Windows XP,
Server 2003, 2000 a NT 4.0 použijte odpovídající soubor PPD,
dodaný na kompaktním disku Software Utilities ve složce
drivers\<operační_systém>\PPD.
Ovladače PCL
Operační systém Využití
Windows XP/Server 2003/2000 Ovladače zpřístupňují všechny funkce
Windows Me/98SE
Windows NT 4.0
tiskárny, včetně dokončování
a rozšířených možností rozvržení
stránky. Viz také část
nastavení ovladače tiskárny
(ve Windows)“ na stránce 13.
„Zobrazení
CD-ROM Software Utilities6
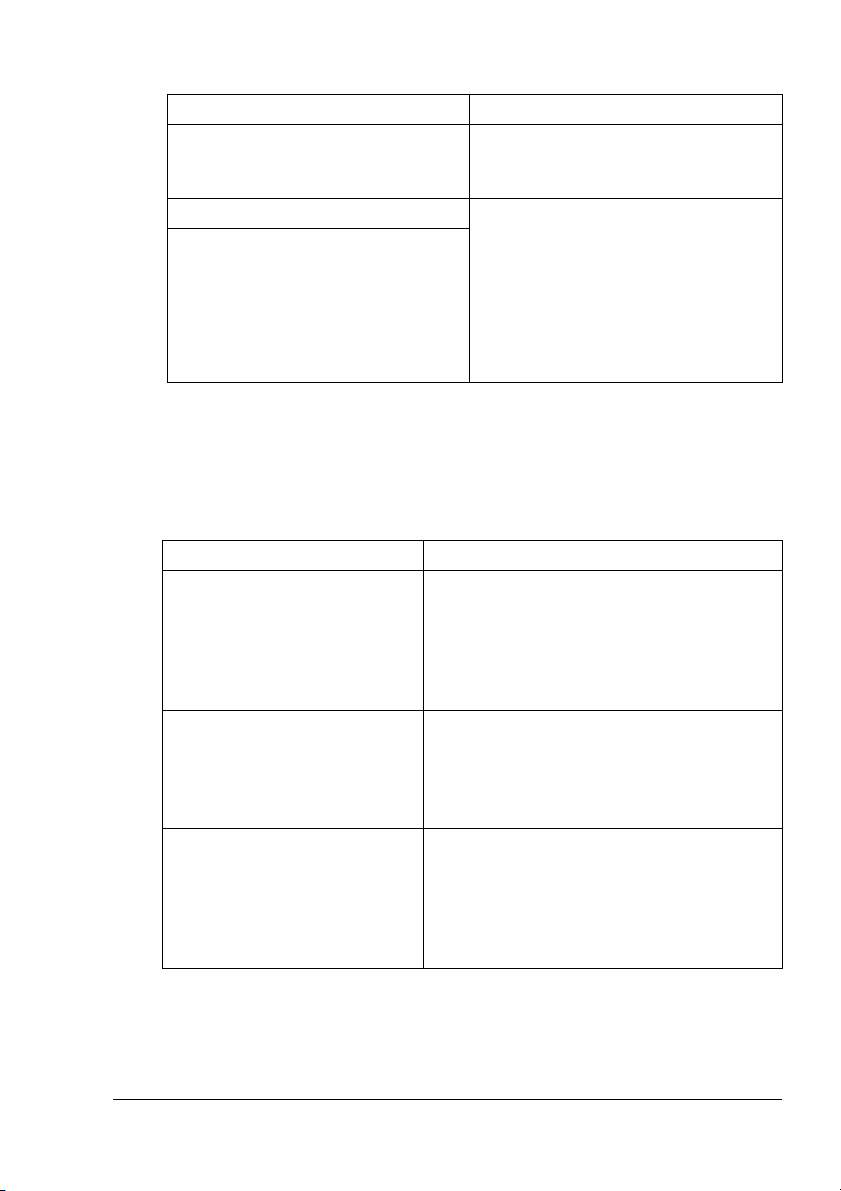
Soubory PPD
Operační systém Využití
Windows Me/98SE Soubory PPD umožňují instalovat
tiskárnu pro celou řadu platforem,
ovladačů a aplikací.
Macintosh OS 9/X Pro použití ovladače tiskárny
daných operačních systémech je
Linux
v
třeba použít tyto soubory PPD.
Podrobnosti o ovladačích tiskárny pro
systémy Macintosh a Linux naleznete
v příručce magicolor 2550 Reference
Guide, která se nachází na
kompaktním disku Documentation.
" Podrobnosti o instalaci ovladačů tiskárny v systémech Windows
naleznete v příručce magicolor 2550 Průvodce instalací, která se
nachází kompaktním disku Documentation.
Obslužné programy
Obslužný program Využití
Download Manager Program lze použít pouze po instalaci
doplňkového pevného disku. Umožňuje
načíst písma a data přetisků na pevný disk
tiskárny.
Podrobnosti naleznete v nápovědě ke všem
funkcím programu Download Manager.
Crown Print Monitor pro
Windows
Reportér (pouze Windows) Poskytuje informace o aktuálním stavu
Umožňuje posílat tiskové úlohy přímo do
tiskárny pomocí protokolu TCP/IP.
Podrobnosti naleznete v příručce magicolor
2550 Reference Guide, která se nachází na
kompaktním disku Documentation.
tiskárny, včetně stavu
materiálu, a zobrazuje chybová hlášení.
Podrobnosti naleznete v části
„Program Reportér (pouze pro Windows)“
na stránce 21.
spotřebního
CD-ROM Software Utilities
7
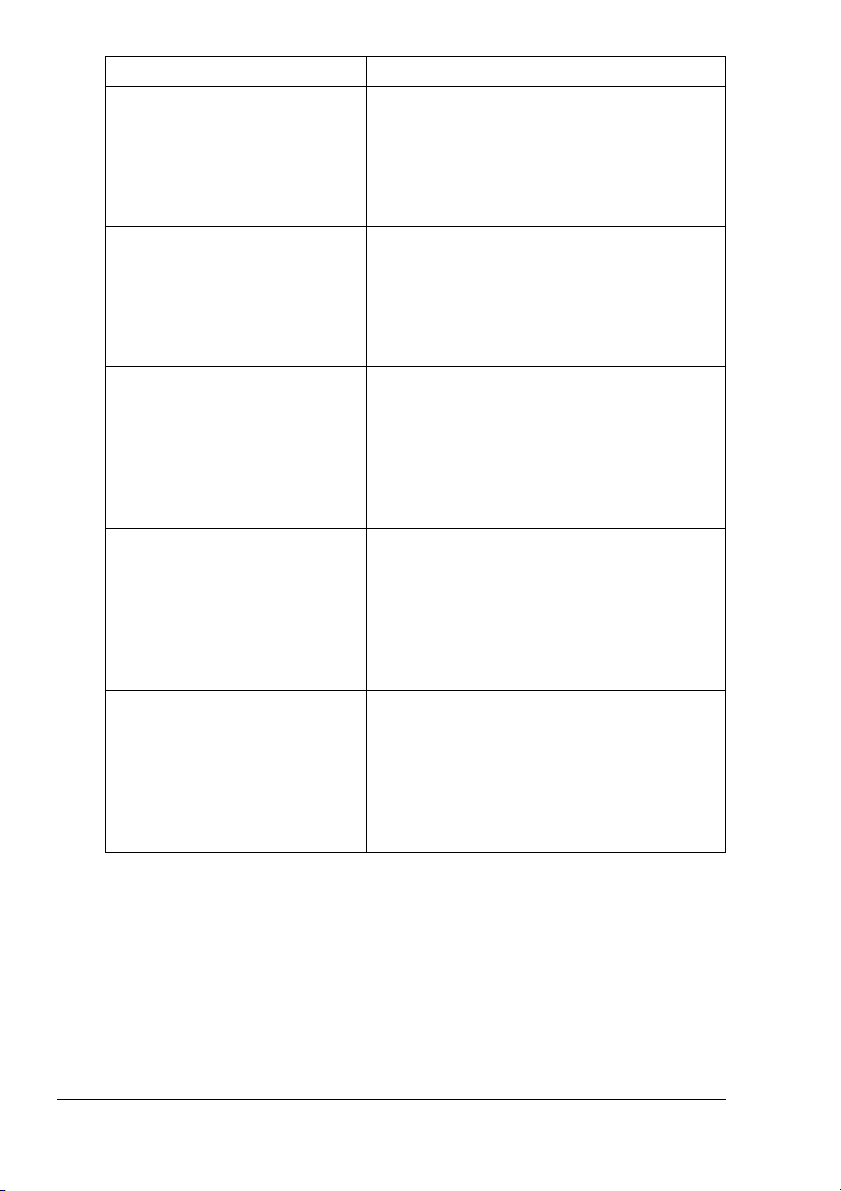
Obslužný program Využití
PageScope Net Care Zpřístupňuje funkce správy tiskárny,
například sledování stavu tiskárny a síťová
nastavení.
Podrobnosti naleznete v příručce
PageScope Net Care Quick Guide, dodané
na kompaktním disku Documentation.
PageScope Web Connection Umožňuje zkontrolovat stav tiskáren
a změnit různá nastavení ve webovém
prohlížeči.
Podrobnosti naleznete v příručce magicolor
2550 Reference Guide, dodané na
kompaktním disku Documentation.
PageScope Network Setup Umožňuje zadat základní síťová nastavení
tiskárny prostřednictvím protokolů TCP/IP
IPX.
a
Podrobnosti naleznete v příručce
PageScope Network Setup User Manual,
dodané na kompaktním disku
Documentation.
PageScope Plug and Print Automaticky rozpoznává nové tiskárny,
připojené k síti, a vytváří tiskové objekty
tiskovém serveru systému Windows.
na
Podrobnosti naleznete v příručce
PageScope Plug and Print Quick Guide,
dodané na kompaktním disku
Documentation.
PageScope NDPS Gateway Umožňuje použít tiskárny a multifunkční
zařízení KONICA MINOLTA v prostředí
NDPS.
Podrobnosti naleznete v příručce
PageScope NDPS Gateway User Manual,
dodané na kompaktním disku
Documentation.
CD-ROM Software Utilities8
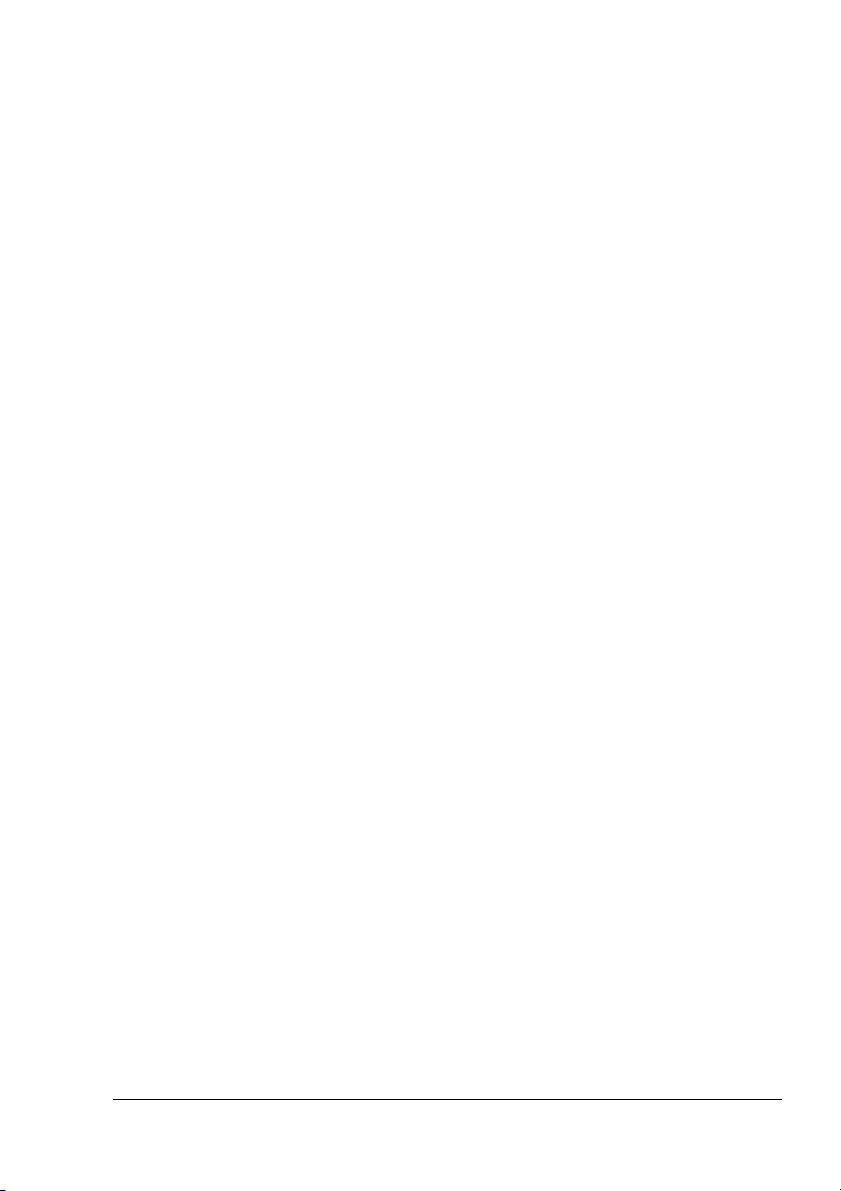
Systémové požadavky
Osobní počítač
– Pentium 2; 400 MHz
(doporučujeme Pentium 3; 500 MHz nebo novější)
– Power Mac G3 nebo novější (doporučujeme G4 nebo novější)
Operační systém
– Microsoft Windows XP Home Edition/Professional (s aktualizací
Service Pack 1 nebo novější), Windows Server 2003, Windows 2000
(s aktualizací Service Pack 4 nebo novější), Windows Me,
Windows
novější)
98SE, Windows NT 4.0 (s aktualizací Service Pack 6 nebo
" 64bitový ovladač podporuje operační systémy x64, využívající
platformy EM64T s procesory AMD64 nebo Intel Pentium 4.
– Mac OS 9 (9.1 nebo novější)
– Mac OS X (10.2 nebo novější), Mac OS X Server (10.2 nebo novější)
– Red Hat Linux 9.0 nebo novější, SuSE Linux 8.2 nebo novější
Volné místo na pevném disku
– Asi 128 MB volného místa pro ovladač tiskárny a program Reportér
– Asi 128 MB volného místa pro zpracování tiskových obrazů
RAM
128 MB nebo více
Jednotka CD-ROM/DVD
V/V rozhraní
– Rozhraní Ethernet 10Base-T/100Base-TX (IEEE 802.3)
– Rozhraní USB vyhovující USB Revision 2.0 a USB Revision 1.1
– Paralelní rozhraní kompatibilní s IEEE 1284
" Podrobnosti o ovladačích tiskárny pro systémy Macintosh a Linux
naleznete v příručce magicolor 2550 Reference Guide na
kompaktním disku Documentation.
Systémové požadavky
9
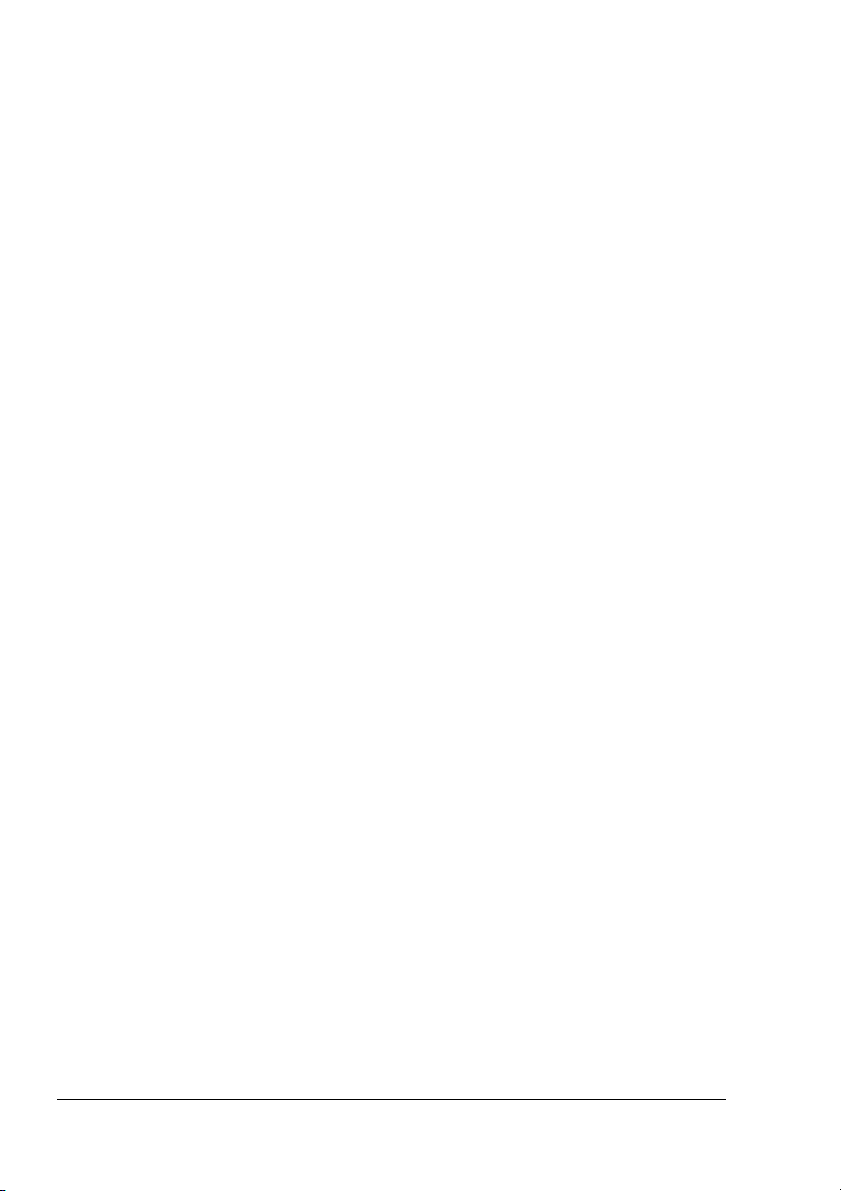
Volba výchozích nastavení ovladače pro Windows
Než začnete s tiskárnou pracovat, doporučujeme Vám ověřit, případně
změnit, výchozí nastavení ovladače. V případě, že jste k tiskárně instalovali
doplňky, měli byste jejich instalaci „potvrdit“ v ovladači tiskárny.
i
Windows XP/Server 2003/2000/NT 4.0
1 Zpřístupněte ovladač tiskárny následujícím postupem:
– Windows XP/Server 2003
V nabídce Start zvolte položku Tiskárny a faxy, zobrazí se obsah
složky Tiskárny a faxy. Klepněte pravým tlačítkem myši na zástupce
tiskárny KONICA MINOLTA mc2550 PCL6 nebo KONICA MINOLTA
mc2550 PS a zvolte položku Vlastnosti.
– (Windows 2000/NT 4.0)
V nabídce Start zvolte položku Nastavení a pak Tiskárny, zobrazí se
obsah složky Tiskárny. Klepněte pravým tlačítkem myši na zástupce
tiskárny KONICA MINOLTA mc2550 PCL6 nebo KONICA MINOLTA
mc2550 PS a zvolte položku Vlastnosti.
2 Pokud jste k tiskárně instalovali dostupné doplňky, pokračujte dalším
krokem. V opačném případě pokračujte krokem 9.
3 Klepněte na kartu Konfigurovat.
4 Zkontrolujte, zda jsou v seznamu správně uvedeny instalované doplňky.
Pokud nejsou, pokračujte dalším krokem. V opačném případě pokračujte
8.
krokem
5 Klepněte na tlačítko Obnovit, instalované doplňky se automaticky
nakonfigurují.
" Tlačítko Obnovit lze použít jen v případě, že je dostupná
obousměrná komunikace s tiskárnou. V opačném případě bude
mít tlačítko šedou barvu a bude nepřístupné.
6 V seznamu Doplňky zařízení zvolte vždy jeden doplněk a klepněte
podle potřeby na položku Zapnuto nebo Vypnuto v nabídce Nastavení.
" Pokud zvolíte Paměť tiskárny, nastavte hodnotu 128 MB,
256 MB, 384 MB nebo 640 MB v závislosti na paměti instalované
v tiskárně. Výchozí nastavení je 128 MB.
7 Klepněte na tlačítko Použít.
" Tlačítko Použít se nemusí objevit, v závislosti na operačním
systému. Pokud se tlačítko nezobrazí, pokračujte dalším krokem.
Volba výchozích nastavení ovladače pro Windows10
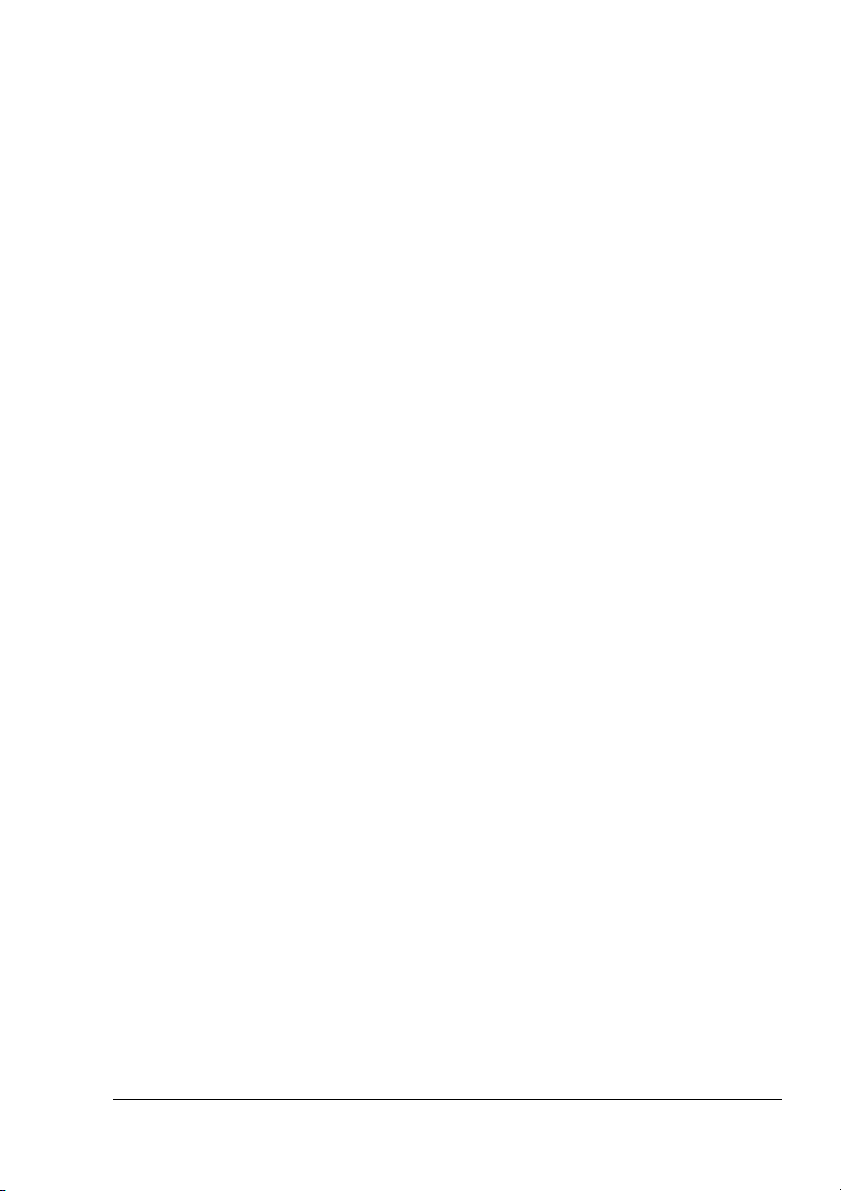
" Používáte-li systém Windows NT 4.0, klepněte pravým tlačítkem
myši na zástupce tiskárny KONICA MINOLTA mc2550 PCL6 nebo
KONICA MINOLTA mc2550 PS ve složce Tiskárny a potom
klepněte na položku Výchozí nastavení dokumentu. Přejděte ke
kroku 10.
8 Klepněte na kartu Obecné.
9 Klepněte na tlačítko Předvolby tisku.
Zobrazí se dialogové okno Předvolby tisku.
10 Na příslušných kartách zvolte výchozí nastavení tiskárny, jako například
výchozí formát médií, které používáte.
11 Klepněte na tlačítko Použít.
12 Klepnutím na tlačítko OK zavřete dialogové okno Předvolby tisku.
13 Klepnutím na tlačítko OK zavřete dialogové okno Vlastnosti.
Windows Me/98SE (KONICA MINOLTA mc2550 PCL6)
1 Zpřístupněte ovladač tiskárny následujícím postupem:
– V nabídce Start zvolte položku Nastavení a pak Tiskárny. Zobrazí
se obsah složky Tiskárny. Klepněte pravým tlačítkem myši na
zástupce tiskárny KONICA MINOLTA mc2550 PCL6 a zvolte položku
Vlastnosti.
2 Klepněte na záložku Konfigurovat.
3 Zkontrolujte, zda jsou v seznamu správně uvedeny instalované doplňky.
Pokud nejsou, pokračujte dalším krokem. V opačném případě pokračujte
krokem 7.
4 Klepněte na tlačítko Obnovit, instalované doplňky se automaticky
nakonfigurují.
" Tlačítko Obnovit lze použít jen v případě, že je dostupná
obousměrná komunikace s tiskárnou. V opačném případě bude
mít tlačítko šedou barvu a bude nepřístupné.
5 V seznamu Doplňky zařízení zvolte vždy jeden doplněk a klepněte
podle potřeby na položku Instalováno nebo Neinstalováno v nabídce
Nastavení.
" Pokud zvolíte Paměť tiskárny, nastavte hodnotu 128 MB,
256 MB, 384 MB nebo 640 MB v závislosti na paměti instalované
v tiskárně. Výchozí nastavení je 128 MB.
6 Klepněte na tlačítko Použít.
7 Na příslušných kartách zvolte výchozí nastavení tiskárny, jako například
výchozí formát médií, které používáte.
8 Klepněte na tlačítko Použít.
9 Klepněte na tlačítko OK.
Volba výchozích nastavení ovladače pro Windows
11
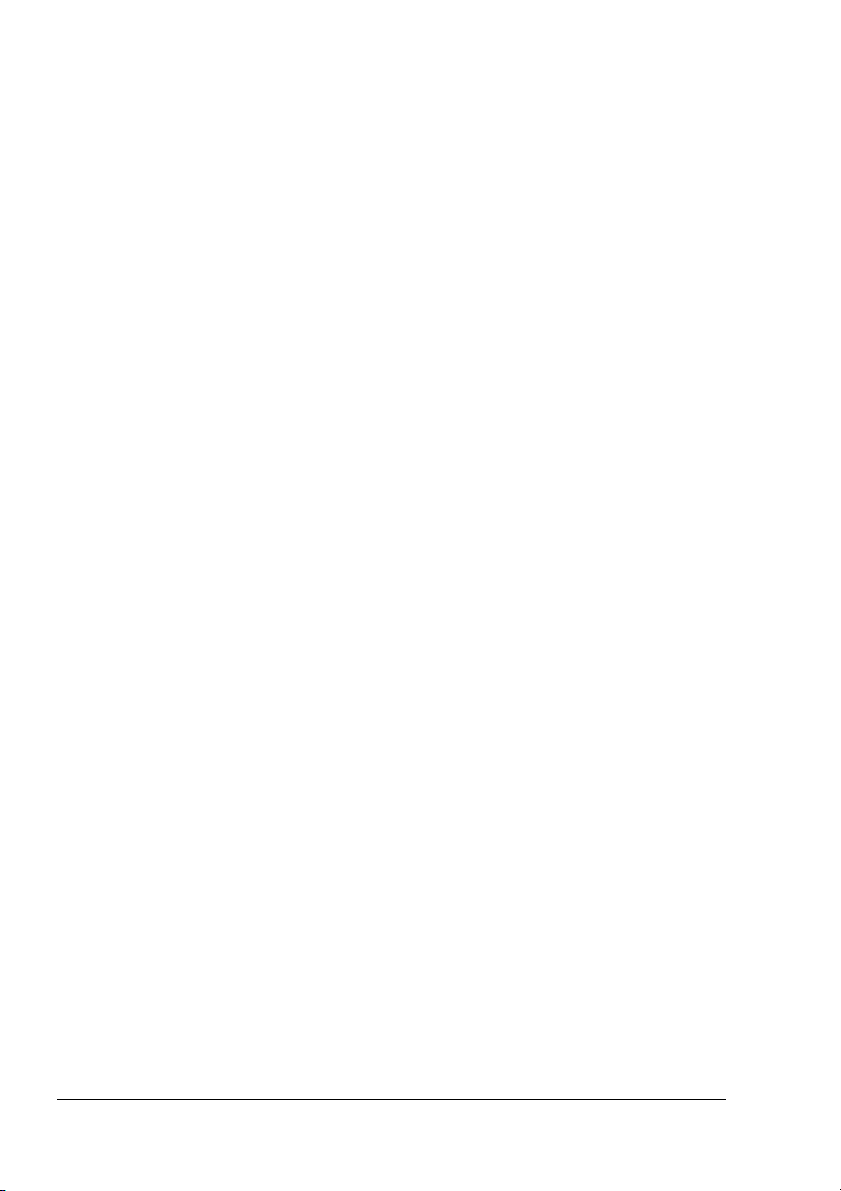
Windows Me/98SE (KONICA MINOLTA mc2550 PPD)
1 Zpřístupněte ovladač tiskárny následujícím postupem:
– V nabídce Start zvolte položku Nastavení a pak Tiskárny. Zobrazí
se obsah složky Tiskárny. Klepněte pravým tlačítkem myši na
zástupce tiskárny KONICA MINOLTA mc2550 PPD a zvolte položku
Vlastnosti.
2 Klepněte na kartu Doplňky zařízení.
3 Zkontrolujte, zda jsou v seznamu správně uvedeny instalované doplňky.
Pokud nejsou, pokračujte dalším krokem. V opačném případě pokračujte
krokem 6.
4 V seznamu Instalovatelné doplňky zvolte vždy jeden doplněk
a klepněte podle potřeby na položku Zapnuto nebo Vypnuto v nabídce
Změnit nastavení pro:.
5 Klepněte na tlačítko Použít.
6 Na příslušných kartách zvolte výchozí nastavení tiskárny, jako například
výchozí formát médií, které používáte.
7 Klepněte na tlačítko Použít.
8 Klepněte na tlačítko OK.
Odinstalování ovladače tiskárny
(ve
Windows)
Ta to část popisuje odinstalování ovladače tiskárny KONICA MINOLTA
mc2550, pokud je to nutné.
1 Ukončete všechny spuštěné aplikace.
2 Zobrazte obsah složky Tiskárny.
– (Windows XP/Server 2003)
V nabídce Start klepněte na položku Tiskárny a faxy, zobrazí se
obsah složky Tiskárny a faxy.
– (Windows 2000/Me/98SE/NT 4.0)
V nabídce Start klepněte na položku Nastavení a poté na položku
Tiskárny, zobrazí se obsah složky Tiskárny.
3 Klepněte pravým tlačítkem myši na zástupce tiskárny KONICA MINOLTA
mc2550 PCL6 nebo KONICA MINOLTA mc2550 PS nebo KONICA
MINOLTA mc2550 PPD a klepněte na tlačítko Smazat.
4 Klepnutím na tlačítko Ano potvrďte smazání ovladače.
" Používáte-li systém Windows Me/98SE/NT 4.0, pokračujte
krokem 8.
Odinstalování ovladače tiskárny (ve Windows)12
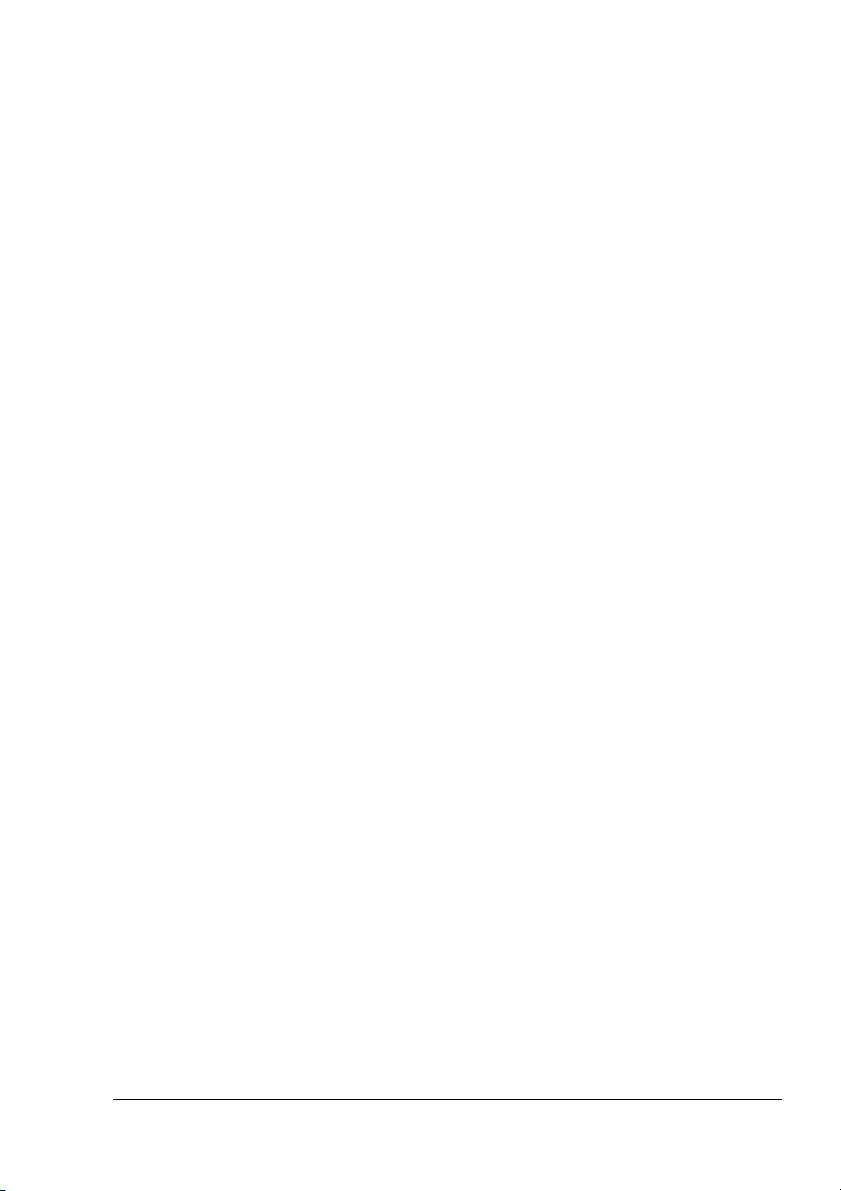
5 (Windows XP/Server2003/2000) Klepněte v nabídce Soubor na položku
Vlastnosti serveru.
6 (Windows XP/Server2003/2000) Klepněte na záložku Ovladač a zvolte
ovladač KONICA MINOLTA mc2550 PCL6 nebo KONICA MINOLTA
mc2550 PS. Potom klepněte na tlačítko Odstranit.
7 (Windows XP/Server2003/2000) Klepnutím na tlačítko Ano potvrďte
odstranění ovladače.
8 Restartujte počítač.
9 Ovladač tiskárny KONICA MINOLTA mc2550 bude odinstalován
z počítače.
Zobrazení nastavení ovladače tiskárny
(ve
Windows)
Windows XP/Server 2003
1 V nabídce Start zvolte položku Tiskárny a faxy, zobrazí se obsah složky
Tiskárny a faxy.
2 Klepněte pravým tlačítkem myši na zástupce tiskárny KONICA MINOLTA
mc2550 PCL6 nebo KONICA MINOLTA mc2550 PS a zvolte položku
Předvolby tisku.
Windows 2000/Me/98SE/NT 4.0
1 V nabídce Start zvolte položku Nastavení a pak klepněte na položku
Tiskárny, zobrazí se obsah složky Tiskárny.
2 Zobrazte nastavení ovladače tiskárny:
Windows 2000 – Klepněte pravým tlačítkem myši na zástupce
tiskárny KONICA MINOLTA mc2550 PCL6 nebo KONICA MINOLTA
mc2550 PS a zvolte položku Předvolby tisku.
Windows Me/98SE – Klepněte pravým tlačítkem myši na zástupce
tiskárny KONICA MINOLTA mc2550 PCL6 nebo KONICA MINOLTA
mc2550 PPD a zvolte položku Vlastnosti.
Windows NT 4.0 – Klepněte pravým tlačítkem myši na zástupce
tiskárny KONICA MINOLTA mc2550 PCL6 nebo KONICA MINOLTA
mc2550 PS a zvolte položku Výchozí nastavení dokumentu.
Zobrazení nastavení ovladače tiskárny (ve Windows)
13
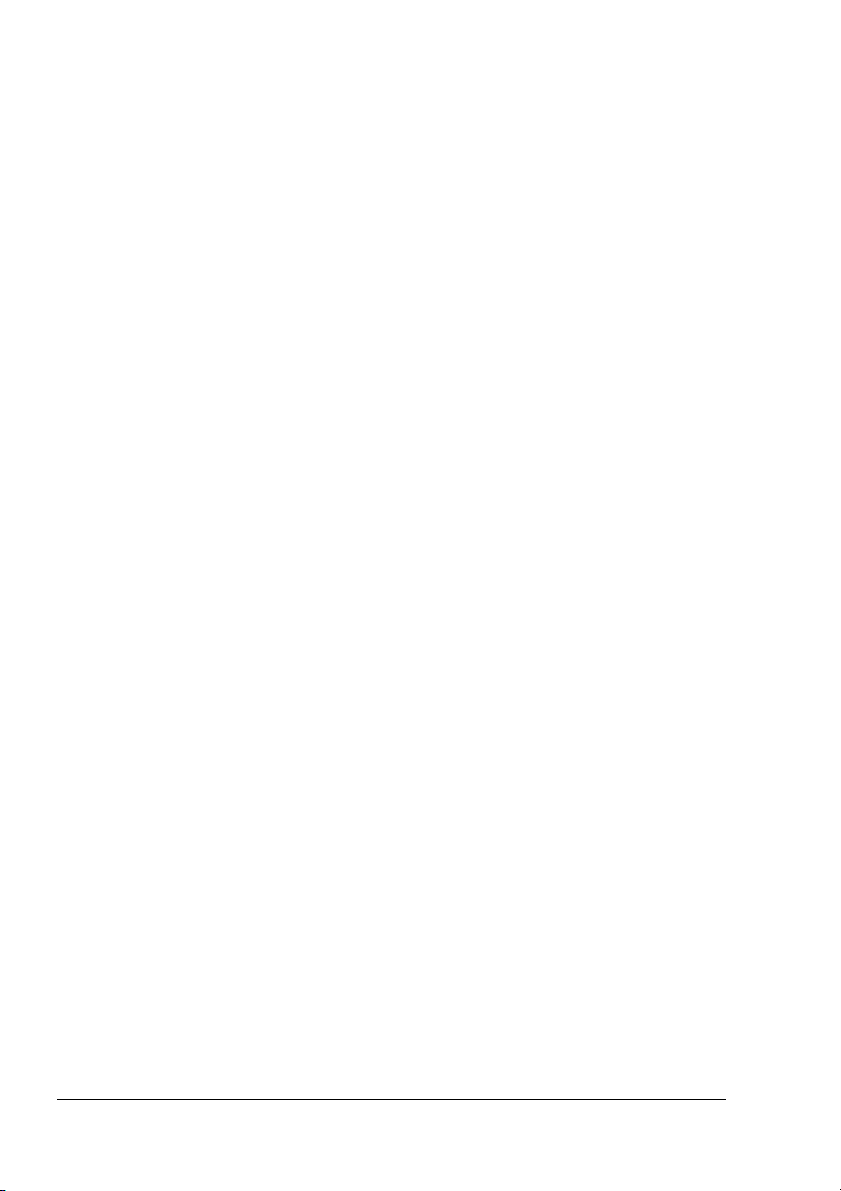
Použití PostScriptového ovladače
a
ovladače PCL
" Pokud používáte ovladač tiskárny KONICA MINOLTA mc2550 PCL6
systému Windows Me/98SE, zobrazí se v dialogovém okně karta
v
pro specifická nastavení tiskárny.
Podrobnější informace k použití souboru PPD pro tiskárnu KONICA
MINOLTA mc2550 v systému Windows Me/98SE naleznete v části
„Použití souboru PPD pro Windows Me/98SE“ na stránce 19.
Společná tlačítka
Dále popsaná tlačítka se nacházejí na všech kartách ovladače.
OK
Klepnutím na tlačítko uložíte provedené změny a zavřete dialogové okno
Vlastnosti.
Storno
Klepnutím na tlačítko zavřete dialogové okno Vlastnosti bez uložení
provedených změn.
Použít
Klepnutím na tlačítko uložíte provedené změny, dialogové okno Vlastnosti
zůstane otevřené.
" Tlačítko Použít se nemusí objevit, v závislosti na operačním systému.
Nápověda
Klepnutím na tlačítko zobrazíte nápovědu.
Použití PostScriptového ovladače a ovladače PCL14
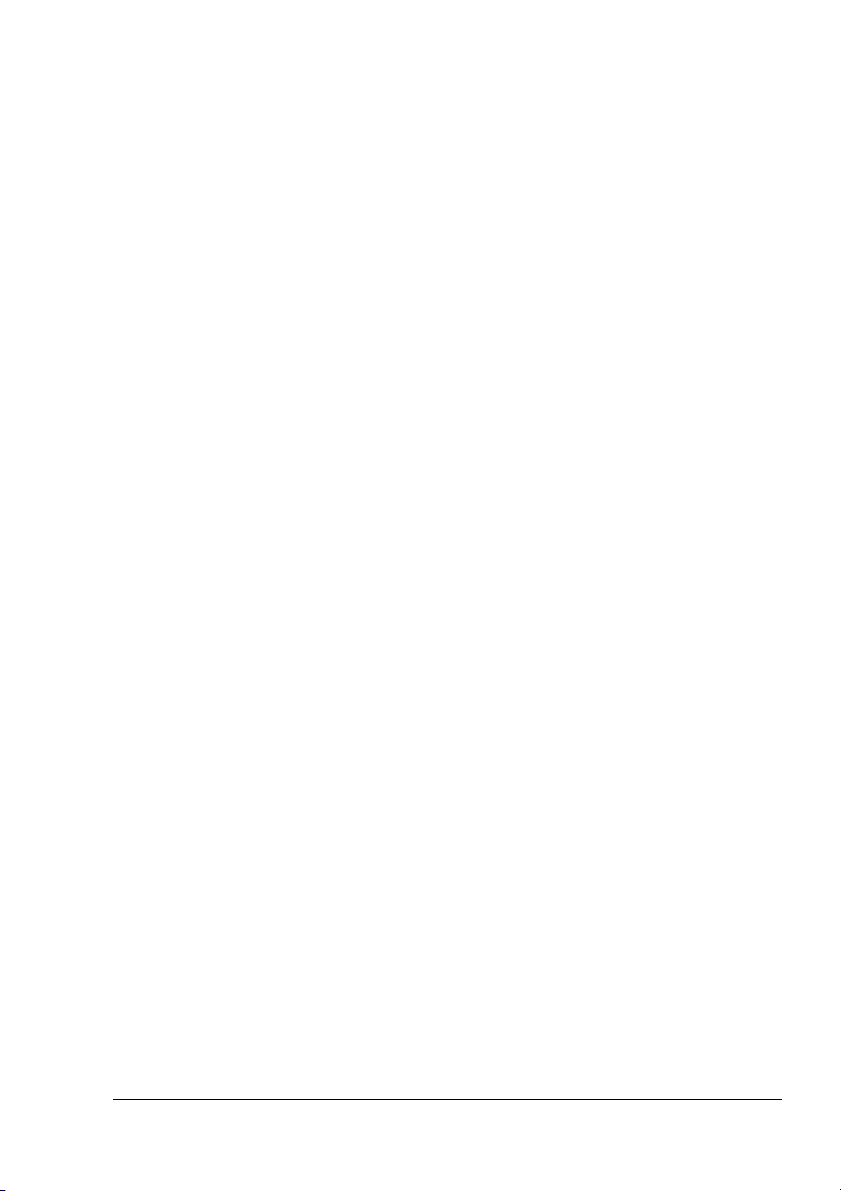
Rychlé nastavení
Chcete-li uložit aktuální nastavení ovladače, zadejte jeho název a klepněte
na tlačítko Uložit. Poté bude možné zvolit uložené rychlé nastavení v
Již uložené nastavení můžete změnit po klepnutí na tlačítko Upravit.
Zvolíte-li v seznamu rychlých nastavení položku Výchozí, všechny funkce
na všech kartách ovladače se nastaví na výchozí hodnoty.
Název: Vepište název nastavení, které chcete uložit.
Komentář: Vepište stručný komentář k nastavení, které chcete uložit.
Sdílení: Určete, zda nastavení, které chcete uložit, bude moci být
používáno dalšími uživateli, přihlášenými k počítači.
Obrázek papíru
Klepněte na tento přepínač, pokud chcete zobrazit náhled rozvržení stránky
v sekci obrázku.
seznamu.
" Tlačítko se nenachází na kartách Rozšířené, Vodoznak, Kvalita
a Verze.
Obrázek tiskárny
Klepněte na tento přepínač, pokud chcete zobrazit v této sekci obrázek
tiskárny (se všemi instalovanými doplňky).
" Tlačítko se nenachází na kartách Rozšířené a Verze.
Obrázek vodoznaku
Klepněte na tento přepínač, pokud chcete zobrazit náhled vodoznaku.
" Tlačítko se nachází pouze na kartě Vodoznak.
Ukázka nastavení
Klepněte na tento přepínač, pokud chcete zobrazit ukázku nastavení na
kartě Kvalita.
" Tlačítko se nachází pouze na kartě Kvalita.
Výchozí
Klepněte na toto tlačítko, pokud chcete obnovit výchozí nastavení.
" Tlačítko se nenachází na kartách Rozšířené a Verze.
Použití PostScriptového ovladače a ovladače PCL
15
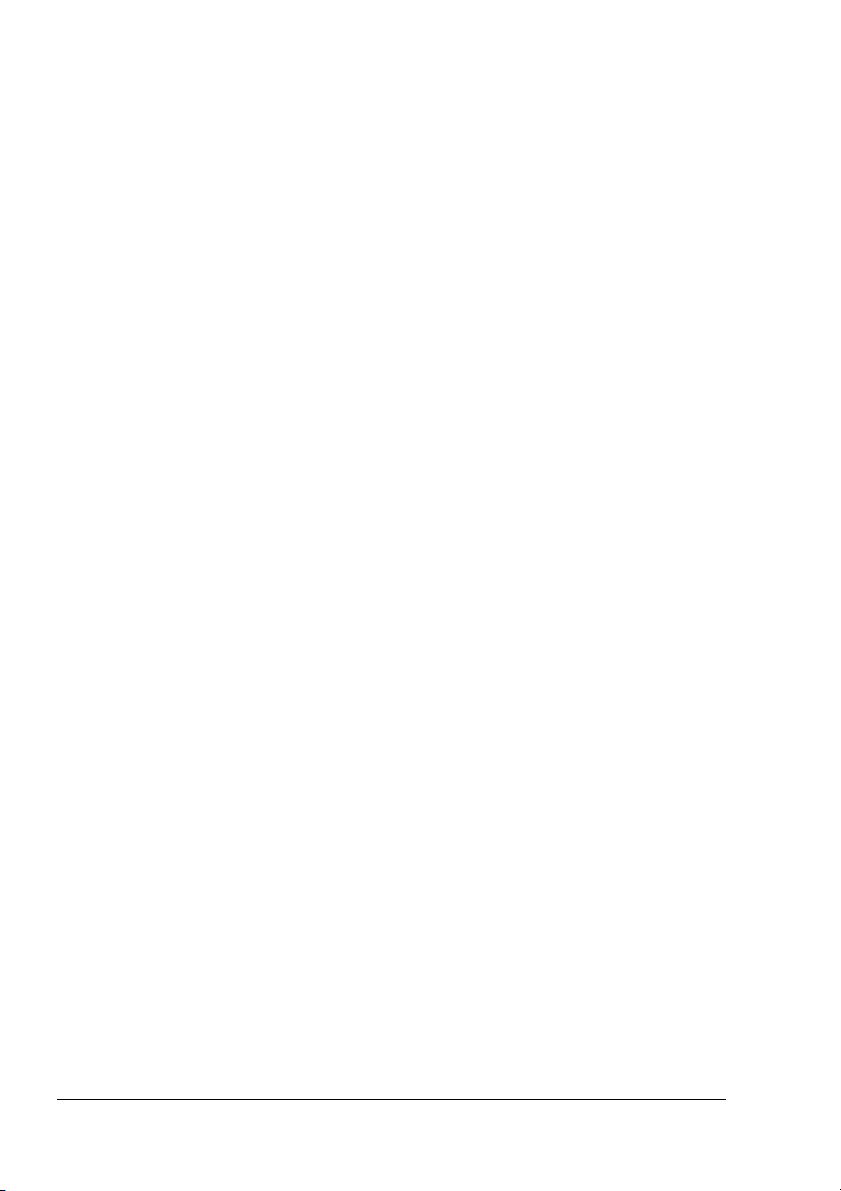
Karta Rozšířené (pouze PostScriptový ovladač)
Položky na kartě Rozšířené umožňují:
Zadat způsob PostScriptového výstupu
Zadat, zda se mají tisknout hlášení o chybách tiskové úlohy
Tisknout zrcadlově převrácený obraz
Zadat, zda používaná aplikace může přímo tisknout PostScriptová data
Karta Základní
Položky na kartě Základní umožňují:
Zadat orientaci média
Zadat formát originálu
Zvolit formát tiskového média
Zvětšit nebo zmenšit dokumenty
Zvolit zdroj papíru
Zvolit typ média
Zvolit počet kopií
Zapnout nebo vypnout kompletování
Uložit tiskovou úlohu v tiskárně a později ji vytisknout (uchování úlohy)
Uložit v tiskárně tajnou tiskovou úlohu a chránit ji heslem
Vytisknout jednu kopii jako zkušební tisk
Odeslat e-mailem oznámení o dokončení tisku
Zadat informace o uživateli, např. e-mailové adresy a hesla
Karta Rozvržení
Položky na kartě Rozvržení umožňují:
Tisknout více stran dokumentu na jednu stránku tiskového média
(tisk více stran na list)
Zadat tisk brožury
Otočit tiskový obraz o 180 °
Zadat oboustranný tisk
Zadat, zda se mají tisknout prázdné stránky (pouze ovladač PCL)
Nastavit okraj pro vazbu (pouze ovladač PCL)
Nastavit tiskovou pozici (pouze ovladač PCL)
Použití PostScriptového ovladače a ovladače PCL16
 Loading...
Loading...